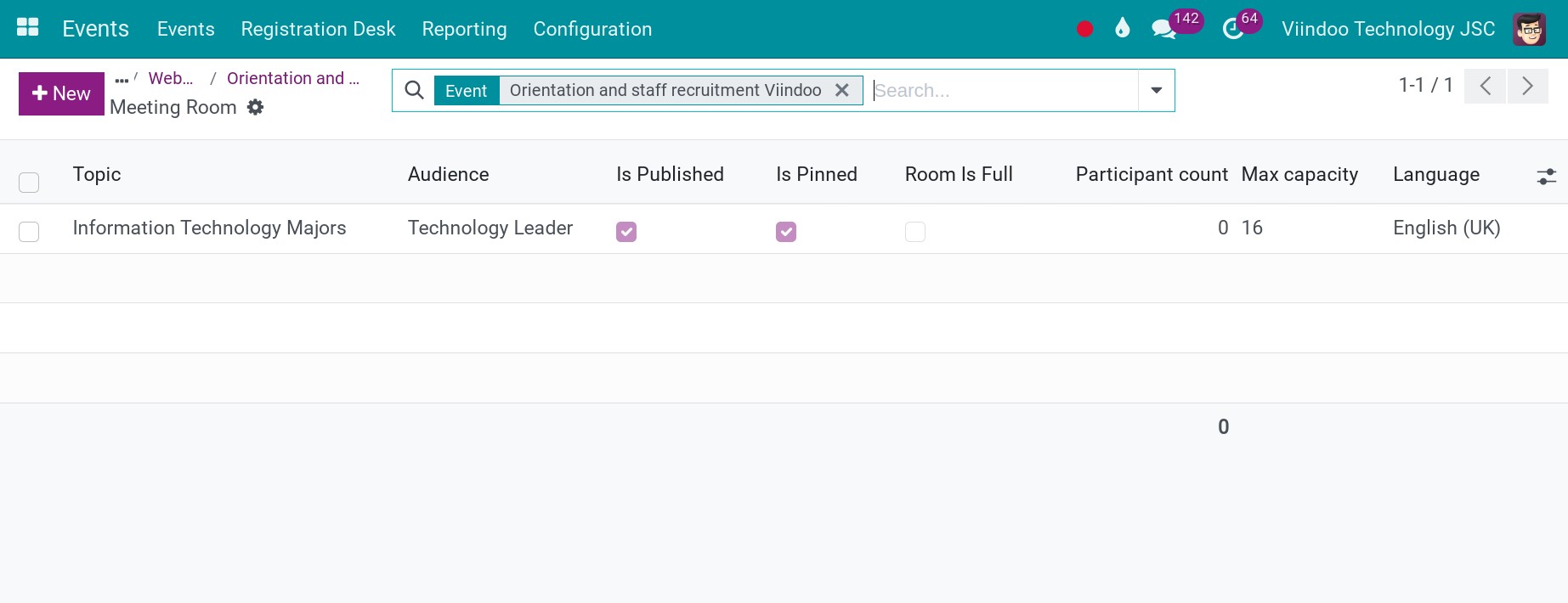Create an online meeting room in the event¶
Nowadays, organizing events online must be no stranger to us. Organizing events online helps us not to be affected by space and time. To help users manage their online events, the Events app of business management software Viindoo has provided a community meeting room feature.
Activate the community chat rooms feature¶
You navigate to Events ‣ Configuration ‣ Settings, and activate the Community Chat Rooms feature.
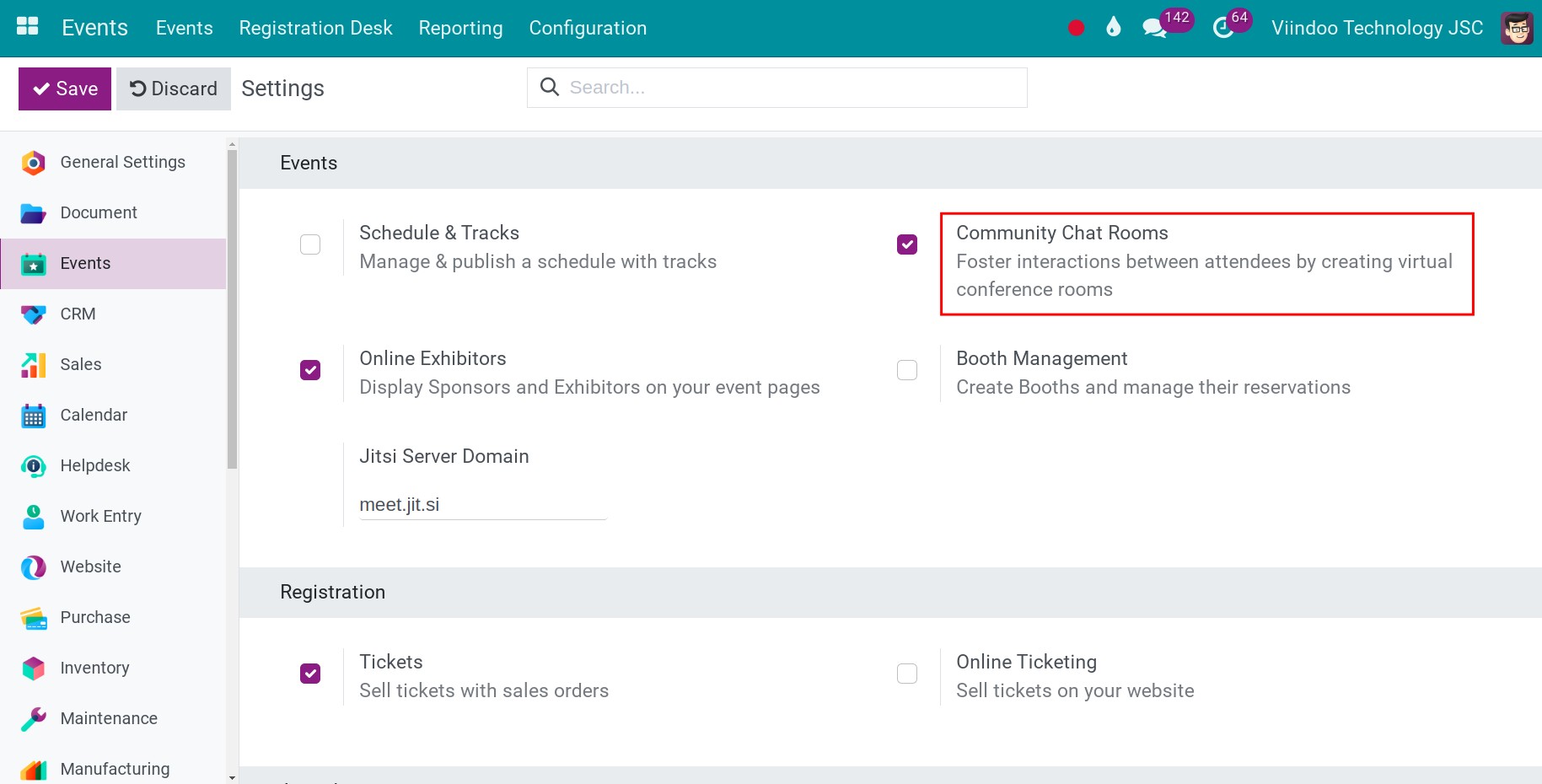
Create an meeting room for the event¶
Create an event on the website¶
To create an online meeting room, first, you need create a new events.
Navigate to the Events app, at the Events overview view, press the New button.
You fill in the necessary information of the event, then press Save.
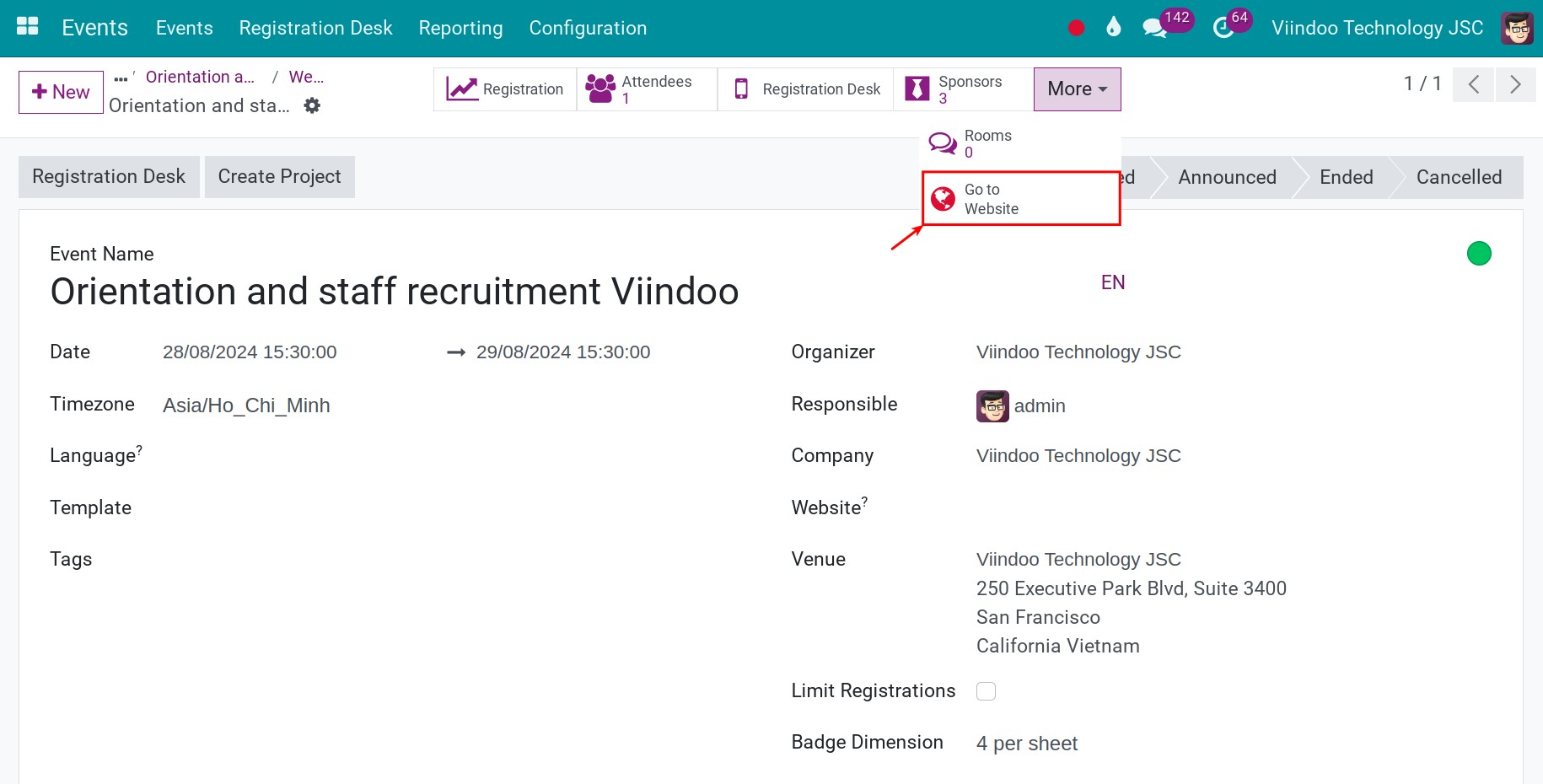
After creating the event, you publish the event on the website, select Go to Website to see the event displayed on the website, then press the Unpublished button to switch to the status Published.
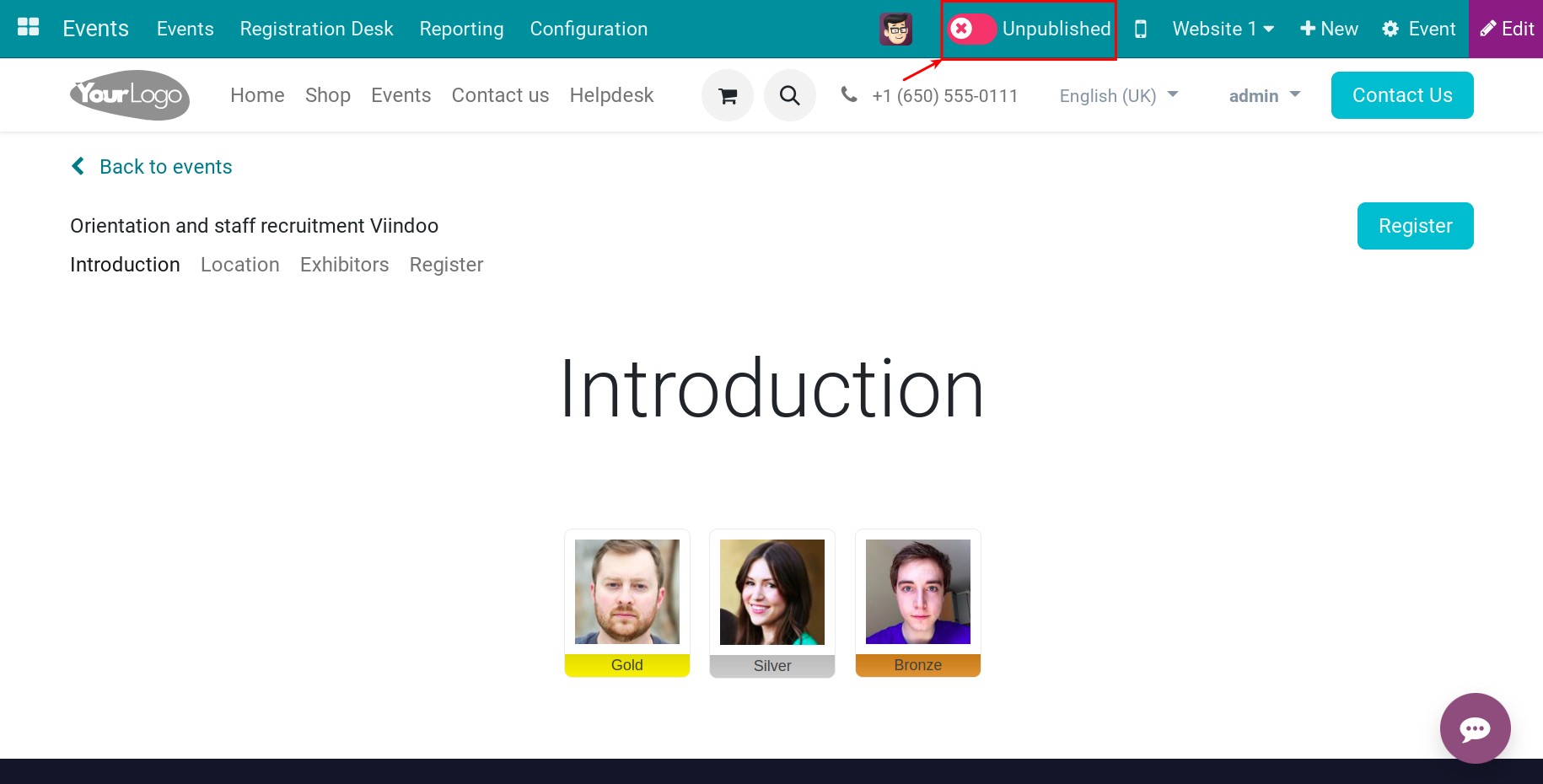
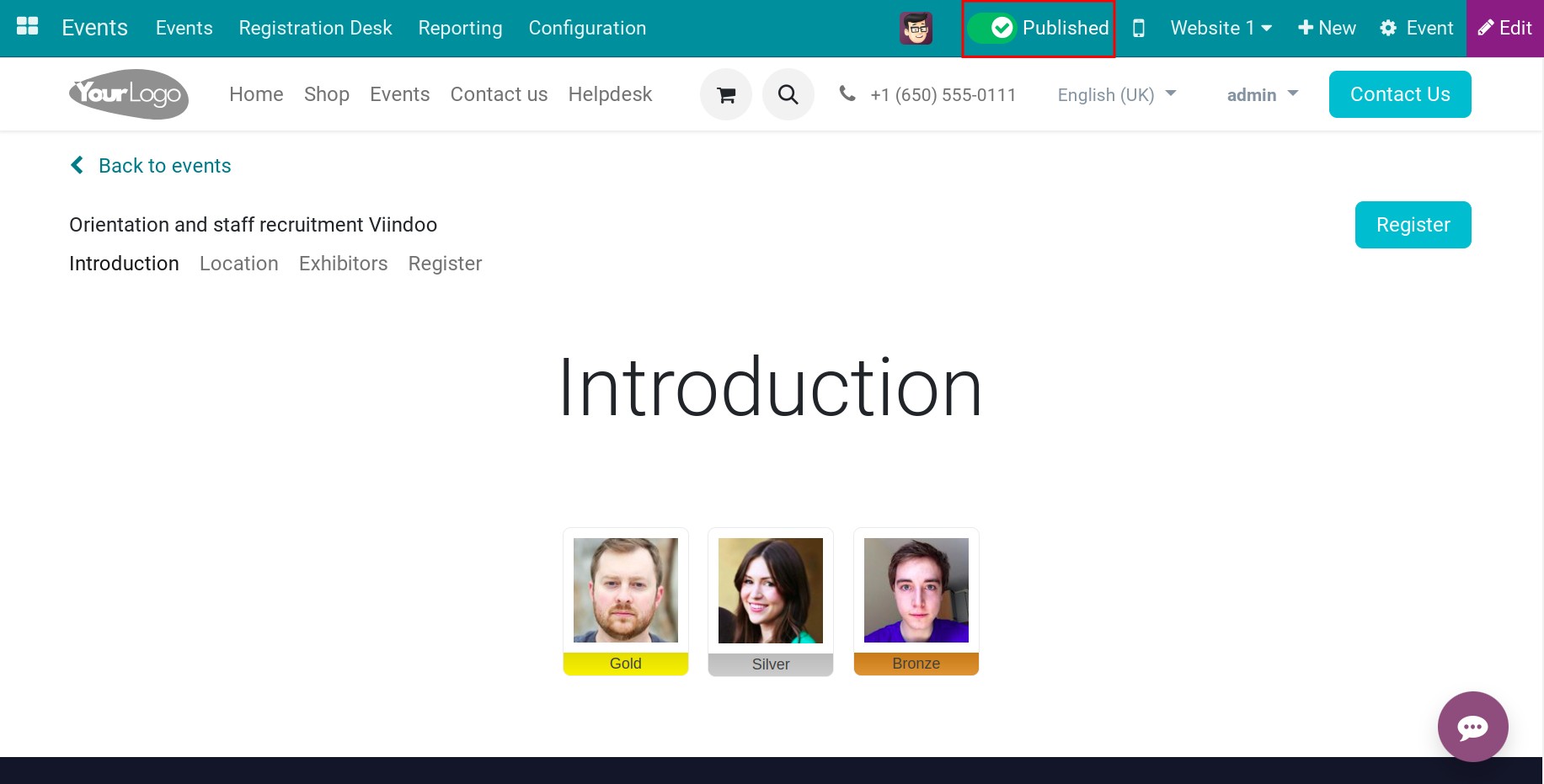
Create the meeting room for the event¶
After activating the Community Chat Rooms feature, on the event creation view, a button Room appears. This button will show user how many online meeting rooms for this event.
To create an online meeting room, click this button, select Create to appear the meeting room creation view.
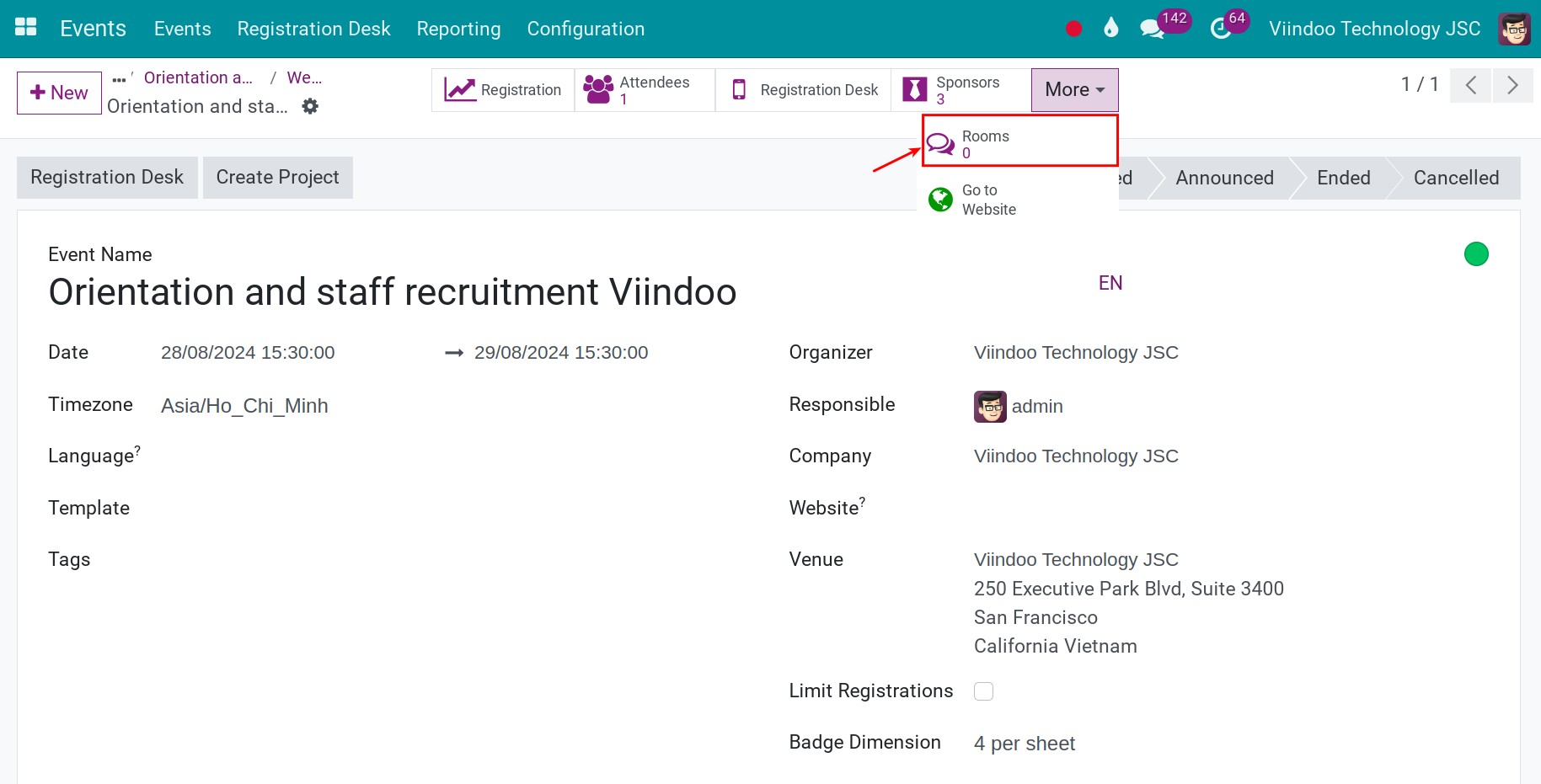
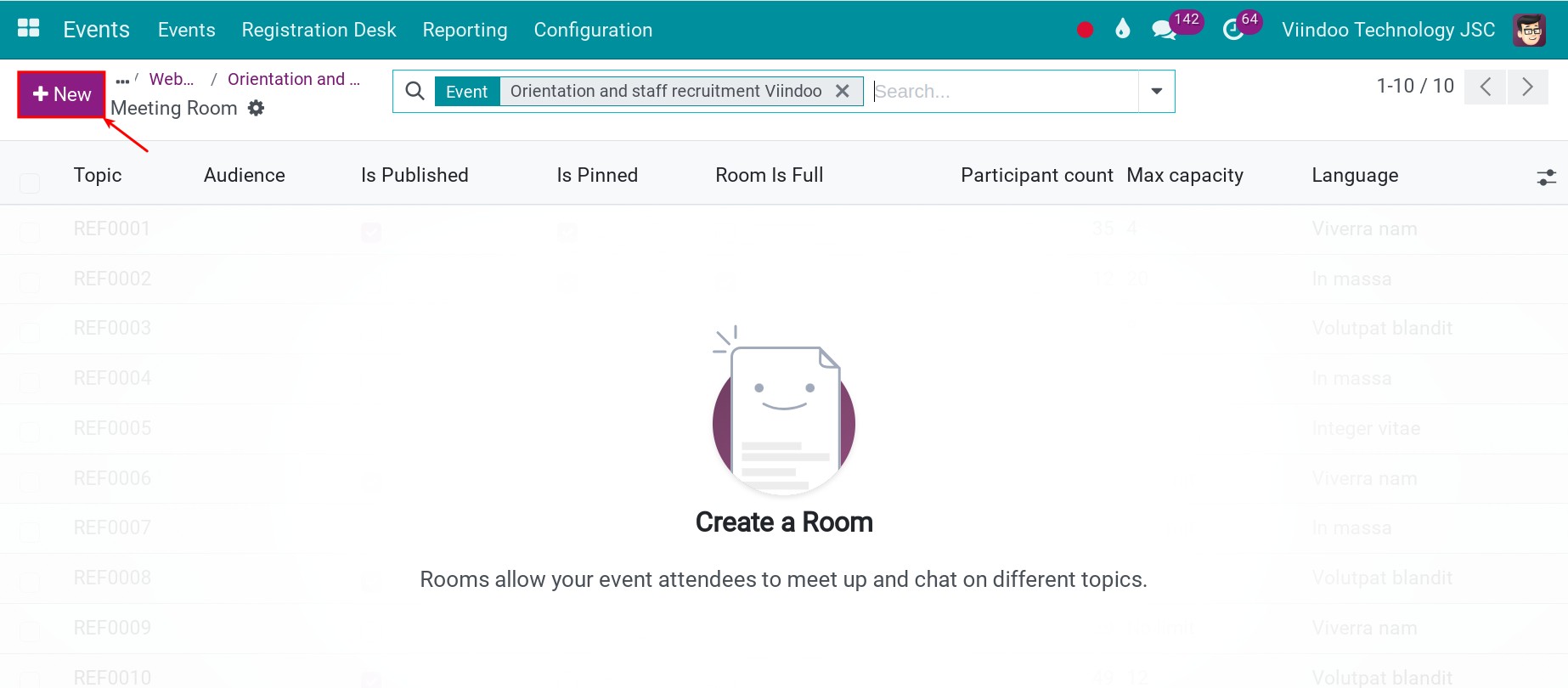
You need to fill in the necessary information of the online meeting room:
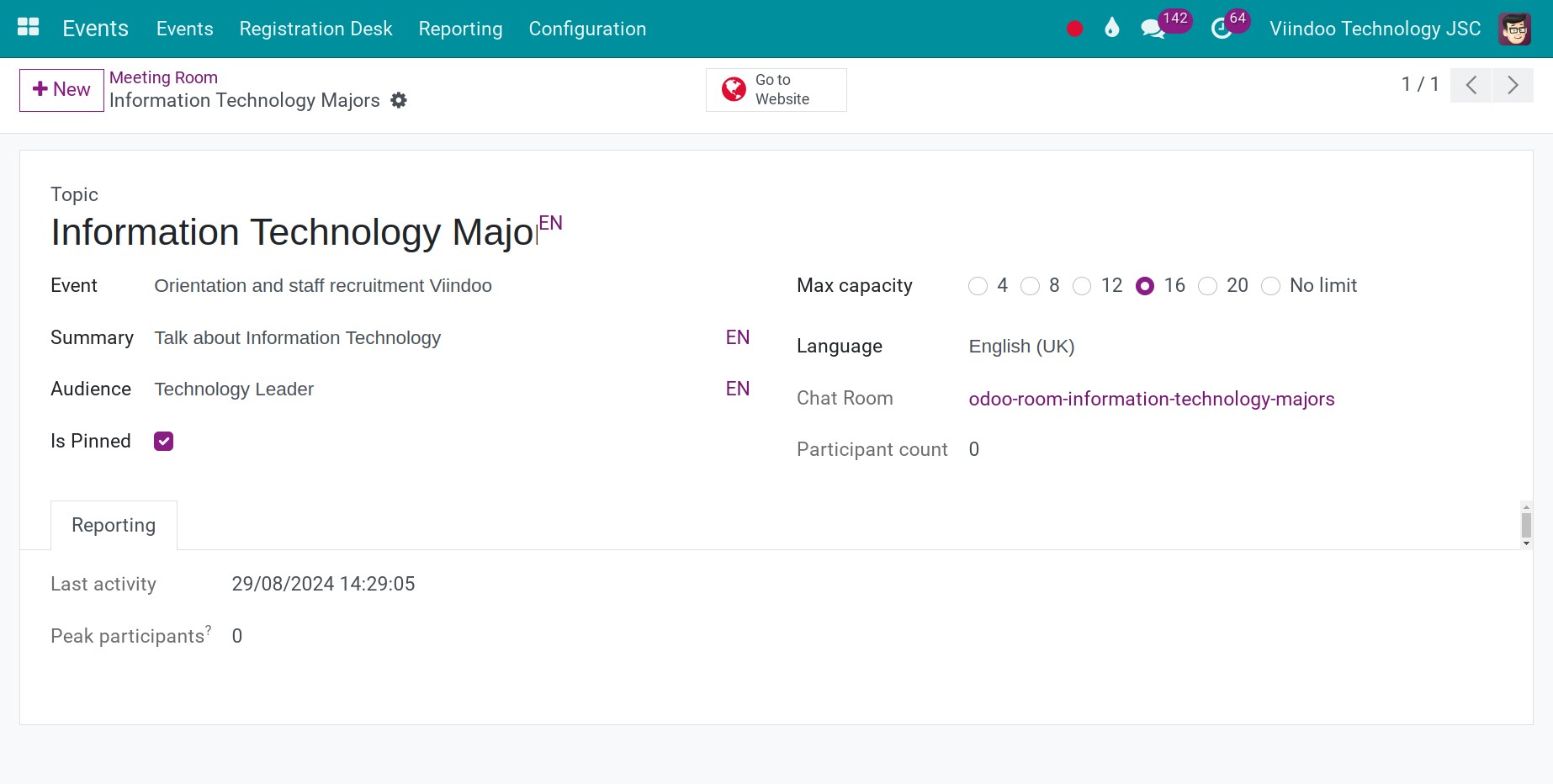
Topic: the name of the meeting room.
Event: event to which this meeting room belongs. Here, this information has been automatically populated with the name of the previously created event.
Summary: summarize what attendees the meeting room will discuss.
Audience: who are the event attendees?
Is Pinned: if checked, the meeting room will be pushed to the first in the list of meeting rooms of the event
Chat Room: the meeting room code.
Participant count: statistics on the number of people who attended this meeting room.
Max capacity: maximum number of people that can join this meeting room.
Language: select the language attendees will use for the discussion.
The Reporting tab allows users to monitor the meeting room’s statistical information.
Last activity: record the time when the meeting room is created, each time the attendee joins and exits the meeting room.
Peak participants: statistics on the number of people who attended this meeting room.
After filling in the necessary information of the meeting room, click Save to save the information.
Note
Regarding the Is Pinned feature, if users have more than one room pinned on the website, the system will prioritize the room that was created most recently and place it at the top of the room list.
Publish the meeting room on the website¶
In order for the meeting room to appear on the website, you need to publish the meeting room on the website.
First, at the meeting room view, select Go to Website to see the meeting room displayed on the website, then press the Unpublished button to switch to Published.
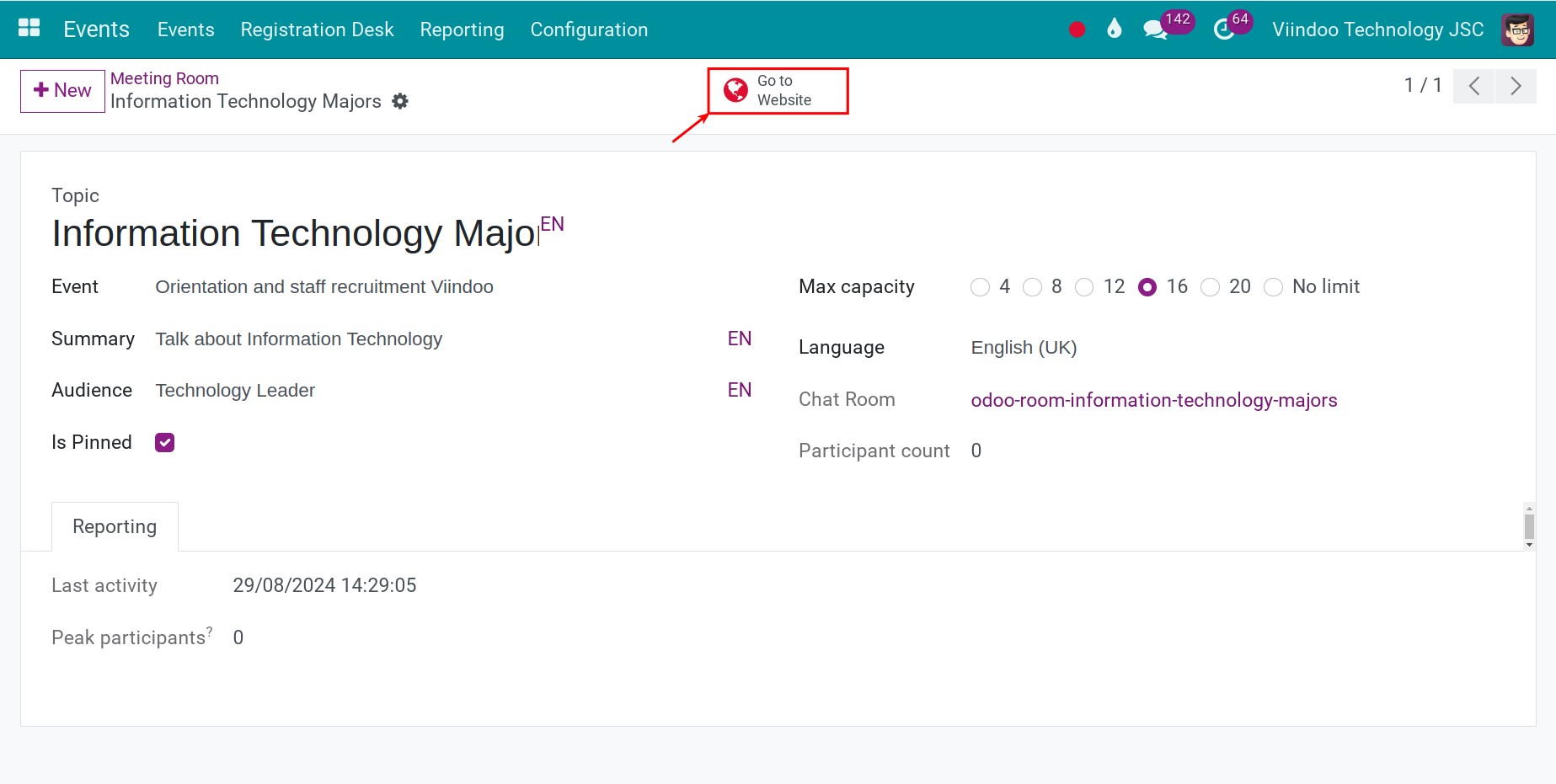
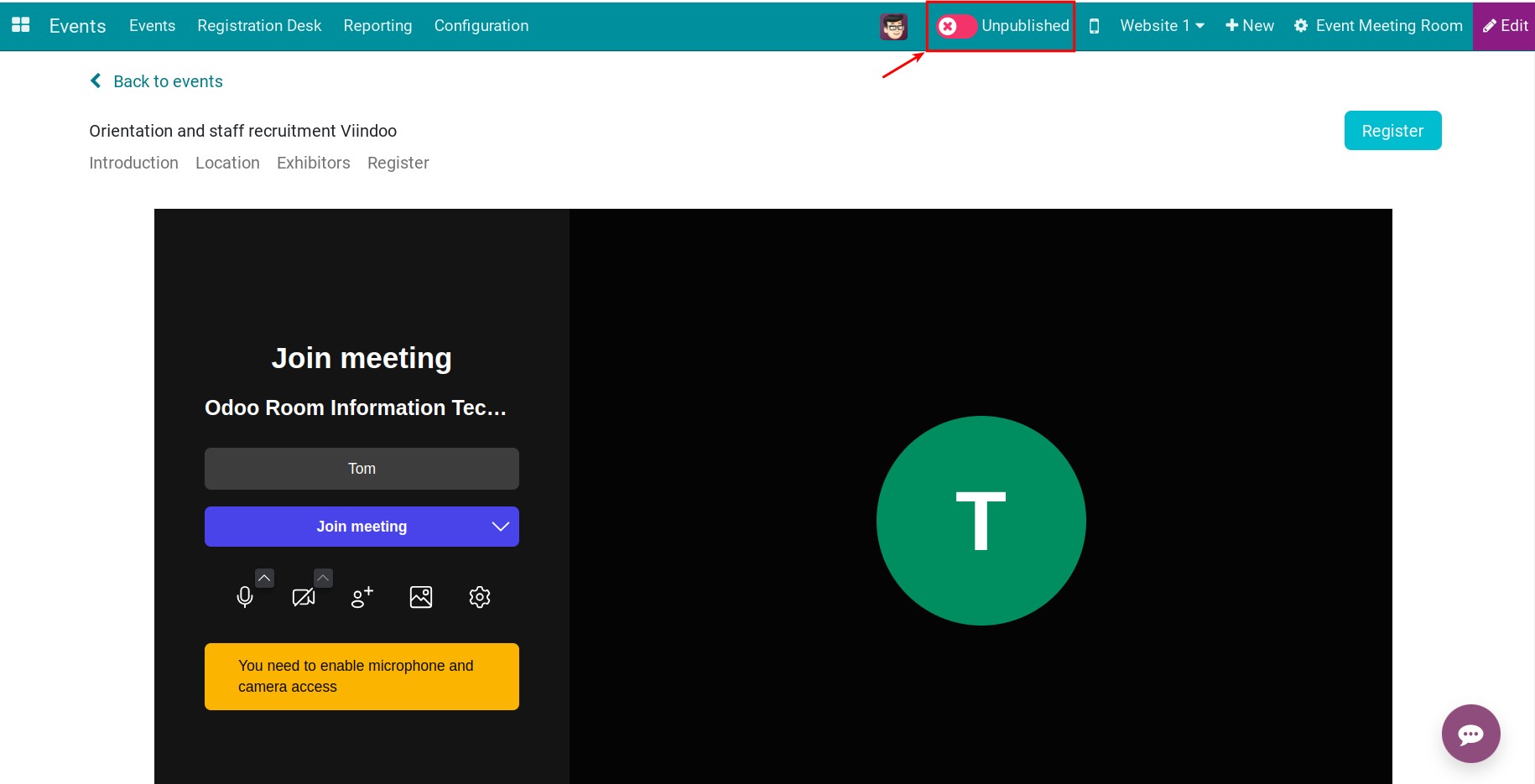
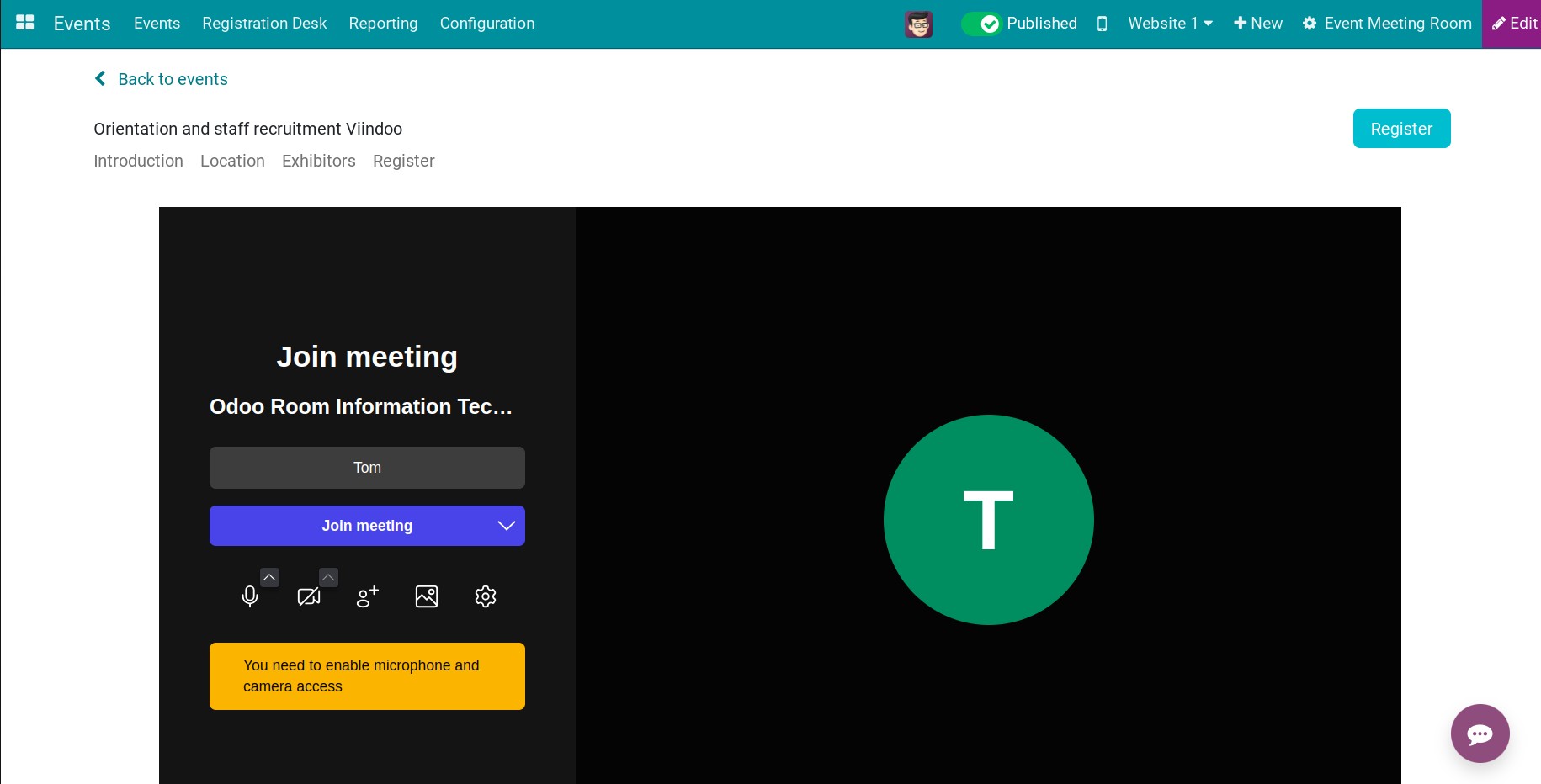
Second, user need to activate the Debug mode. On the event interface in the backend, you can check the Community field. This checkbox allows you to display the list of rooms on the website.
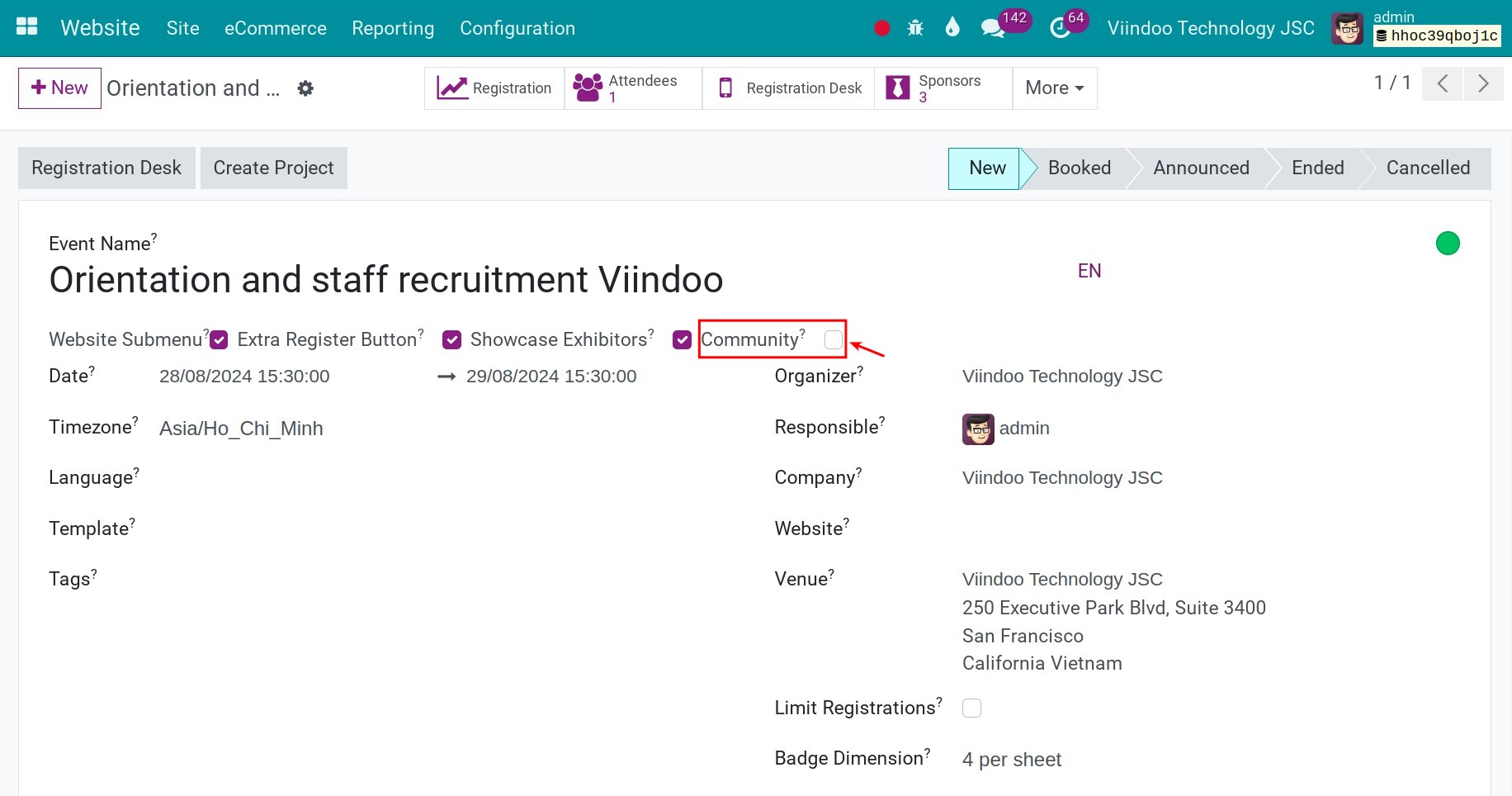
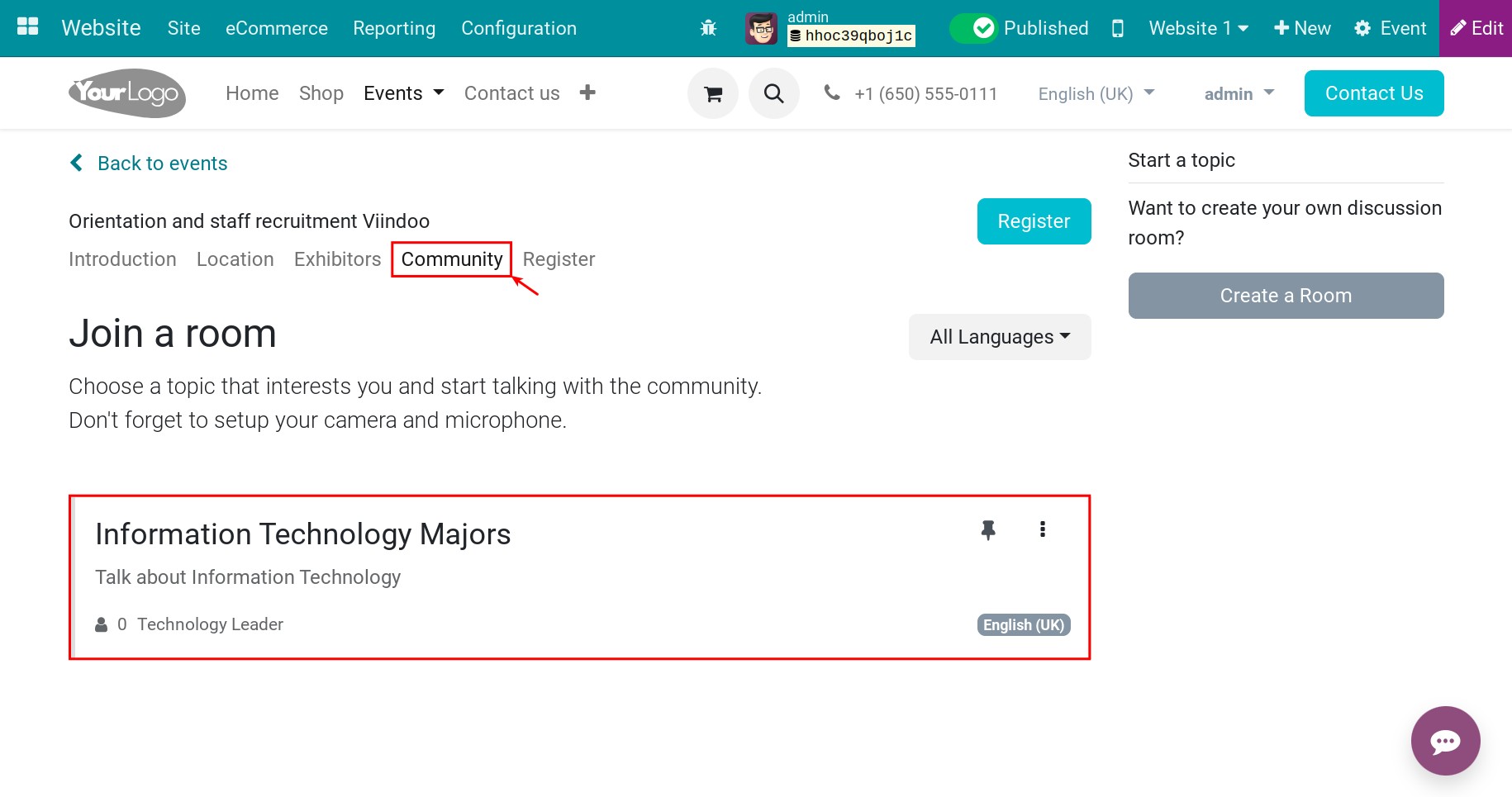
Join the meeting room on the website¶
To join the meeting room, you navigate the Community menu on the events, the list of rooms view will appear. You choose the room which you want to join.
To start an online discussion, enter your name and select Join meeting.
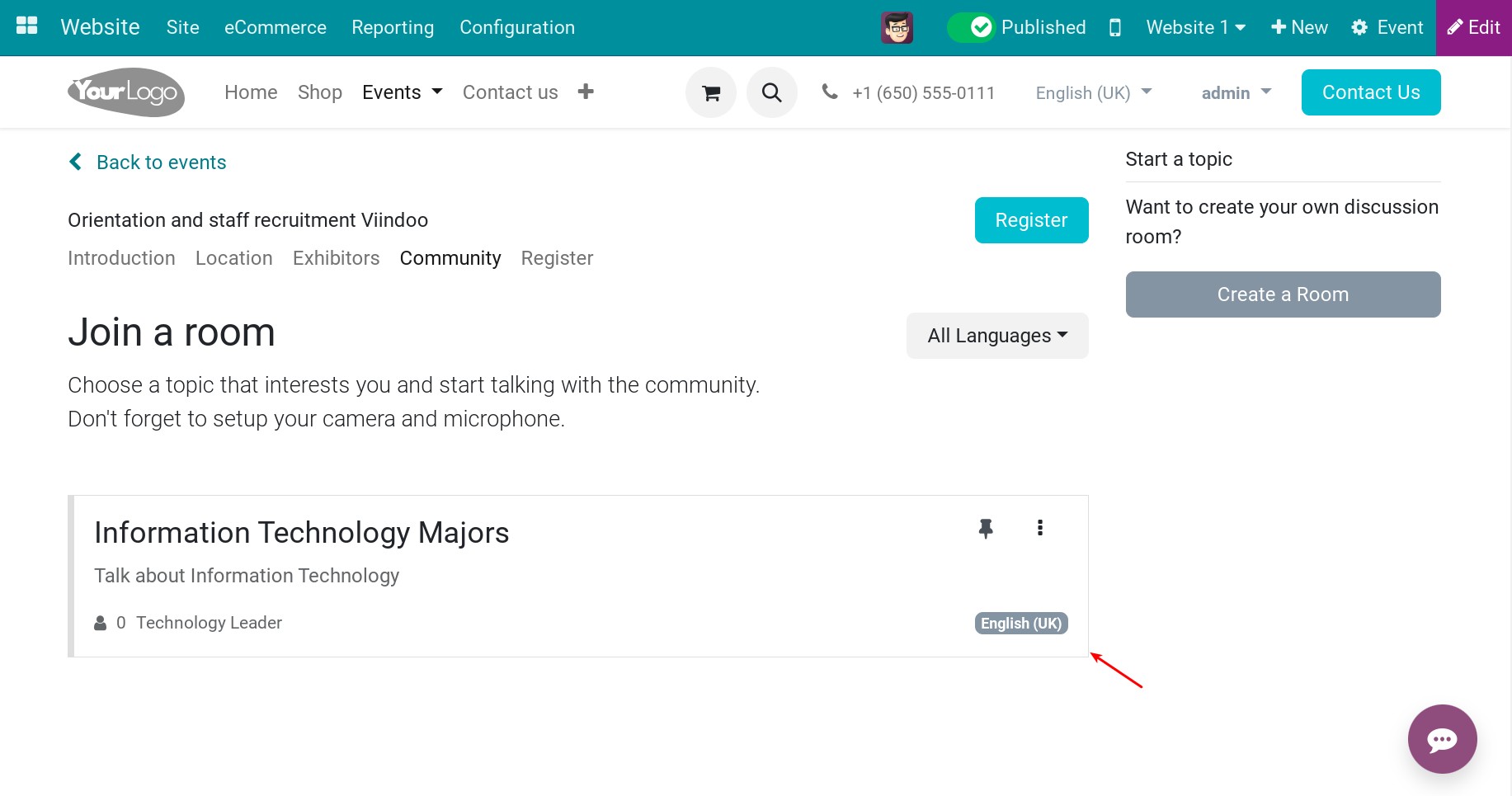
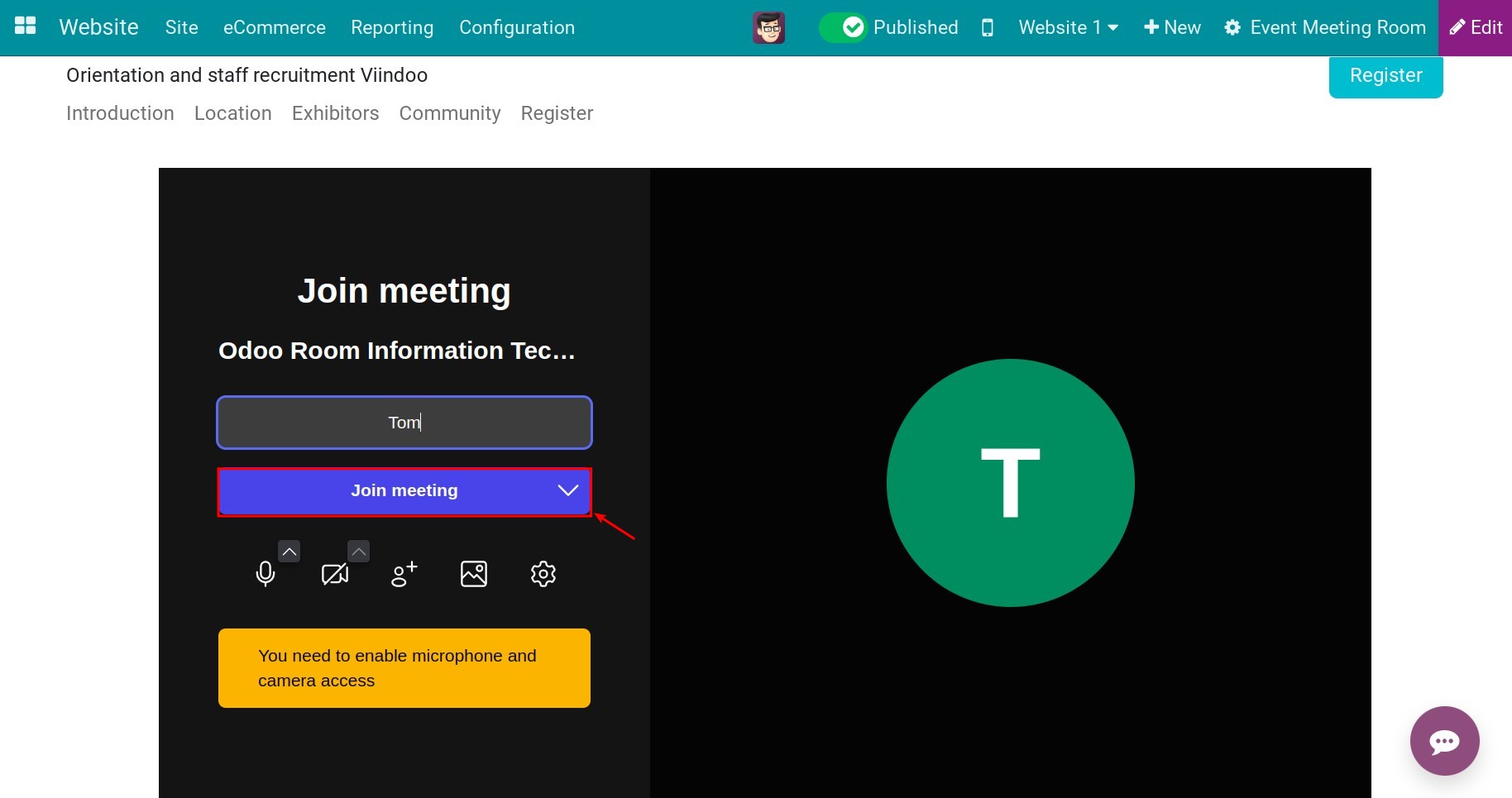
When you want to finish, you select the red button as shown below.
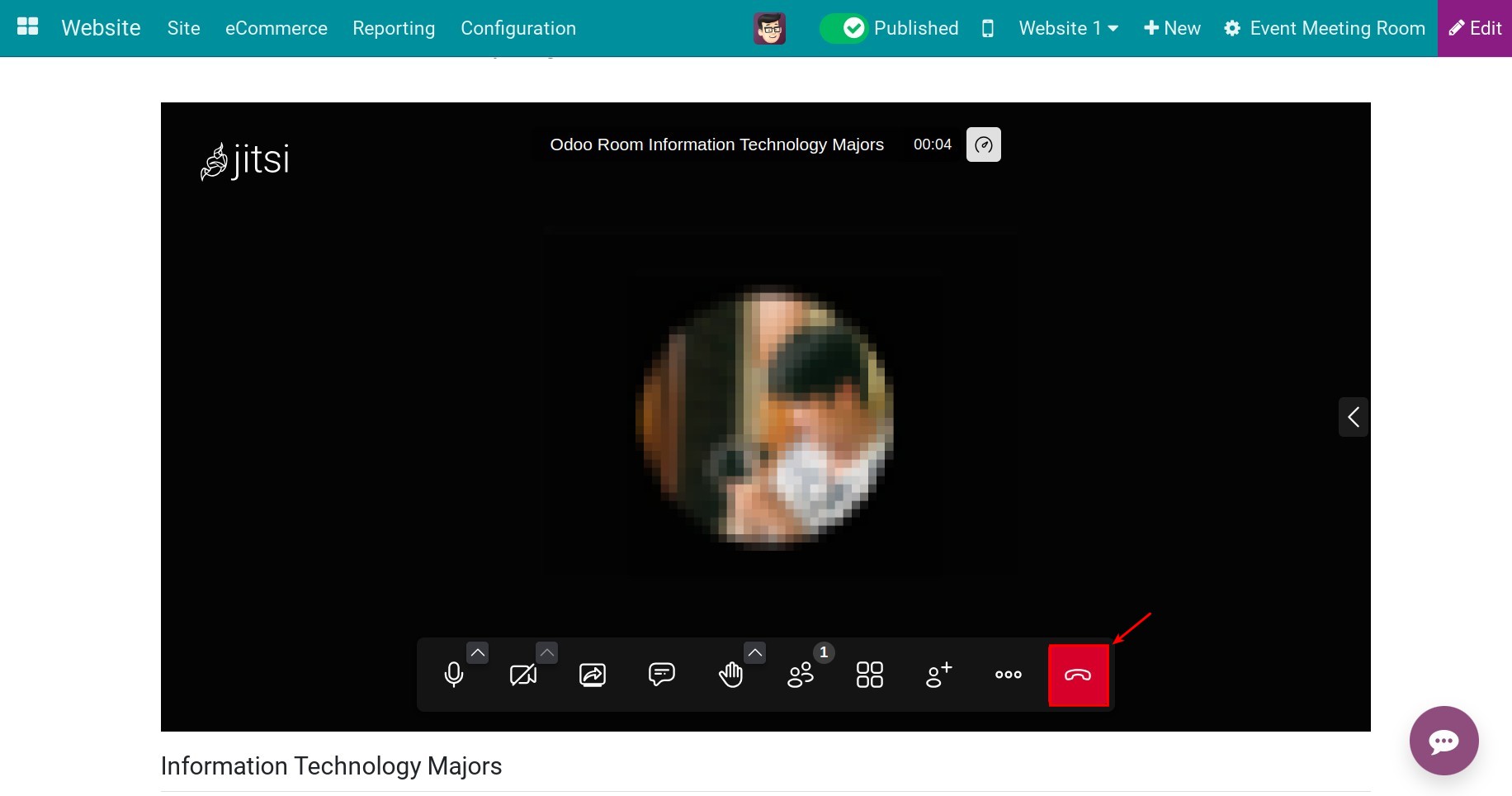
Manage the meeting room after publishing on the website¶
Manage the meeting room in the website view¶
Note
To manage meeting rooms, you must have access rights Administrator in the Events app.
At the website view, you access the Community menu. At this view, the meeting rooms of the event will appear.
At the meeting room list view, you can see the number of attendees. Additionally, you can customize meeting rooms with the following settings:
Pin
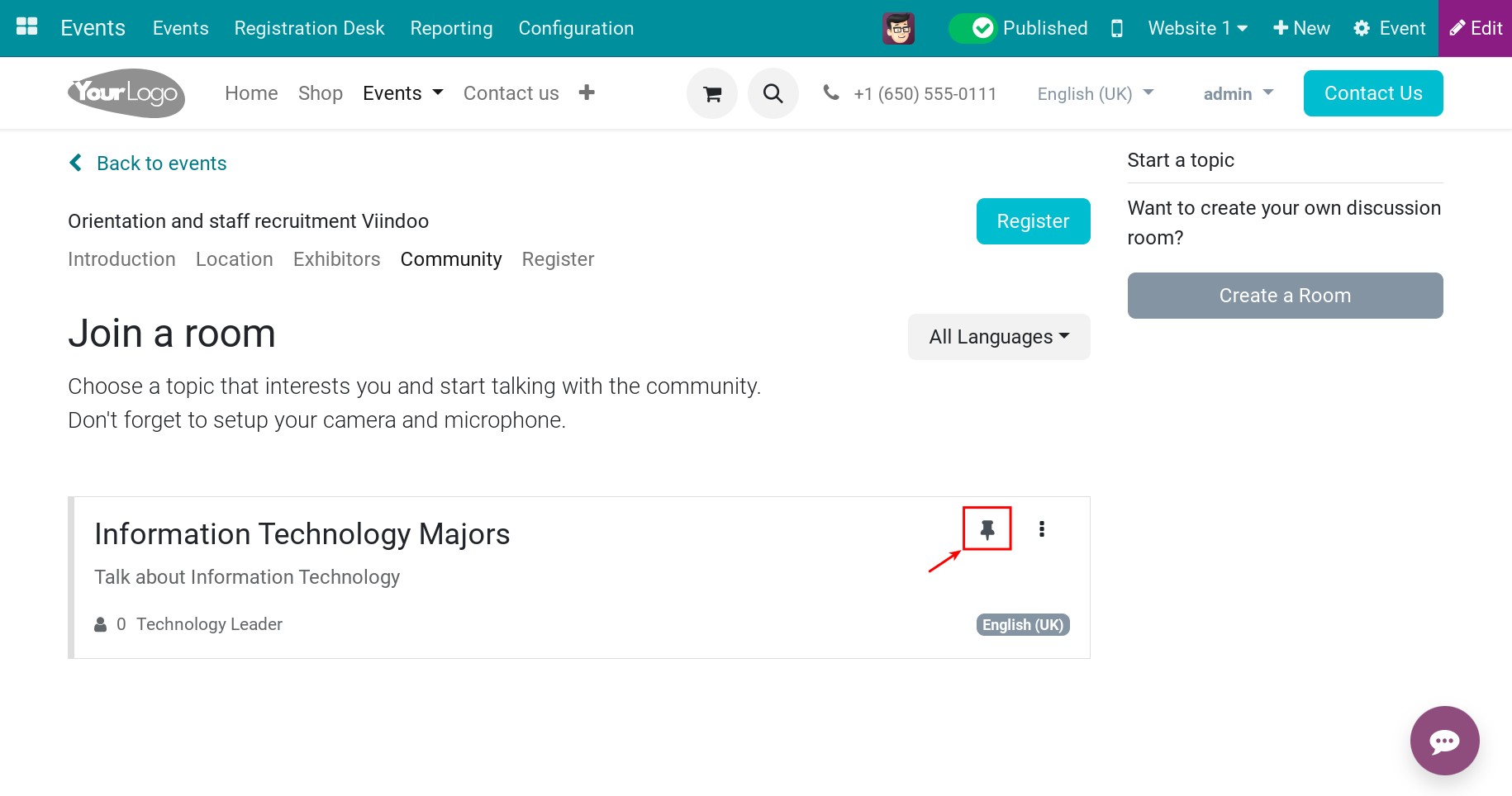
Duplicate: duplicate an additional meeting room similar to the existing meeting room.
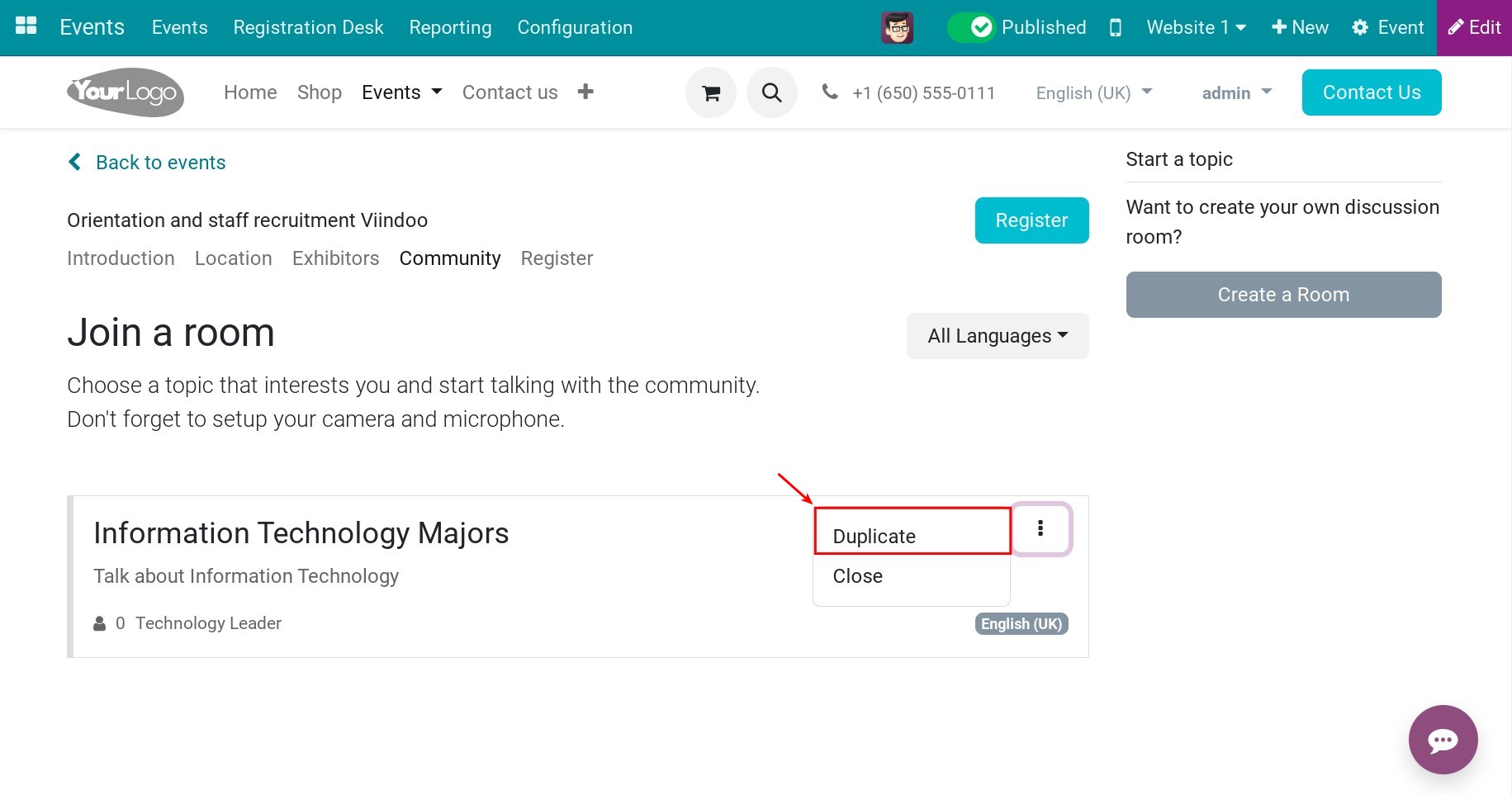
Close: select this button if you don’t want the meeting room to appear anymore.
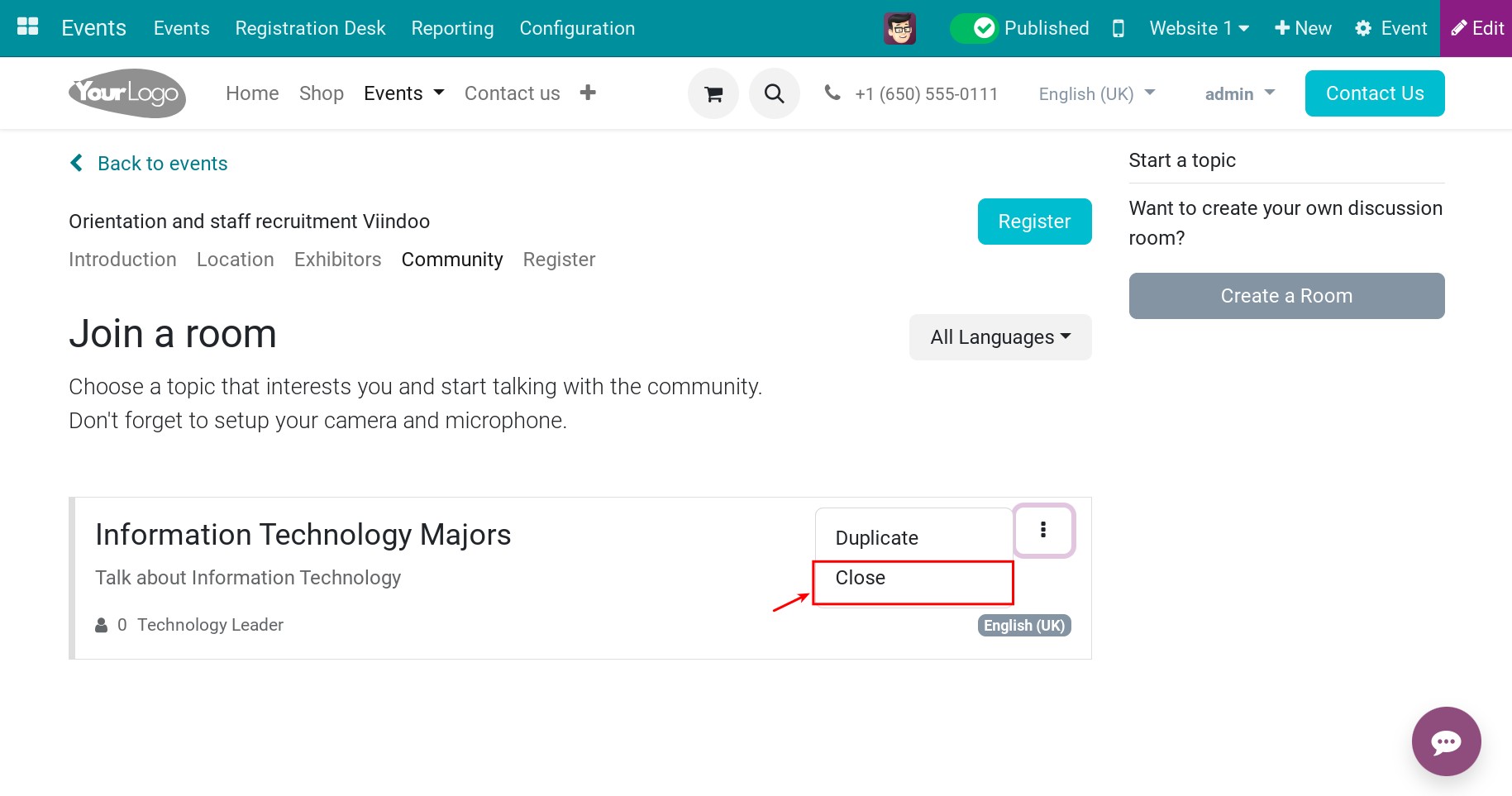
Manage the meeting room in the Events view¶
To set up meeting rooms for a specific event, navigate to the Events app, find the event you want to configure, and click on the Rooms button. After that, the list of meeting rooms associated with the event will appear.
In this view, you can see other information, different from the information set in the meeting room creation field:
Is Published: checked if you have published this meeting room on the website.
Is Pinned: checked if you have pinned this meeting room.
Room is Full: checked if the room is full.
Participant count: the number of people who participated in this room.
Max capacity: the maximum number of people who can join this room.