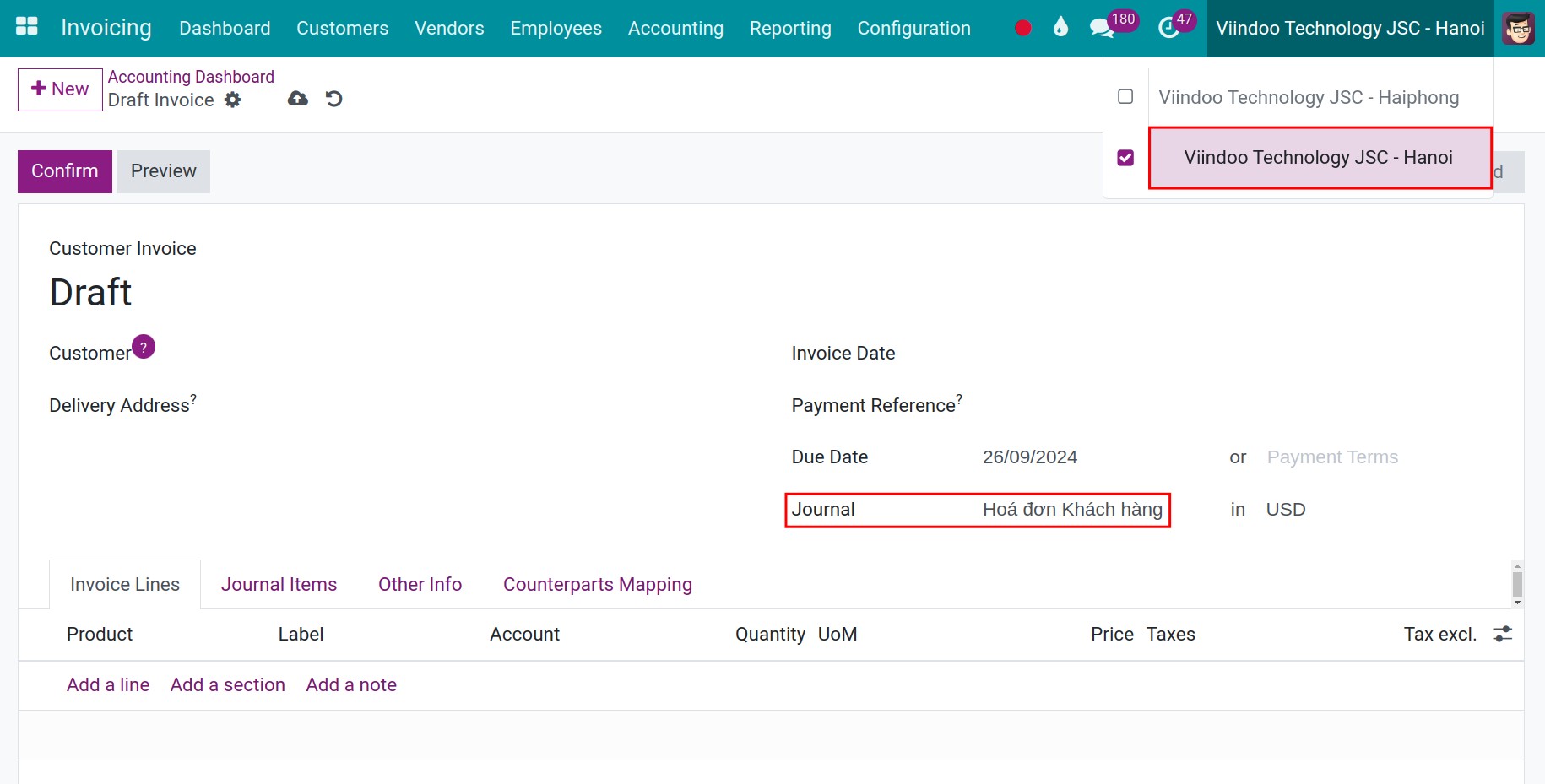Apply multi-branch on Viindoo software¶
Requirements
This tutorial requires the installation of the following application:
We need to clearly distinguish between multi-company and multi-branch structures in the Viindoo Software
Multi-Company Structure: Each company operates independently, with separate management, and accounting systems areas within sales, purchasing, and inventory management, etc
Multi-Branch Structure: Branches operate under the parent company, with dependent management, accounting, and operations, including areas like sales, purchasing, and inventory management.
Create and set up a company branch¶
Let’s take a look at the following example: Viindoo Stock Company is headquartered in Haiphong City and has a branch located in Hanoi City. In this case, we would create a new company named Viindoo Stock Company and input the company’s information using the Haiphong address. Next, we would establish a new branch for the company, with the Hanoi address, ensuring both locations are properly linked under the same organizational structure.
Here’s how you should configure the company’s info in the software.
Step 1: Create a new company and enter the required information.
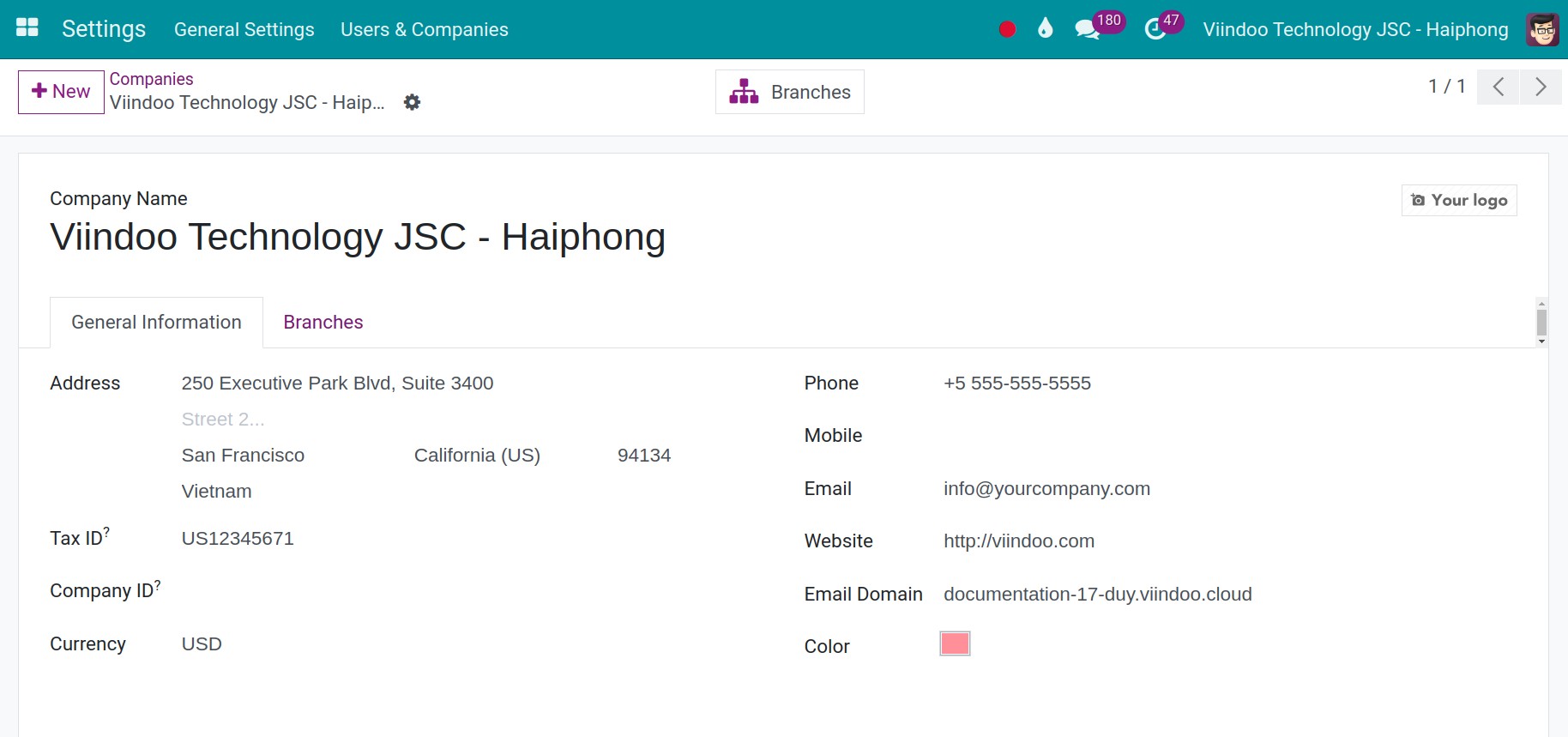
Step 2: Create a new branch company
Navigate to your company, and click on the Add a Line button in the Branches tab. In this section, input the relevant information as you did when creating a new company in Step 1. Finally, click the Save button to confirm the entry
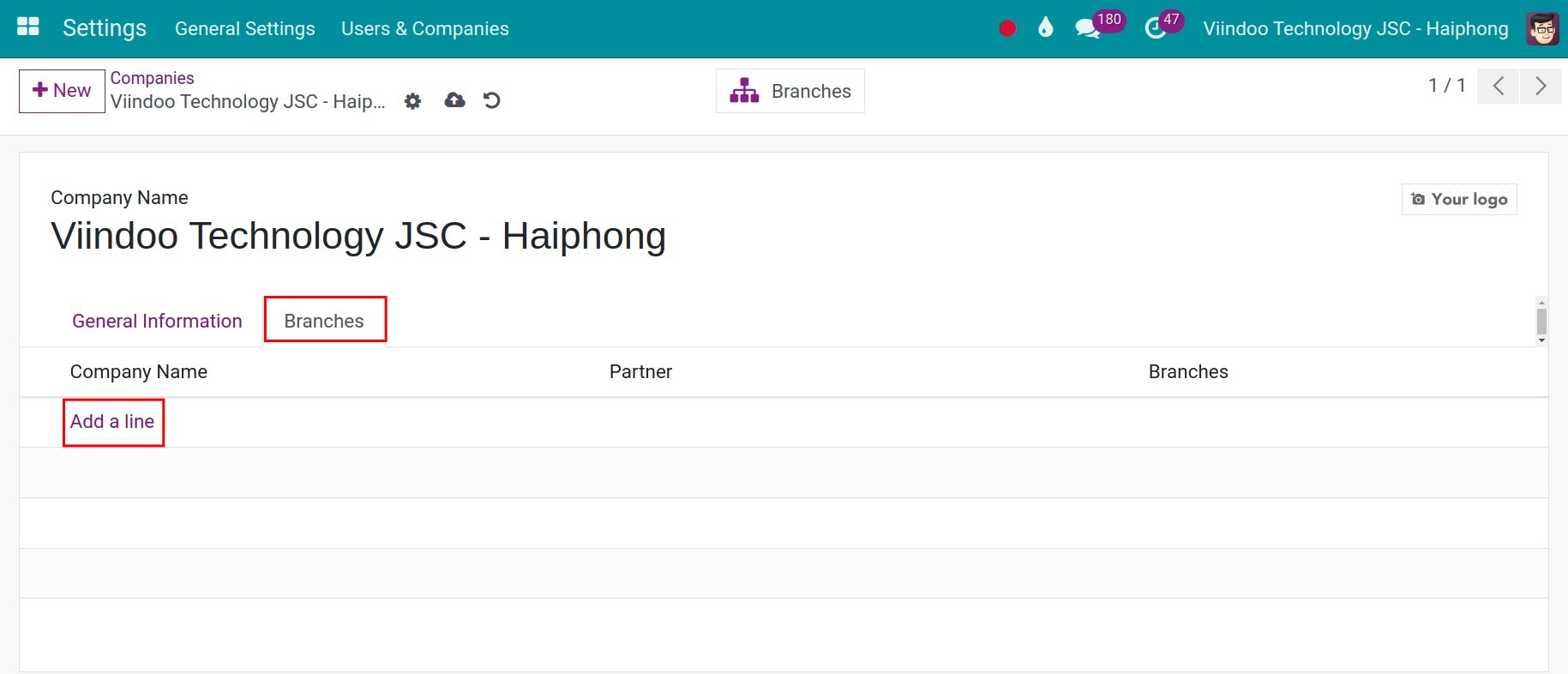
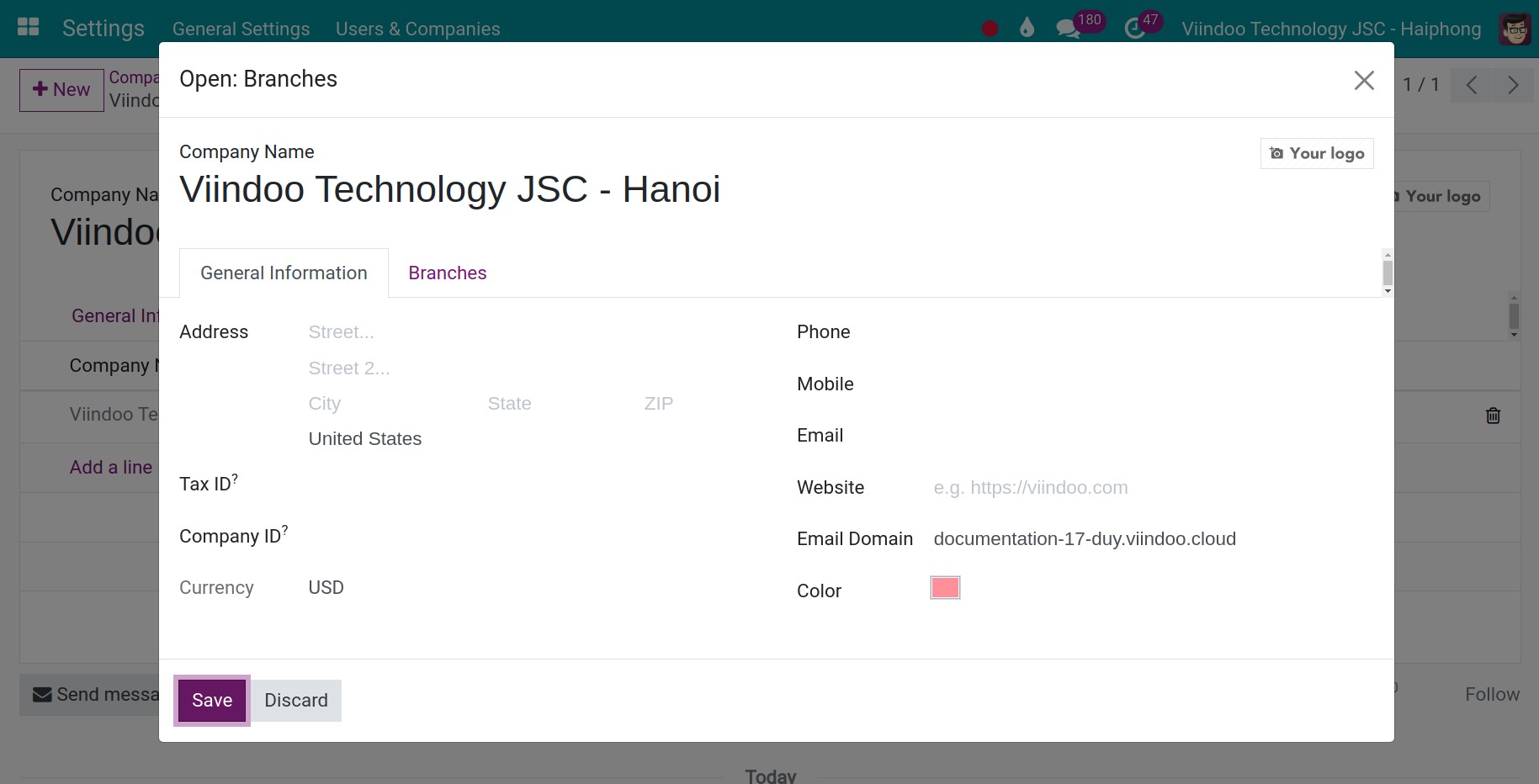
In the Branches tab, you will see all the branches that belong to the parent company. You can create multiple branches without any limitations.
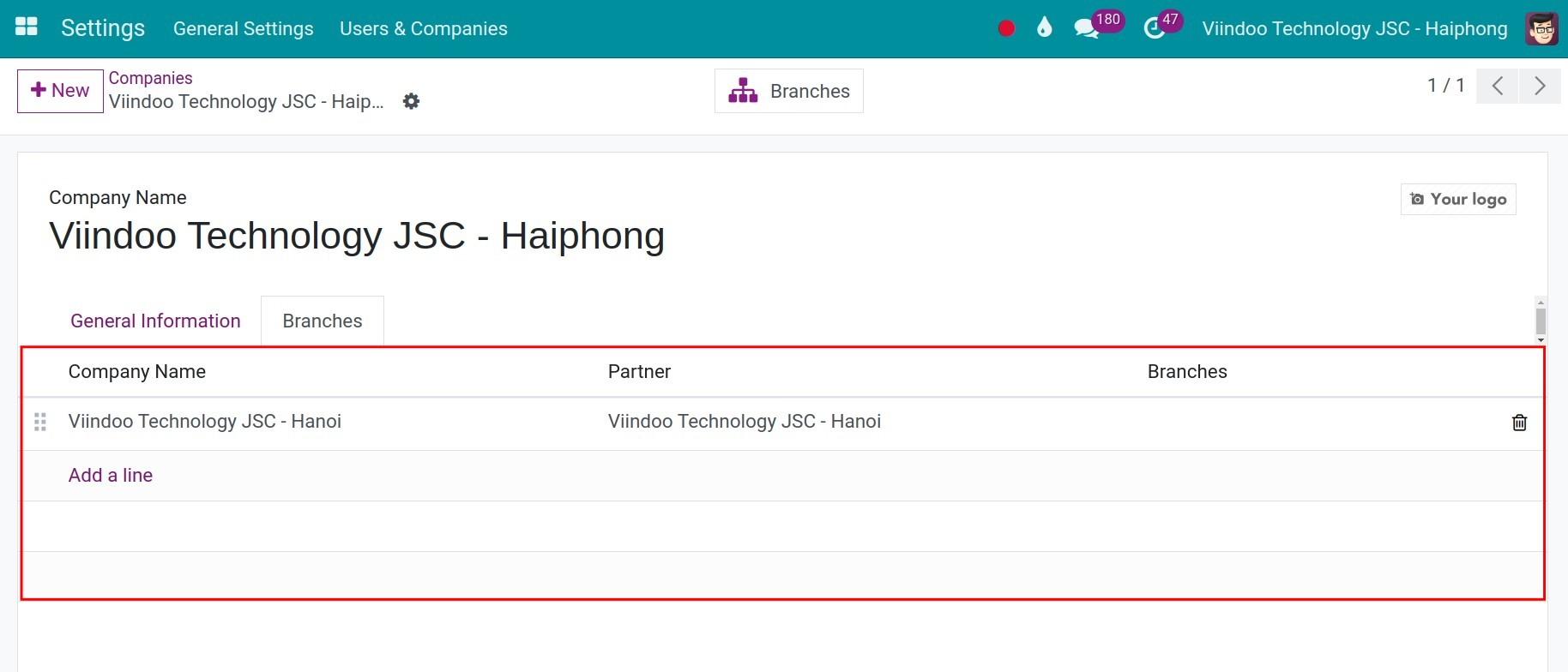
Granting user access rights to company branches¶
To give a user access to different branches in Viindoo software, navigate to Settings > Users & Companies > Users and select that user.
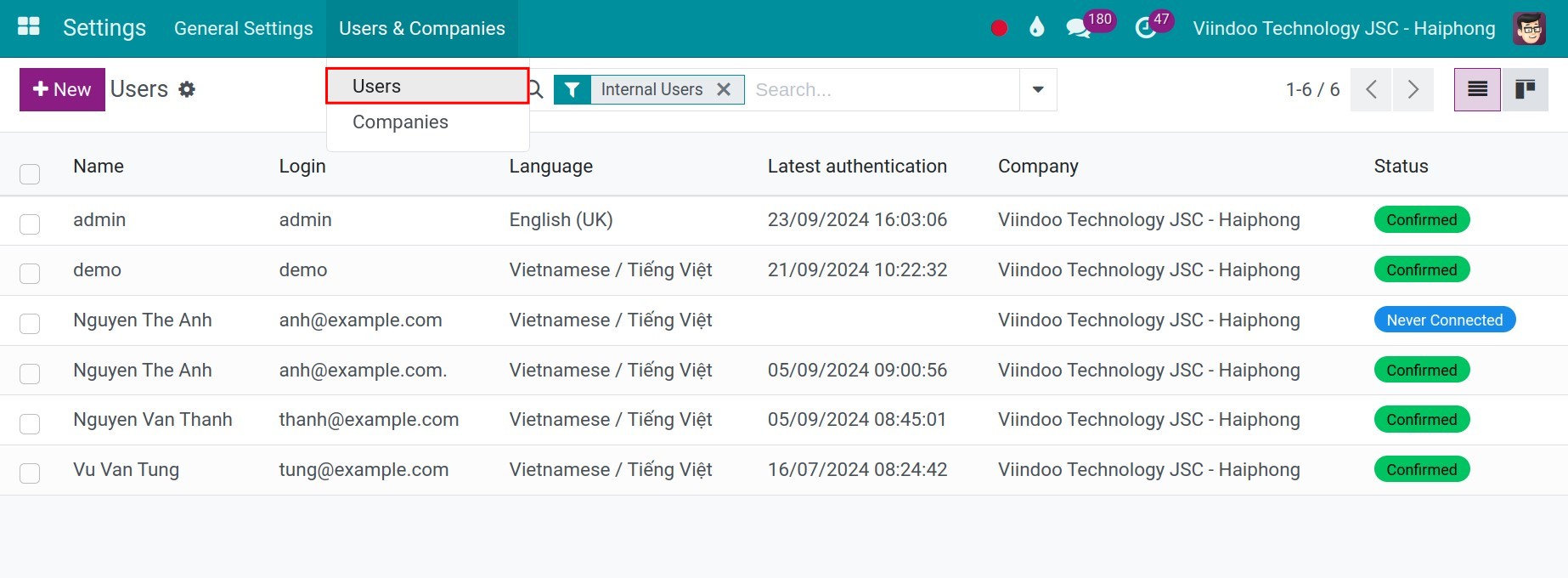
On the user account, select companies and branches that this user can access, where:
Allowed Companies: Select companies the user can access, which will also allow them to view information of respective companies in accordance with their current user rights settings on each module.
Default Company: Specify the default company to which the user belongs. Upon their initial login to the software, the system will automatically display this default company for the user.
In the example above, you can set up both Viindoo Technology JSC - Haiphong and Viindoo Technology JSC - Hanoi in the Allowed Companies for this user. However, Viindoo Technology JSC - Haiphong is configured as the Default Company. With this configuration, the user will have access to both companies but will primarily belong to Viindoo Technology JSC - Haiphong.
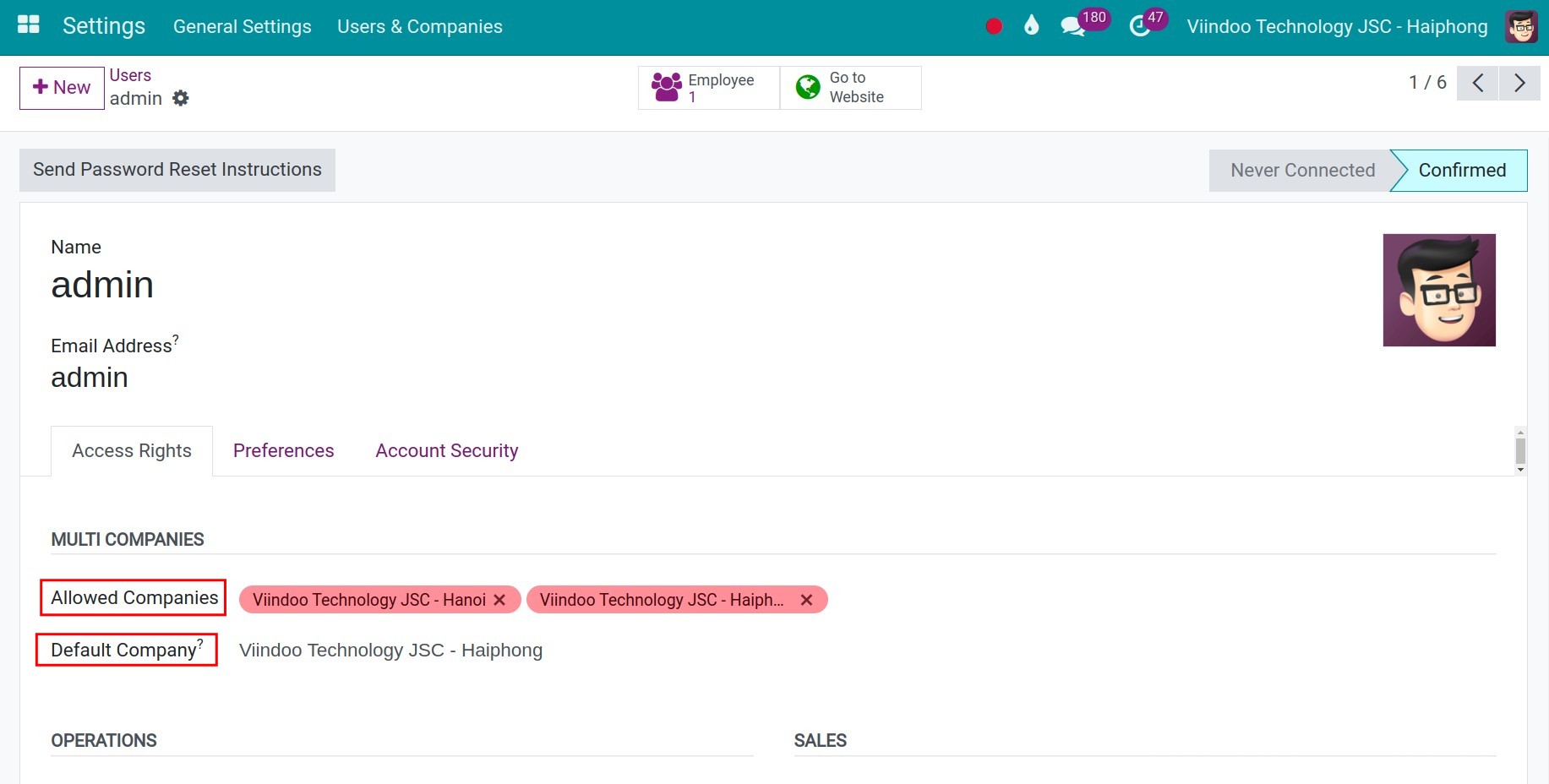
Operating business operations in a multi-branch environment¶
Product¶
When users create a product and enter a specific company into the Company field, which would mean that this product will belong to that company, and therefore if users don’t have access right to that company, they can’t view that product.
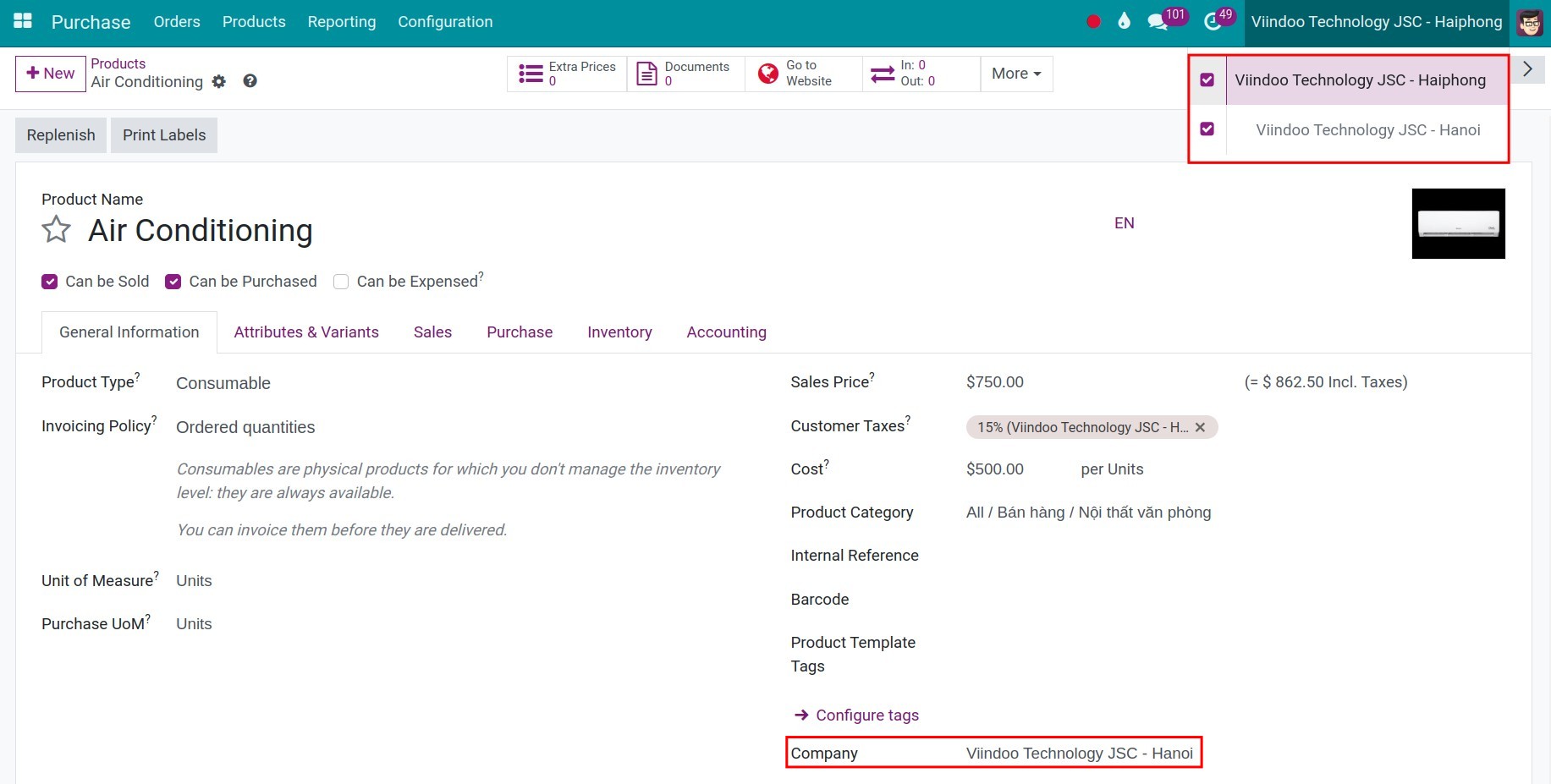
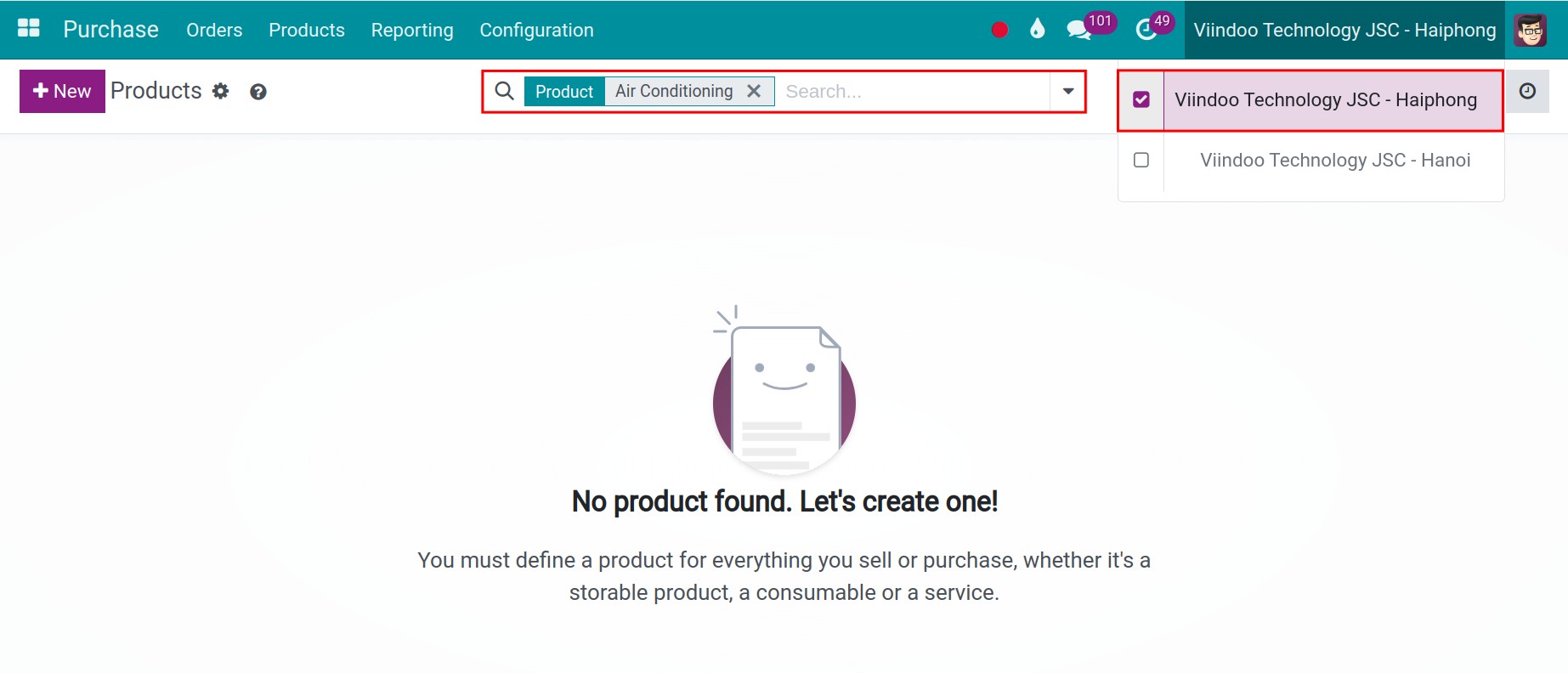
Sales¶
Users with access rights to all companies can create a new sales order for both the parent and branch.
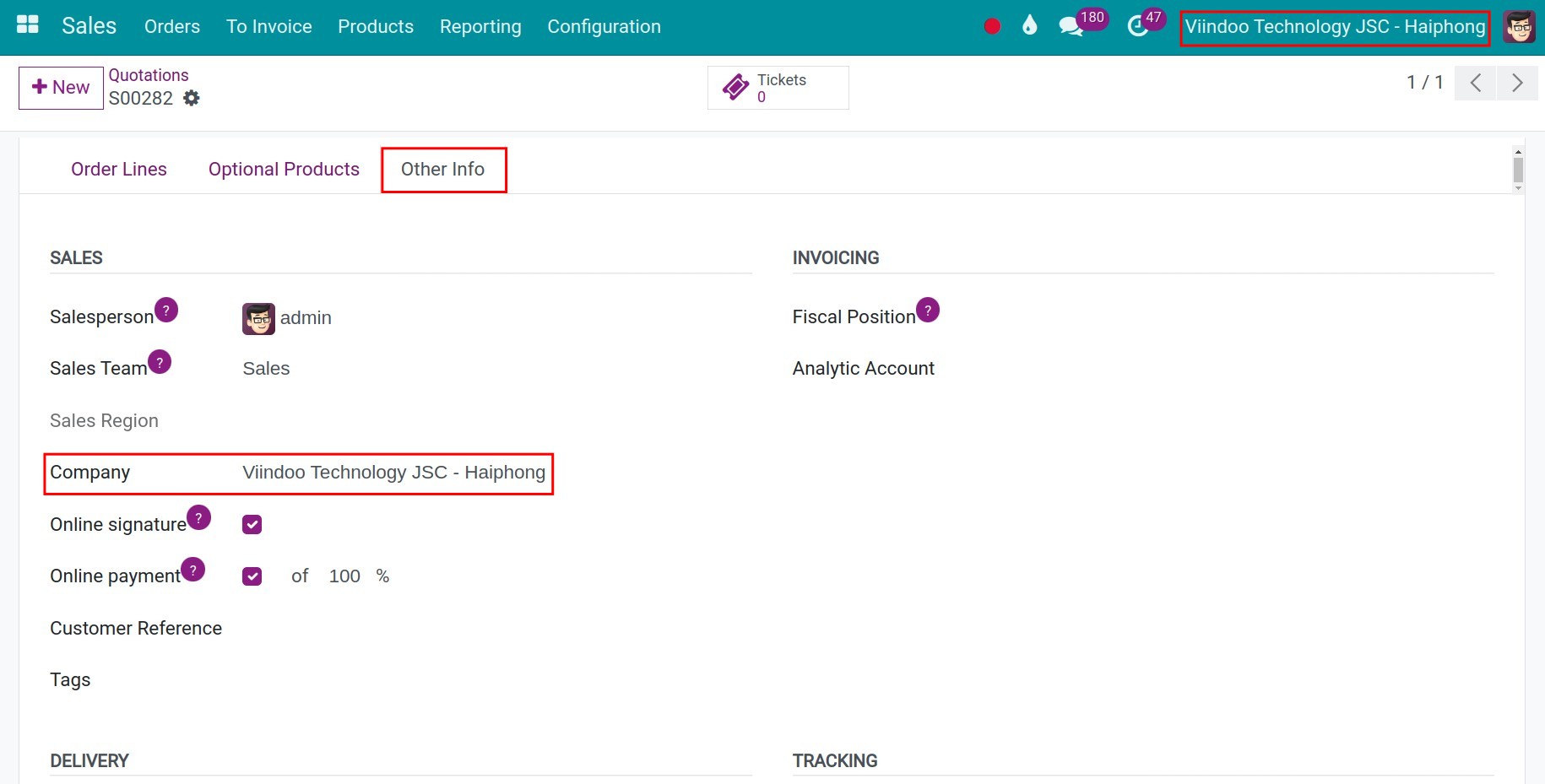
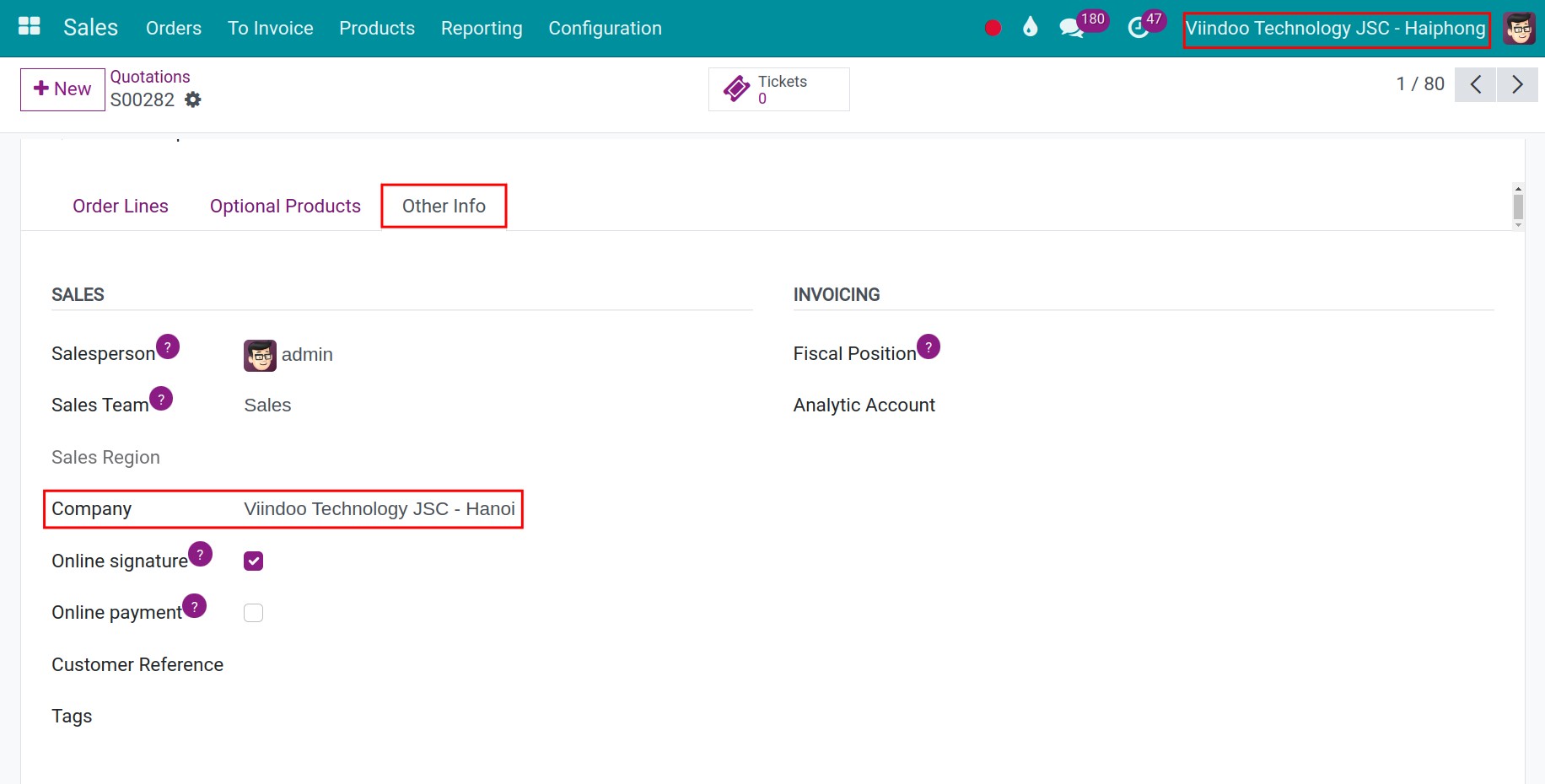
However, if the user is operating within the branch, they can only create a new sales order for that specific company, and the system will display a notification accordingly.
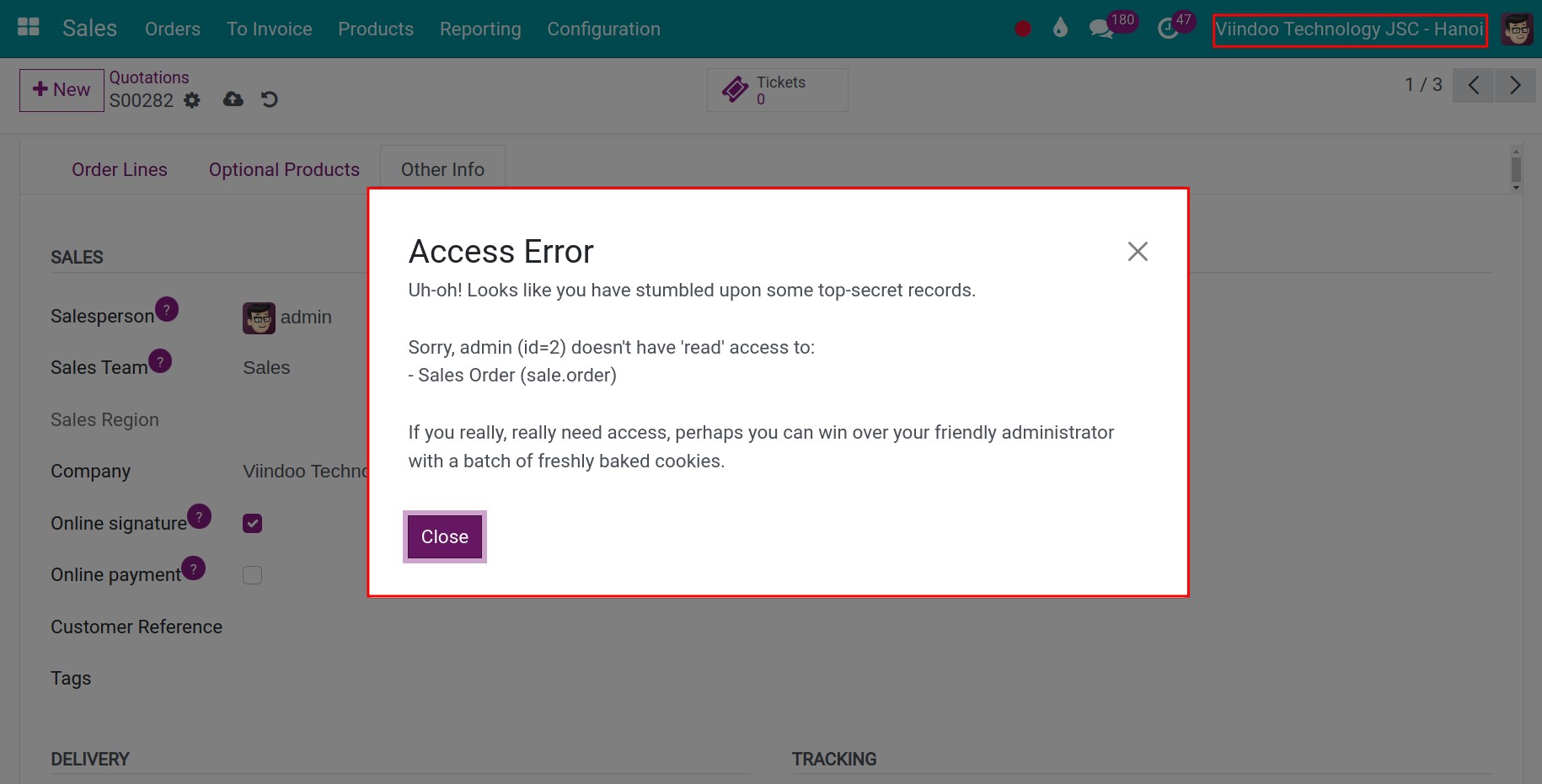
Purchase¶
Similar to the Sales application, a user can create a new purchase order for all companies when operating within the parent company. Vice versa, if the user is working within the branch and attempts to create a purchase order for the parent company, the system will display a notification.
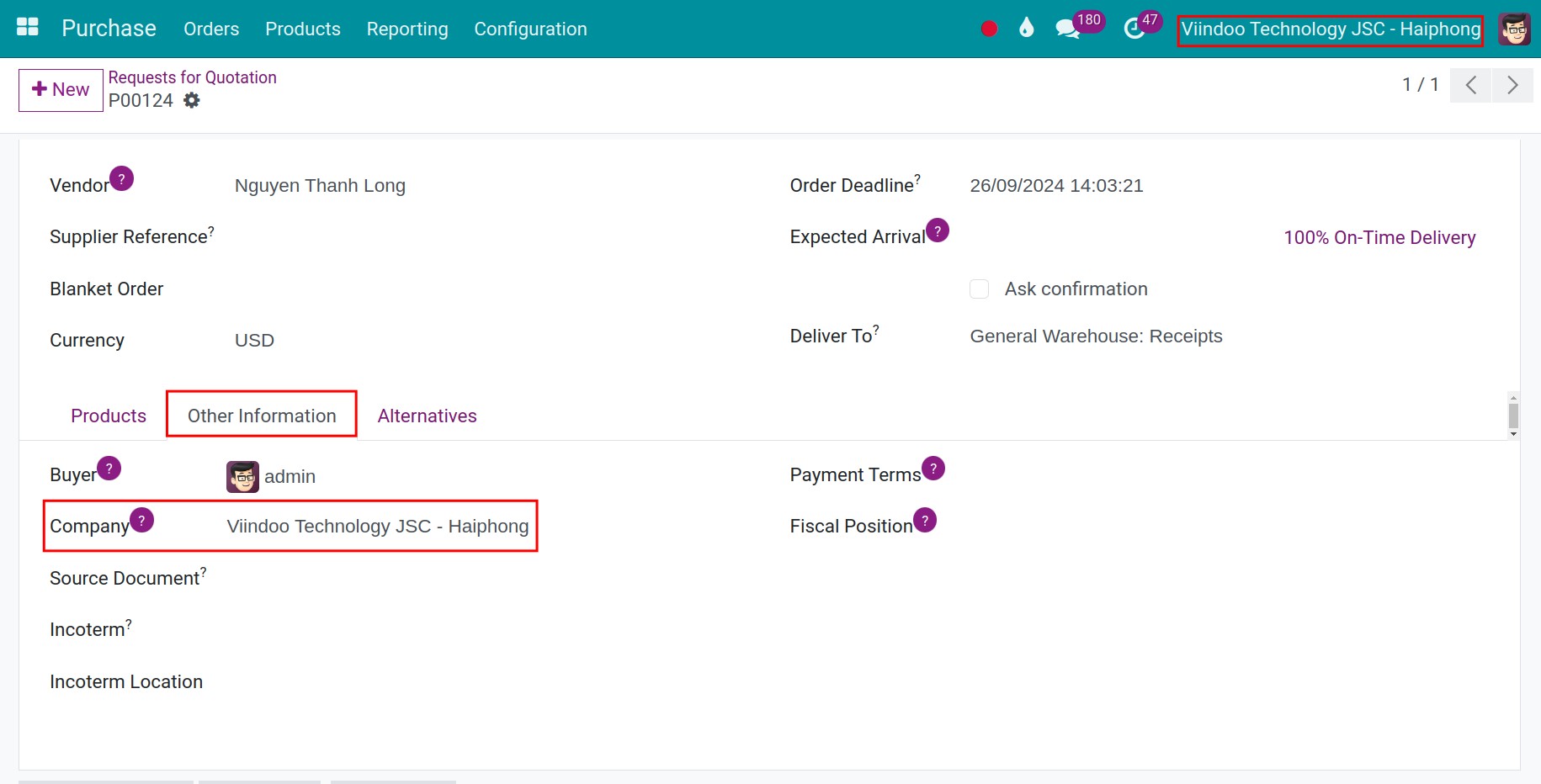
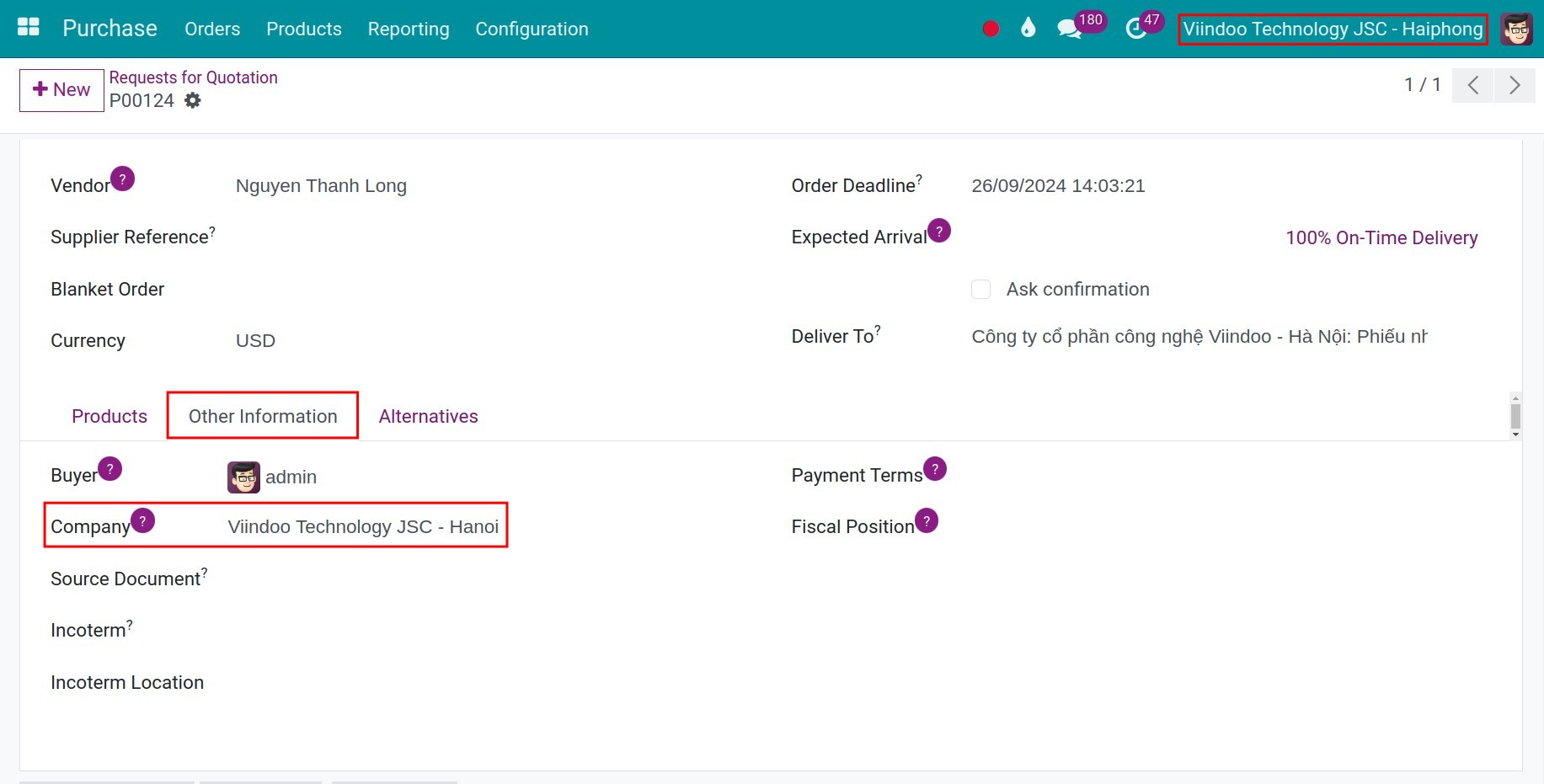
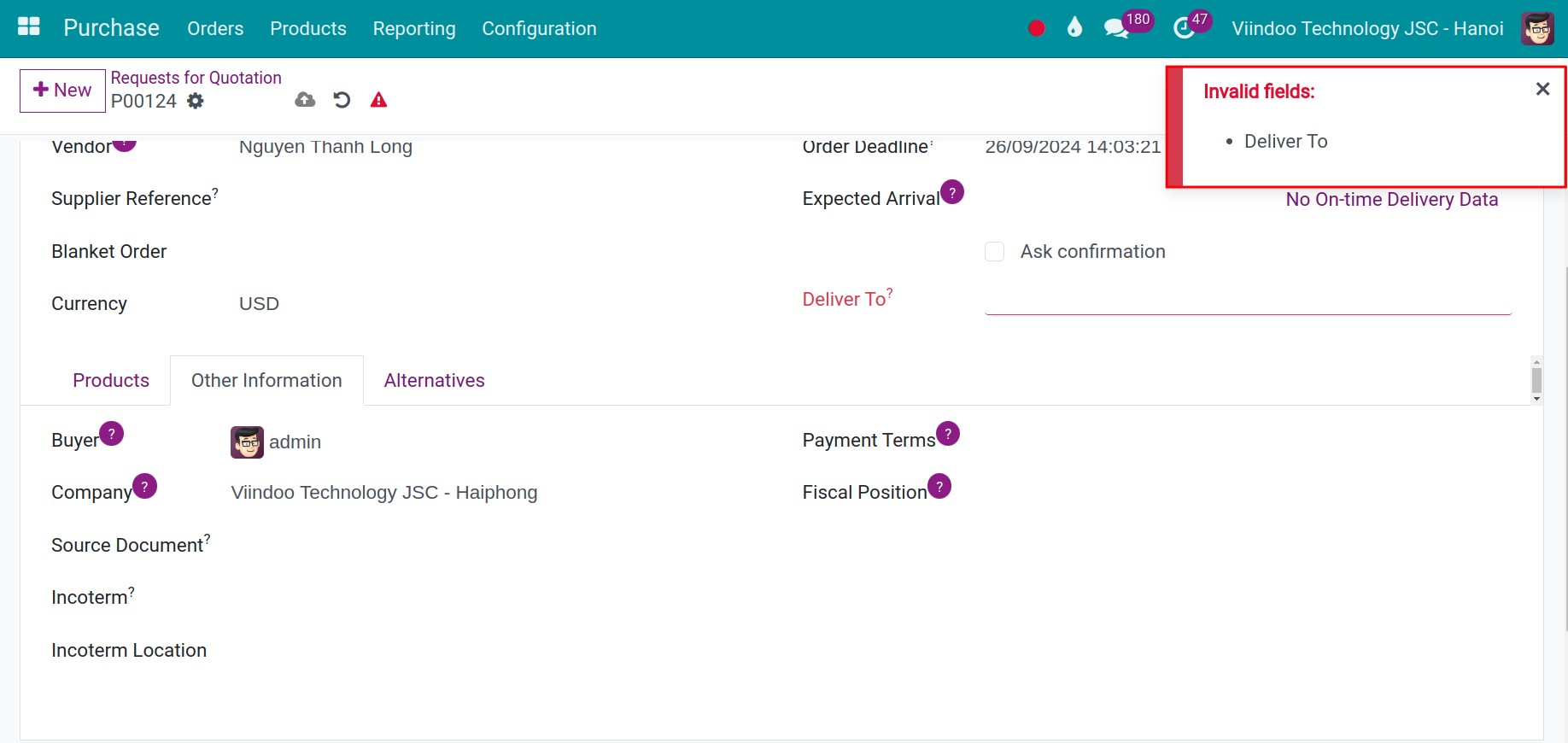
Inventory¶
Users can easily see inventory documents within the branches that they have access to, including: transfer receipt, transfer delievery, all products in stock, etc.
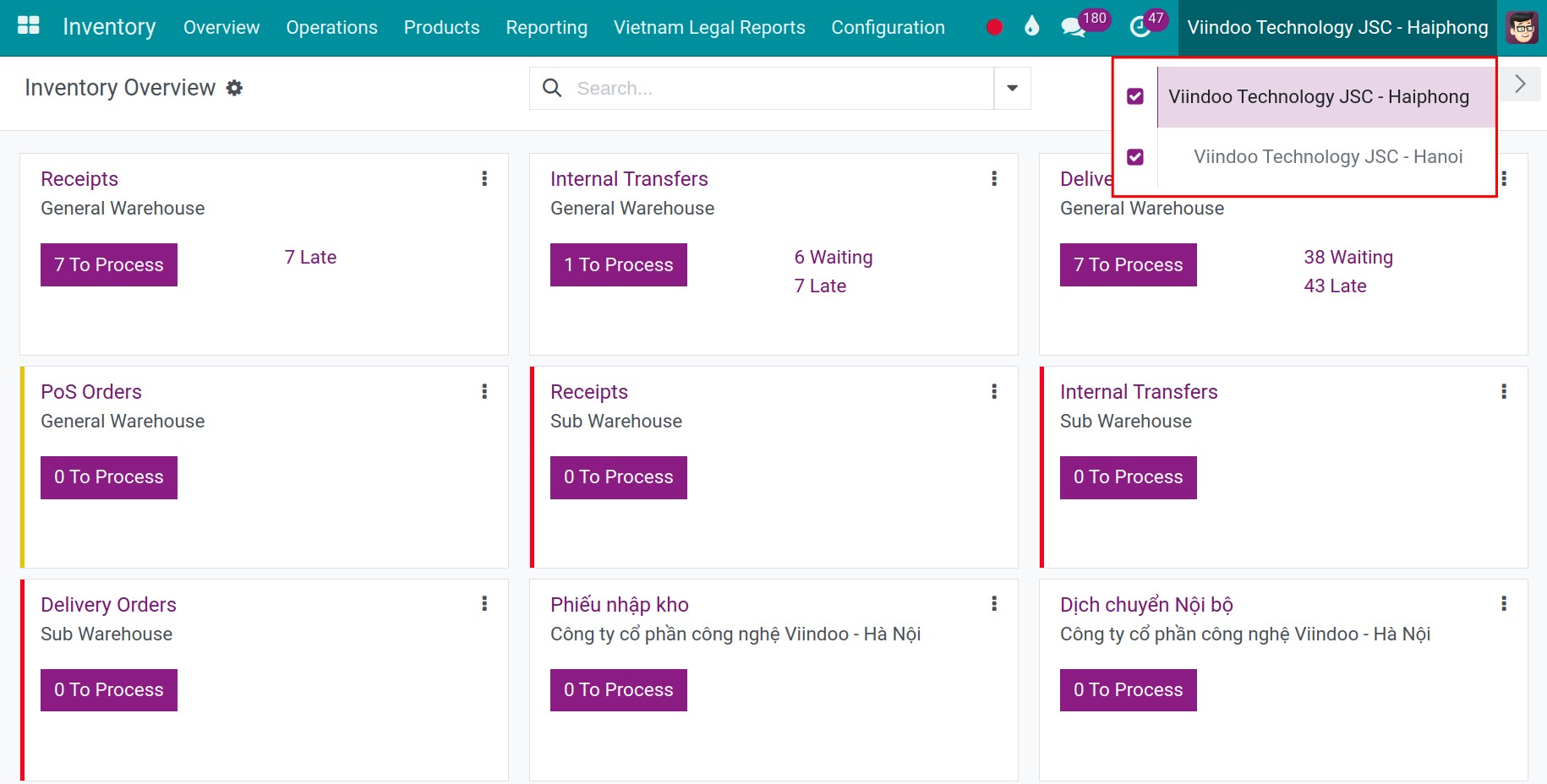
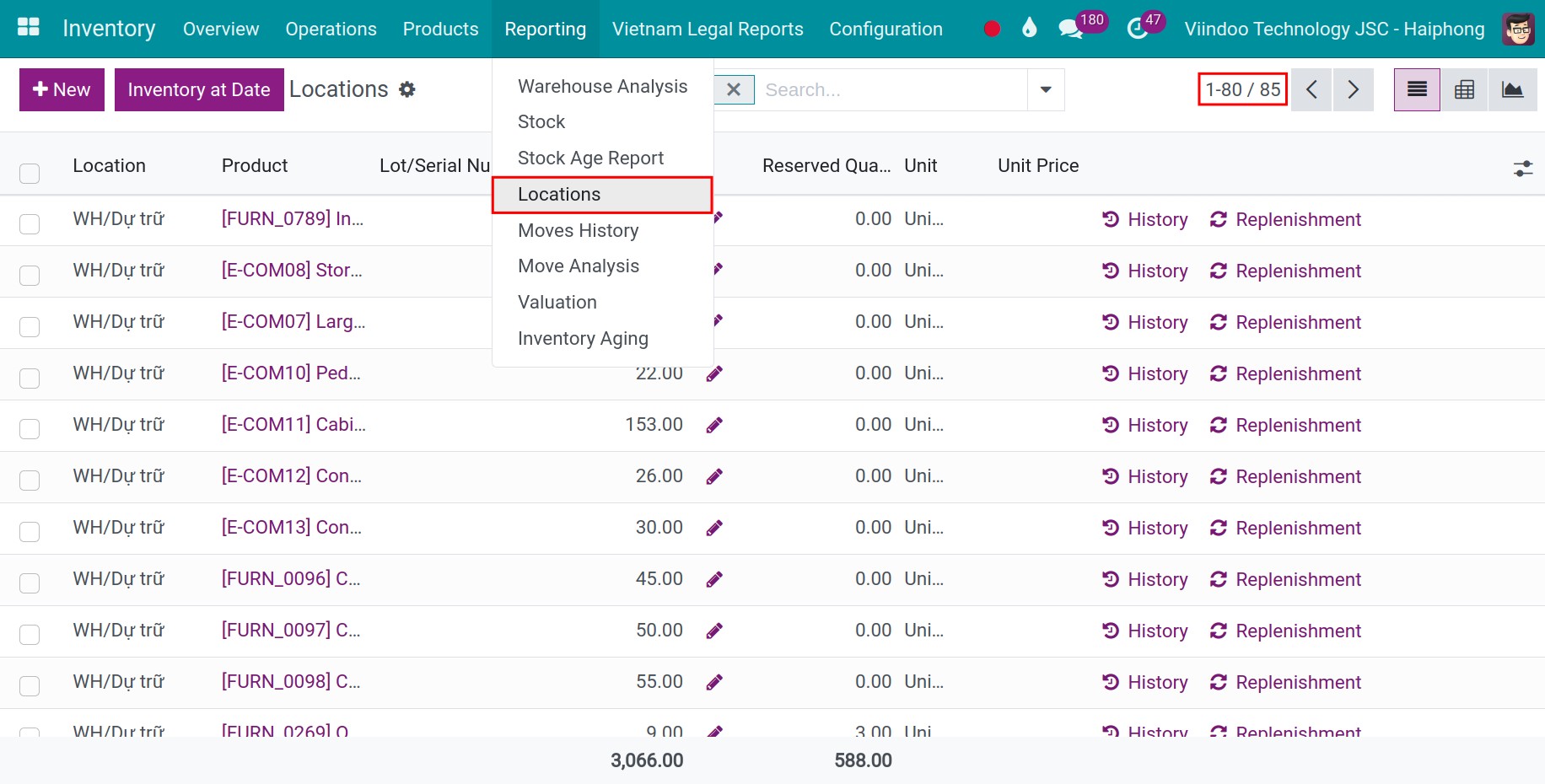
However, if the user can only access a specific branch, they can only view all documents belonging to that company.
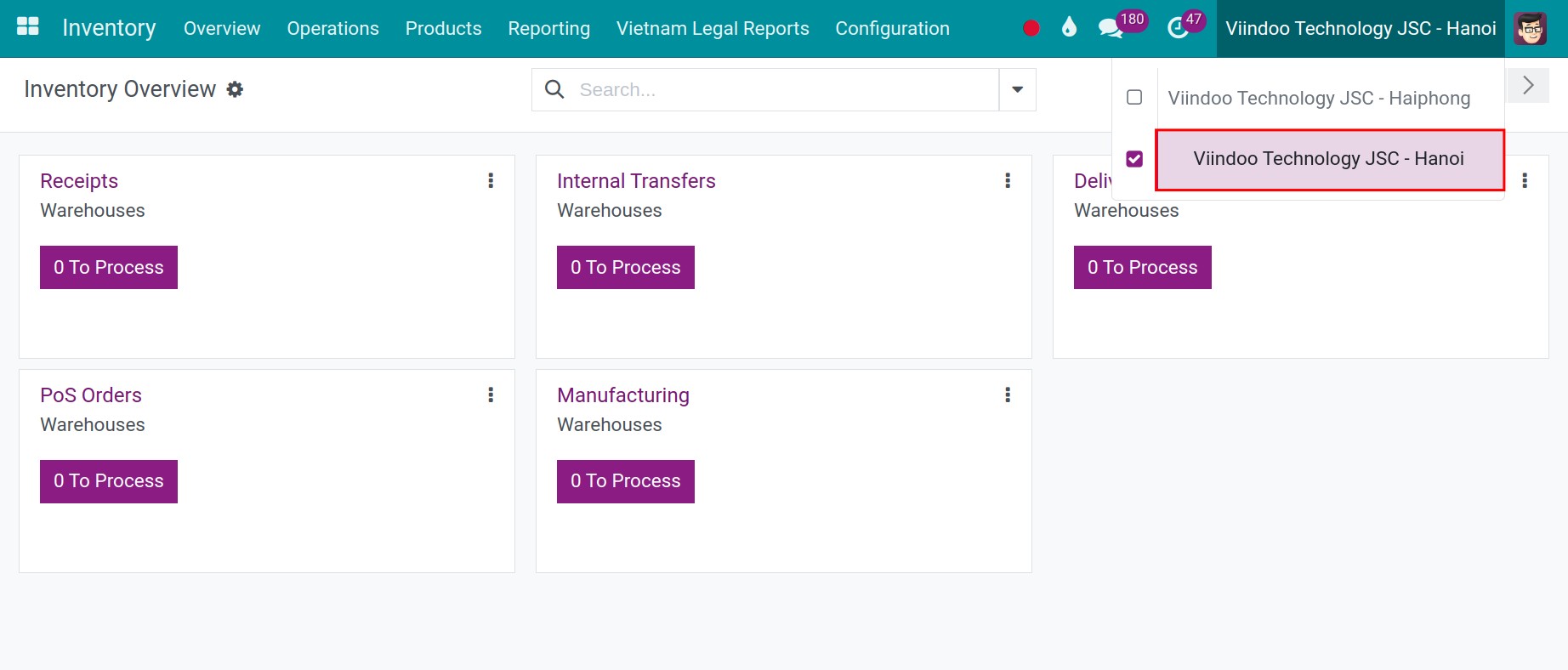
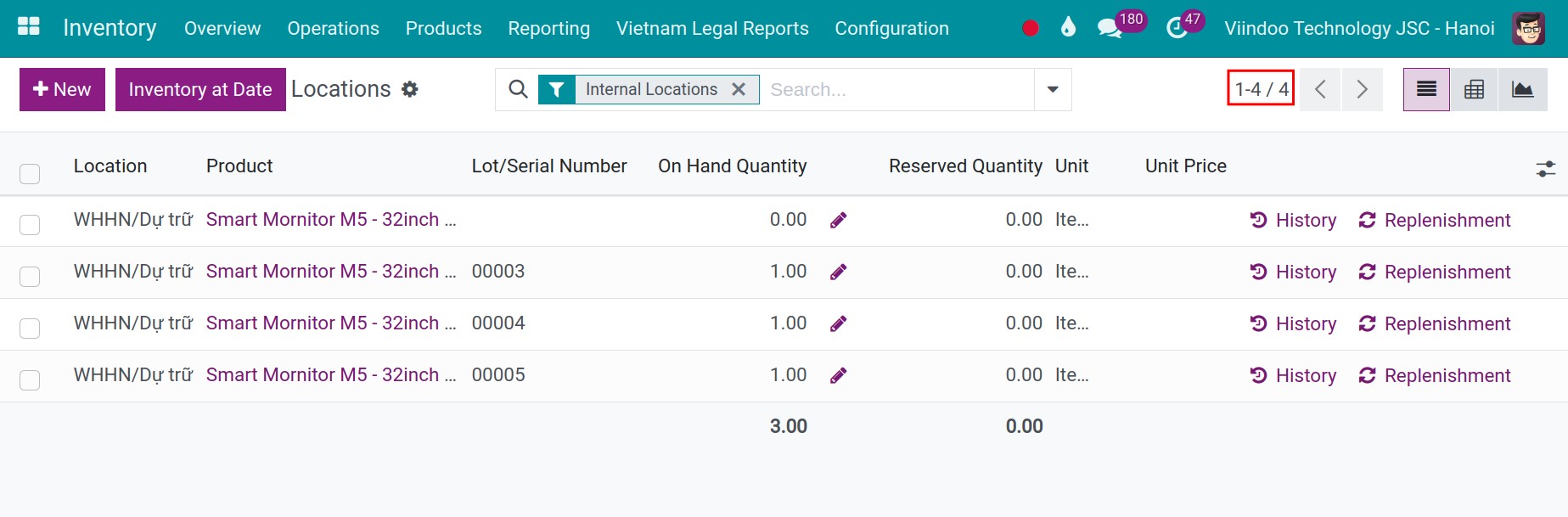
Note
One limitation of using a multi-company environment is that you must select the specific companies you wish to view. For instance, if you want to access documents in branches A and B, you need to select those two branches rather than simply choosing the parent company.
Accounting¶
When utilizing a multi-branch environment, the branch must maintain its accounting practices in accordance with those of the parent company, which includes managing invoices and journal entries.
Users with access rights to both companies can view all journal entries and invoices. In contrast, users granted access only to the branch can view documents exclusive to that company.
Users with access rights to both companies and branches can view and access to documents in these organizations.
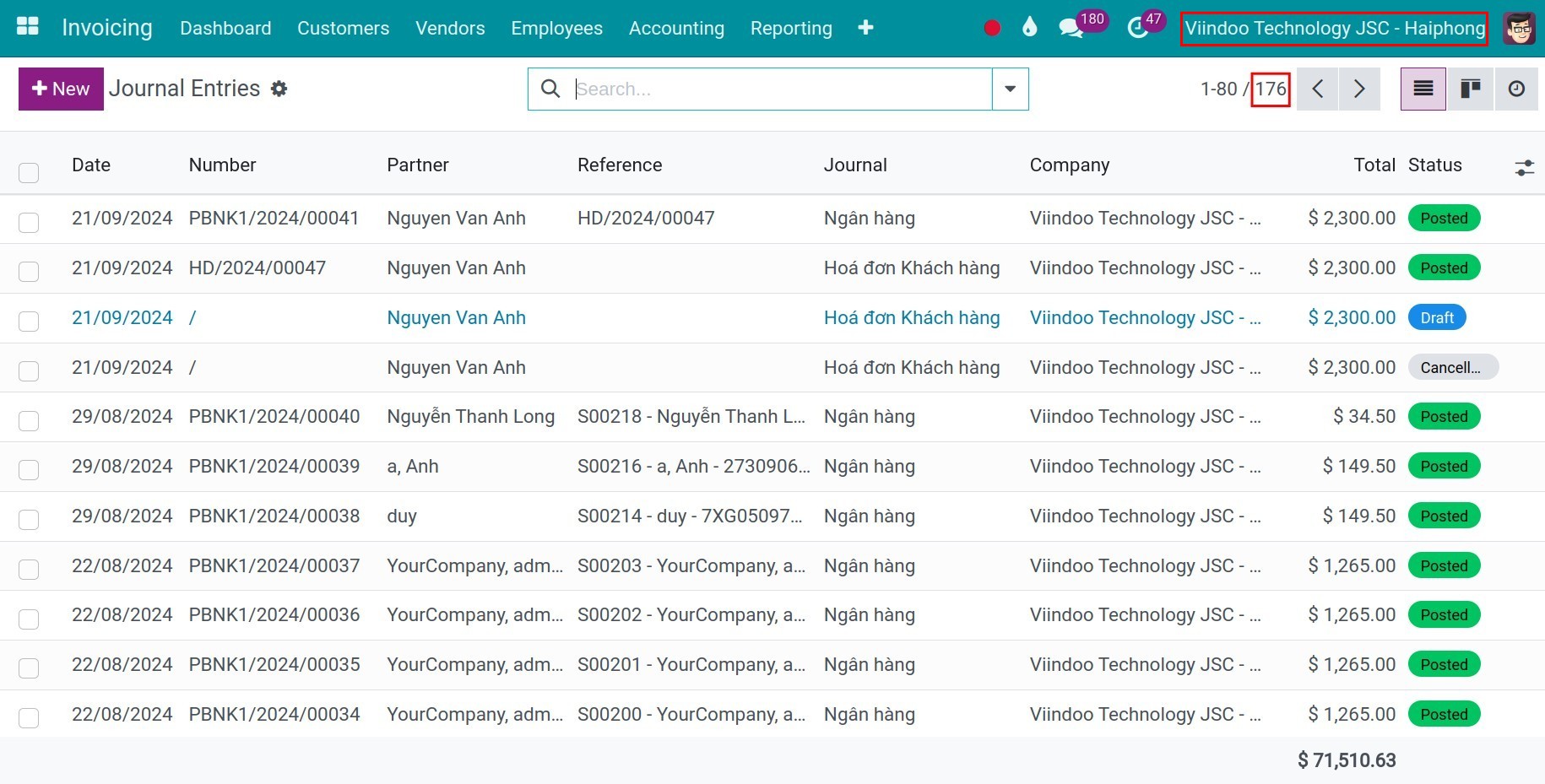
Meanwhile, users with access rights to only the branch can only view documents belonging to that branch.
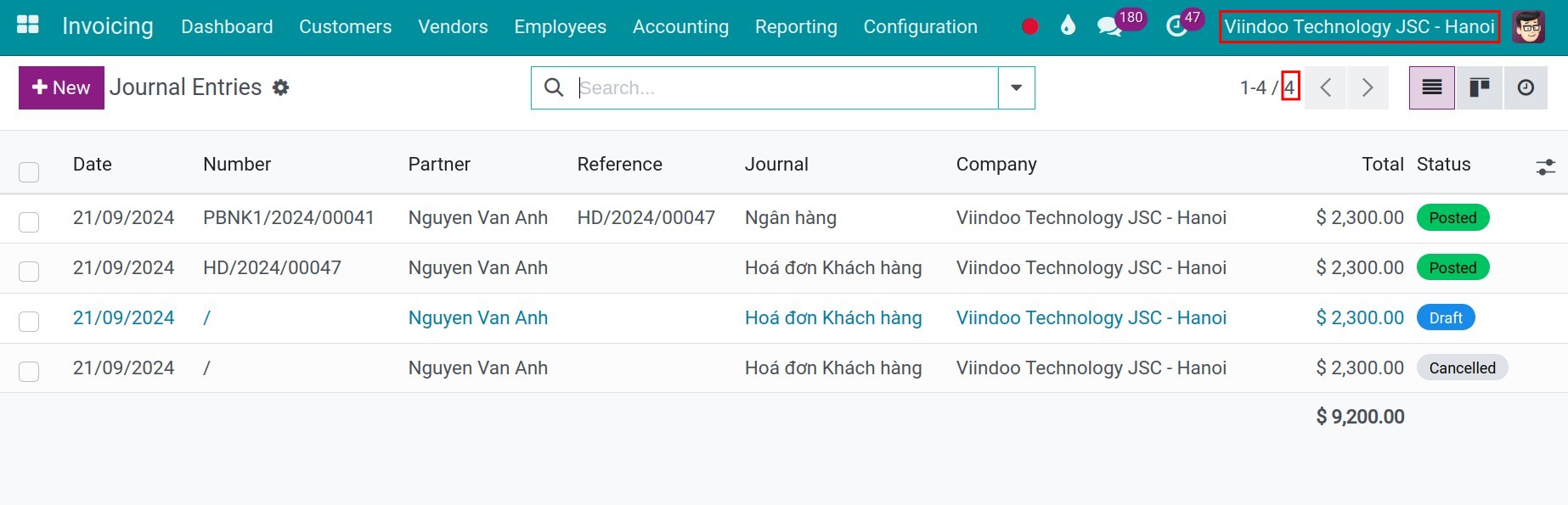
Next, whenever a purchase order or sales order is generated in the branch, the system will suggest journal entries from the parent company. This feature highlights the dependency of the branch on the parent company in the field of accounting.