How to record customer payments¶
In the Viindoo Accounting app , payment can be linked directly with an invoice or be created independently. Depending on the situation, you can choose between:
Create payment from an invoice: A payment created from an invoice will be linked and reconciled directly with the said invoice then also reduce the amount due of the invoice. Each invoice can be linked with various payments until the total amount due of the invoice is reconciled completely.
Create stand-alone payment: Stand-alone payment won’t be linked with any invoice. Such payments will be recorded as outstanding credits that the partner has with your company. It means that in the future, these outstanding Credits can be used to pay future invoices or bills.
Requirements
This tutorial requires the installation of the following applications/modules:
Create payment from an invoice¶
You can navigate to Accounting ‣ Customers ‣ Invoices, and choose the invoices that need to have a payment:
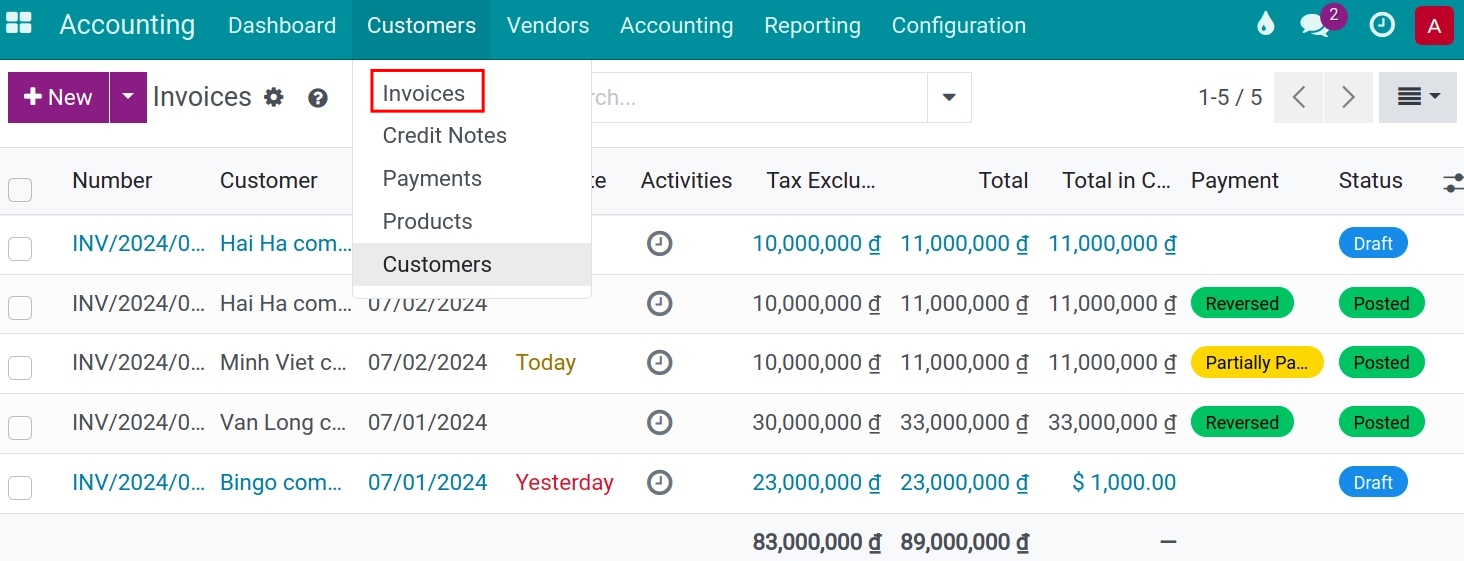
On the invoice interface in the state of books and due date, press Register Payment:
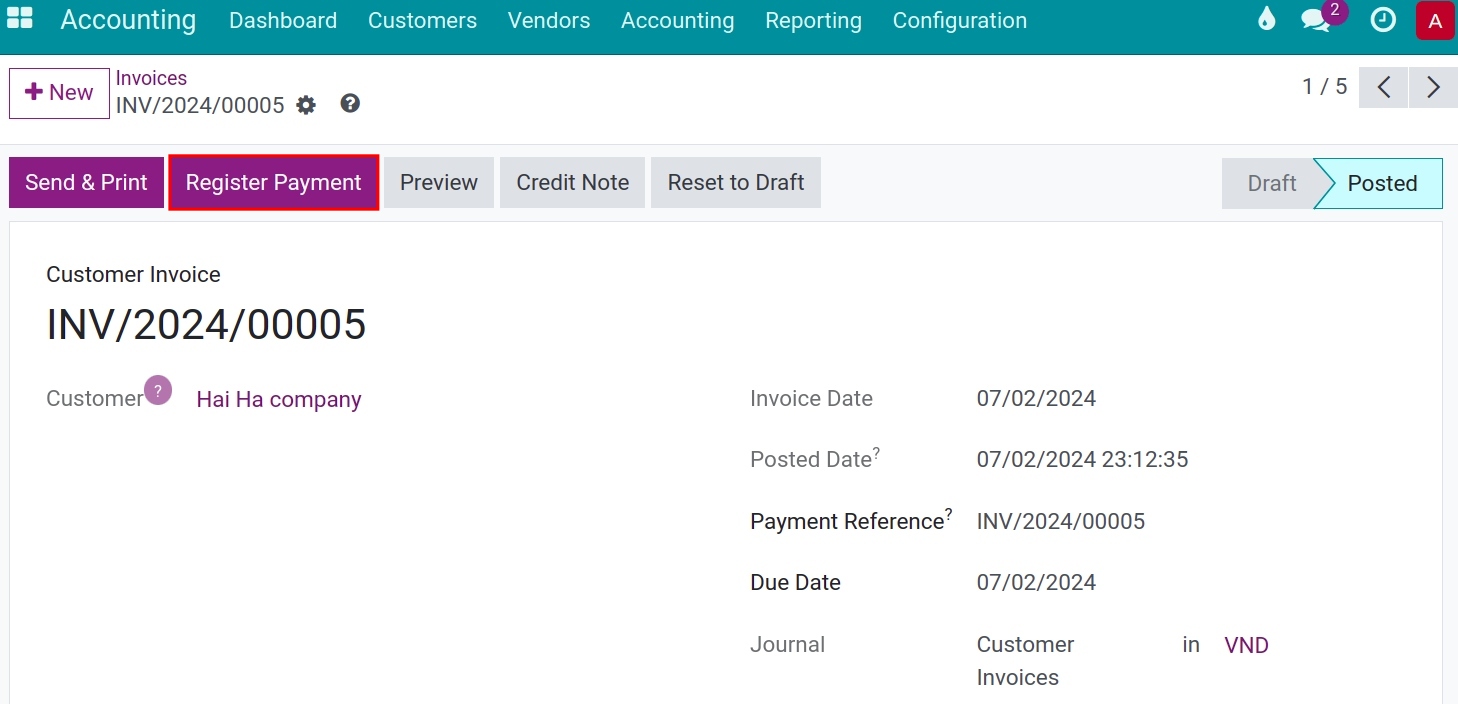
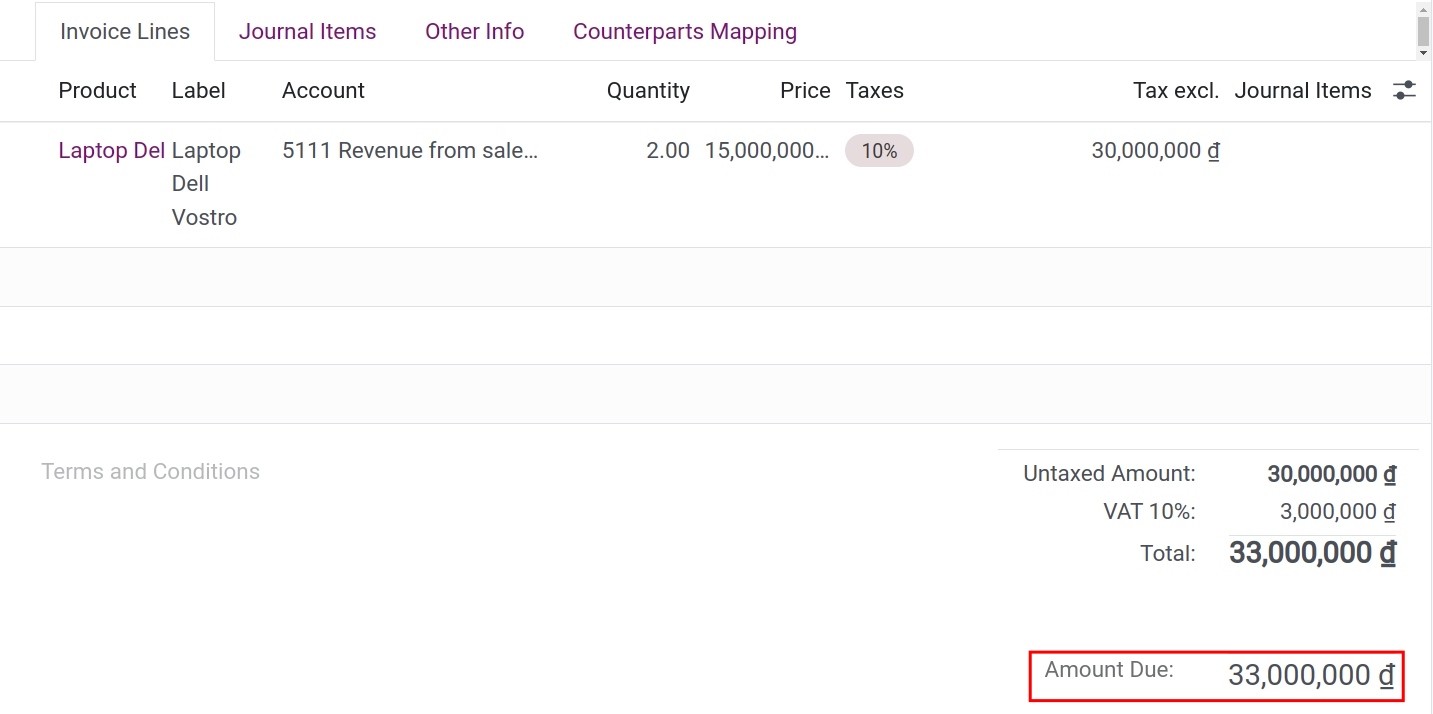
A Register Payment window will appear:
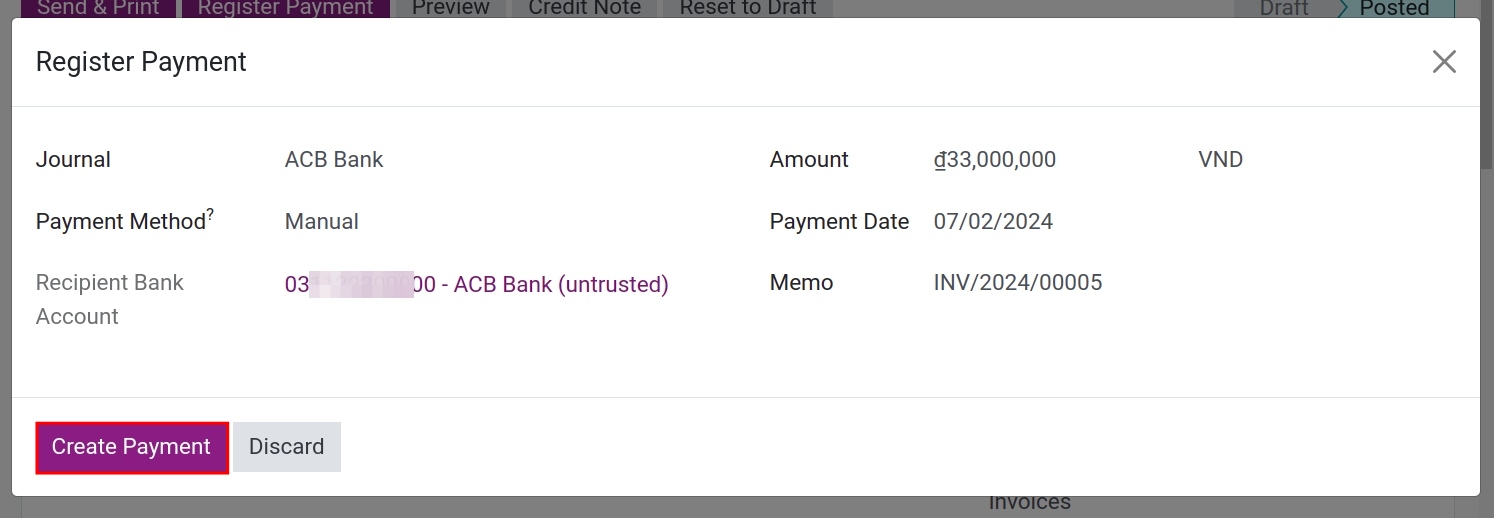
You need to pay attention to the following fields on the interface:
Journal: Choose a cash or bank account journal which will receive this payment.
Payment method: Manual - Payment or receipt of payment by any means. Alternatively, you can choose the corresponding payment service providers.
Recipient Bank Account: The system will automatically fill in the customer’s bank account number set in the address book.
Amount: Total payment value received from the customer. If the registered amount is smaller than the value of the invoice, you will have an option to deal with the payment difference:
Keep open: Keep creating new payments for this invoice. The status of the invoice is Partial.
Mark as fully paid: Cannot register more payments for this invoice. The status of the said invoice is Paid. When this option is chosen, you will be able to post the difference in your preferred account.
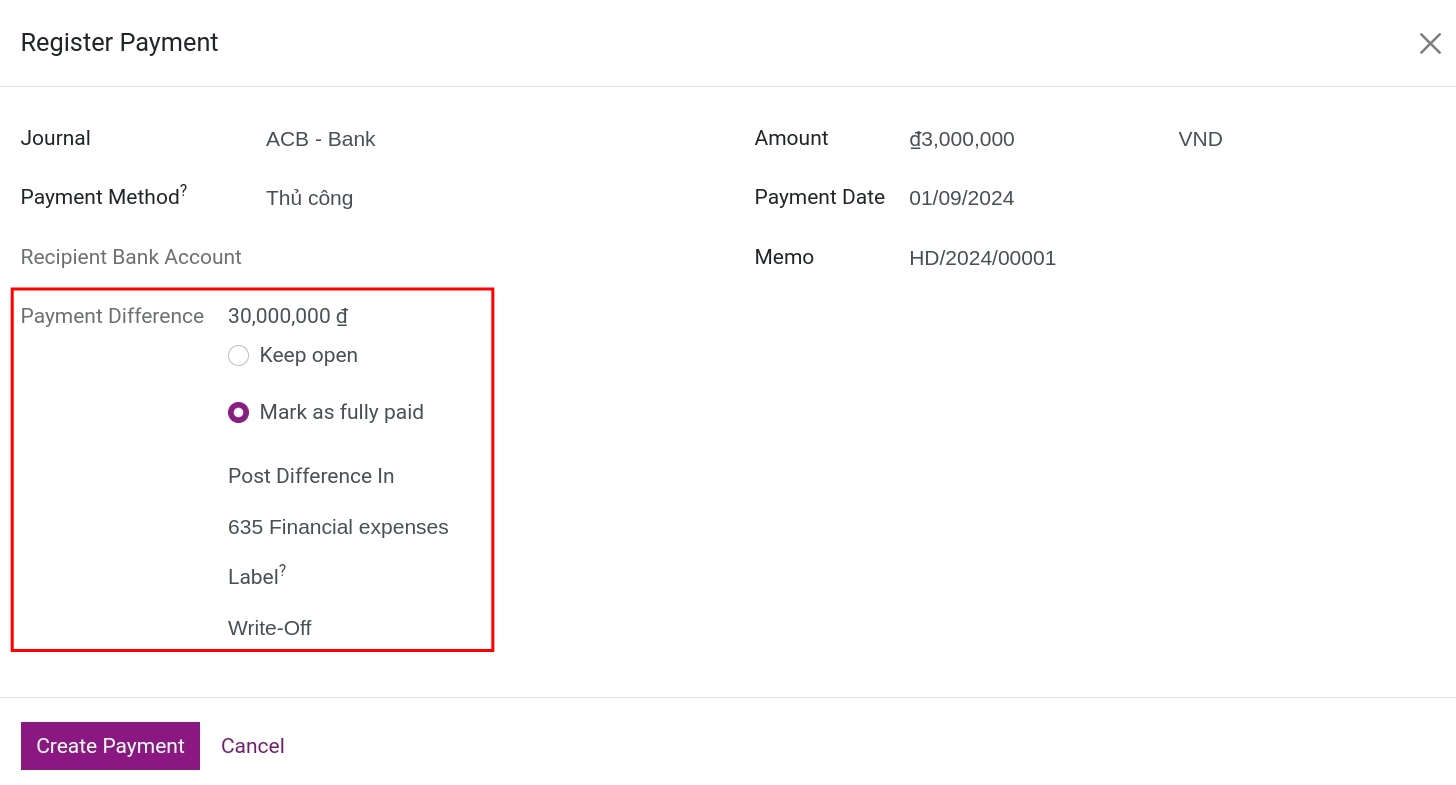
Payment Date: By default, it will be the payment creation date on the system. You should change it to the actual payment receiving date.
Memo: Record the description with the invoice number of the customer payment.
After filling in all the required information, press Create Payment.
Back to the invoice, you will see the payment is reconciled with the invoice, reducing the amount due:
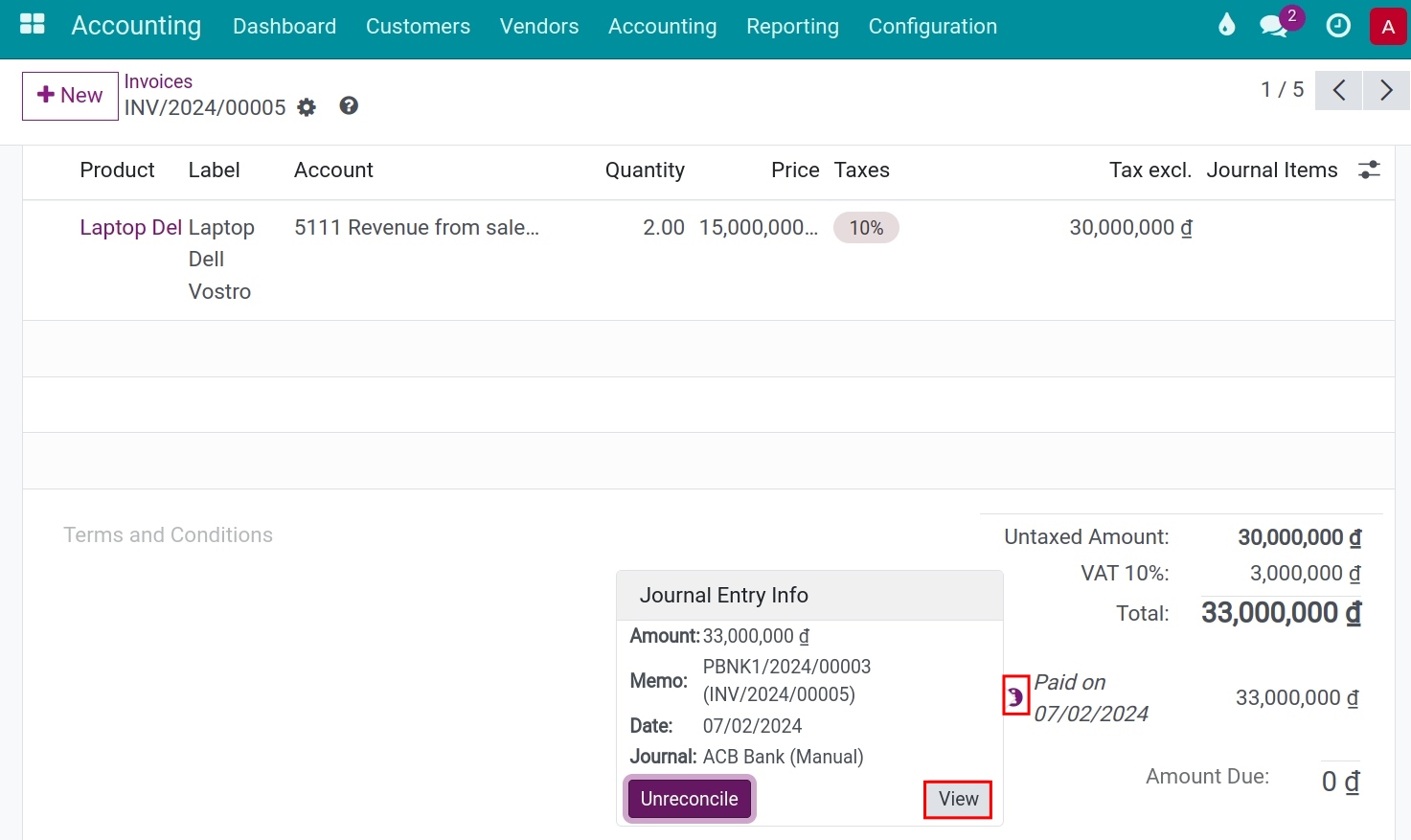
You can see details about the recorded payment by hovering over the green information icon and pressing View.
Note
If you press on Unreconcile, the payment will be unlinked with your invoice.
If you register a payment with a foreign currency, the system will automatically calculate and create a journal entry to record the currency exchange loss/gain posted at the time of reconciliation.
Create stand-alone payment¶
In some situations, you will need to create a stand-alone payment such as:
Customer pays in advance;
Customer overpays;
etc.
Navigate to Accounting ‣ Customers ‣ Payments:
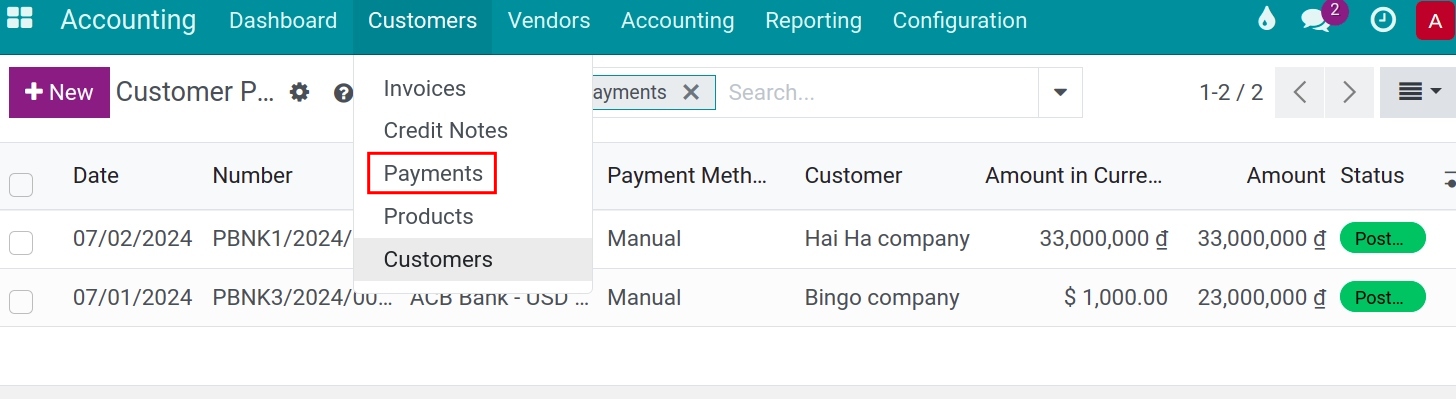
Then choose +New to record payment information:
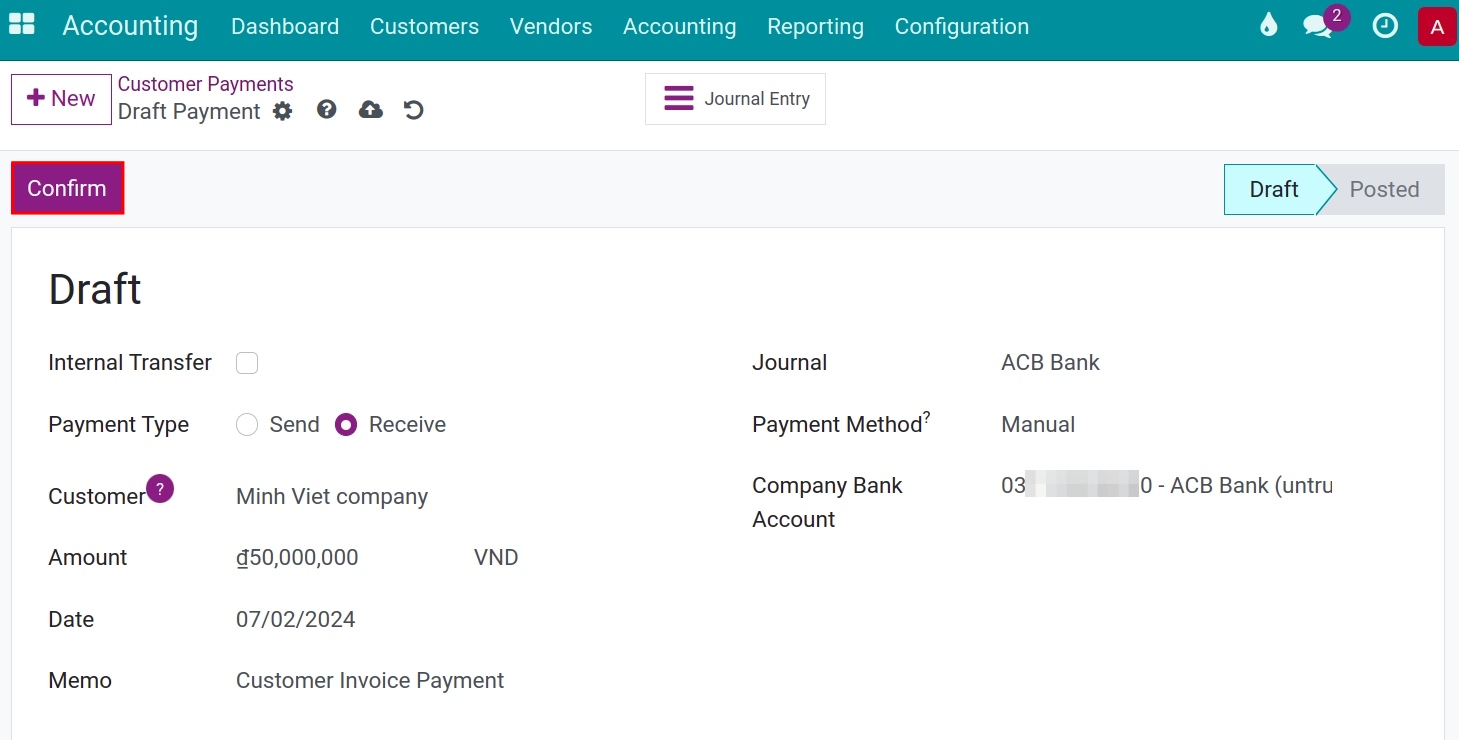
Internal Transfer: This field will be selected if this voucher is for an internal money transfer within your business. In this case, you should leave it unchecked as default.
Payment Type: Choose Receive Money.
Customer: Choose a customer that will send money to your company.
Amount: The value to register together with the currency used in this payment.
Date: By default, it will be the payment creation date on the system. You should change it to the actual payment receiving date.
Memo: Record the description with the invoice number of the customer payment.
Journal: Choose cash or defined bank account journal which will be received customer payment.
Payment Method: Choose payment method.
Recipient Bank Account: The system will automatically fill in the customer’s bank account number set in the address book.
After completing the information, the system will automatically save, press Confirm, the system will automatically generate a journal entry and you can view it directly by pressing the Journal entry button at the right corner on the payment slip interface.
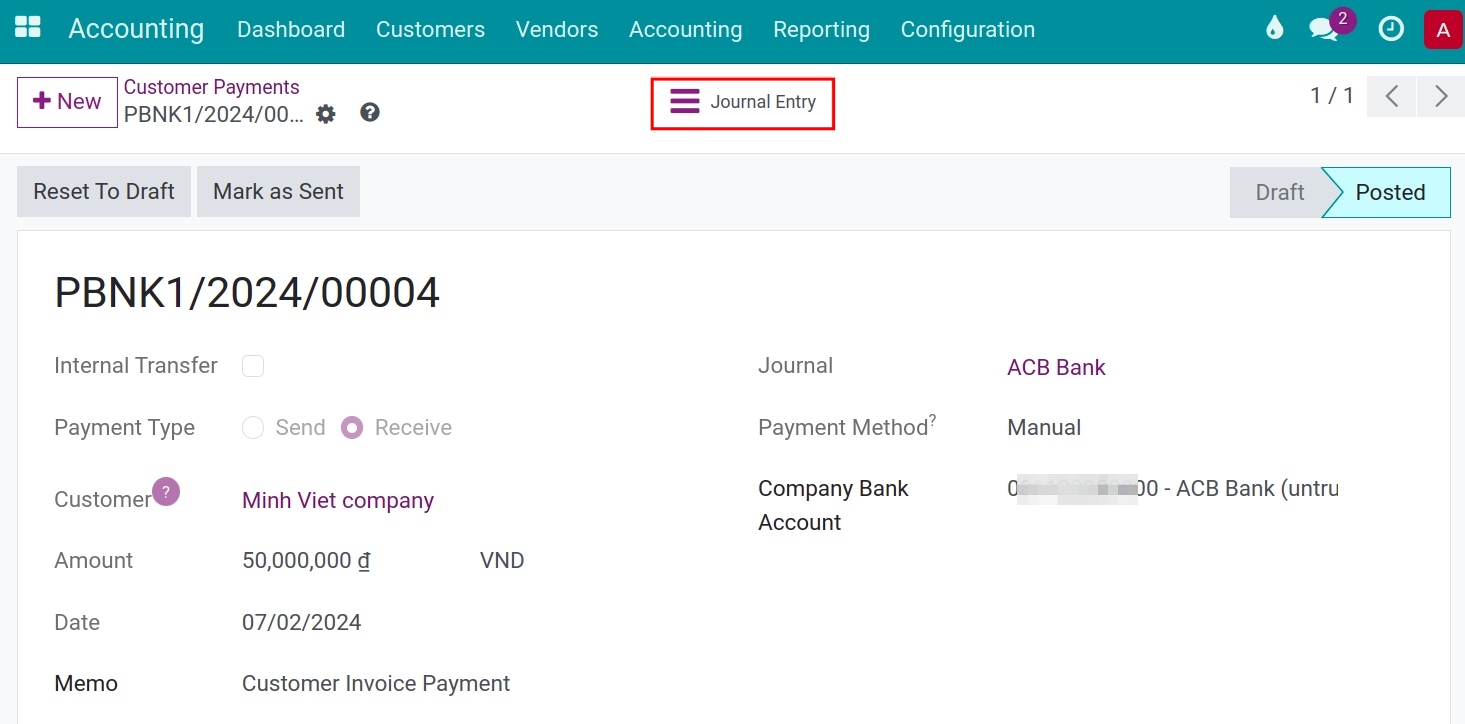
When creating an invoice related to a customer who has previously recorded a payment, the software will display a notification about the debt right on the invoice interface:
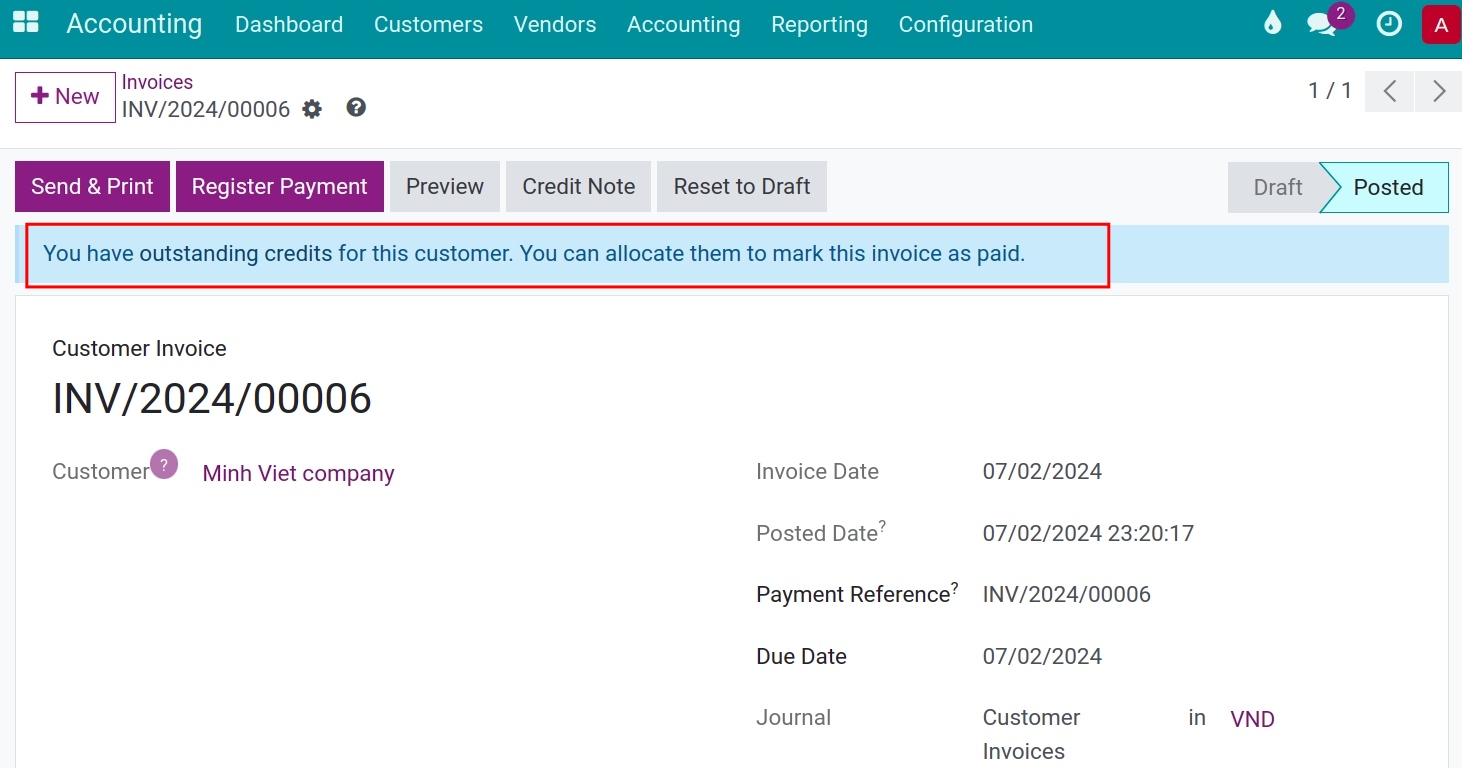
You can link this outstanding payment with your invoice by choosing Add at the bottom of the invoice:
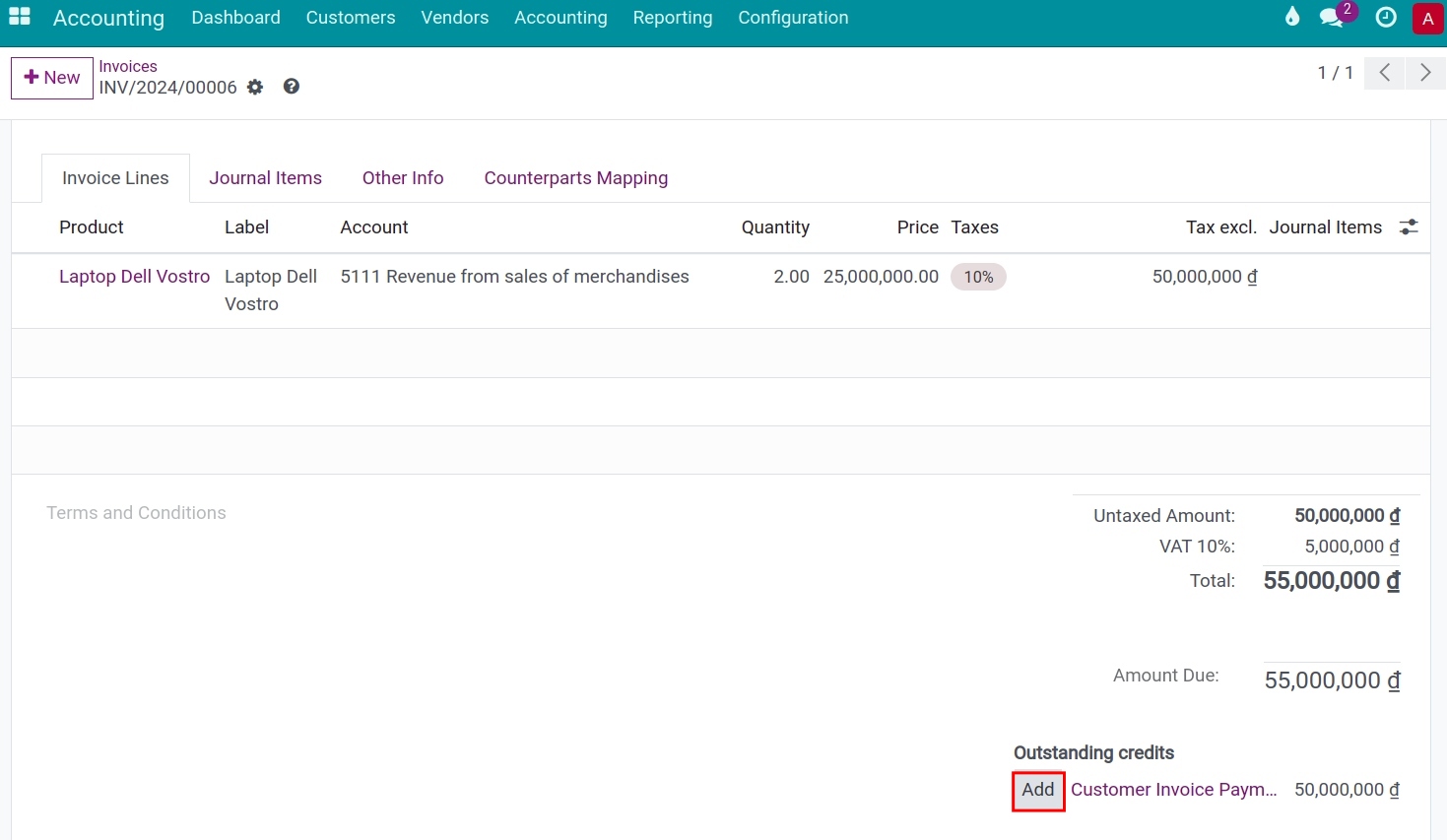
Then, you can register a bank/cash statement and reconcile it with the recorded payment.
See also
Related article
Optional module