Link Attendance device users with employees in Viindoo system¶
When using Viindoo Attendance app, you can create and map attendance device users with employees in the Viindoo instance to manage the check-in/check-out process and attendance data..
Requirements
This tutorial requires the installation of the following applications/modules:
Upload the employee list to the attendance device¶
First, enter the Employee app and change to the List view.
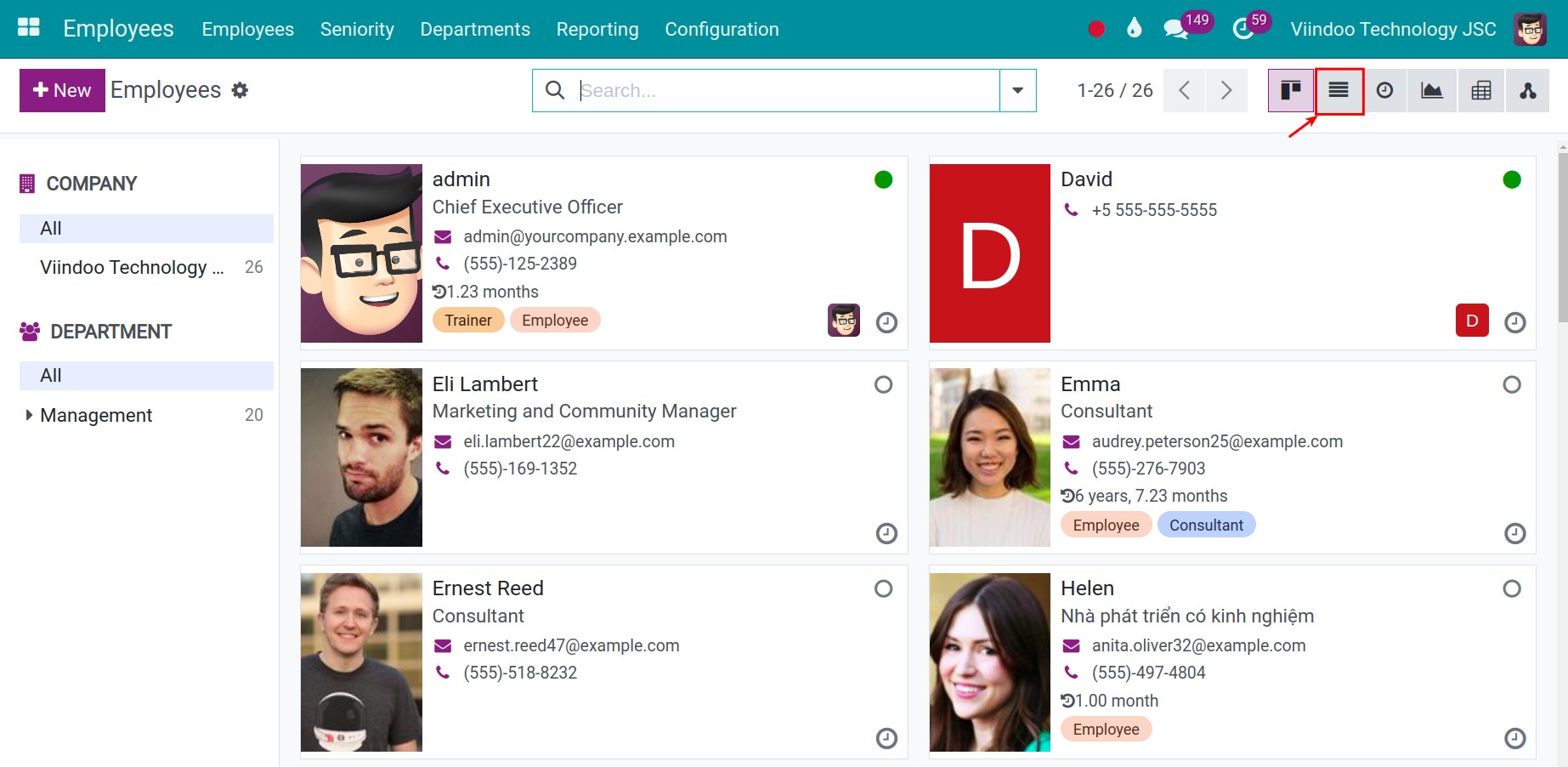
If you have more than 80 employees, you need to adjust the displayed number to the maximum employee number. Then, you can either select the top box to choose the entire list or individually tick each employee.
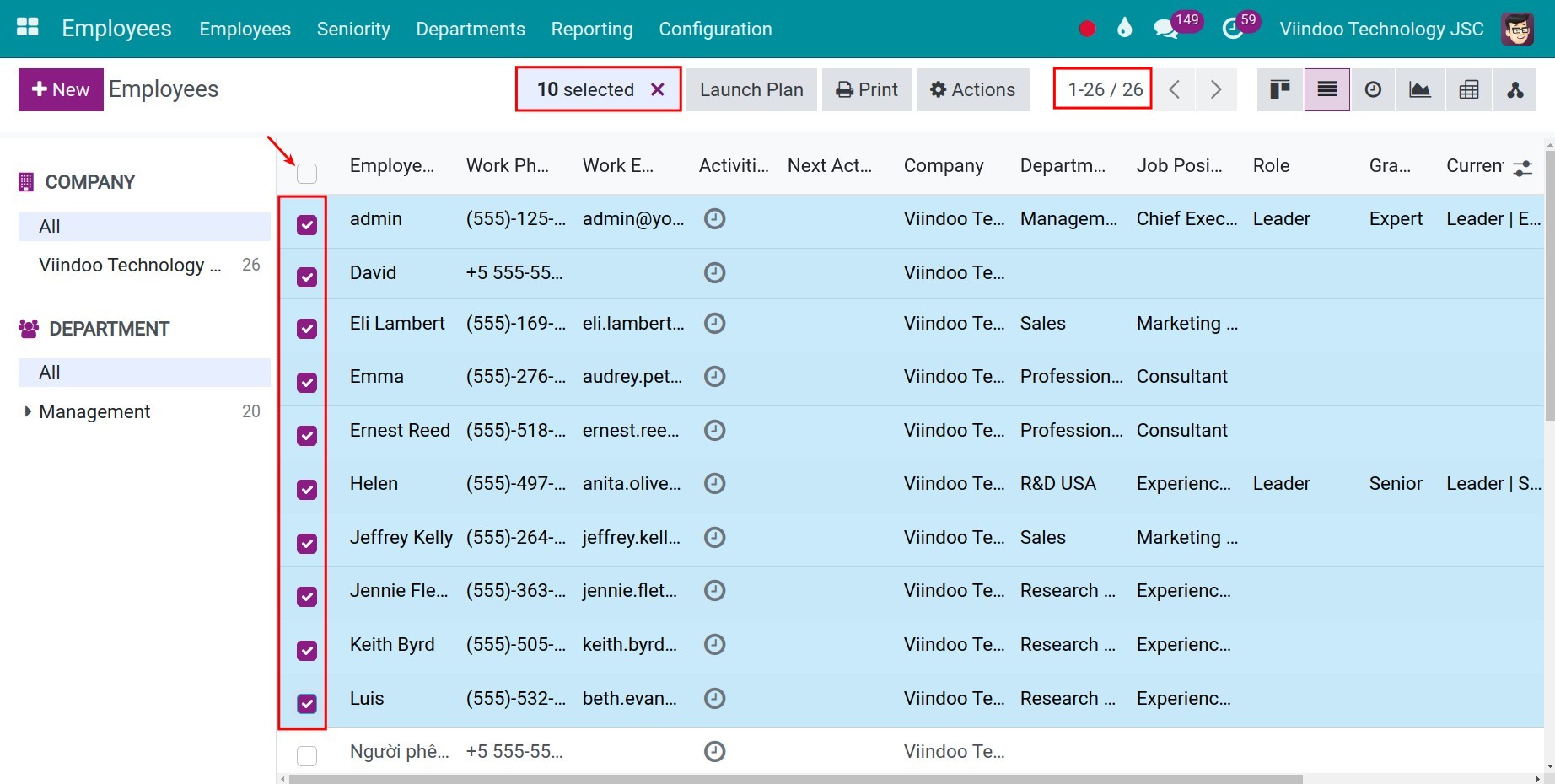
Press Action > Upload to Attendance Machine by TCP/UDP or Upload to Attendance Machine by Icloud. Here, you need to choose the correct machine type. For example, if you are using the ZKTeco U260C, this machine uses a port via TCP/IP. Therefore, you should choose Upload to Attendance Machine by TCP/UDP. Furthermore, you can find the port information for the machine on your device.
Upload to Attendance Machine by TCP/UDP: The machine type that manages attendance data using its own memory.
Upload to Attendance Machine by Icloud: The machine type with manage attendance data by iCloud.
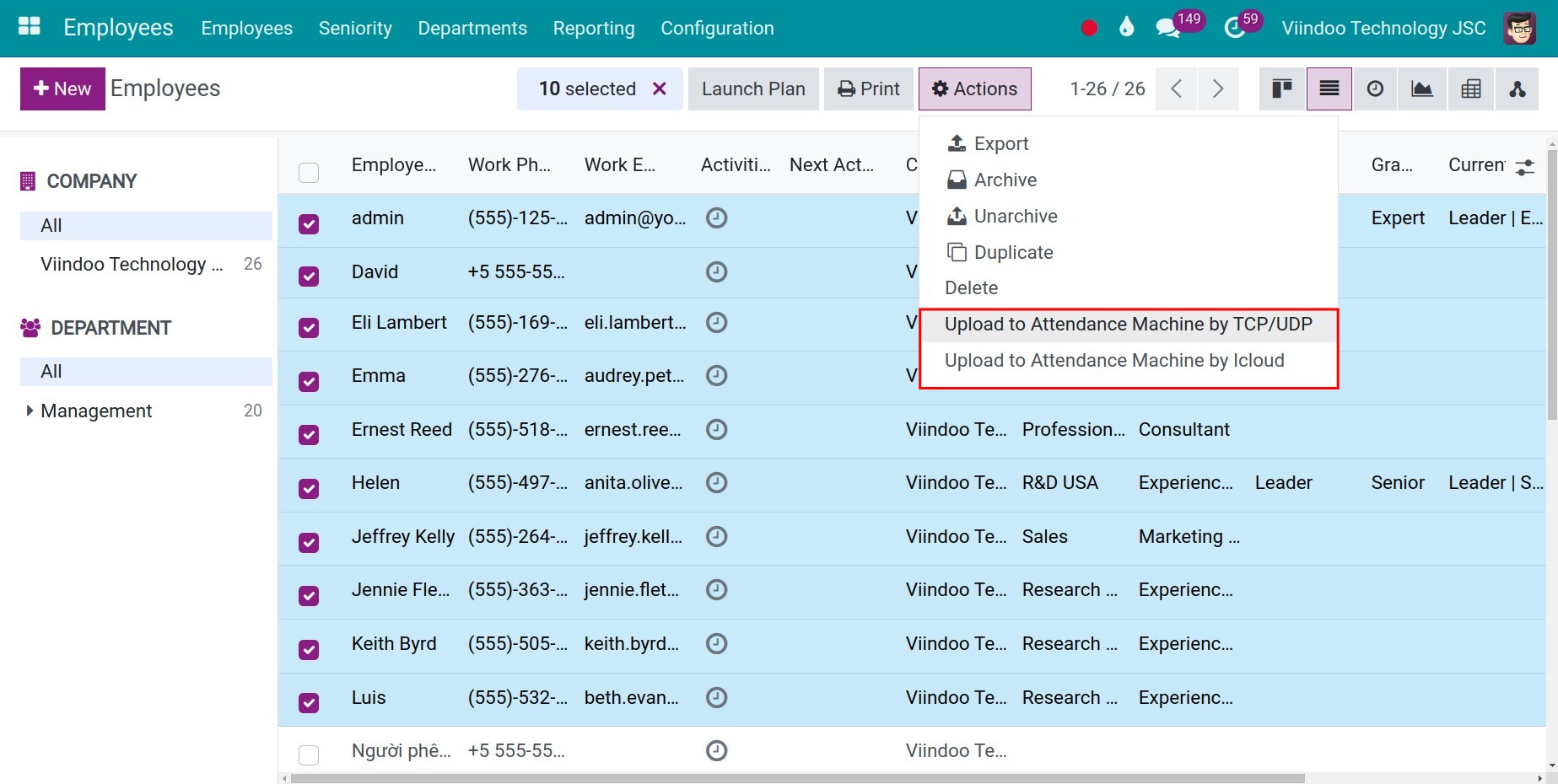
Select the Devices you want to upload the employee list to, carefully check the list before upload, then press Upload Employee.
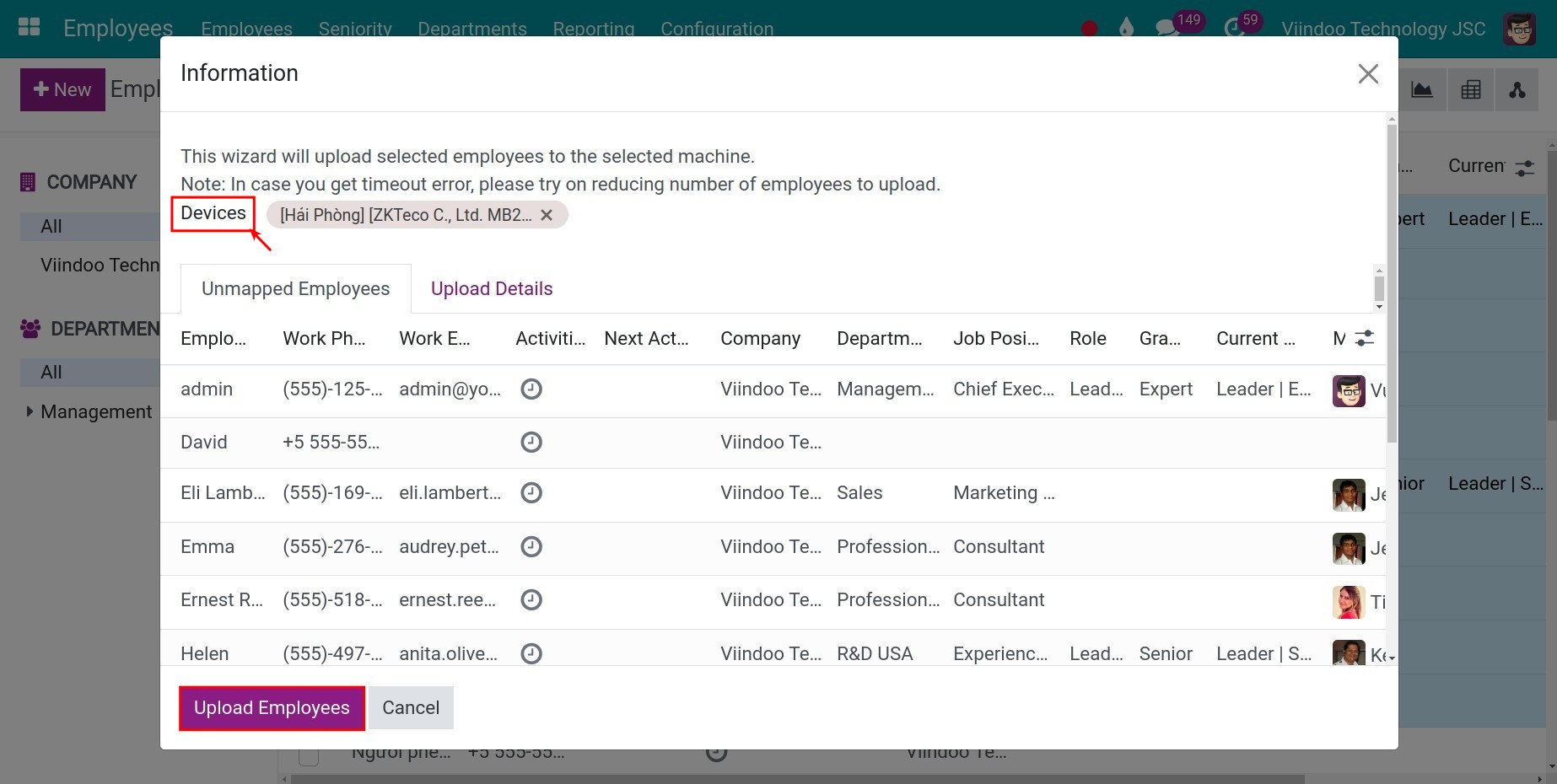
Register recognition for employees¶
After uploading the employee list, users will be auto-created on the attendance device based on the employee list you uploaded. Now, you can access Users > User list on the attendance device and then registing recognition for the employees using fingerprint, facial recognition, cards, etc. depending on the device that you are using.
Tip
If your company has many employees with the same name (e.g. you have 2 employees named Alex Wich), you should separate the process for these employees as the following steps:
Upload the first Alex Wich to the attendance device (recognize him using the information on the employee profile, e.g. department, date of birth, etc.).
Registering recognition for him (fingerprint, facial, card, etc.). After successfully registering, the Employee list will display Alex Wich with the fingerprint icon next to his name.
Repeat the steps for the remaining Alex Wich. On the registering recognition step, select the employee that doesn’t have the fingerprint icon next to him.
When this user check-in or check-out, the software will recognize the right employee.
Link the attendance device users with the employee in the Viindoo system¶
To use the check-in/check-out feature as well as manage the employee’s attendance data, you need to make sure that the attendance device is mapped with the employees in the Viindoo system.
It might occur a situation where the employee number doesn’t match the attendance device user number. This issue will occur when:
The employee hasn’t been registering on the attendance device. In this case, you need to find the corresponding employee profile, upload the employee to the attendance device, and then register recognition for this user.
The employee is already registered for recognition but the system hasn’t mapped the data yet: the user name on the device isn’t mapped to the employee’s name, the employee has been created on the device but hasn’t been mapped, etc. Follow the steps below to map the user of the attendance device with the employee on the Viindoo system:
Navigate to Attendances > Attendance Machines > Machines Manager, select the device you want to check and then select the Unmapped Employees tab.
![Unmapped employee]()
Choose Setting icon > Map Employees and the system will map the device users and the system’s employees that have the same name together (regardless of uppercase/lowercase).
![Map Employee]()
Check the result by viewing the unmapped employees on the Unmapped Employee tab:
If this list is empty: all the employee has been mapped.
If it is not empty: you need to change the attendance user’s name with the steps below.
Manage unmapped employees¶
Enter the attendance device, on the User list, find the user you need, and then fix his/her name so that it matches his/her name on the Viindoo system.
On the Viindoo system, navigate to Attendances > Attendance Machines > Machines Manager, select the Unmapped Machine Users.
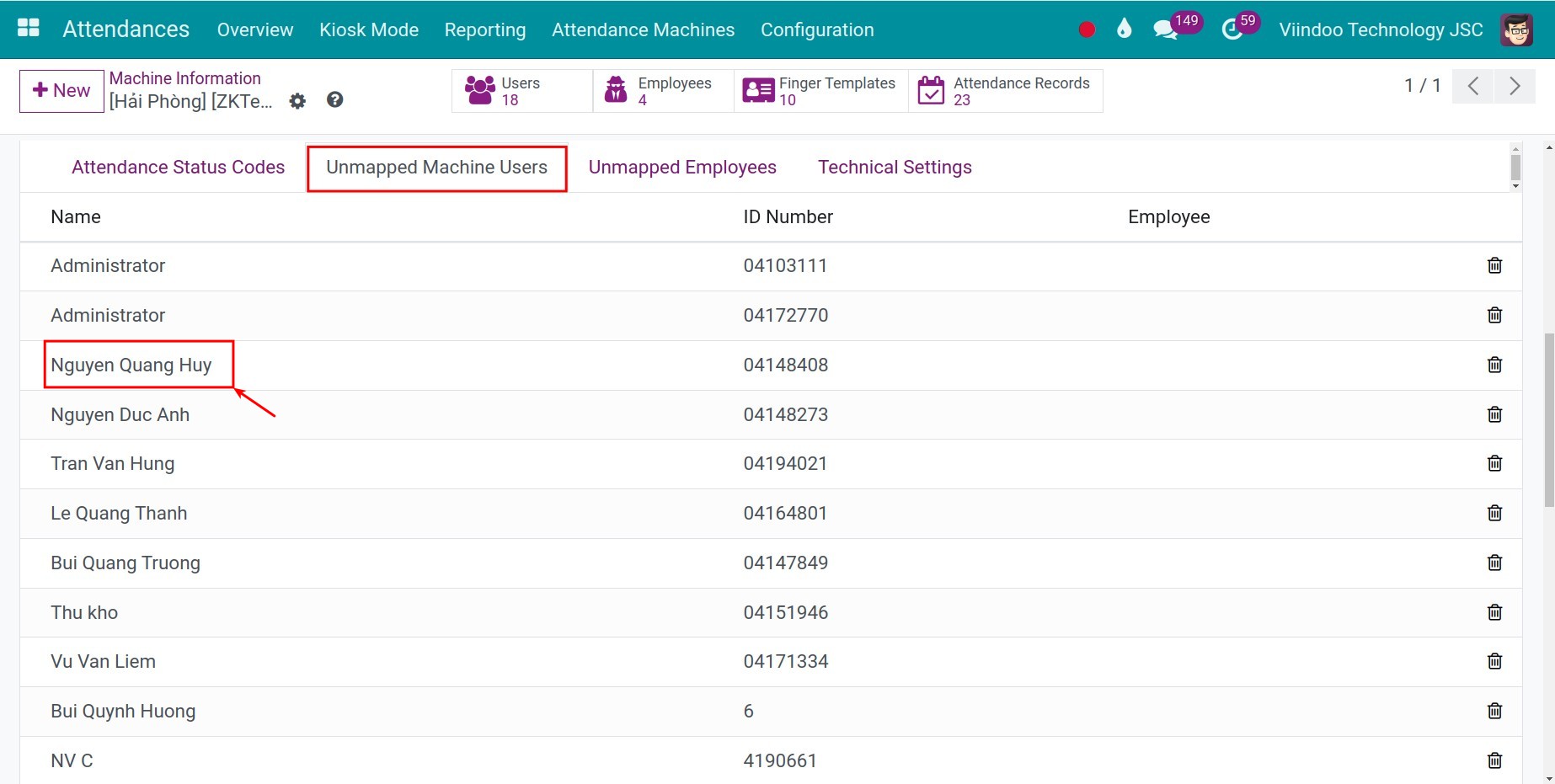
To mapped attendance user, you can choose or create a new employee.
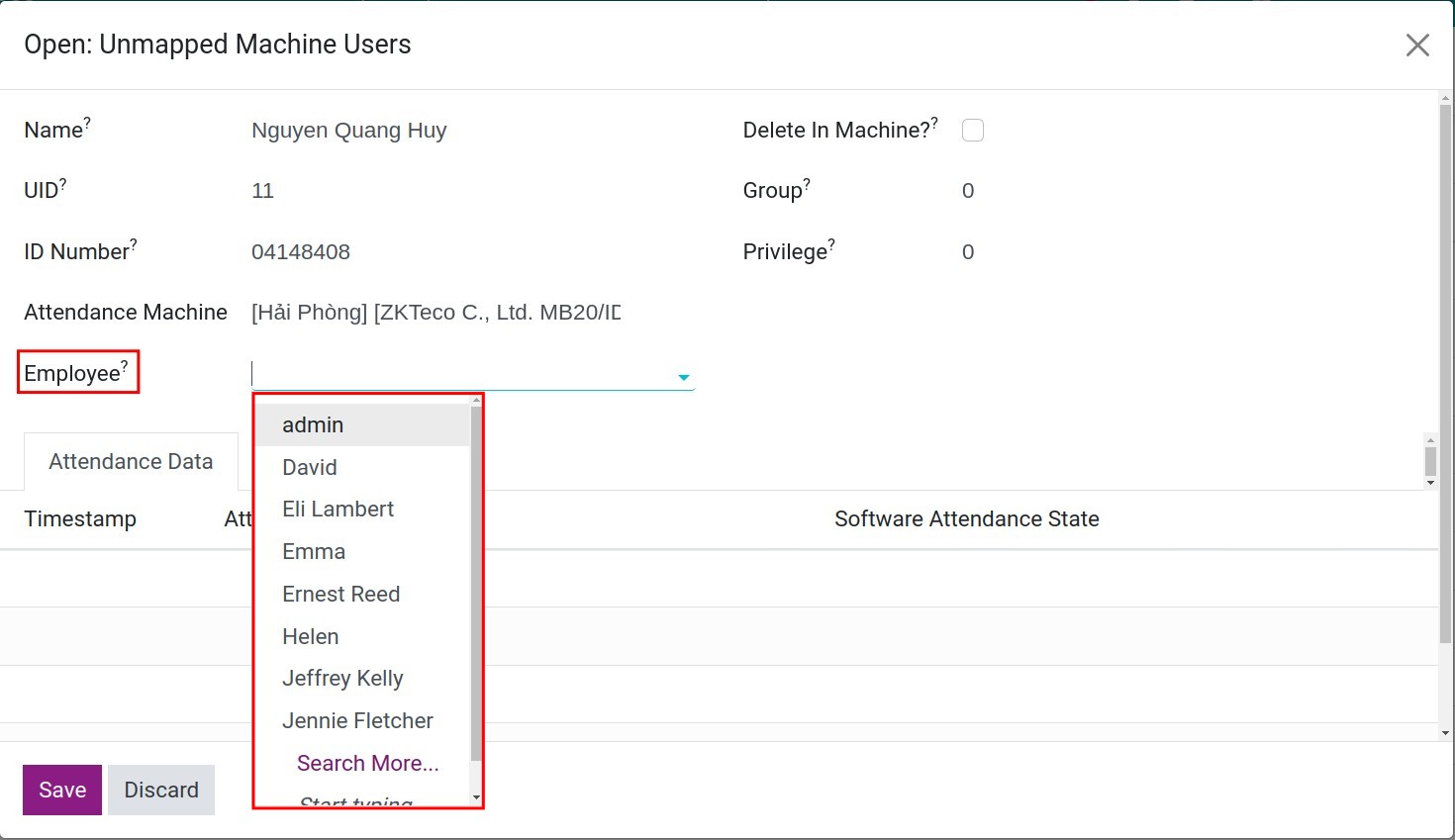
See also
Related article
Optional module


