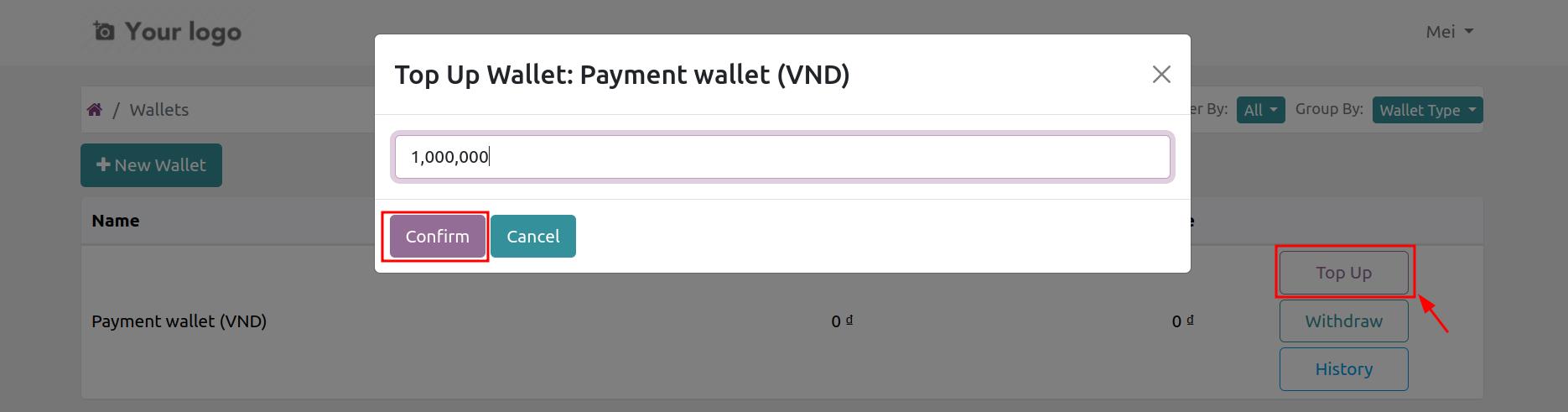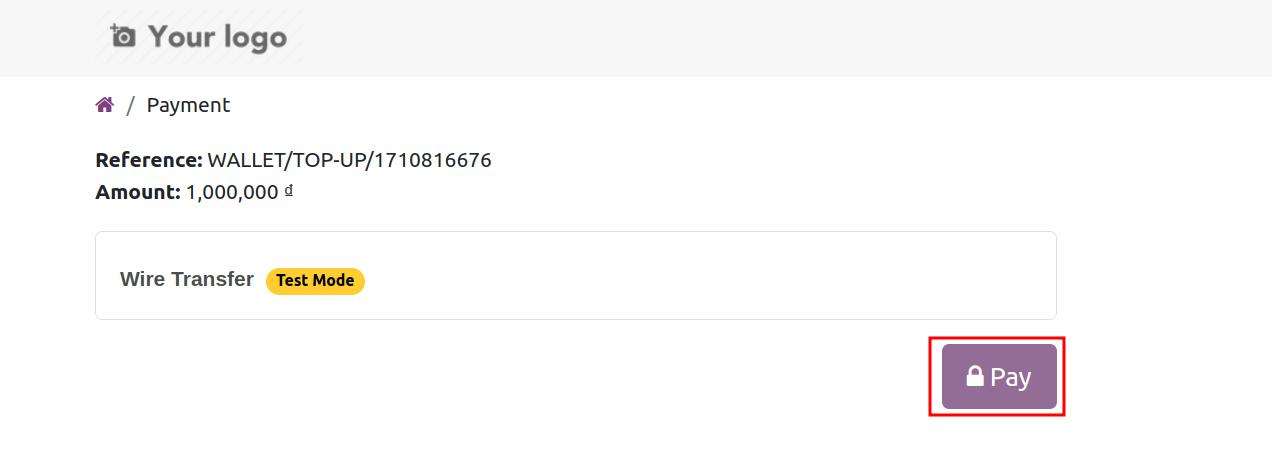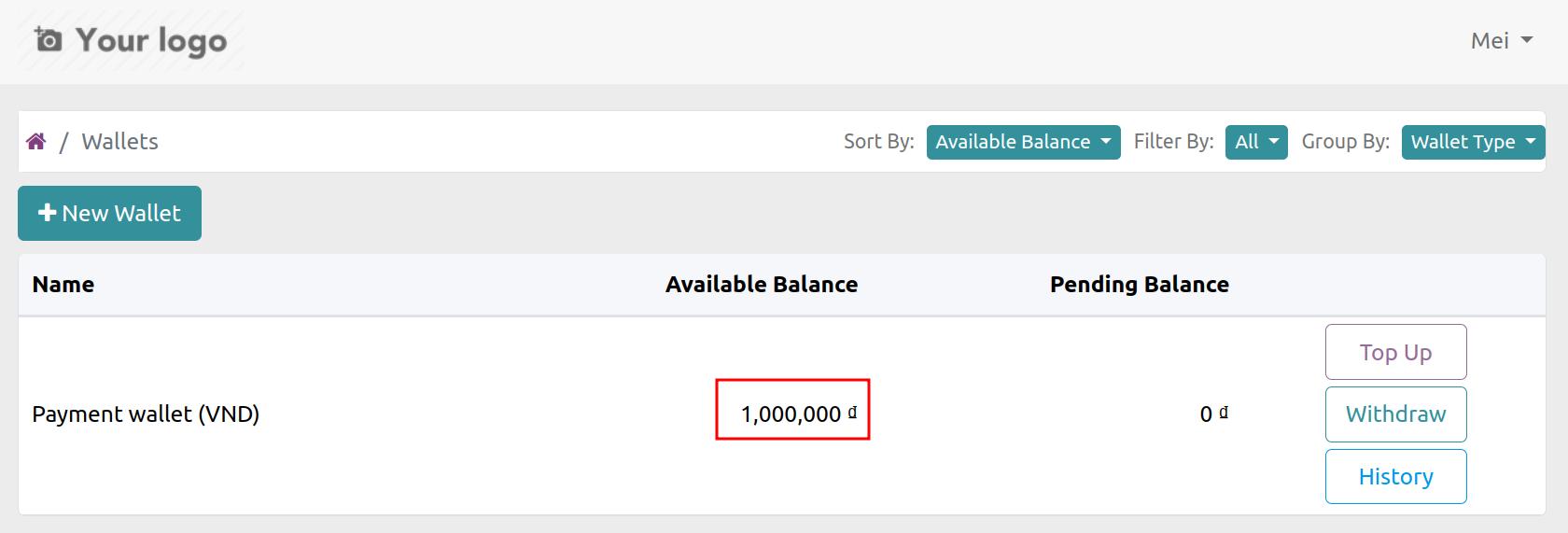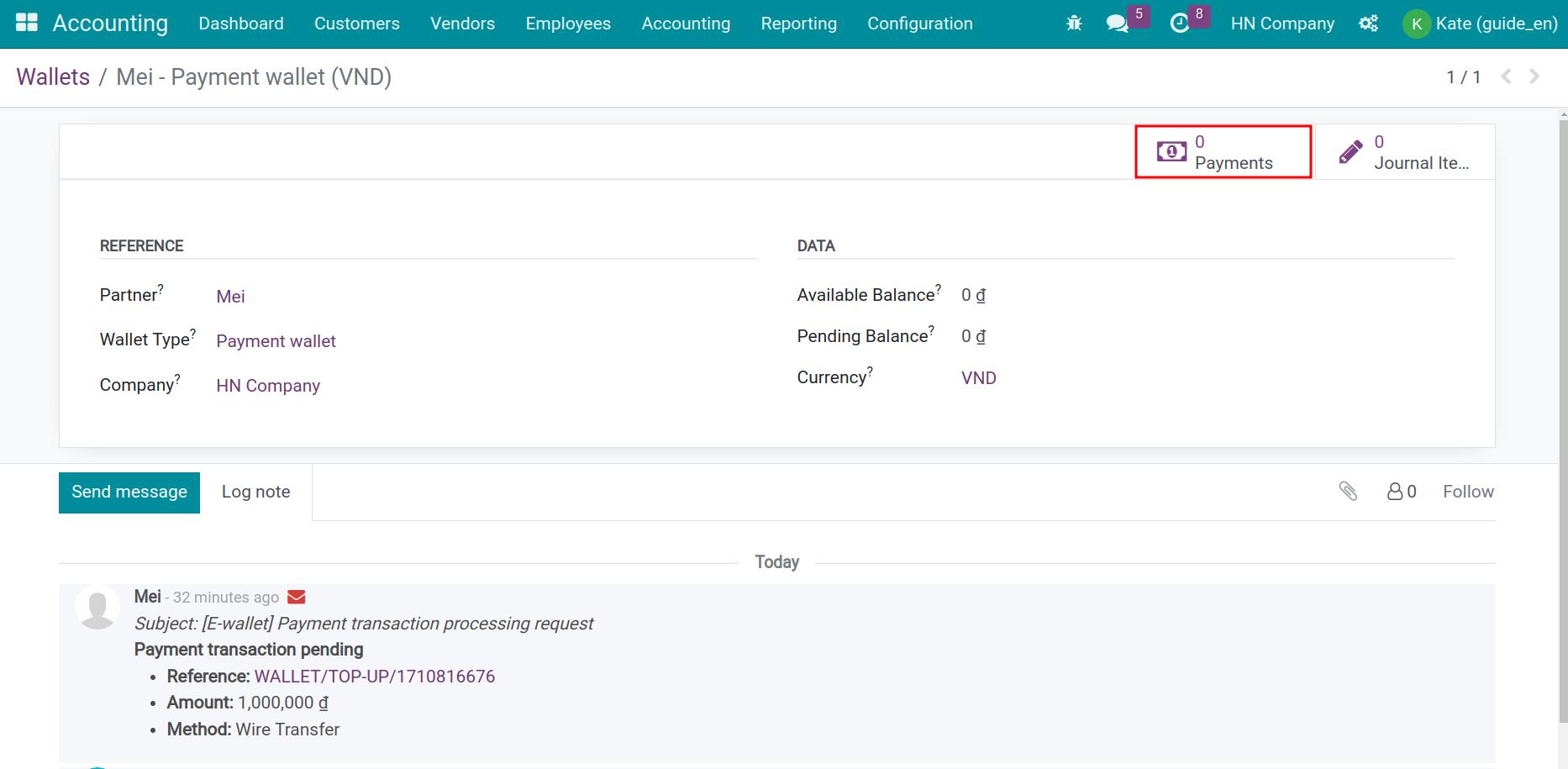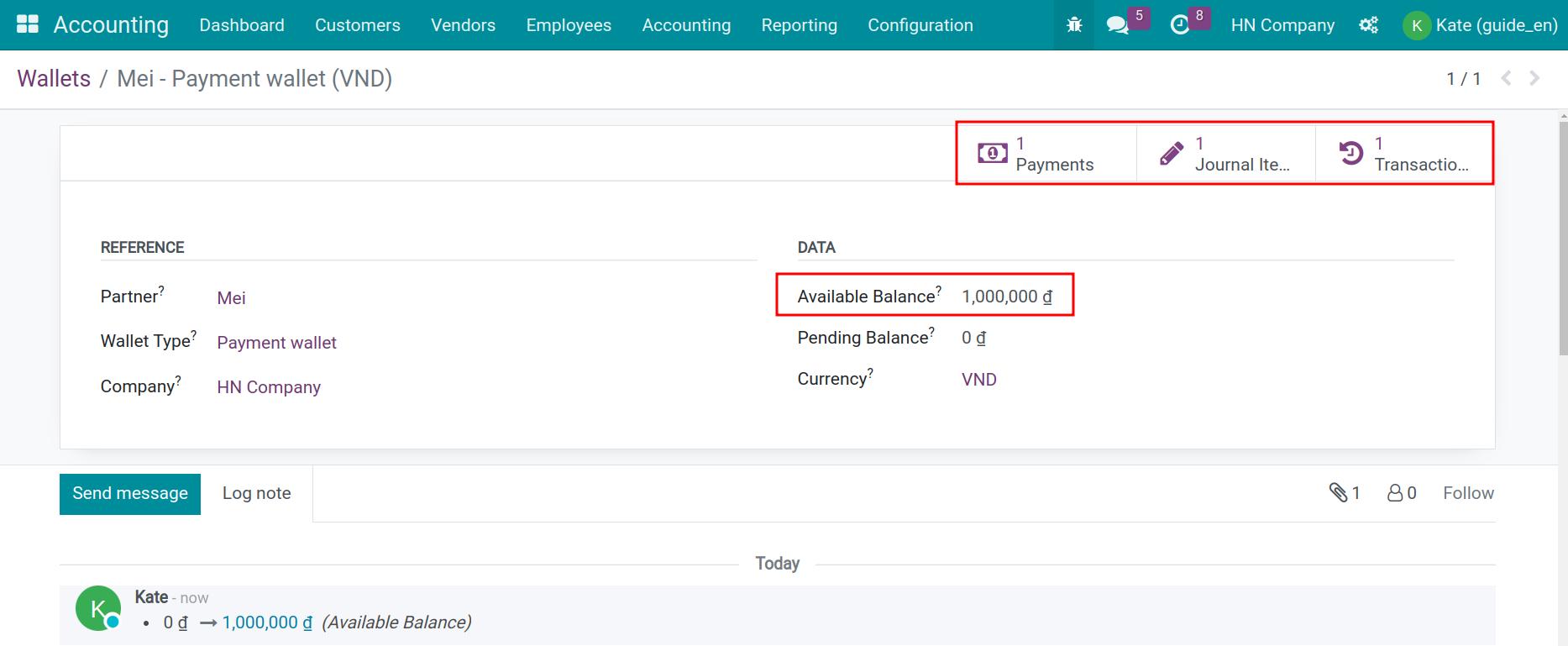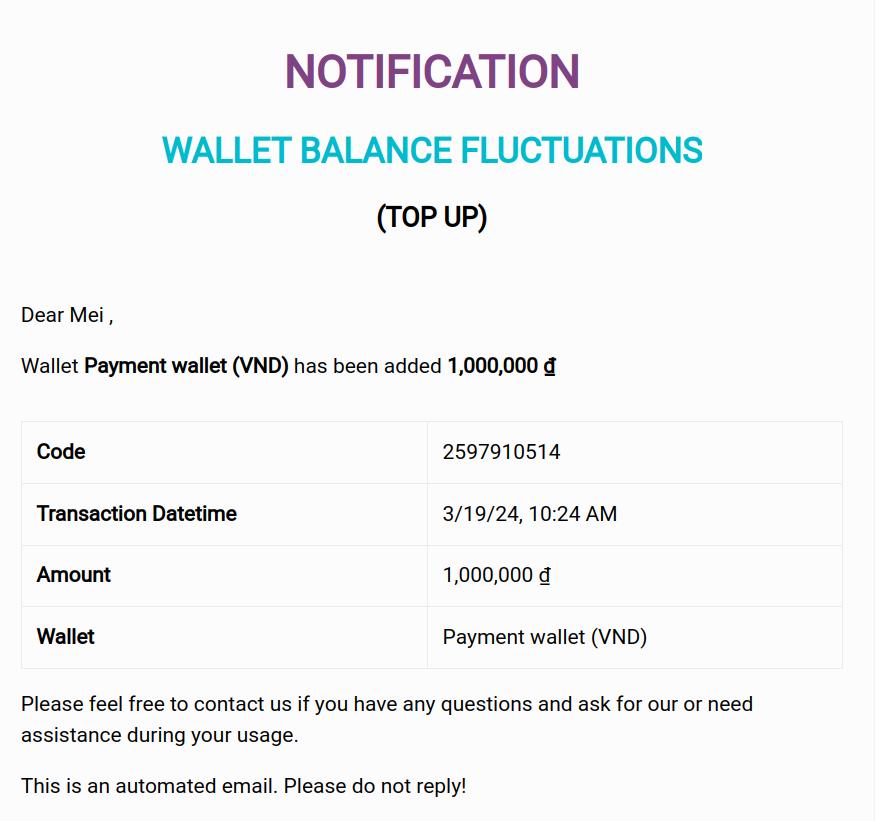E-wallet of the Marketplace¶
An e-wallet in the Marketplace is an important tool that enhances users’ online shopping experience. E-wallet in Viindoo software system allows users to store funds, make payments, and manage transactions directly within the marketplace environment.
Requirements
This tutorial requires the installation of the following applications/modules:
Set up Wallet Type¶
Depending on the needs and policies of the exchange, accounting administrators can set up different types of e-wallets for each type of purpose, such as consumer wallets, reward wallets, etc. These wallets will be displayed for portal users to select and use for payments and refunds.
Access the Accounting > Configuration > Wallet Type module and click New to start setting up information for each Wallet type:
Top up: check if you want to allow depositing money into your wallet.
Withdraw: check if you want to allow money withdrawal from your wallet.
Recipients Of Withdrawal Notices: when a customer sends a withdrawal notification from the wallet, the person set up in this field will receive the notification.
Use To Pay Online: allows wallet users to pay for purchases on e-commerce platforms.
Description: explains detailed information about the wallet type.
Other information: the company applies this type of wallet in multi-company situations.
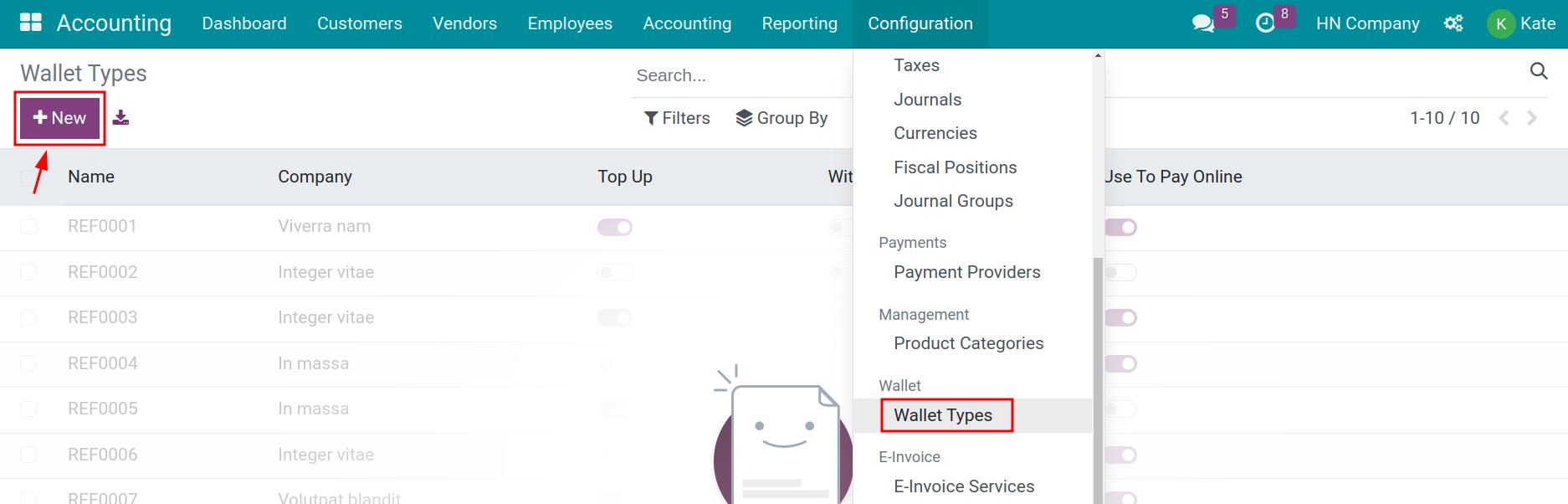
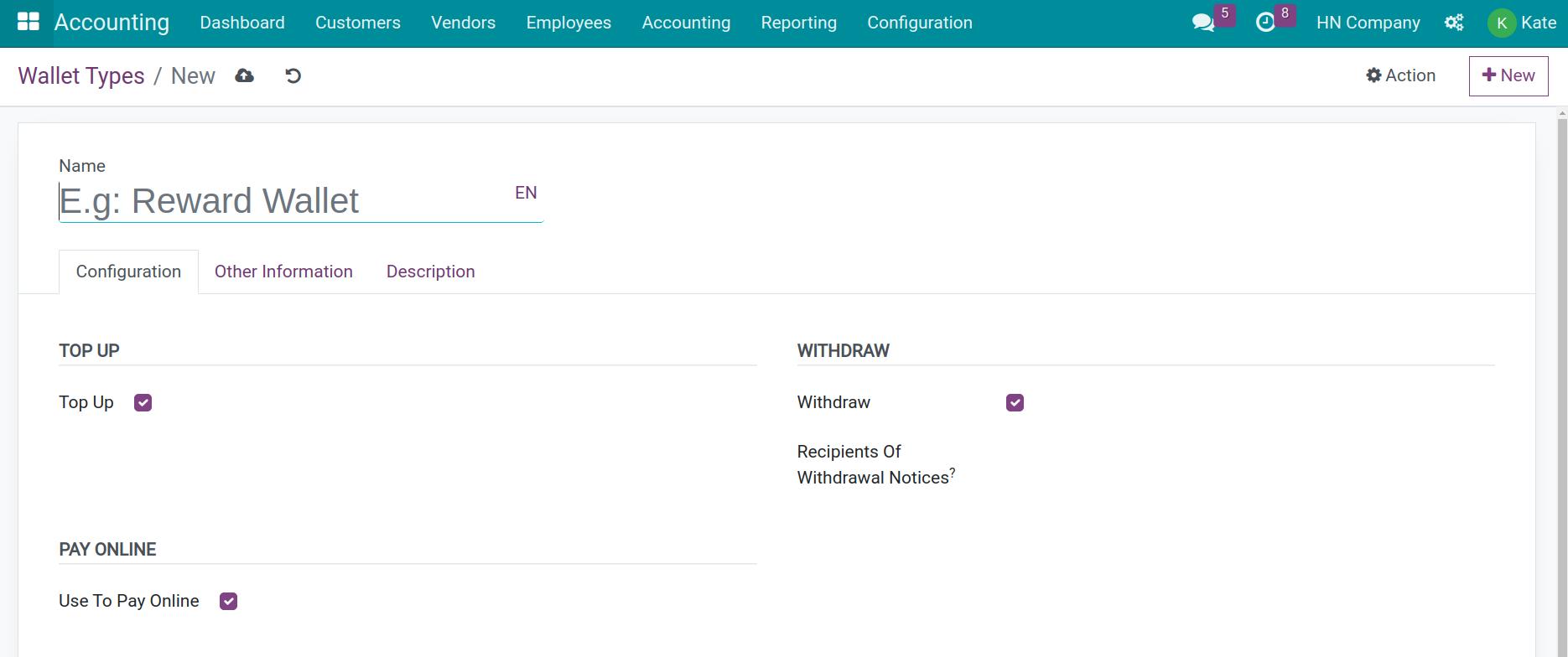
Save the set information.
Configure e-wallet payment service provider¶
On the Payment providers interface, select E-wallet. At this time, the payment service provider configuration interface is opened for you to declare and set information. Refer to the article: Set up Payment Service Providers in Viindoo.
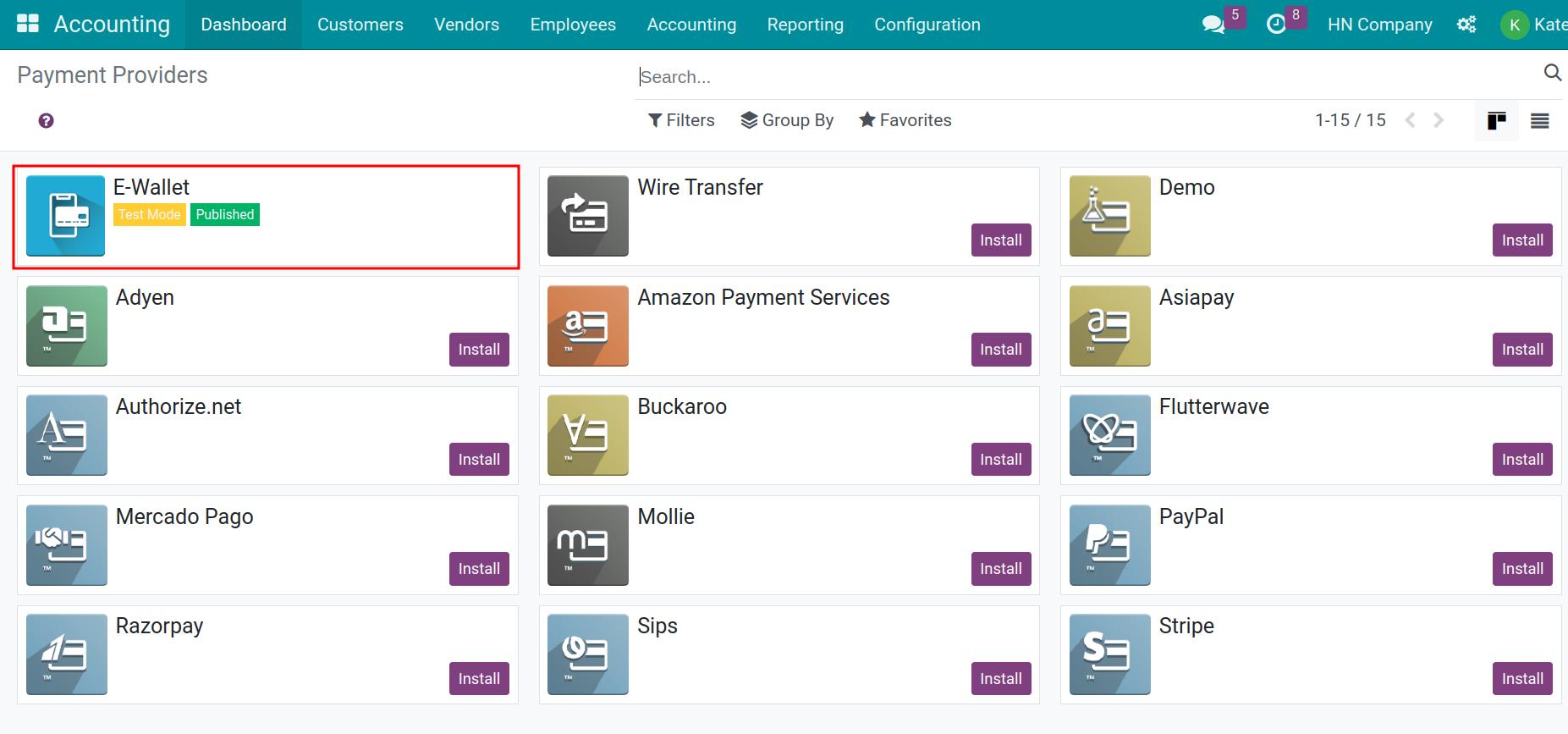
In order for the e-wallet to be displayed on the payment screen of the exchange, you need to activate and use the online payment feature.
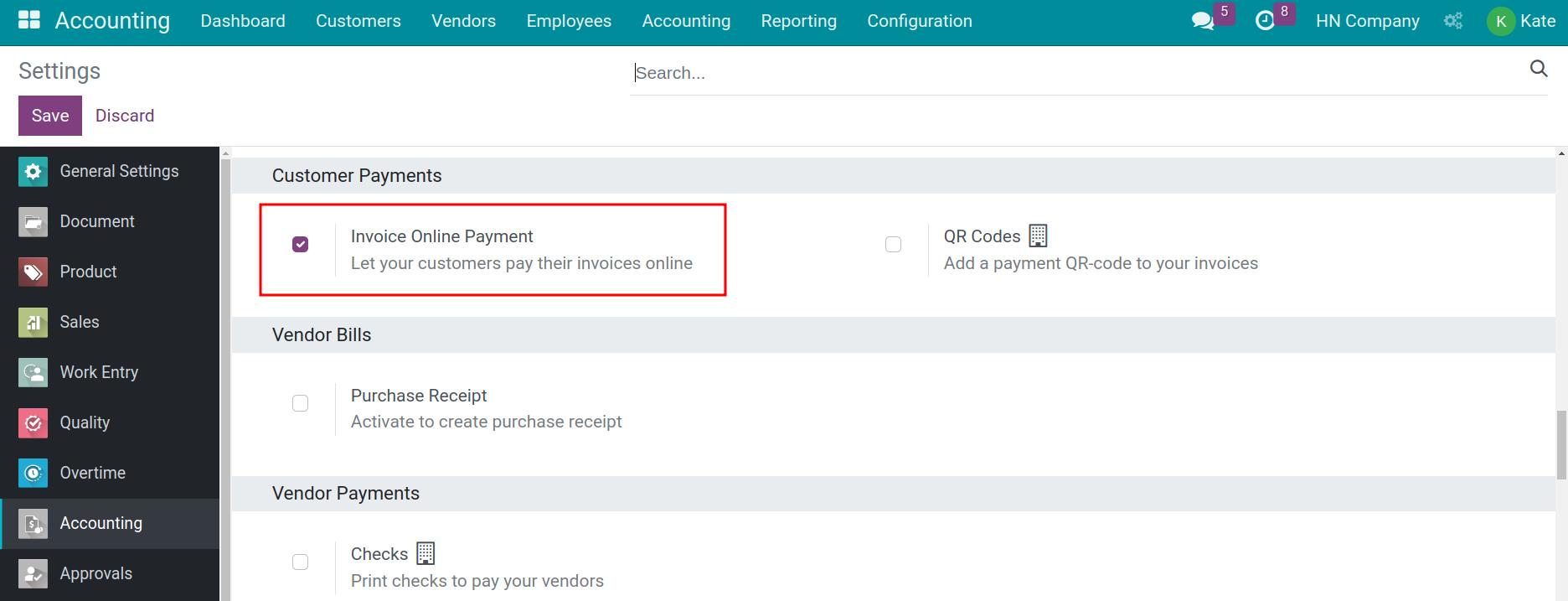
Create an e-wallet¶
When a customer first registers an account to join the exchange, access My Account and click on Wallets to activate wallet creation.
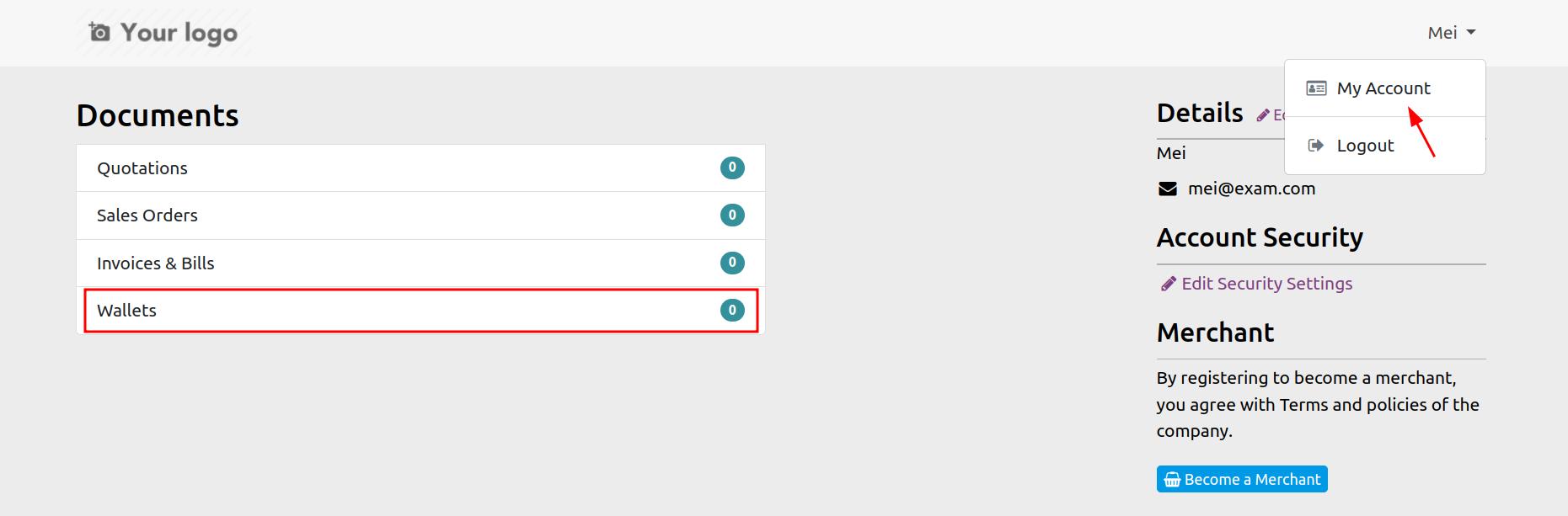
Click + New Wallet to activate e-wallet for your account. Select the type of wallet to activate and the corresponding currency of the wallet then click Confirm.
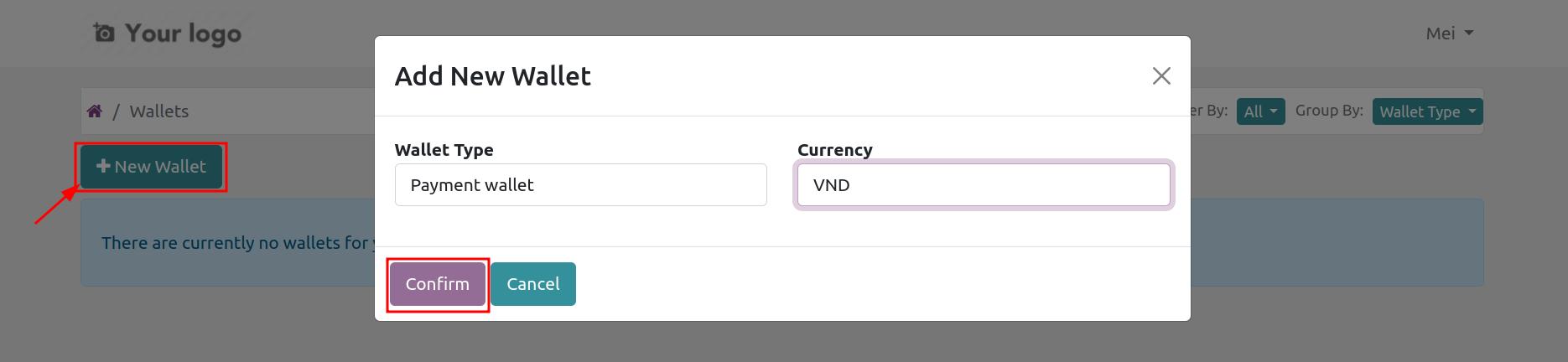
The number of wallets that can be activated depends on the exchange’s policy.
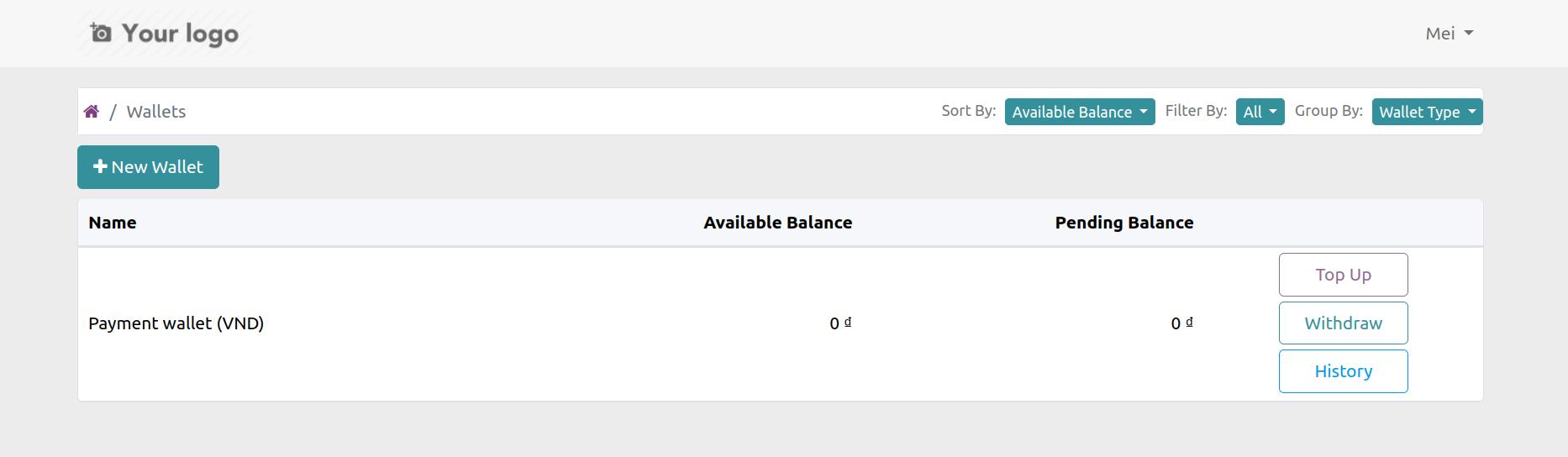
Top up and withdraw e-wallet¶
Top up¶
From the portal account, customers access the Wallet menu to top up money into the wallet by pressing the Top Up button.
![Viindoo e-wallet]()
The Top Up Wallet window appears allowing you to enter the amount you want to top up.
Click Confirm to make a top up using a form of payment such as bank transfer or through other electronic payment gateways provided by the marketplace.
![Viindoo e-wallet]()
Customers access the Wallet menu to view wallet balance, withdraw money or view wallet history after top up.
![Viindoo e-wallet]()
From the marketplace management side will check the customer’s wallet deposit information.
If it is valid and receives the wallet deposit amount, the marketplace manager will access Accounting > Customers > Wallet, find the customer’s wallet that has top up money and create a payment with an amount equal the amount the customer has top up wallet.
![Viindoo e-wallet]()
Execute Enter the payment book, the available balance in the customer’s wallet will increase. At the same time, the system sends an automatic email to the customer about the successful wallet deposit.
![Viindoo e-wallet]()
![Viindoo e-wallet]()
Withdraw money from wallet¶
Select a wallet type, click Withdraw and enter the amount to withdraw in the window that appears, then click Confirm.
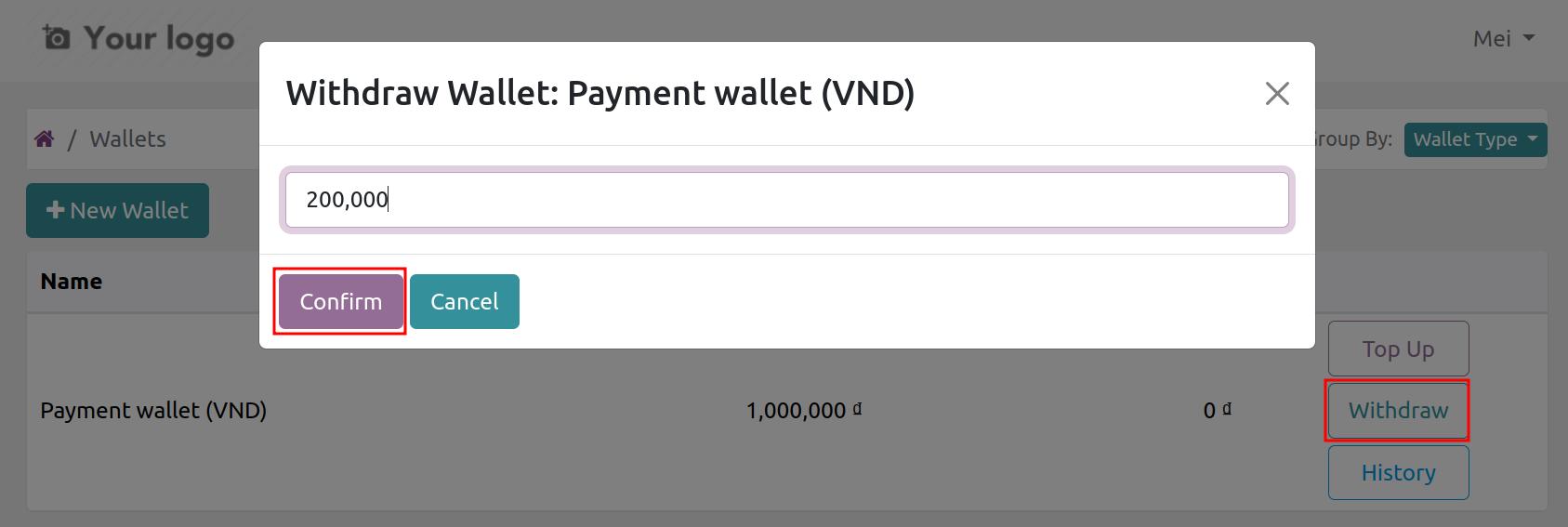
The system will create a withdrawal request form, waiting for confirmation by the accounting department of the Marketplace.
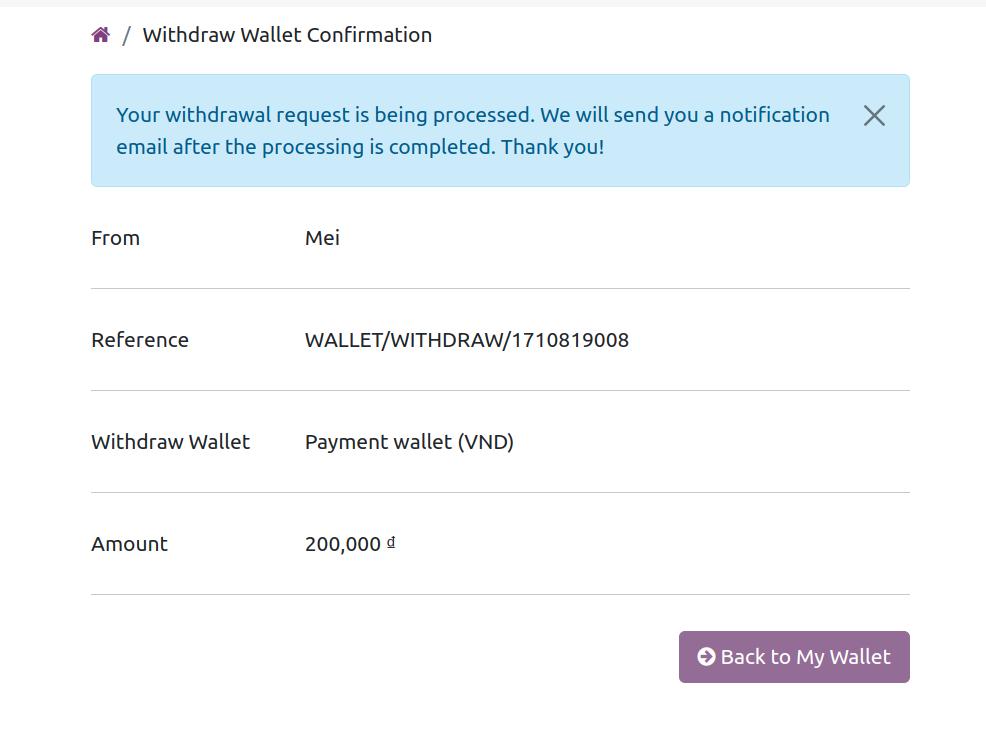
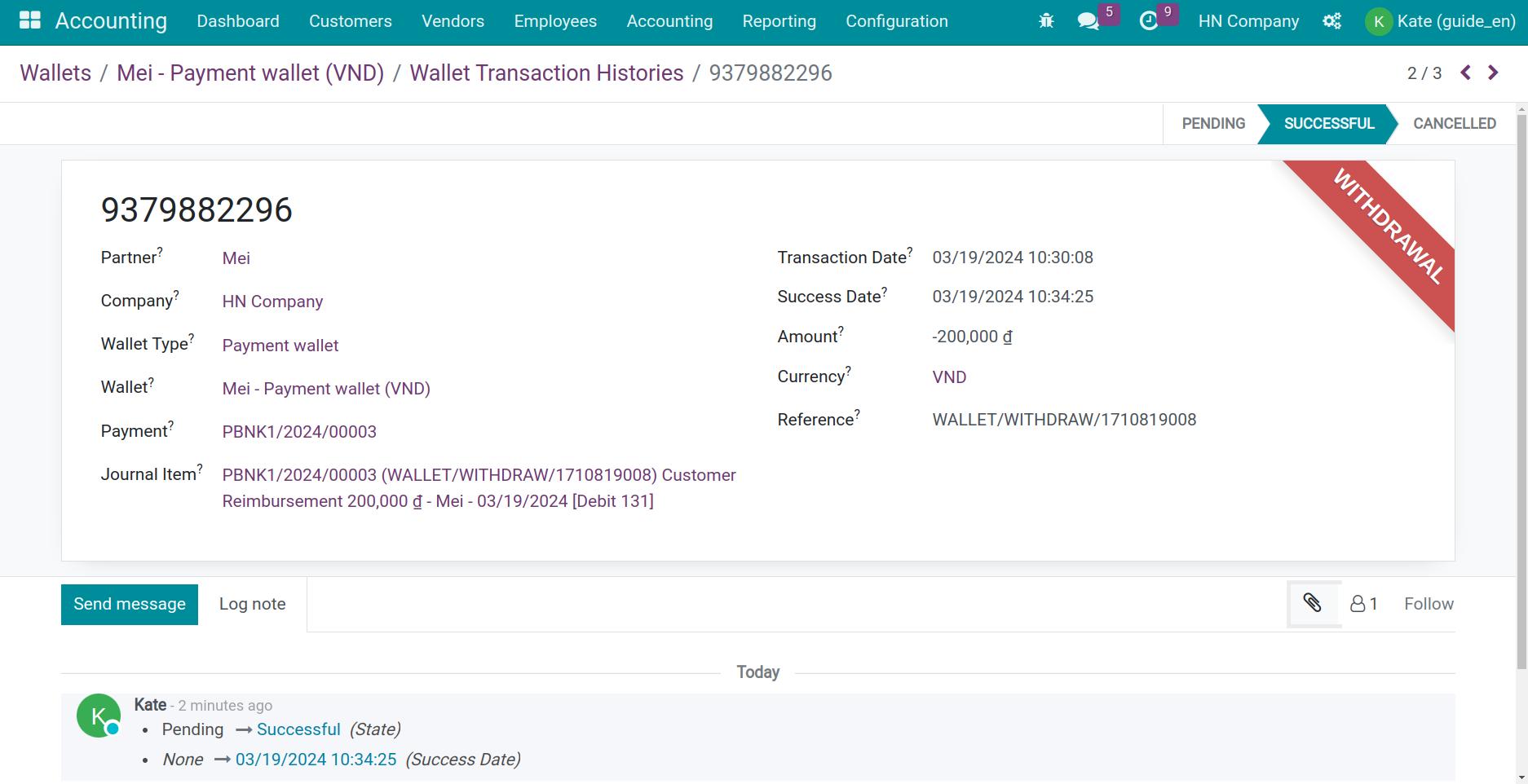
After the exchange makes the payment and confirms the completion of the transfer, an email notifying the wallet balance change will be sent to the customer’s email address.
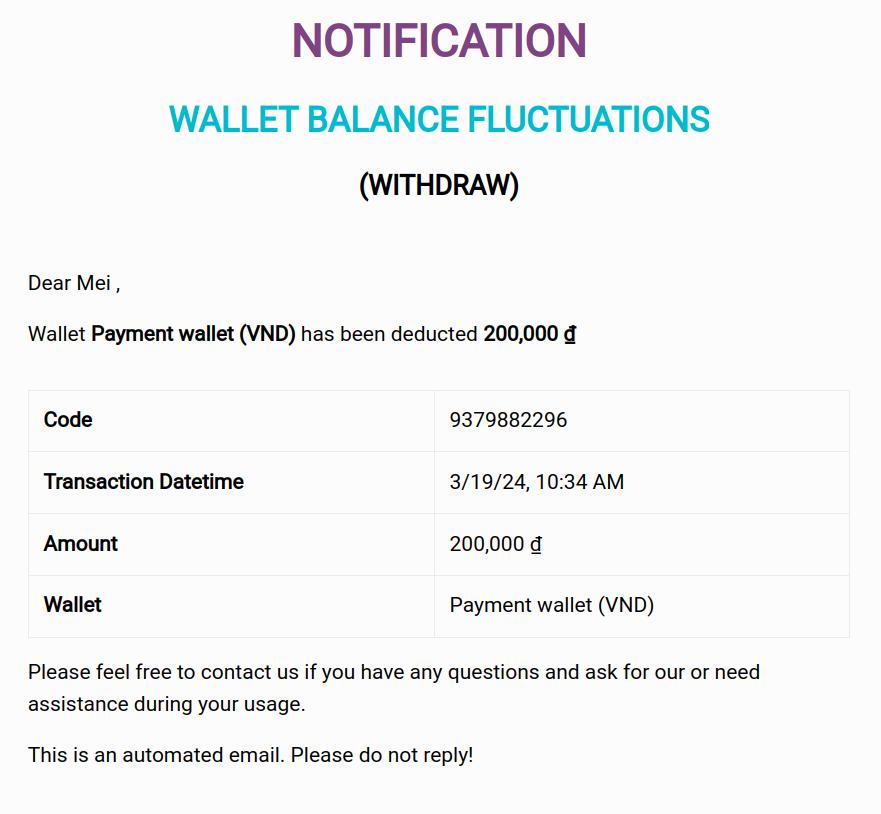
Track your balance and Transaction History¶
From the portal account, collaborators access the Wallet menu to track wallet balance change history and transactions that have occurred.
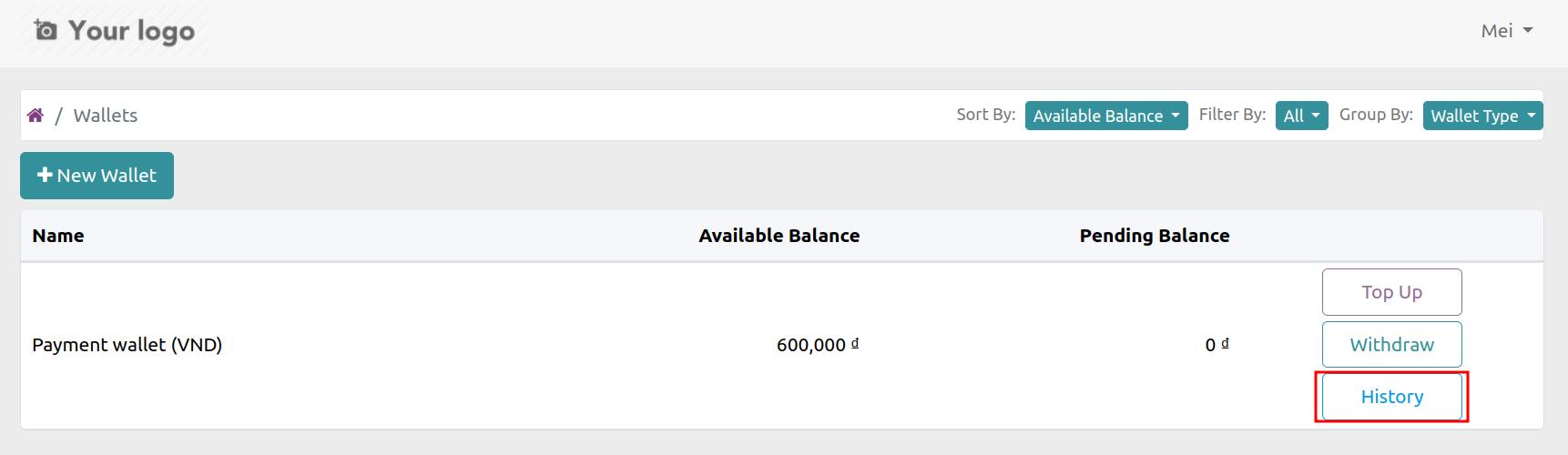
Click the History button on the wallet type you want to view information.
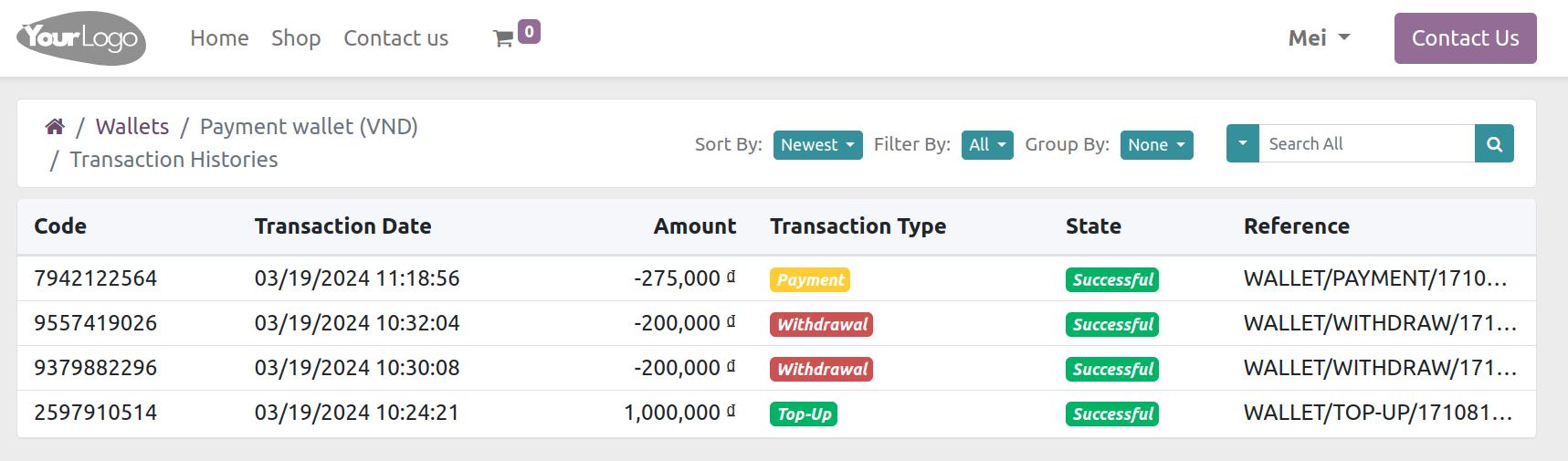
Pay with Wallet¶
Customers can use Wallet as a payment method when buying and selling on the marketplace. Select the wallet you want to use to pay for this order then click Pay Now.
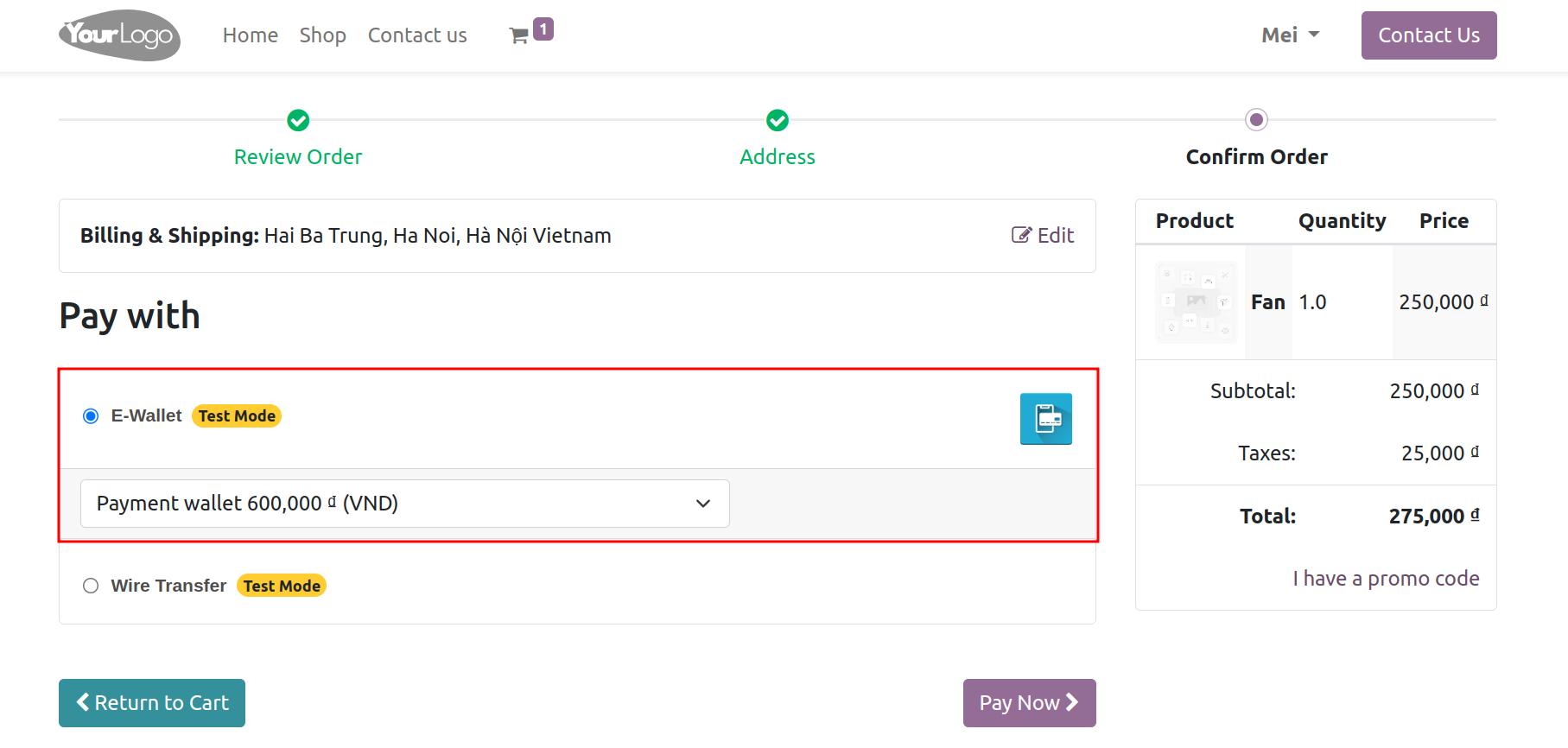
The system will automatically process and deduct money from the wallet corresponding to the amount in the order.
See also
Related article
Optional module