Track and manage Time off reports¶
Through reports on time off, managers will have an overview of the total leave time their employees have taken, which type of time off is being used the most, or details of the time off of each employee by month. The Viindoo Time Off management app supports reporting tools with commonly used charts in formats such as line, bar charts, or pivot tables. Based on the real-time data available in the system, the most accurate information will be provided to help managers handle the leave time of their employees efficiently and in a timely manner.
Currently, there are 3 types of reports:
By Employee;
By Time off Type;
Time Off Details.
Requirements
This tutorial requires the installation of the following applications/modules:
Reporting by Employee¶
Starting with Reporting by Employee, you need to navigate to .
By default, an employee list is displayed with data grouped by Employee and filtered according to the Current Year field.
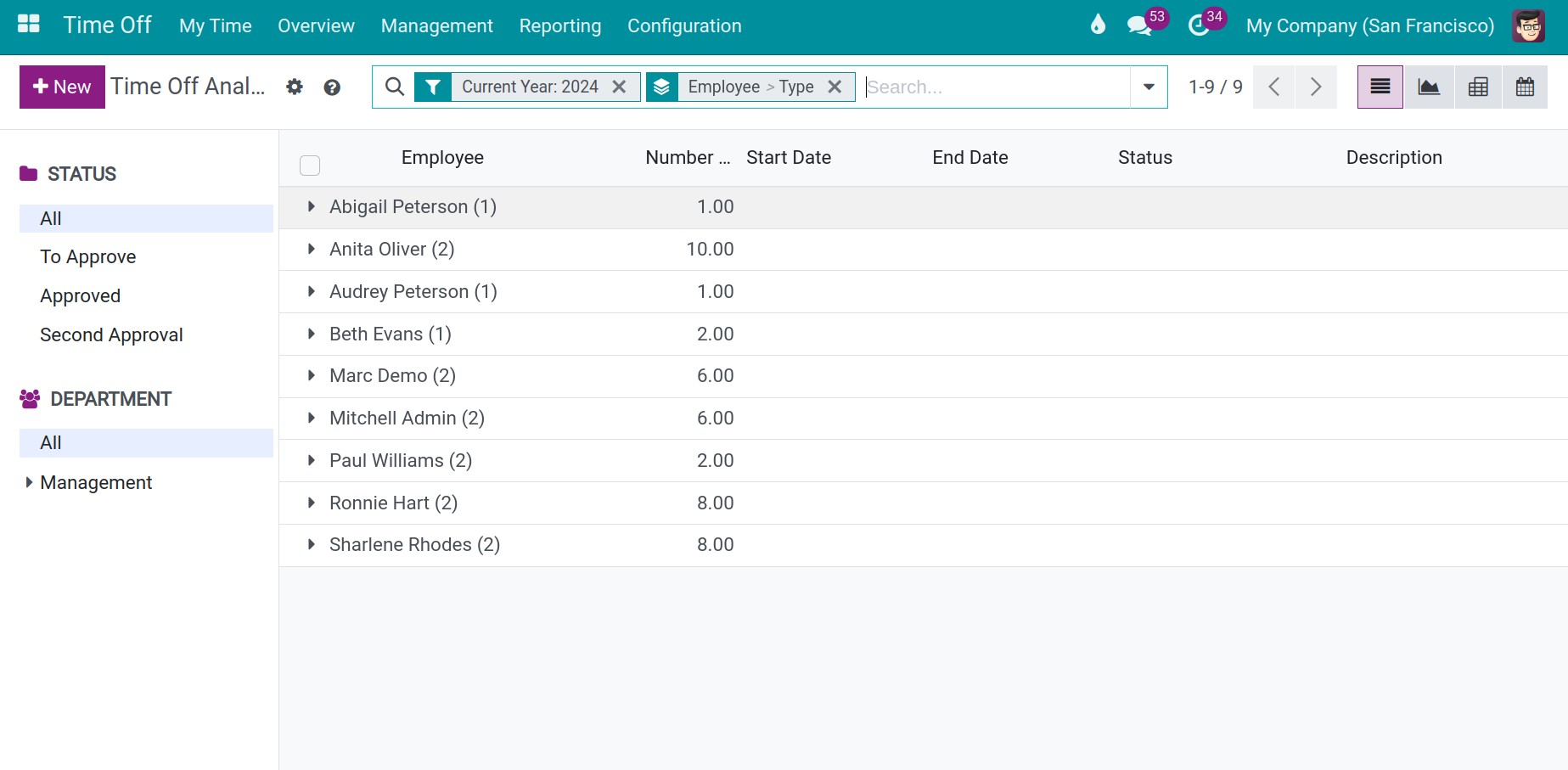
Furthermore, you can convert this data into a bar chart to customize criteria. First, you need to turn off the system default filters and groups then select the criteria as follows:
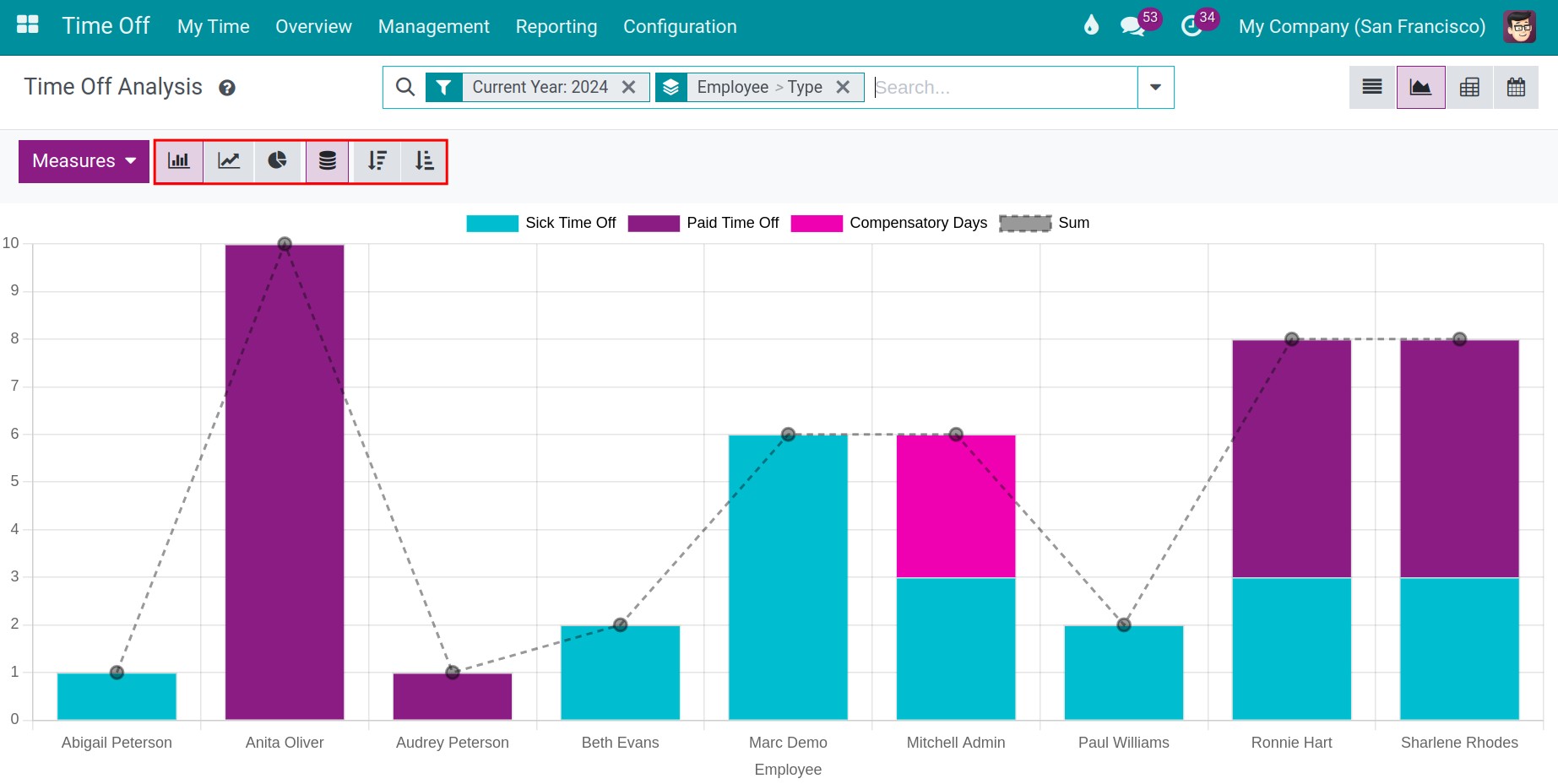
Vertical axis: Value displayed in the Measures list. The measures are Count (Number of time off sheets) and Durations (Days);
Horizontal axis: Use the Group feature to display the chart according to your desired criteria.
Viindoo software supports various types of charts such as bar, pie, or line charts. Use the respective icons to change the format of your report. Or you can also sort values of the horizontal axis in an ascending or descending order.
If graph view gives you an overview of leave time of all the existing employees in the system, then pivot view provides managers a time off analysis or a calendar view with time of requests of all employees in a determined period of time. To change to other reporting views, press on the respective icons.

Similar to the graph view, pivot view also uses the measures value to display on the vertical axis. These measures are the same ones in the graph view. However, pivot view allows users combine various measures at the same time.
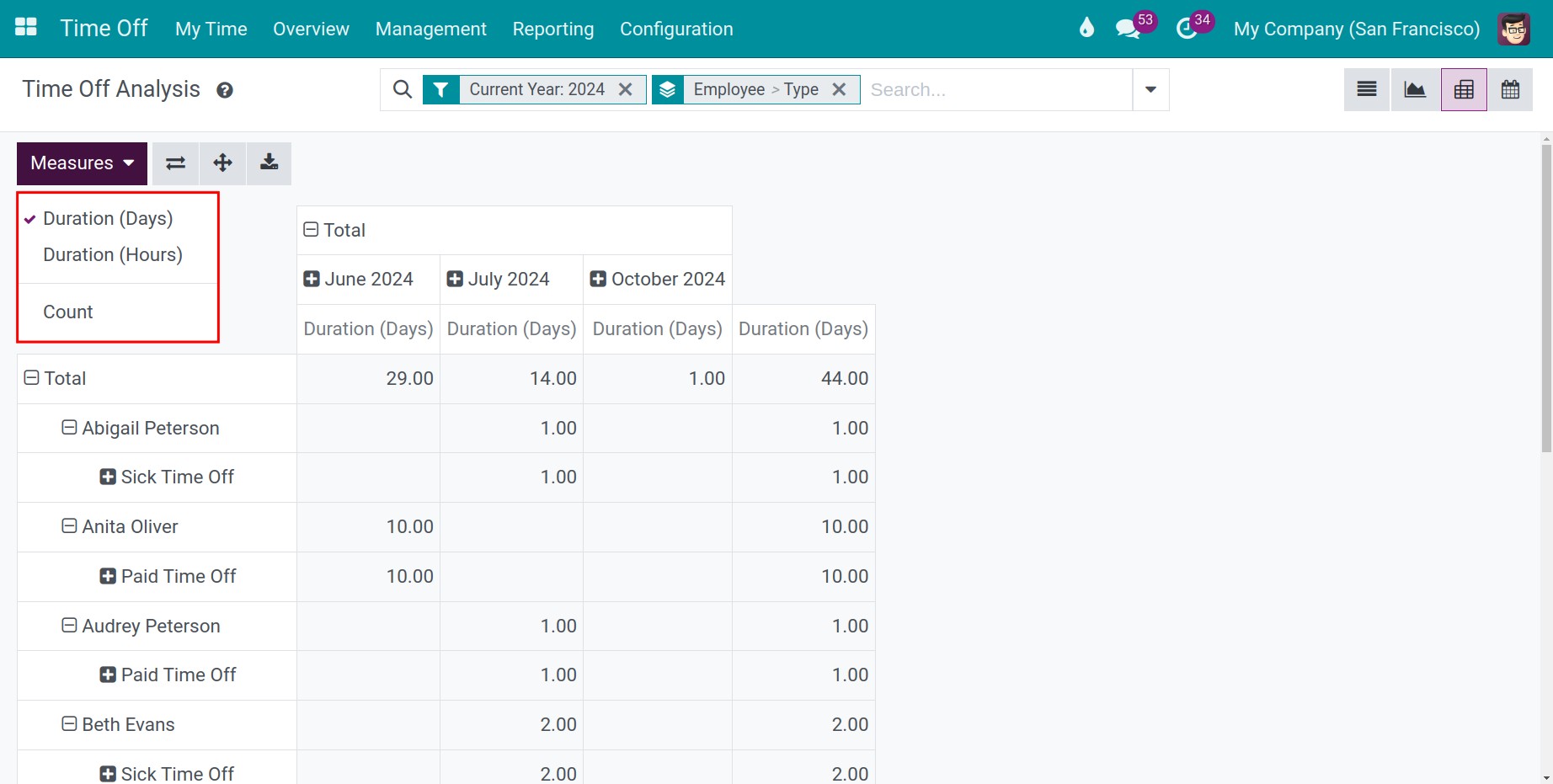
Press on the + icon to choose the criteria that you want to see on your report. For example, Reports by Time Off Type, Employee, Status, etc.
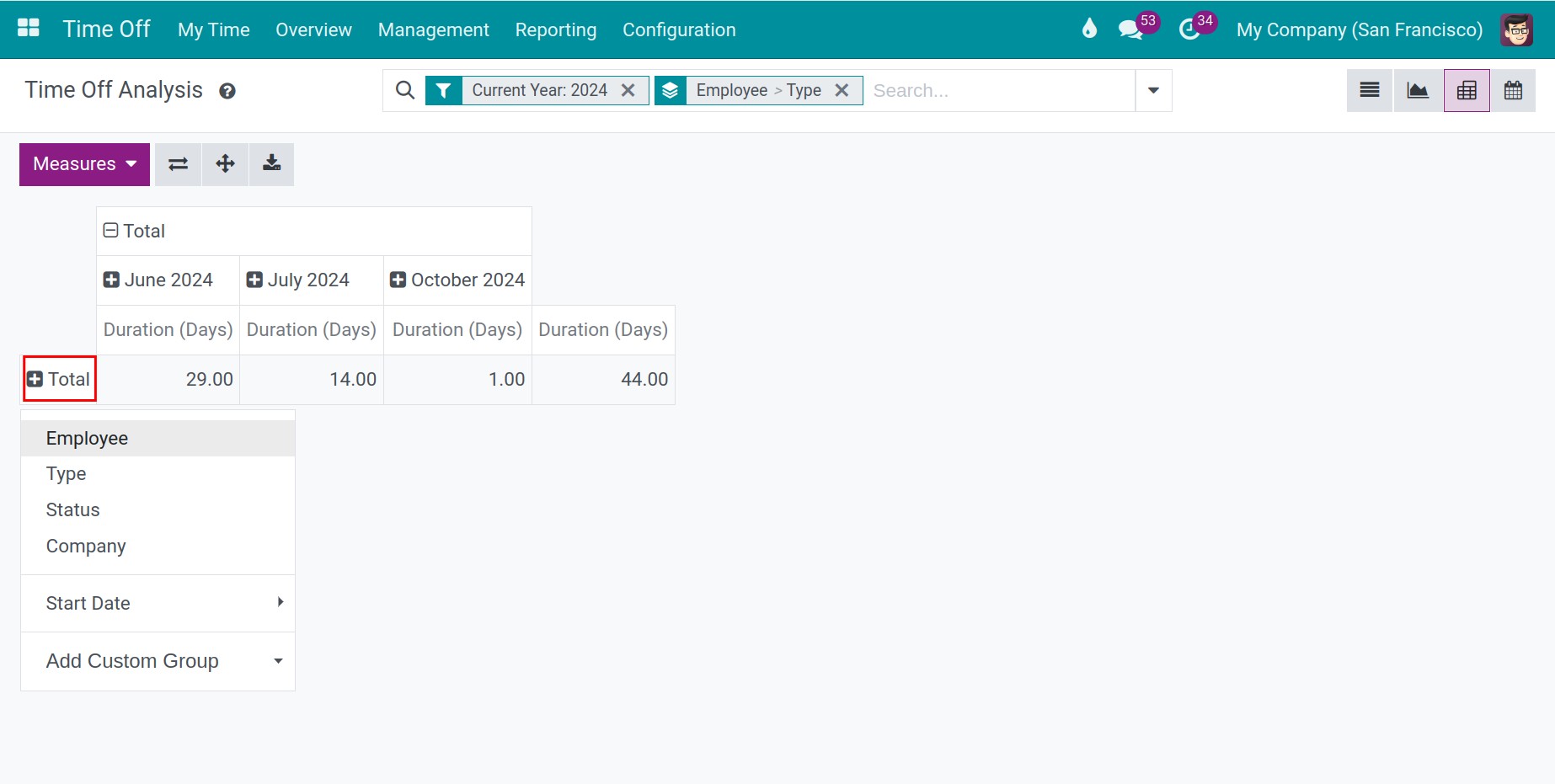
You are not only able to see reports directly on the software, but you also can export reports with your chosen criteria to an Excel file by pressing the Download xlsx button.
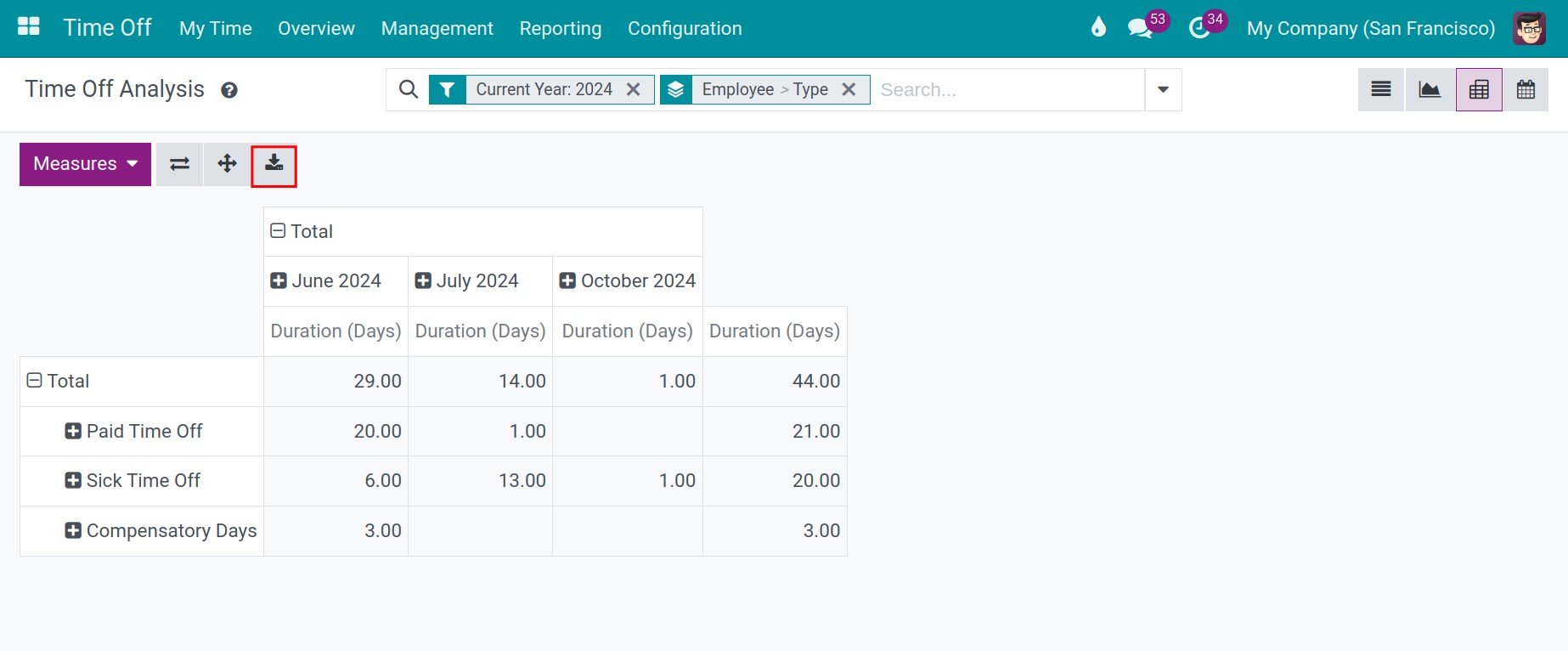
Besides, you can interchange the position of criteria of a column with a row.
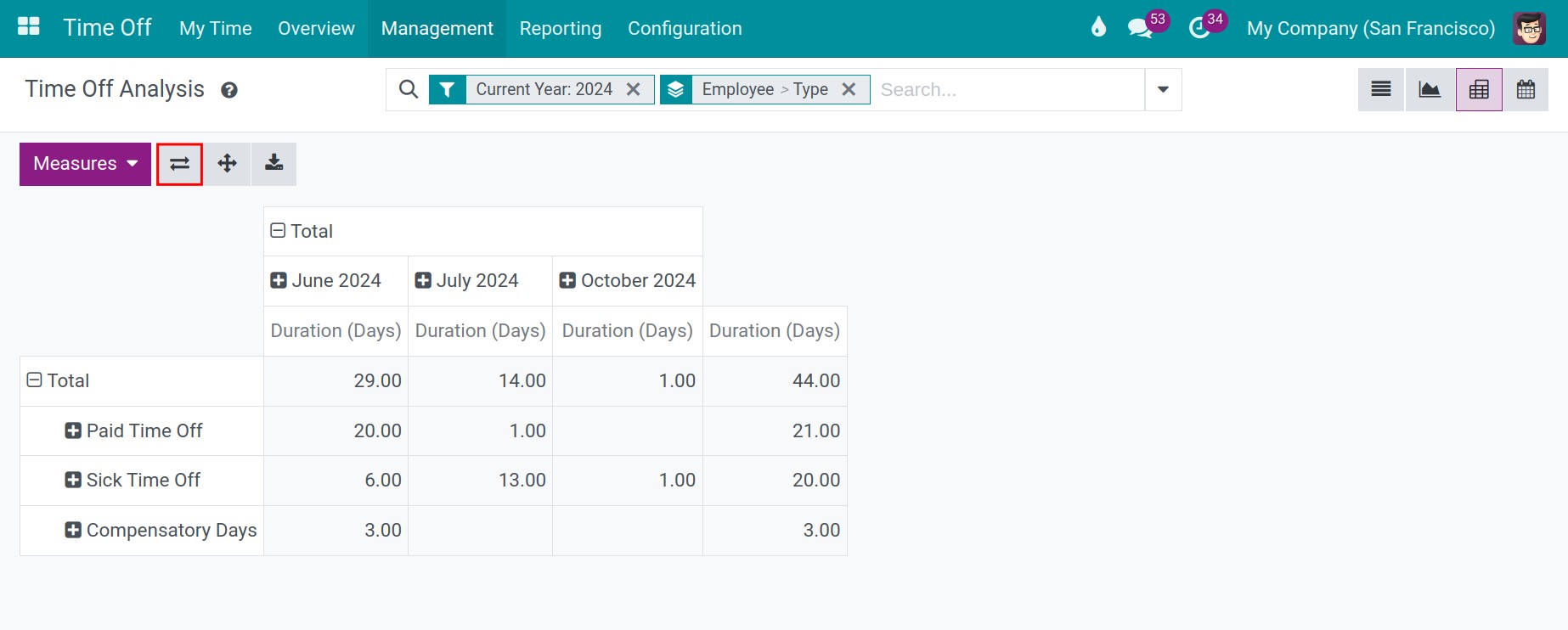
Finally, if you want a general overview, you can convert the data to the Calendar view
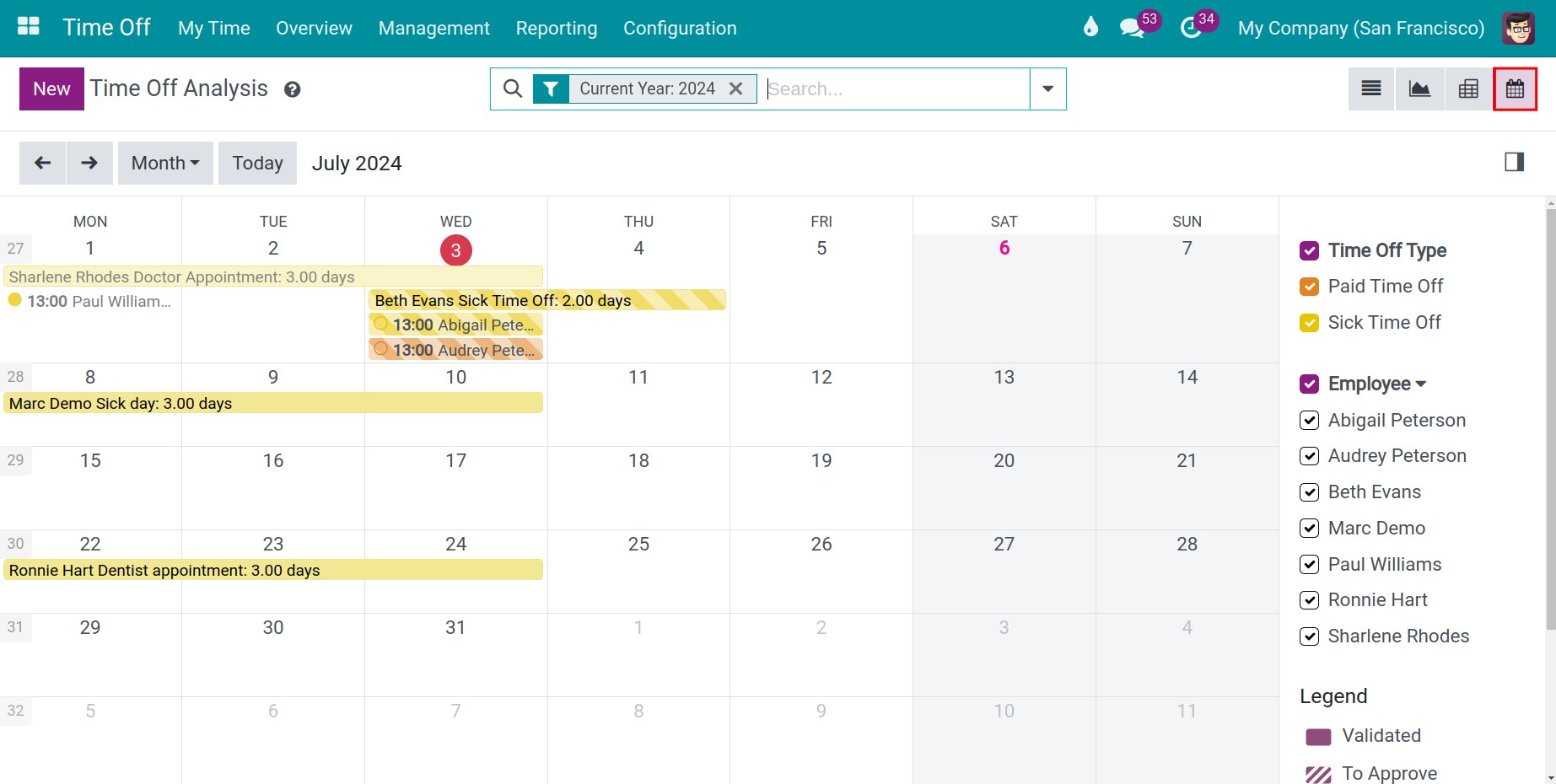
Reporting by Type¶
To see reports by type in the current year, navigate to . By default, a Time Off Analysis report by Type filter is displayed on the bar chart with data grouped by Type.
In which:
If the number of days off is less than 0, it indicates that your employees have exceeded their allowable absences.
Conversely, if the number of days off is greater than 0, which would mean that your employees are within their allowable vacation limits.
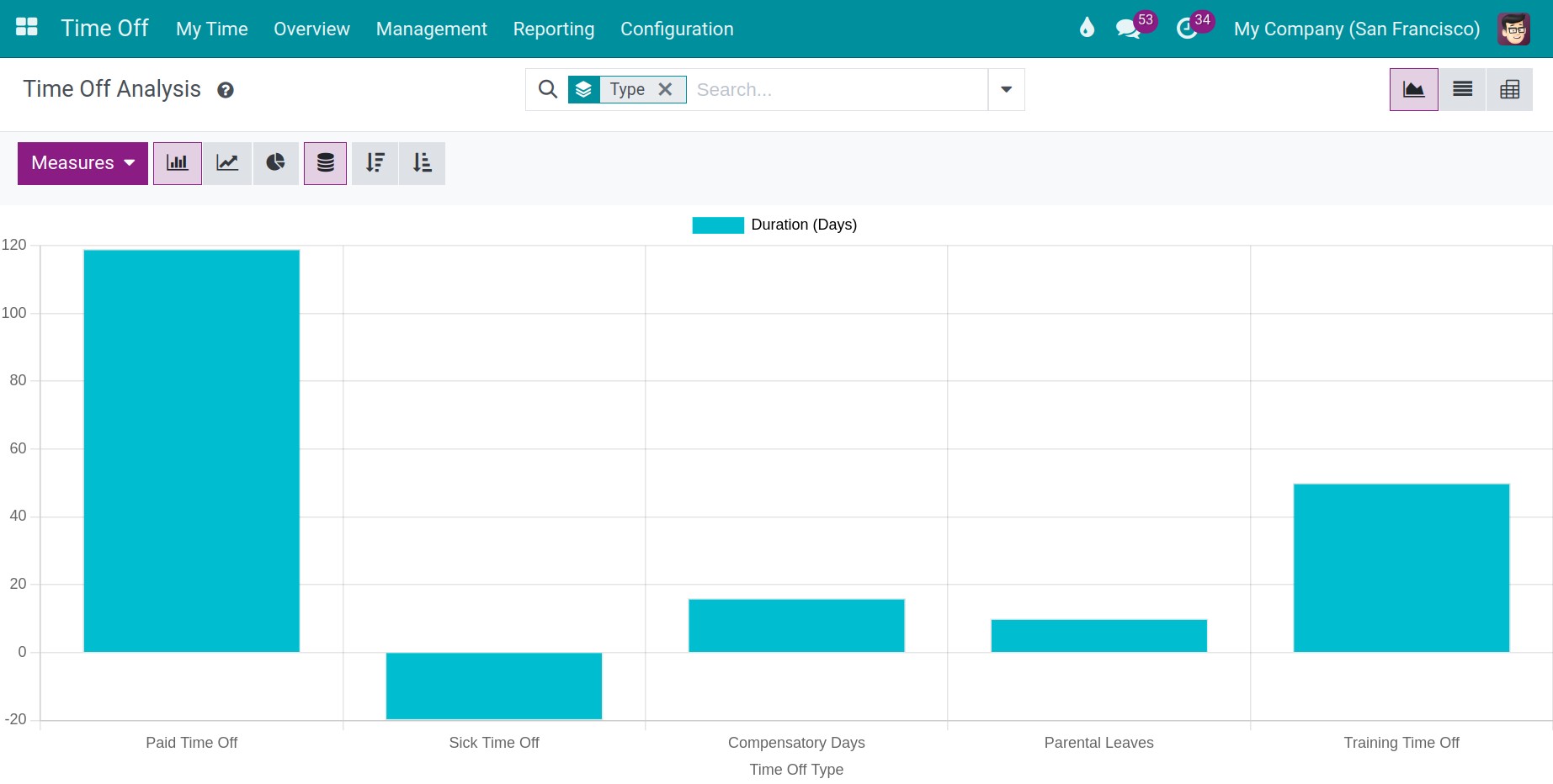
On the other hand, you can show this report in list view with the criteria and group as shown in the image below. To display all the time off requests with the same type, press the ‣ icon.
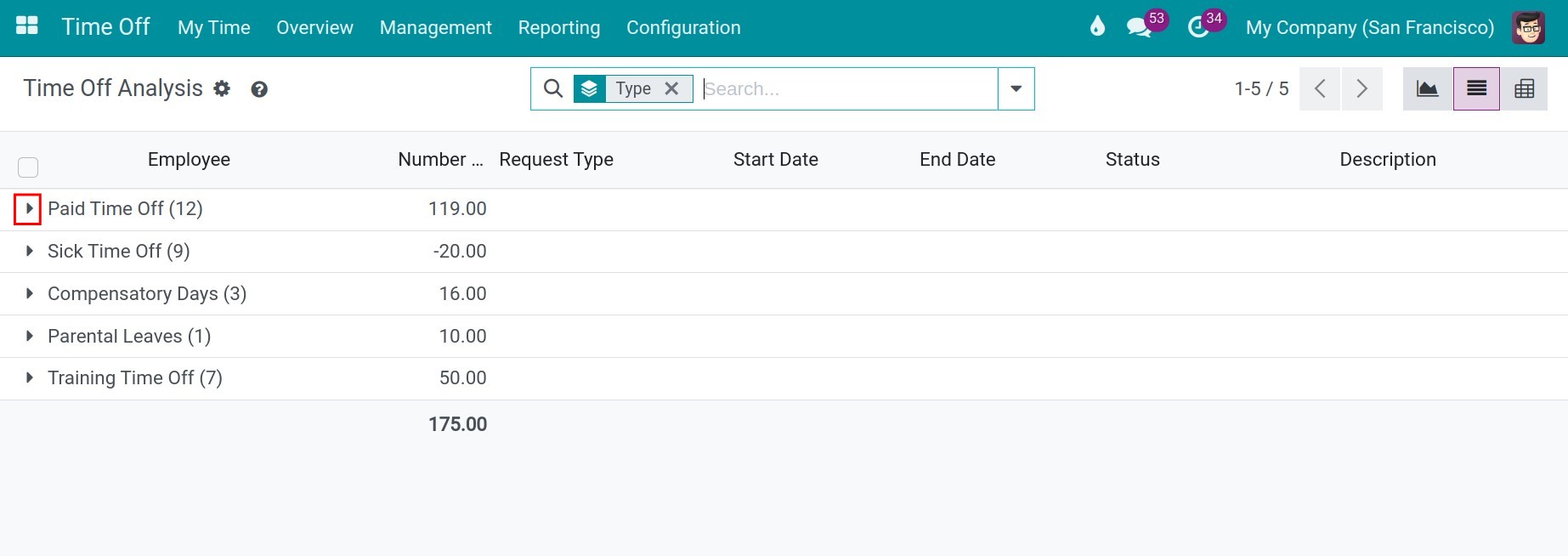
A time off request contains the following information: Number of Days, Request Type, Start Date/End Date, Status, and Description. On each time off type, the total number of days off of that particular type will be recorded.
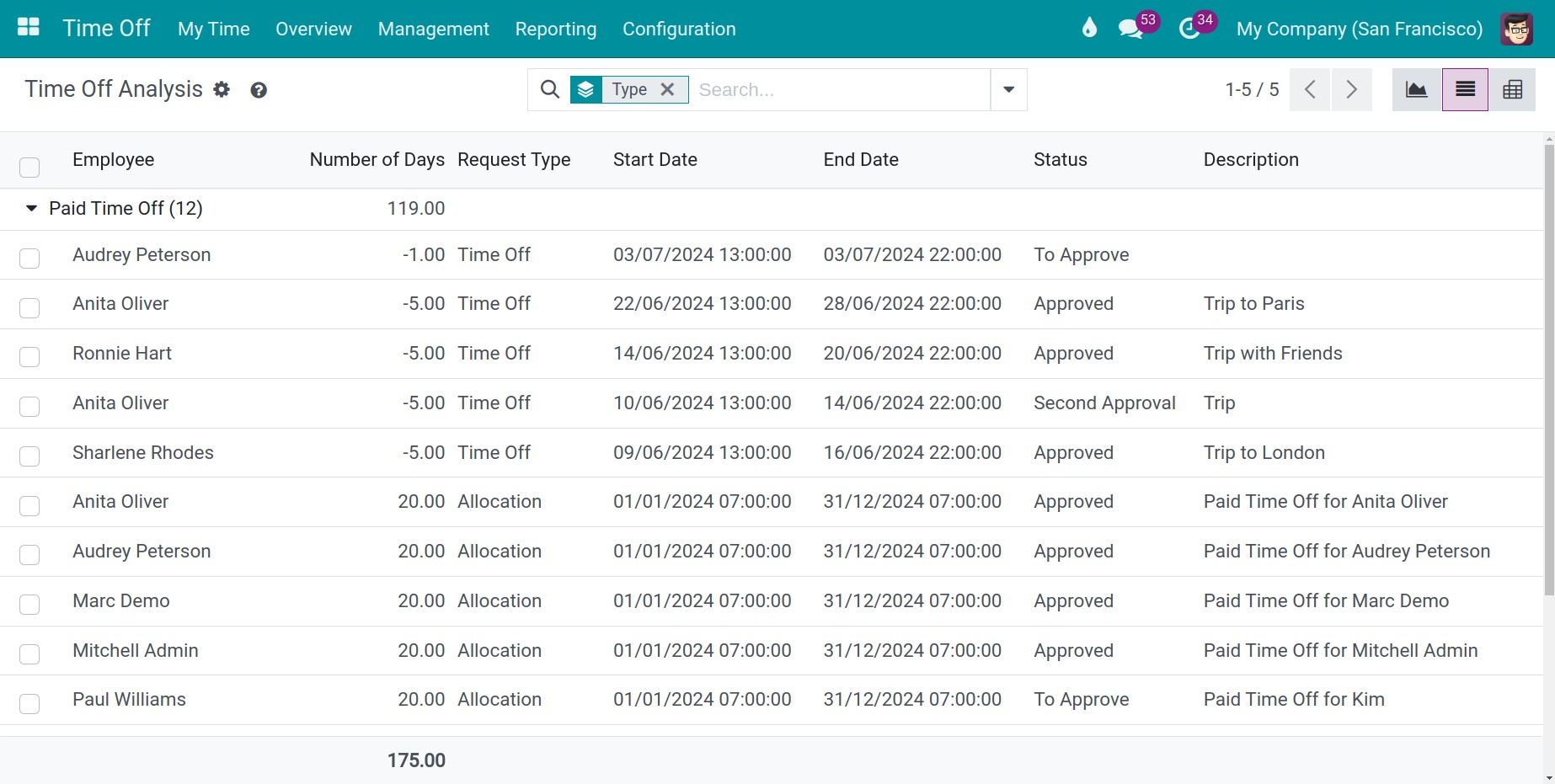
You can turn off the system default filters and use the Filters and Group feature to gather data according to your needs.
Akin to the time off report by Employee, reports by Type also have a pivot view. To change to the pivot view, press on the respective icon.
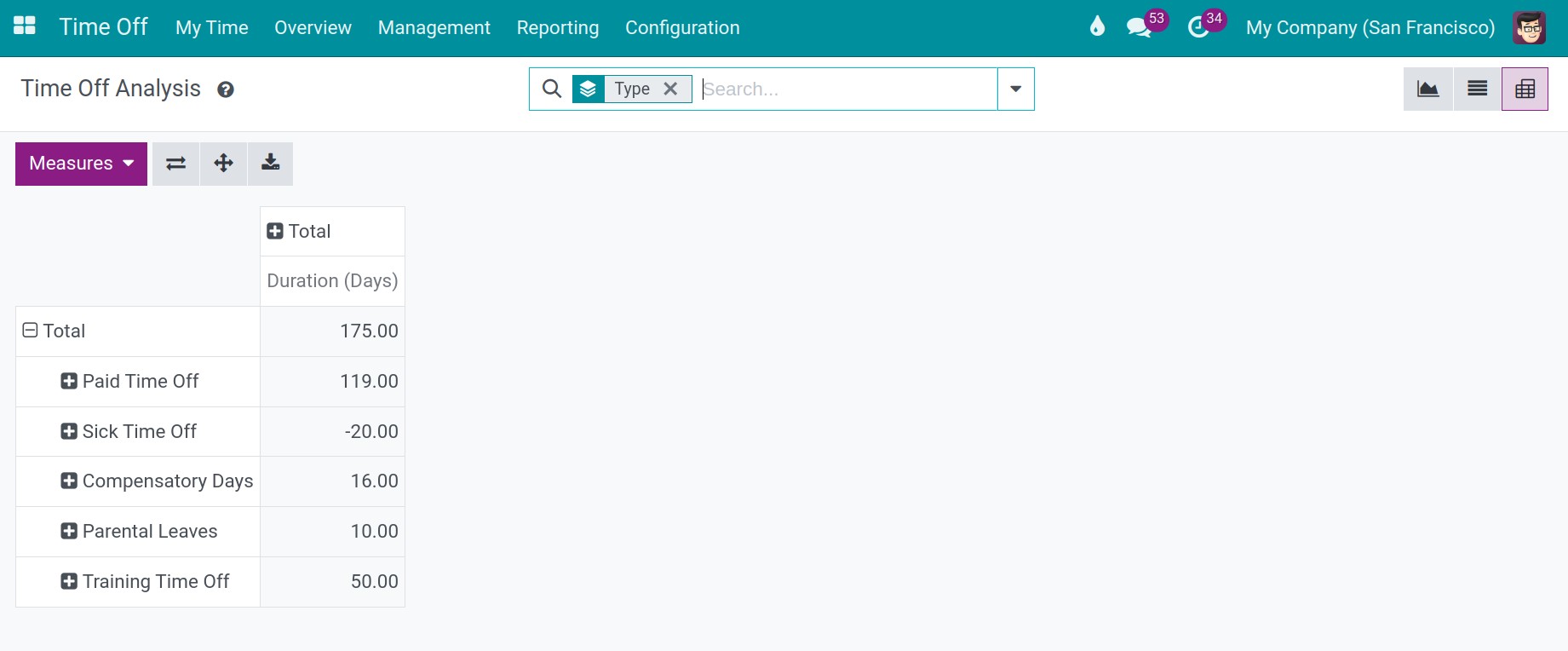
Reporting on Time Off Details¶
Navigate to to see reports on time off details in a chosen period of time.
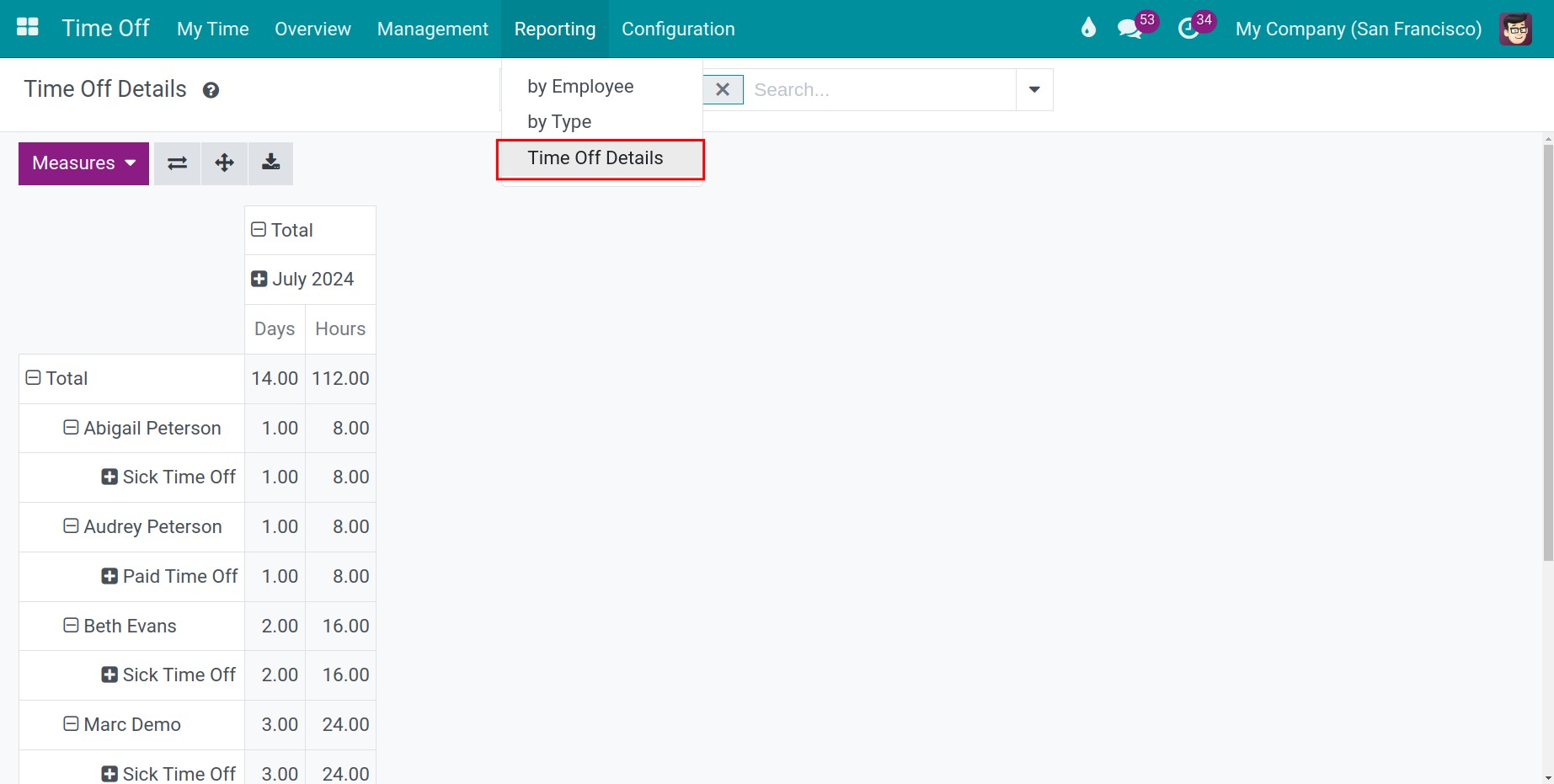
Just like previous reports, the system supports two display types: list and pivot. However, in the pivot view, Hours is added as another criterion for Measures.
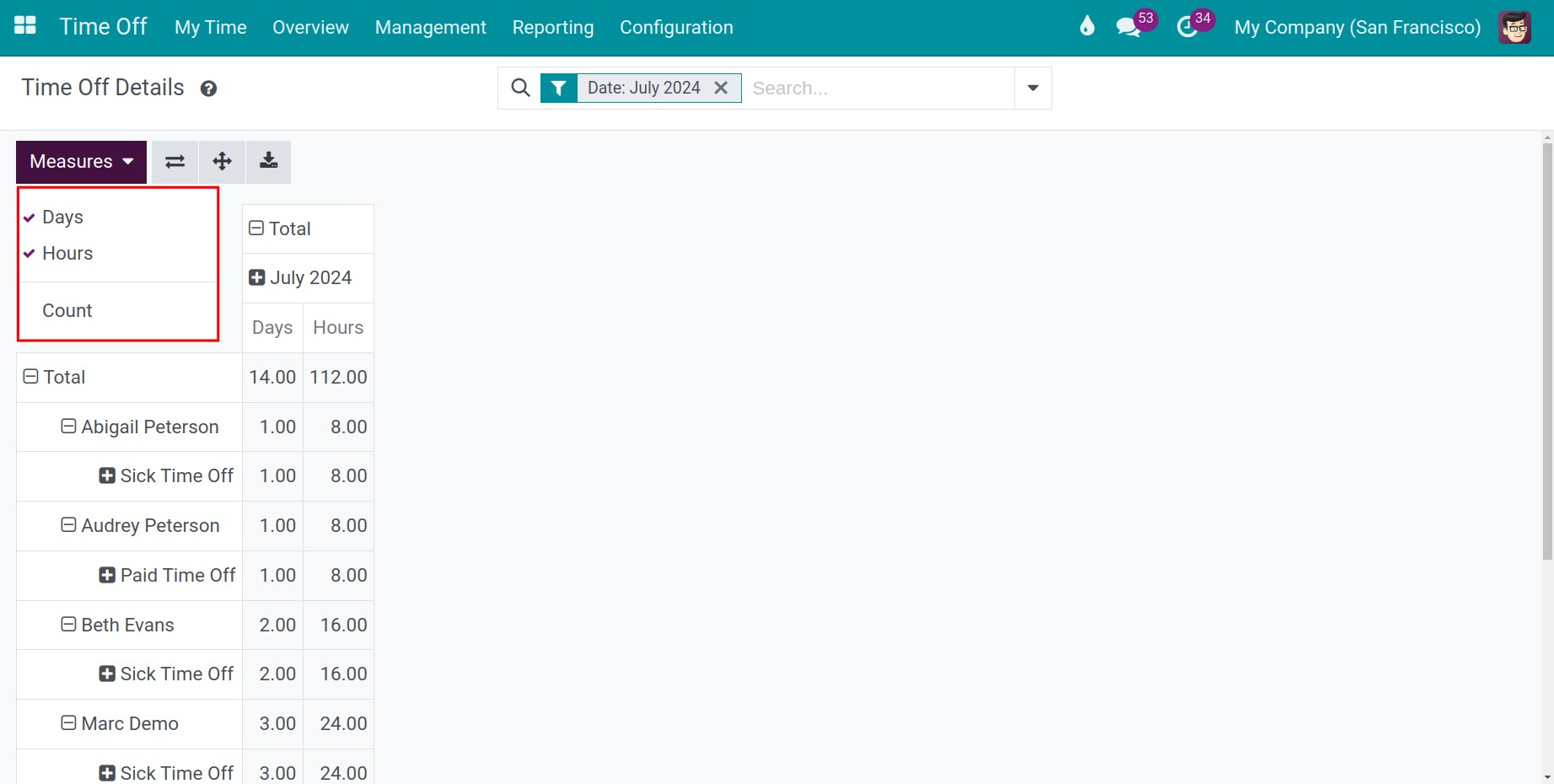
Reporting on Time Off Summary¶
To view the reporting on time off summary,navigate to

Specify the time off type and select the period to generate a time off summary report, then press .

A Summary Report of Time off is generated and saved as a PDF on your computer.
See also
Related articles
Optional module