Manage Retention Taxes¶
Retention tax (withholding tax) is a tax applied to foreign vendors when they do business and receive income in the host country.
Requirements
This tutorial requires the installation of the following applications/modules:
Normally when paying costs to vendors, businesses will keep the retention taxes to pay the tax authorities on behalf of foreign vendors. To do this on Viindoo software, have a look at the following example:
Company B (based in Vietnam) hires the equipment installation service of Company A (based in the United States). The total cost is $5000. During the recording of the accounts and making payments for this order, the accountant has the responsibility to calculate and deduct the tax amount of 5% that Company A has to pay to the tax authorities in Vietnam.
Total cost payables to Company A: $5,000.
5% retention taxes = $5,000 * 5% = $250.
Remaining amount must be paid to Company A = $5,000 - $250 = $4,750.
=> Retention taxes paid by Company A: $250
Retention taxes configuration in Viindoo¶
To keep the retention taxes from vendors, you need to create a new tax and define it as a negative tax. To create a new tax, navigate to . For more details, have a look at the article: Taxes and tax rule configuration. You also have to configure the linked account for this tax as below:
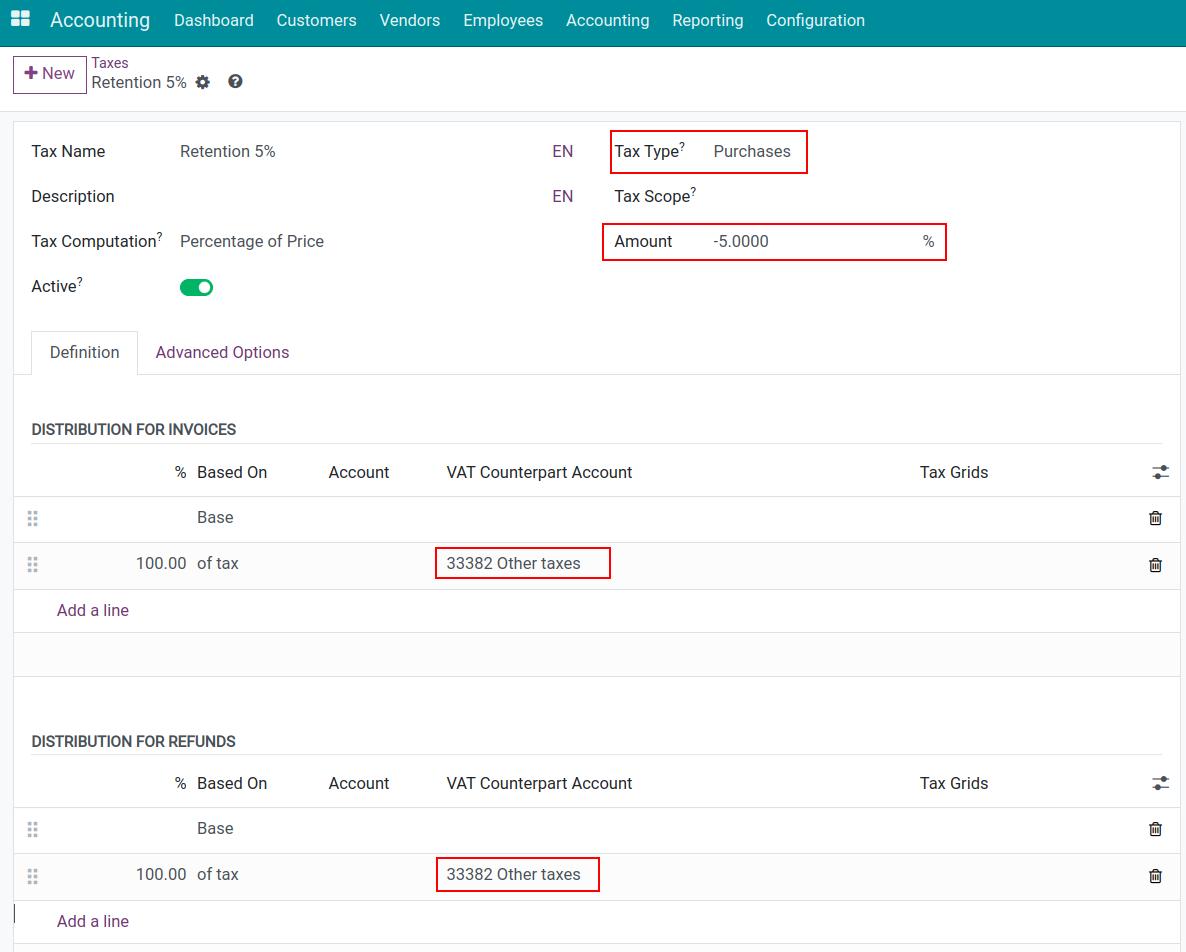
To display this new tax as a new tax group, go to the Advanced Options tab and create a new tax group.
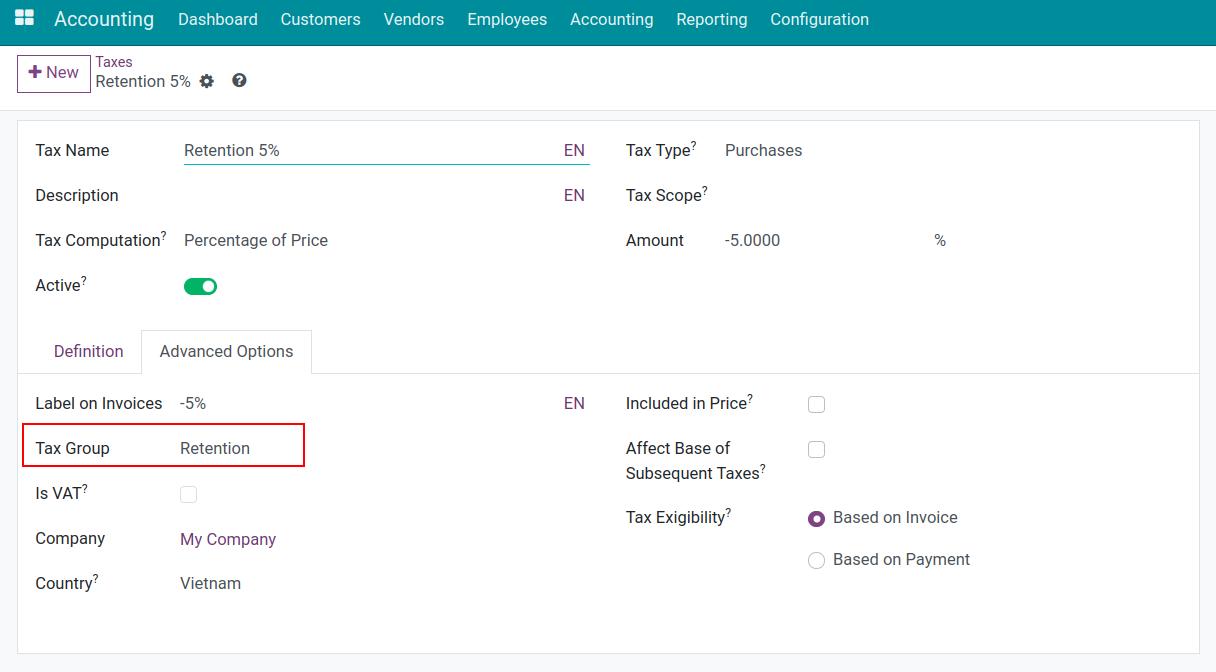
After the system is set up, it will automatically save, and you can set this tax as default on the products, sales orders, or invoices that frequently has retention taxes.
Applying retention taxes on invoices¶
In the above example, when you receive the vendor bill, do the followings:
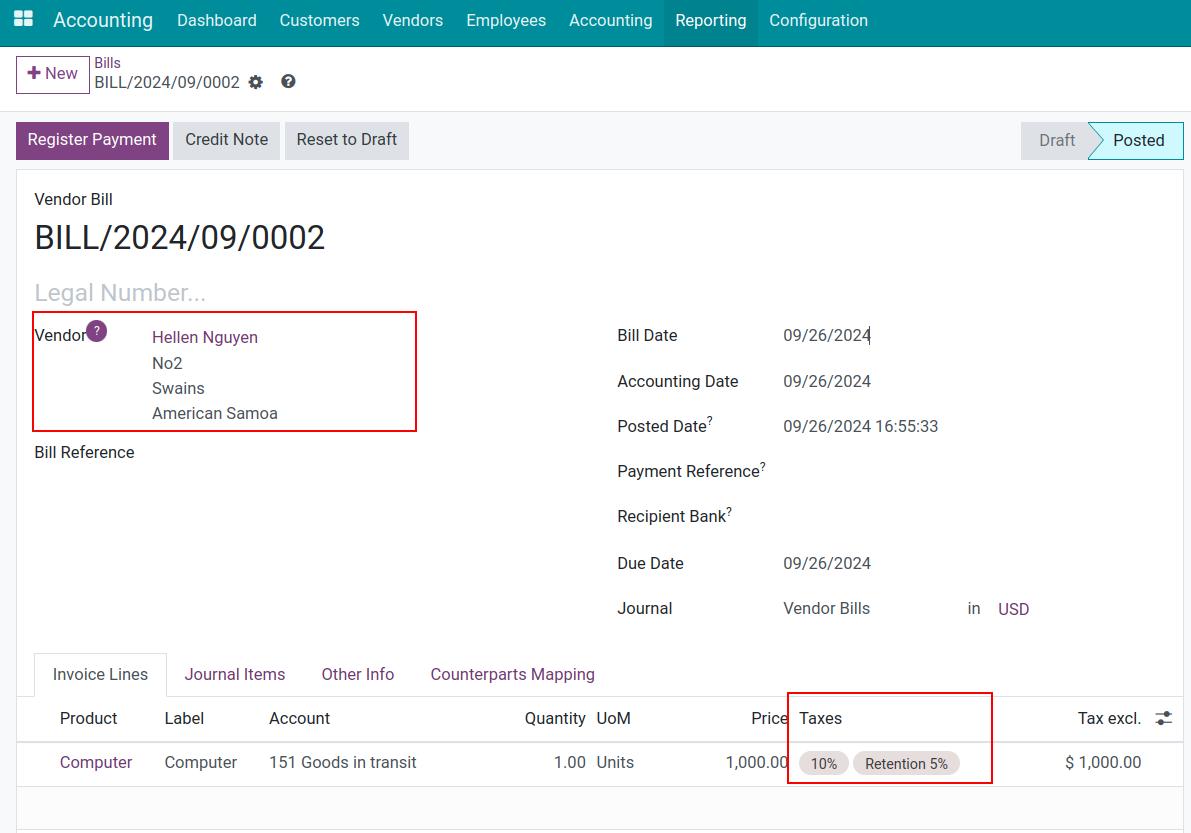
The confirmed invoice will have the different tax types displayed separately.
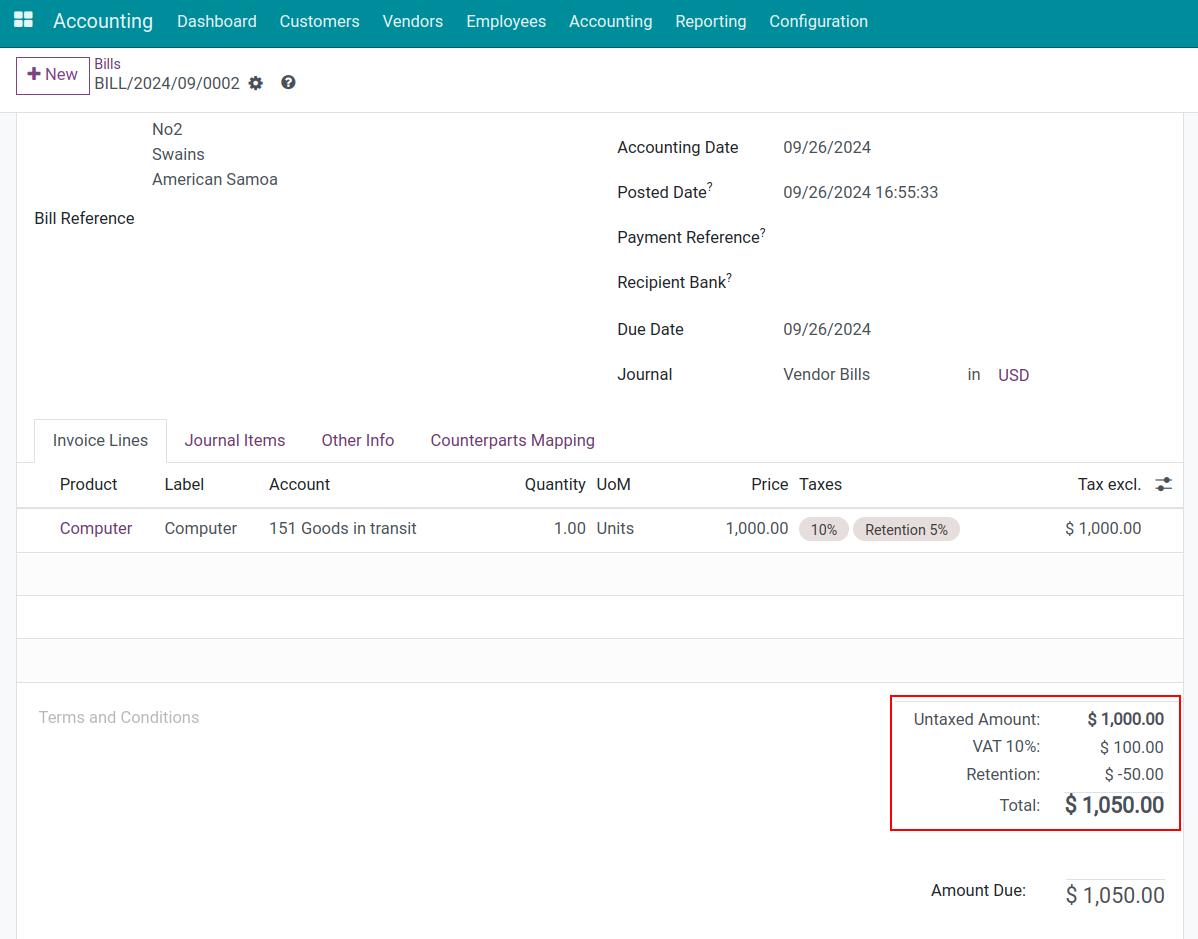
On the invoice, go to the Journal Items tab to review the automatically generated journal entries:
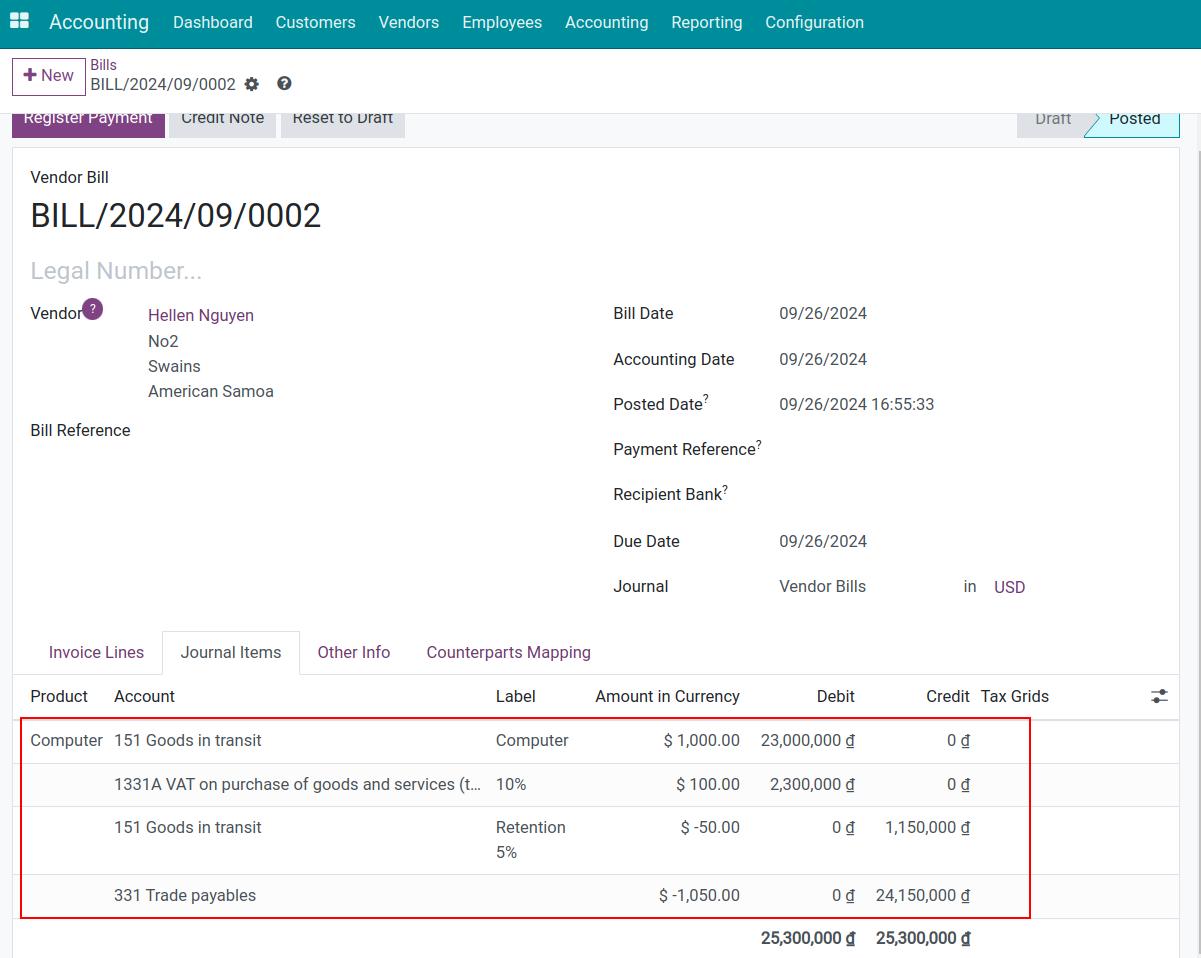
Pay retention taxes¶
When you need to pay taxes, you have two options:
Option 1: Navigate to and press New to record the payable taxes.
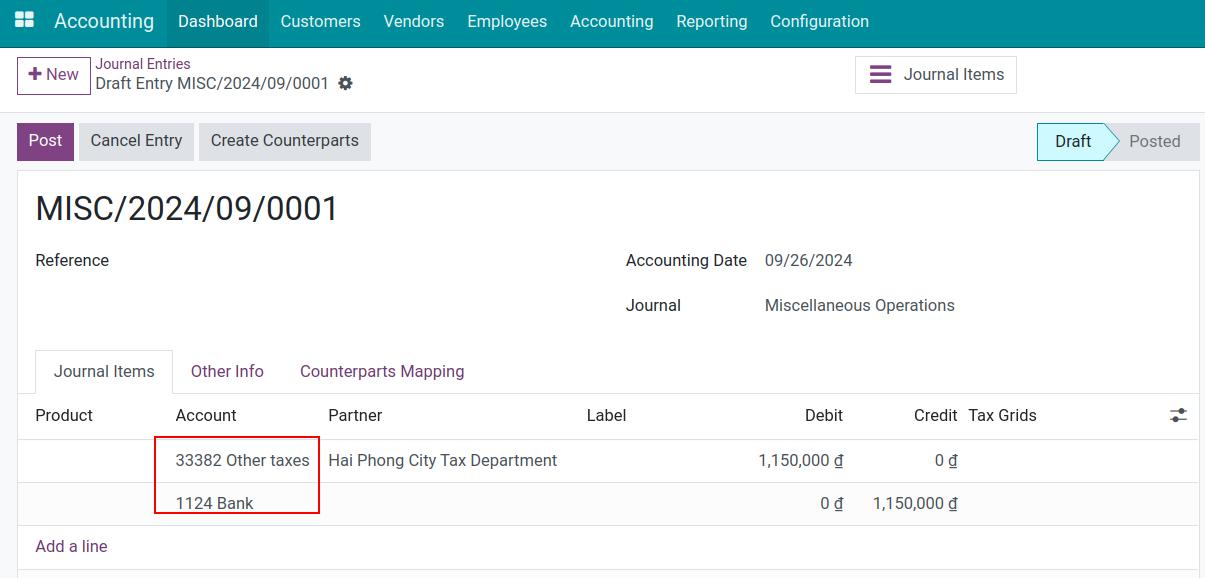
Option 2: Navigate to and press New to fill in the information to pay tax:
Payment Type: Send;
Vendor: Where to pay taxes;
Tab Payment Details:
Label: Fill in the content on the payment form;
Countered Account: Accounting accounts to record tax liabilities;
Amount: Amount of tax to be paid.
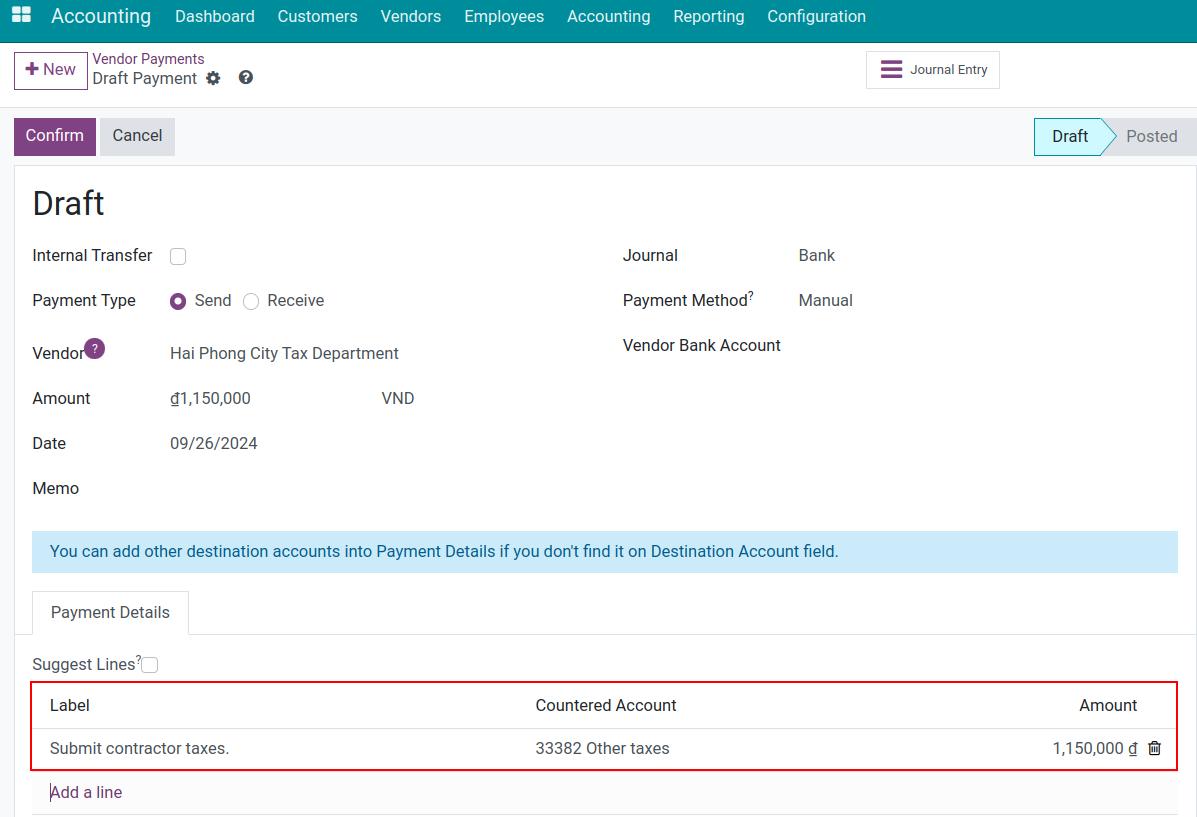
Click Confirm to complete the tax submission process and record accounting entries.
See also
Related Article
Optional Module