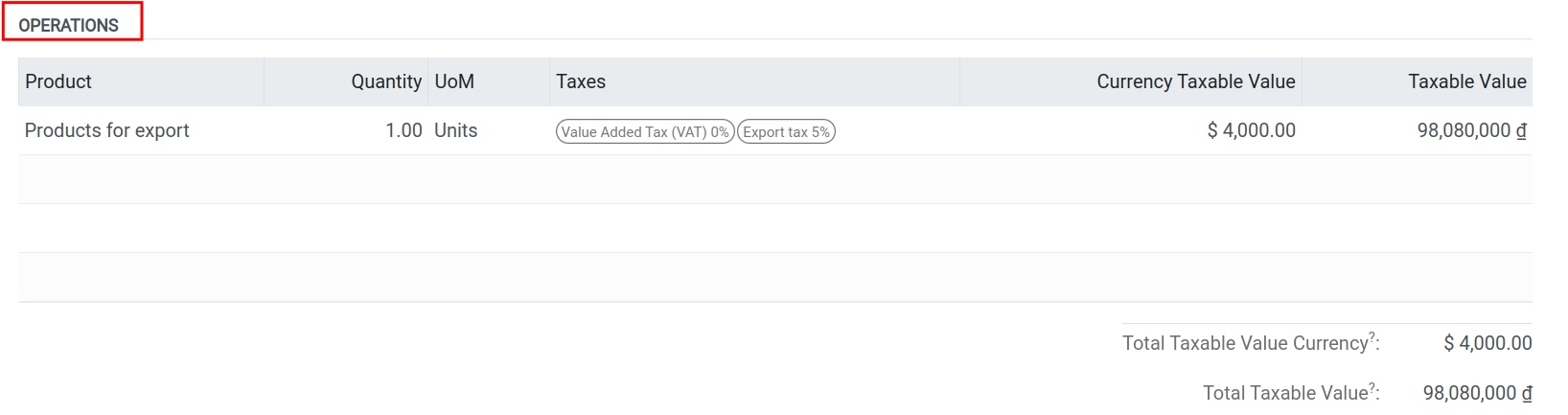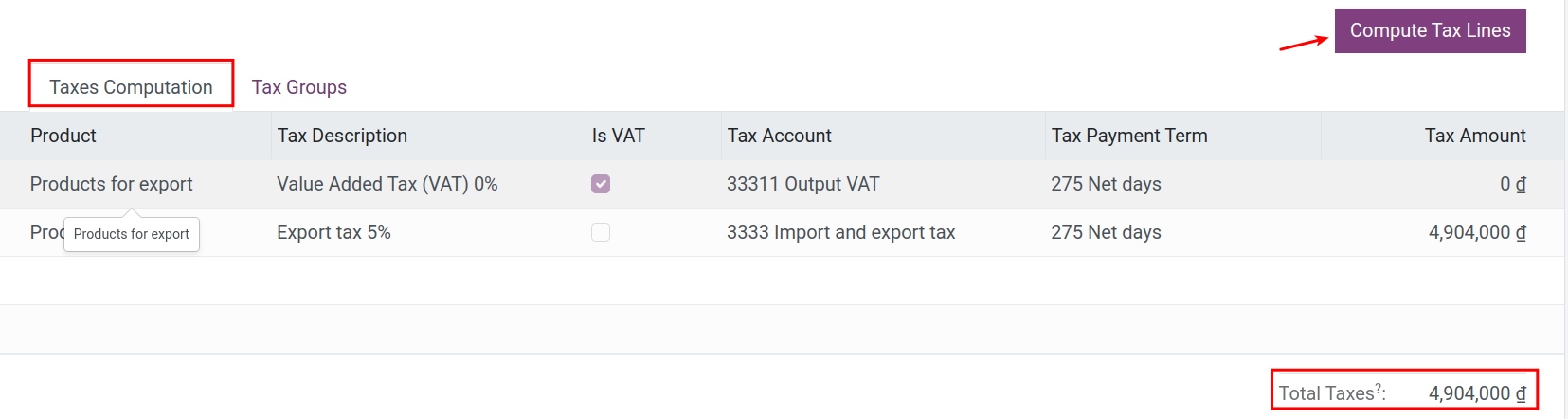Exports Process in Viindoo¶
Requirements
This tutorial requires the installation of the following applications/modules:
To perform the export process, follow these steps:
Initial Configurations¶
Foreign Currency Pricelists¶
To set up a price list for exports, you need to first enable the Multi-currency function. Then you navigate to Sales ‣ Products ‣ Price List ‣ New:
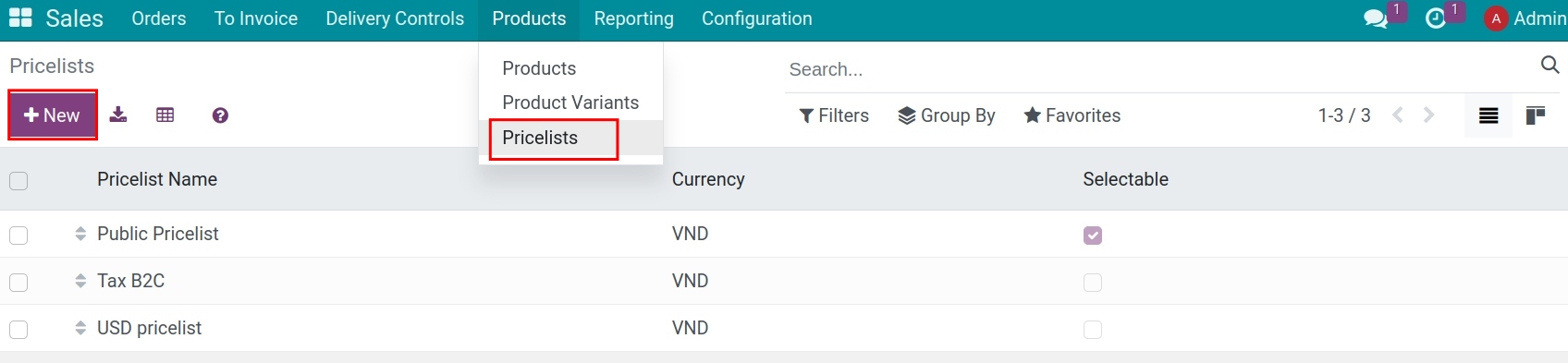
Then you do the same steps as creating a Sales pricelist but need to change to the consequence the currency:
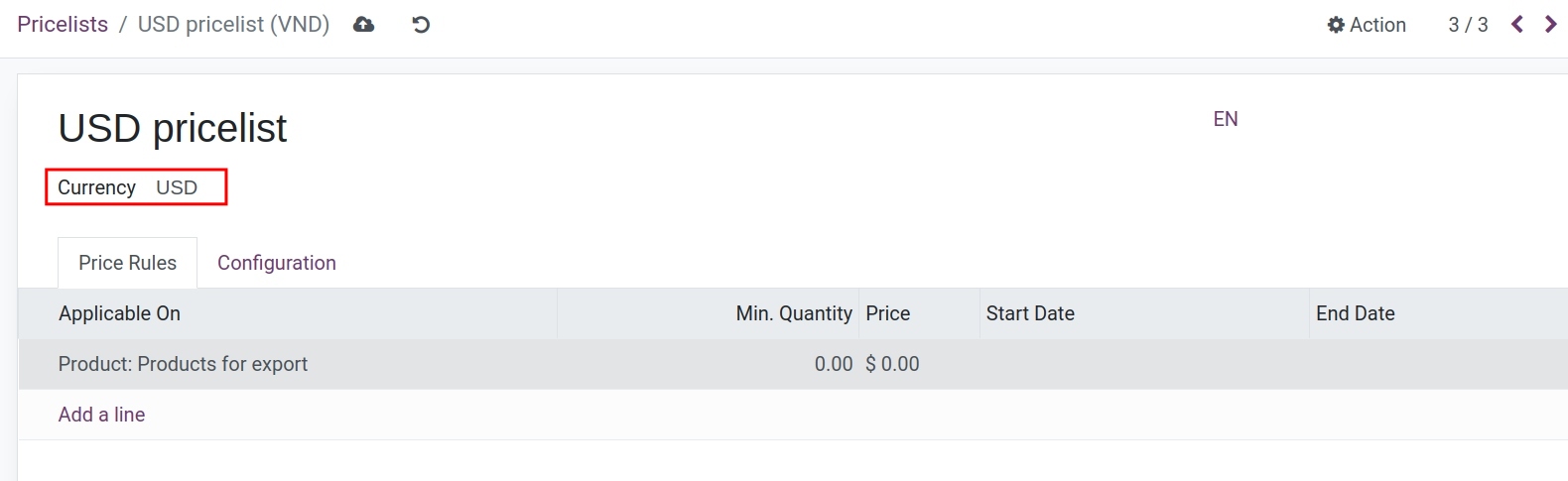
Setup the Export Partners¶
To create an export partner, you do the same as the steps to Create Contact, on the Buy & Sell tab you need to set the following information:
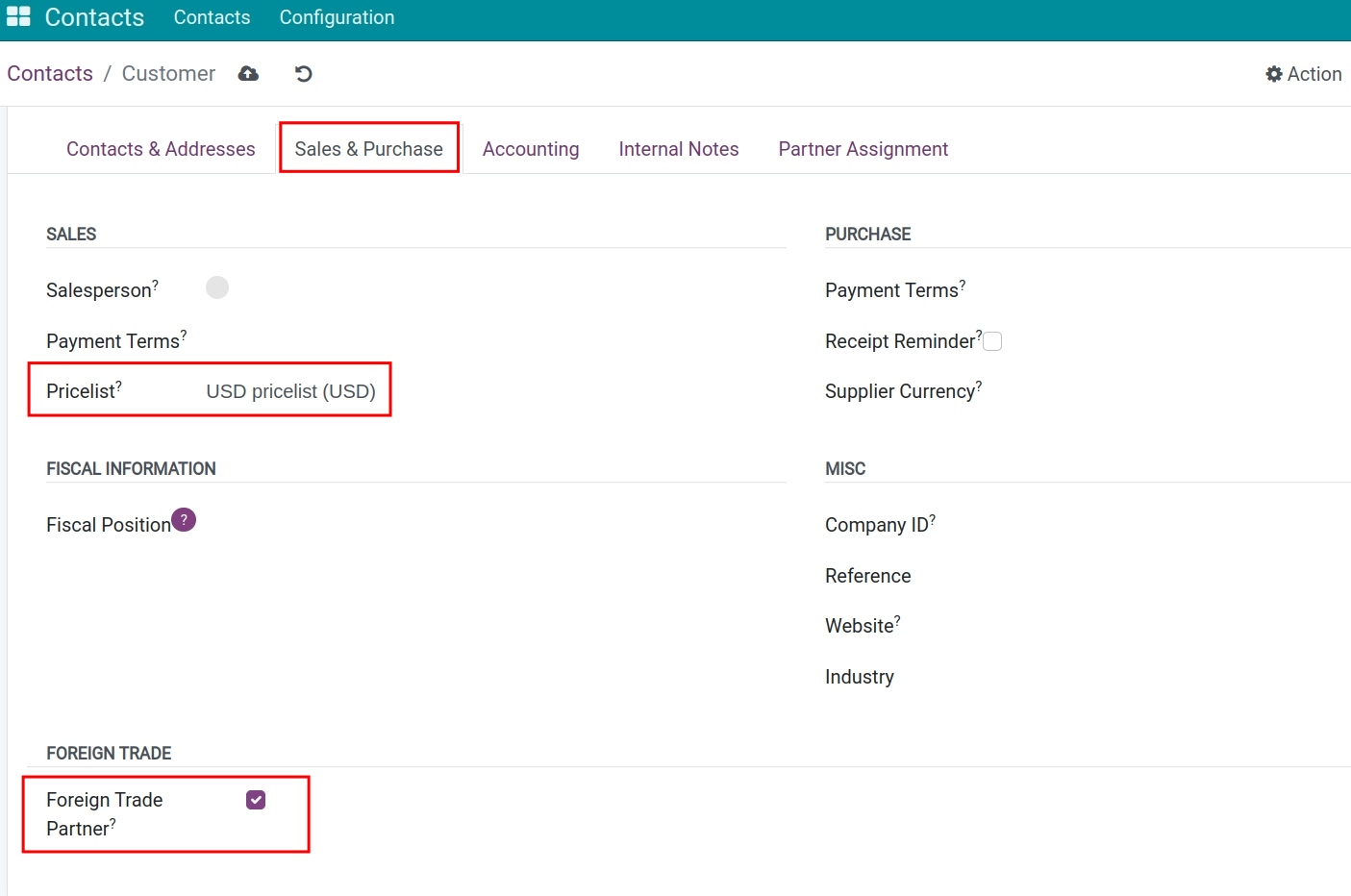
Enable Foreign Trade Partner. This feature will also be automatically enabled when the country on the partner profile is different from the country of the company.
Set the default price list for this export partner.
See also
Note
Sales orders with partners who have this feature enabled will follow the export sales flow. Goods will pass through a customs clearance location before being delivered to the customer, unlike the regular sales flow.
Export tax configuration on Products¶
On each product, you move to the Sales tab to declare the default taxes on the customs declaration with this product export process:
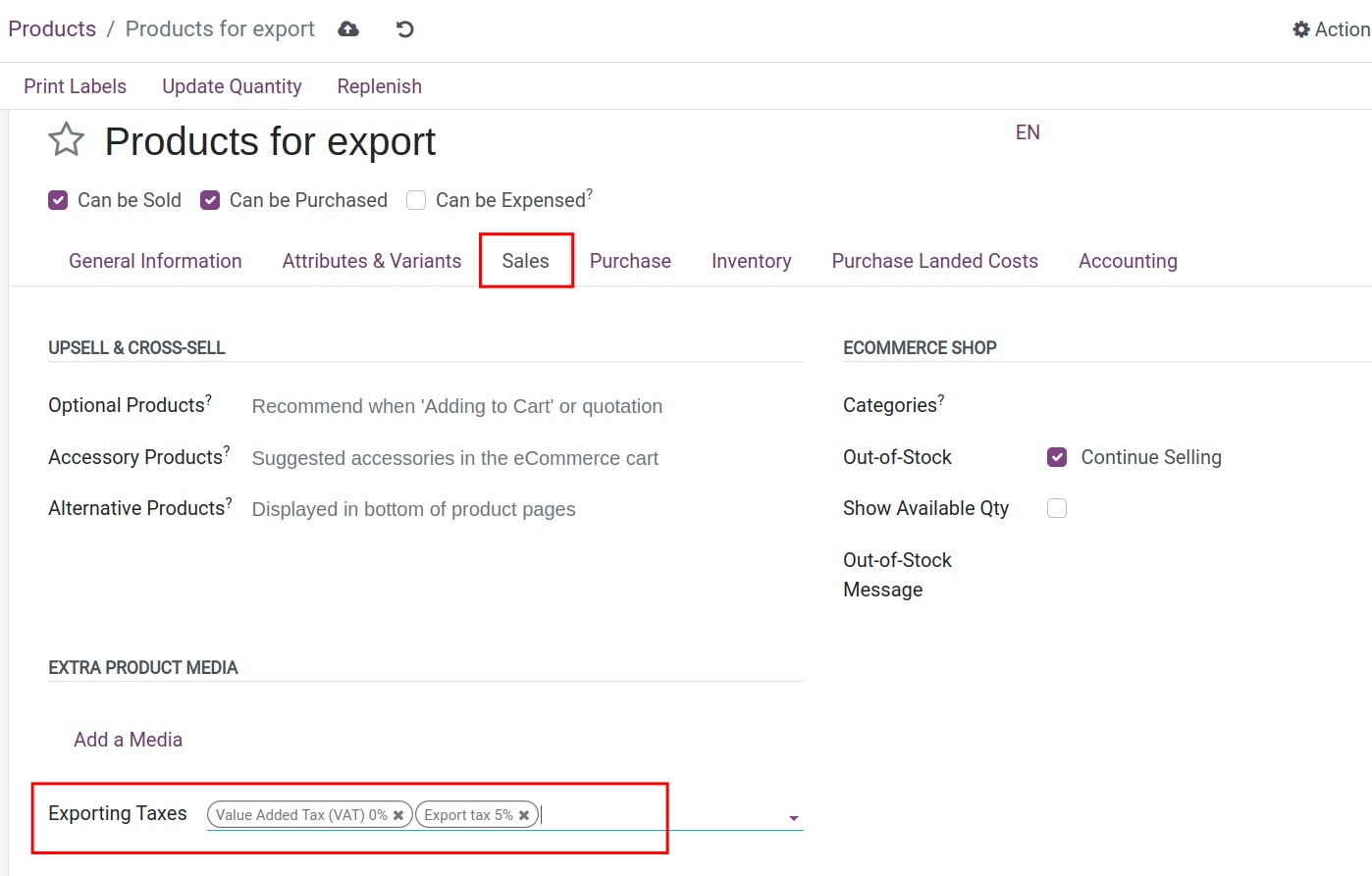
Exports Process¶
Create Export sales orders¶
The operation is similar to creating a Sales order, but with all the above initial configurations, you will see some differents:
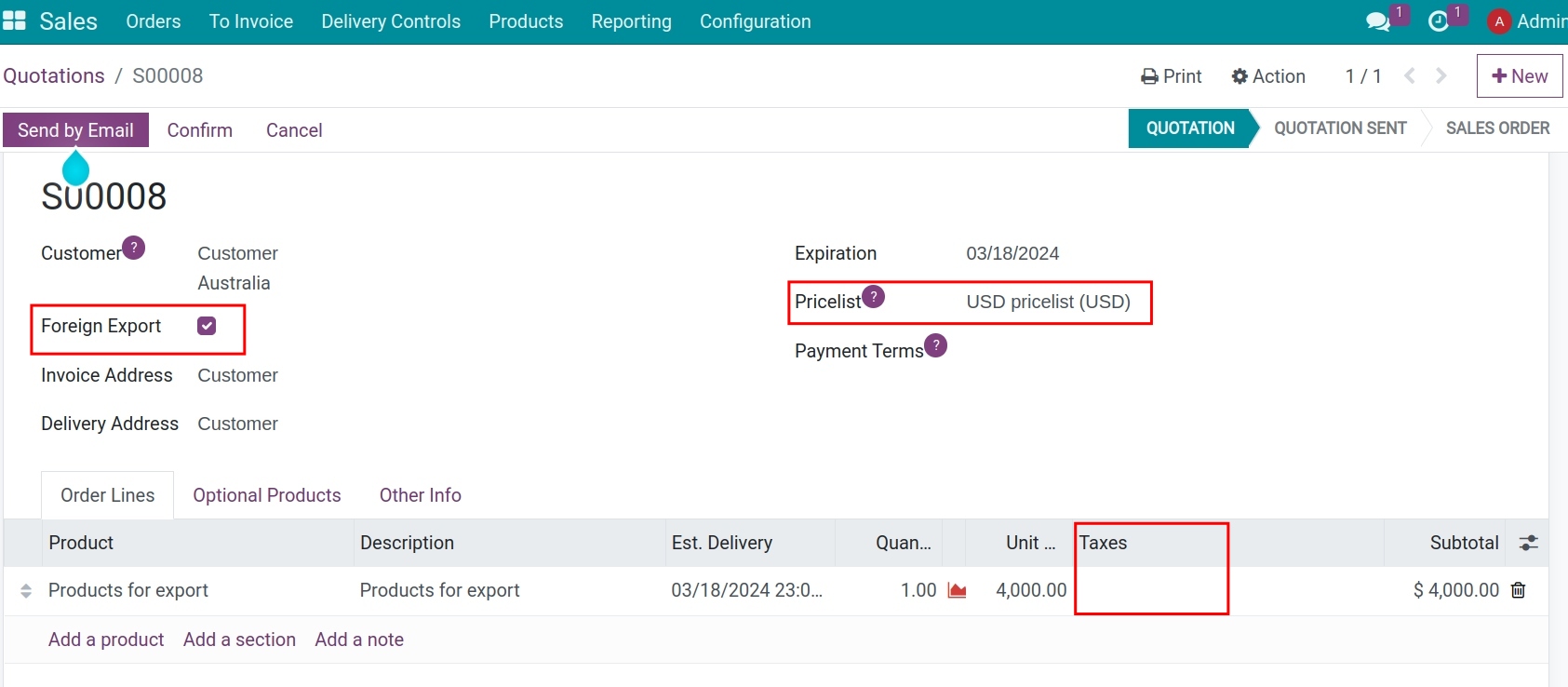
Foreign Export: Automatically checked if the customer is a Foreign Trade Partner.
Pricelist: Is automatically set corresponding to the price list configuration for the Export Partner. You can choose again in the list of the company’s price list.
Taxes: Do not need to apply taxes to the sales order.
When customers are dealed, you can press the Confirm button on the Sales order.
Invoices and Payments¶
After confirming the Sales Order, purchasing staffs should create a draft Invoice by pressing to the Create a Invoice button:
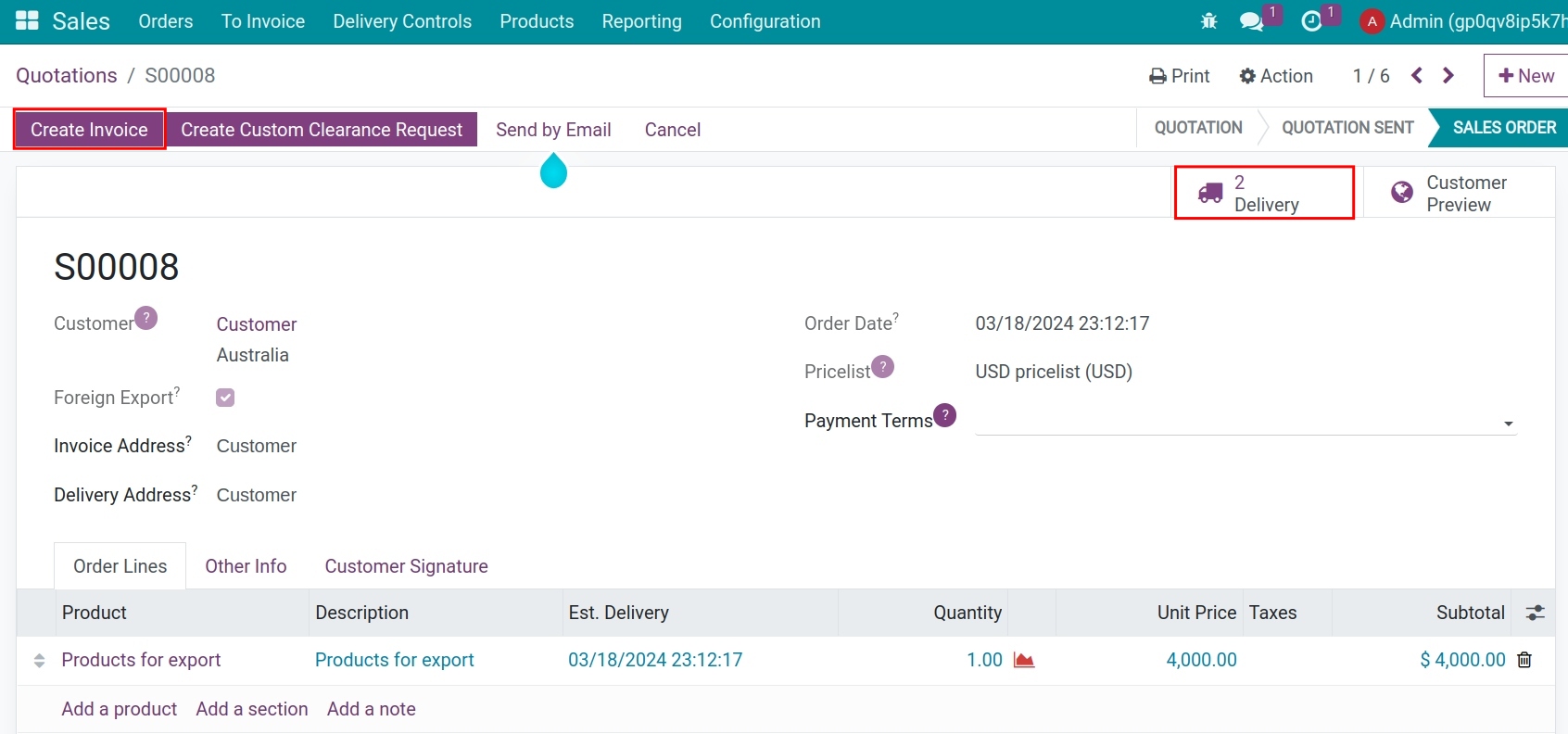
This invoice will shown in the Accountants menu. Purchasing staff and Accountant can discuss more about this invoice in the Chatter area.
If you need to pay advancements to the vendor before validating invoices, you can go to Account > Vendors > Payments to do the payment process.
In case you pay after validating the bill, you can press the button Create payments right on the invoice to make a payments.
Warning
Before you create a bill or payment, you need to declare the exchange rate for this transaction.
When you update the exchange rate after creating a bill or payment, you need to change the date on bills or payments to another date -> save -> change back to the right date to update.
Deliveries¶
After confirming the Sales Order, there are two warehouse transfers, you need to confirm the Deliver the goods for this export transaction.
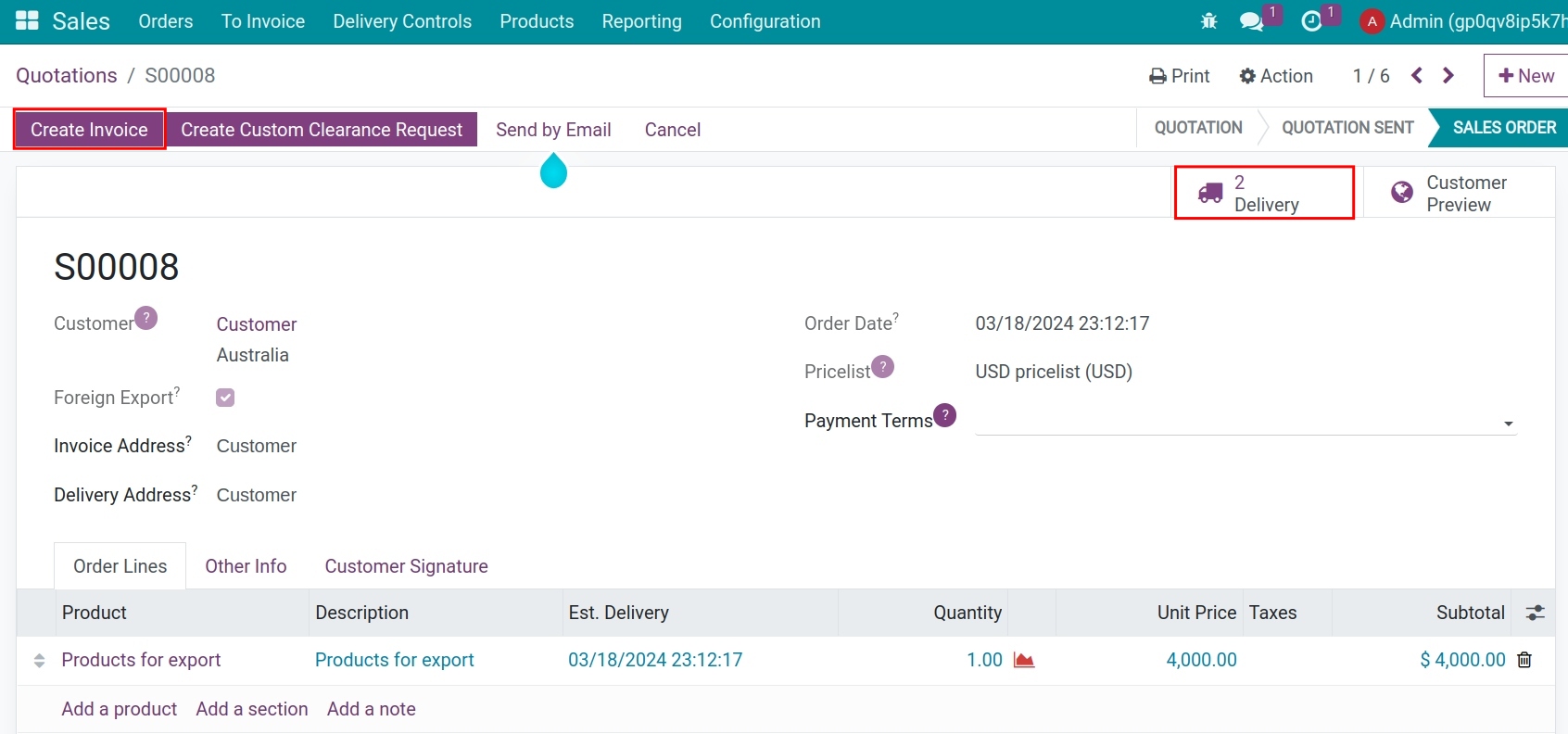
Firstly, you need to validate the delivery slip from your company warehouse to the customs clearance location (the destination location as the customs clearance location and the source location as your company location).
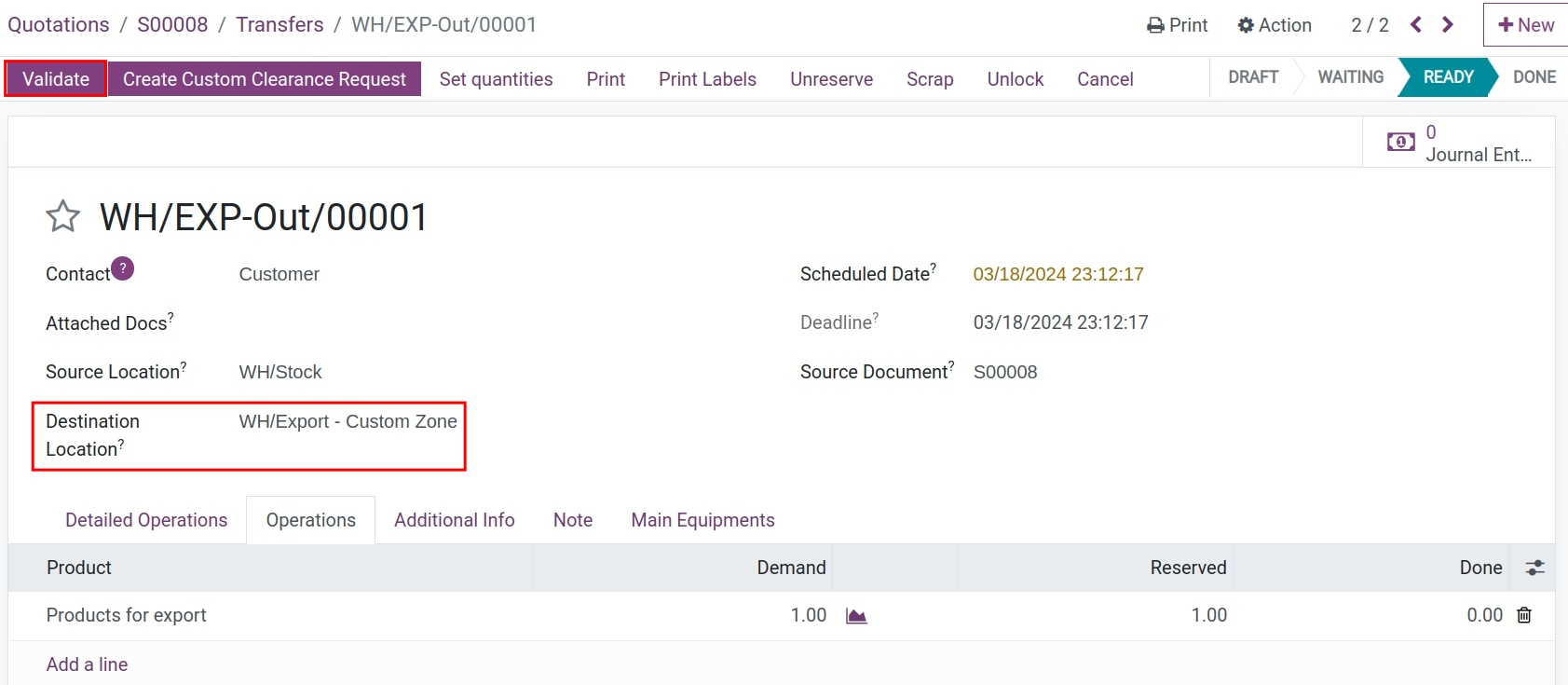
Based on the incoterm conditions and the actual handover time of the goods to the customer, you confirm the remaining delivery slip from the customs clearance location to the customer.
Manage the Export Customs Clearance¶
Go to Foreign Trade ‣ Customs Clearance Document ‣ Export Customs Clearance Request and press New to open the request interface. Or you can press the button Create Custom Clearance Request right on the purchase order and fill the data as following:
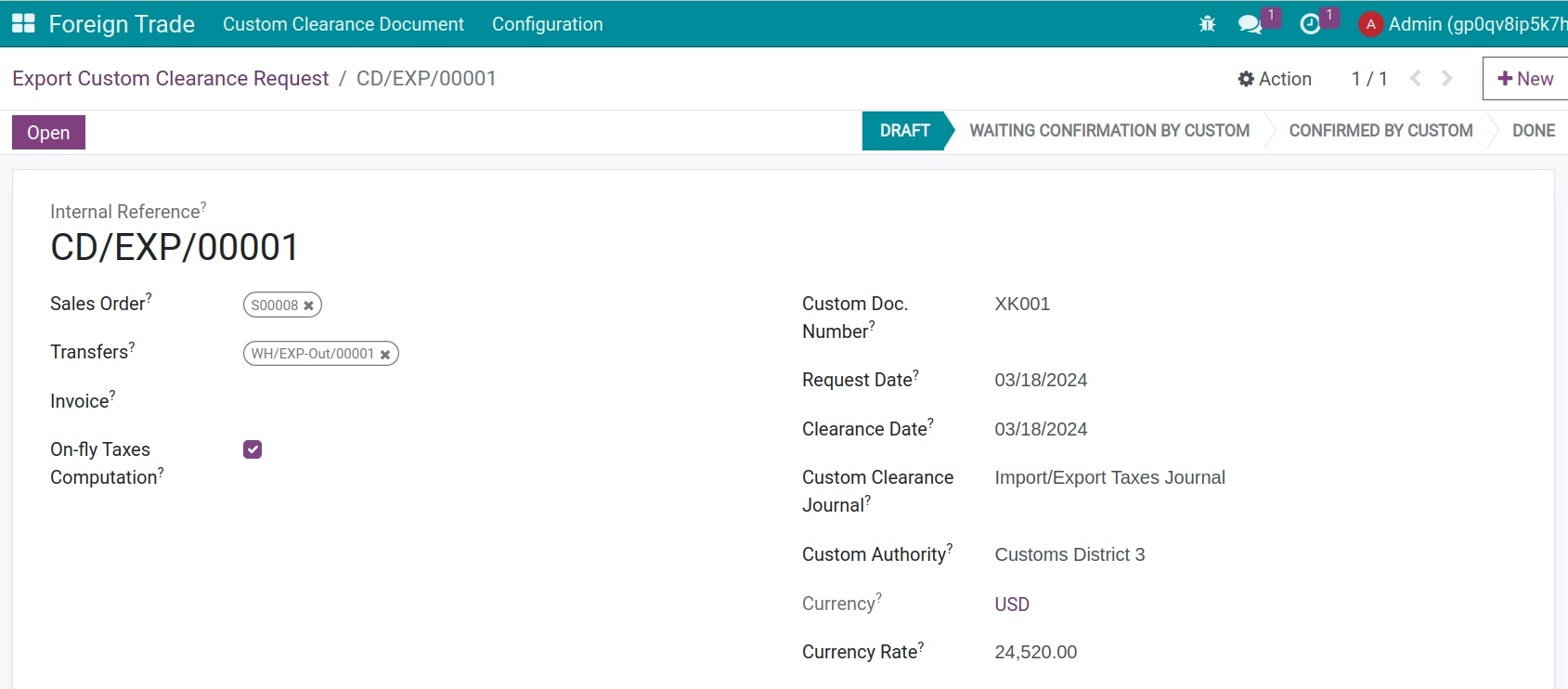
Request information:
Sales Order: Select the export sales order that needs to be cleared for customs clearance.
Transfers: The system automatically recognizes the delivery slip corresponding to the sales order selected above.
Invoice: Select the respective invoice of the sale orders.
On-fly Taxes Computation: If this feature is enabled, the system will automatically recalculate the tax as soon as there is a change in taxable value or tax rate.
Custom Doc. Number: Record the file number on the request to the Customs Authority.
Request Date: Date of creation of request.
Clearance Date: Record the date of opening the request.
Custom Clearance Journal: Select a diary to record all the expenses arising in relation to import and export transactions.
Custom Authority: Select the responsible Customs Authority. You can also configure the default for the Customs Authority on the location of clearance:
Currency: The currency applied in the selected sales order.
Currency rate: Declare the exchange rate on the request.
Operations: Here, the product information and tax rates are inherited from the sales order. You can see the taxable value in the original currency and the taxable value in the company currency.
![operations]()
Taxes Computation:
On the view of the customs request, you will see the details of the tax values applied to this export transaction:
![Taxes computation Export Foreign Trade Viindoo]()
Total Taxes: The total payable tax for export goods is calculated on the declaration.
In case the On-fly Taxes Computation feature is not enabled, you will need to click the Compute Tax Lines button when you want to update the tax value.
After completing the request, click the Open button to open the request. And when you have been approved by Customs for clearance, click the Confirmed Customs button to complete the request opening process.
Tax payment¶
After completing the customs declaration, you proceed to pay taxes by clicking on the Taxes Payment button. At this point, the export declaration will change to the Done status.
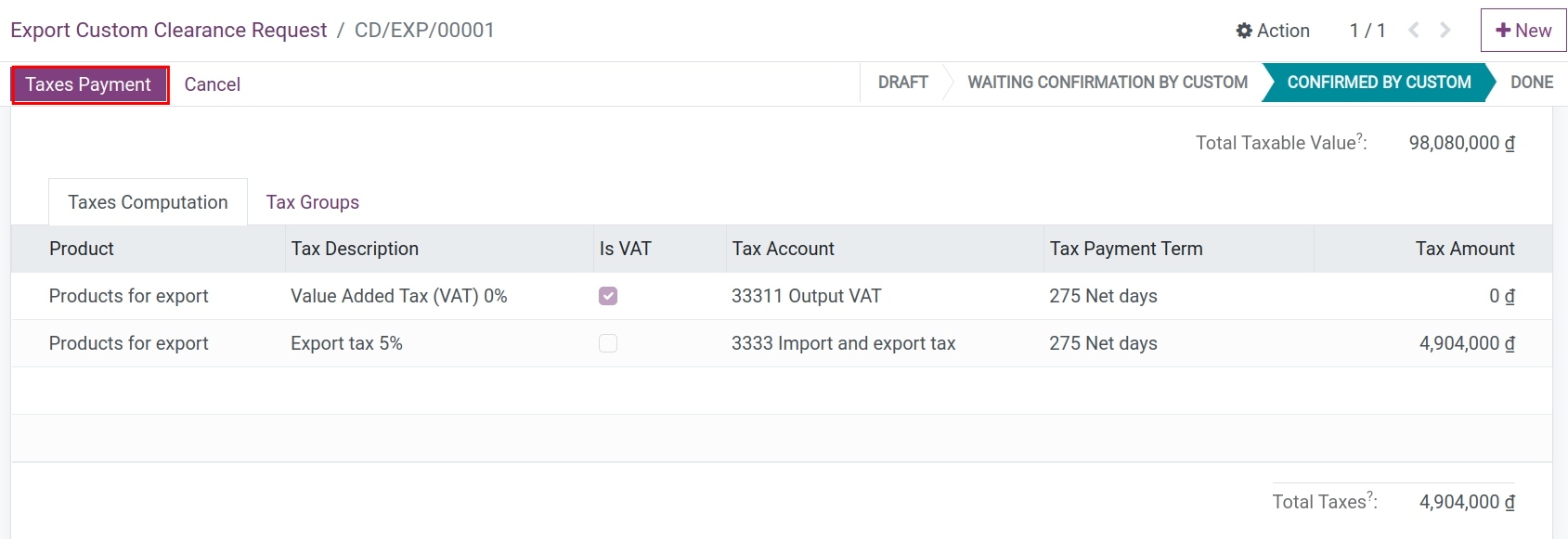
Click on Journal entries to view the related accounting entries.
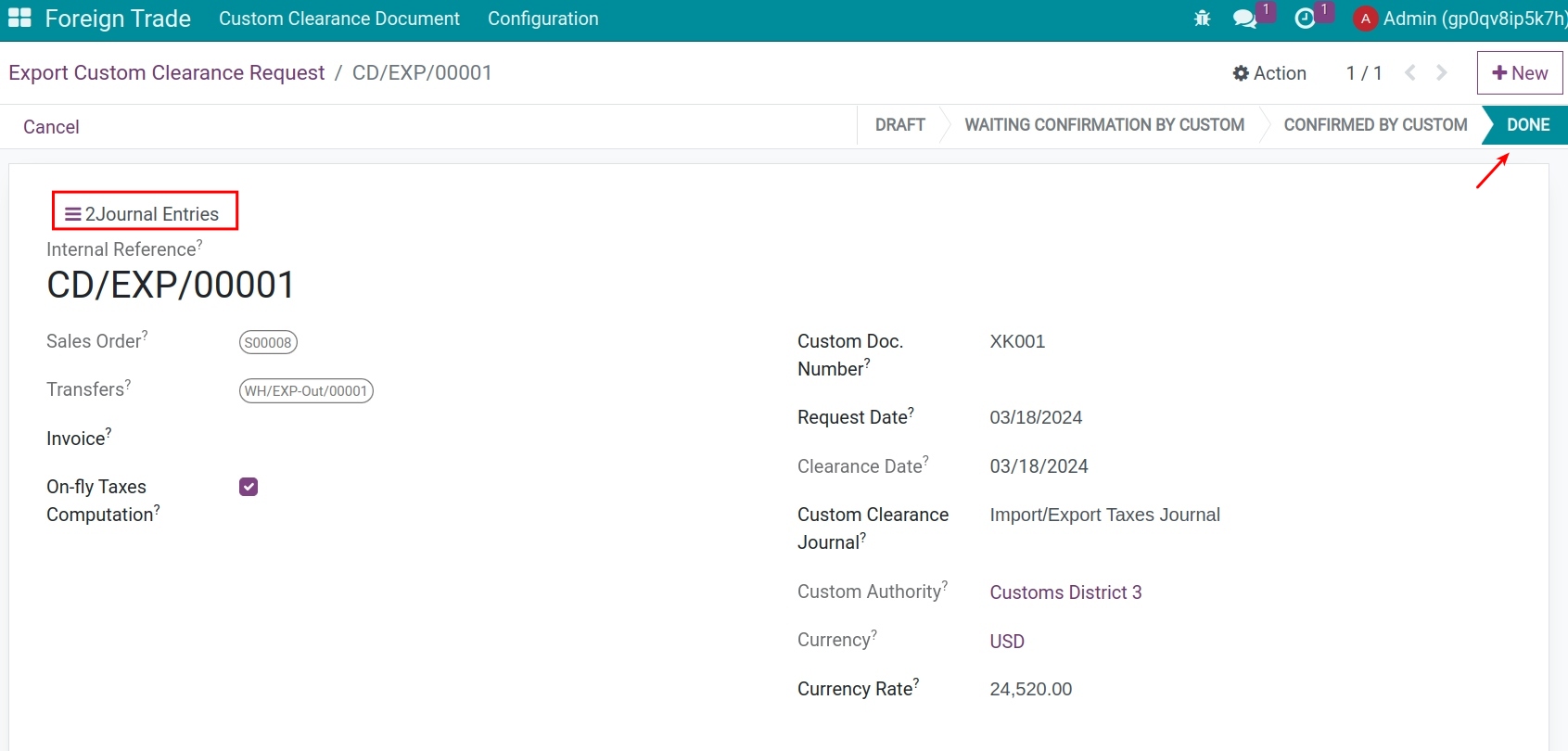
See also
Related article
Optional module