Use quizzes in the talk¶
The Events app provides quiz creation for all attendees talk can reply, to increase the interactivity and effectiveness of the discussion. In addition, attendees can also view quiz rankings.
Requirements
This tutorial requires the installation of the following applications/modules:
Viindoo Events
Set up the feature¶
To install the quiz creation feature and manage quiz, you need to install module website_event_track_quiz.
Access to Apps.
Enter the keyword website_event_track_quiz in the search box then click Actiavte button.
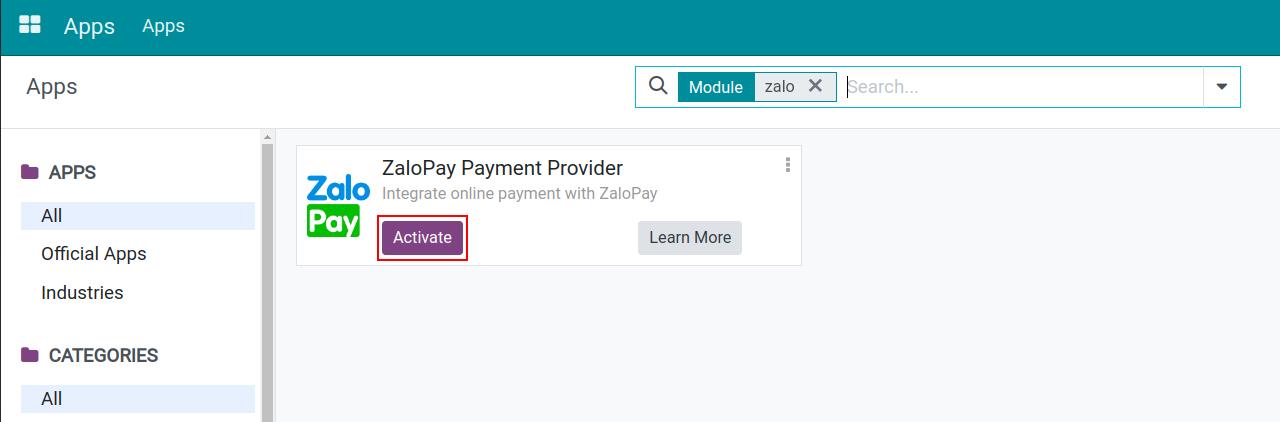
Create quizzes for the talk¶
You access the discussion interface, click the Add Quiz button.
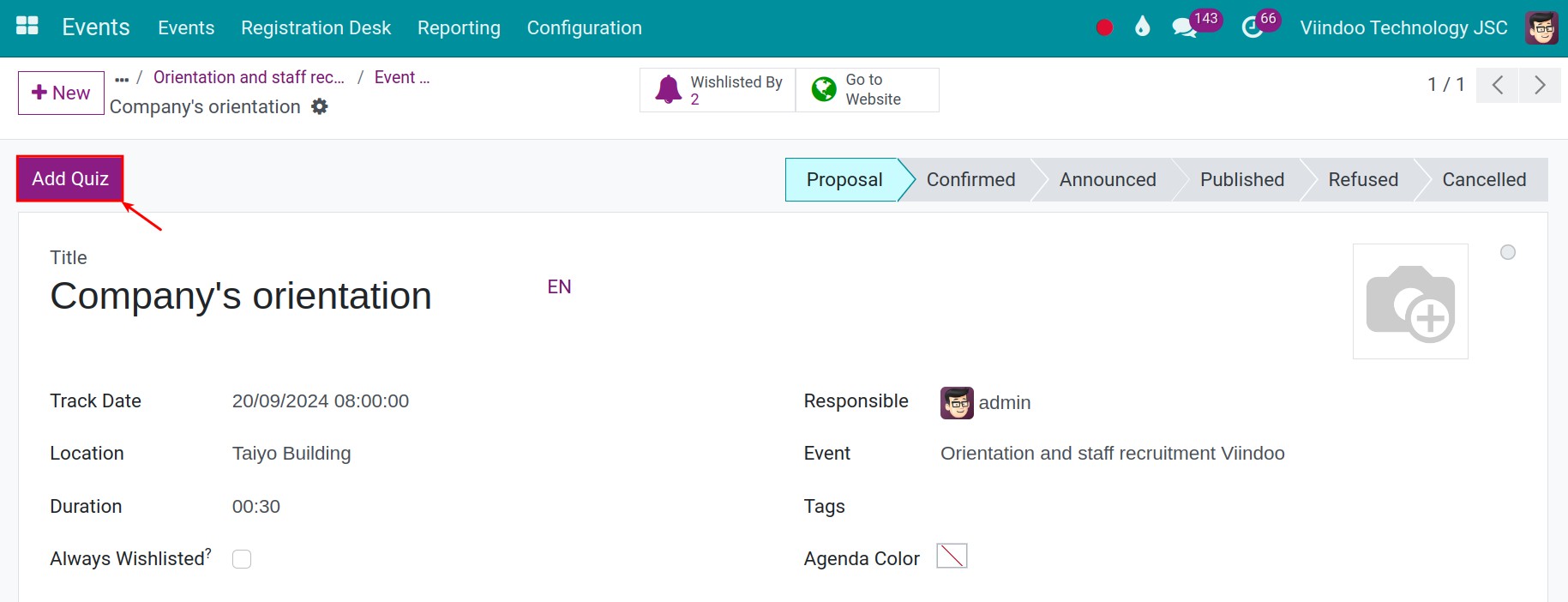
You enter the following information:
Title: enter a title for the group of questions to easily classify and search later.
Allow multiple tries: check if you allow guests to attend after answering can reset the answer and try again many times.
Event/Event Track: the software automatically imports the event/talk to which these quiz questions are linked.
Then you click Add a line to create a question.
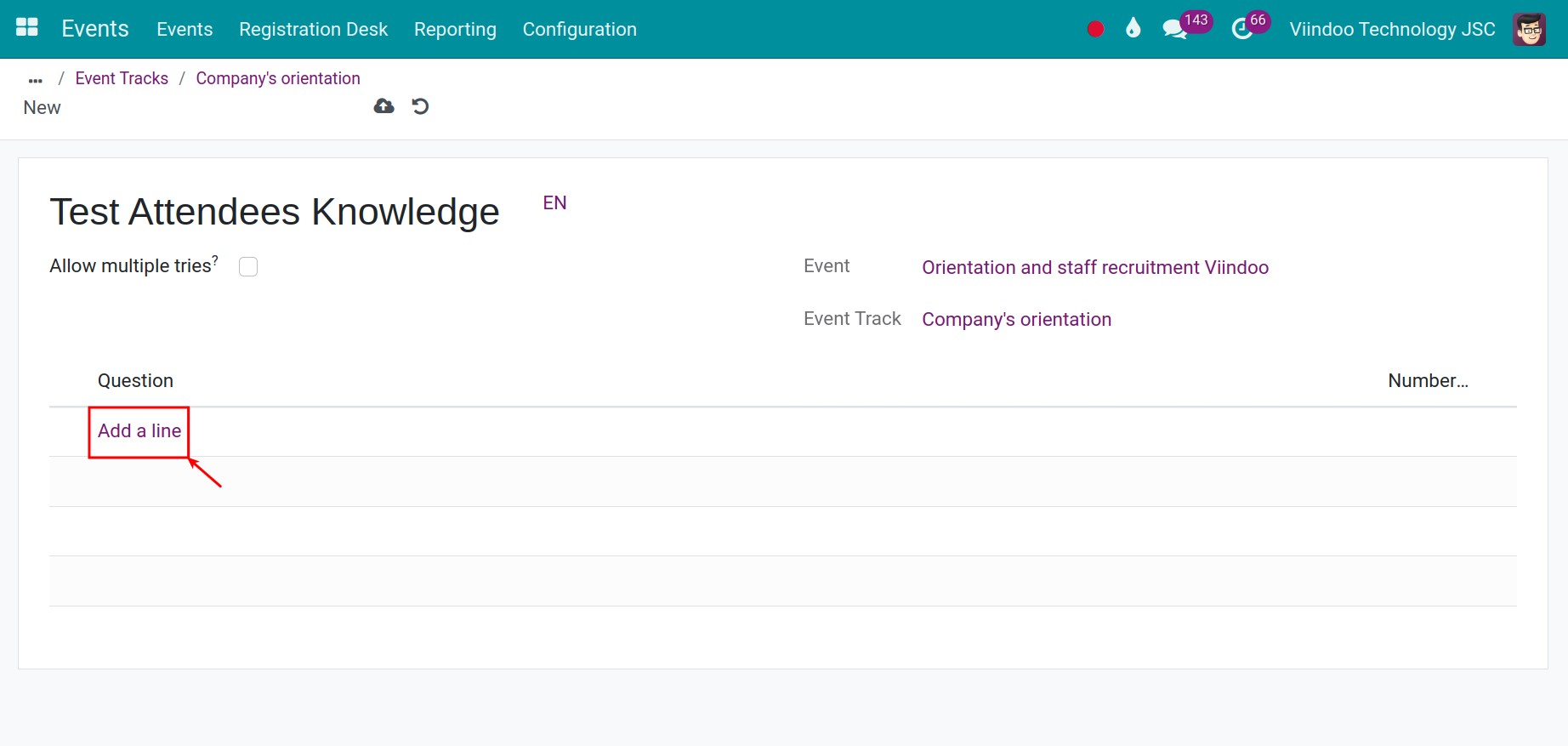
Title: enter a title for the quiz question category.
Answer: enter the answers you give to allow attendees to choose.
Correct: check the answer line if it is a correct answer.
Points: enter the points for each answer line. For example, a wrong answer is 0 points, a correct answer is 1 points.
Extra comment: enter a comment for the answer line for additional information. This comment will be visible to attendees after completing their response. For example, explain why this answer is true/false.
Click Save & Close or Save & New to save/save and create a follow-up question.
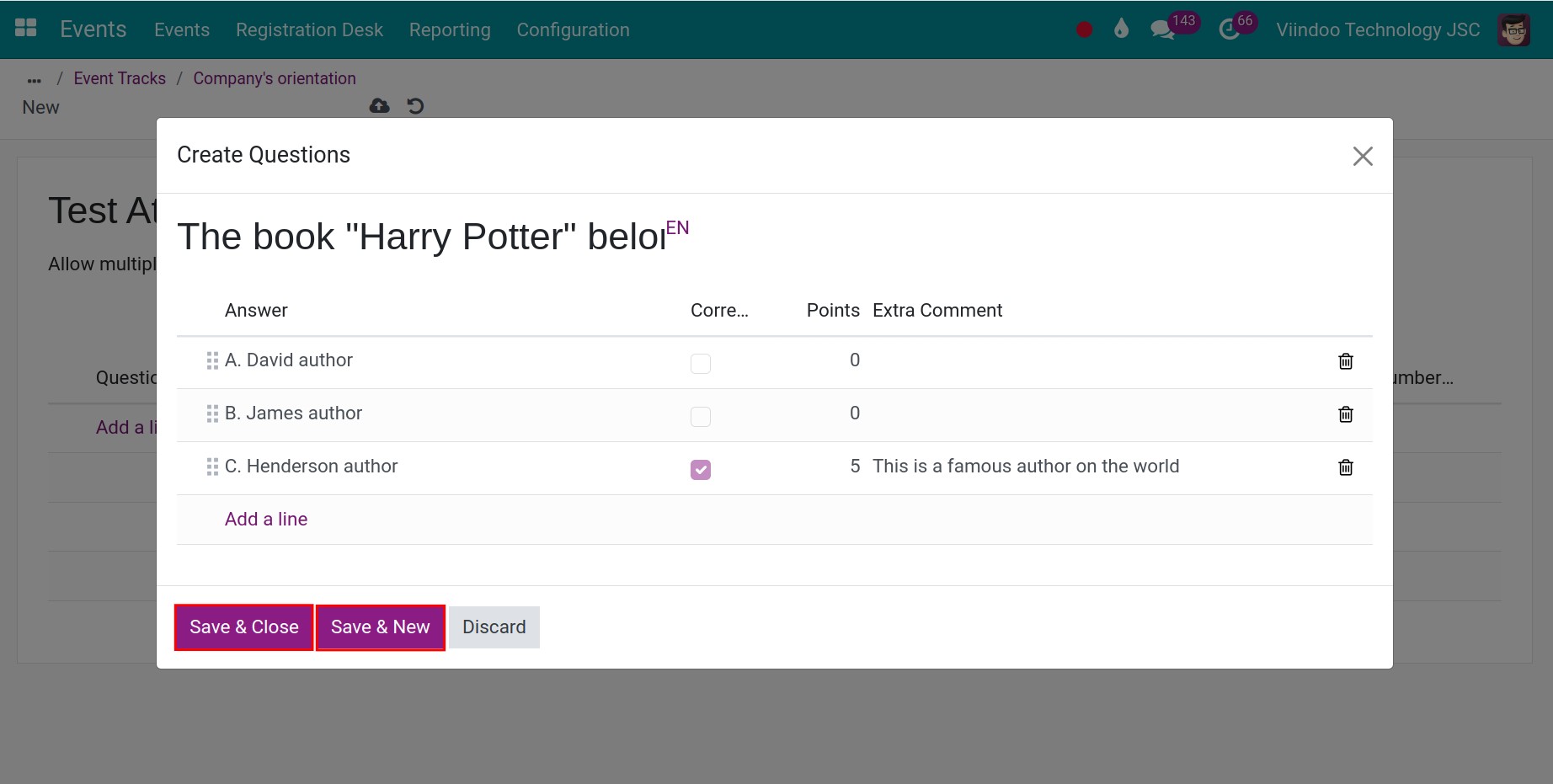
Click Save icon to complete the quiz.
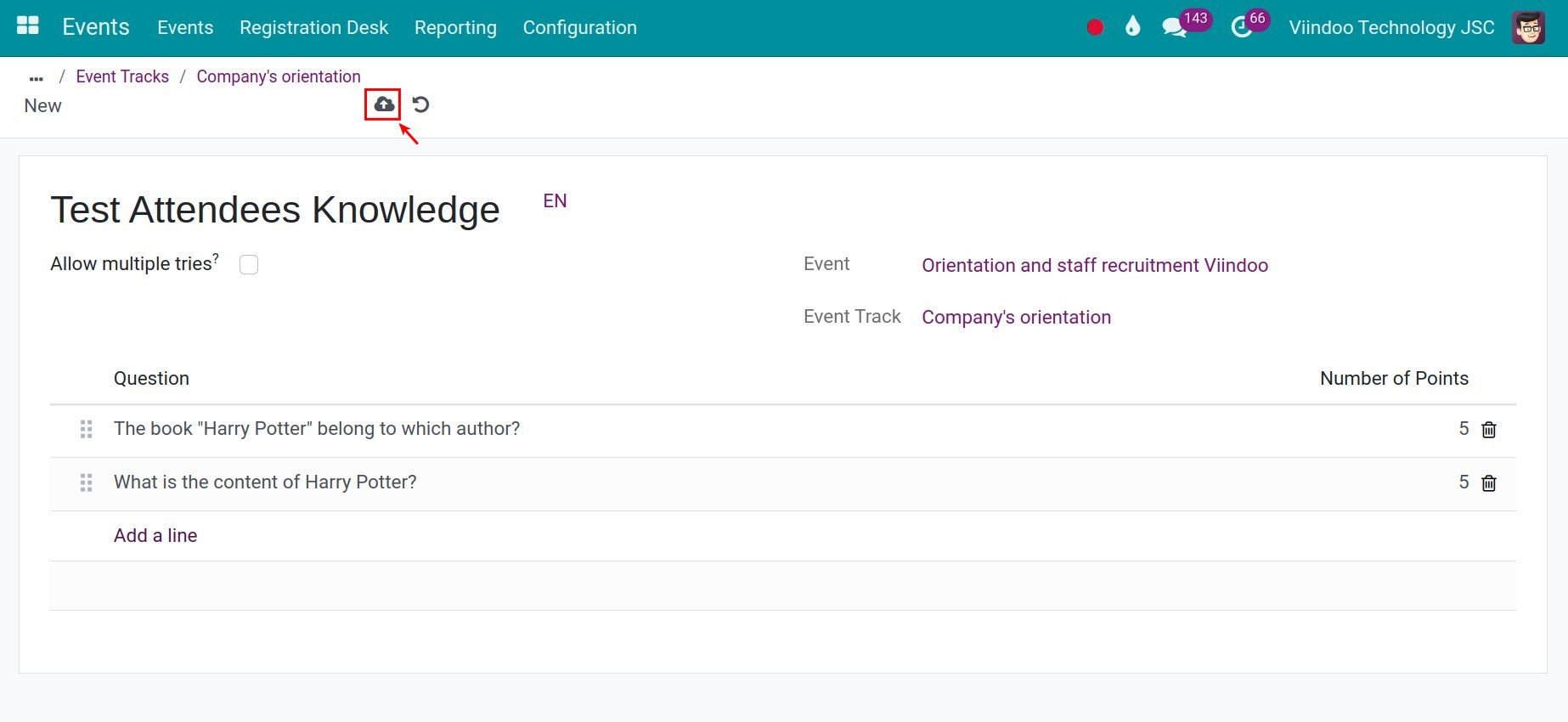
Attendees answer quizzes¶
Attendees can visit your website to reply quiz: login to website and click on Events menu, select events is attending.
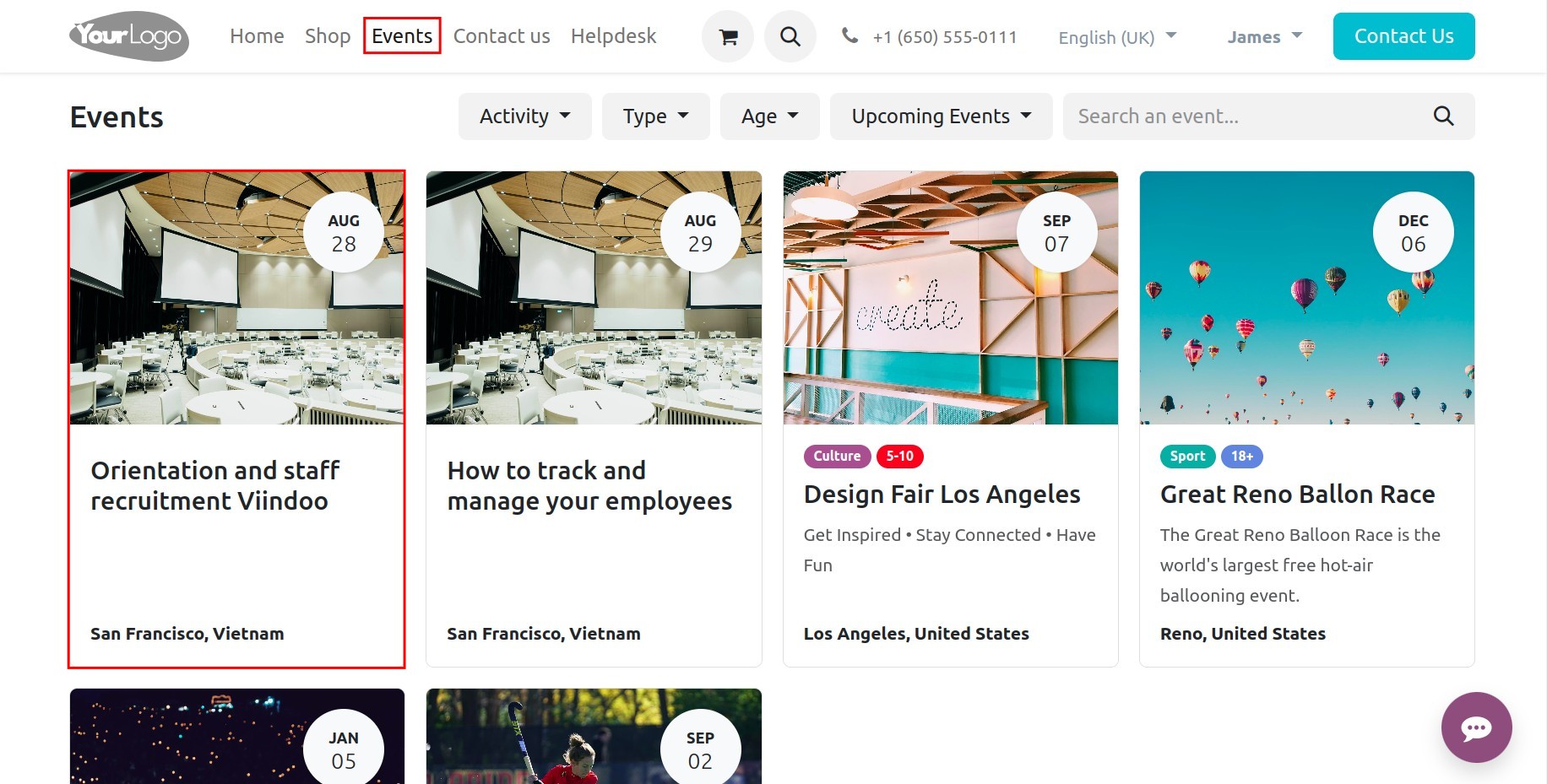
Continue to click on the Talks menu to select the current discussion.
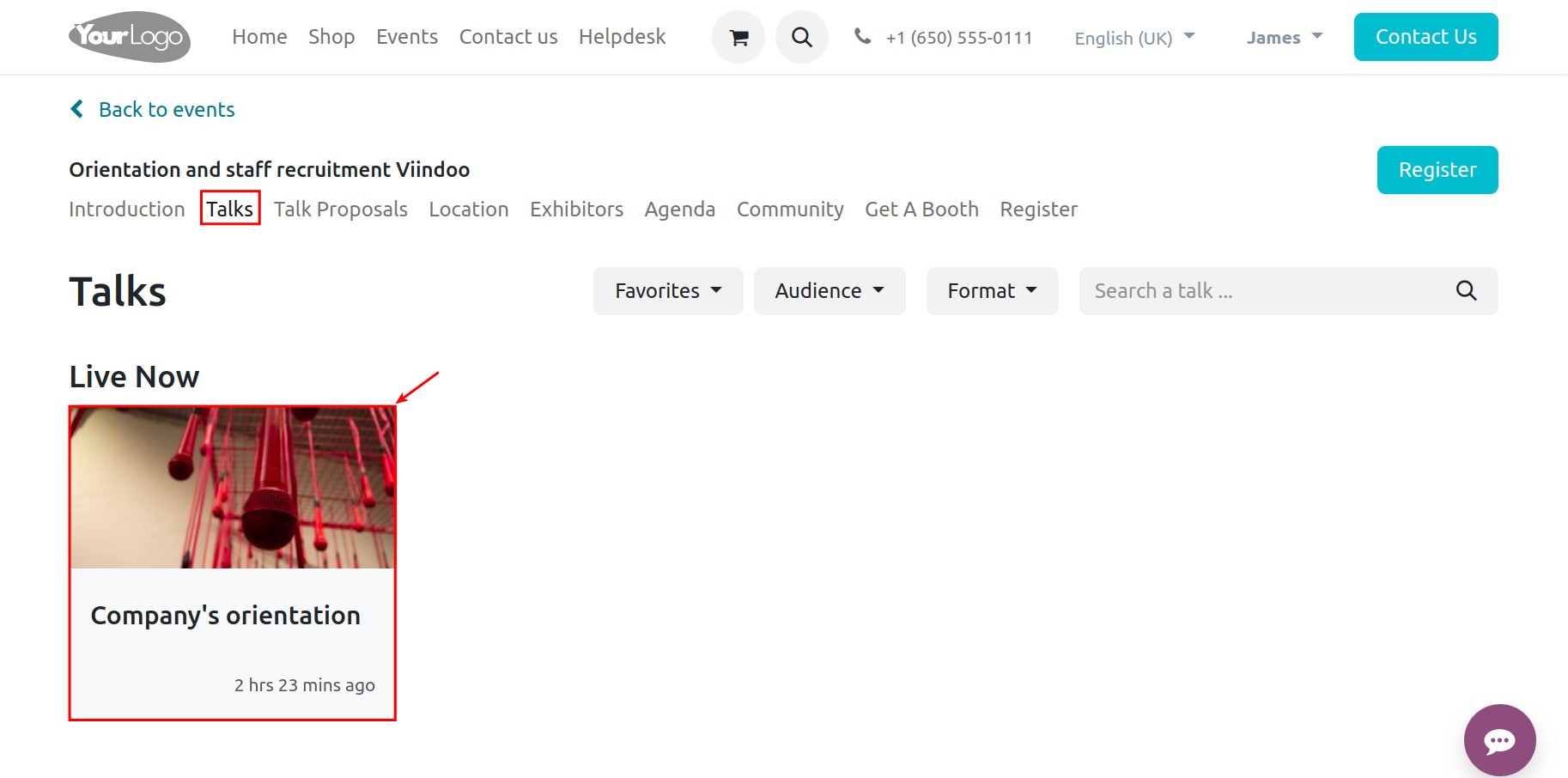
Note
In order for your attendees to see the quiz, you need to make sure you publish the event and talk on your website.
You can only participate in a quiz while the talk is being organized. If the talk has expired or has not yet been organized, you will not be able to take the quiz.
Click the Take the Quiz button.
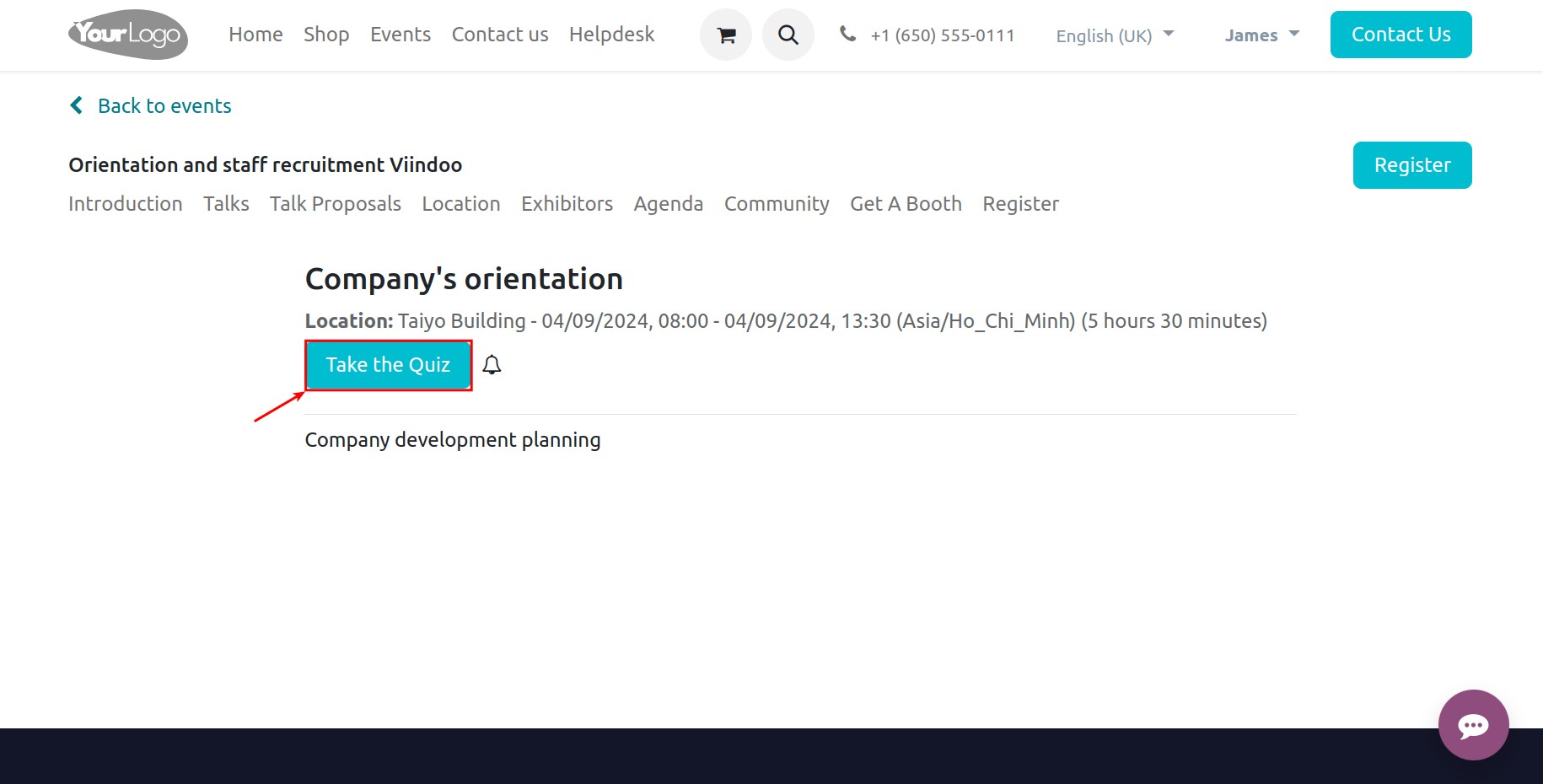
Attendees will see the quiz questions you set up above.
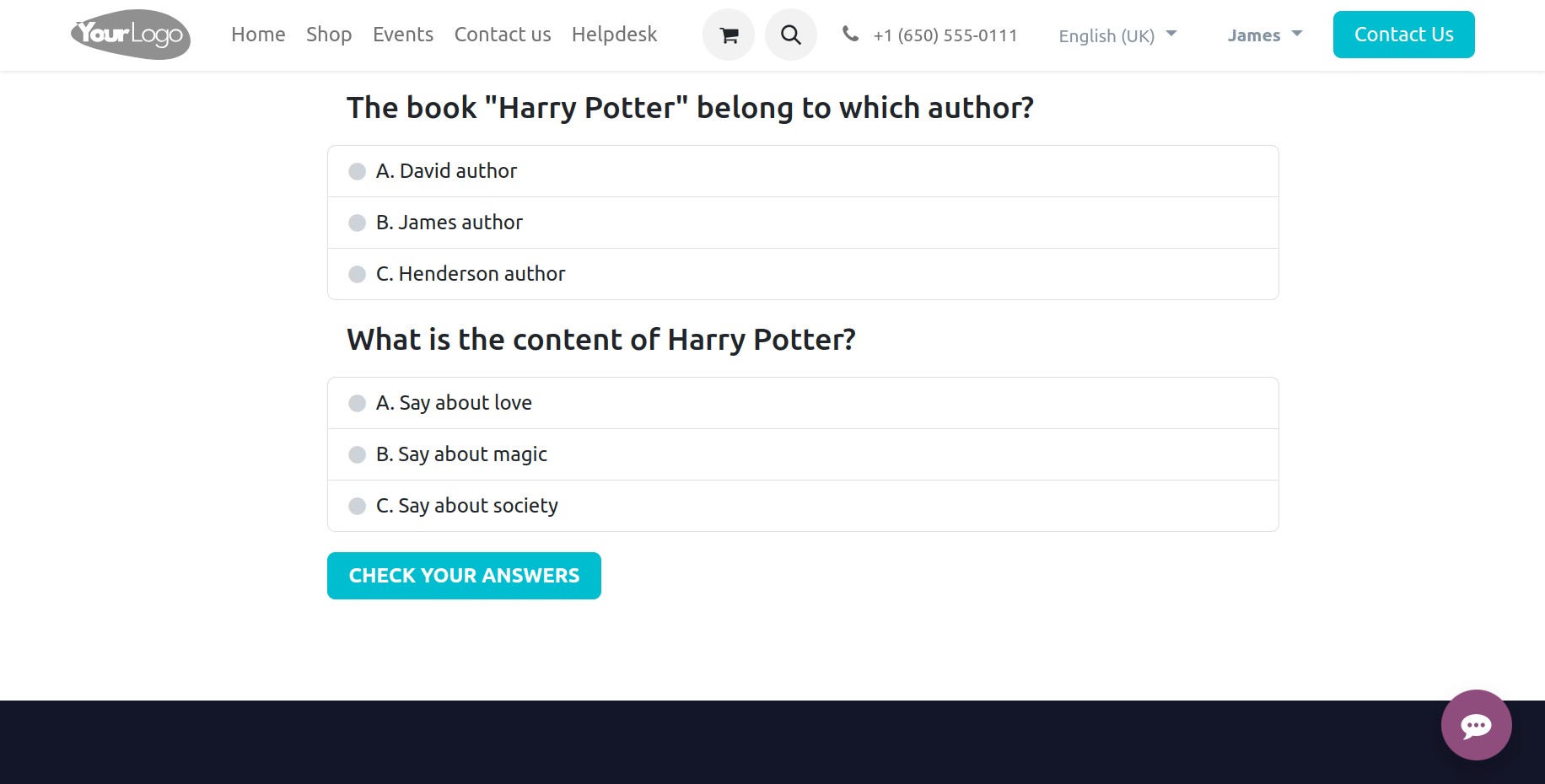
Attendees select answers then click Check Your Answers to submit and check the results.
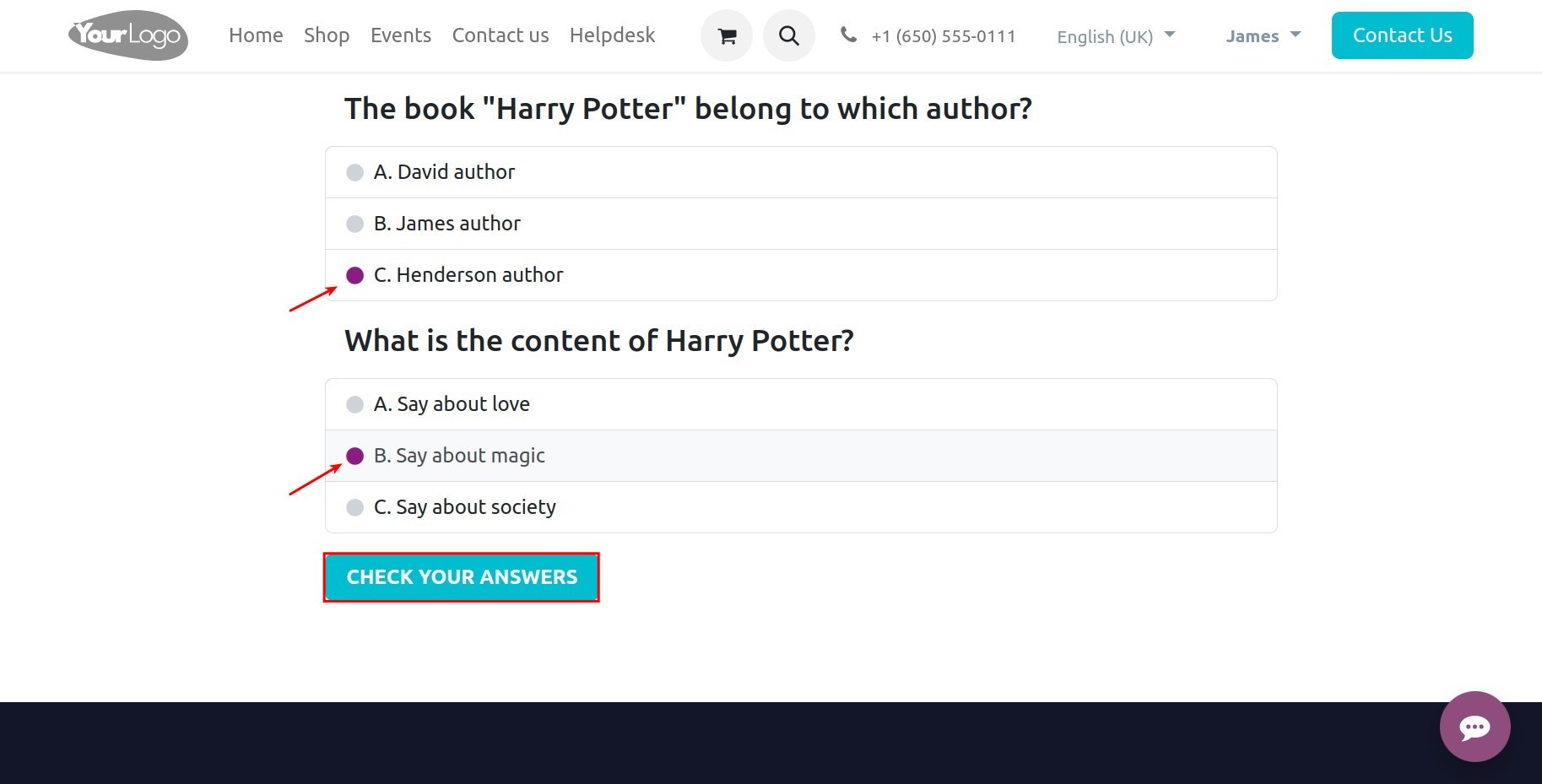
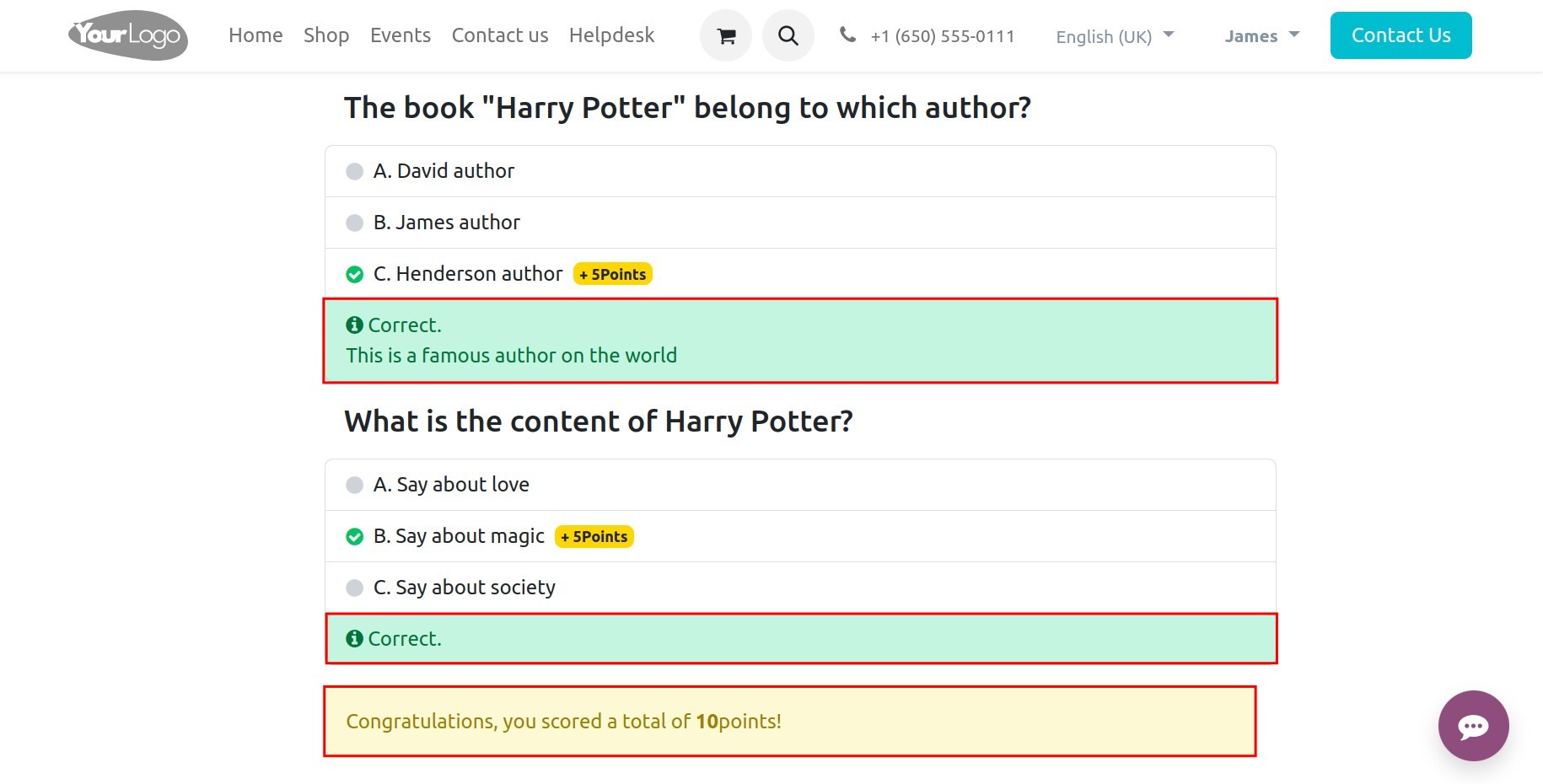
See the quiz results¶
Attendees see the quiz results¶
To see the ranking results, attendees access the Community menu. The system automatically calculates and updates the rankings based on the score and response time of all attendees.
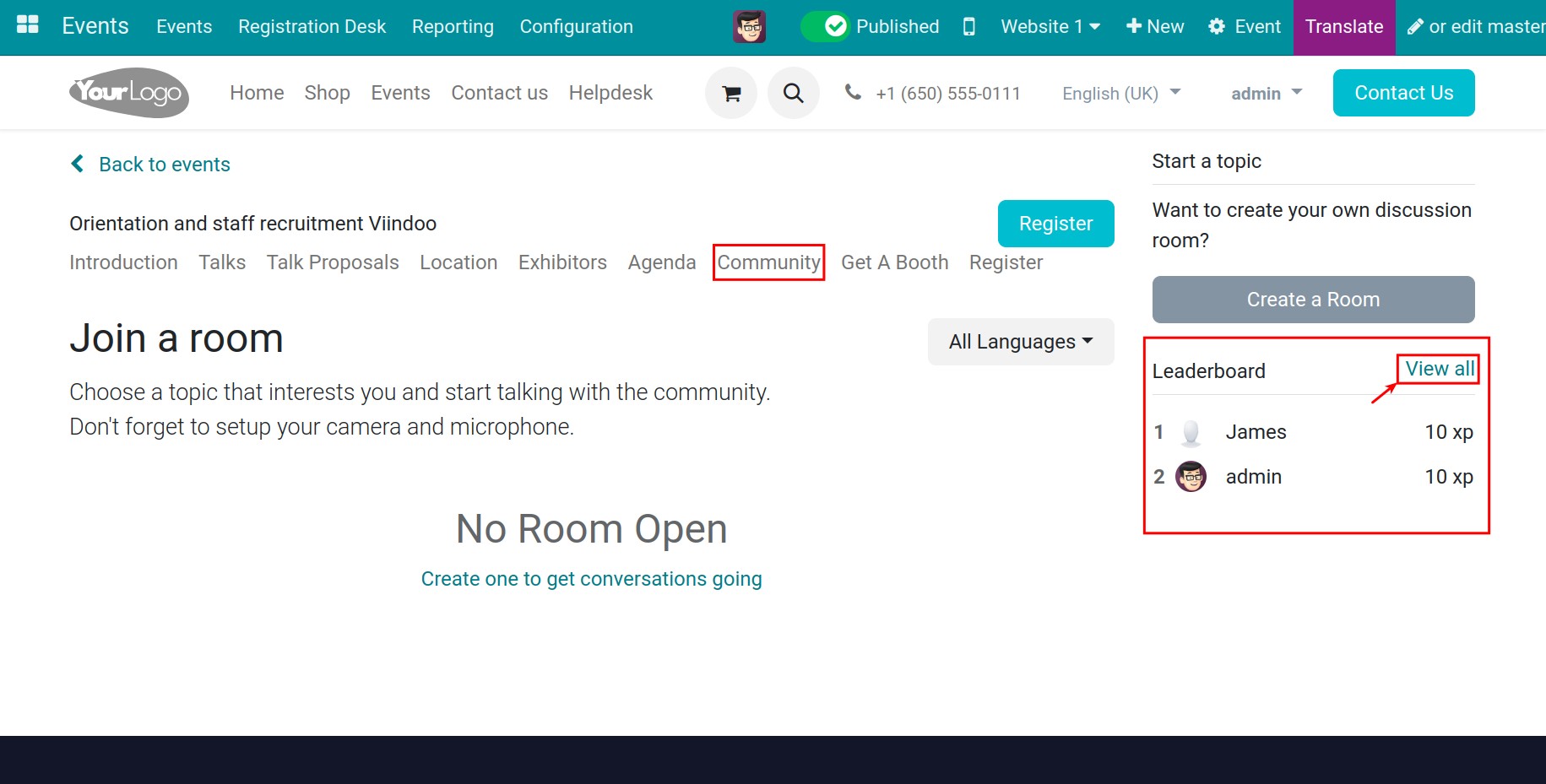
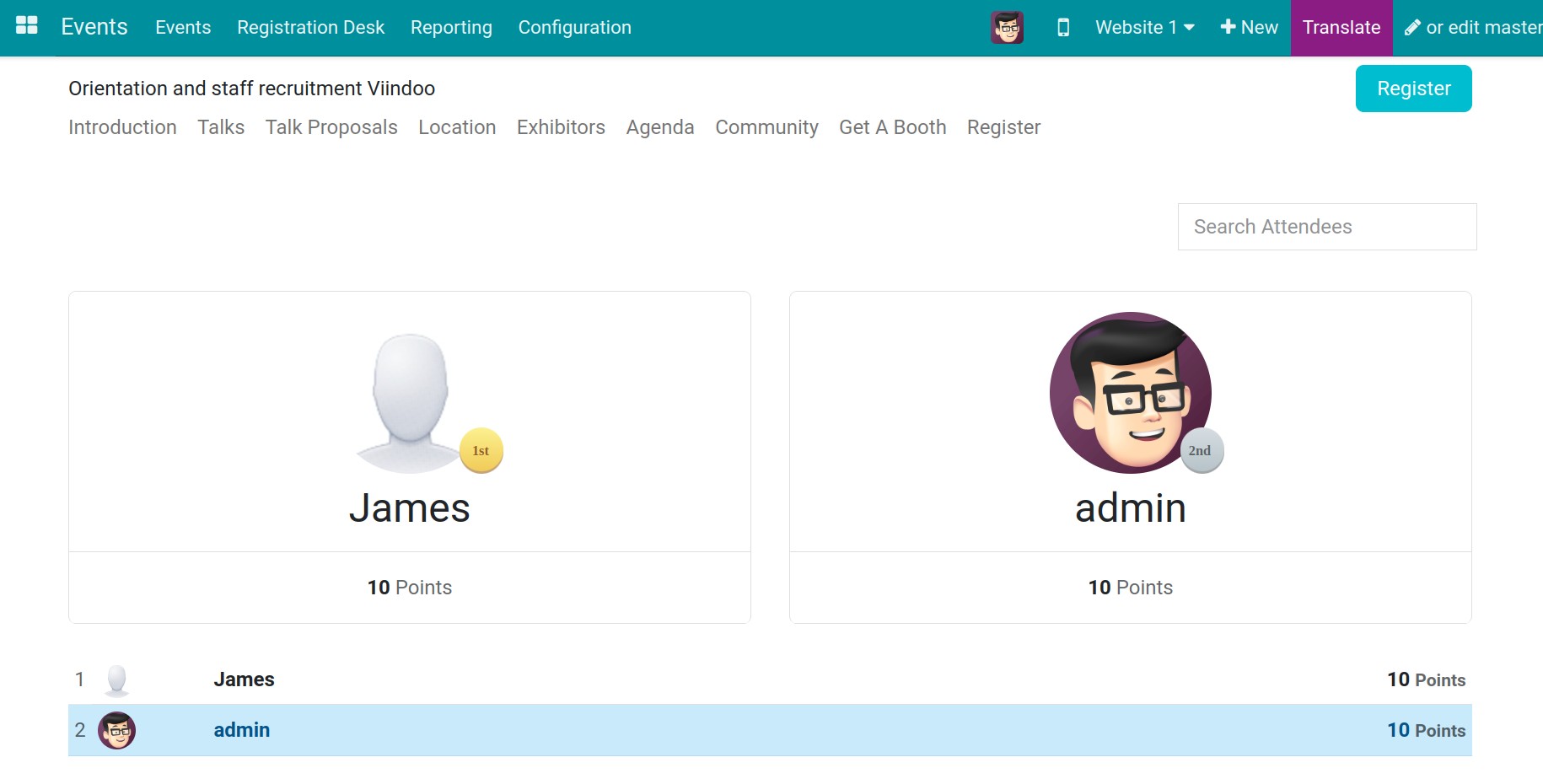
Manage the quiz results¶
As a manager, in addition to viewing the rankings on the website view, you can access Events > Configuration > Track Visitors to manage the responses:
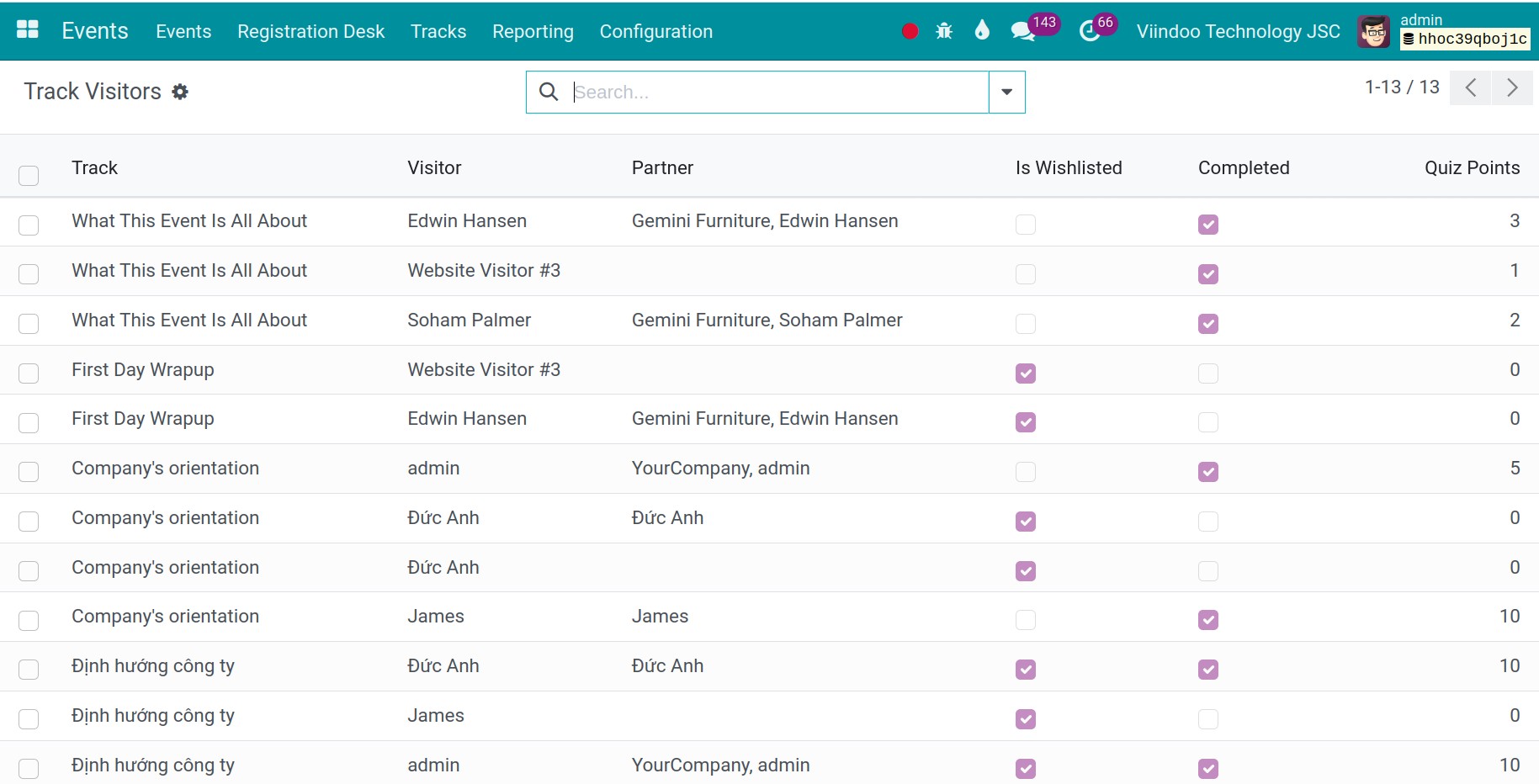
Track: the talk is linked to the answers.
Visitor: attendees’s name
Note
If the attendee is not logged in, the system will record as “Website visitor”.
You need to activate the Develope mode feature to view the Track Visitors interface.
Partner: contact is associated with this attendee.
Is Wishlisted: the software automatically accumulates if the participant presses the Set Favorite button on the talk.
Completed: the software automatically checks if the participant answers all the questions.
Quiz Points: the point achieved by the attendee after completing his or her response.
See also
Related article
Optional module