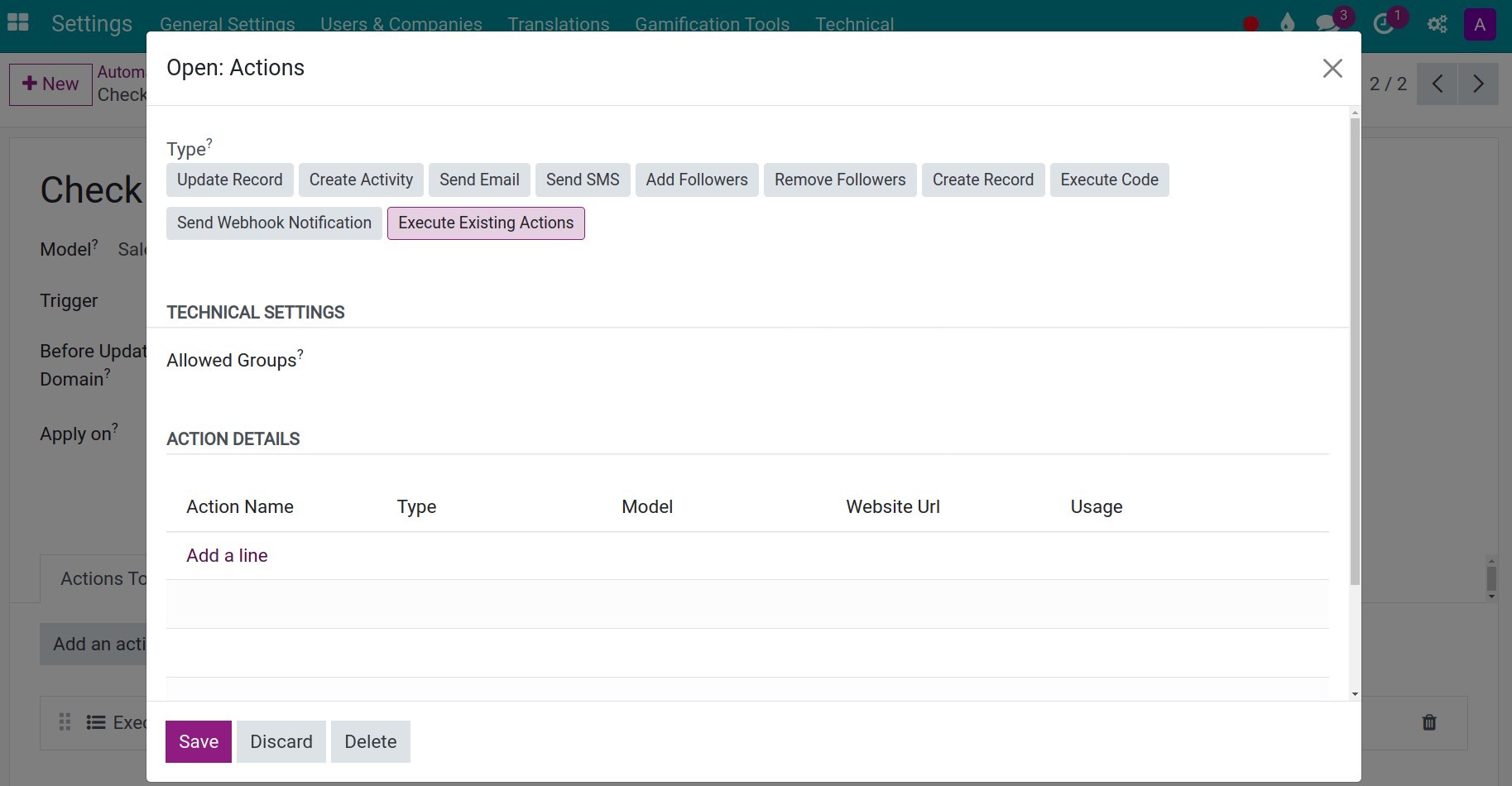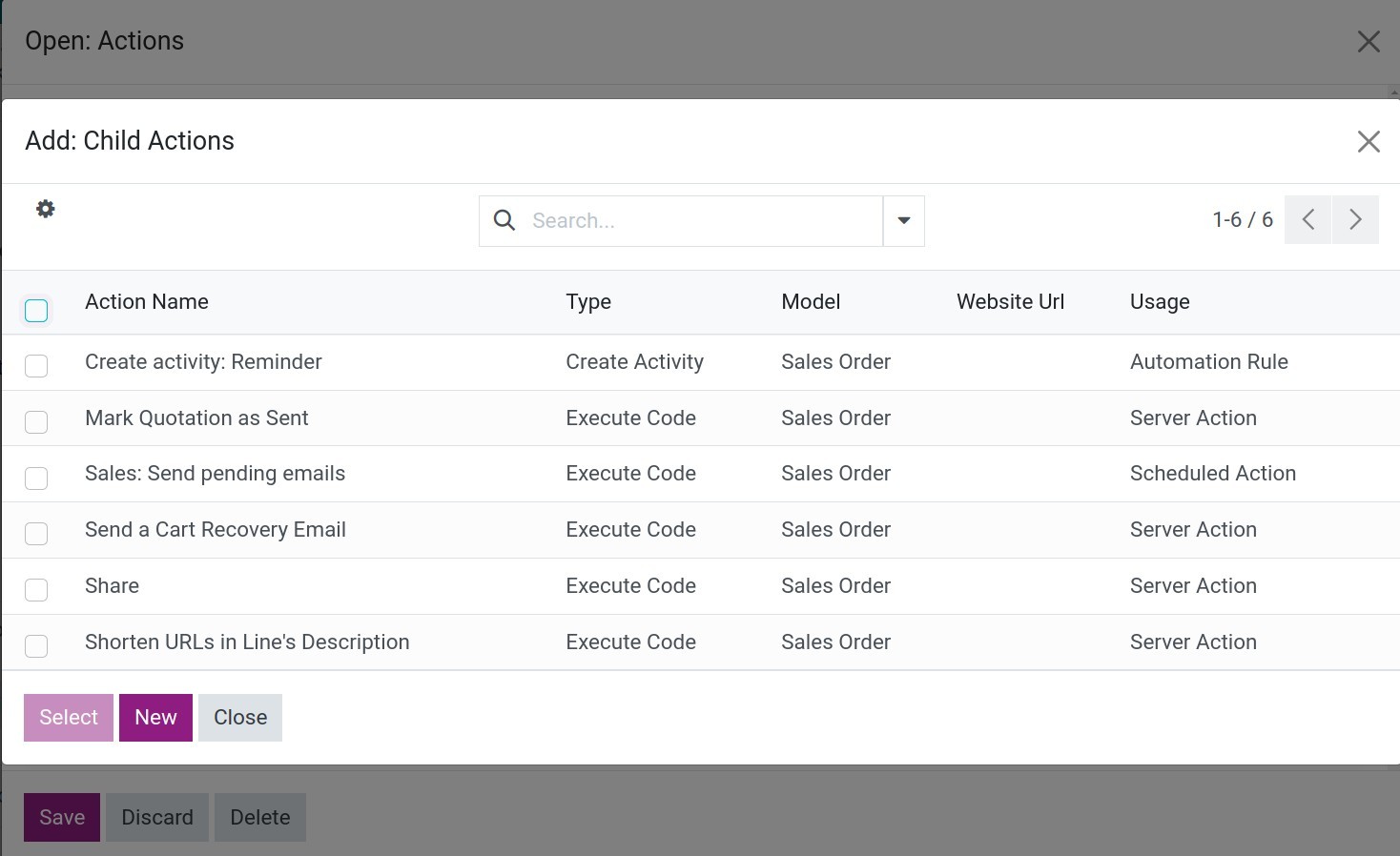Automated actions (automations)¶
Automated actions are used to auto-implement a work in our system, it could automatically create a model record or an activity, etc…, all automated action is triggered based on a specific condition.
To create an automated action, navigate to Setting > Technical > Automated Actions > New.
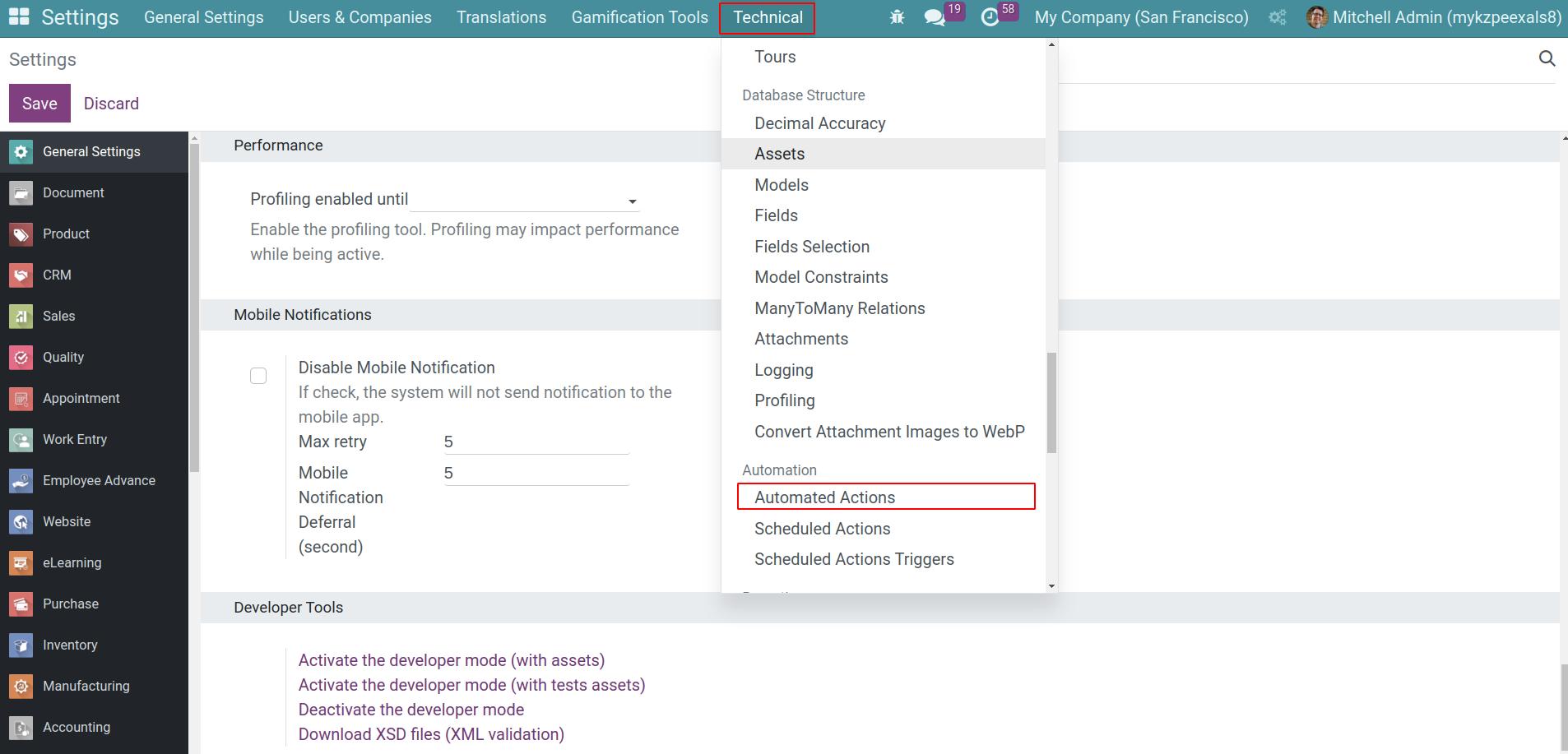
Note
For displaying Technical menu, developer mode needs to be activated and only the user with the Administrator access right of the Setting app can see the automated action menu.
Model¶
Choose the model where the automated actions will be triggered.
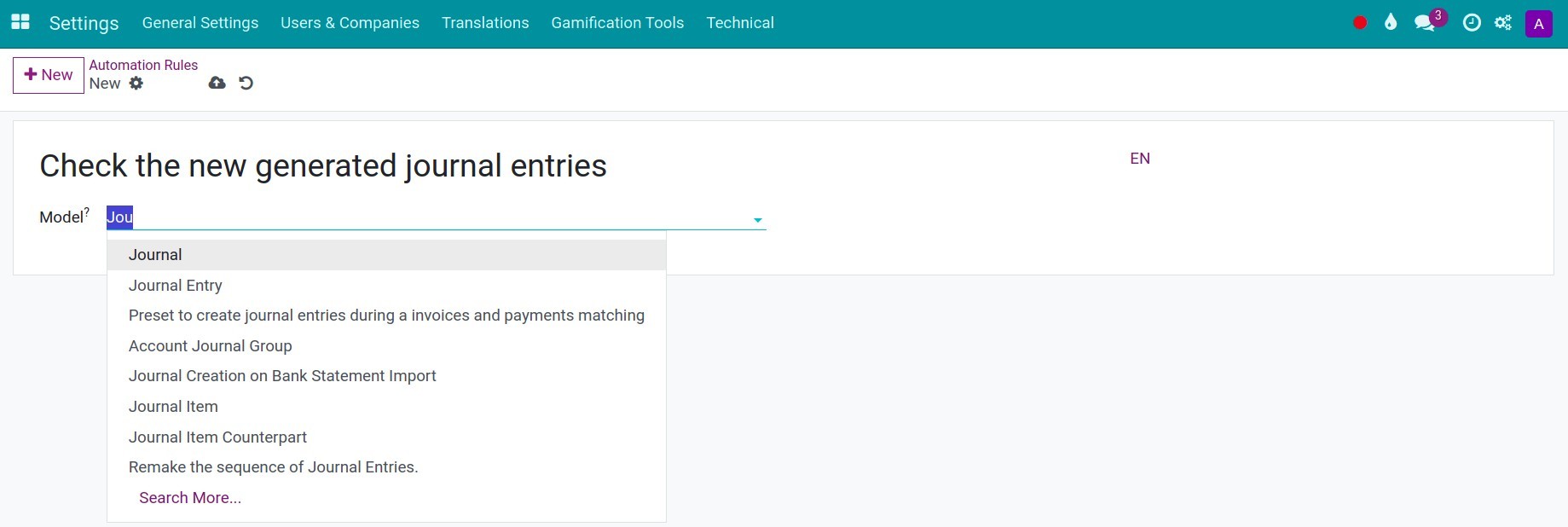
Trigger¶
Define when the automated action will be triggered.
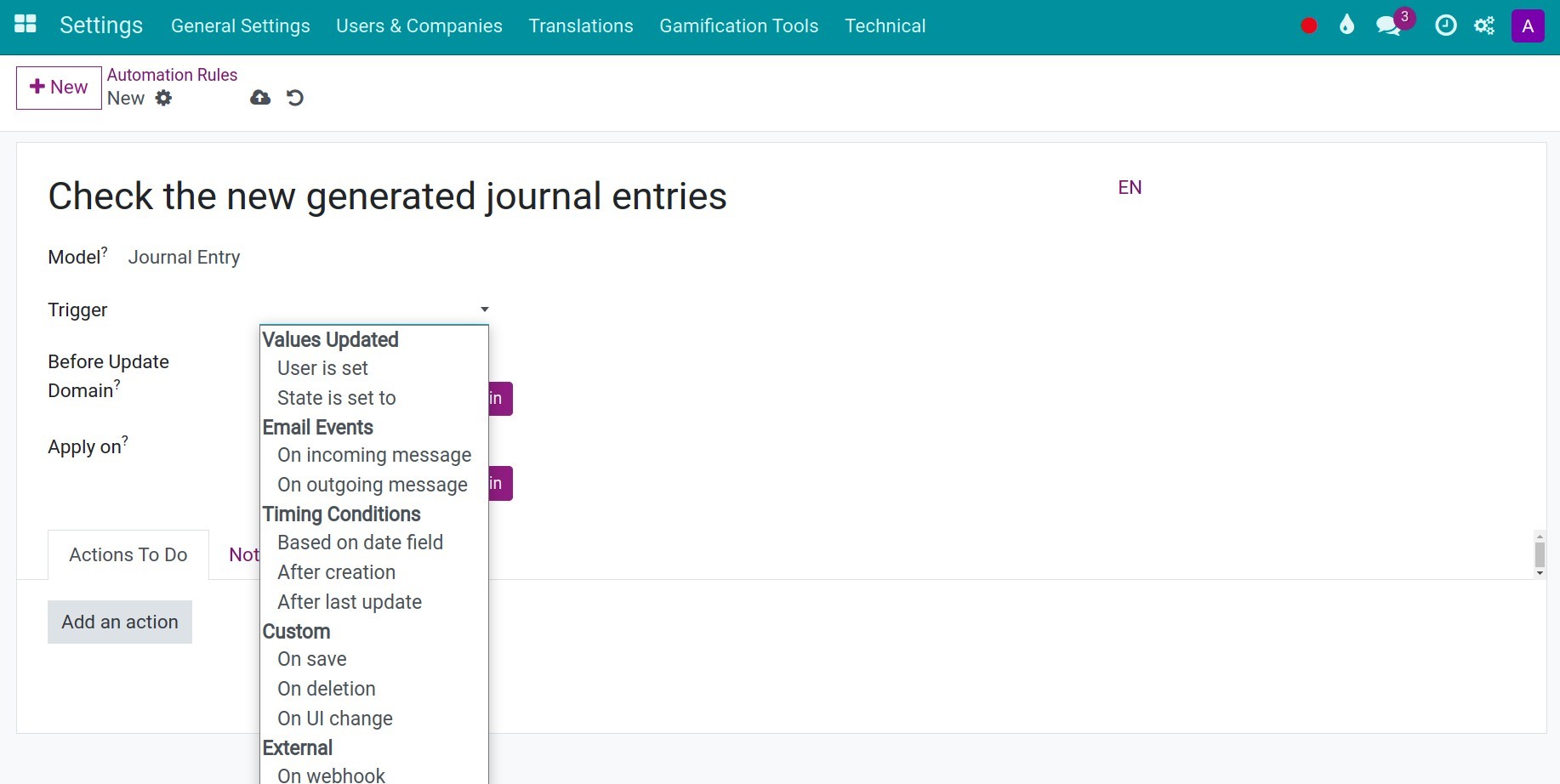
Values Upated:
User is set: The automated action will be triggered when user is set on the chosen model’s record. Example: You can set the automated action when the user is set to a specific user as Administrator or all users except Administrator.
State is set to: The automated action will be triggered when the state of the records change to the destination state you choose. This trigger type is usefull when you need to do some automated action when the record is changed to a specific state as Done or In Progress.
Email Events:
On incoming message: The automated action will be triggered whenever an incoming message arrived.
On outgoing message: The automated action will be triggered whenever an outgoing message sent.
Timing Conditions:
Based on date field: The automated action will be triggered based on the specific date field you choose. If you choose this trigger type, you can set the Delay time (by minutes/hours/days/months) that the automated action will be worked.
Input the negative number if you want the action will be happend before the date on the chosen date field. For example: Sending message before 15 minutes before meeting.
Input the positive number if you want the action will be happend after the date on the chosen date field.
After creation: The automated action will be triggered the number of setting time since the creation time.
After last update: The automated action will be triggered the number of setting time since the last update.
Custom:
On save: The automated action will be triggered whenever you save the records.
On deletion: The automated action will be triggered whenever you delete the records. When using this trigger type, you can only create some limit actions because you are removing a record from the database.
On UI change: The automated action will be triggered whenever changes are made to the user interface. This trigger type will need to write python code.
Before Update Domain¶
Define the domain to set the rule that records must meet certain conditions before updating the records.
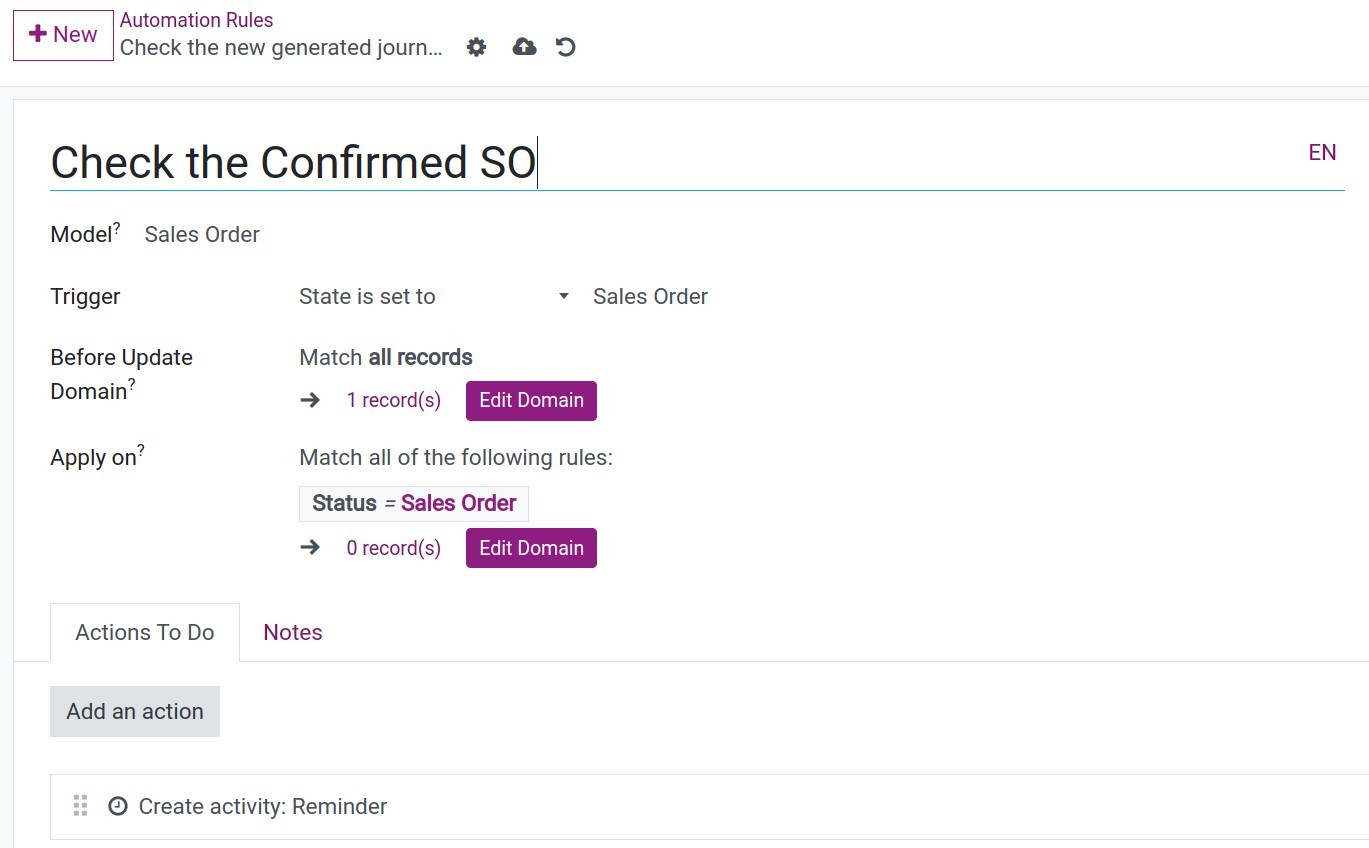
Press to Edit Domain to make the rules.
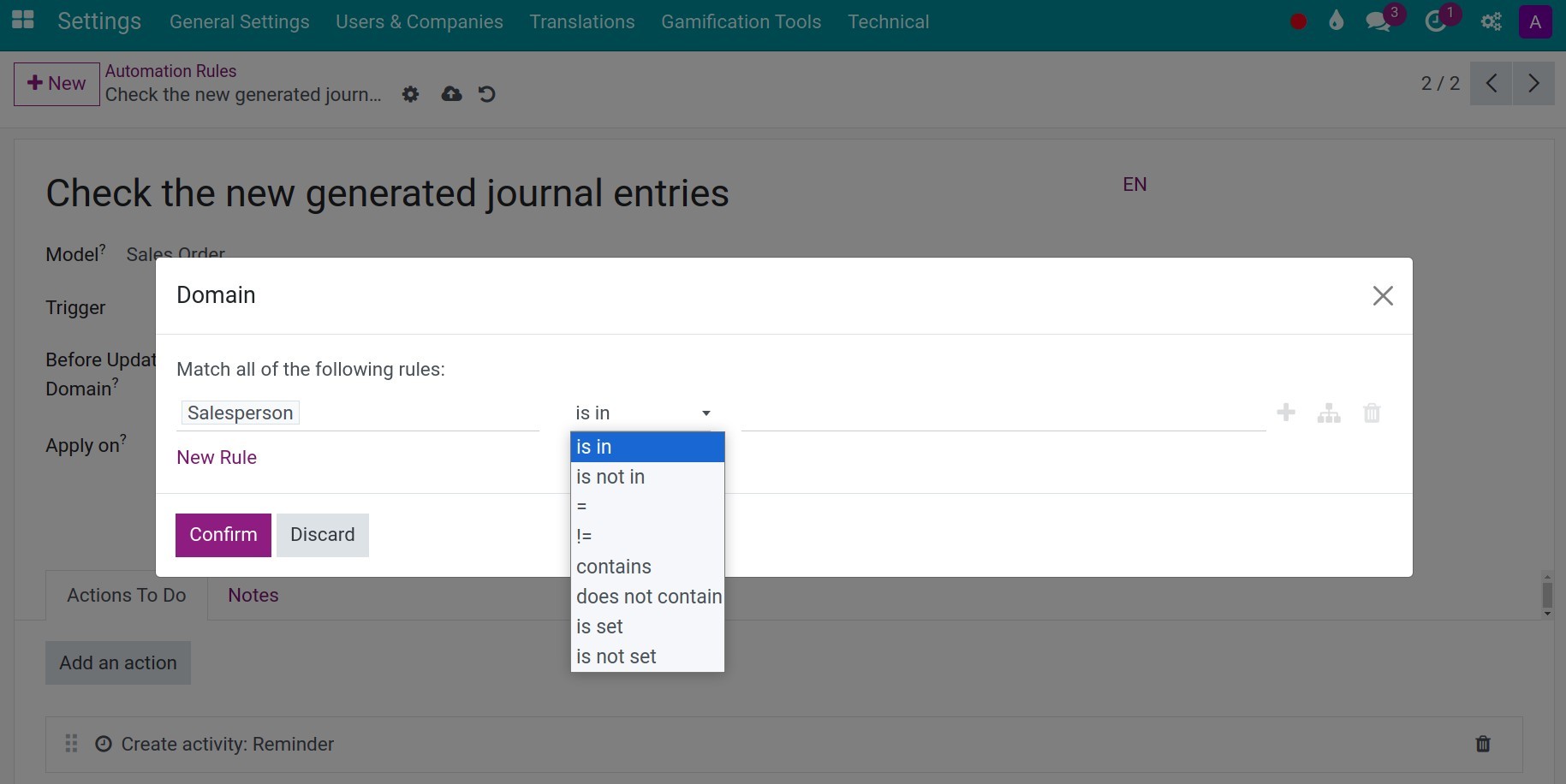
Apply on¶
Define the domain to set the rule that records must meet certain conditions to execute the actions. You can define multiple rules here.
Action To Do¶
Define what the automated action should do (server action), they could be:
Update Record
Create Activity
Send Email
Send SMS
Add Followers
Remove Followers
Create Record
Execute Code
Send Webhook Notification
Execute Existing Actions
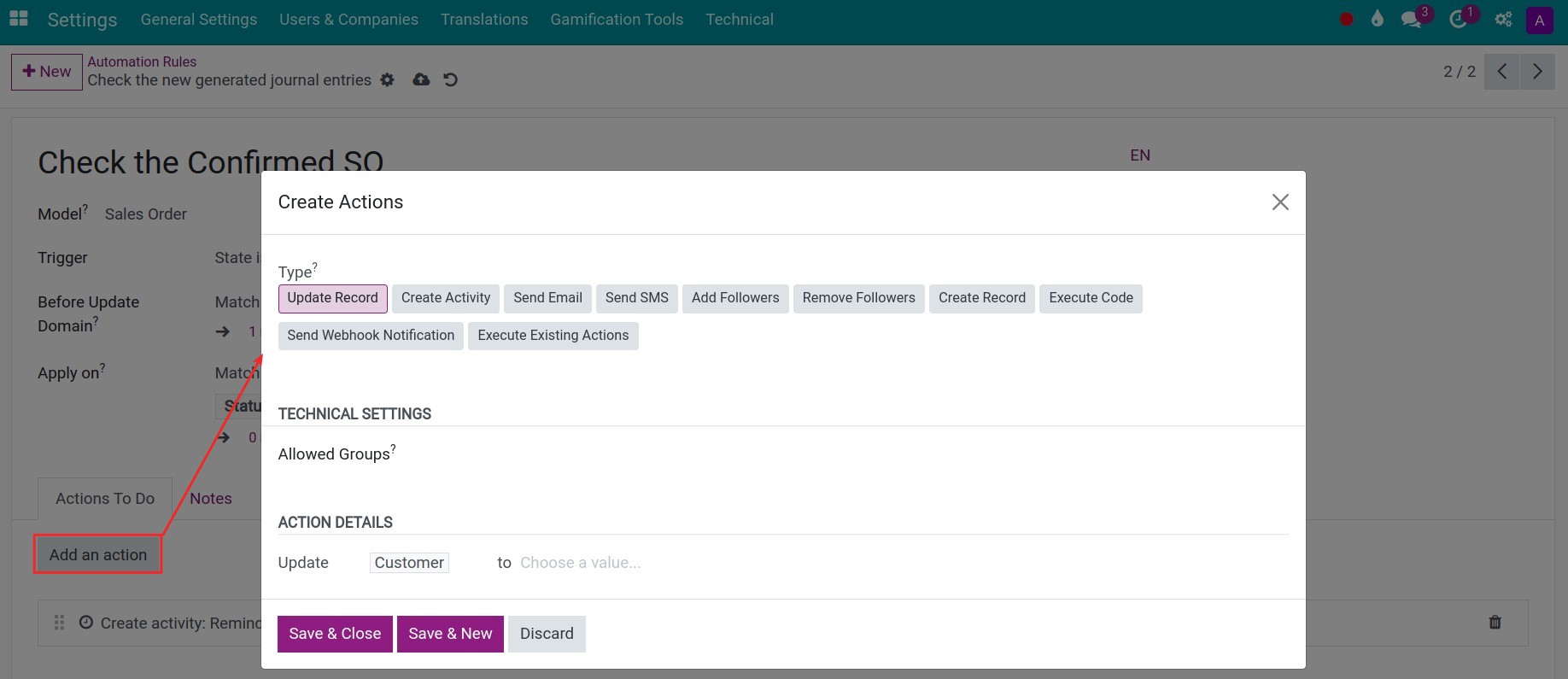
You can choose the groups that are allowed with the actions at the Allowed Groups.
Update Record¶
The automated action will update the values for a chosen field of the current model’s record.
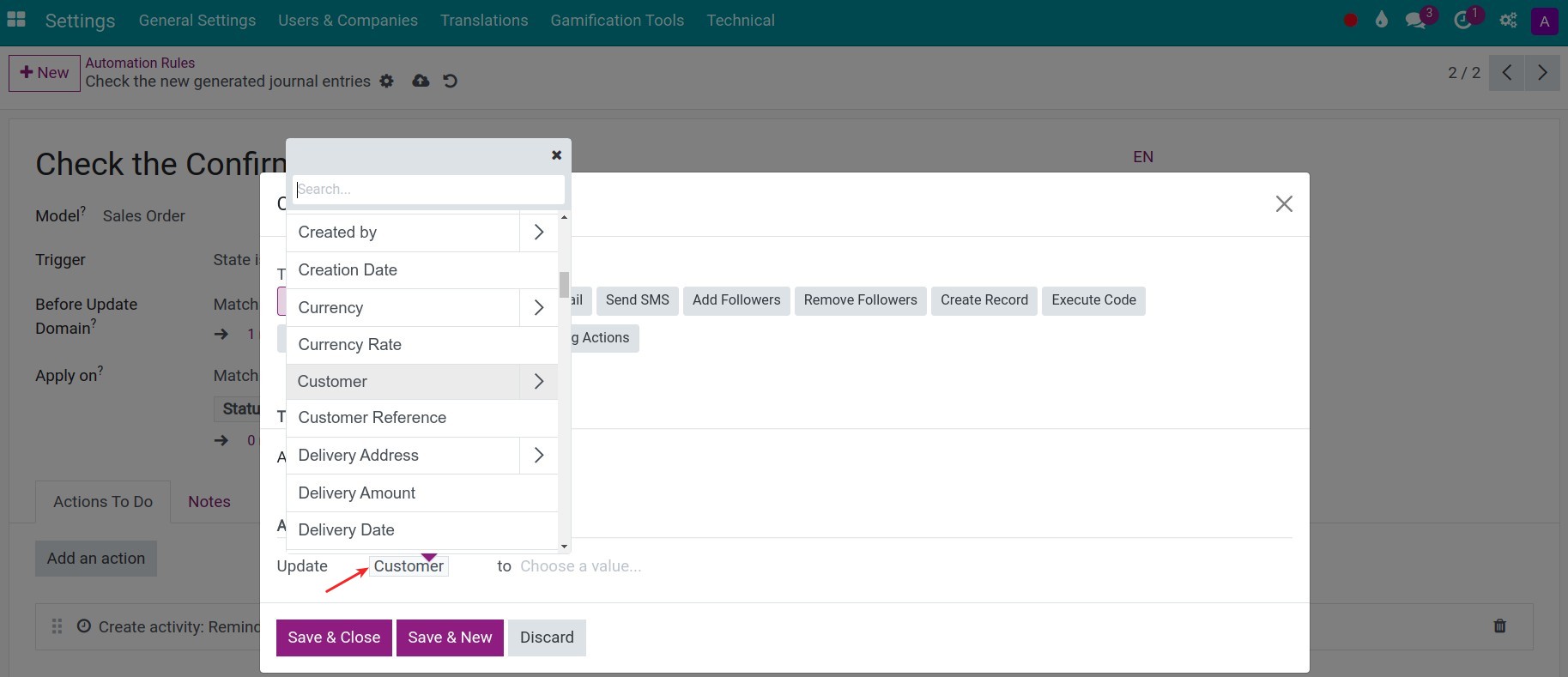
Note
In case you need to update the value for more than one field, you can create more Update record actions.
Create Activity¶
The automated action will schelude a new activity on the record.
Activity Type: Choose the activity type you want.
Title: The title of the activity will be displayed.
Due Date: The due date that set to the activity.
User Type: You have two choices:
Specific User: The activity will be assigned for a specific user you choose on the Responsible field.
Dynamic User (based on record): The activity will be assigned for the dynamic user based on the data input at the field you choose on the User Field (you input the techical name here).
Example: After sale order is updated, assigned the activity for Sales person who responsible to the sale order.
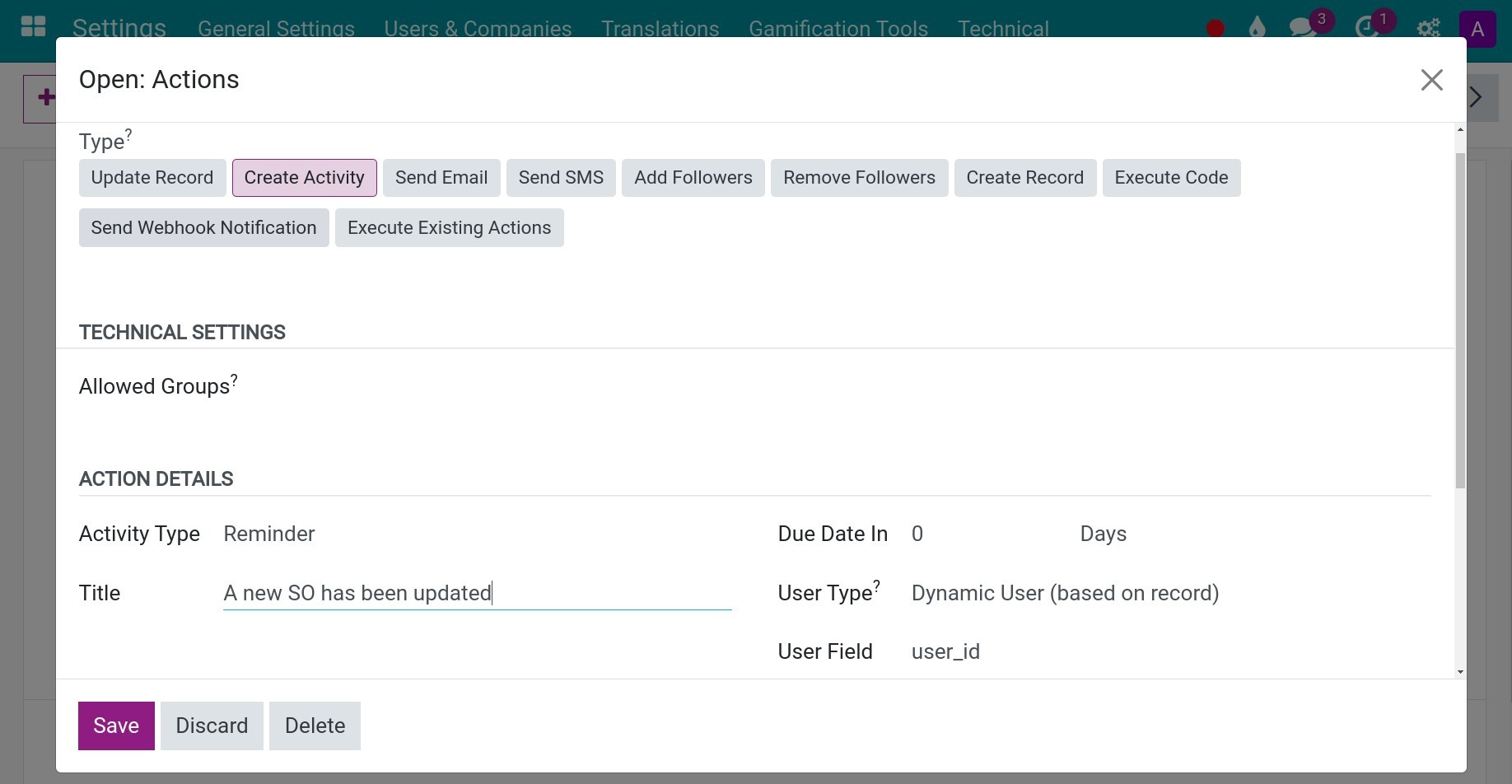
Send Email¶
The automated action will send an message to inform to the information.
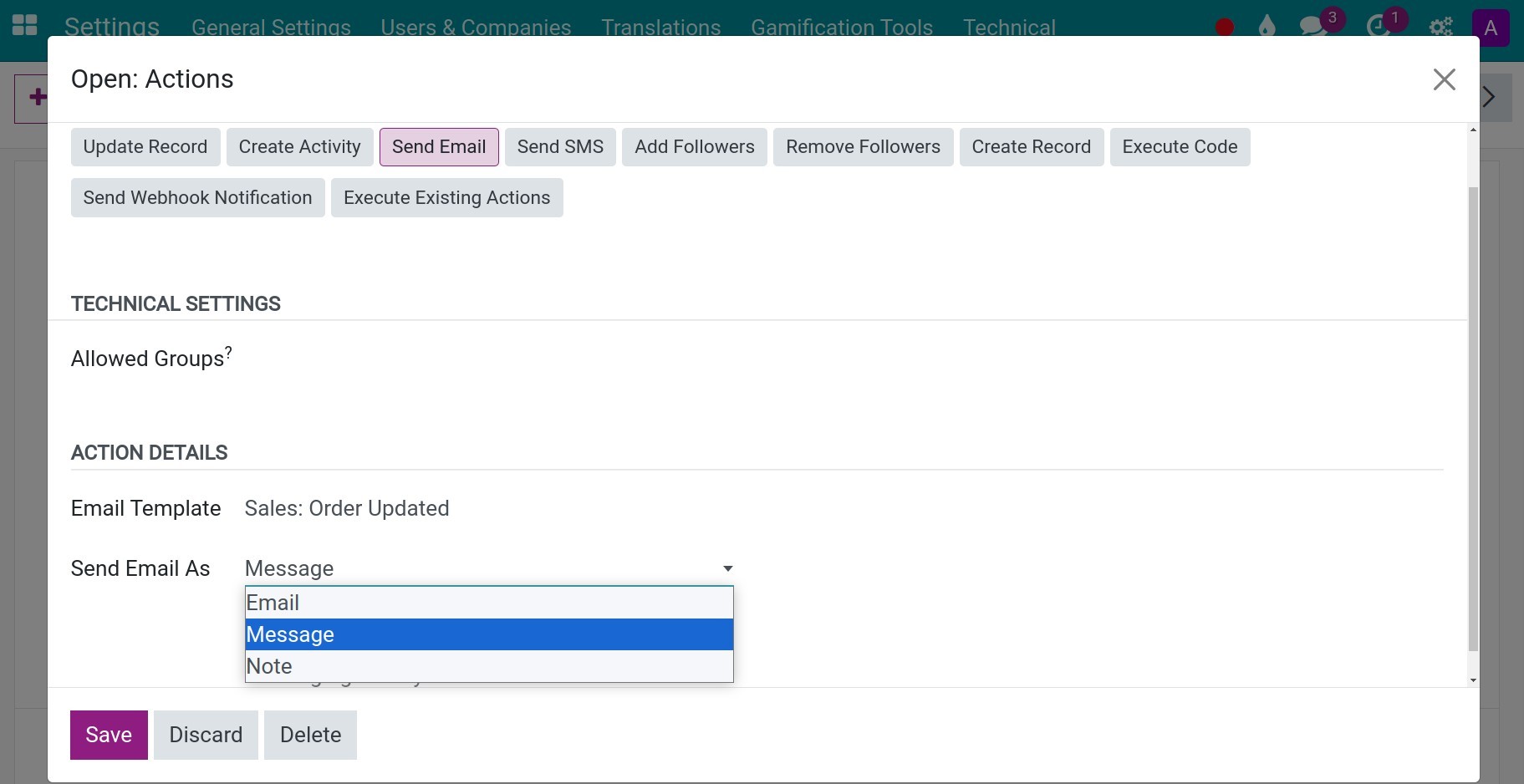
Email Template: You can use the existing template or create a new one.
Send Email As:
Message: The message will be posted as a message on the record, notifying all followers. It will appear in the messaging history.
Email: The message will be sent as an email to the recipients of the template and will not appear in the messaging history.
Note: The message will be posted as an internal note visible to internal users in the messaging history.
Send SMS¶
The action Send SMS is working similarly to Send Email, but you need to integrate with an SMS Vendor to do it.
Add Followers¶
The action will add more followers to the records that meet the above conditions.
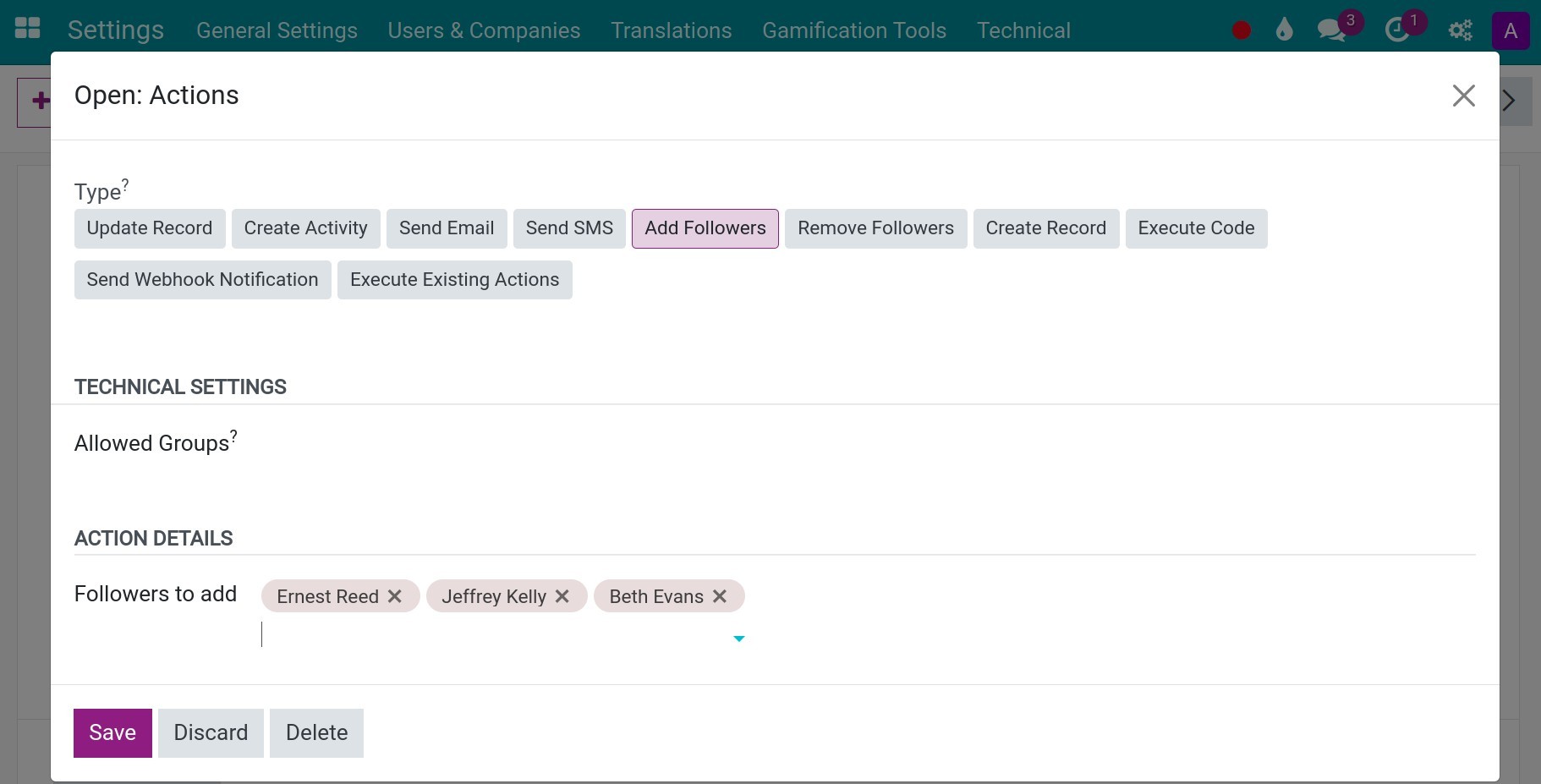
Remove Followers¶
The action will remove the destination followers from the records that meet the above conditions.
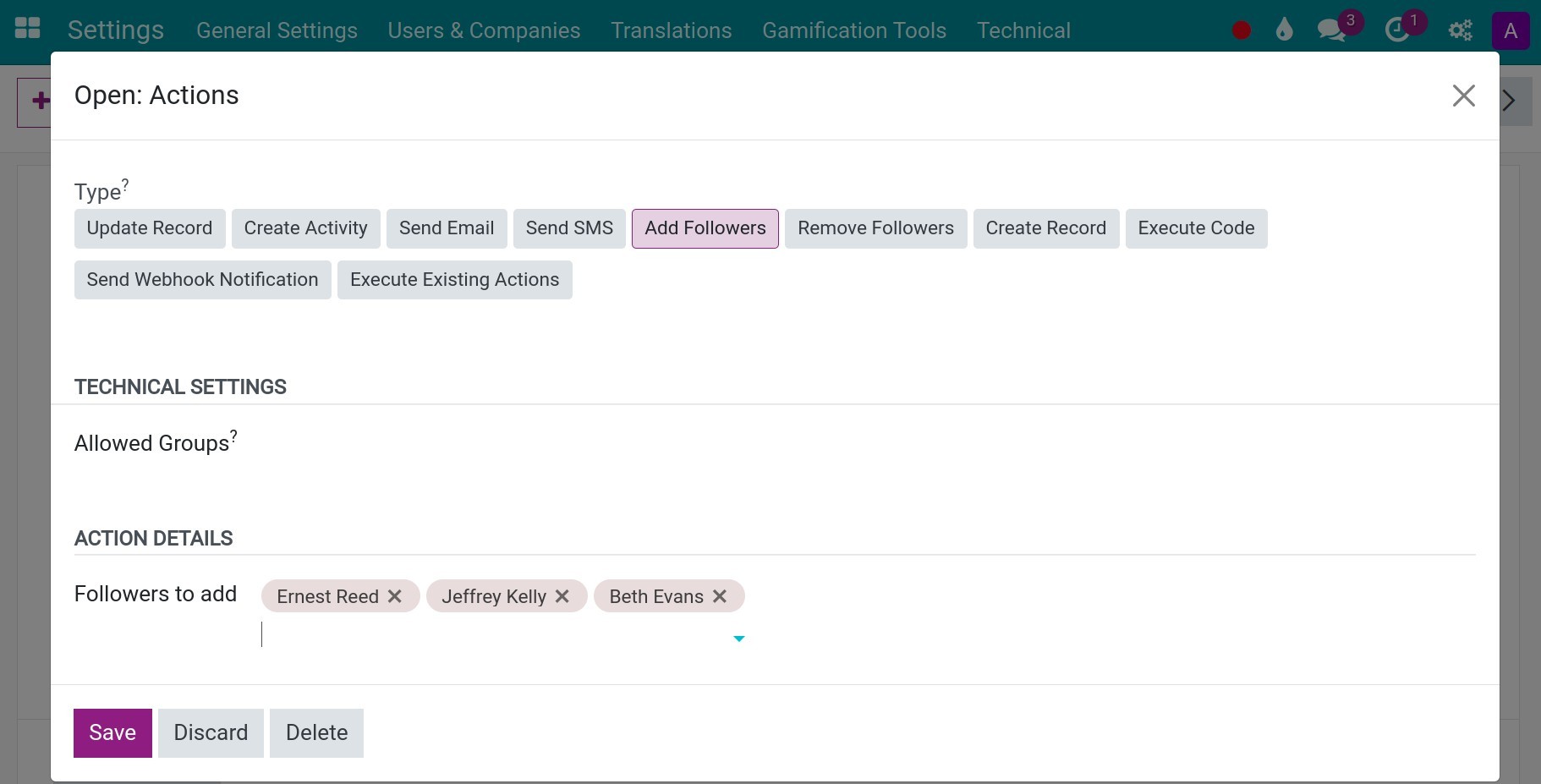
Create Record¶
The automated action will create a new record for the Target Model.
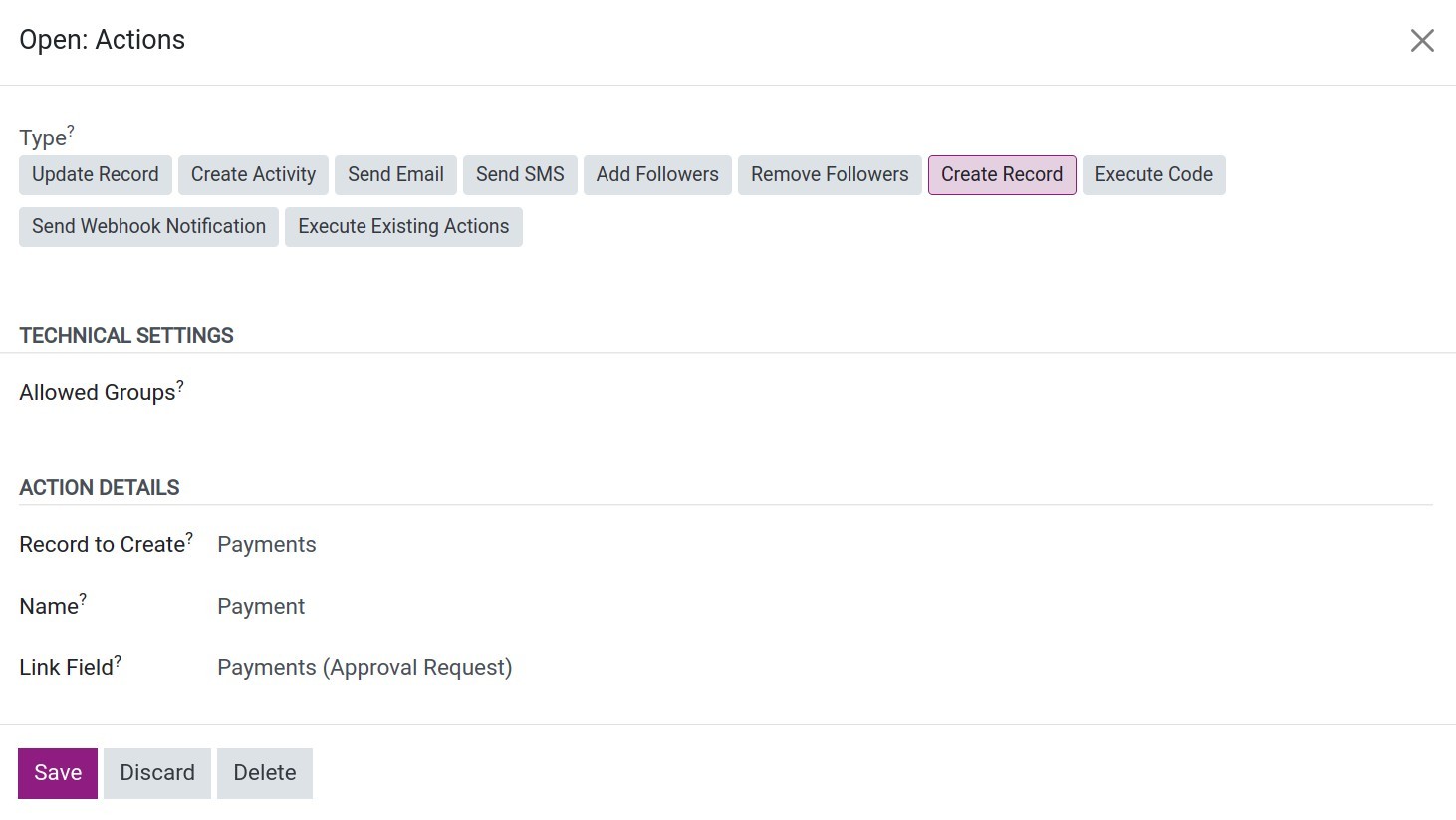
Record to Create: Choose the target model where the record will be created. Set the different model with the base model.
Name: The default name of the newly created records.
Link Field: Select the field to link the newly created records with the base records. This field will be a one2many field from the base model.
For the above example: One payment will be created with the name Payment, and the Link Field is the Payment field on the Request Approval model.
Execute Code¶
The automated action will execute a Python code script. The code is be written in the Code Tab, the available variables are described both on the Python Code tab and the Help tab.
Tick Available on the Website field and then add a Website Path to allow to run action through the website.
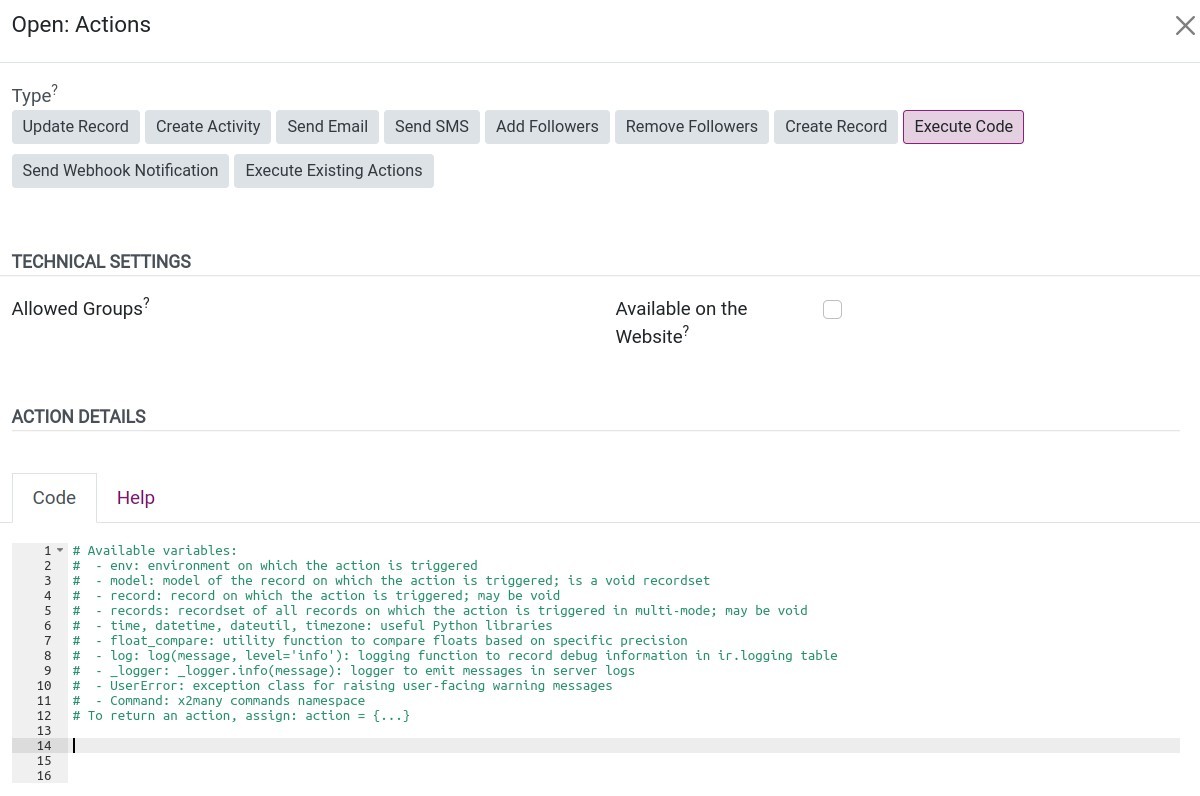
Execute Existing Actions¶
The automated action will trigger other actions at the same time. To set which actions will be run, click on Add a line to select existing actions or create new actions by clicking New button on Child Actions popup.