Tax reports using tax grids¶
In Viindoo Accounting App, the Tax report had been built according to the Tax grids which are configured on each type of the Taxes.
Requirements
This tutorial requires the installation of the following applications/modules:
When you use the Vietnam Chart of Accounts - Circular No. 200 or 133 which is set up in the configuration section of the Accounting app, the system has created several tax grids which frequently used by enterprises. However, you can adjust (add or subtract) the tax grid to get accurate information on the report, you do the following steps:
Create a tax grid on the Accounting app¶
A tax grid is created as a family tree. To make it easier to understand how to create a tax grid, let’s figure out the actual need that the enterprises want to track the expenses related to the taxes of the purchased goods and services. For example, you want to create a new purchase tax grid for 15% of goods and services. You do the steps below:
Create a Tax report¶
To create a tax grid, you enable the Developer mode, then access .
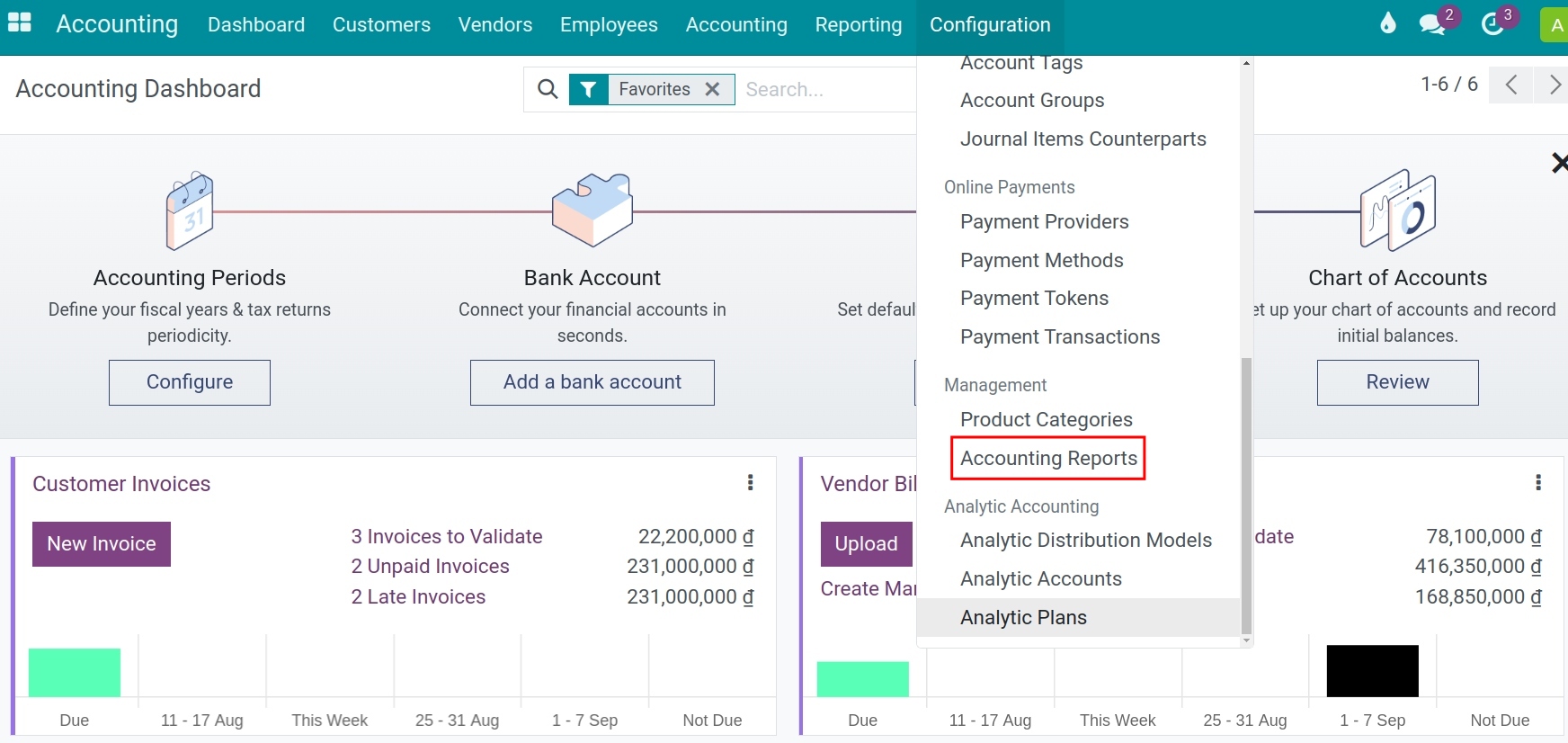
You can choose an existing tax report or create a new one by clicking New.
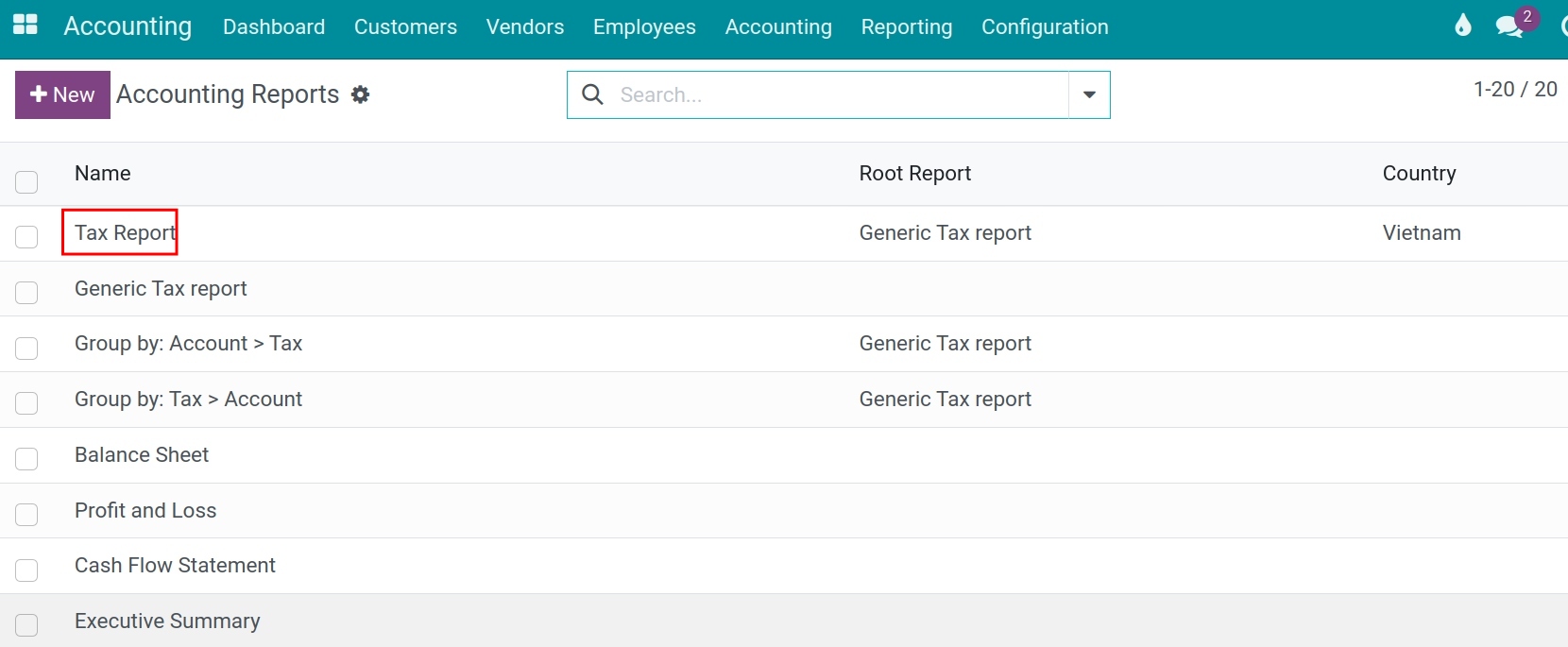
The system display the information as below:
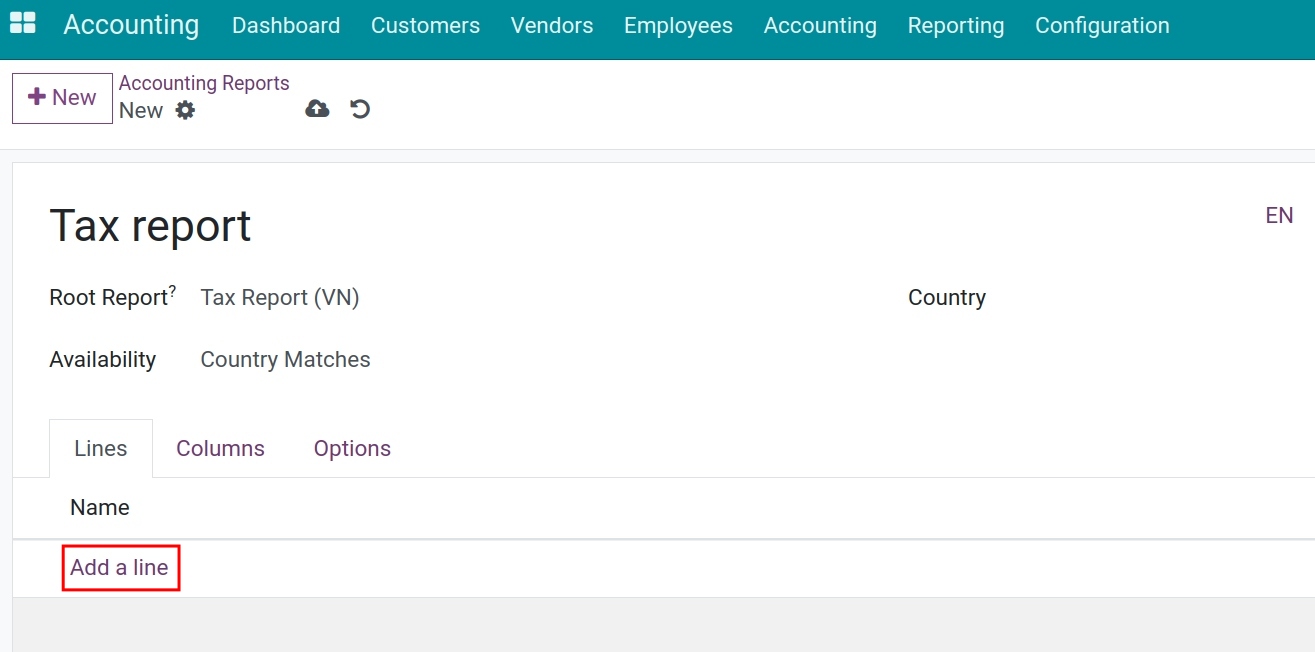
Name: Completed name for this report line. It will be used in the tax report.
Root Report: This report is a variant of the original report.
Availability: Selectable conditions for using the report. The system provides 3 options. Depending on the condition chosen, additional corresponding information will be displayed:
Country Match: Select the applicable country for the report at the Country field.
Chart of Accounts Matches: Choose the accounting system accounts applicable to the report.
Always: The report is always available.
Click Add a line to create a root report line or choose an existing one to see details.
Create a root report line¶
The system display the details of root report line:
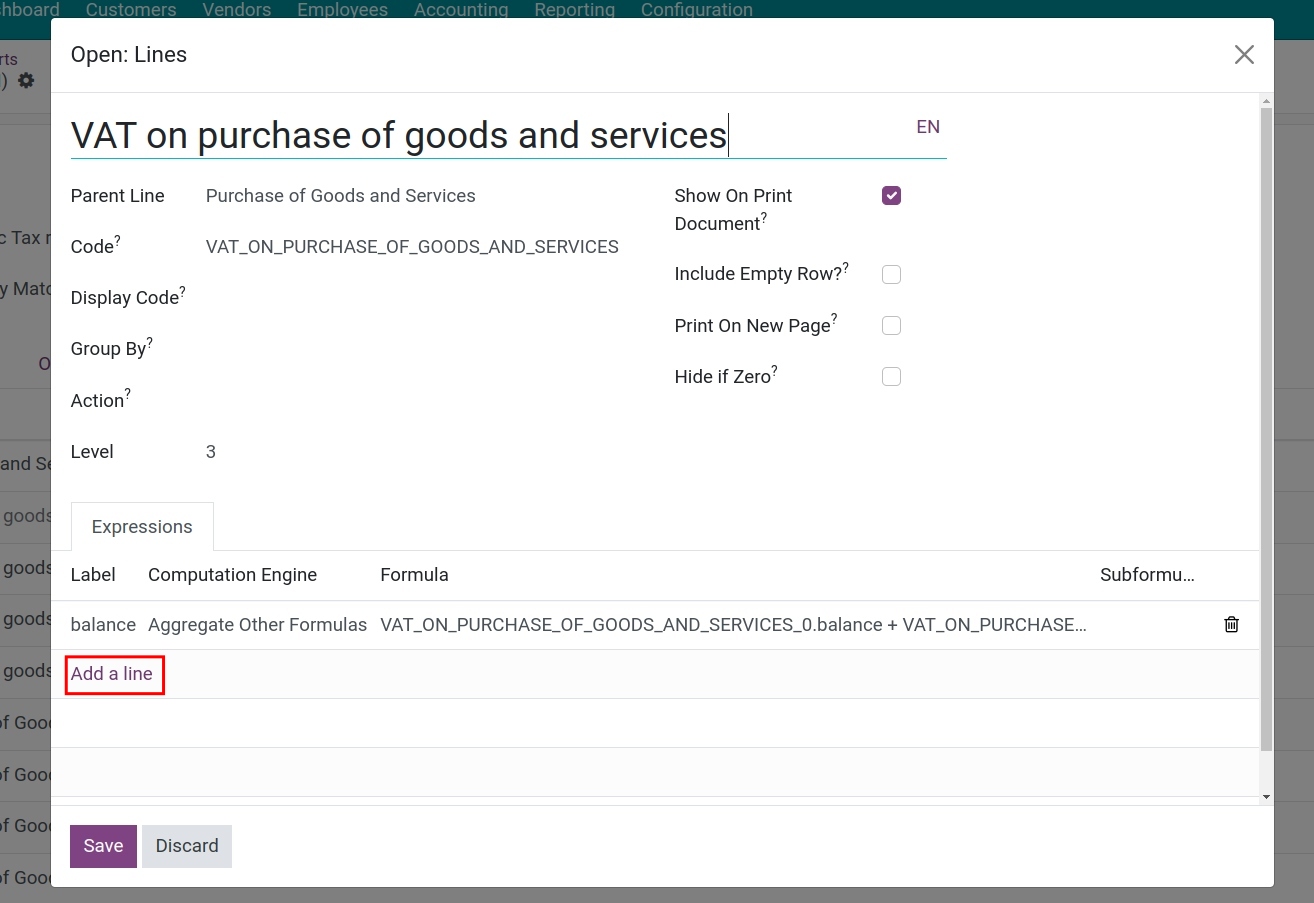
Name: The full name of this report row.
Parent Line: The parent tax grid containing this child tax grid.
Code: The unique identifier of this row. Technical field.
Display Code: Declare the code of the item on the report.
Show On Print Document: Technical field to determine whether this report row is displayed on the printed PDF or Excel document.
Hide if Zero: Check this option, and the row and its child rows will hide the column if the value is 0.
Click Add a line to add an expression for the tax row.
Create detailed expressions to display on the report¶
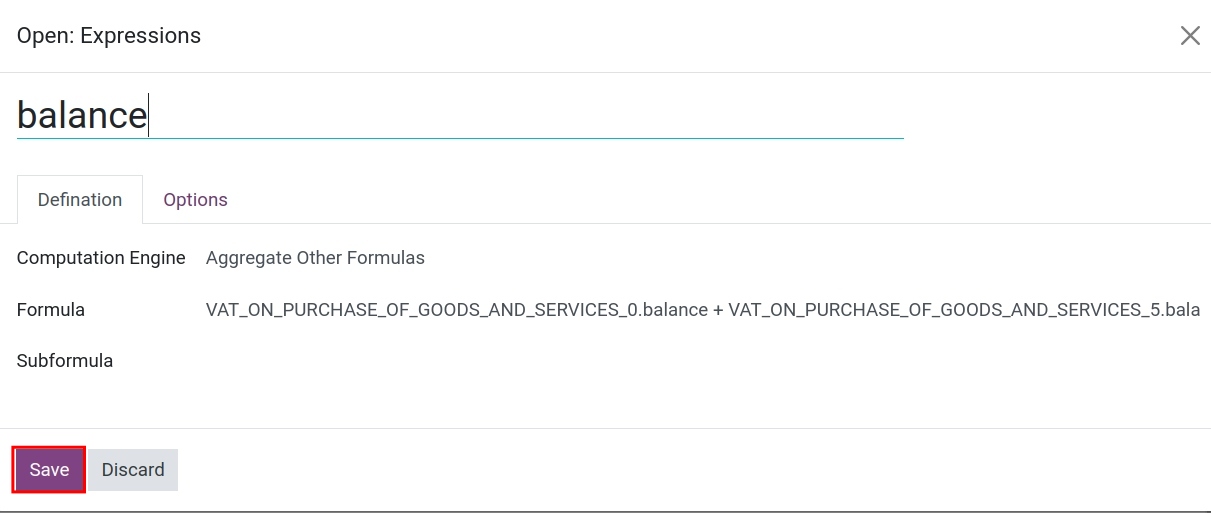
Label: A concise description of the expression.
Computation Engine: Choose the tax keyword.
Formula: Enter the name of the tax grid for display on the report.
Click Save to save information.
Corresponding to the above example, we will have different report lines as below:
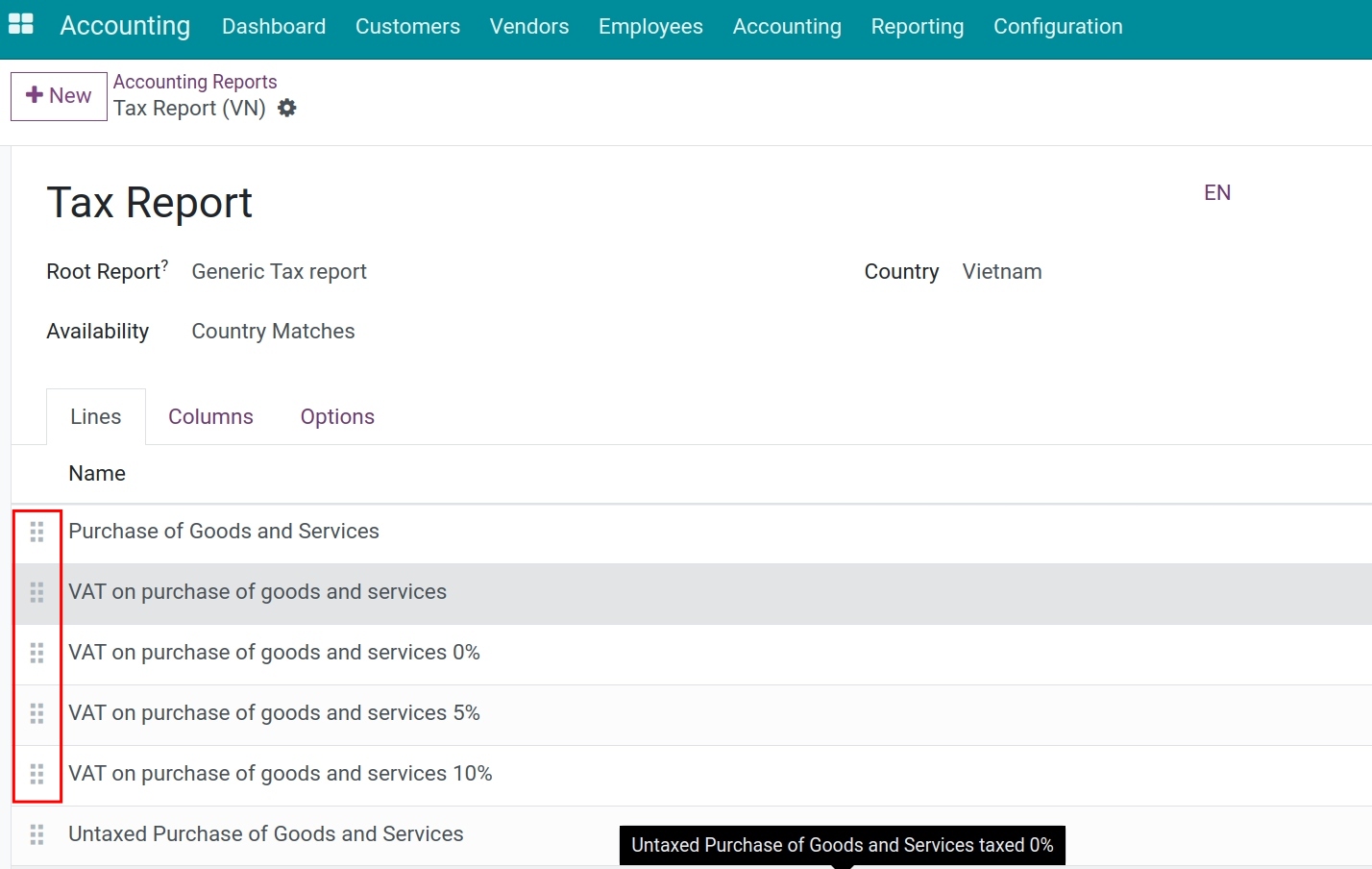
If you want to create multiple child tax grids, continue pressing Add a line on each parent row to create new ones. To change the order of rows, you can drag and drop the arrow icon up or down. This change will affect the tax report interface.
Hit on the Save button, the system will automatically generate the corressponded account tags for the Taxes configuration. You navigate to to view and verify the existed account tags.
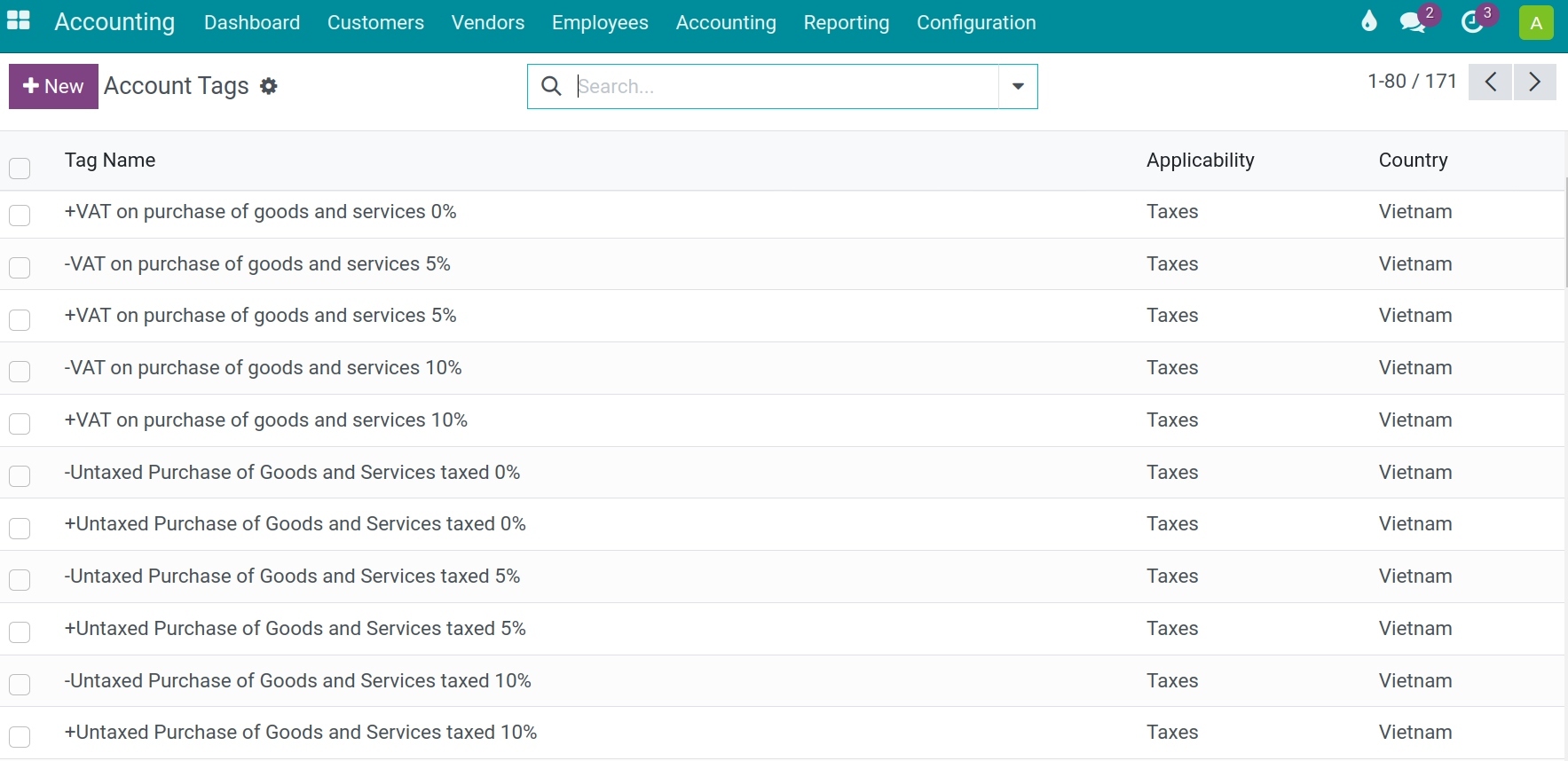
Connection between taxes and tax grids¶
On the new tax creation view, you select the account tags to fill in the corresponding tax grid for the data collection on the tax report.
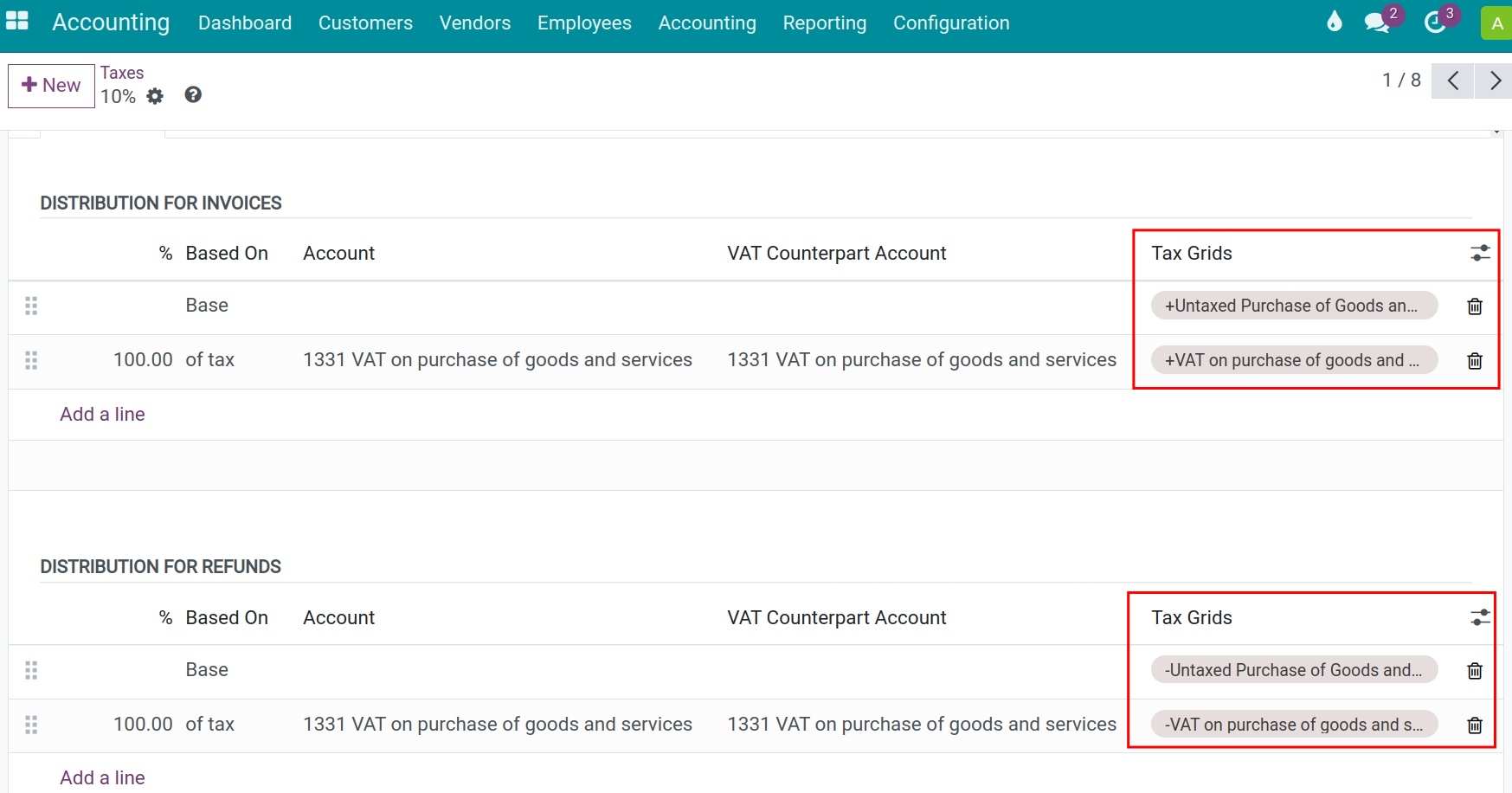
Note
Tags with the positive sign (+) are used for the invoices distribution.
Tags with the negative sign (-) are used for the credit notes distribution.
View Tax report¶
When you need to see the tax data, you can access .
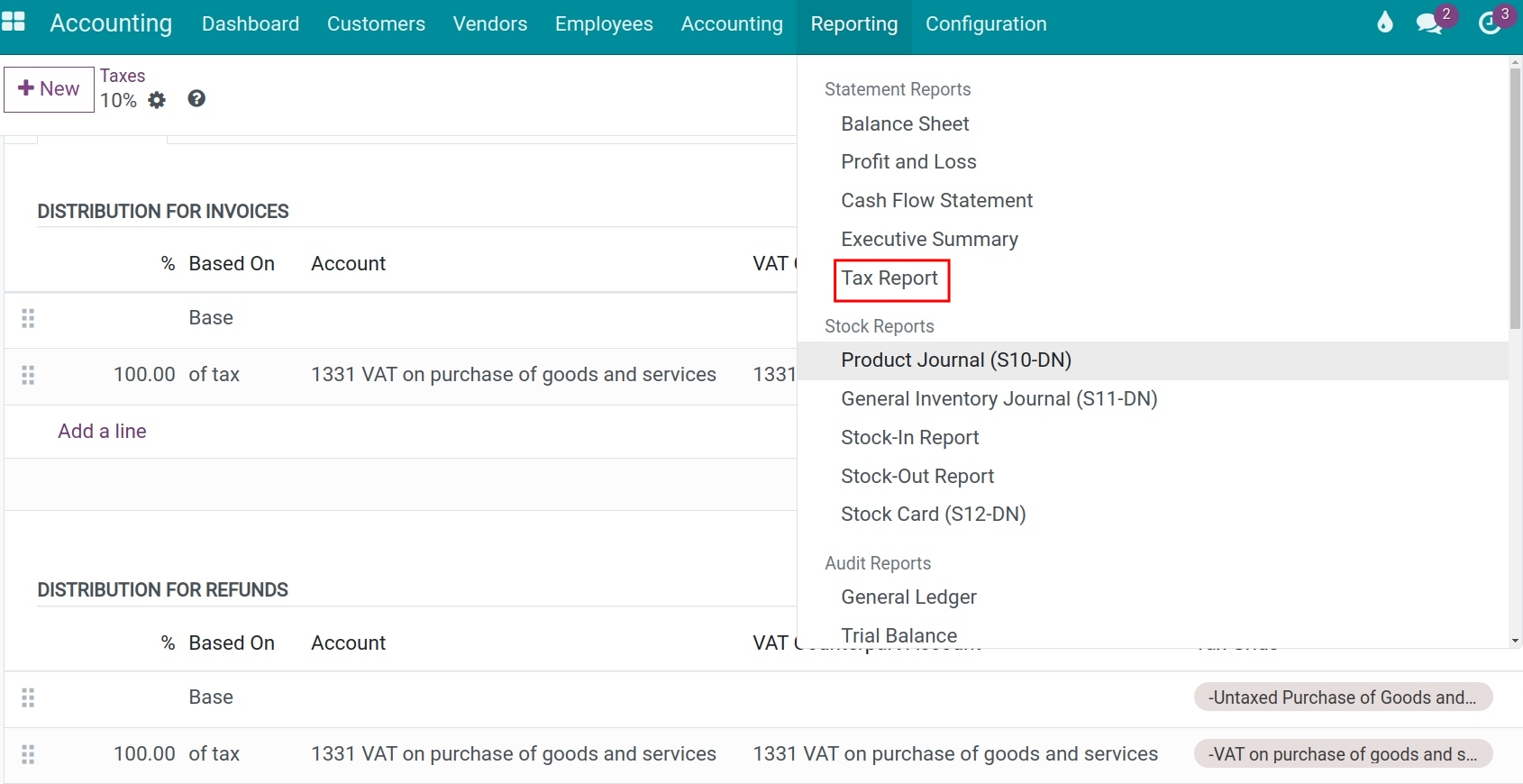
All the data related to the value of goods and the corresponding tax will be shown here.
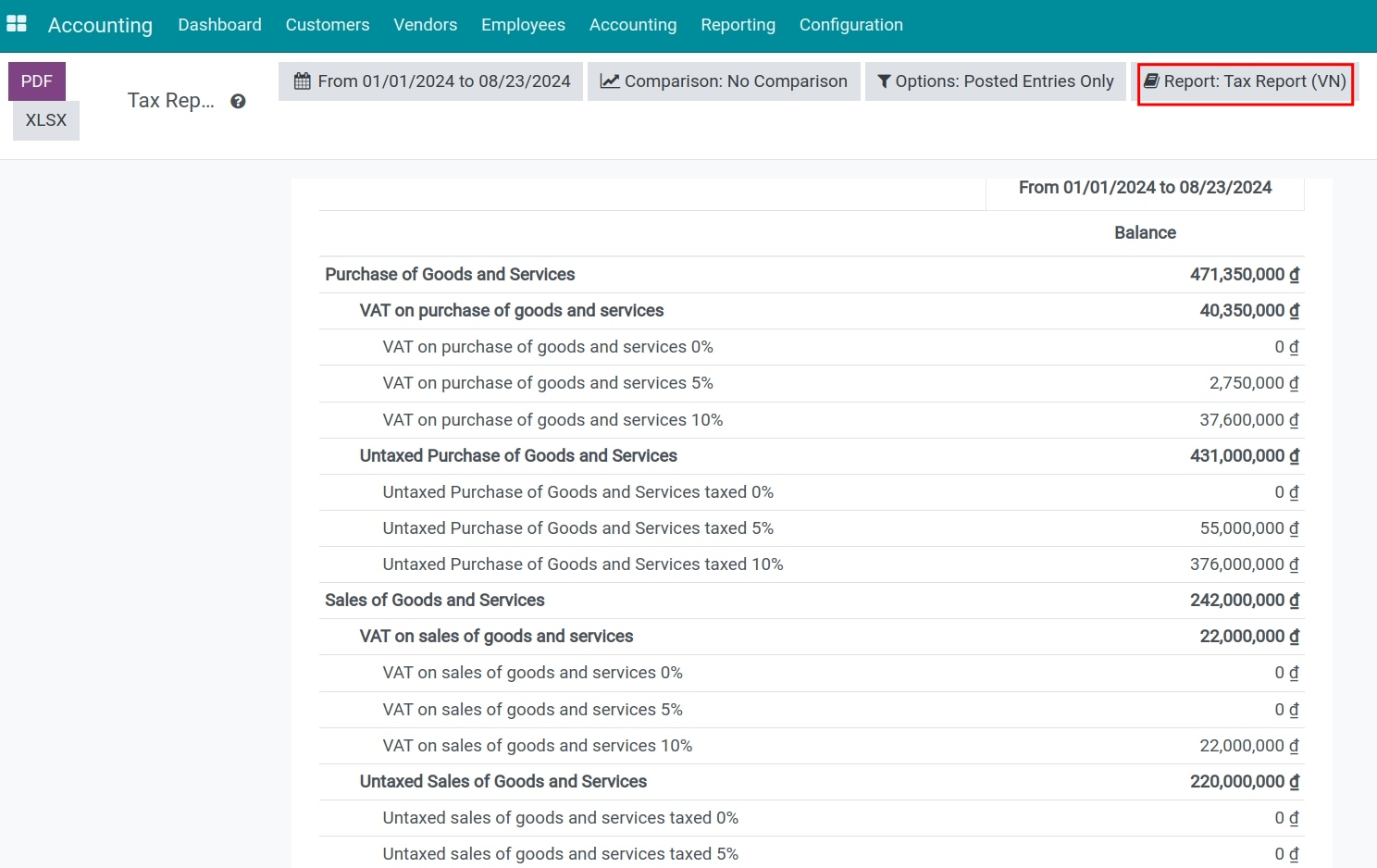
See also
Related Article
Optional Module