Set up Discount & Loyalty programs¶
Giving Discount & Loyalty or promotion programs is one of the most common marketing strategies applied by enterprises. It will help attract more customers, especially when introducing new products or entering, expanding the market. With Viindoo system, the Discount & Loyalty programs feature will help enterprises build promotion programs and apply them in sales activities, therefore boosting sales and achieving business goals.
Activate Discount & Loyalty program feature¶
To set up this function, after installing the Sales app, navigate to . Move to Pricing, select Discounts, Loyalty & Gift Card, and then press Save to save this setting.
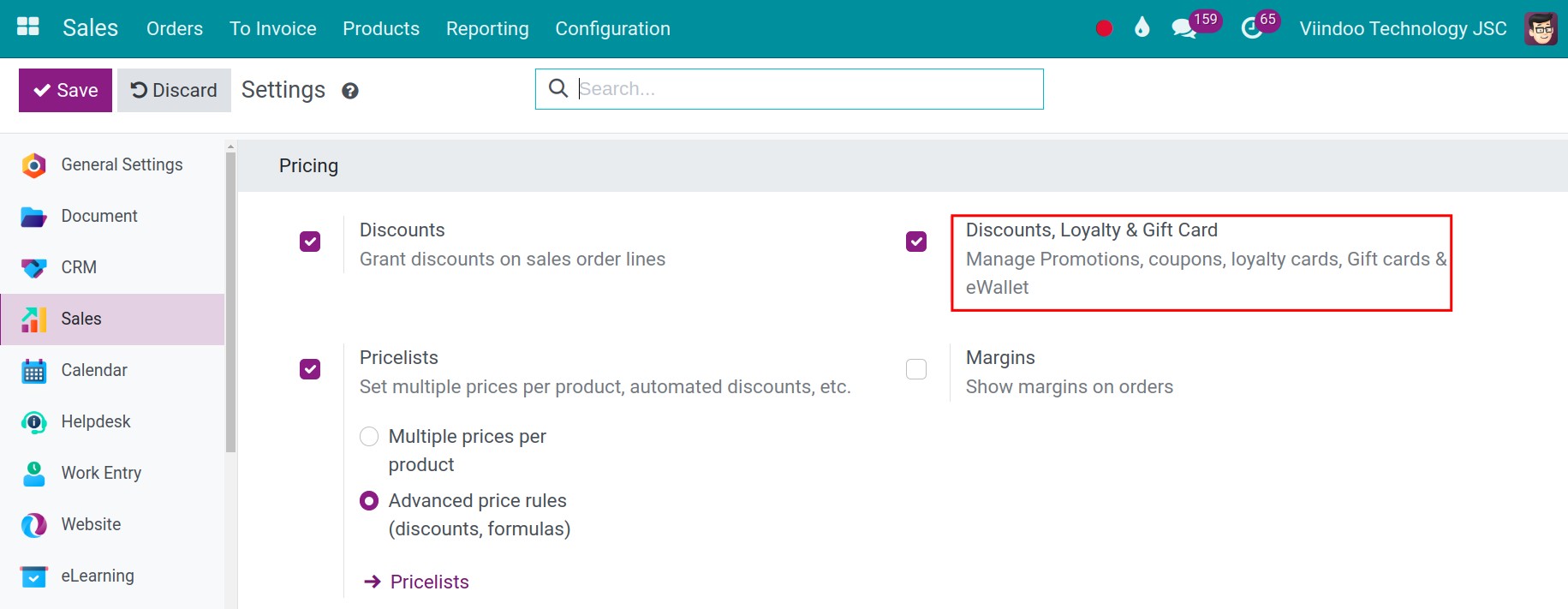
Creating a new Discount & Loyalty Program¶
To create a Discount & Loyalty program, navigate to and press New.
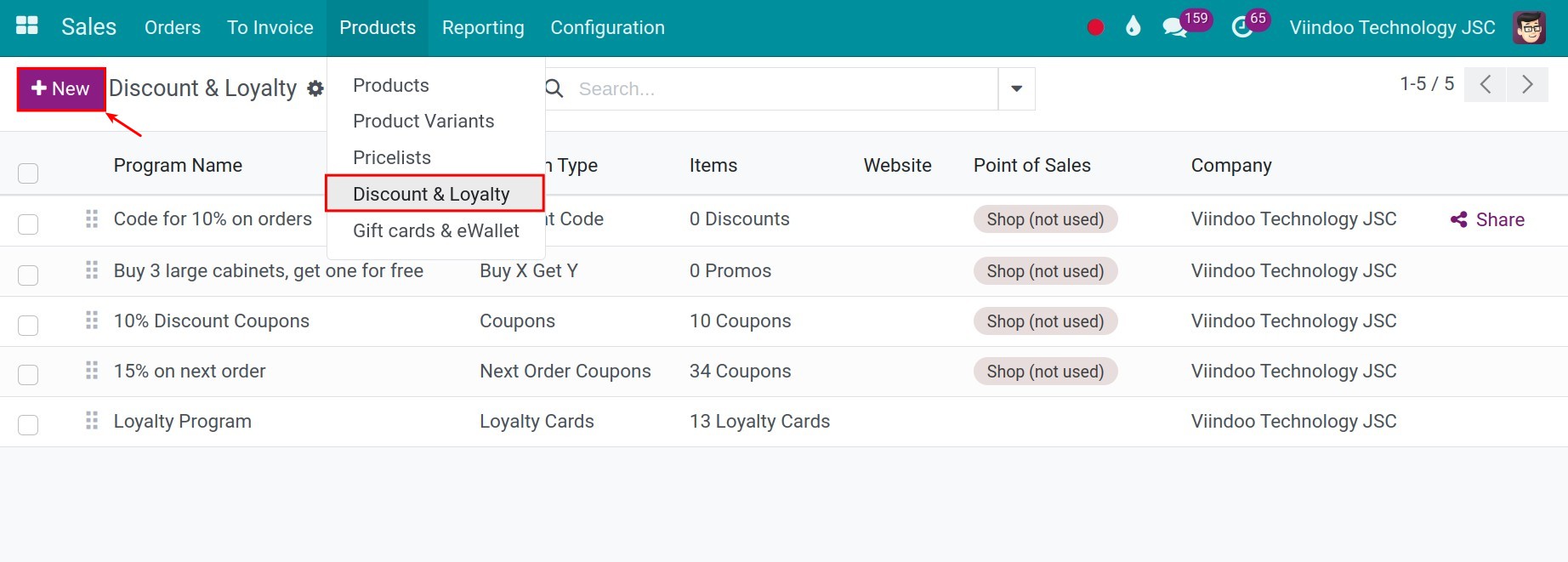
Here, you need to set up the following information:
Set up general information¶
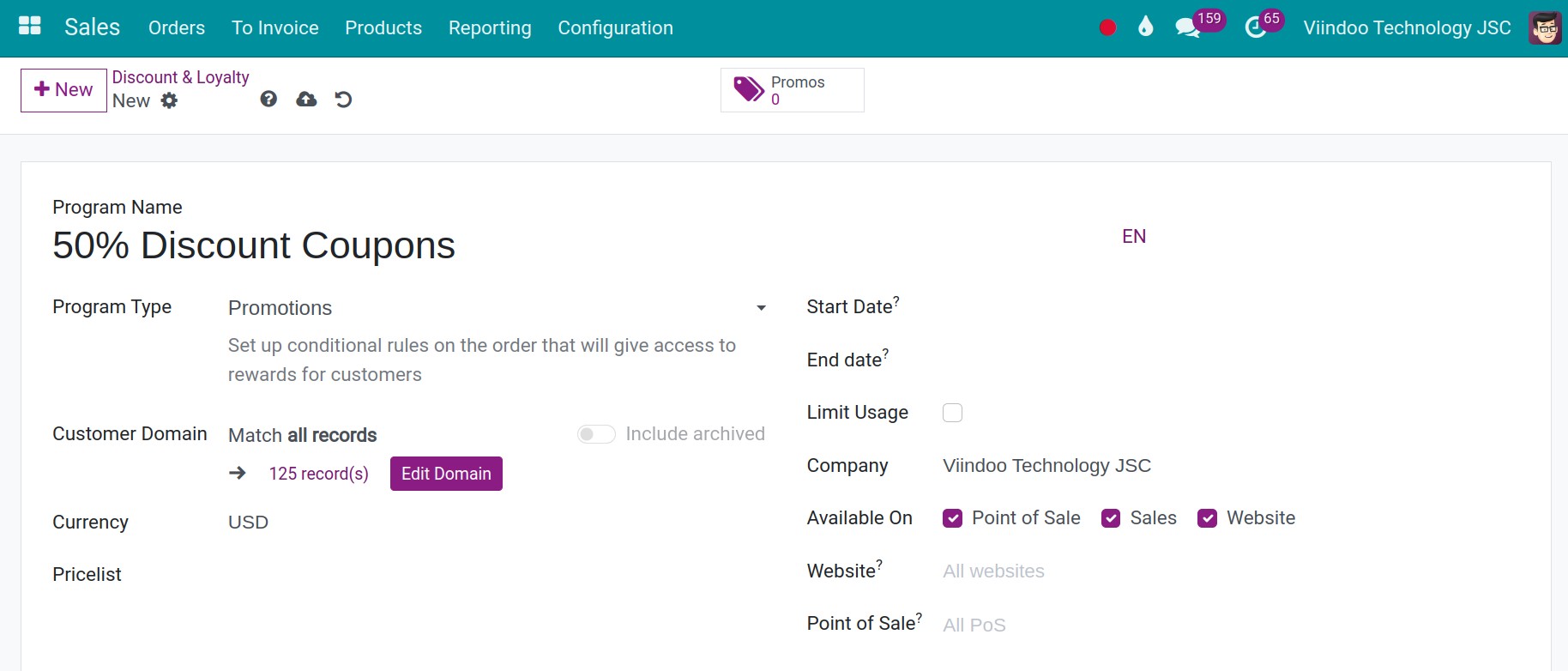
Program Name: Enter the name for this promotion program.
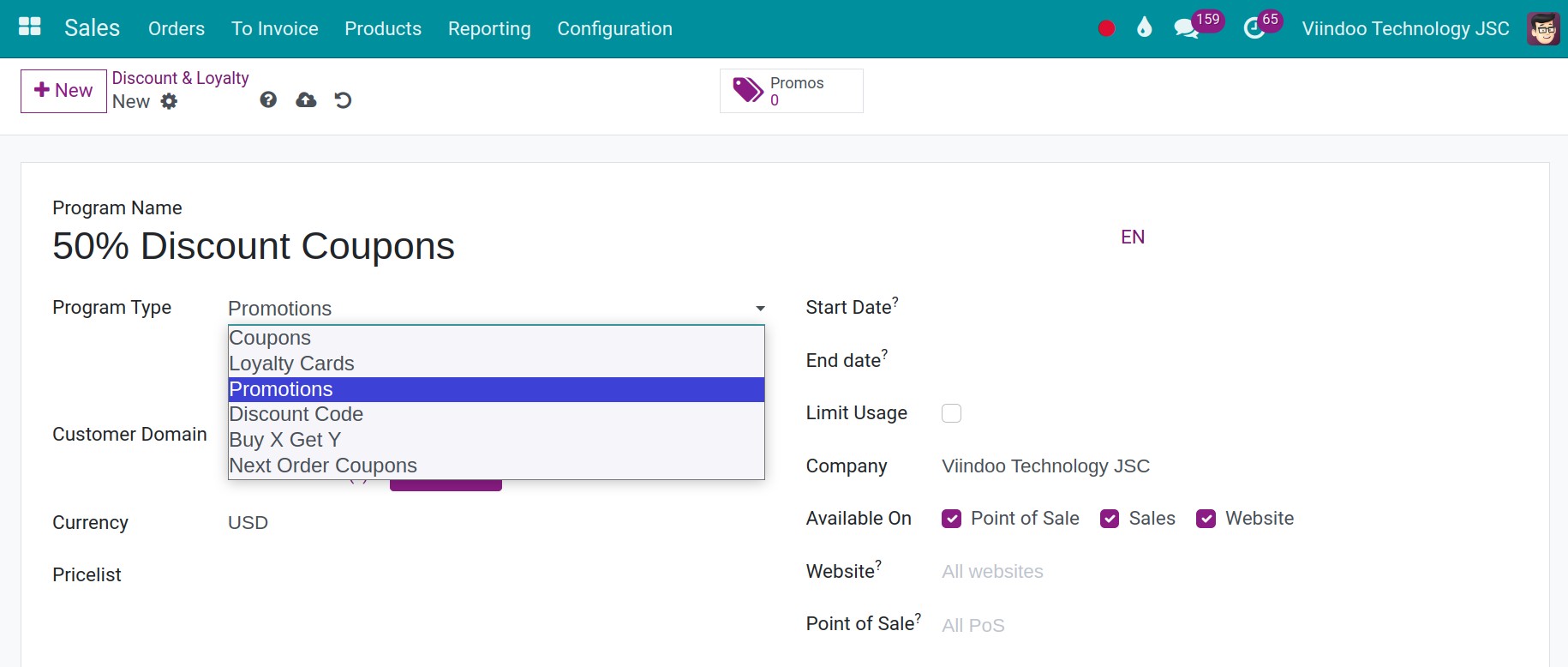
Program Type: You select the type of discount program here. The software provides 6 predefined types of discount programs:
Coupons;
Loyalty Cards;
Promotions;
Discount Code;
Buy X Get Y;
Next Order Coupons.
You click on each program type and see the specific explanation that the software suggests below the program type to choose the appropriate program type.
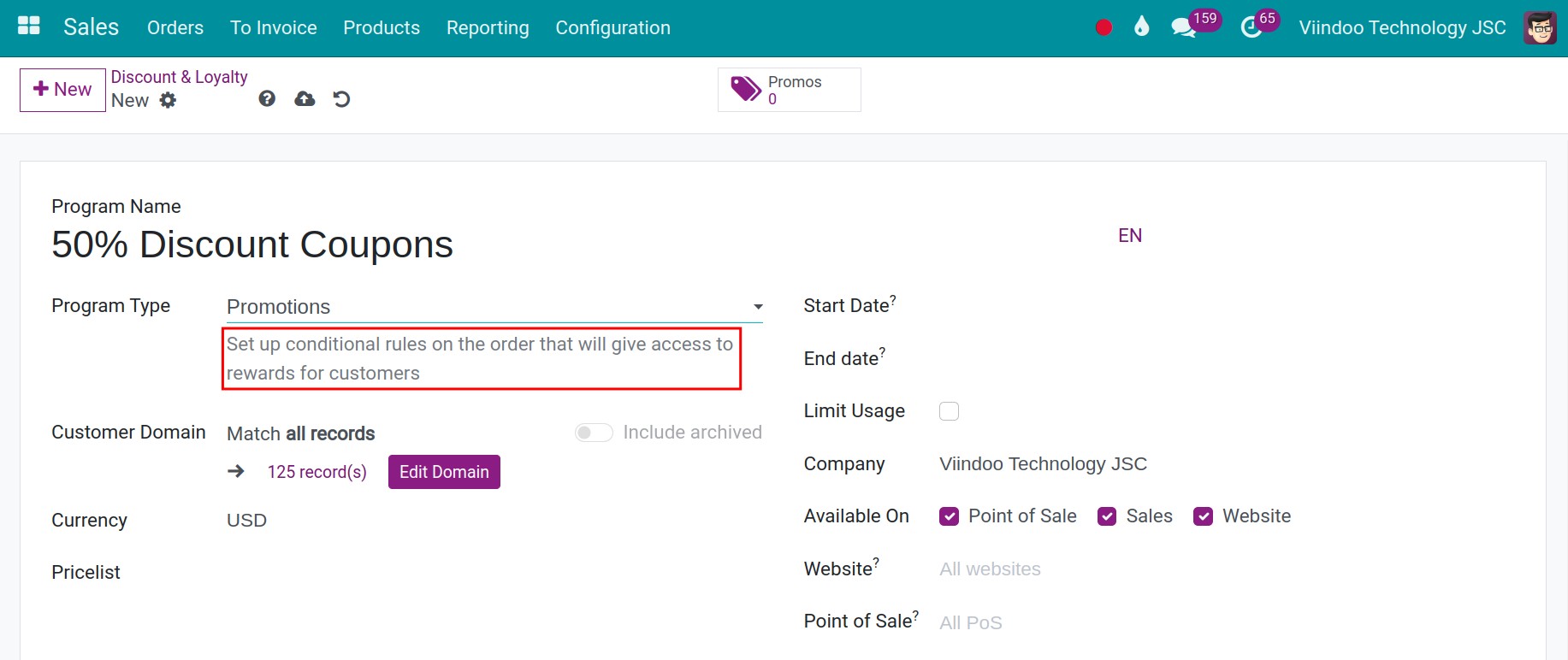
Customer Domain: You can scroll down to the Set up Condition section to learn how to use filters on the Discount & Loyalty interface.
Currency: Select the currency type for this discount program.
Pricelist: You can choose a specific pricelist that will be available in this program. If left unselected, the discount program will apply to all pricelist.
Start date: The day on which the discount program will start.
End date: The discount program will be effective until the date set in this field.
Limit Usage: Check this box if you want to set a limited number of orders that can use this discount program. Then enter the maximum number of orders that can apply the discount program.
Company: Select the company that will use this program. This field is only displayed if you are using the Multi-company mode.
Available On: Check this box to make this promotion program applicable to sales order, website or Point of Sale.
Website: This field allows you to choose a specific website to apply the discount program. If left unselected, the discount program will apply to all websites.
Point of Sale: This field allows you to choose a specific point of sale (POS) to apply the discount program. If left unselected, the discount program will apply to all POS locations.
The following fields require you to activate the debug mode to view and set up:
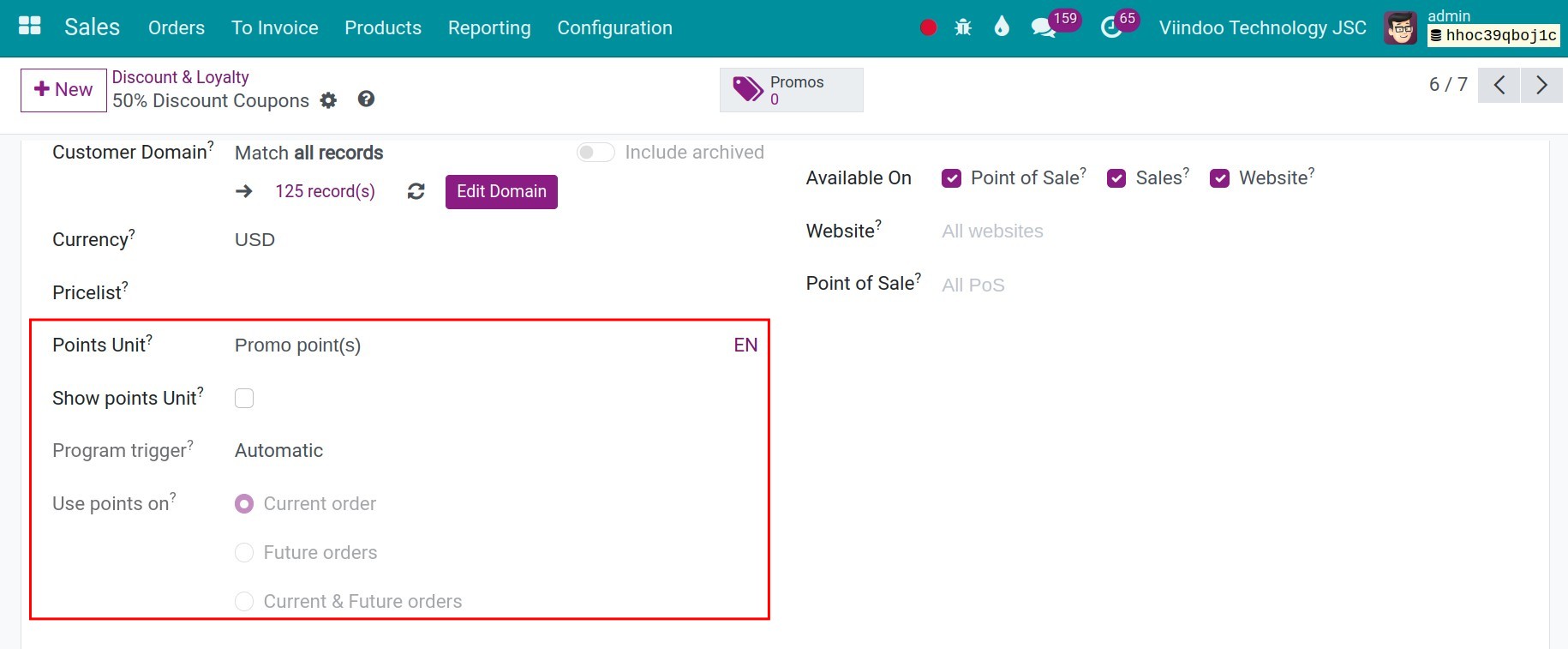
Point Unit: The name of the point unit used in case you use point-based loyalty programs to redeem rewards. For example, a Loyalty Card program.
Show Points Unit: Check this box to display the available points and use them as rewards in the web portal, POS, and eCommerce checkout.
Program trigger: The program will be activated automatically or when the customer enters a code, depending on the program type you choose.
Use a code: You need to enter a promotional code here. On the sales order, when the conditions are met, the system will prompt for the promotional code to apply the program.
Automatic: The promotion will be applied directly to the sales order when the conditions are met.
Use Points on: The promotion will be used for the current order or future orders or both, depending on the program type you choose. Furthermore, this field will be selected automatically, which would mean that you won’t be able to manually select it. This ensures that the system operates accurately.
Set up Conditions¶
Go to the Rules & Rewards tab and click on the Add button beside the Conditional Rules section to add conditions for customers to qualify for the promotion program.
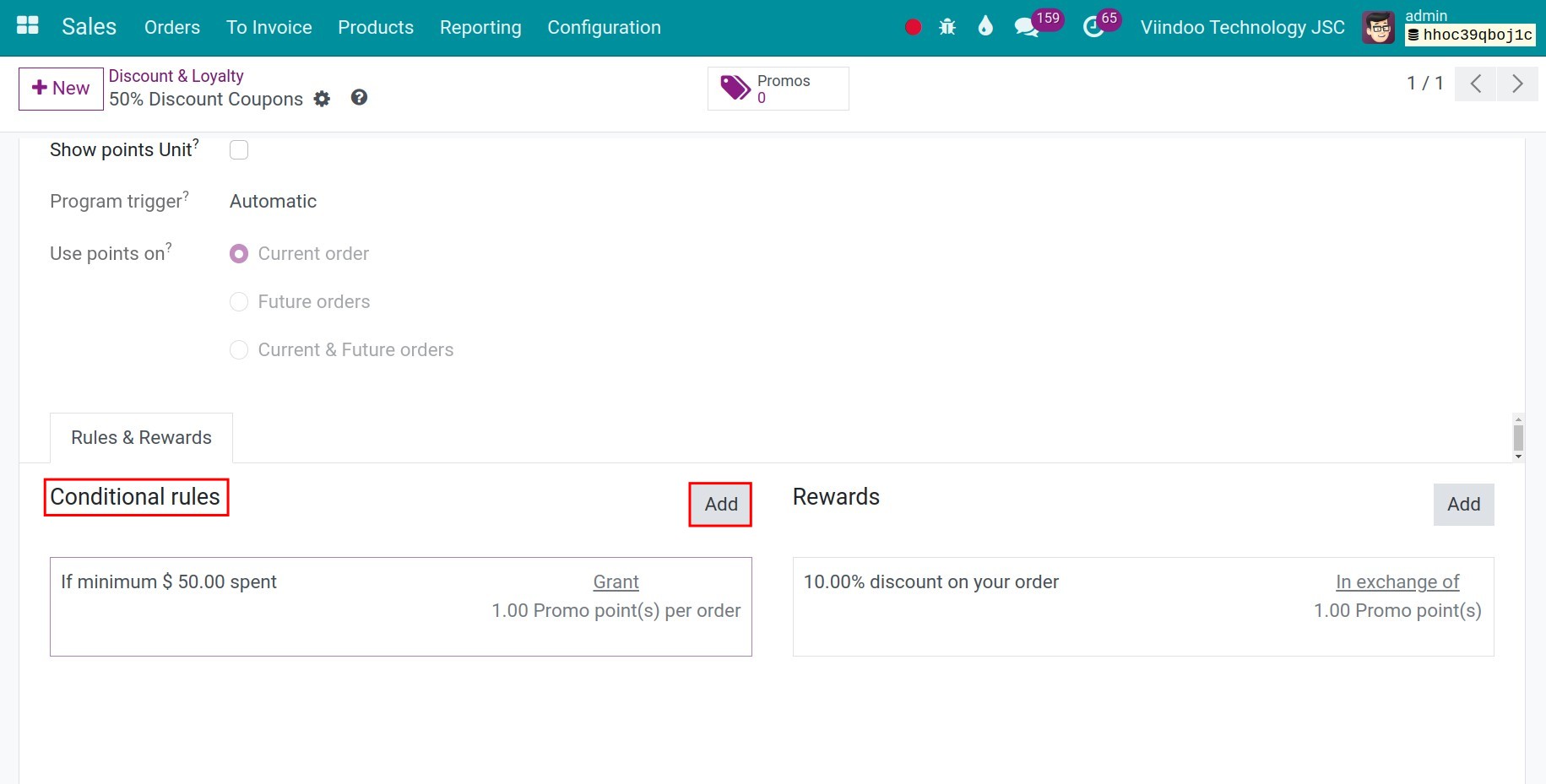
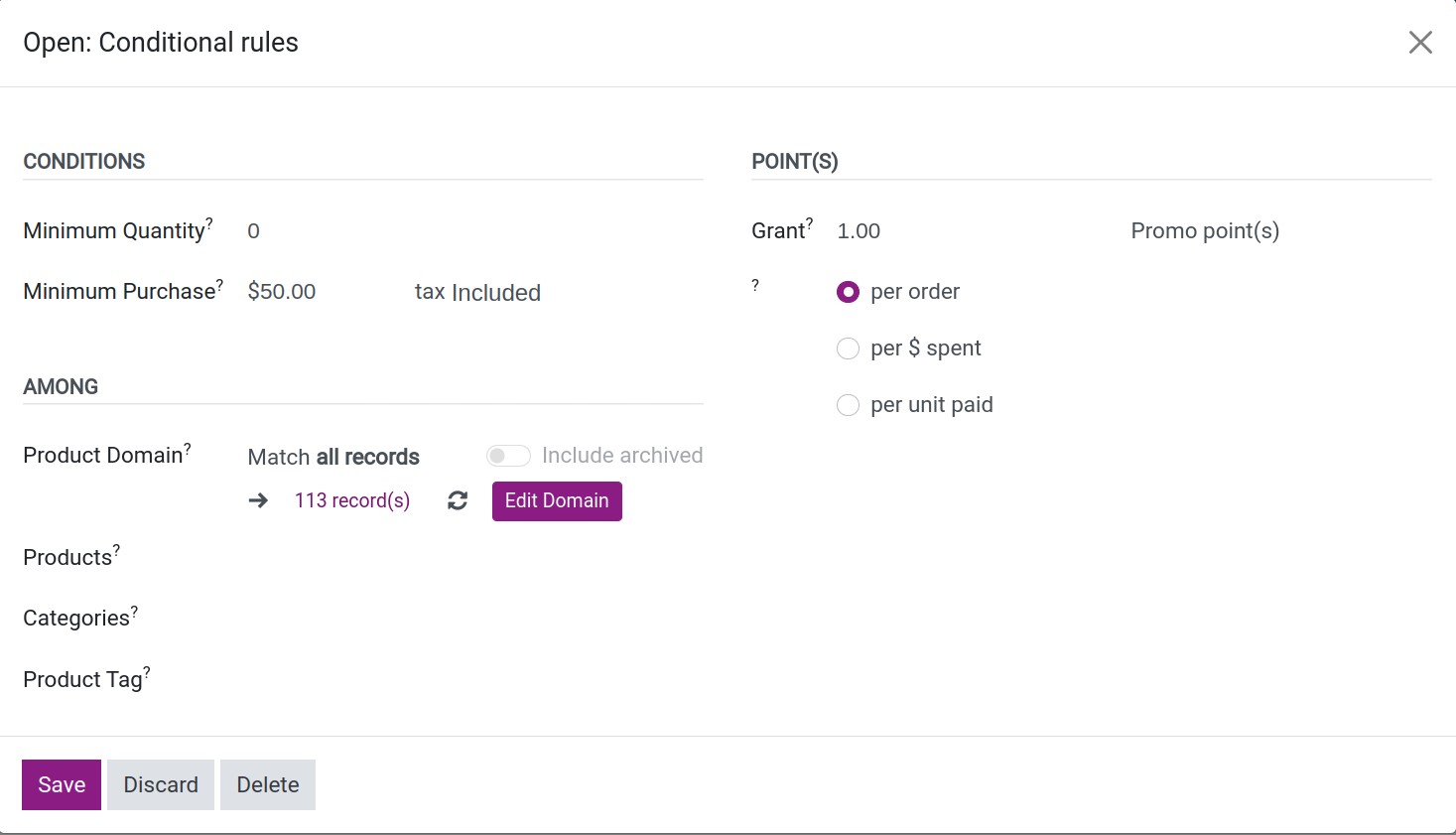
Conditions:
Minimum Quantity: Enter the minimum quantity of products that customers need to purchase to qualify for the promotion program.
Minimum Purchase: Specify the minimum purchase amount required for customers to be eligible for the promotion program. You can choose whether to base the purchase amount on the price including tax or excluding tax.
Among:
Product Domain: Here, you can set advanced product conditions for this promotion program. By default, the system applies the promotion program to all products in the system. Click the Edit Domain button and then click New Rule to set advanced conditions for the products. For example, if you want the promotion program to apply only to products categorized as storable products, you can set specific conditions as shown below:
![Add Promotion Program conditions]()
![Add Promotion Program conditions]()
When creating a product domain, there are some icons you can use for making a combined domain.
Plus icon: For adding one more condition in the product’s domain
![click on plus icon]()
Brand icon: Adding a new brand condition in the product’s domain
![click on brand icon]()
Delete icon: Delete a specific condition from the product’s domain
![click on delete icon]()
After completing the setup, click Save. You can then view the number of results that meet the conditions you have set.
![Result after the conditions are set]()
Product: Select a specific product if you want the promotion program to apply to a particular product.
Categories: Select a specific product group if you want the promotion program to apply to a group of products.
Product Tags: Select specific product tags if you want the promotion program to apply to products with those tags.
Points: Here, you can set the specific reward points that customers will earn for each product purchased, each currency spent, or each qualifying order. These points can be used to redeem rewards for customers.
Set up Rewards¶
You can configure the information about the rewards customers receive when applying the promotion program to their orders. In the Rewards section, click the Add button.
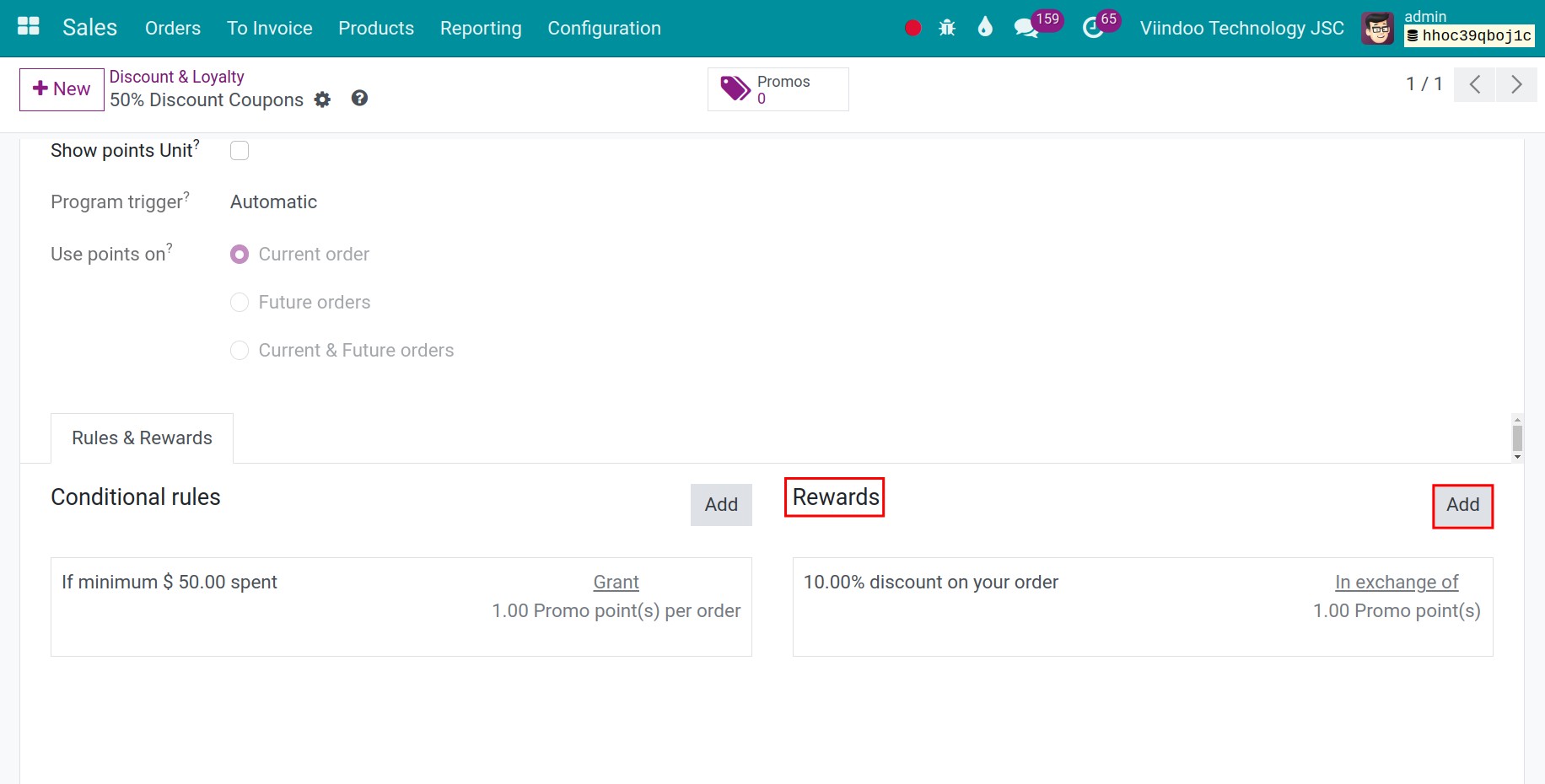
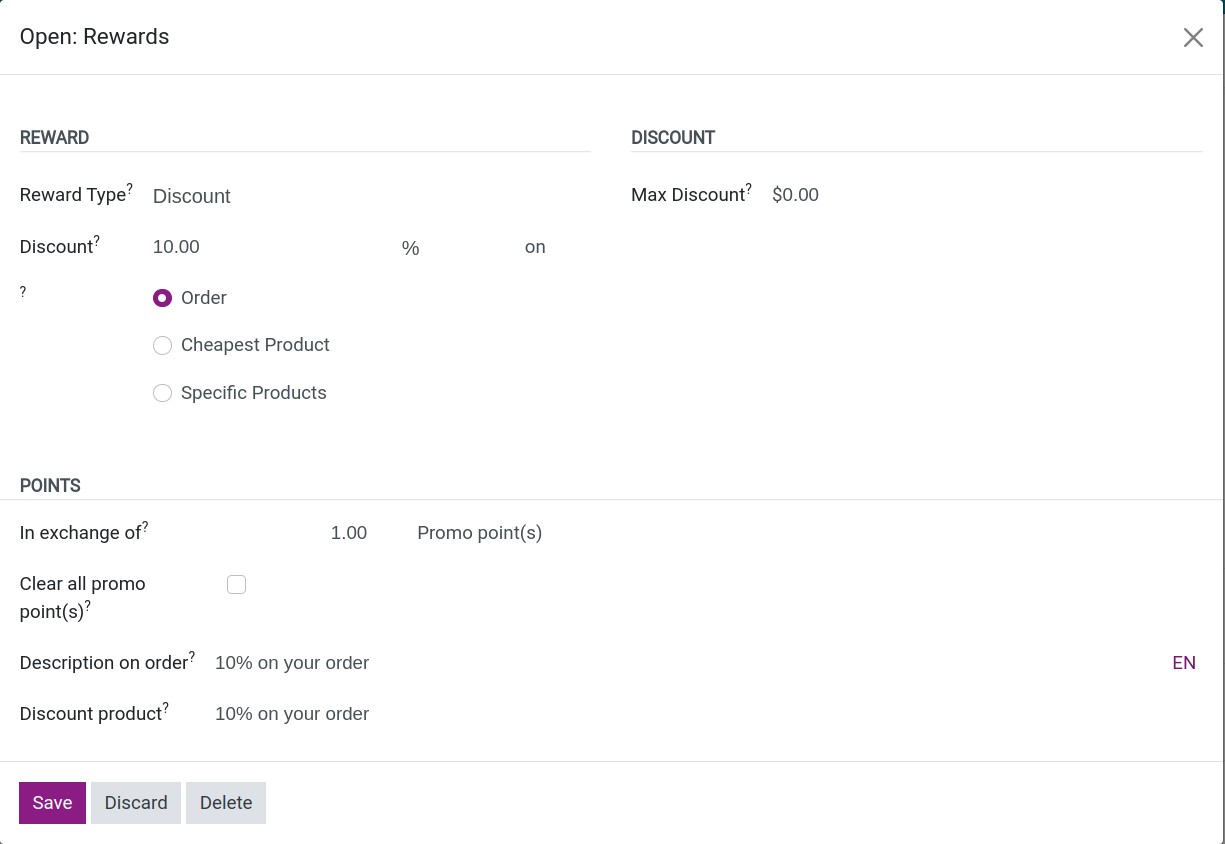
Reward section¶
Reward Type: Select the appropriate reward type. The software provides three predefined reward types:
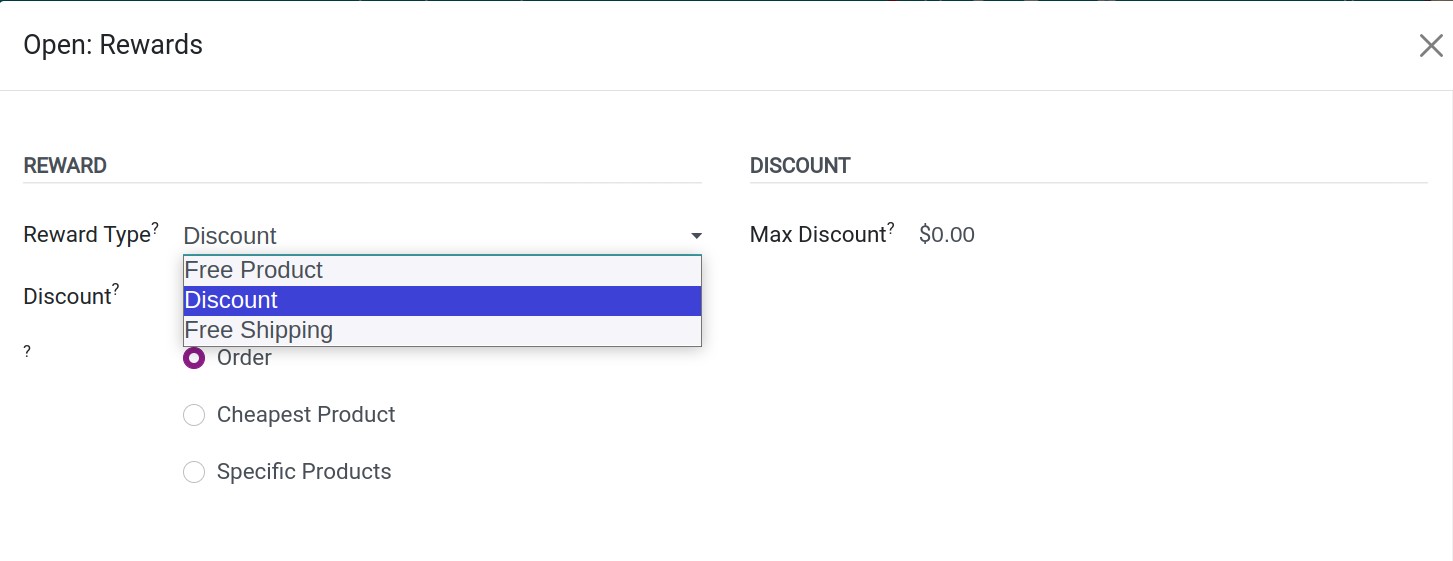
Free Product¶
If you choose this reward type, the system will display the following relevant fields:
Quantity rewarded: Enter the quantity of free products applicable to this promotion program.
Product: Select the specific product to be used as a free reward for this promotion program.
Product Tags: Choose the product tags that the products with these tags will be used as free rewards for this promotion program.
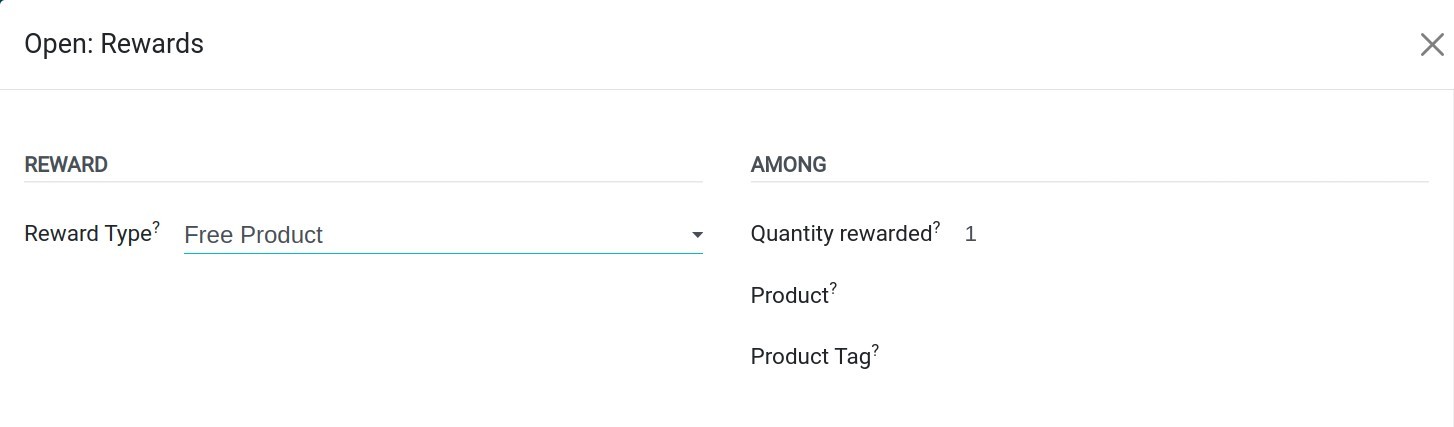
Discount Product Reward Type¶
Enter the discount percentage and choose the discount based on one of the following options:
Order: The discount will be applied based on the total value of the order.
Cheapest Product: The discount will be applied based on the value of the product with the lowest price in the order.
Specific Product: The discount will be applied based on the value of the product with the conditions set in the Discount section, if that product is selected in the order.
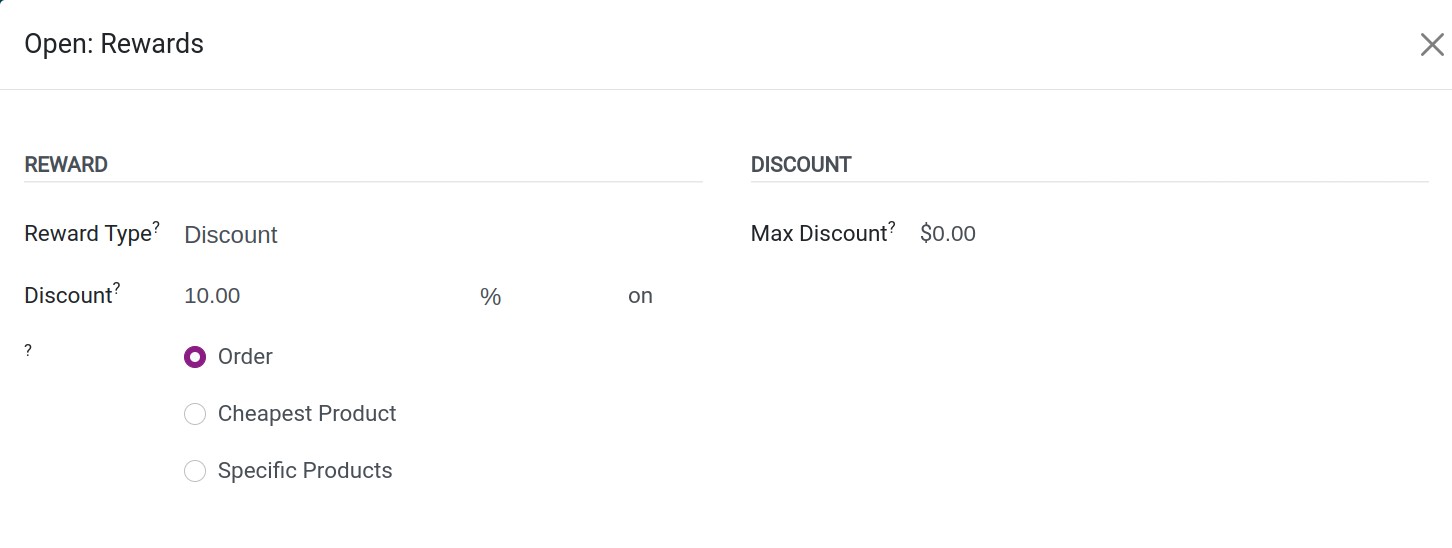
Additionally, you can set a maximum amount for the discount if needed in the Max Discount field.
Free Shipping Reward Type¶
You can set a maximum discount amount for the shipping service in the Max Discount field.
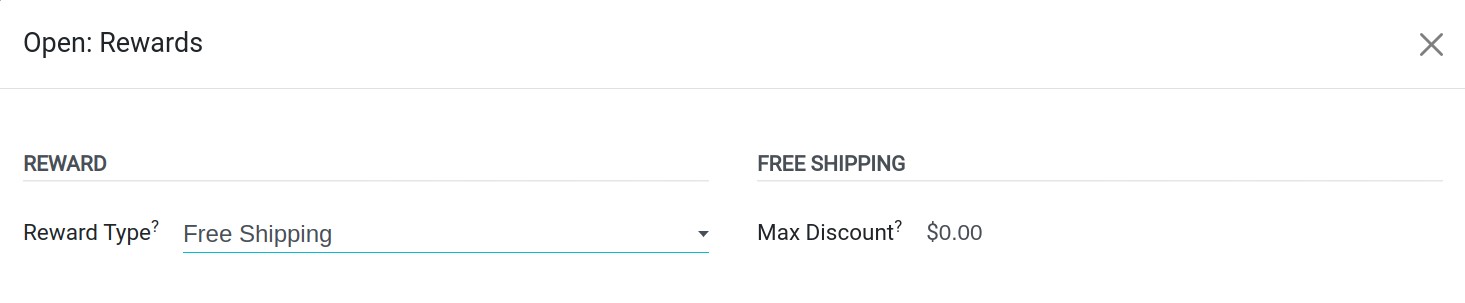
Point Section¶
The following fields require you to activate the debug mode to view and set up:
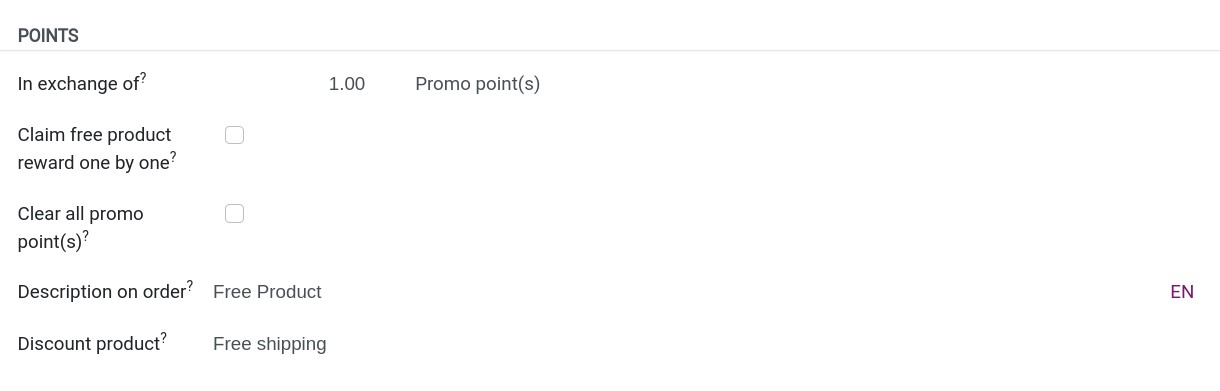
In exchange of: The credit points that customers are rewarded to redeem this reward.
Claim free product reward one by one: This option applies to the free product reward type. With the default setting, each time a customer receives the free product reward, they will receive the maximum possible quantity. With this option, each time you redeem the reward, the quantity of free products the customer receives will be equal to the quantity set in the promotion program.
Clear all promo point(s): Check this box to delete all the customer’s promotion points after redeeming this reward.
Description on the Order: Enter the description of this reward type here. This description will be displayed on the order.
Discount product: Select a product to apply a discount or free shipping, or choose a product as a free reward depending on the type of reward you set.
After completing the setup, you press the Save button.





