Using Forum on your website¶
The view of the website forum¶
To access the created and configured forum, navigate to Website > Forum. Users could see all the active forums in the view according to the Visibility of the forum .
Select the Trouble Shooting forum that was created before.
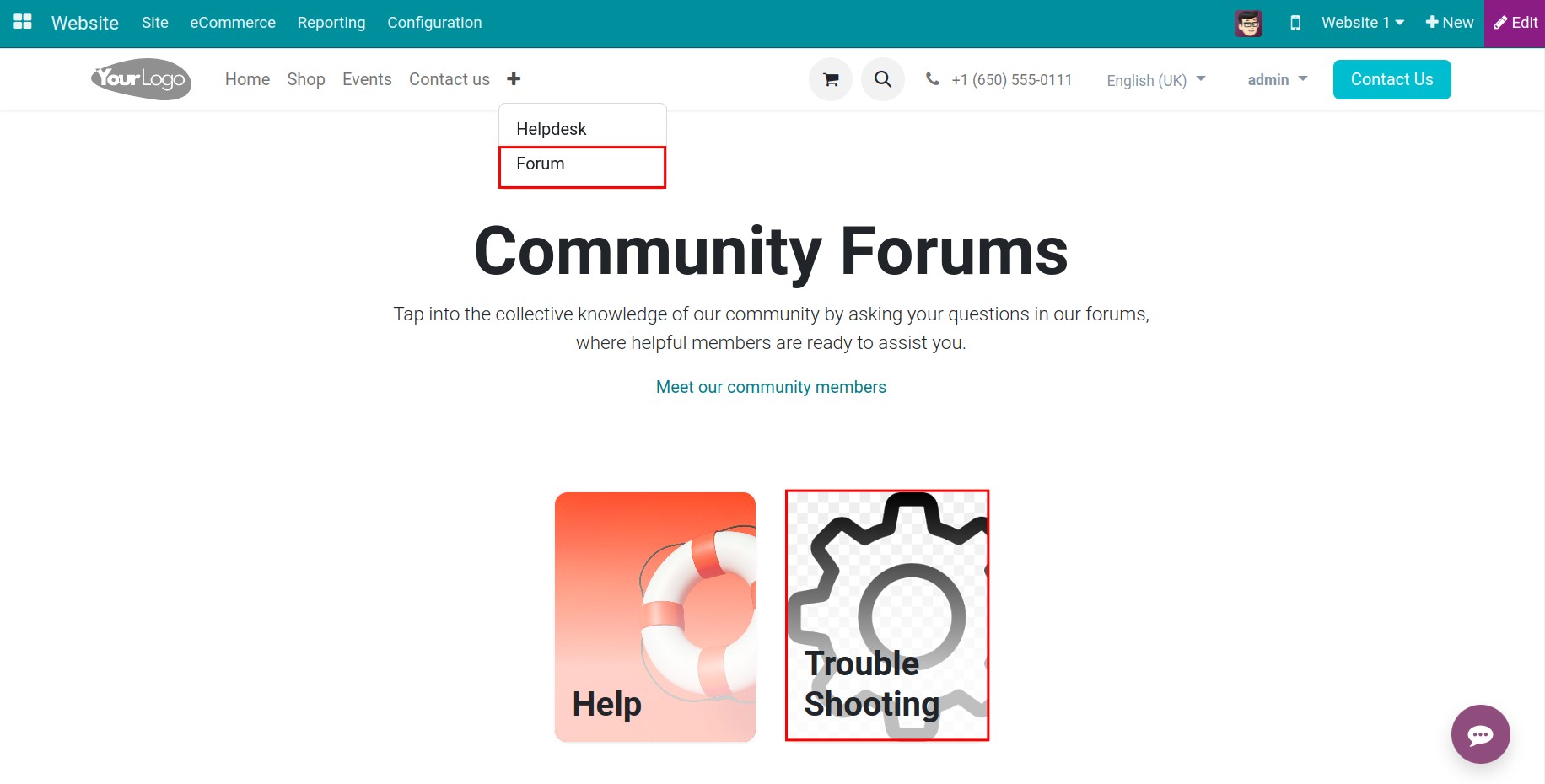
The main view of the forum includes:
Navigation bar: Users could see the forum information as Topics, People, Tags, etc.
Search bar: Search contents.
Profile: Contain the user’s information signed in the system.
Forum display: View, reply and create the questions, topics, etc.
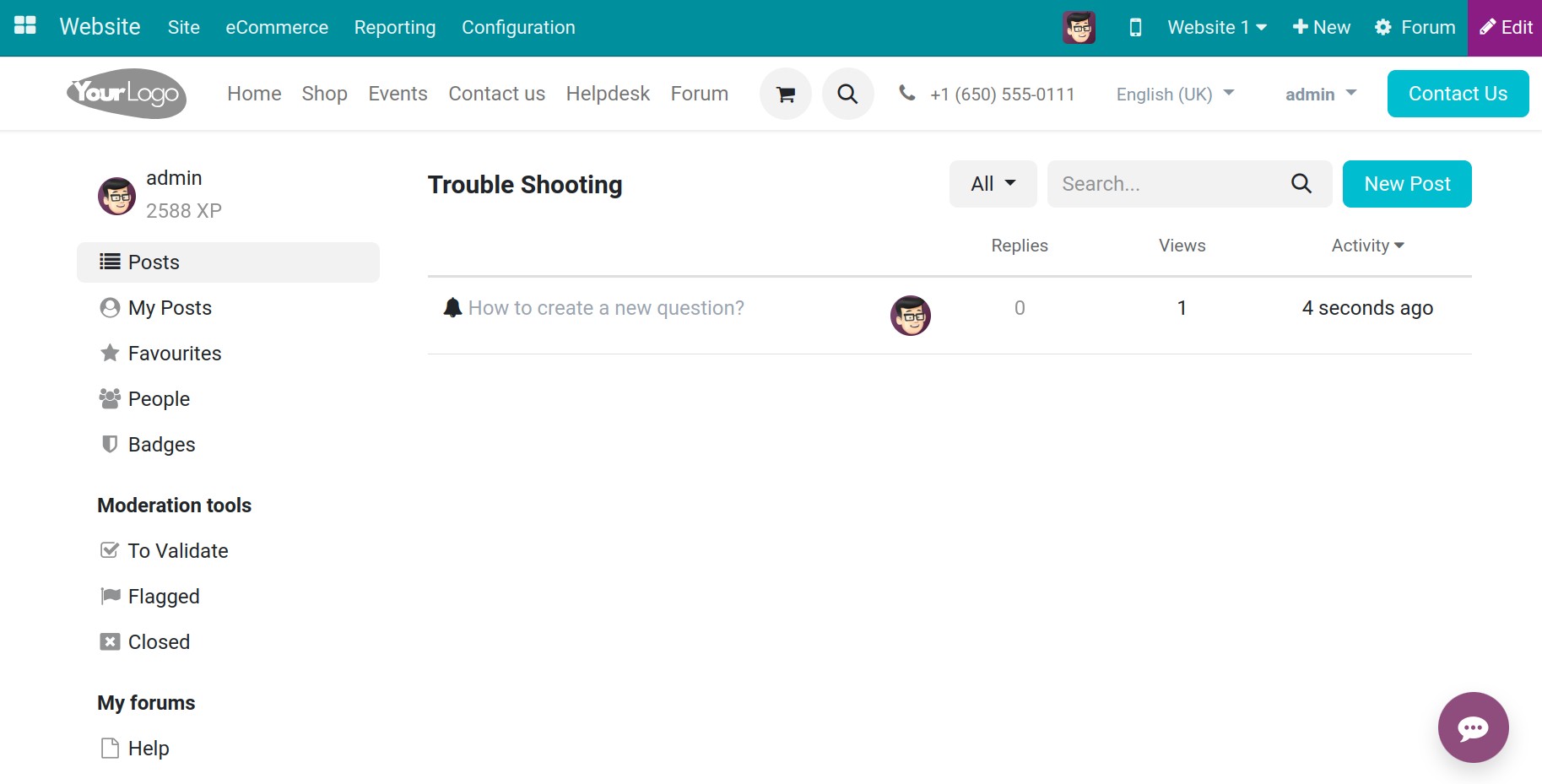
Use the forum’s features¶
View the questions in the forum¶
To view and create questions in the forum, click on the Posts folder:
Set to show all questions or only unanswered questions by clicking the corresponding filter.
The listed questions will be shown with: Title, votes and related information.
View a question by clicking on it.
Vote positive or negative for the questions by clicking the up and down arrows symbol.
Filter the questions list by clicking the tags on forum posts.
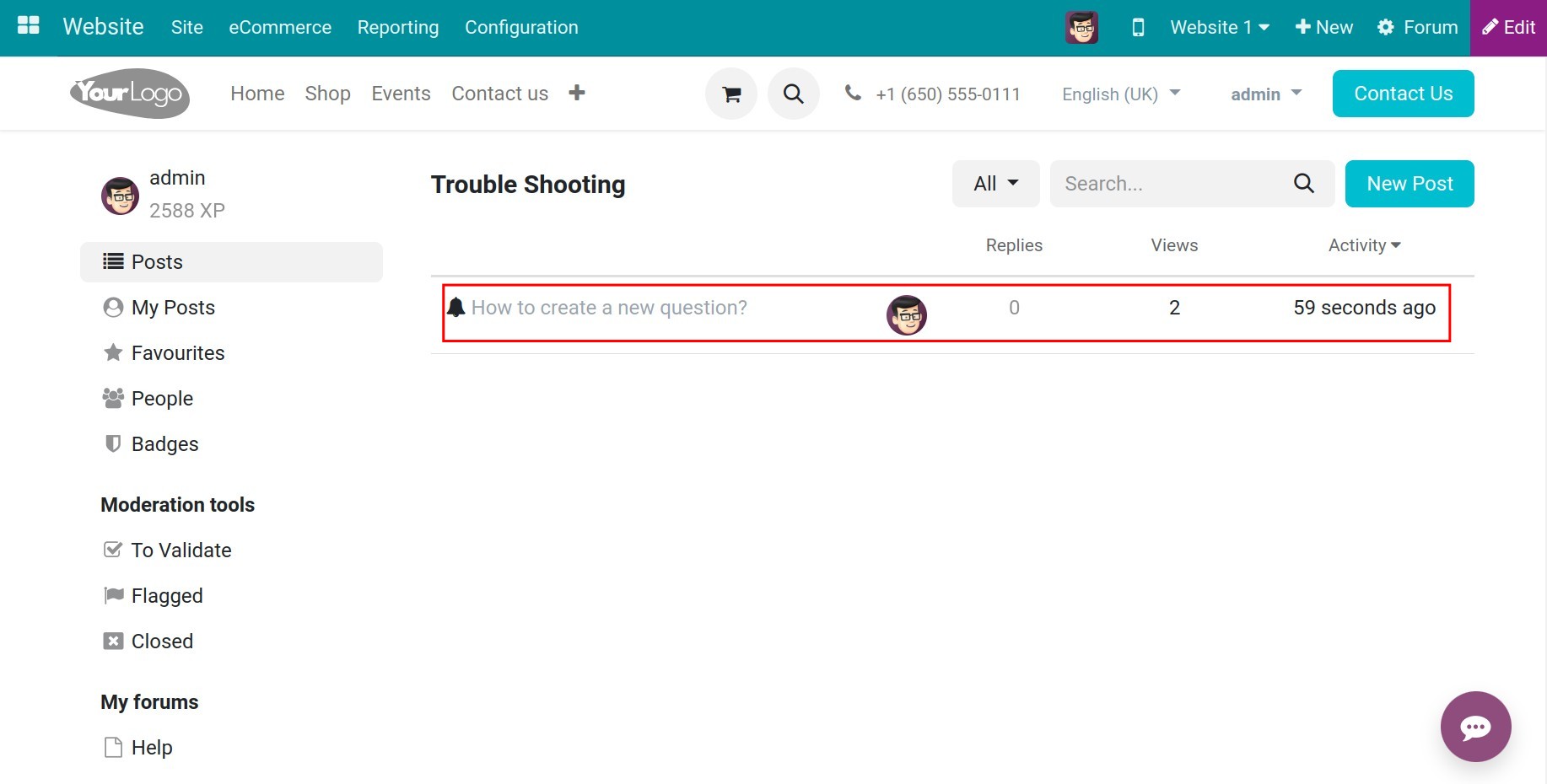
Create questions in the forum¶
Create new questions as the following instruction:
Click on New Post on the Topics view.
Enter a title for the question.
Enter descriptions for the question, users could use text tools to make the question more vivid.
Select tags and click on the Post Your Question button.
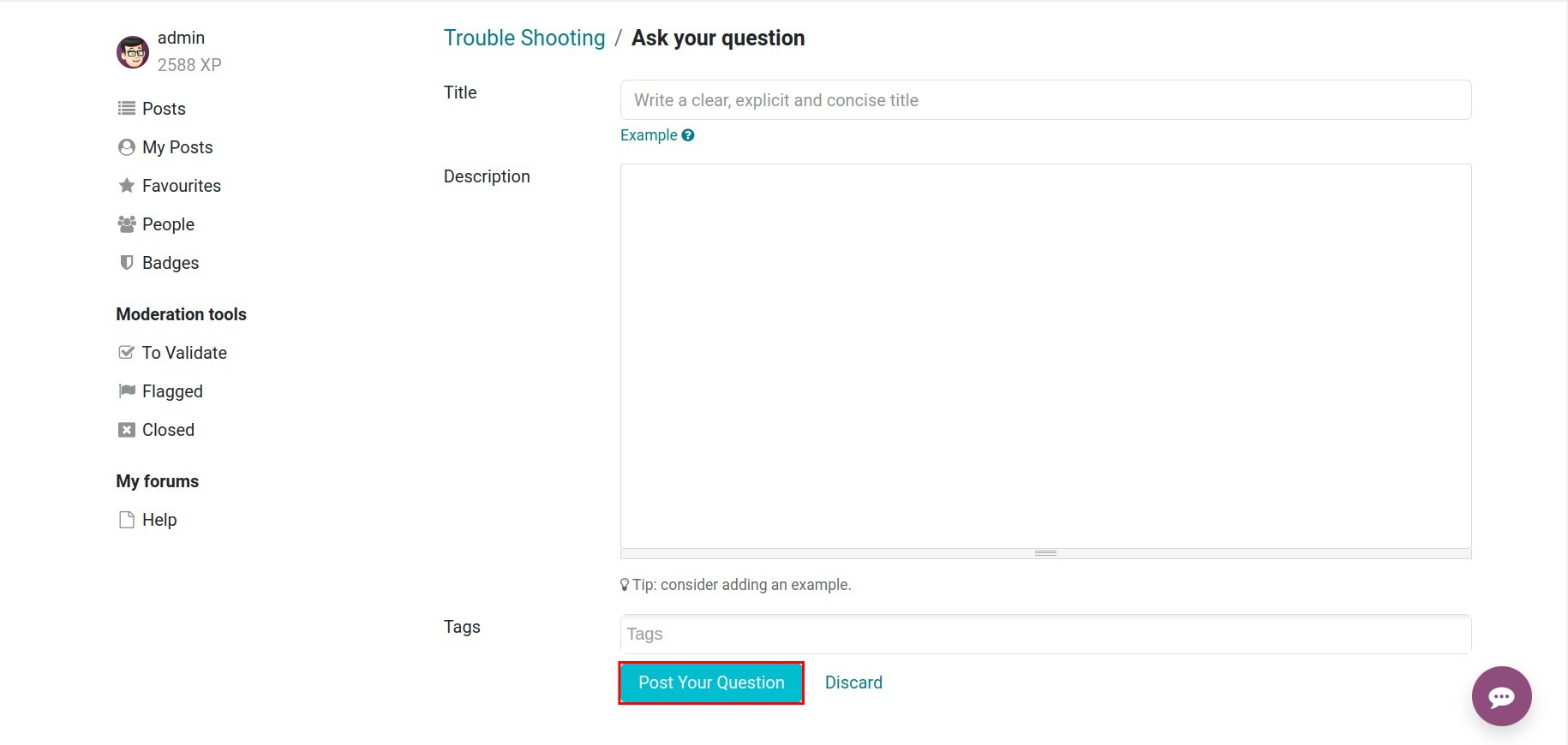
When the user creates a question, the administrator will receive a notification asking to review the post. Then, he/she will click on the accept (v) button to approve and post the question to the forum.
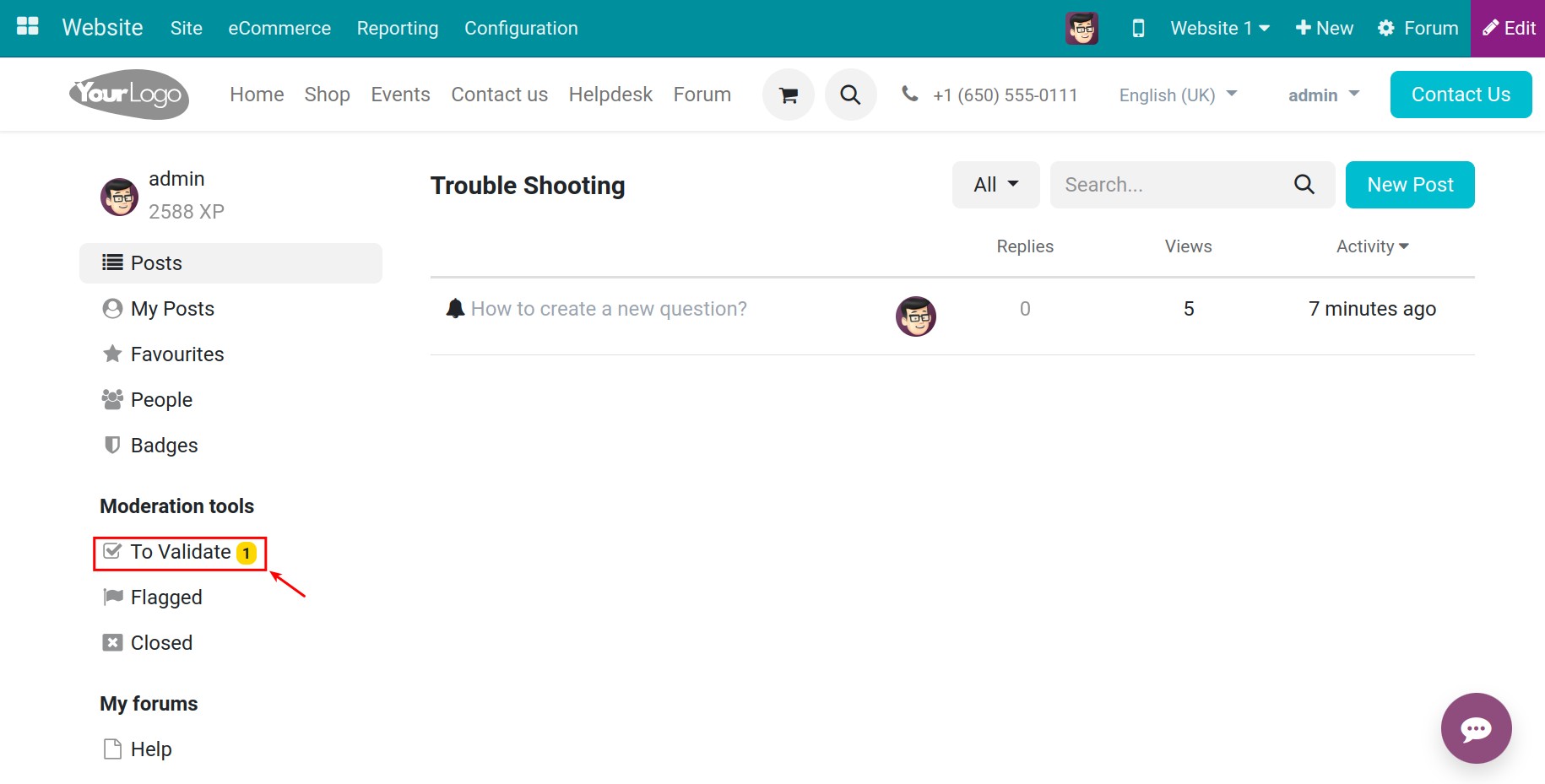
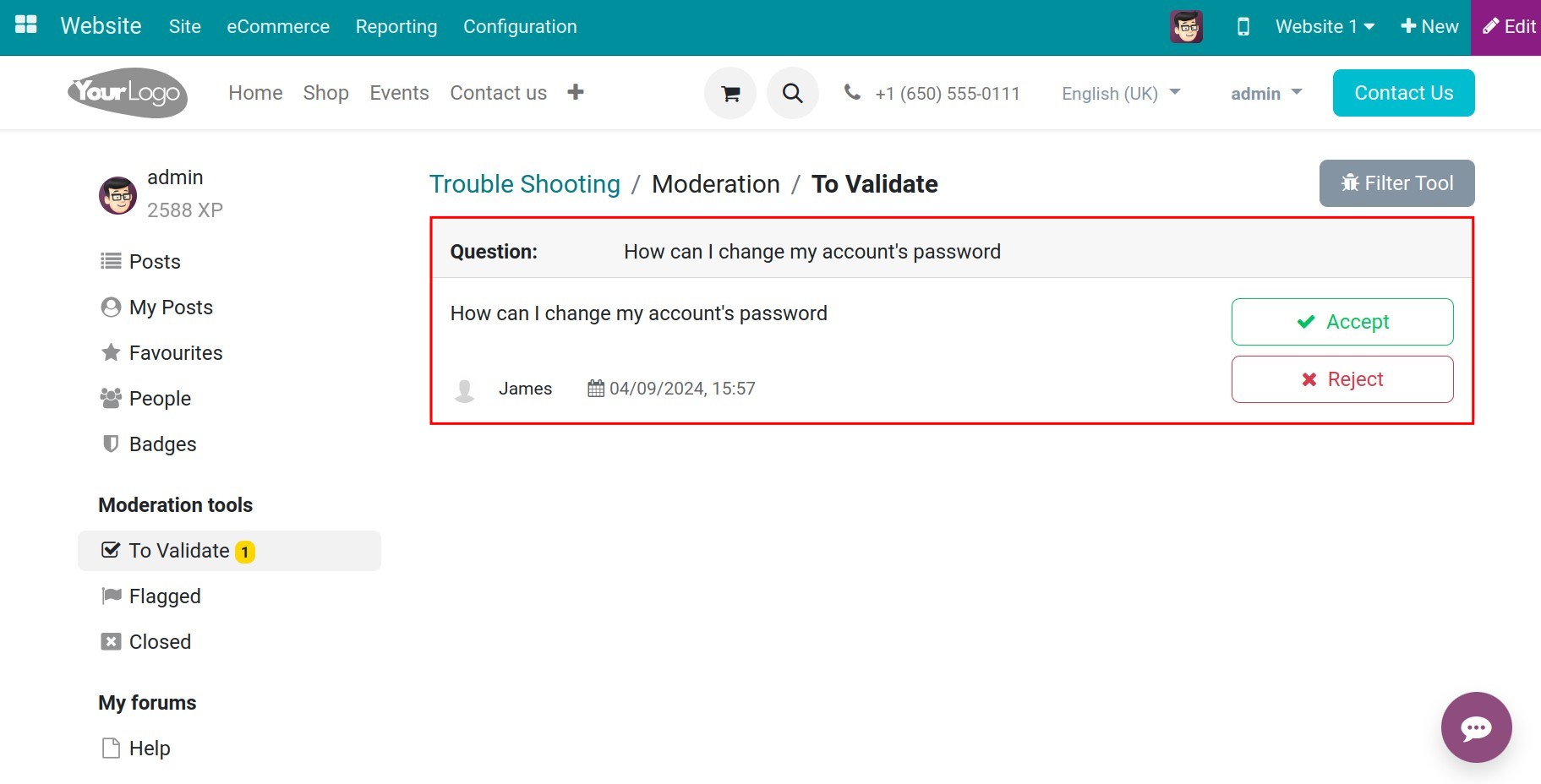
Answer the question in the forum¶
To answer the question, click on it and:
Click on Answer to answer the question.
Click on the Comment button to leave a comment.
Share the questions on social networks by clicking the Share button.
Mark the question by clicking the star icon to save it to the favorite list.
Click on the three dots icon to edit/close/remove/flag the question.
Follow the question by clicking on the alarm symbol.
Confirm once again and click on Post Answer.
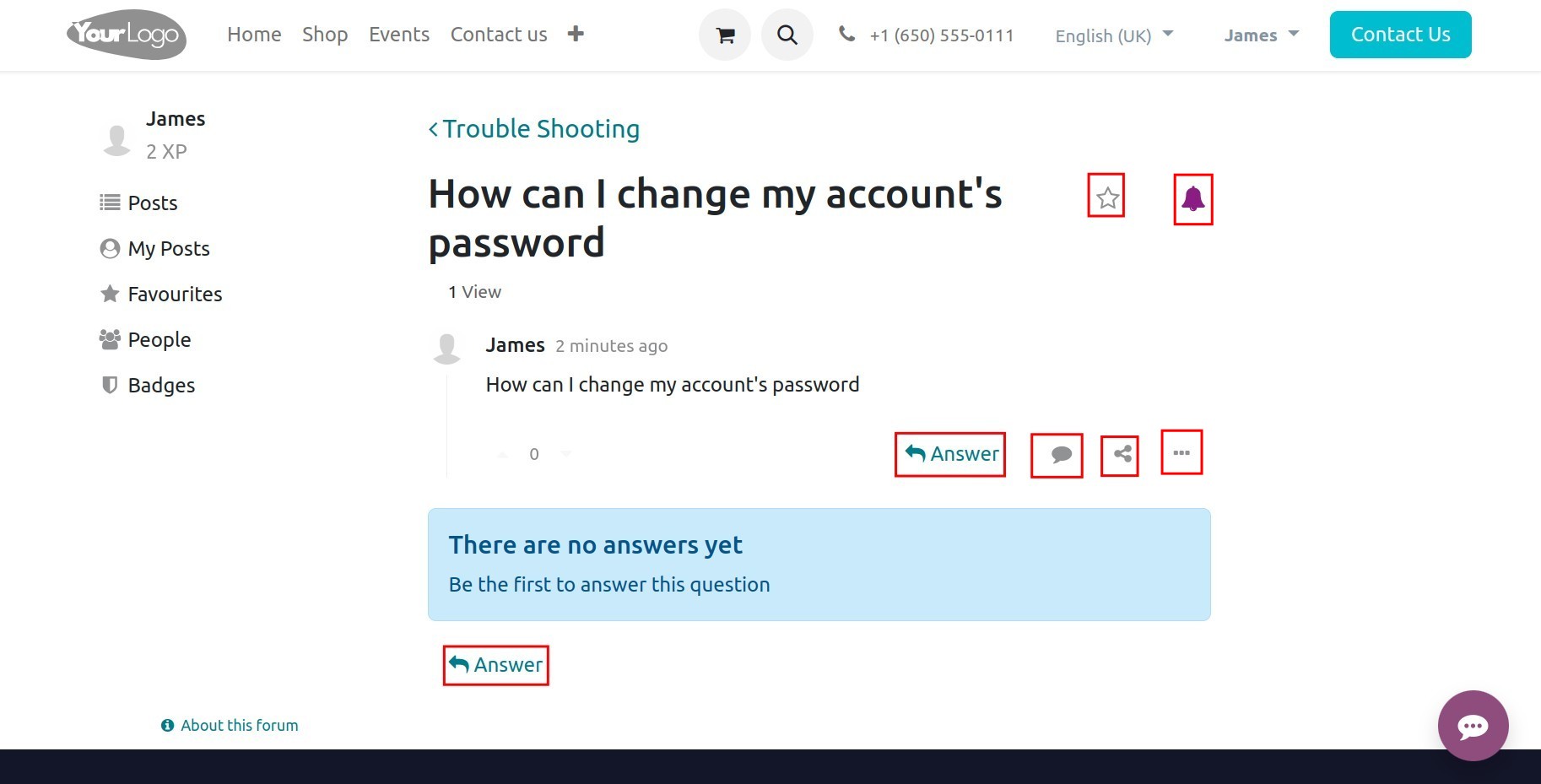
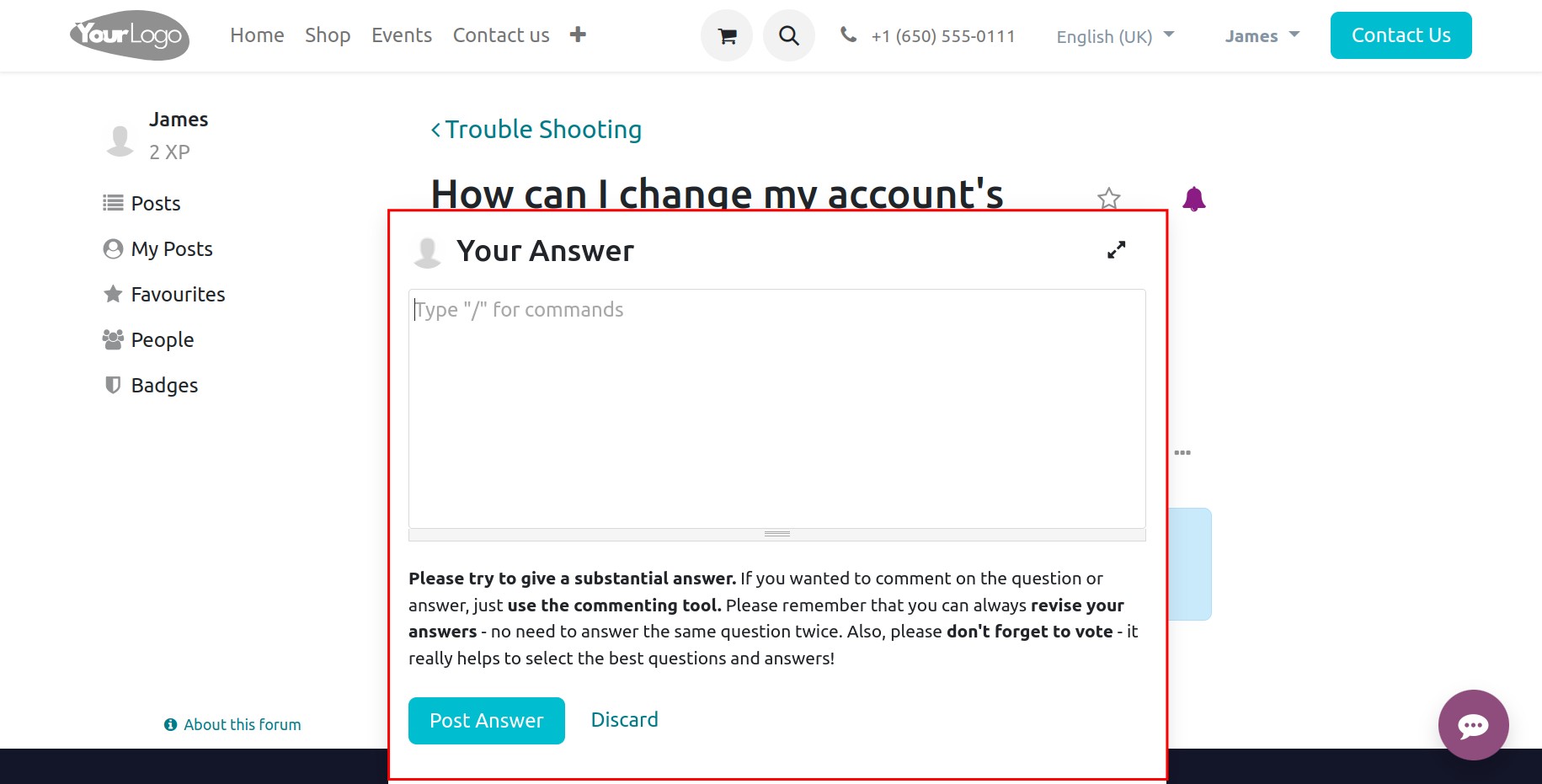
Manage the personal information¶
Click on the Profile icon to show your personal information. Profile includes:
Current rank: The current rank of the user.
Next rank: The current Karma points and required Karma points to ascend in rank.
About: Show the achieved Performance and Badges.
Questions: The list of created questions.
Answers: The list of created answers.
Activity: Record all the users’ activities.
Votes: The users’ question votes.
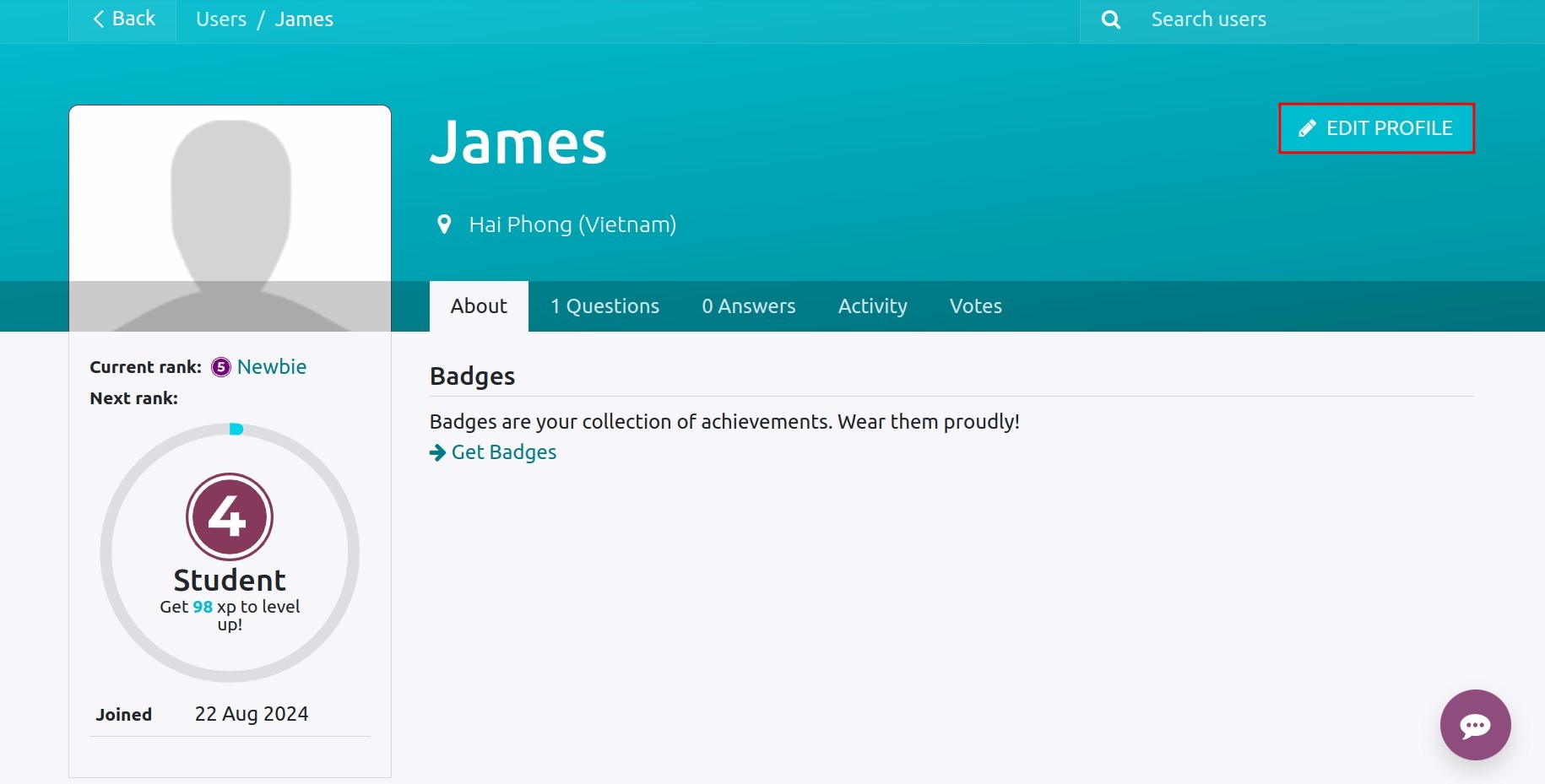
Click on EDIT PROFILE to edit information and then click on Update.
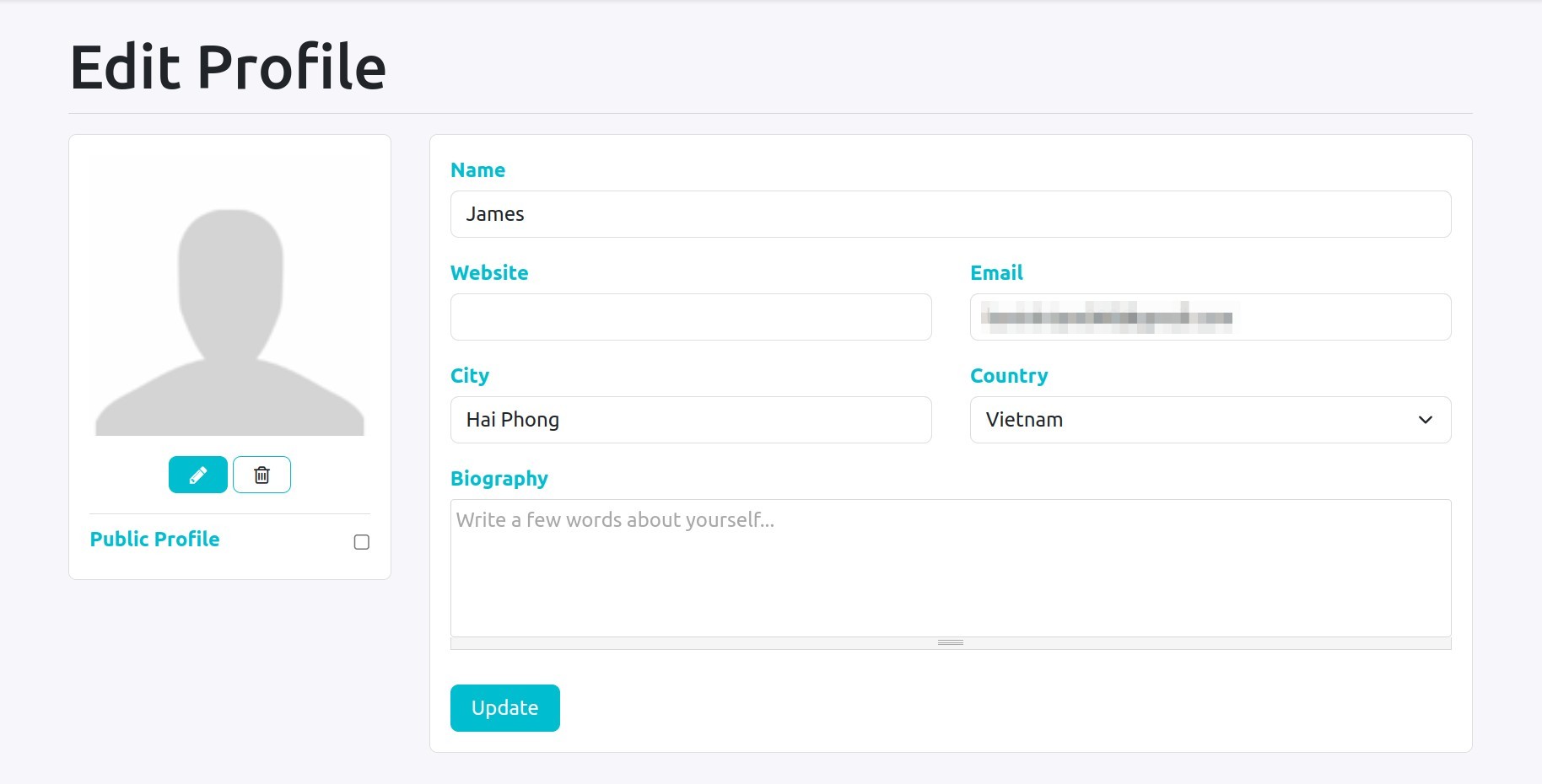
See also
Related article
Optional module