Barcode scanner integration¶
This article will show you how to use barcode app in the Viindoo software system.
Requirements
This tutorial requires the installation of the following applications/modules:
Scanner Type¶
The Viindoo software supports USB barcode scanners. For integration, all we need to do is plug the device into the computer running the software. Below are some examples of USB barcode scanners.


How to use barcode scanner in Viindoo¶
With a barcode scanner, you can utilize various functionalities within the Viindoo software, such as incoming shipments, delivery orders, and inventory adjustment.
Use the barcode scanner on the product interface¶
Navigation to Inventory > Products > Products. Then, you choose any product. At this point, you will see the Barcode field. You press Edit and use a barcode scanner to scan the barcode on the product packaging. The barcode will be displayed in this field. This will help you save time whenever you need to input the barcode of a product into the software for management purposes
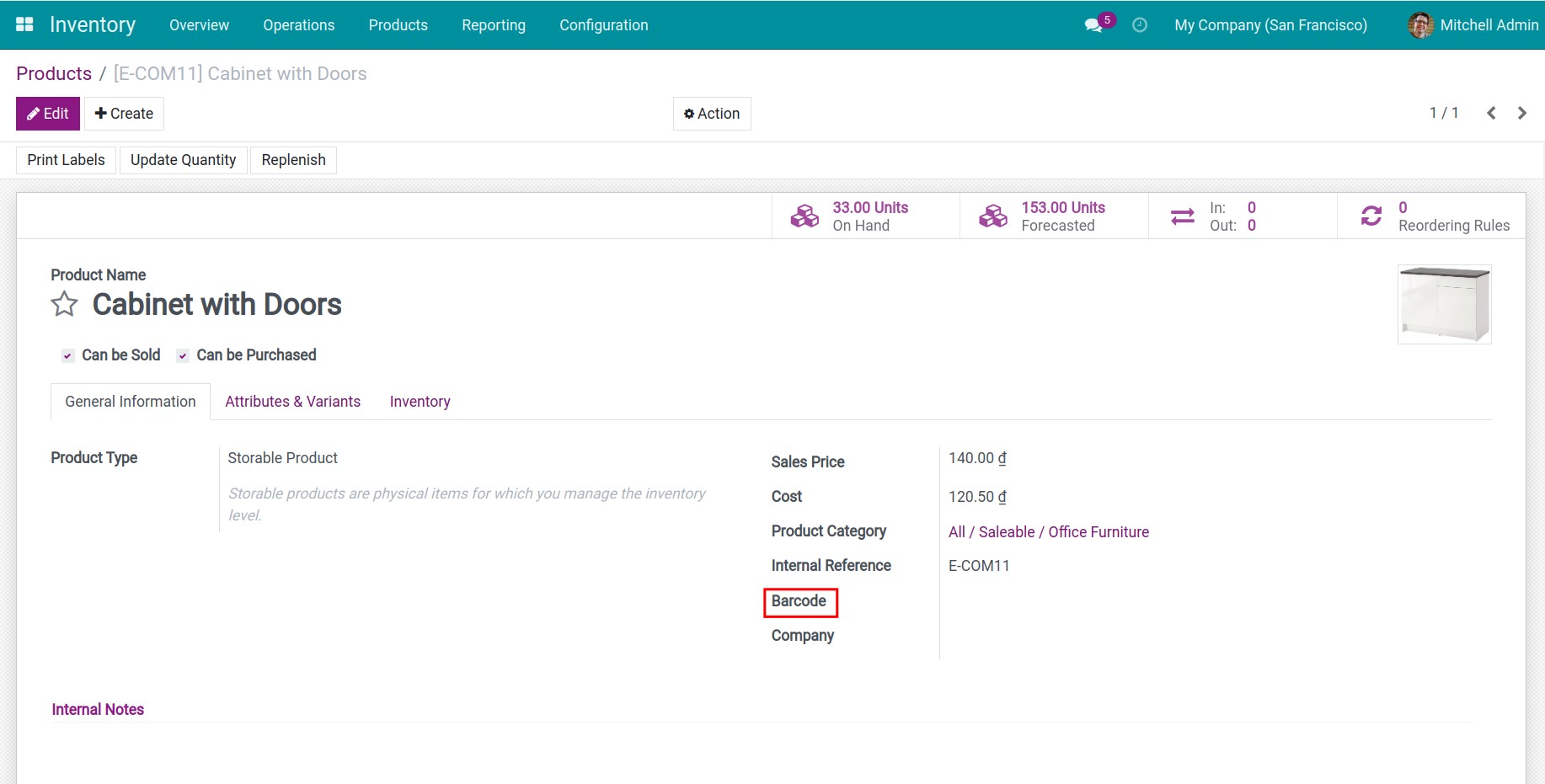
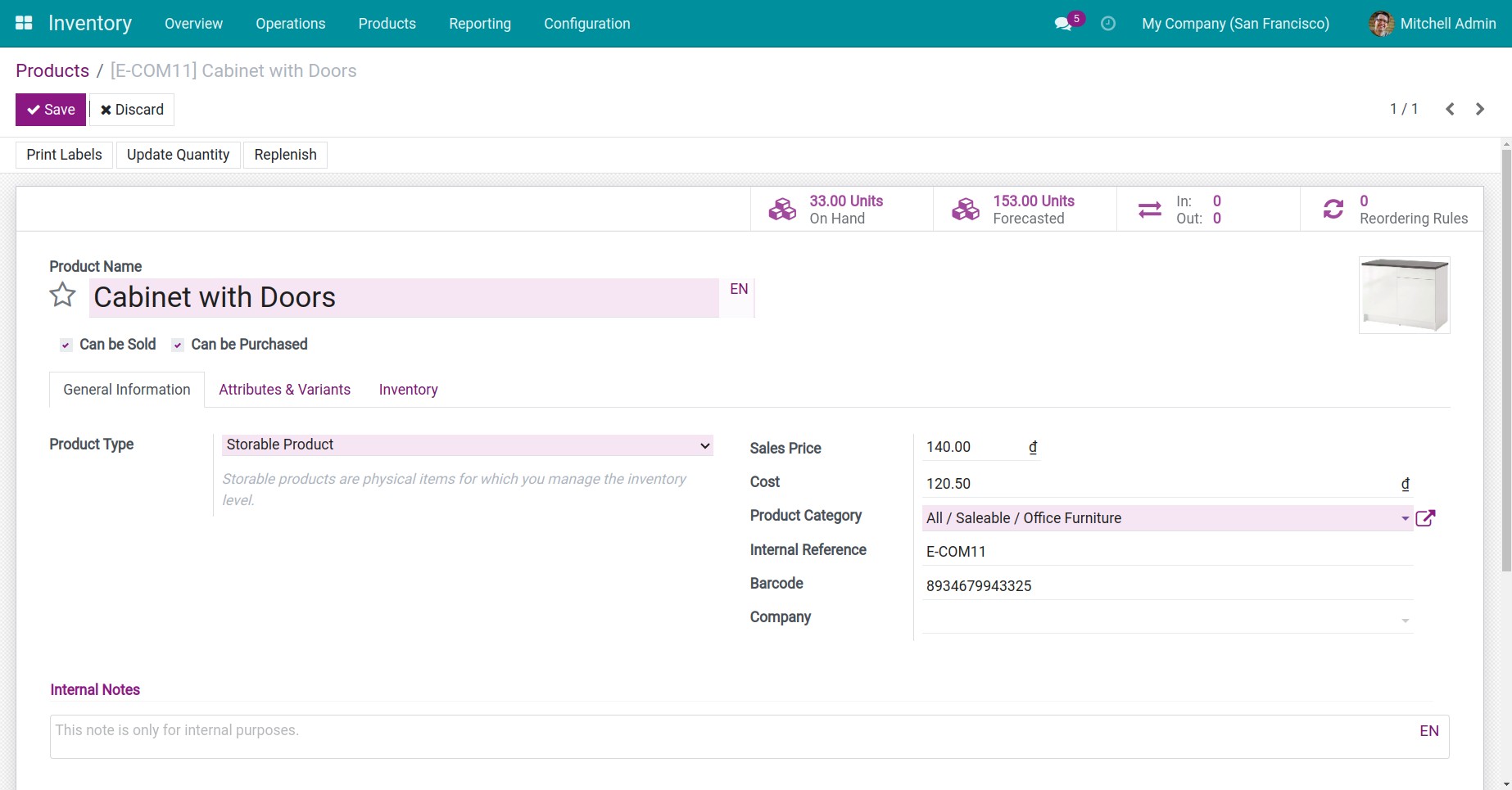
In addtion, in order to print the barcode of products, you press Print Labels fields on product interface and select the templates you want to print.
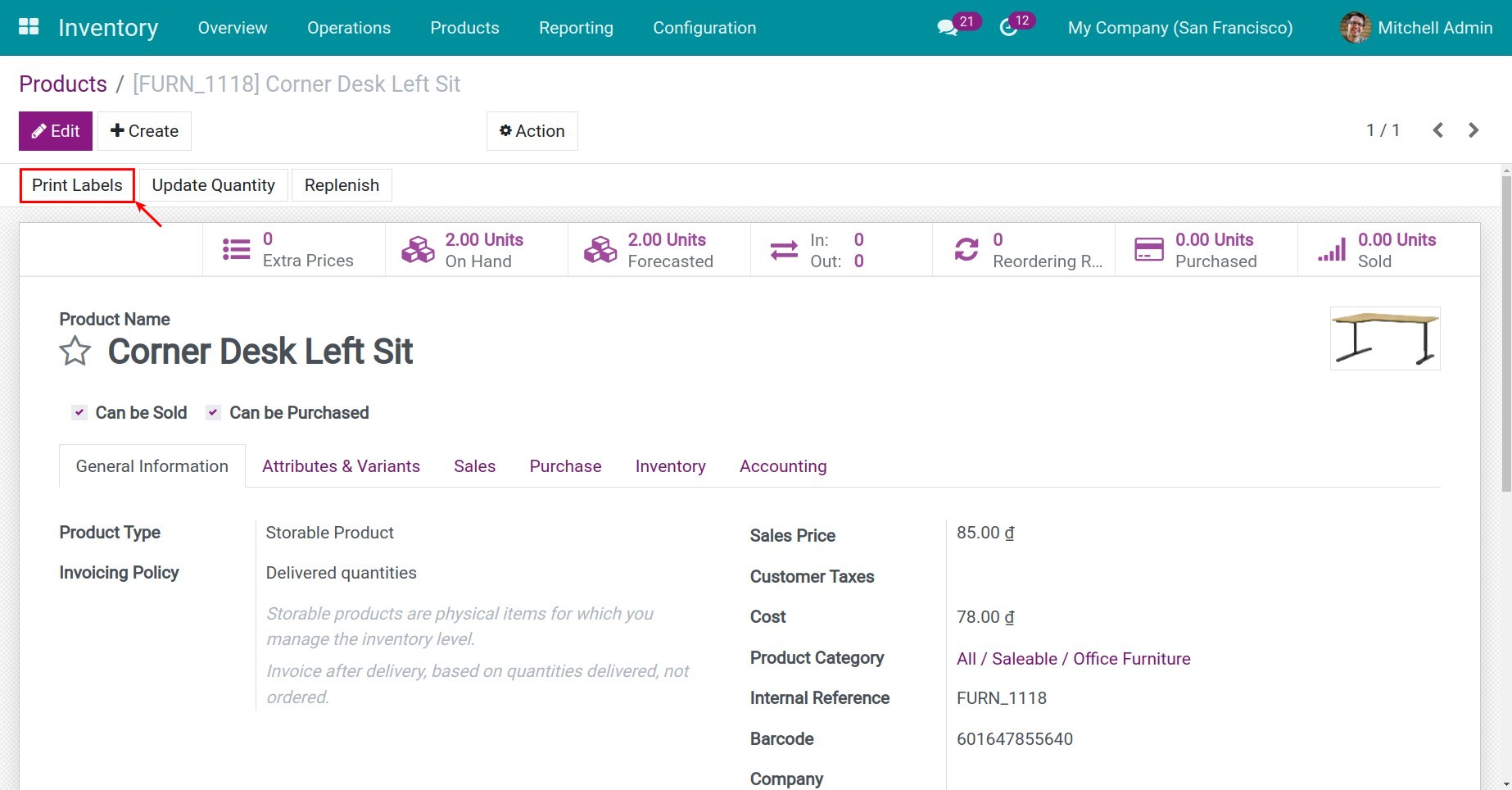
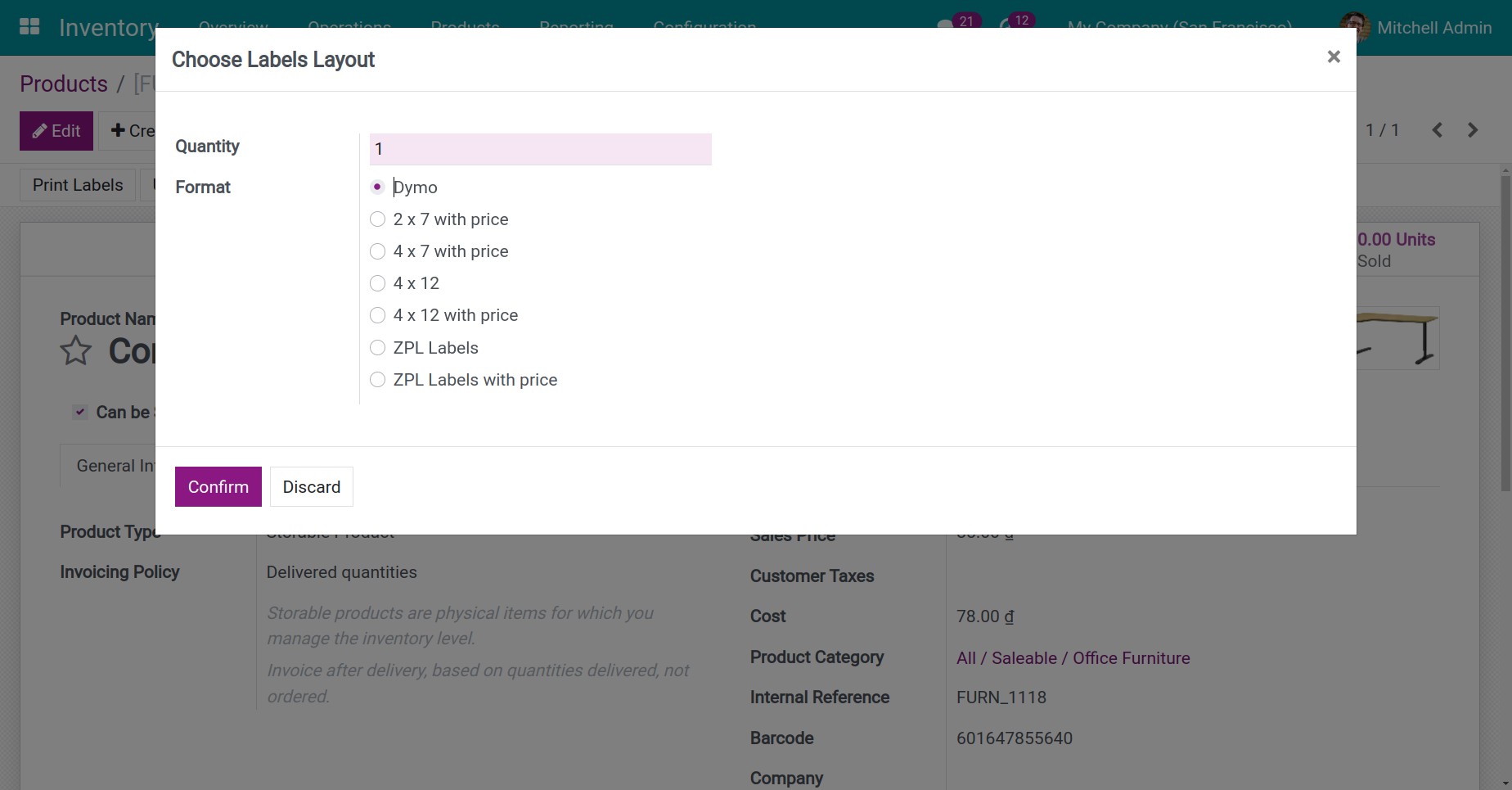
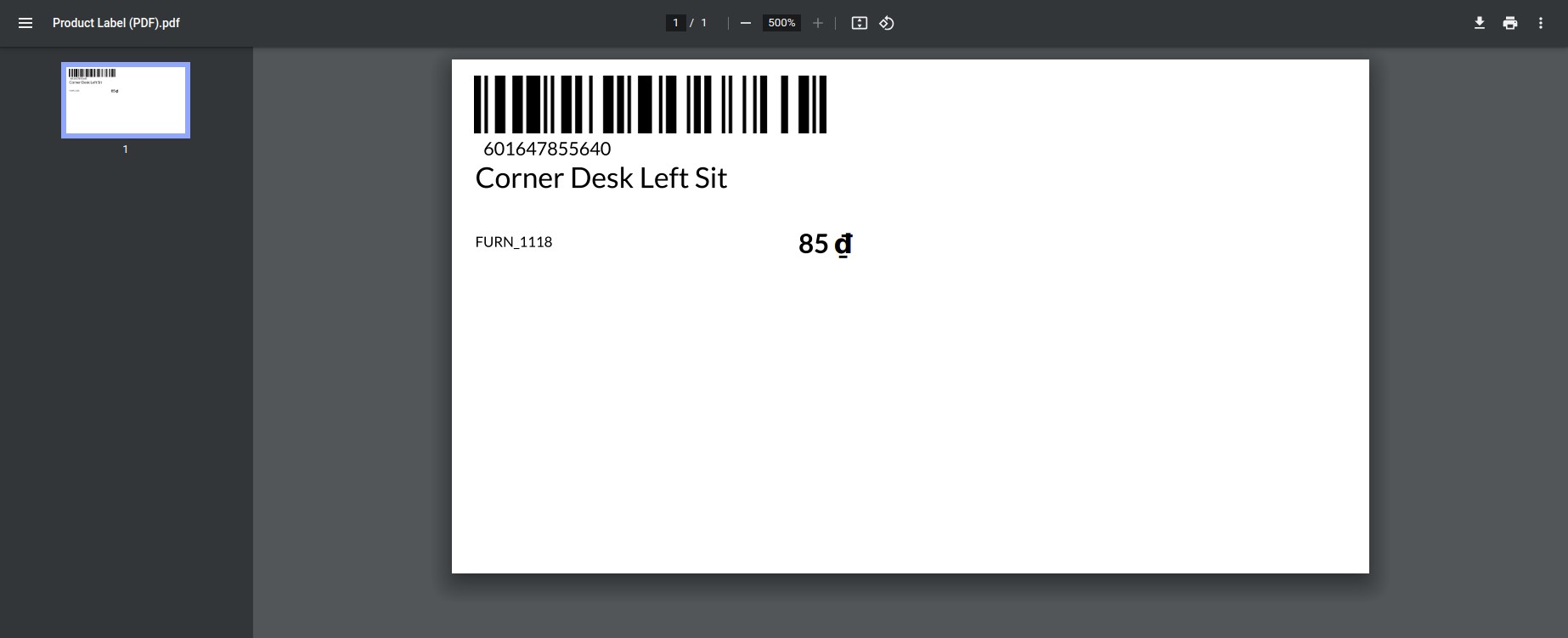
Use the barcode scanner for warehouse operations¶
Incoming shipments¶
First, you need to print your delivery receipt with the barcode information. To print a barcode for a transfer slip, go to Inventory > Operations > Transfers, open a transfer slip and press Print.
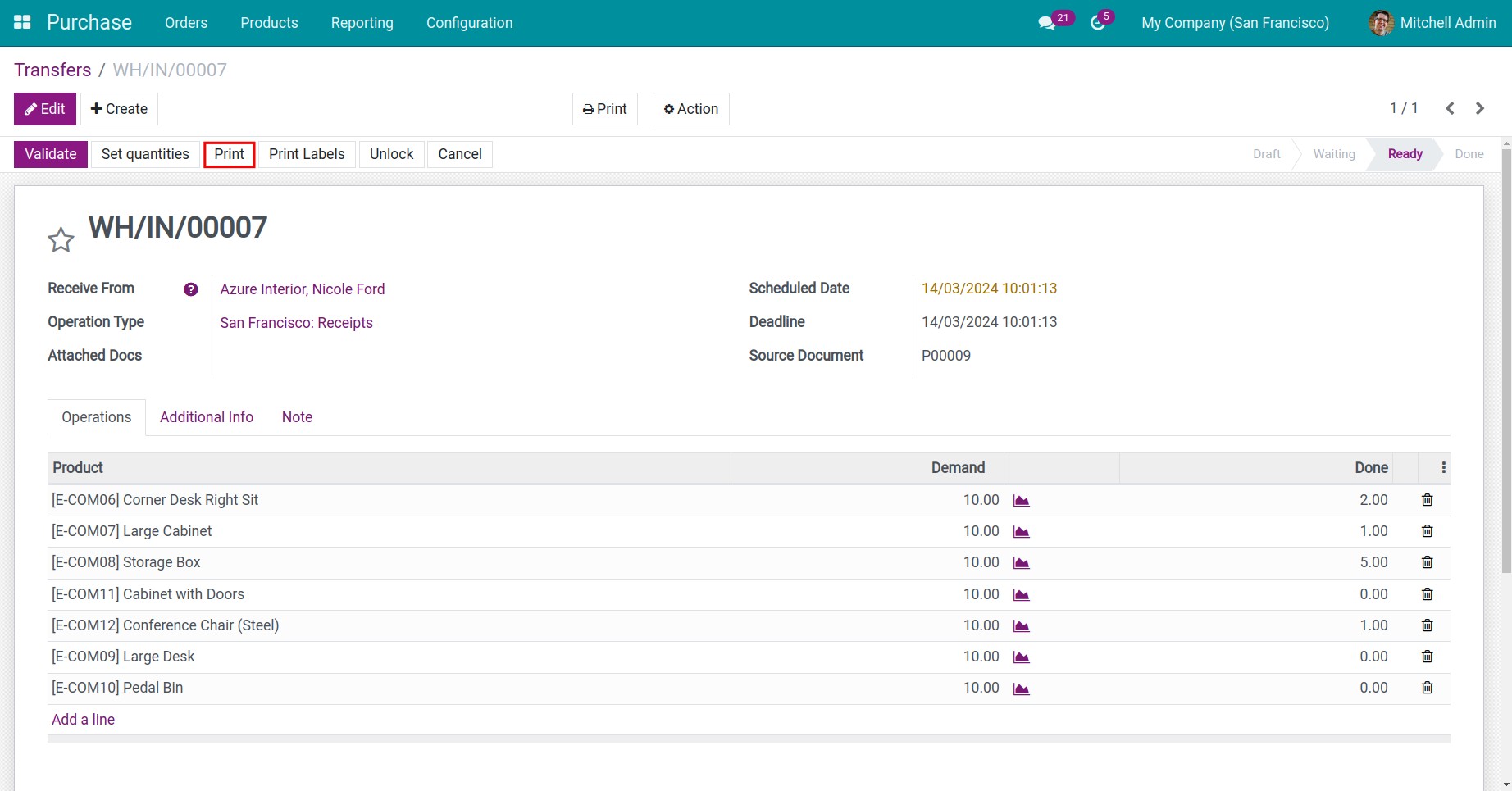
After you print the transfer slip, you will receive a receipt formatted as follows. The delivery receipt code will be located in the top right corner.
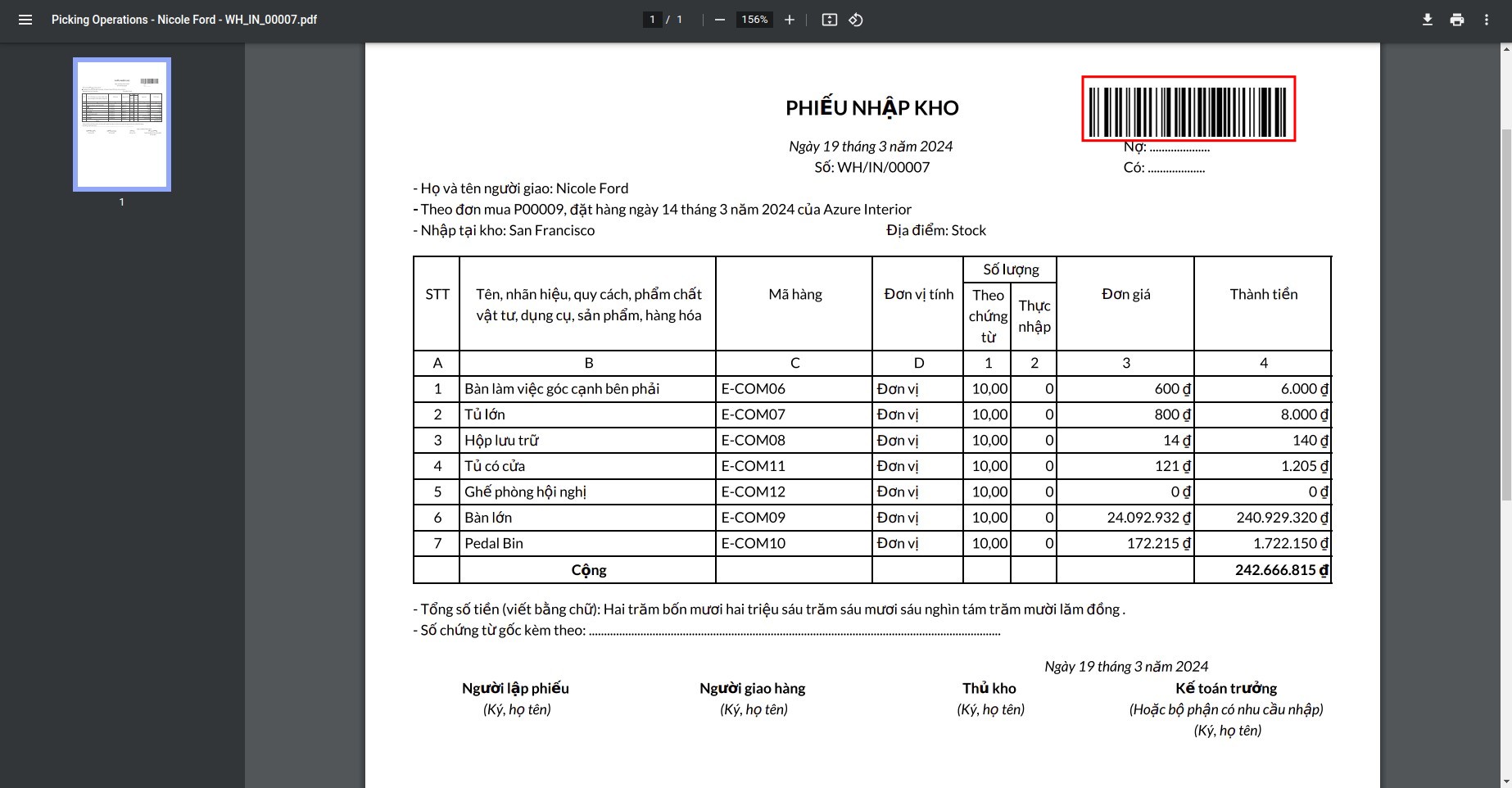
Go to Barcode application, scan the transfer slip code, the corresponding transfer slip will appear. Instead of manually entering quantities for each product, especially when receiving a large quantity of items, you can use a barcode scanner to check in the products.
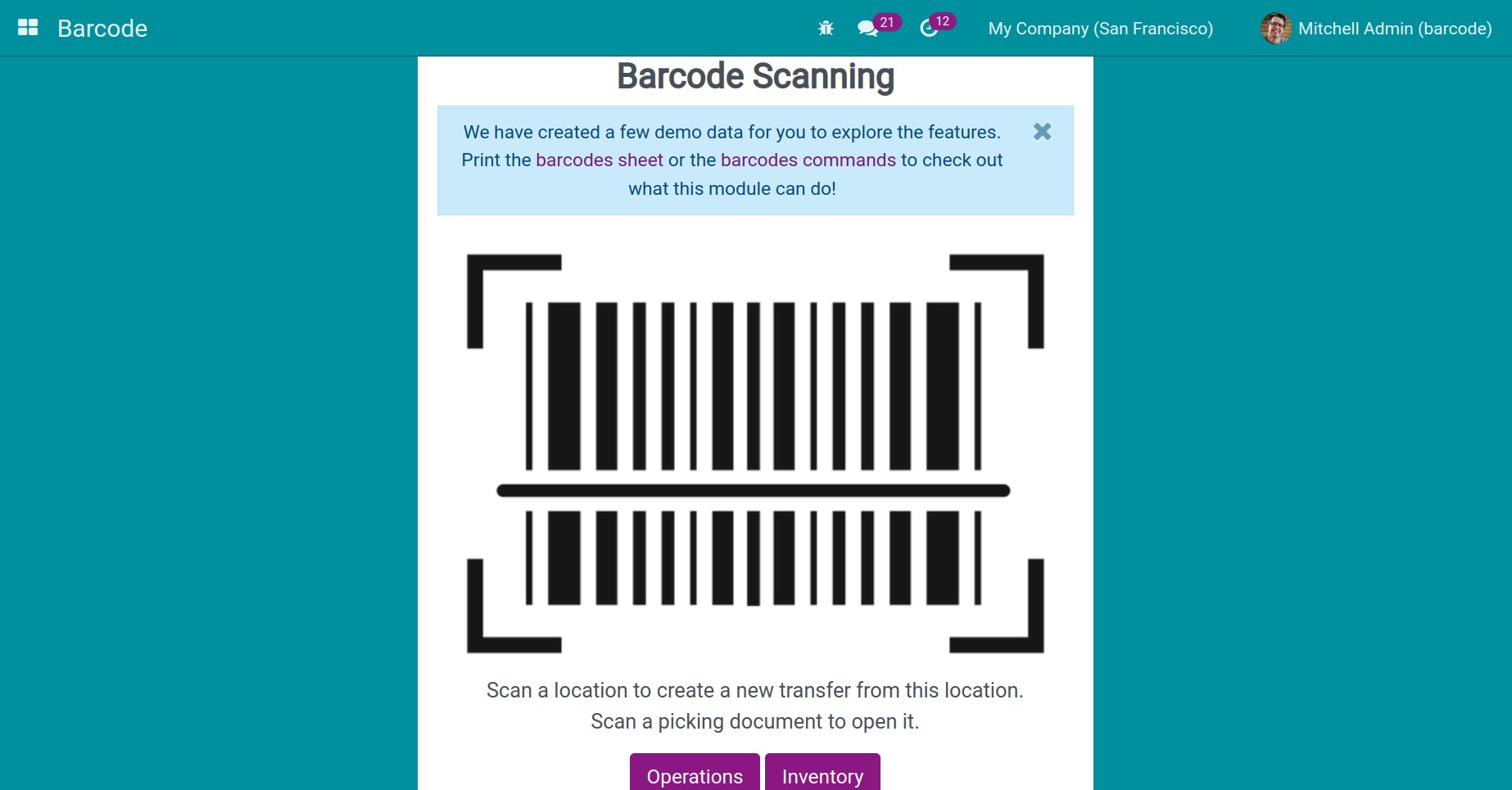
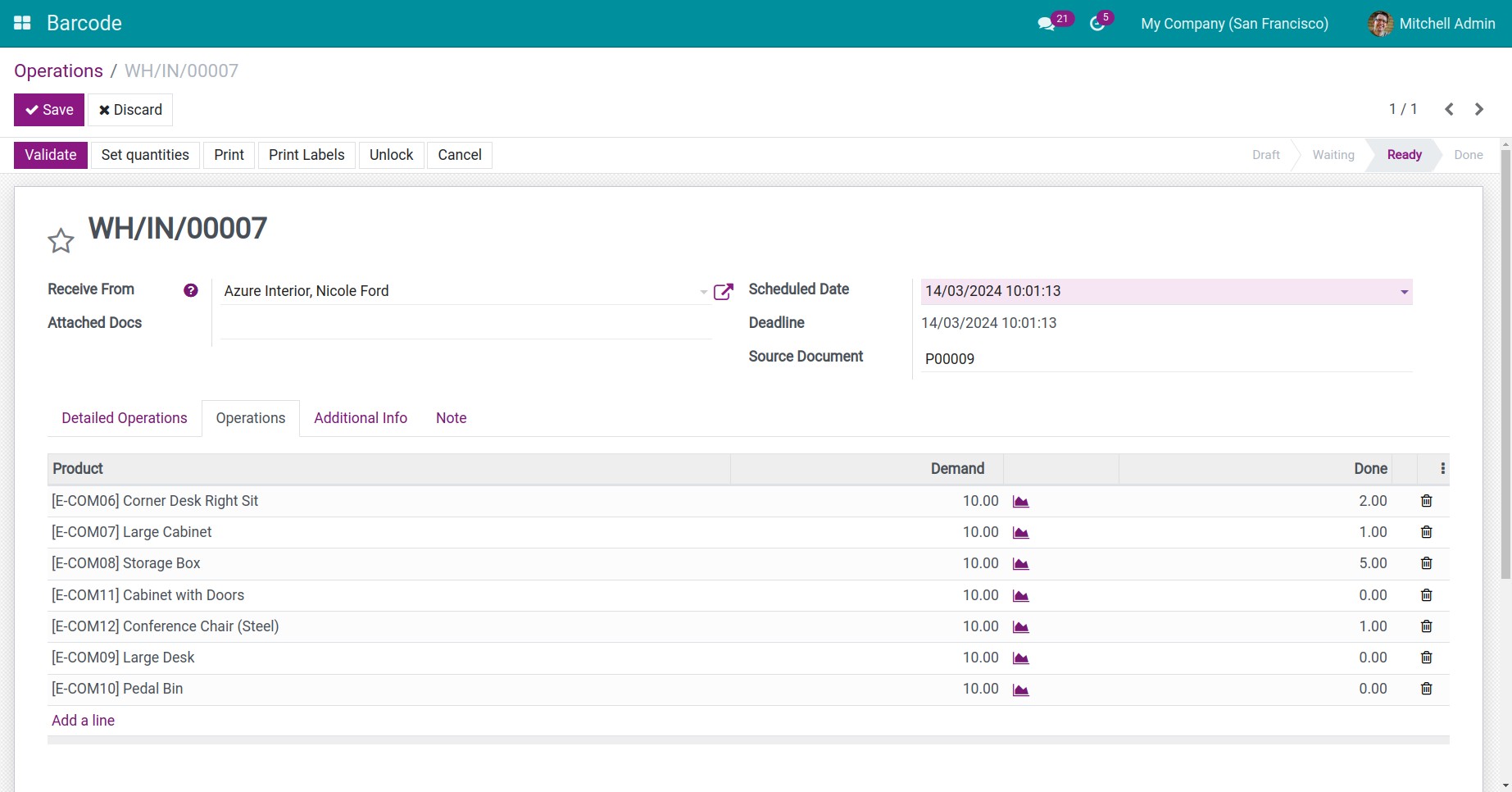
You pess Edit button and start to receipt activity. If you’ve already entered the barcode of the product in the product interface previously, when you scan the barcode, the quantity in the Done column will be updated accordingly based on the number of times you scan.
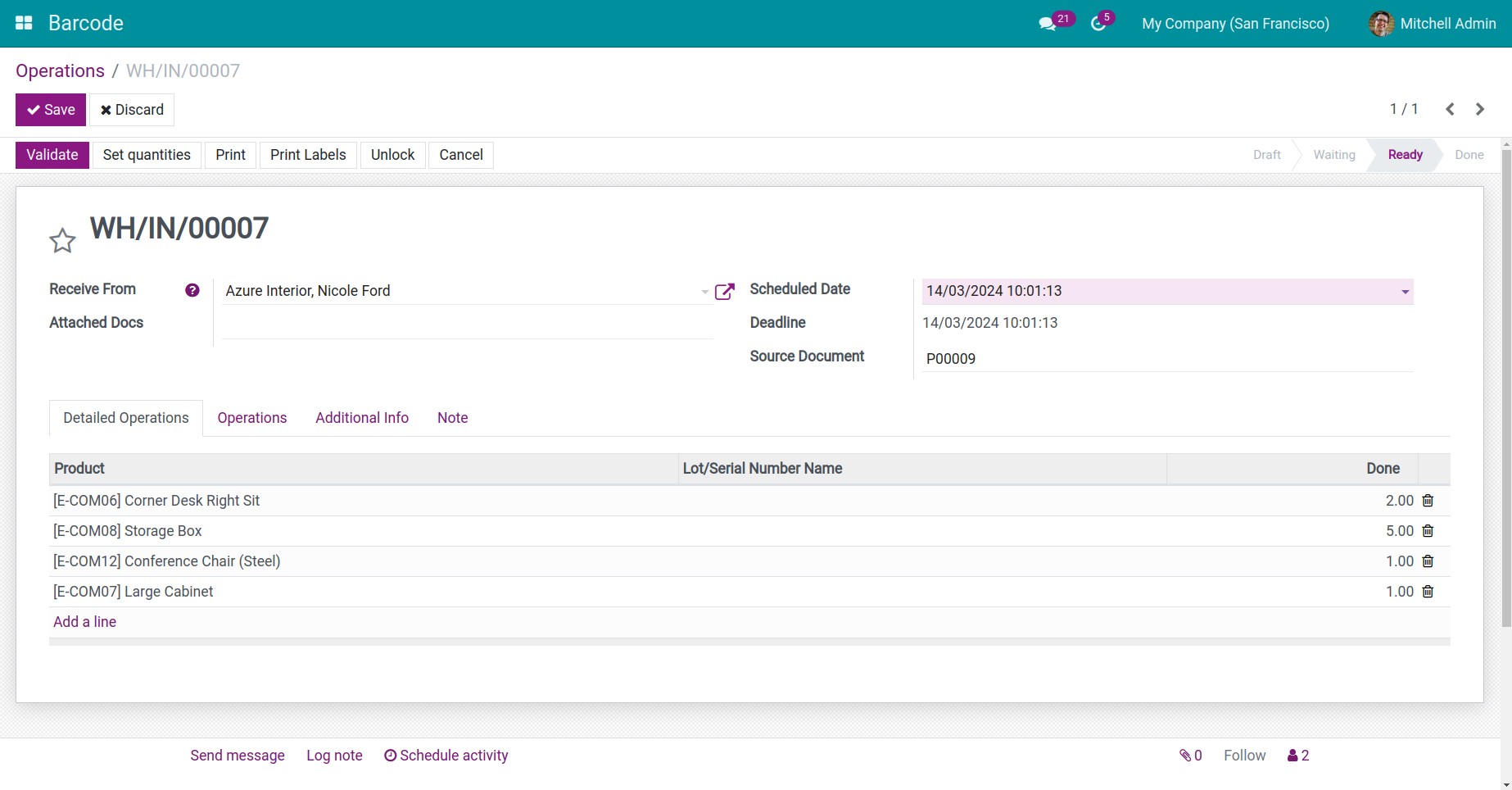
In addition, for products managed by Lots/Unique Serial Number, you need to click on the three-bar icon, press add a line field, and then scan the code of each product for the system to record the lots/serial number for that product.
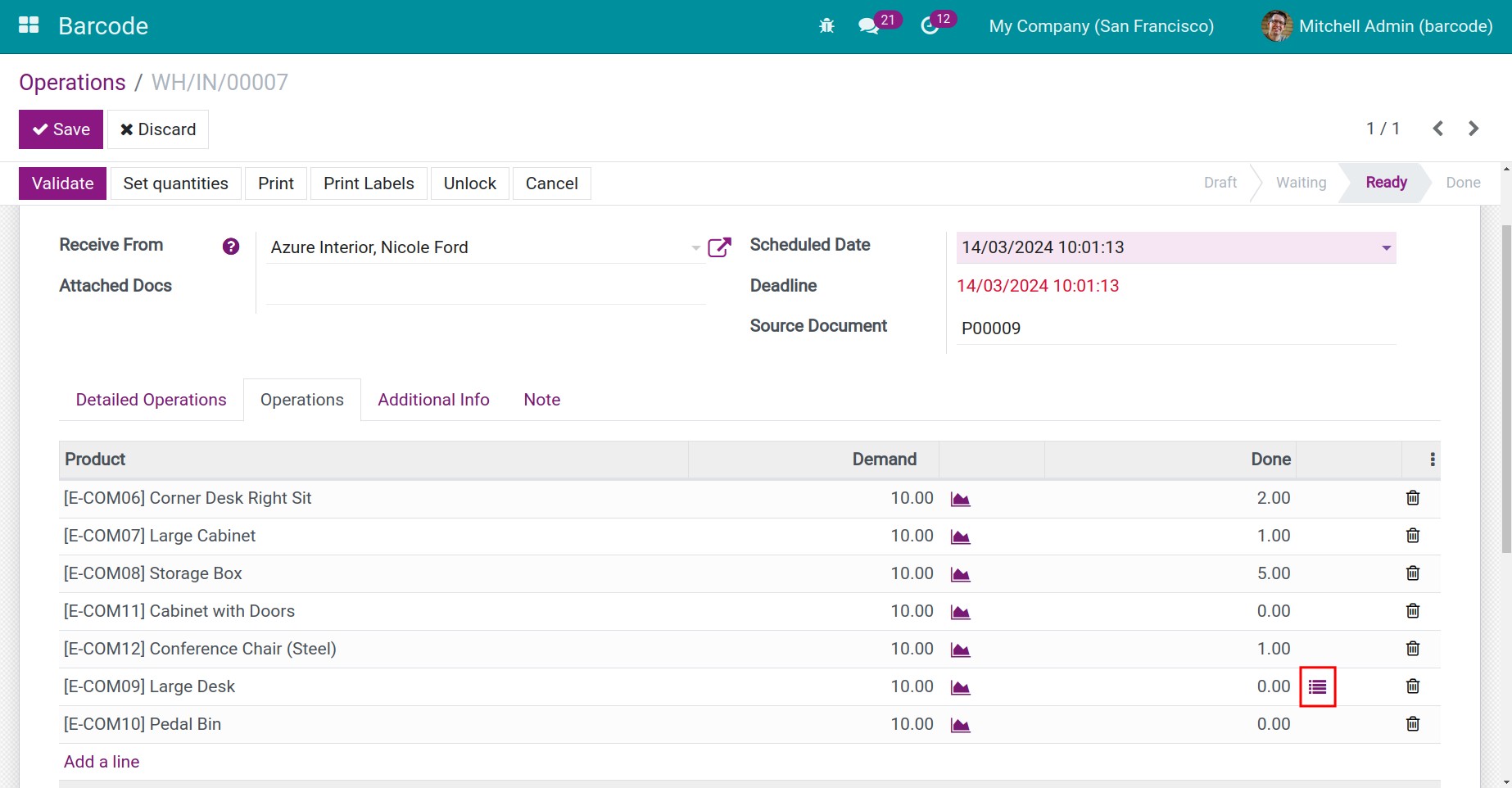
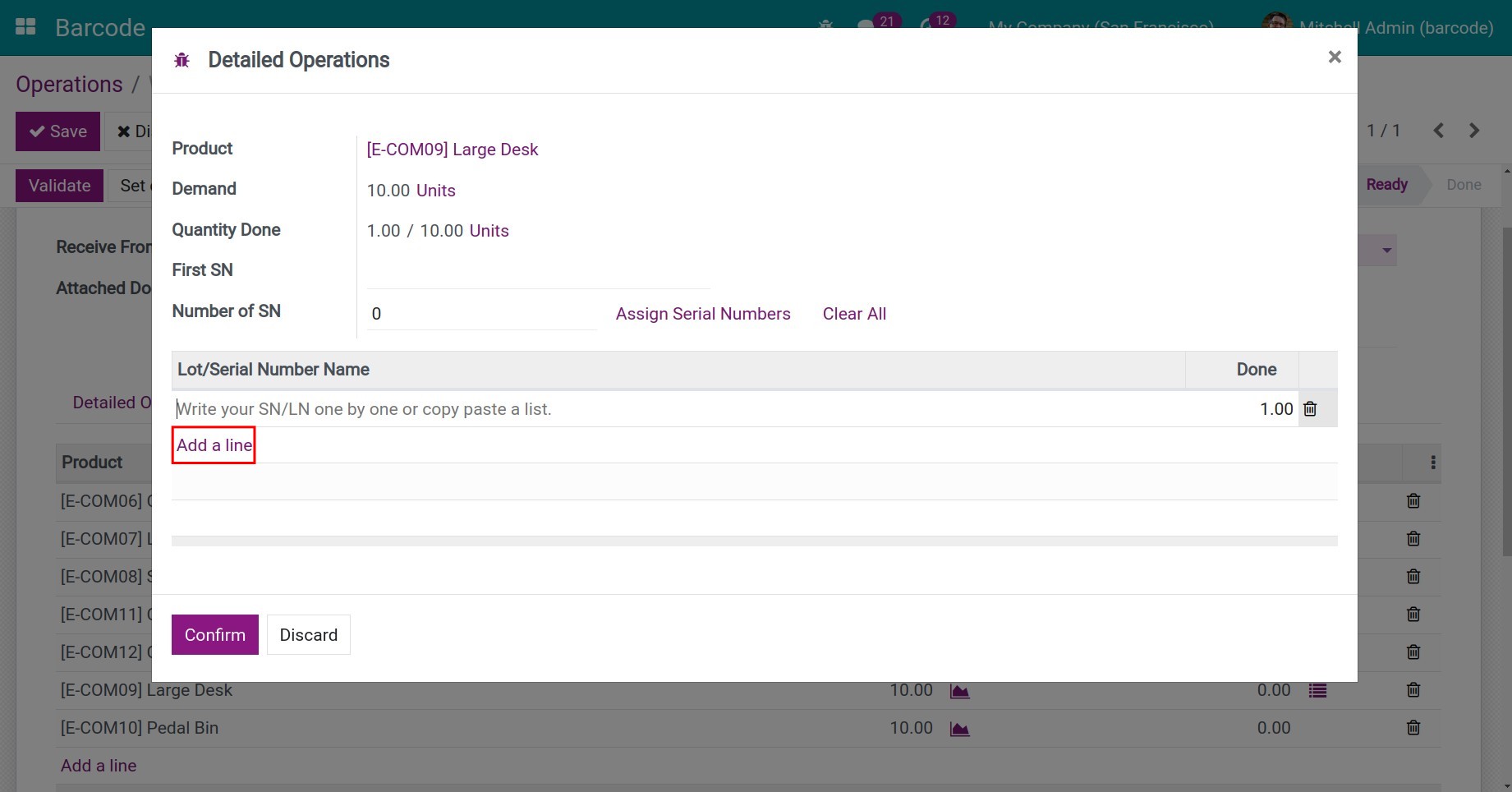
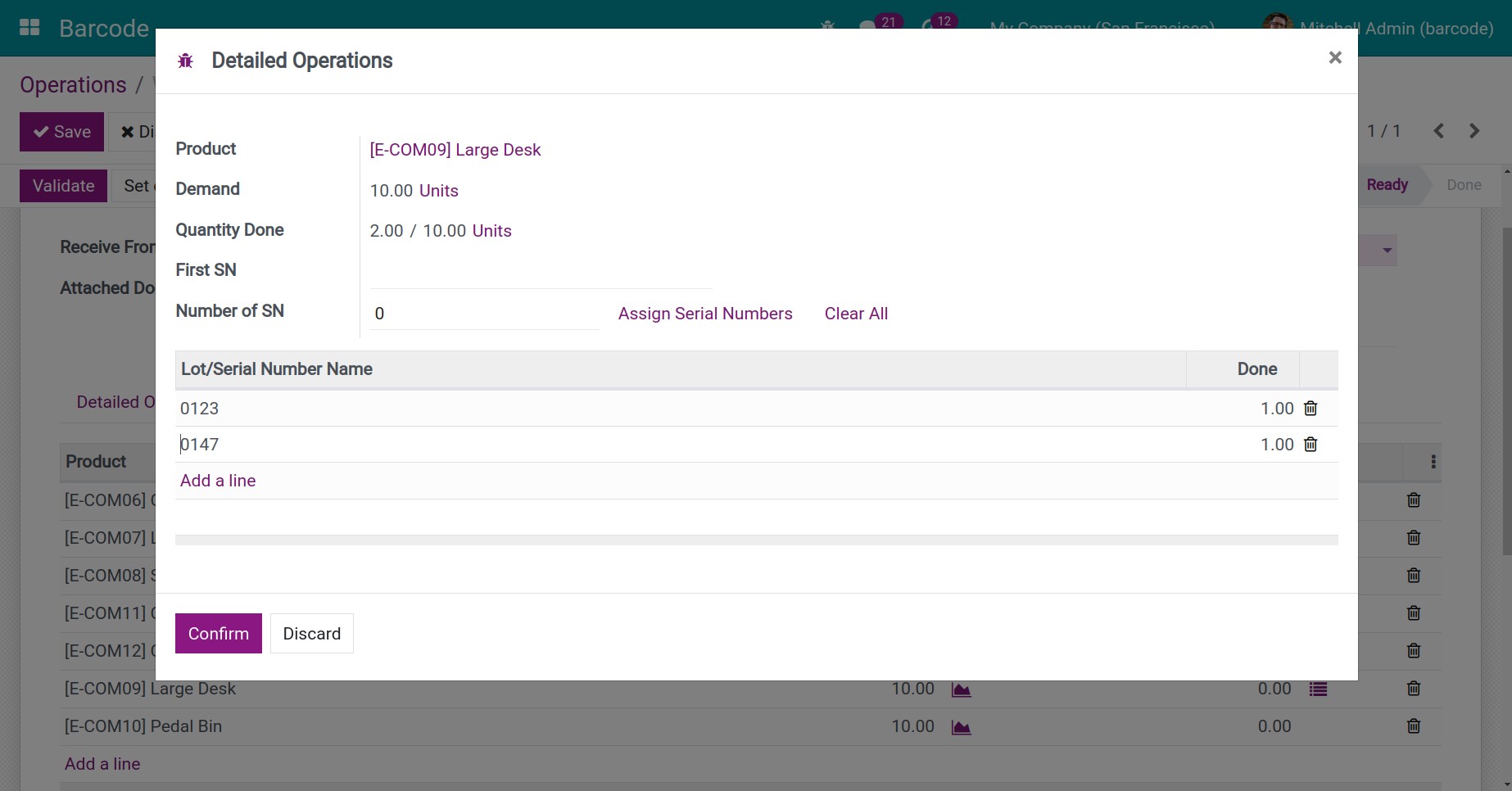
Delivery Orders¶
Go to Inventory > Operations > Transfers, open a transfer slip and press Print.
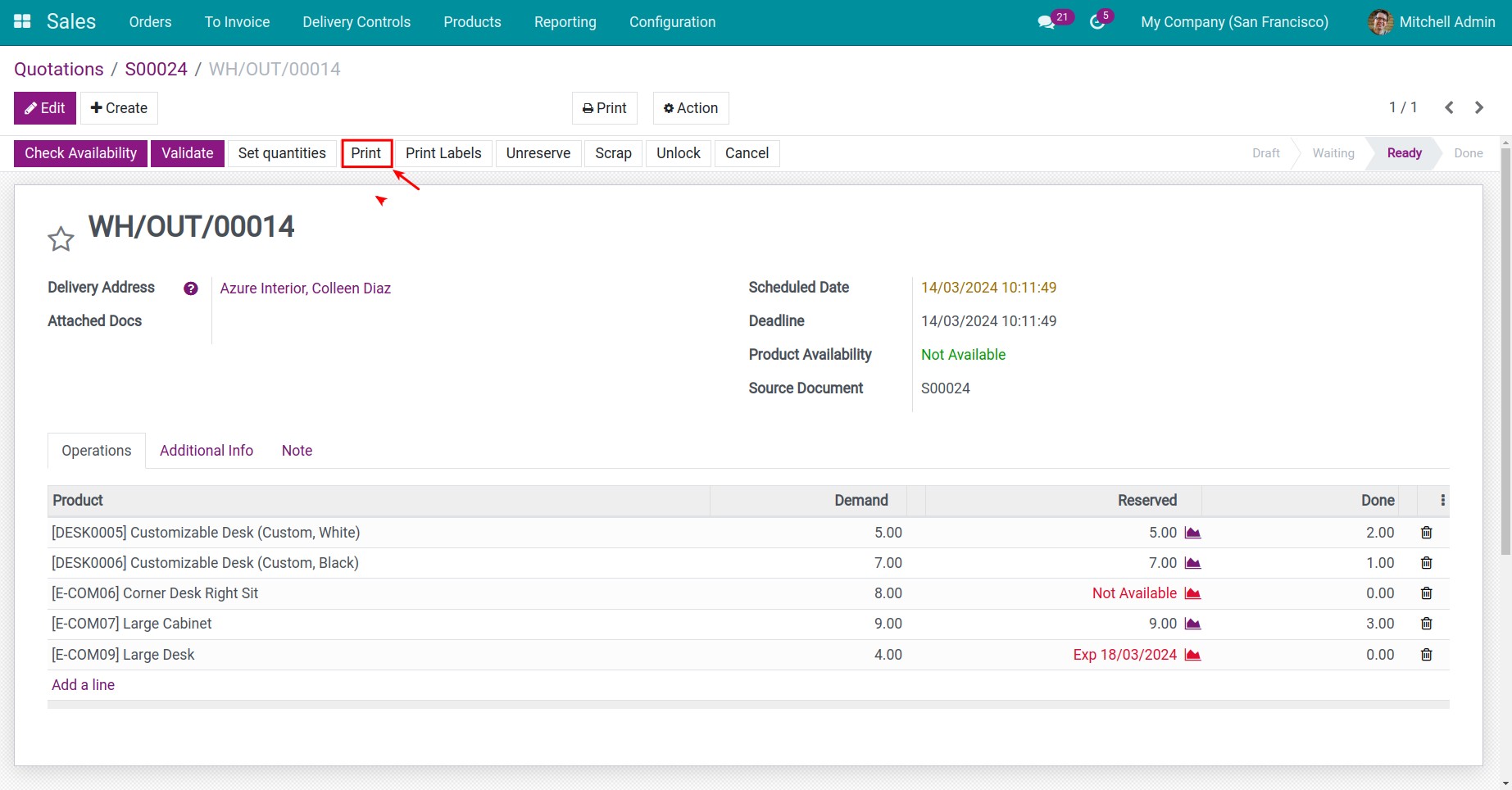
Similar to Incoming shipments, after you print the transfer slip, you will receive a receipt formatted as follows. The delivery receipt code will be located in the top right corner.
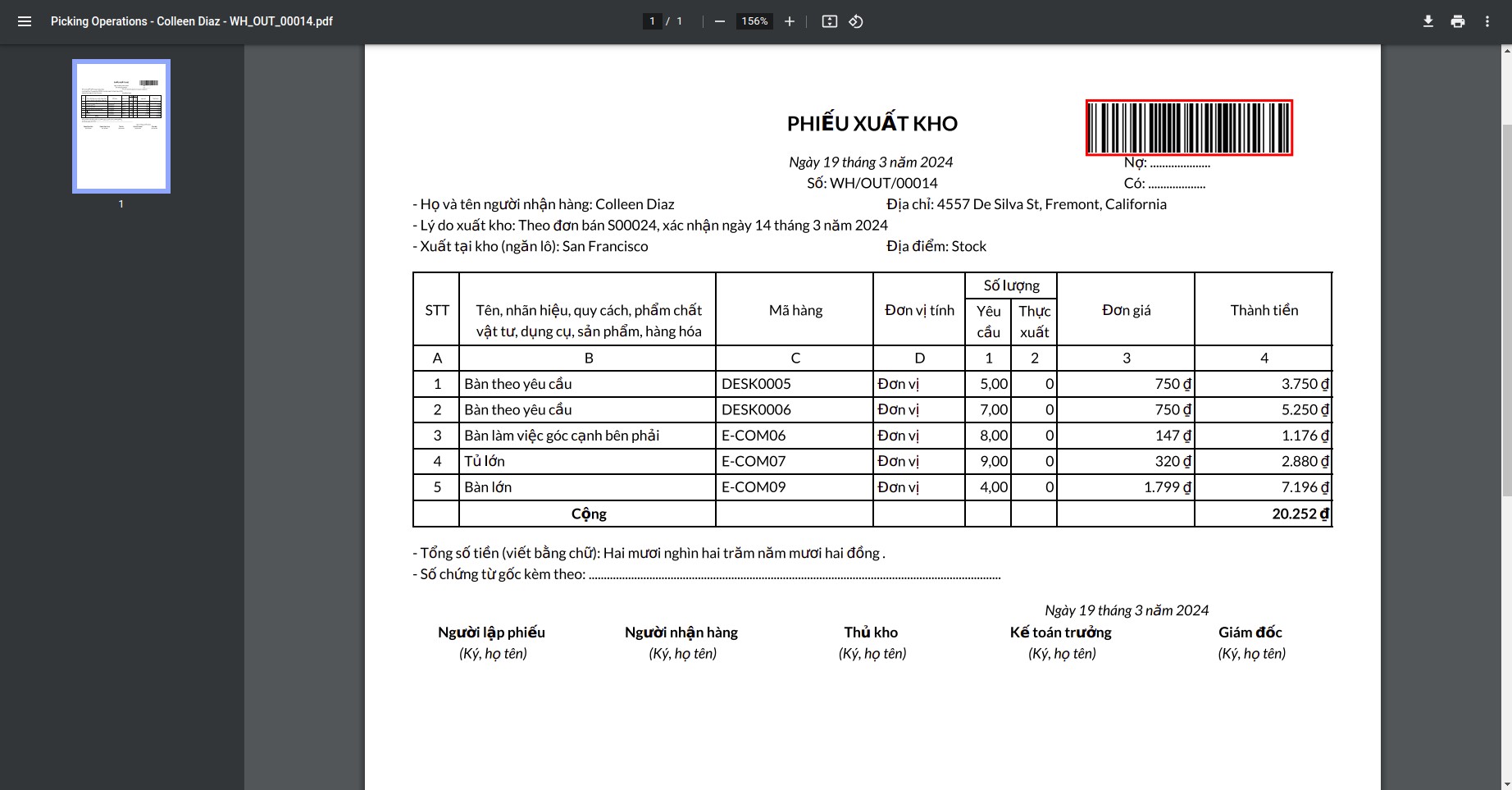
Go to Barcode application, scan the transfer slip code, the corresponding transfer slip will appear. Similarly to the receiving process, you will conduct the quantity check for outgoing items using a barcode scanner on the delivery receipt.
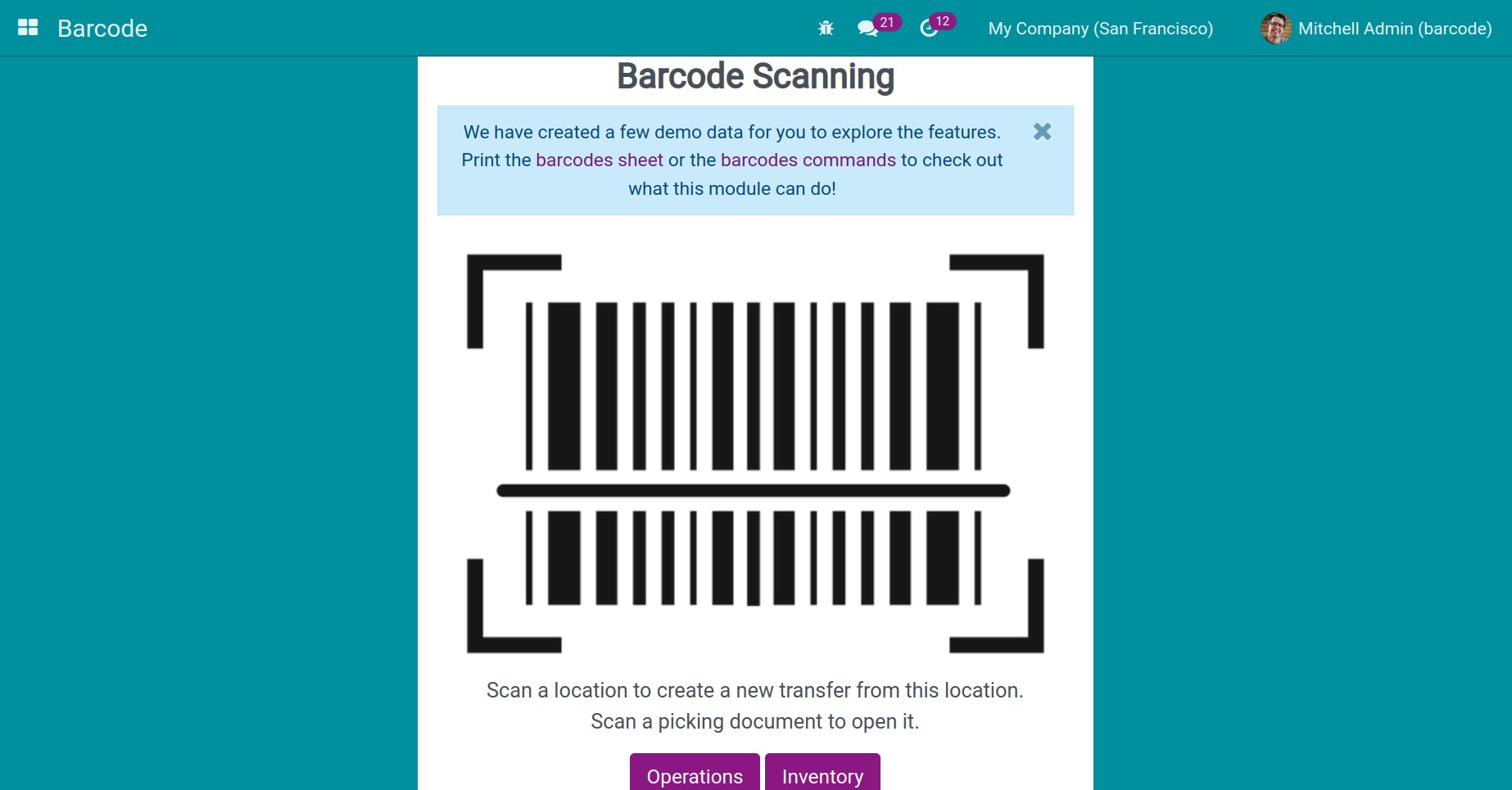
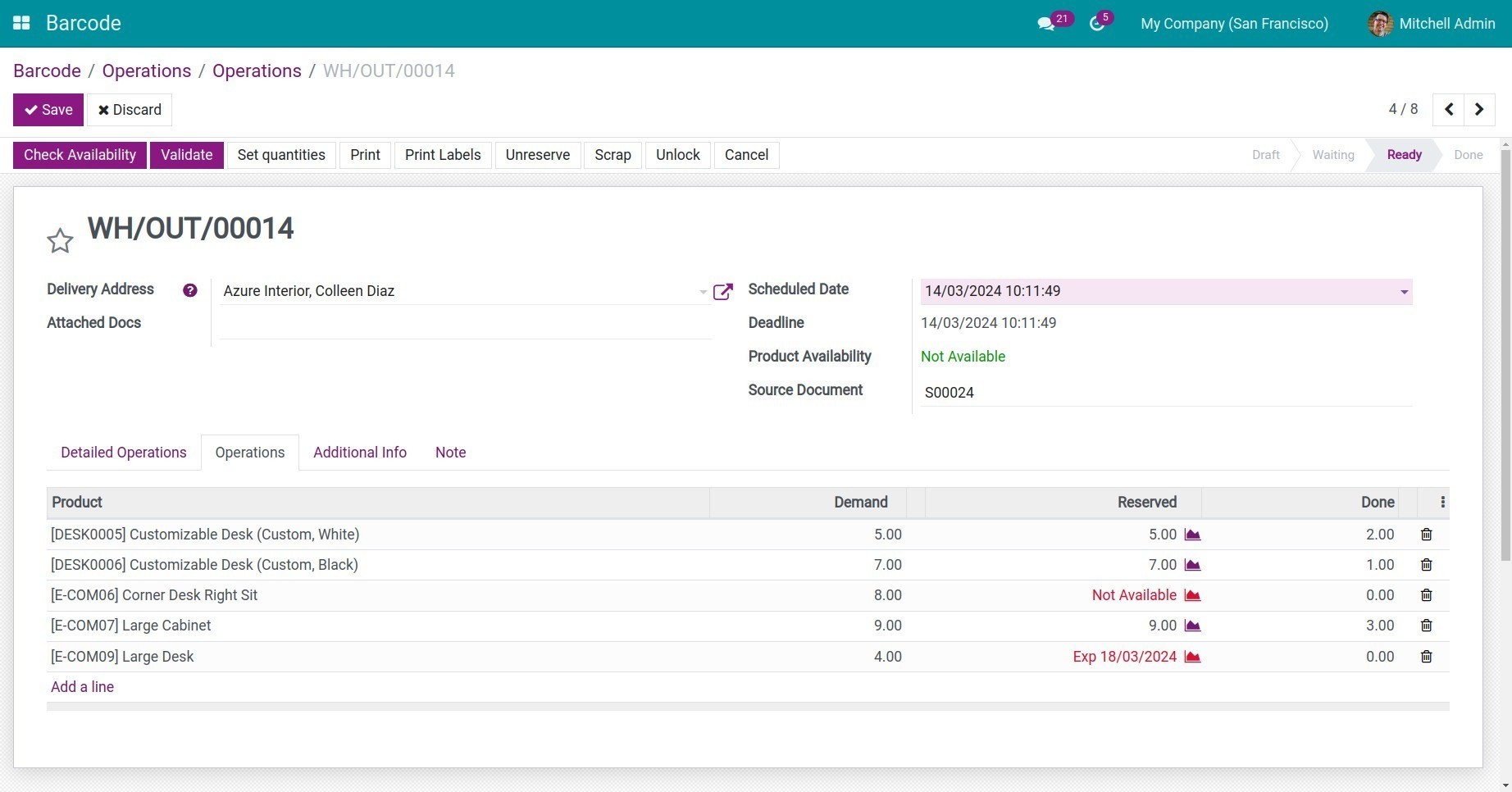
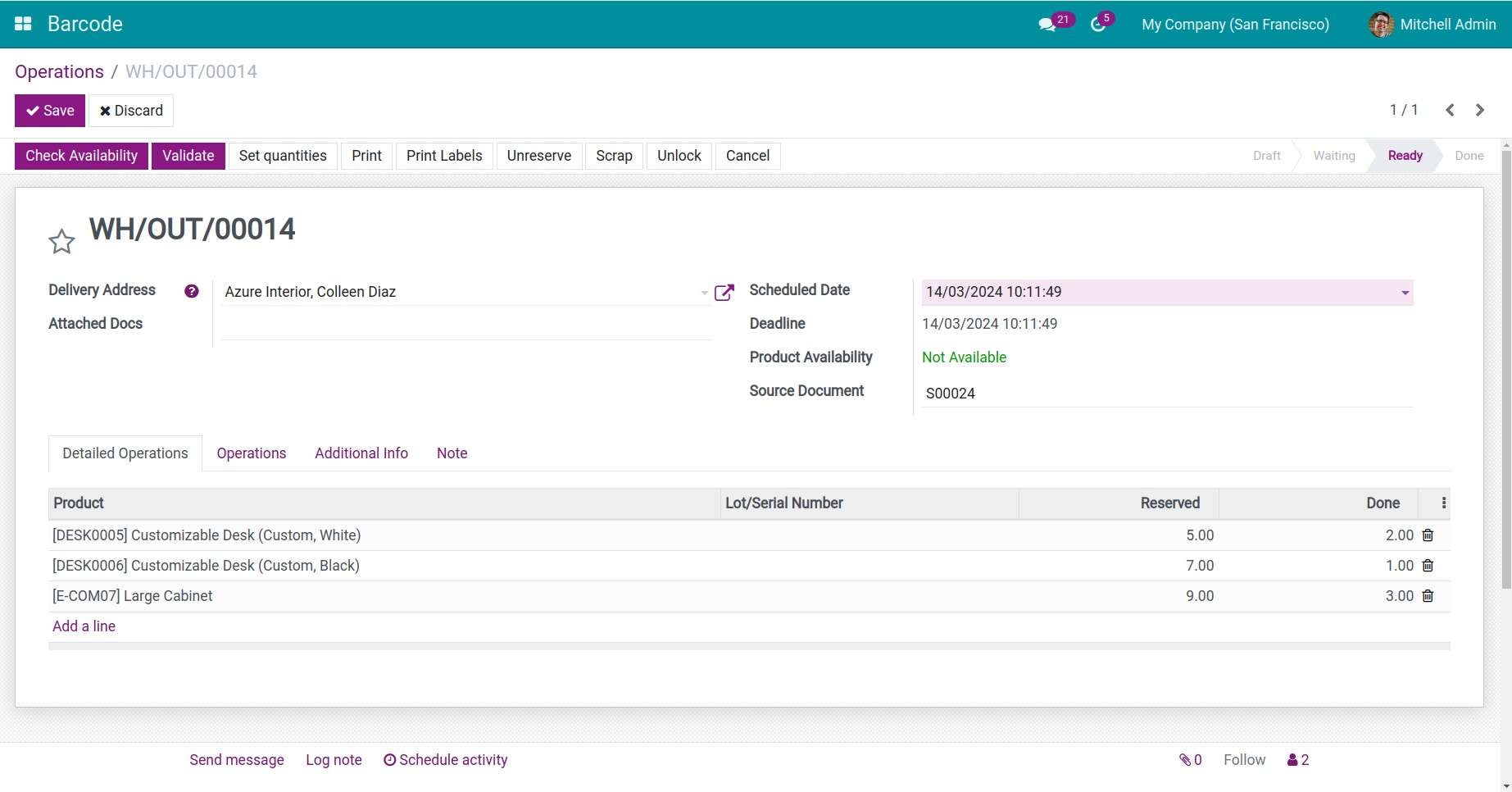
Inventory adjustments¶
Access Barcode application, press the Inventory button to open the Inventory Adjustments interface.. Then, you simply use the barcode scanner to count the products that already have barcodes registered in the product interface.
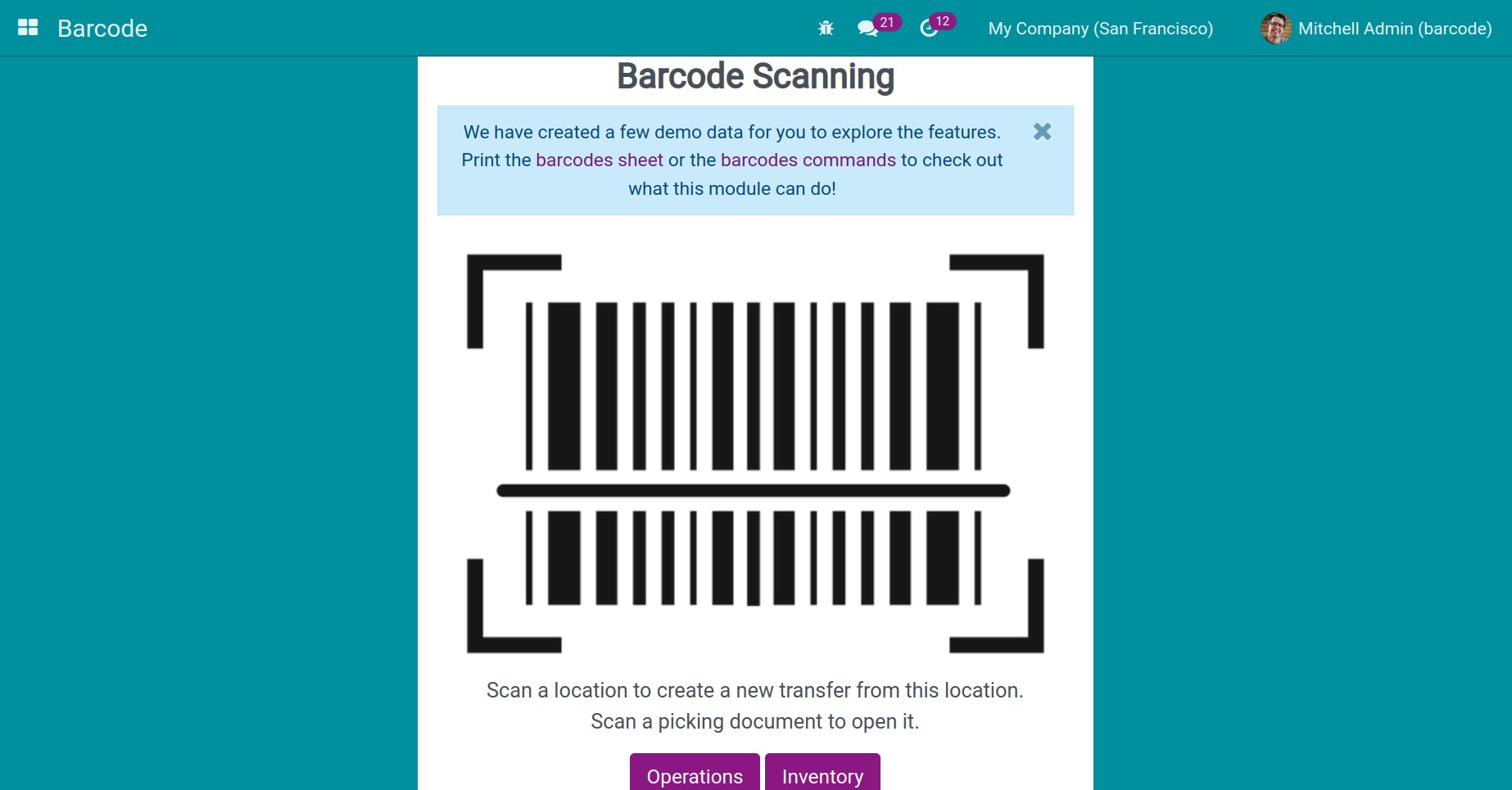
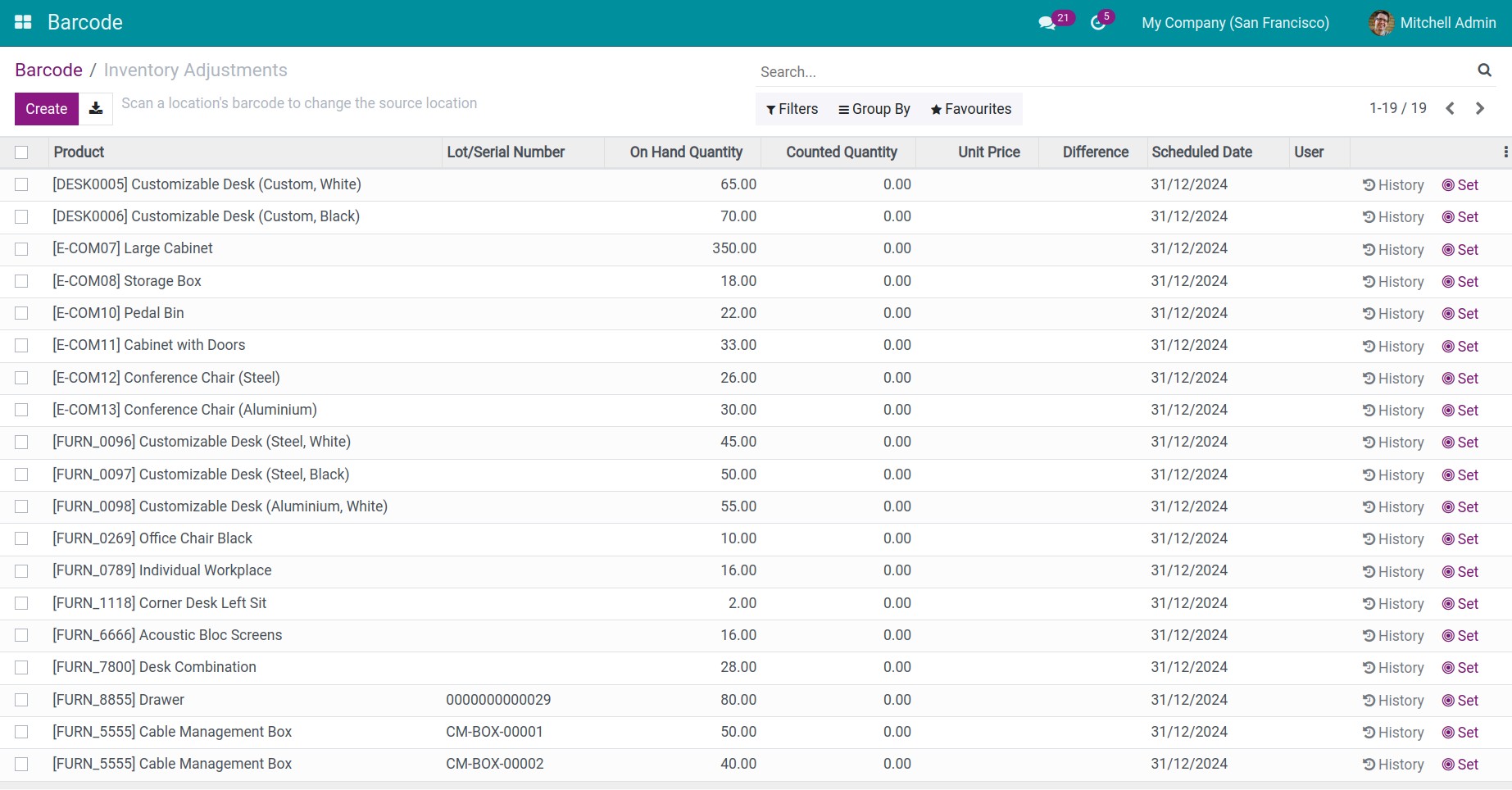
The quantity of the product in the inventory will change at Counted Quantity column when you scan the barcode.
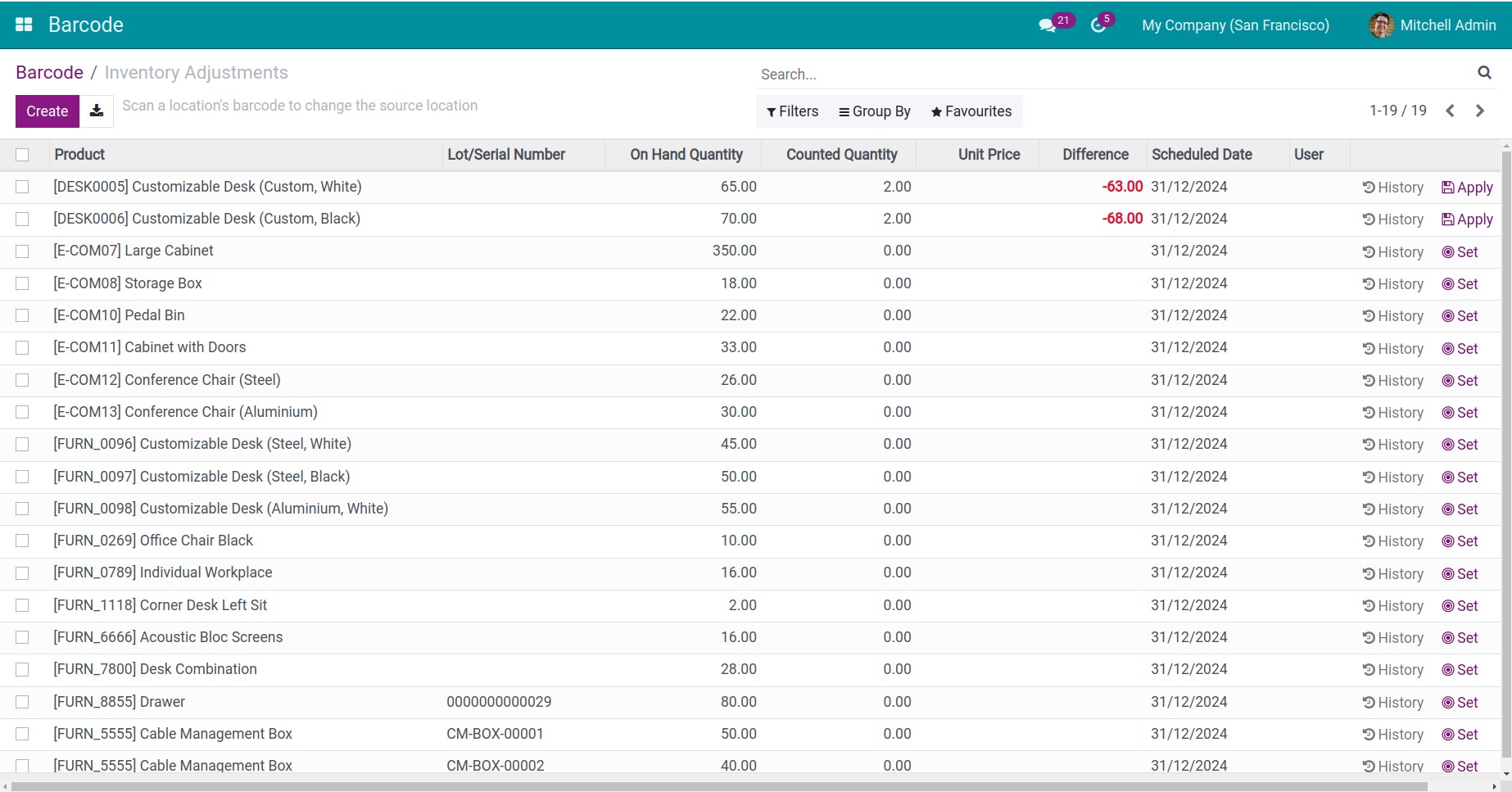
Note
For all barcode scanner-related activities, you will need to set up the barcodes in the product interface first. This is a mandatory requirement.