How to create Rental Orders¶
Viindoo all-in-one enterprise resources planning solution allows you to create and send Quotations to your customer, confirm the quotations, track the customer care and closing process for the Rental order of a sales employee. There are two ways for you to create a Rental quotation:
Create quotations from Opportunities (integrate with the Viindoo CRM app): when the customer care employee need to send the Quotation to the customer, they can create and send quotation from the Opportunity view;
Create quotations directly on the Rental app (e.g. Traditional customers, streamlined business processes, etc.).
This article will guide you to create quotations on the Viindoo Rental app.
Requirements
This tutorial requires the installation of the following applications/modules:
Create Rental order¶
To create a Rental order, navigate to Rental > Rental Orders > Orders and press the New button. The Rental order detail will appear:
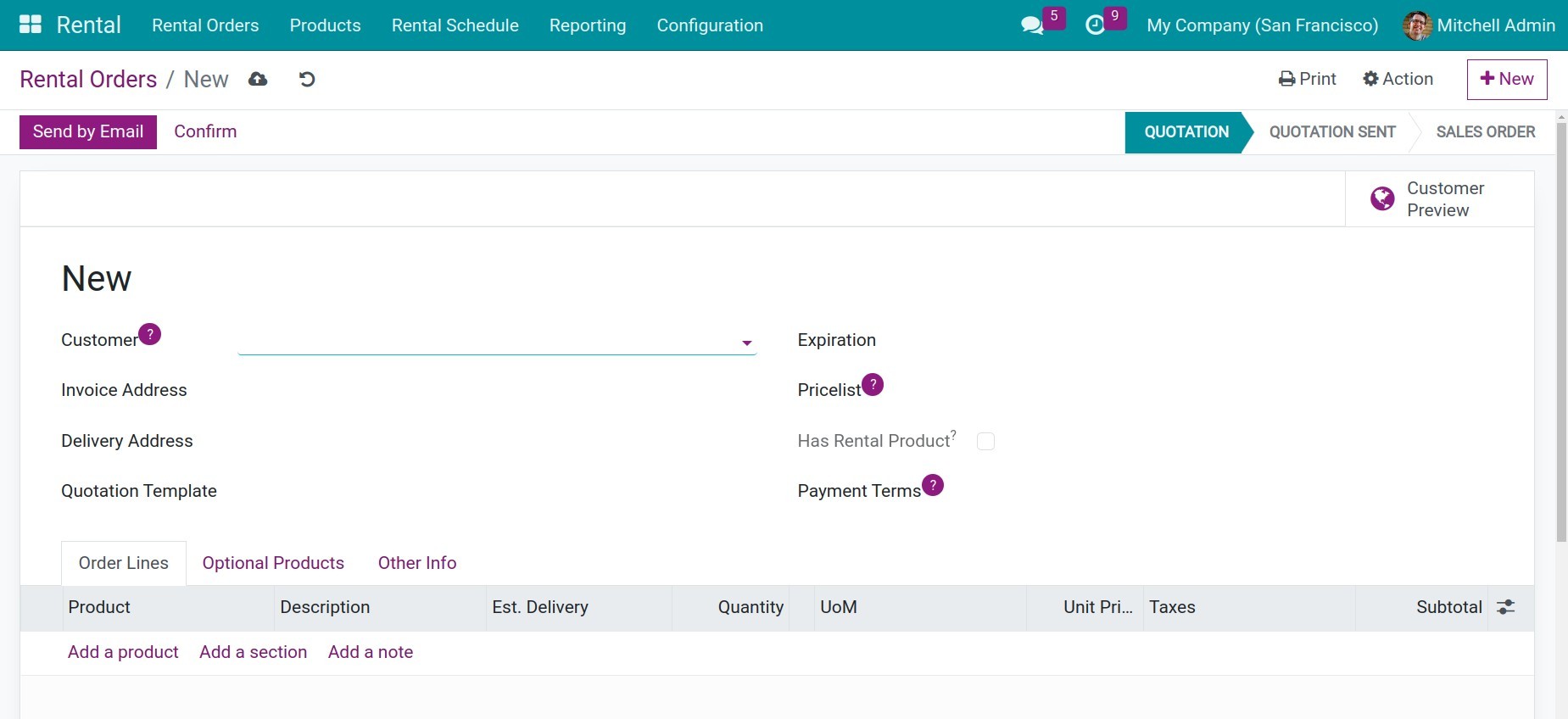
Fill in the information as per the following instruction.
General information¶
The basic information of a rental order is similar to the sales quotation/order, you can refer to How to create a quotation. Note, the Has Rental Product field will be auto-ticked if you add a rental product at the Order Lines tab.
Order Lines tab¶
Press Add a line and select the rental product. After selecting, a pop-up will appear so you can select the rental date and the rent quantity. Fill in the information and press Confirm.
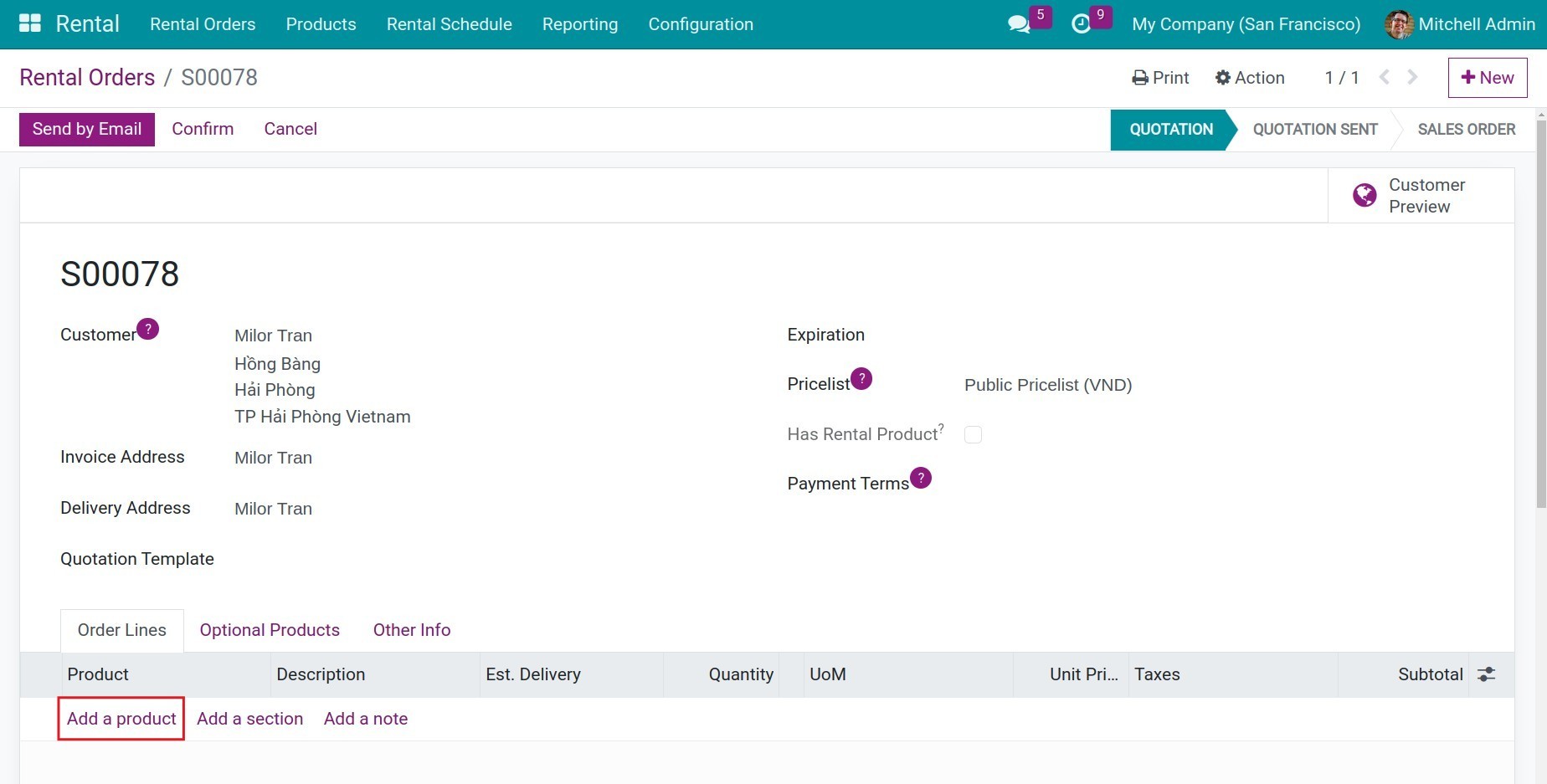
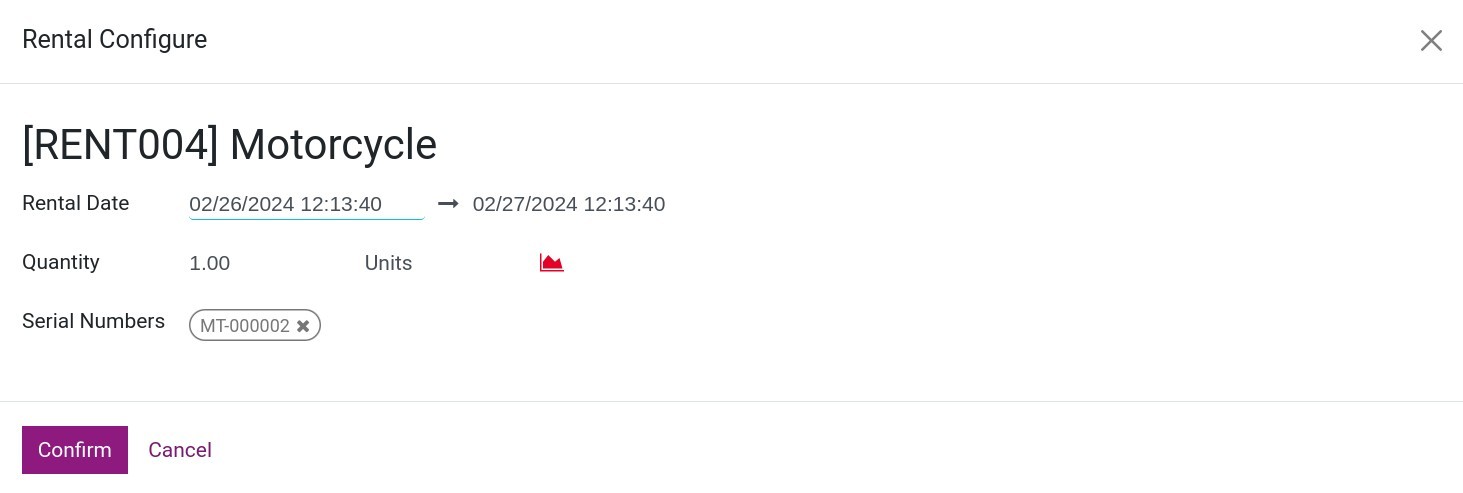
Note
Currently, the rental feature only available for the Storable Product or Consumable Product type.
Other Info tab¶
Fill in the similar information as in the Other Info tab on the Quotation/Sales order.
After reaching an agreement with your customer, press Confirm. Then, the Rental order’s status will be moved from Quotation to Sales Order and is marked as Confirmed.
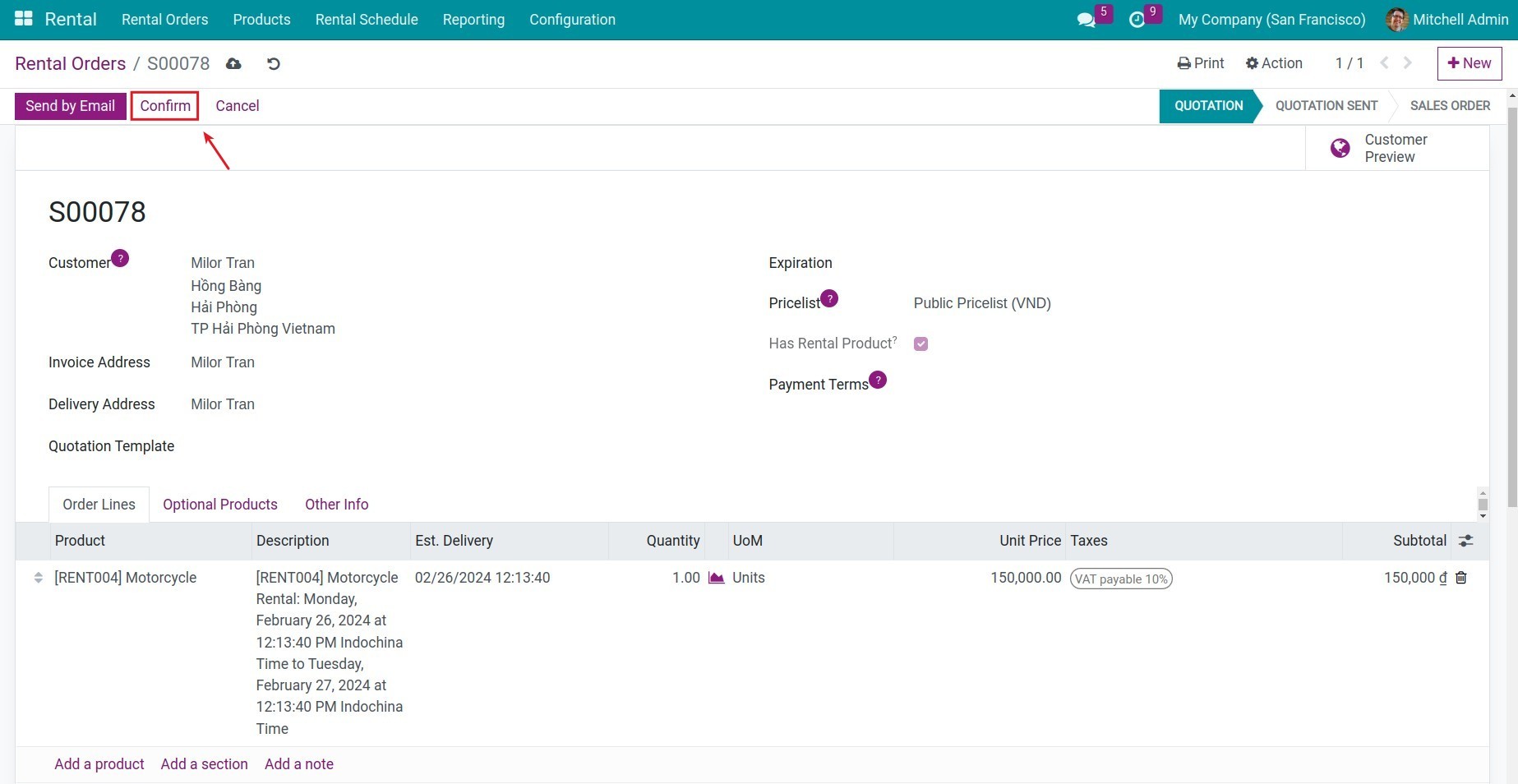
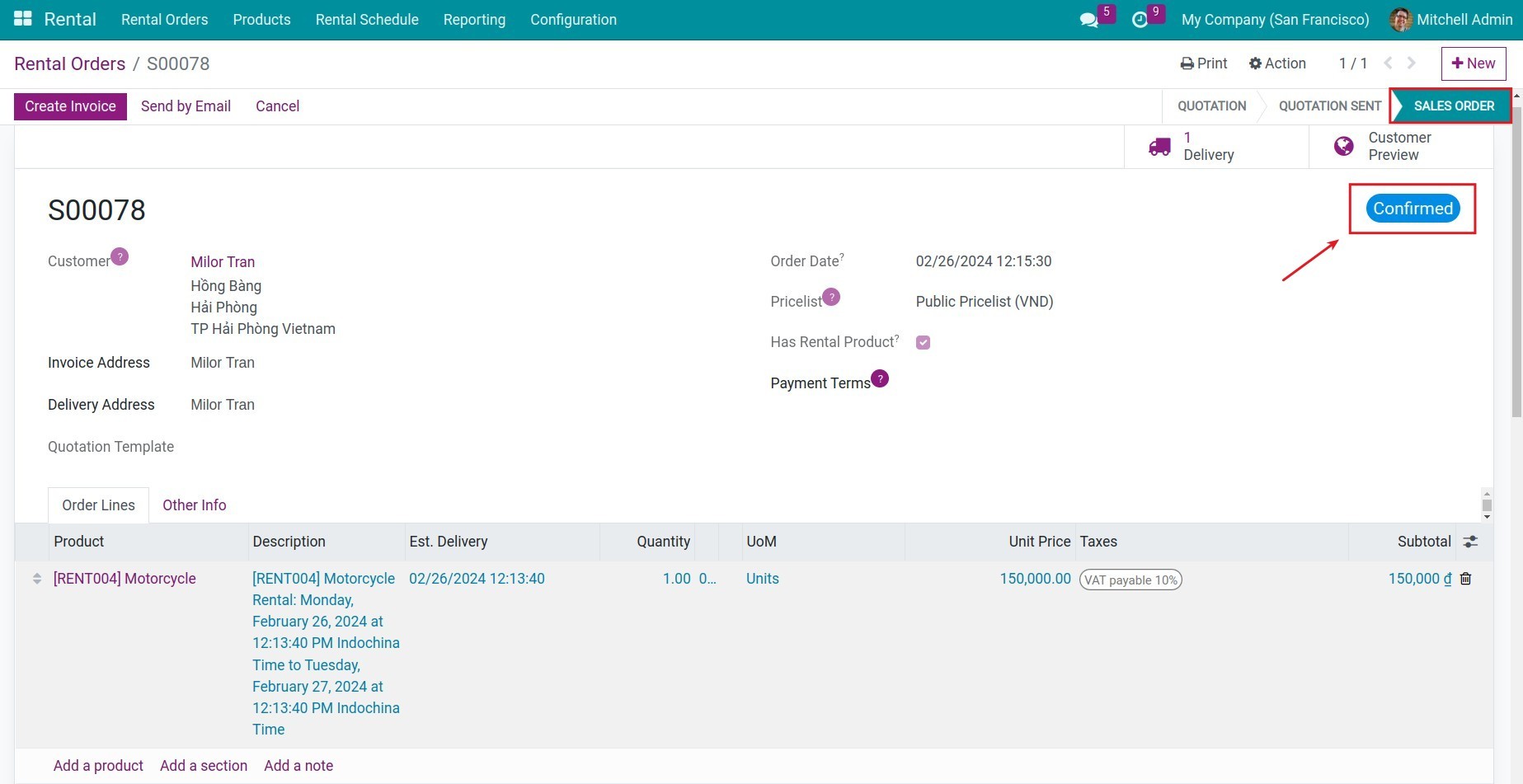
Note
The system will auto-create a Scheduled activity to remind the in charged sales employee to receive the product. The due date will base on the end date set on the rental order.
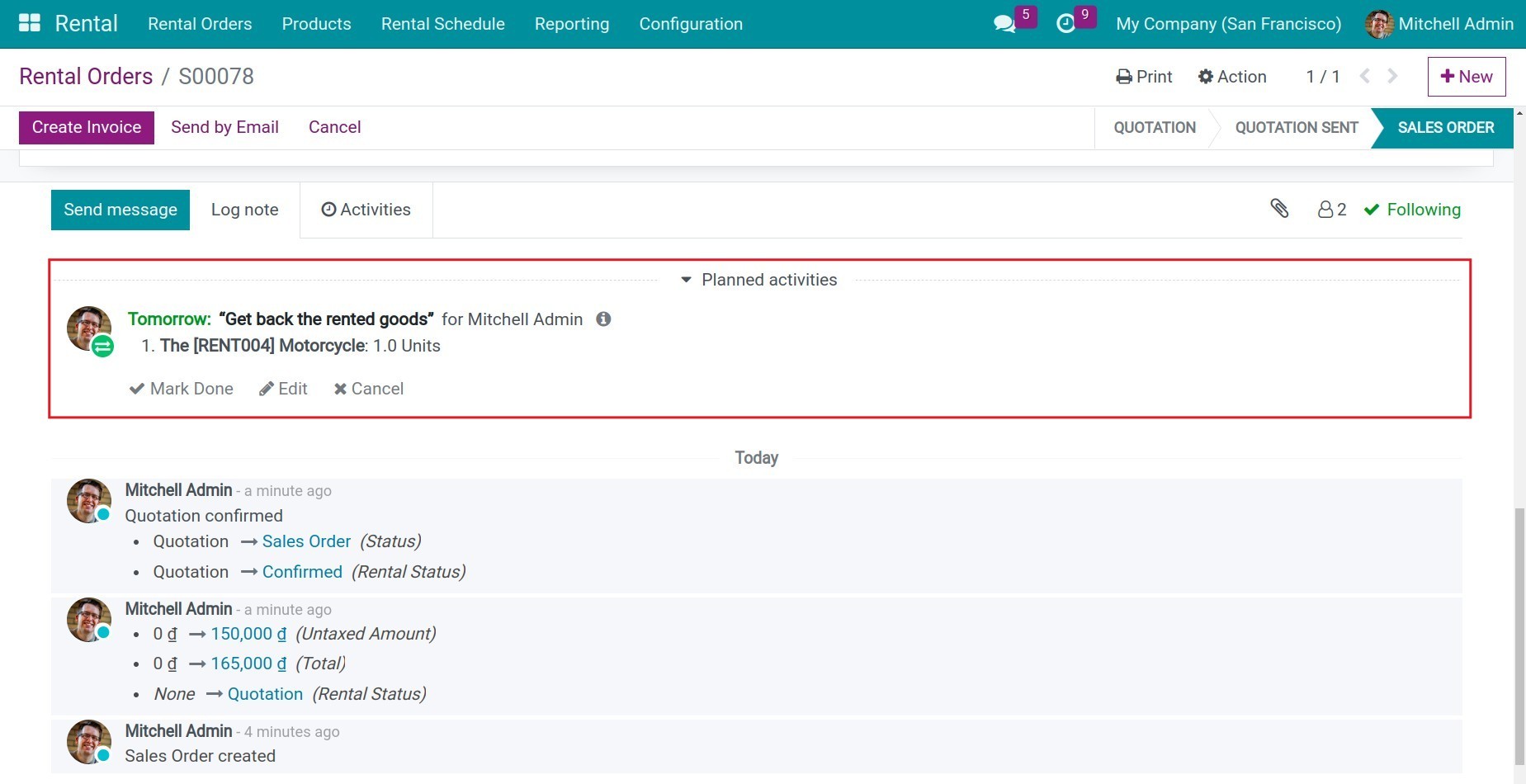
Configure Email Notifications to send emails to the customers¶
You navigate to Rental App > Configuration > Settings to use the Email Notification feature to send a notification email to the customers who have rental orders that about to expired or have expired.
Days to Warning: enter the number of days that you want the software to automatically send a reminder email to the customer before the rental orders’ expiration date.
Days to Overdue Warning: enter the number of days that you want the software to automatically send a reminder email to the customer after the rental orders’ expiration date, in case the customer returns the goods late.
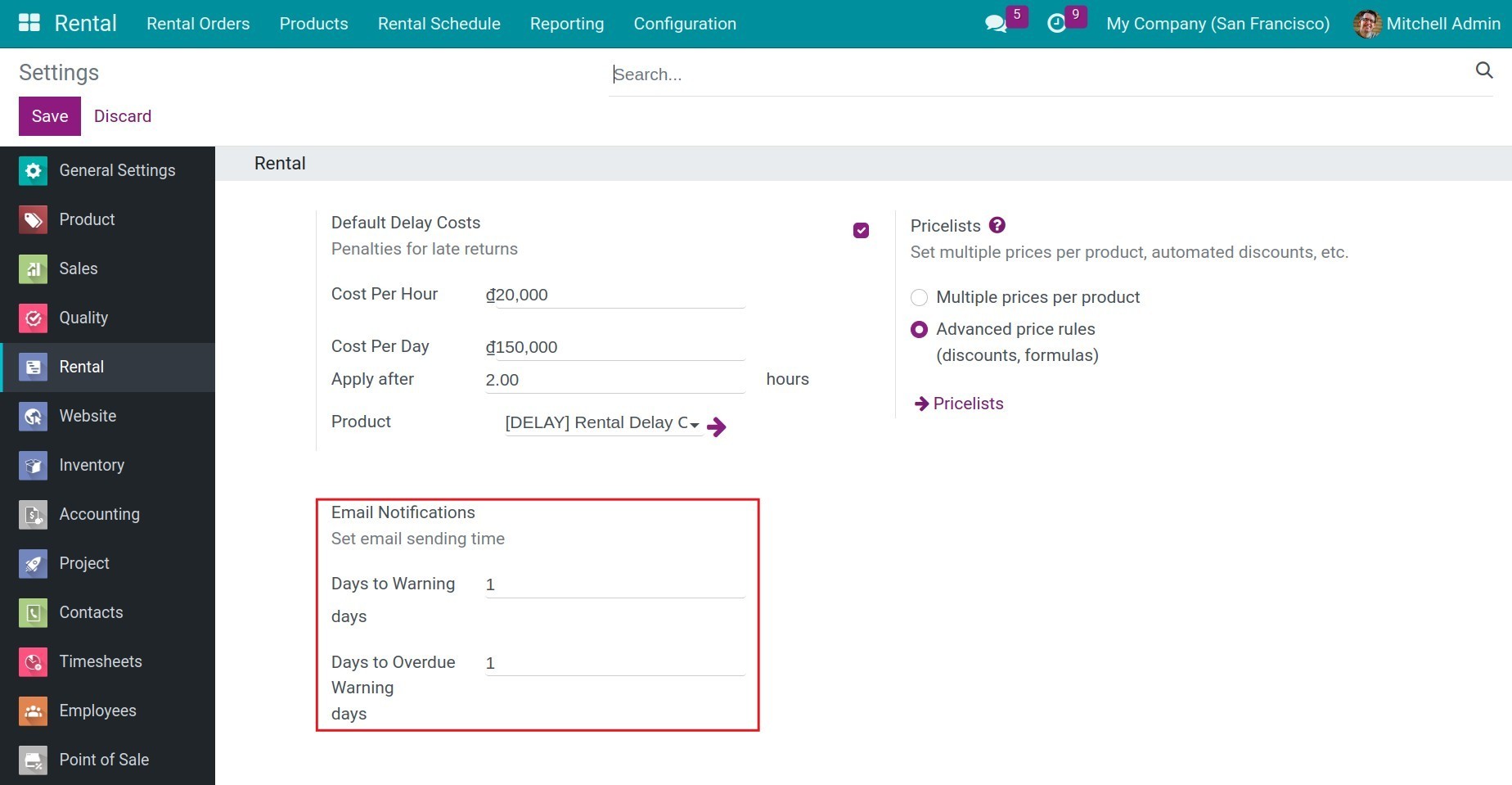
Here is an example of the notification email for an expiring rental order:
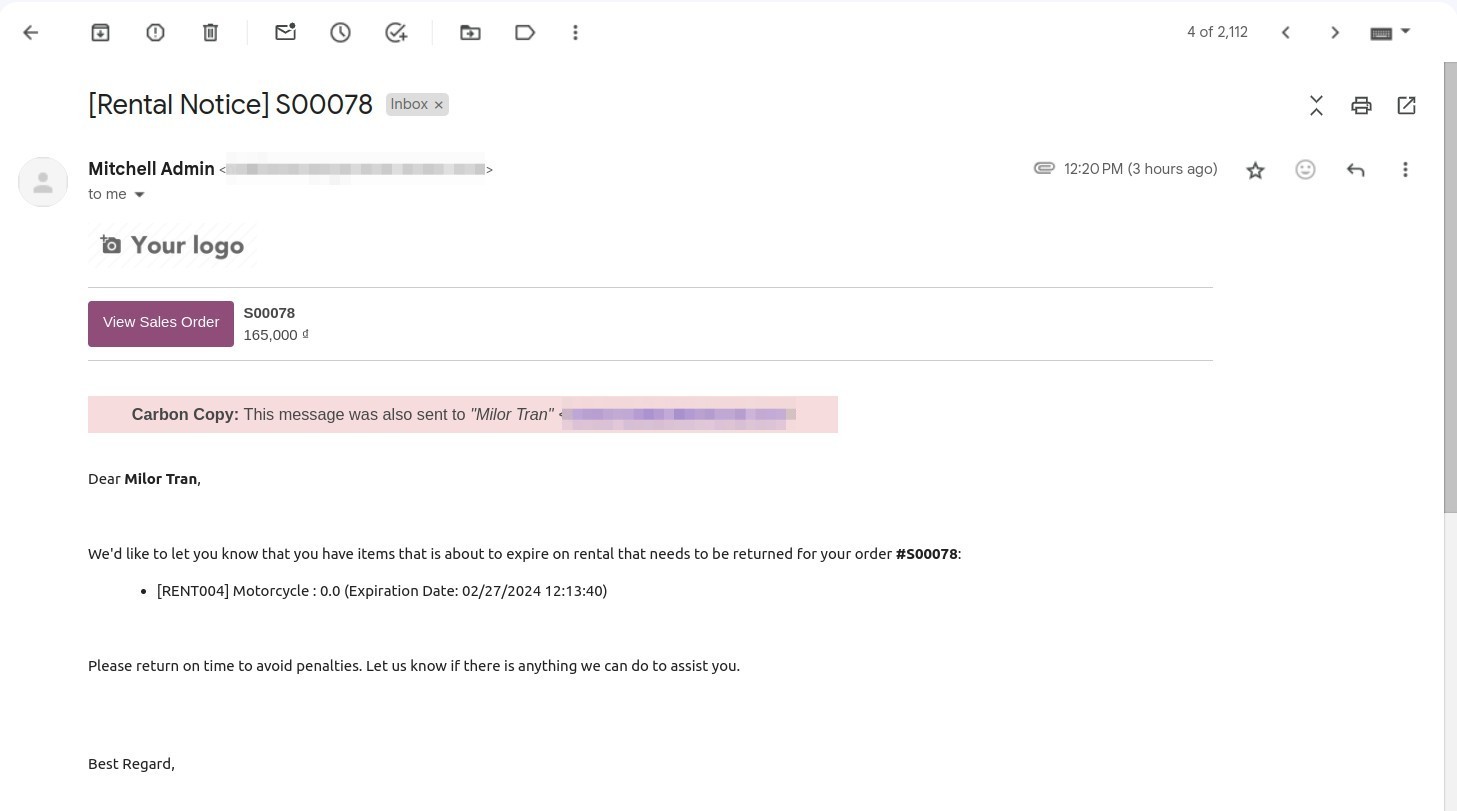
Finally, press Create Invoice to create an invoice, payment, and reconciliation similar to the Sales order.
See also
Related article
Optional module