How to manage BoMs for product variants¶
To manage the variety of products, Viindoo supports flexible Bills of Materials configuration for each product variant.
Requirements
This tutorial requires the installation of the following applications/modules:
Product Variant BoMs Configuration¶
Before creating BoMs for the product that has multiple variants, you need to adjust the configuration of this product accordingly.
Access to Manufacturing > Products > Products, select the product you want to configure BoM.
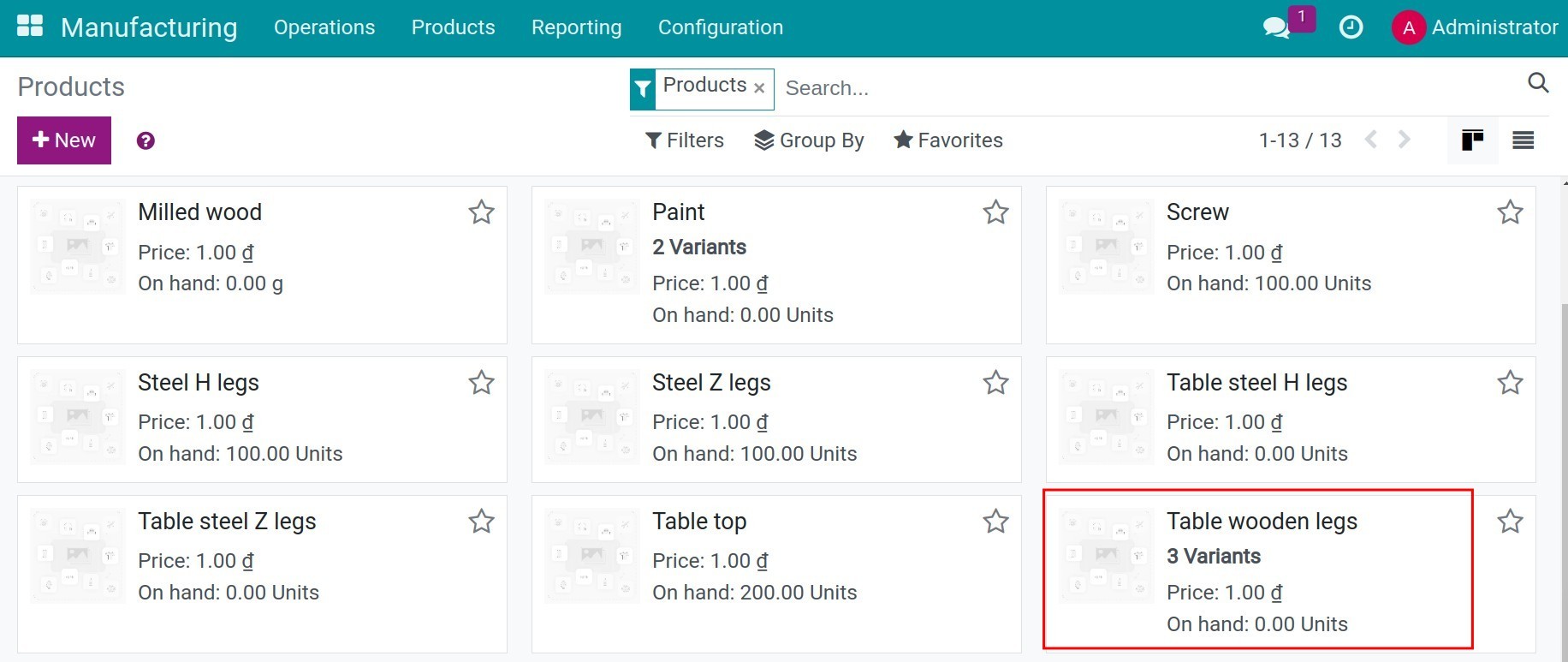
On the product form, you need to activate the Manufacture route on the Inventory tab:
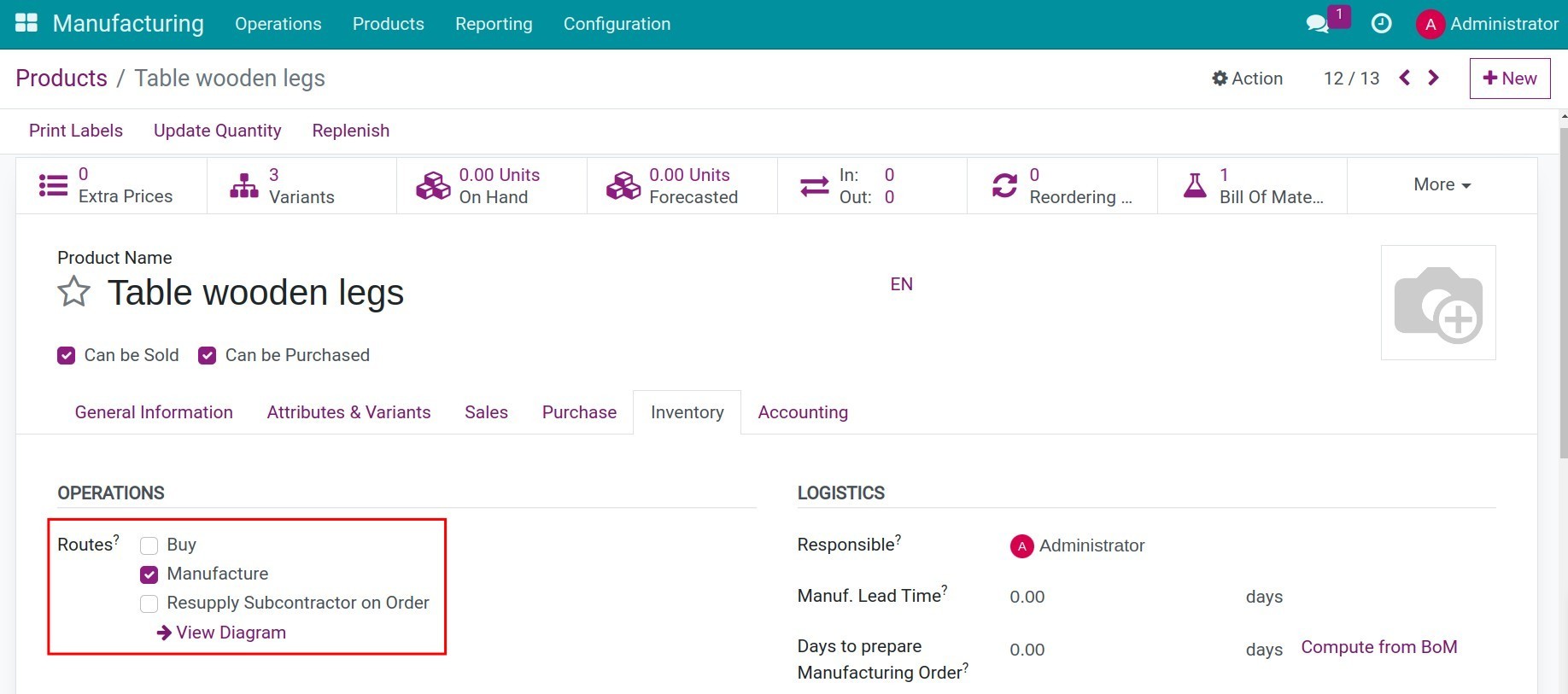
After that, click on Save to record the changed configuration.
Apply BoMs to product variants¶
In the Viindoo software, a BoM can be applied to one or various product variants at the same time. Navigate to Manufacturing > Products > Bills of Materials, click Create to generate a new BoM.
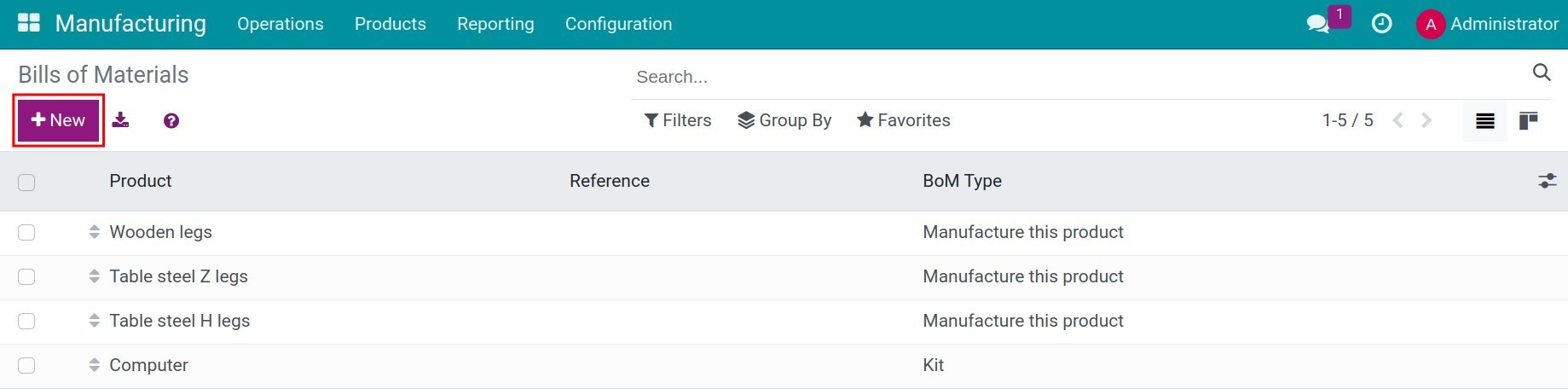
You will be redirected to the BoM configuration form.
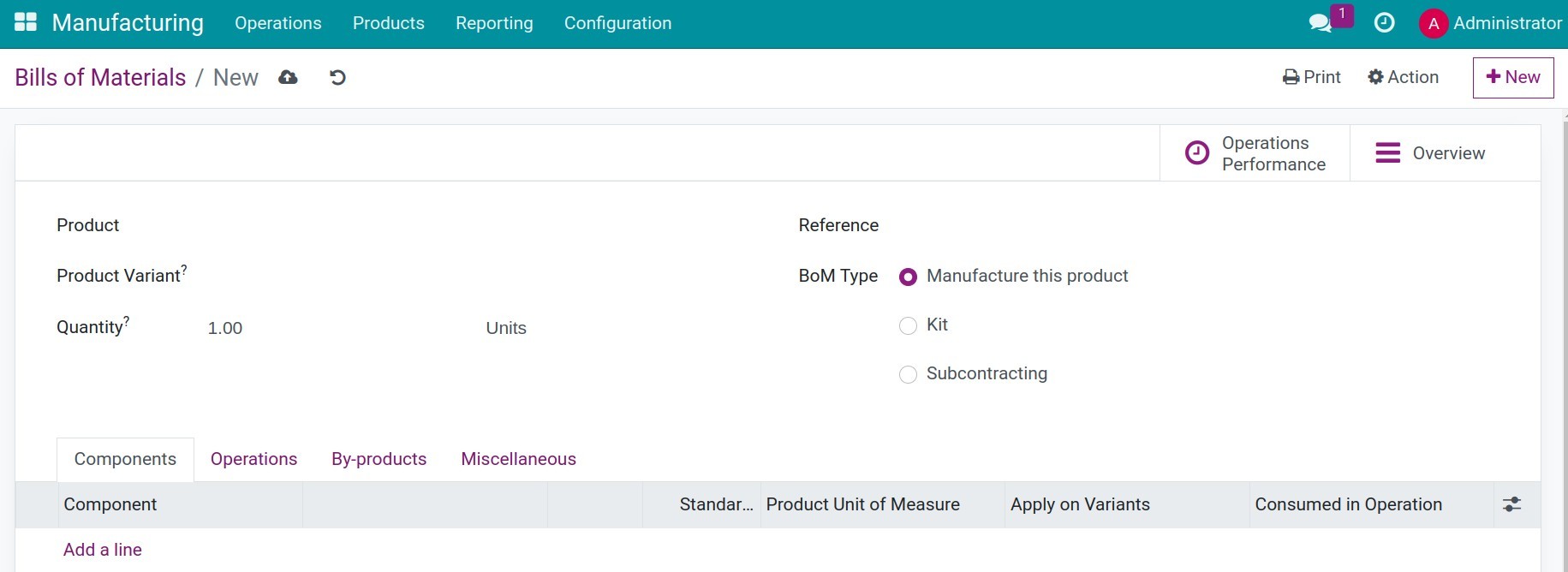
Bills of Materials for each product variant¶
To set up a BoM for each product variant, you need to configure the following information:
Product Variant: select the respective product variant for this BoM;
Components Tab:
Component: add the necessary materials to manufacture this product variant;
Quantity: add the required quantities of each component;
Product Unit of Measure: unit of measure of each product component.
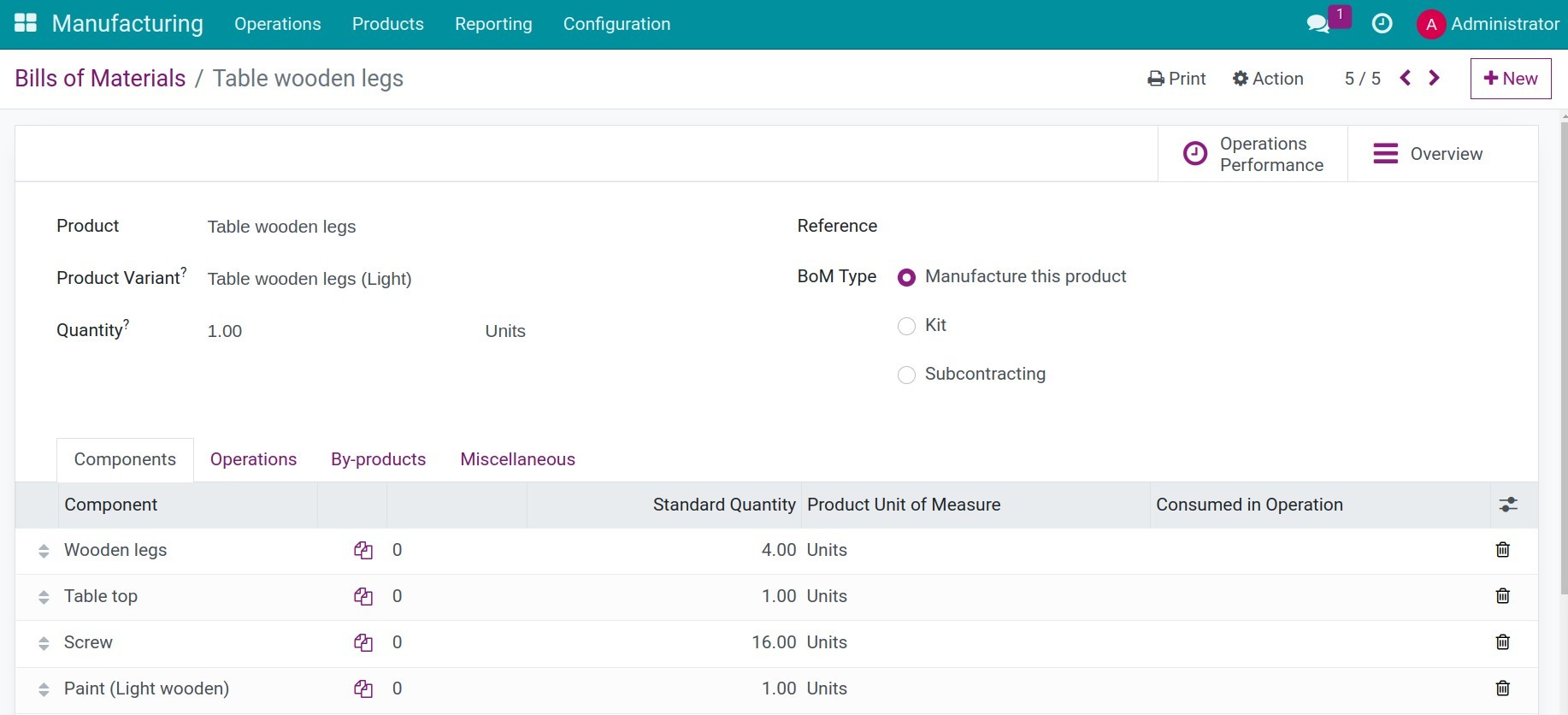
Once you are done with the settings, click on Save to record all the changes.
Bills of Materials for all variants of a product¶
To set up a BoM for all product variants, you need to configure the following information:
Product Variant: leave empty to apply this BoM for all variants of the selected product;
Components Tab:
Component: add the necessary materials to manufacture this product variant;
Quantity: add the required quantities of each component;
Product Unit of Measure: unit of measure of each product component;
Apply on Variants: leave empty to apply this BoM for all variants of the selected product. In some cases, you need to attach a specific variant(s) to certain component lines which will be used to produce that product variant(s). For example, blue paint is used to produce blue table surface, but pink paint is used for pink table surface production, etc.
Note
If the Apply on Variants field is not displayed on the Components tab, you can click on the three dots symbol to enable it.
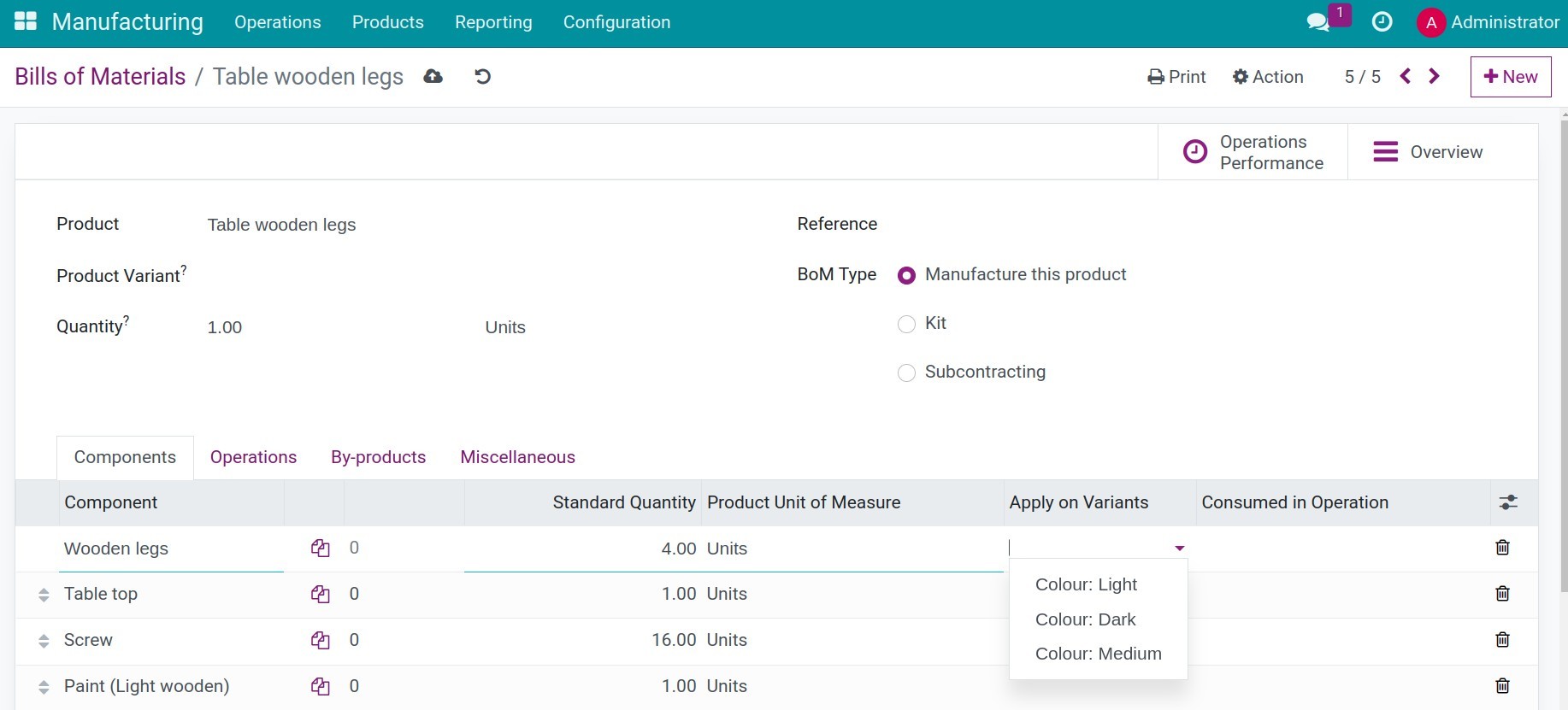
Once you are done with the settings, click on Save to record all the changes.
See also
Related article
Optional module