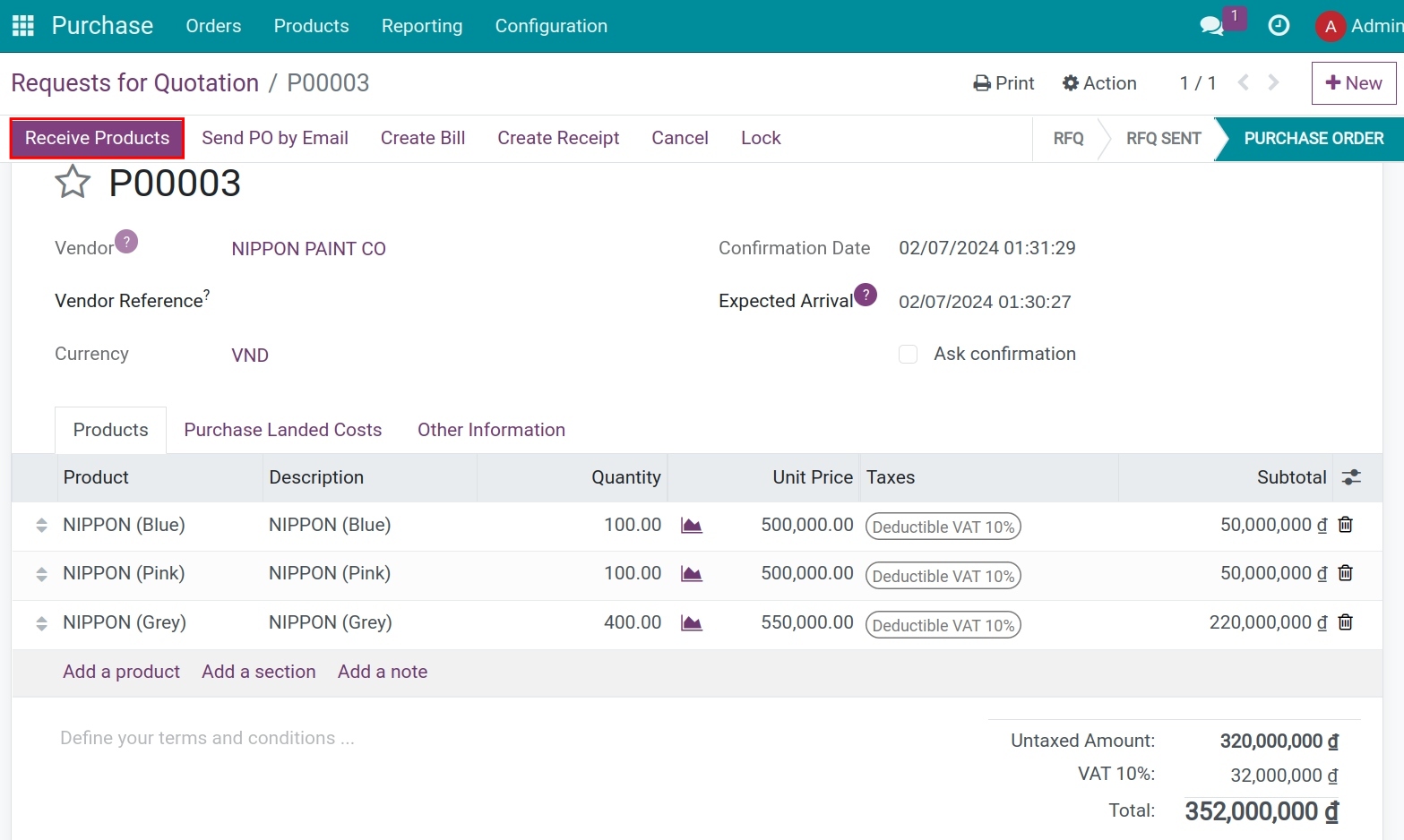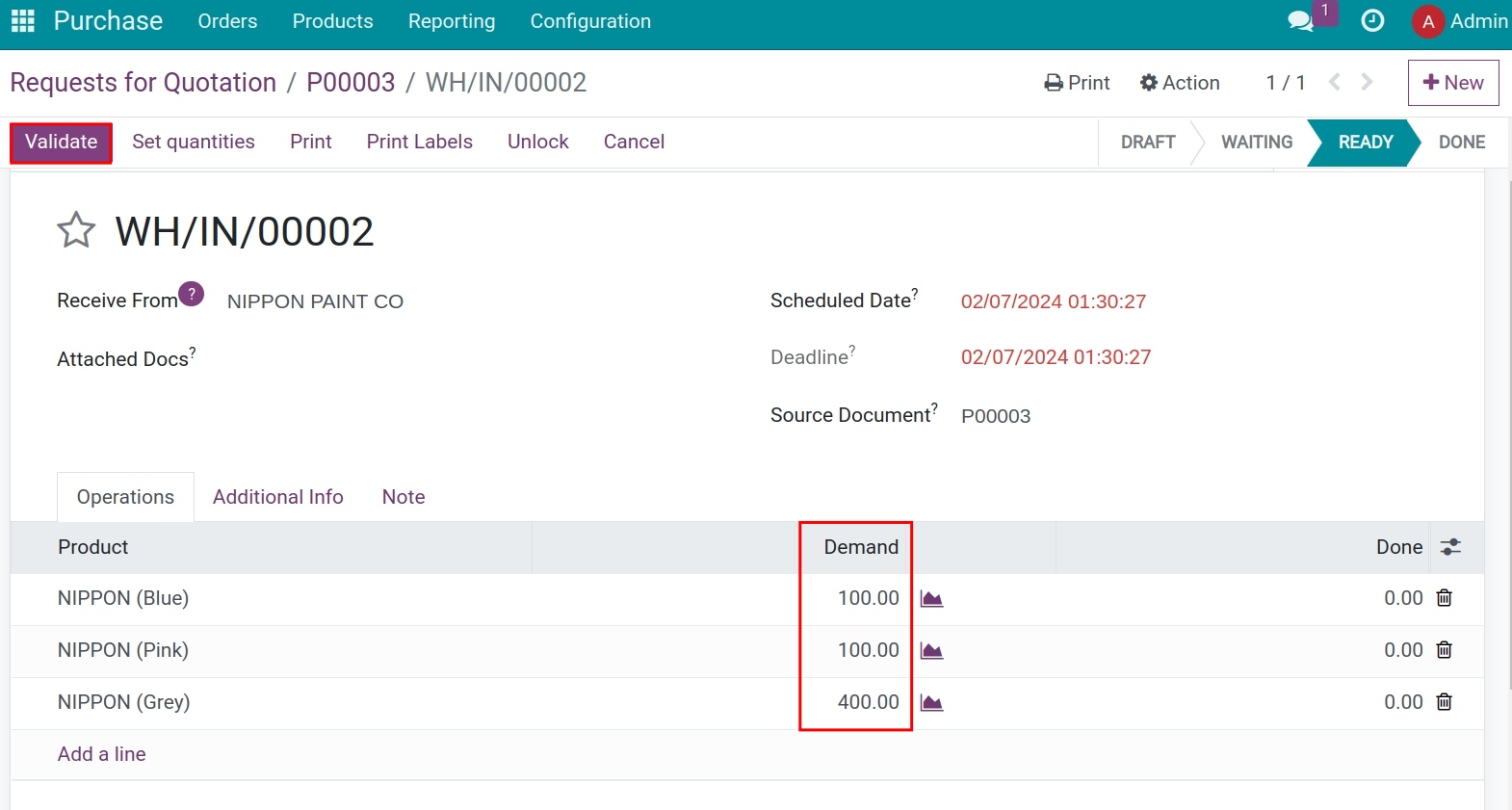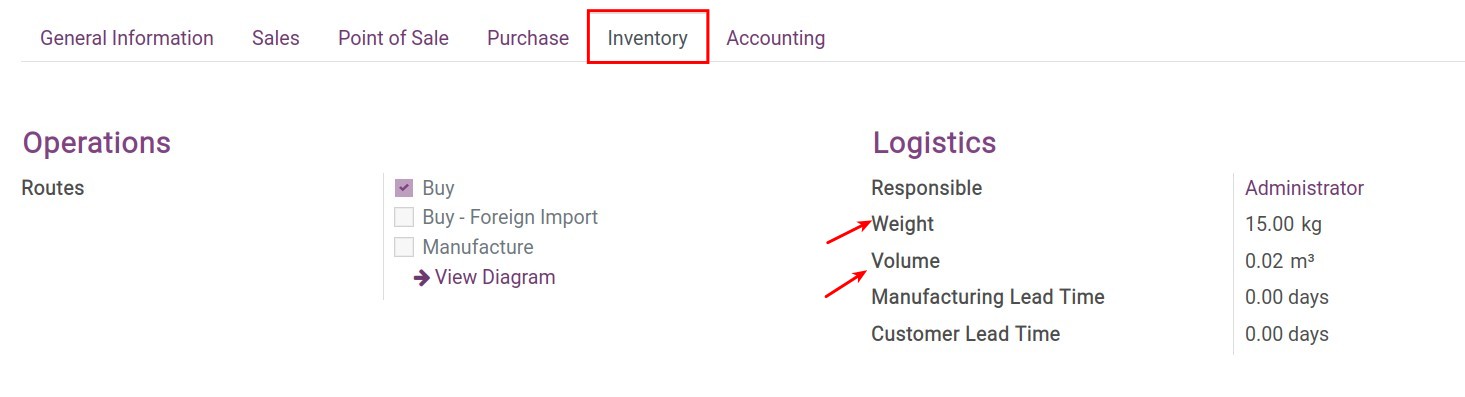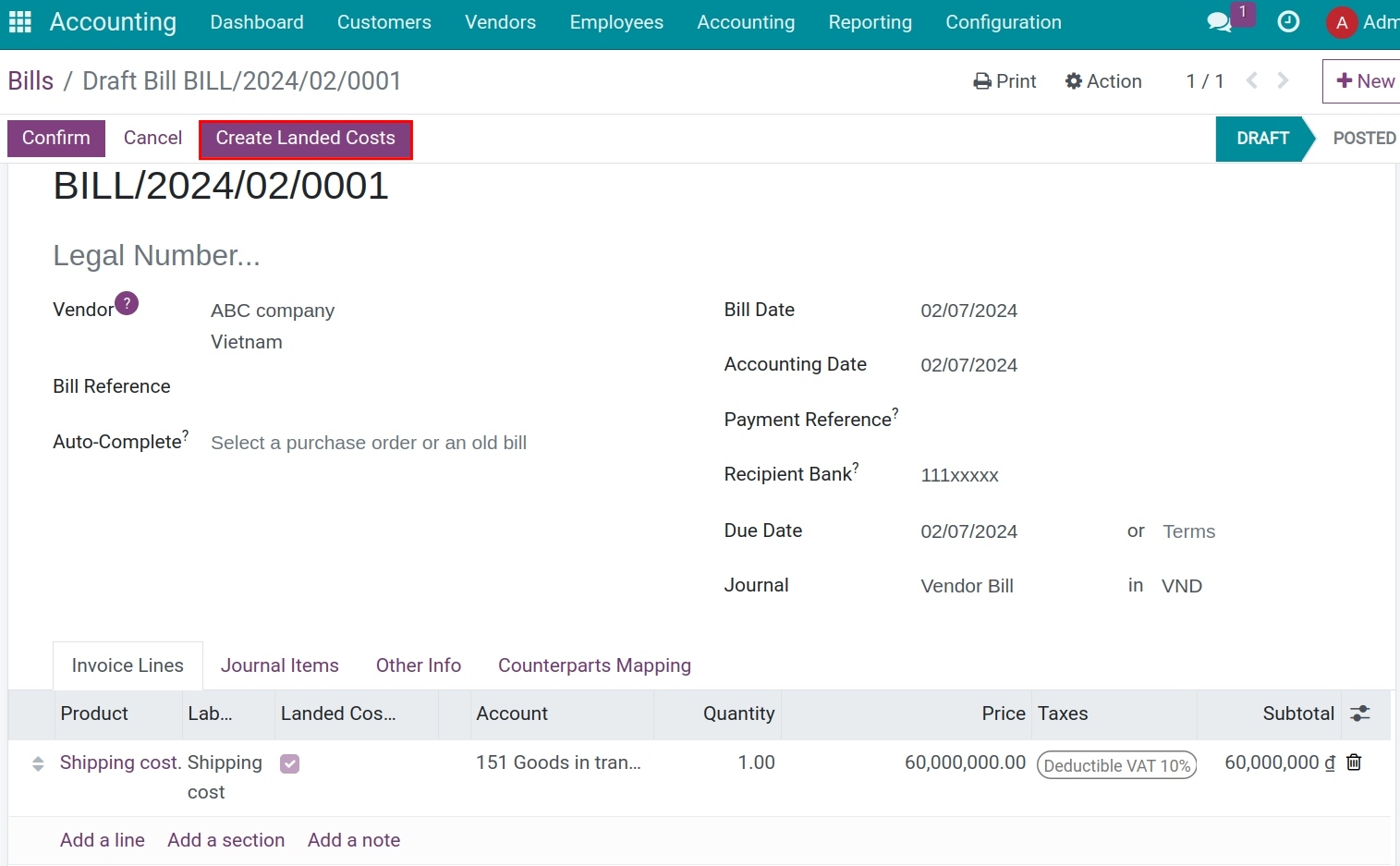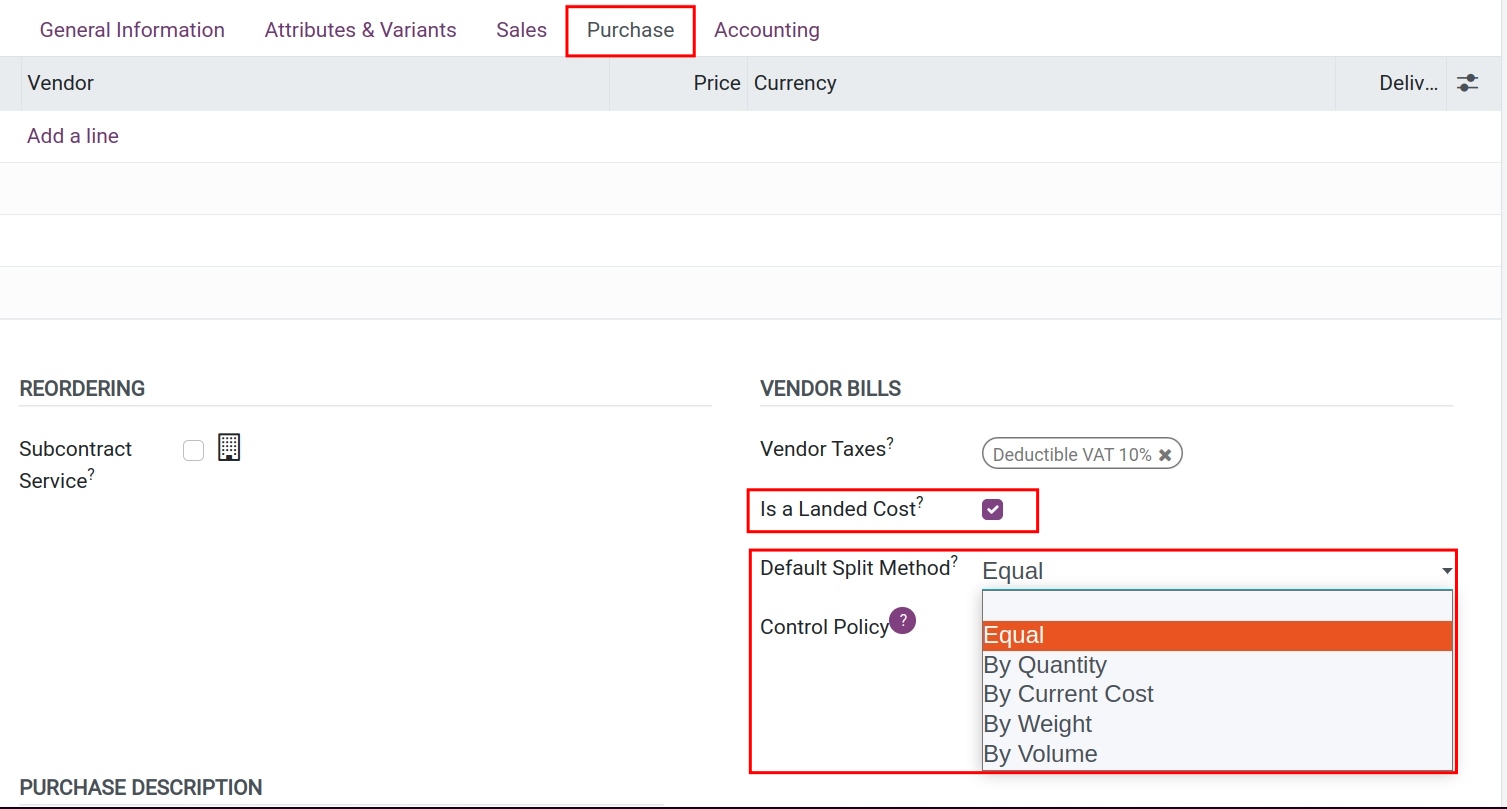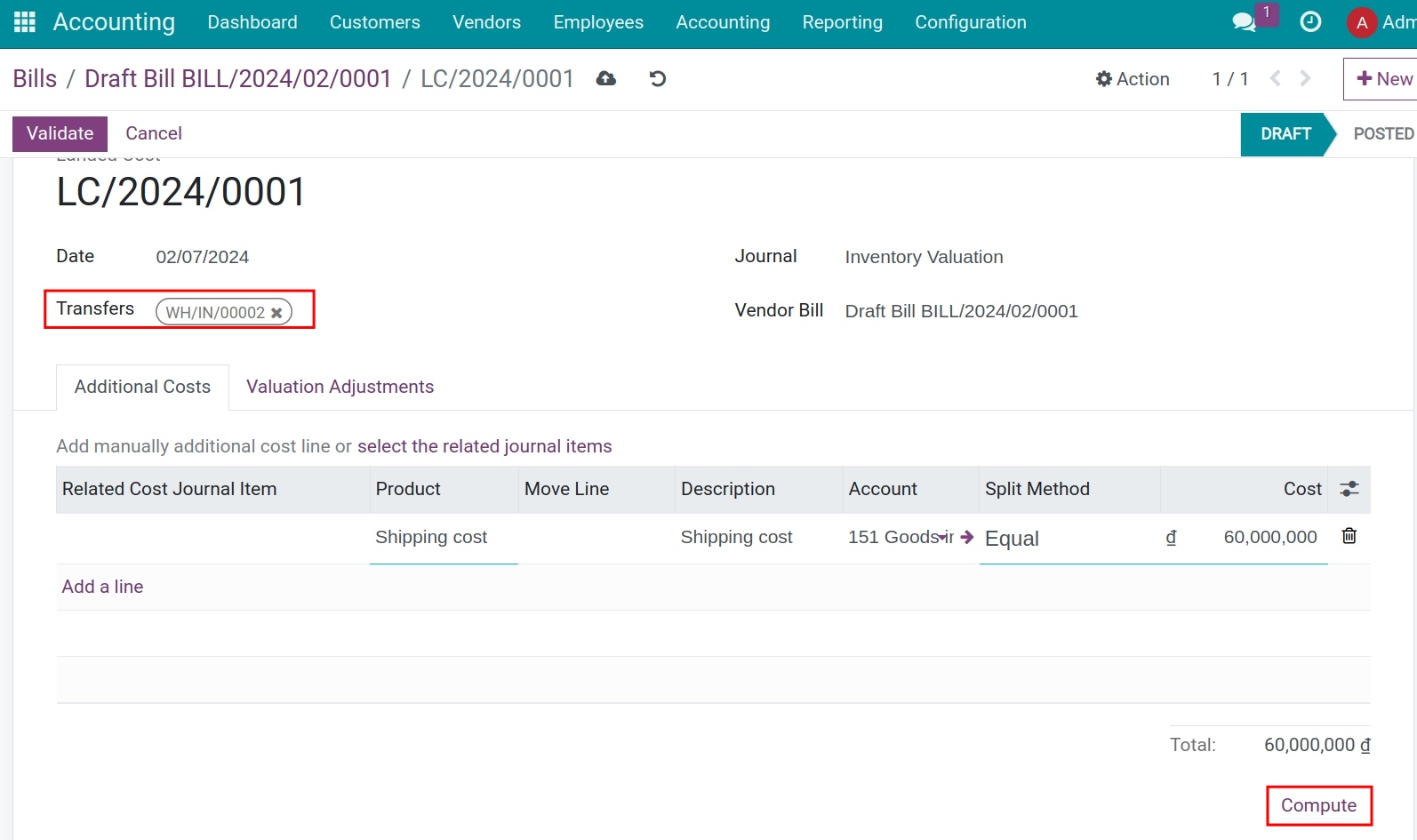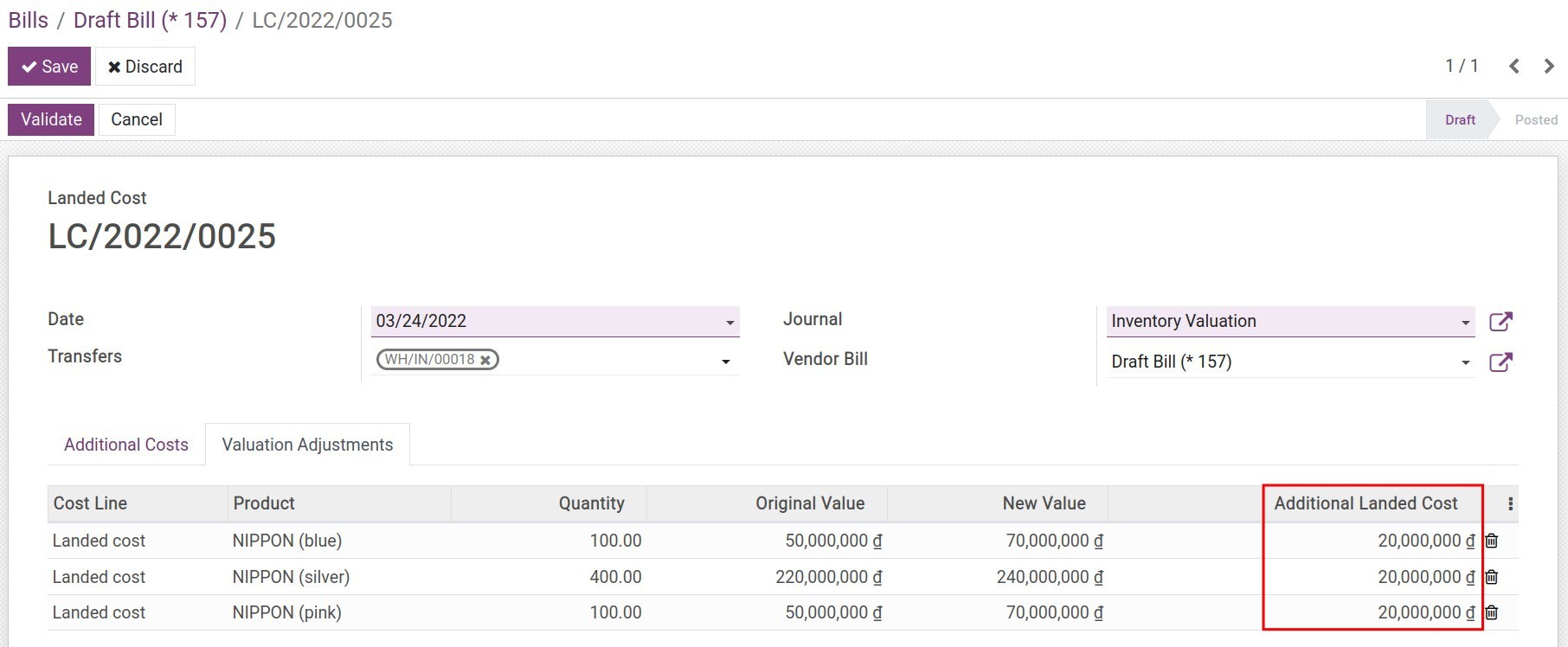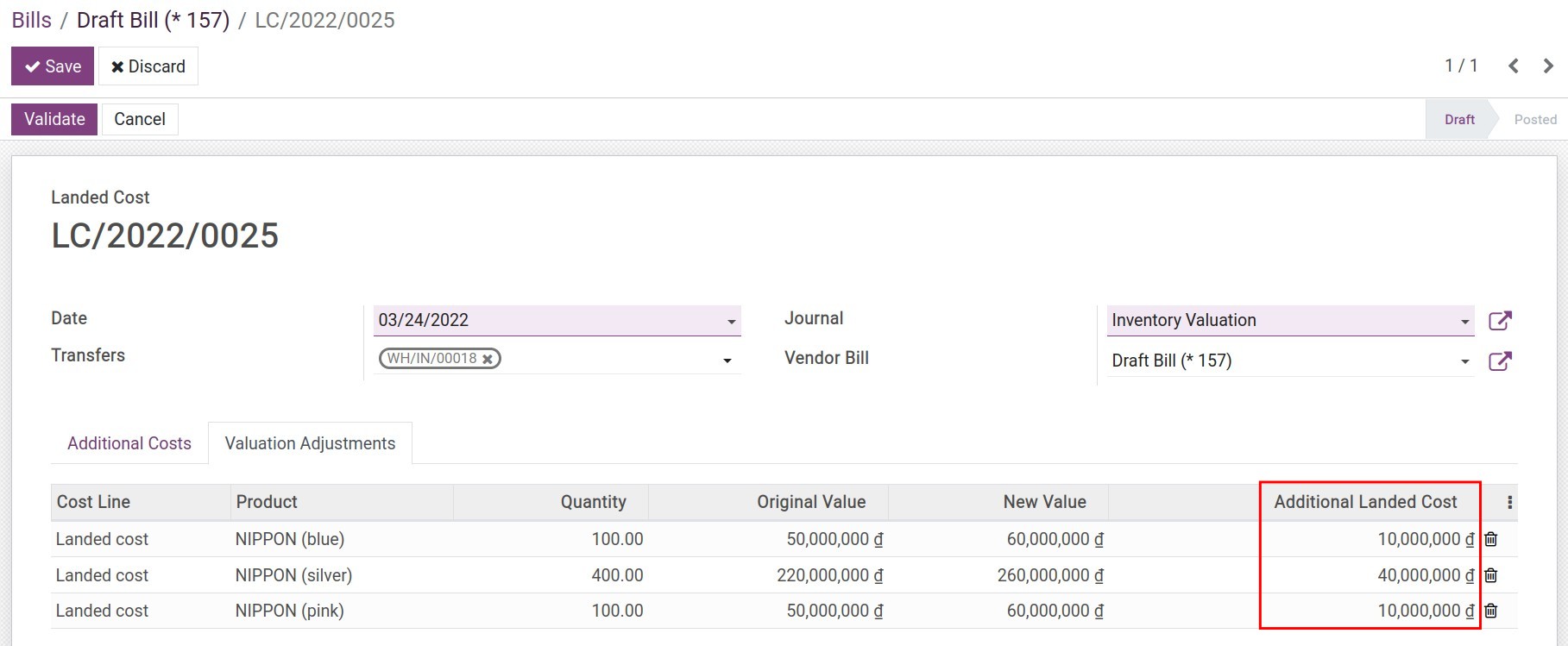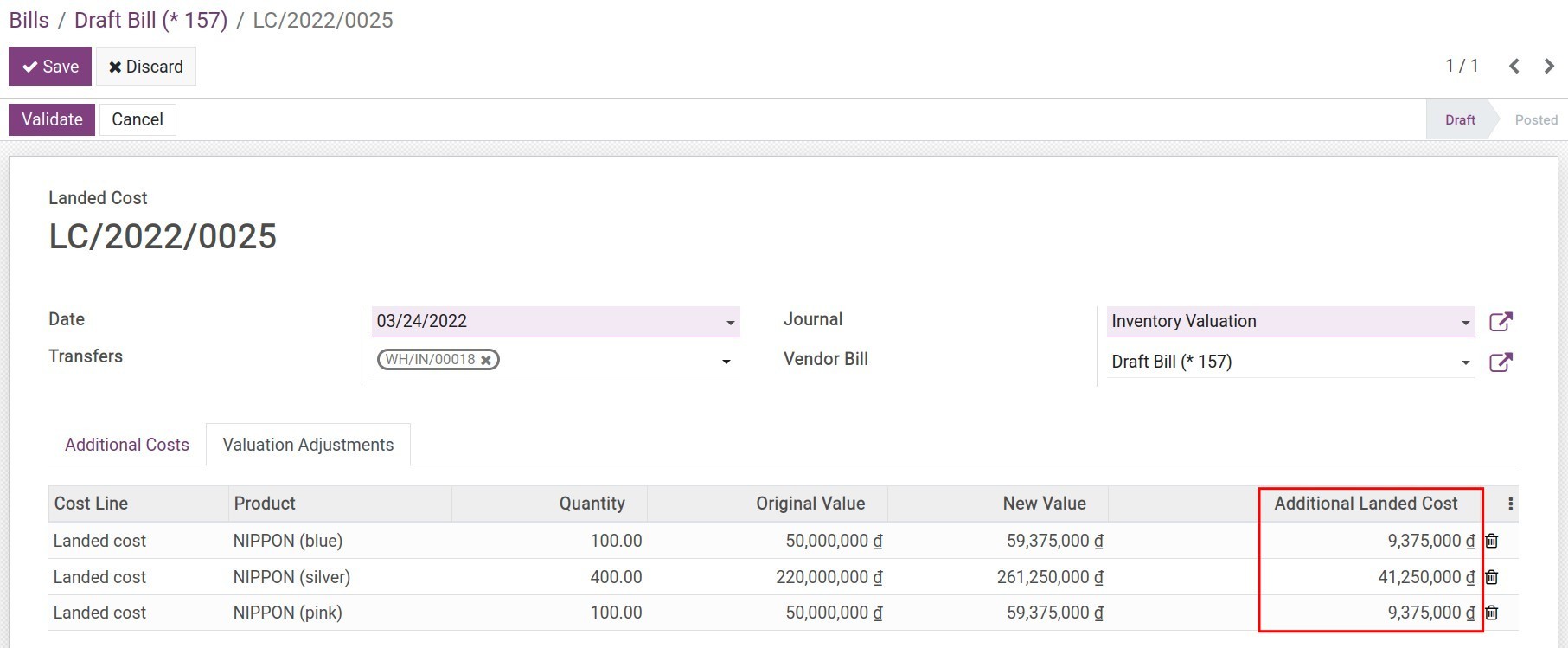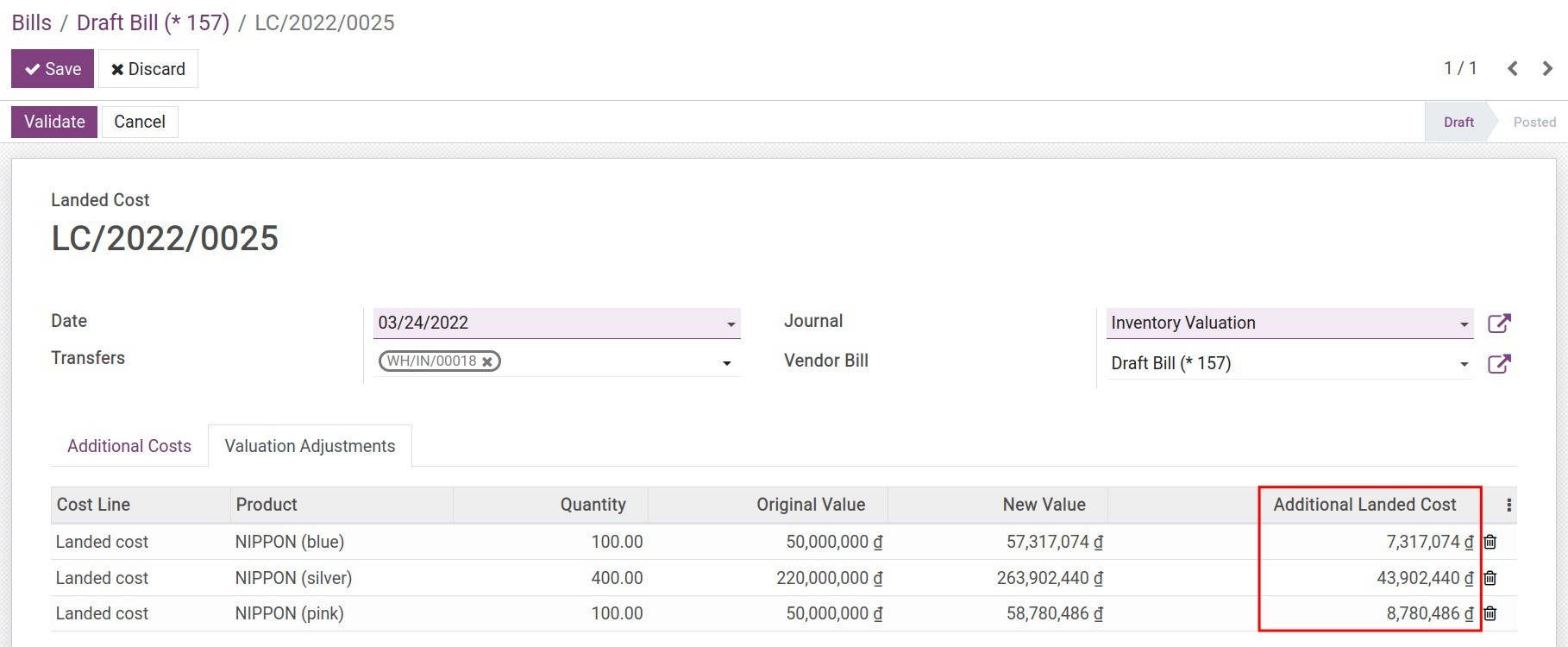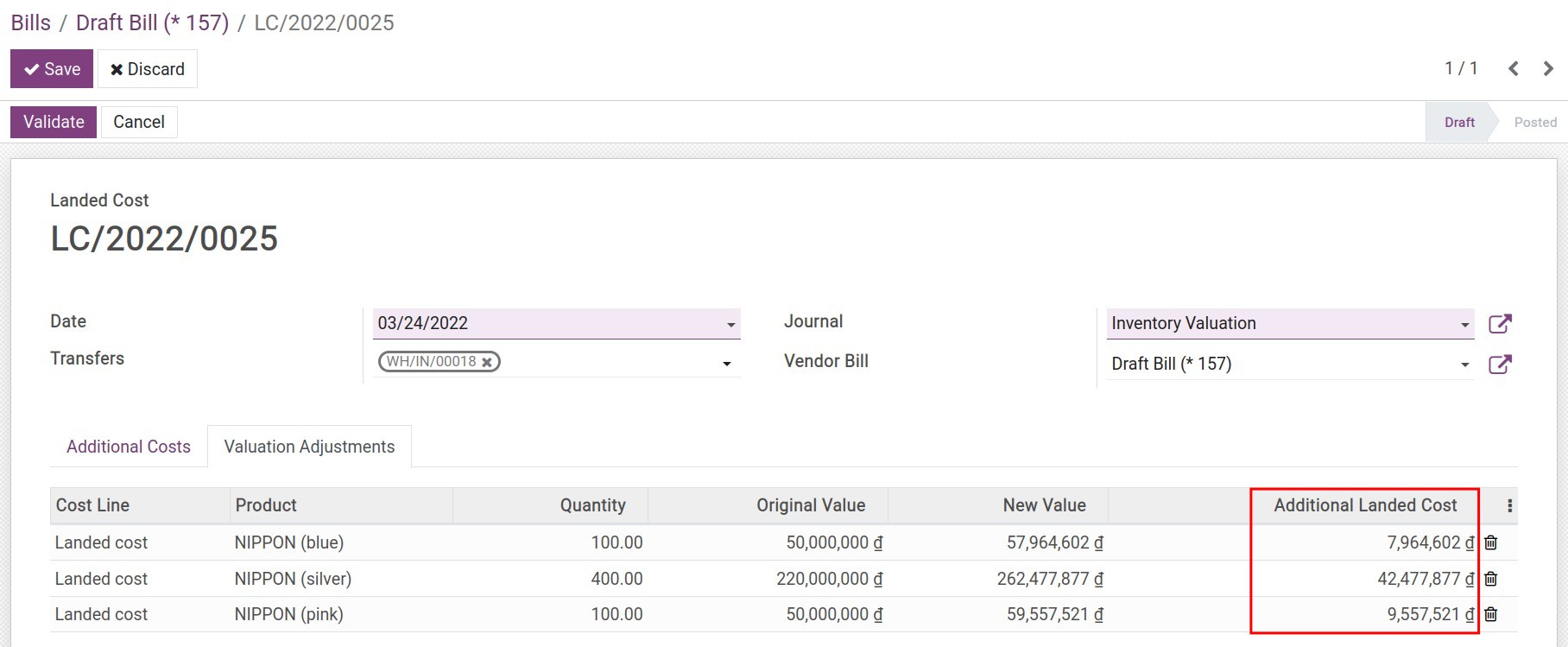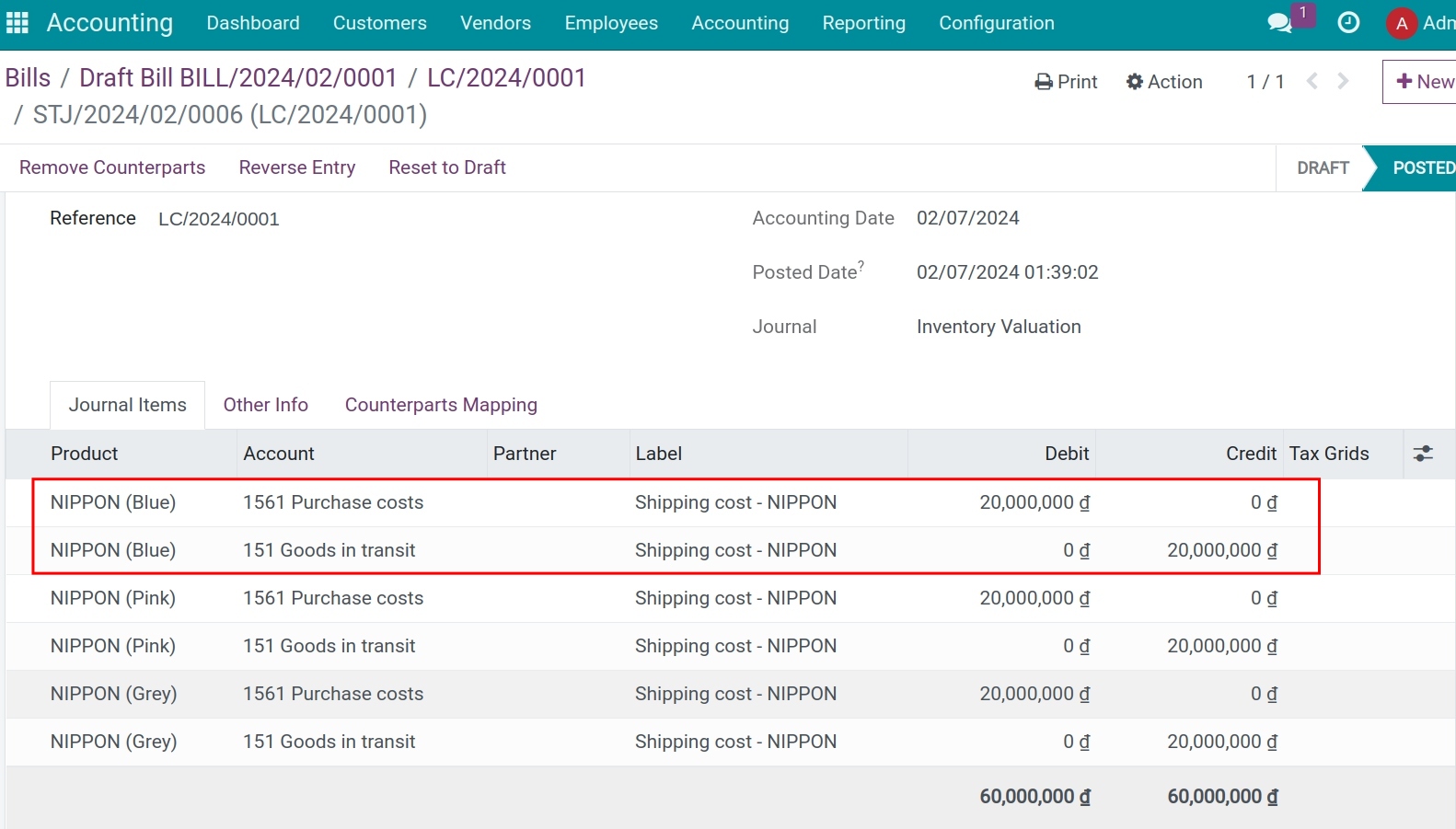Accounting for landed cost¶
Overview¶
Managing and allocating the related costs in the process of purchasing is extremely important for businesses, due to it directly affects the cost of products as well as profits. To help the businesses manage this issue, Viindoo has developed and provided the feature of tracking and allocating the landed costs.
Requirements
This tutorial requires the installation of the following applications/modules:
Configuration¶
To use this feature, you need to install the Landed costs module (stock_landed_costs). Navigate to Viindoo Apps, remove the default filter, and search for Landed costs to install:
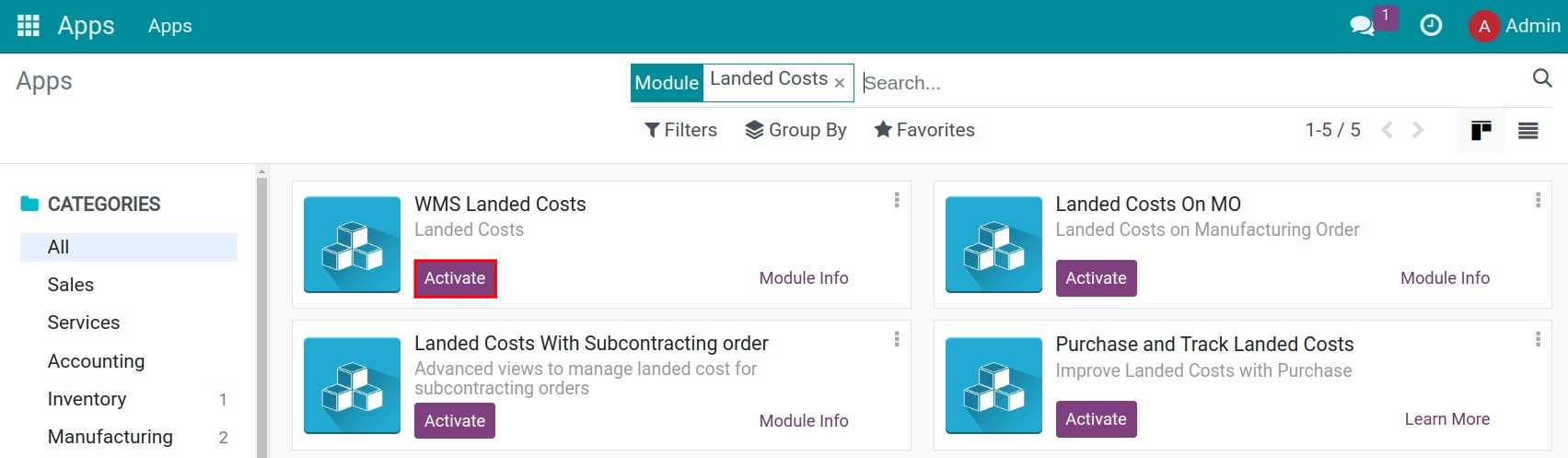
Tip
If you have already installed the Viindoo Foreign Trade module, the Landed costs module would be installed automatically.
Supported landed costs allocation methods¶
The landed costs allocation feature in Viindoo supports five following split methods:
Equal: Total landed costs will be split equally to each product in receipt, without taking into consideration the quantity of each product.
By quantity: The landed cost of each product = Total landed costs * (Quantity of each product / Total quantity of products in the purchase order).
By current cost: The landed cost of each product = Total landed costs * (Total current cost of each product / Total purchasing cost).
By volume: The landed cost of each product = Total landed costs * (Total volume of each product / Total purchasing volume). The volume will be set at the product form - tab Inventory.
By weight: The landed cost of each product = Total landed costs * (Total weight of each product / Total purchasing weight). The weight will be set at the product form - tab Inventory.
Accounting for landed cost at the receipt of the goods¶
Let’s do the following example for a better understanding of those allocation methods:
Purchase order:
100 Nippon (blue), unit price 500.000 VND;
400 Nippon (silver), unit price 550.000 VND;
100 Nippon (pink), unit price giá 500.000 VND.
Nippon (blue): weight 10kg, 15 liters.
Nippon (silver): weight 15kg, 20 liters.
Nippon (pink): weight 12kg, 18 liters.
The shipping cost for this purchase order: 60.000.000 VND.
At the moment, these products are out of stock.
Unit price does not include VAT.
Here are the steps to follow:
Navigate to Purchase ‣ Orders to create and confirm a purchase order:
![Purchase order - Viindoo Accounting]() After that, confirm the linked Receipt:
After that, confirm the linked Receipt:![Receipt note - Viindoo Accounting]() Before creating the purchase order, you need to navigate to Purchase ‣ Products ‣ Products to create the corresponding products. To record the weight and volume of these products, navigate to tab Inventory and add the information:
Before creating the purchase order, you need to navigate to Purchase ‣ Products ‣ Products to create the corresponding products. To record the weight and volume of these products, navigate to tab Inventory and add the information:![Record the volume and weight for products - Viindoo Accounting]()
Tip
You don’t need to record this information if the chosen allocation method is not By Volume or By Weight.
Navigate to Accounting ‣ Vendors ‣ Bills to record the bill of shipping cost:
![The bill of shipping cost - Viindoo Accounting]() To record this cost, you need to create a product named Landed costs:
To record this cost, you need to create a product named Landed costs:Product type: Service;
Product Category: Expenses;
Vendor bills control policy: On ordered quantities;
Is a Landed cost: Enabled;
Default split method: Choose a default allocation method for this Landed cost product.
![Configure the Landed cost product - Viindoo Accounting]()
Press Create Landed Costs right on the above bill or go to Inventory ‣ Operations ‣ Laned costs ‣ Create to create a landed cost allocation document:
![Allocate Landed costs - Viindoo Accounting]() Add information for the following fields:
Add information for the following fields:Transfer: Choose the corresponding receipt.
Split Method: A default split method is suggested but you can choose another allocation method.
Press Compute.
Move to tab Valuation Adjustments to see the result:
Equal
The allocation value of each product = 60.000.000 VND / 3 = 20.000.000 VND.![Equal allocation method - Viindoo Accounting]()
By quantity
The allocation value of each product is:Nippon (blue) = 60.000.000 * (100 / (100 + 400 + 100)) = 10.000.000 VND
Nippon (silver) = 60.000.000 * (400 / (100 + 400 + 100)) = 40.000.000 VND
Nippon (pink) = 60.000.000 * (100 / (100 + 400 + 100)) = 10.000.000 VND
![By quantity allocation method - Viindoo Accounting]()
By current costs (until the landed cost allocation moment)
The allocation value of each product is:Nippon (blue) = 60.000.000 * (50.000.000 / (50.000.000 + 220.000.000 + 50.000.000)) = 9.375.000 VND
Nippon (silver) = 60.000.000 * (220.000.000 / (50.000.000 + 220.000.000 + 50.000.000)) = 41.250.000 VND
Nippon (pink) = 60.000.000 * (50.000.000 / (50.000.000 + 220.000.000 + 50.000.000)) = 9.375.000 VND
![By current costs allocation method - Viindoo Accounting]()
By weight
The allocation value of each product is:Nippon (blue) = 60.000.000 * (10 * 100) / ((10 * 100) + (15 * 400) + (12 * 100)) = 7.317.074 VND
Nippon (silver) = 60.000.000 * (15 * 400) / ((10 * 100) + (15 * 400) + (12 * 100)) = 43.902.440 VND
Nippon (pink) = 60.000.000 * (12 * 100) / ((10 * 100) + (15 * 400) + (12 * 100)) = 8.780.486 VND
![By weight allocation method - Viindoo Accounting]()
By volume
The allocation value of each product is:Nippon (blue) = 60.000.000 * (0.015 * 100) / ((0.015 * 100) + (0.02 * 400) + (0.018 * 100)) = 7.964.602 VND
Nippon (silver) = 60.000.000 * (0.02 * 400) / ((0.015 * 100) + (0.02 * 400) + (0.018 * 100)) = 42.477.877 VND
Nippon (pink) = 60.000.000 * (0.018 * 100) / ((0.015 * 100) + (0.02 * 400) + (0.018 * 100)) = 9.557.521 VND
![By volume allocation method - Viindoo Accounting]()
After pressing Confirm, on the allocation document view, click on the link displayed in the Journal Entry field to see the landed cost entry:
![Landed cost entry - Viindoo Accounting]()
Accounting for landed cost for sold products¶
The above example is an ideal scenario when landed costs are recorded as soon as products arrive. In reality, landed costs can be recorded after a few days, even months later, when some sales orders and deliveries had been made. In this case, the business needs to record and allocate the landed costs for sold products as well. Viindoo Accounting app will assist you in performing this operation.
Using the previous example, but now you receive the landed costs bill after selling and delivering 10 liters of Nippon (blue). You need to do as follows:
Navigate to Sales ‣ Orders to create and confirm a sales order for 10 Nippon (blue). Once done, confirm the linked delivery:
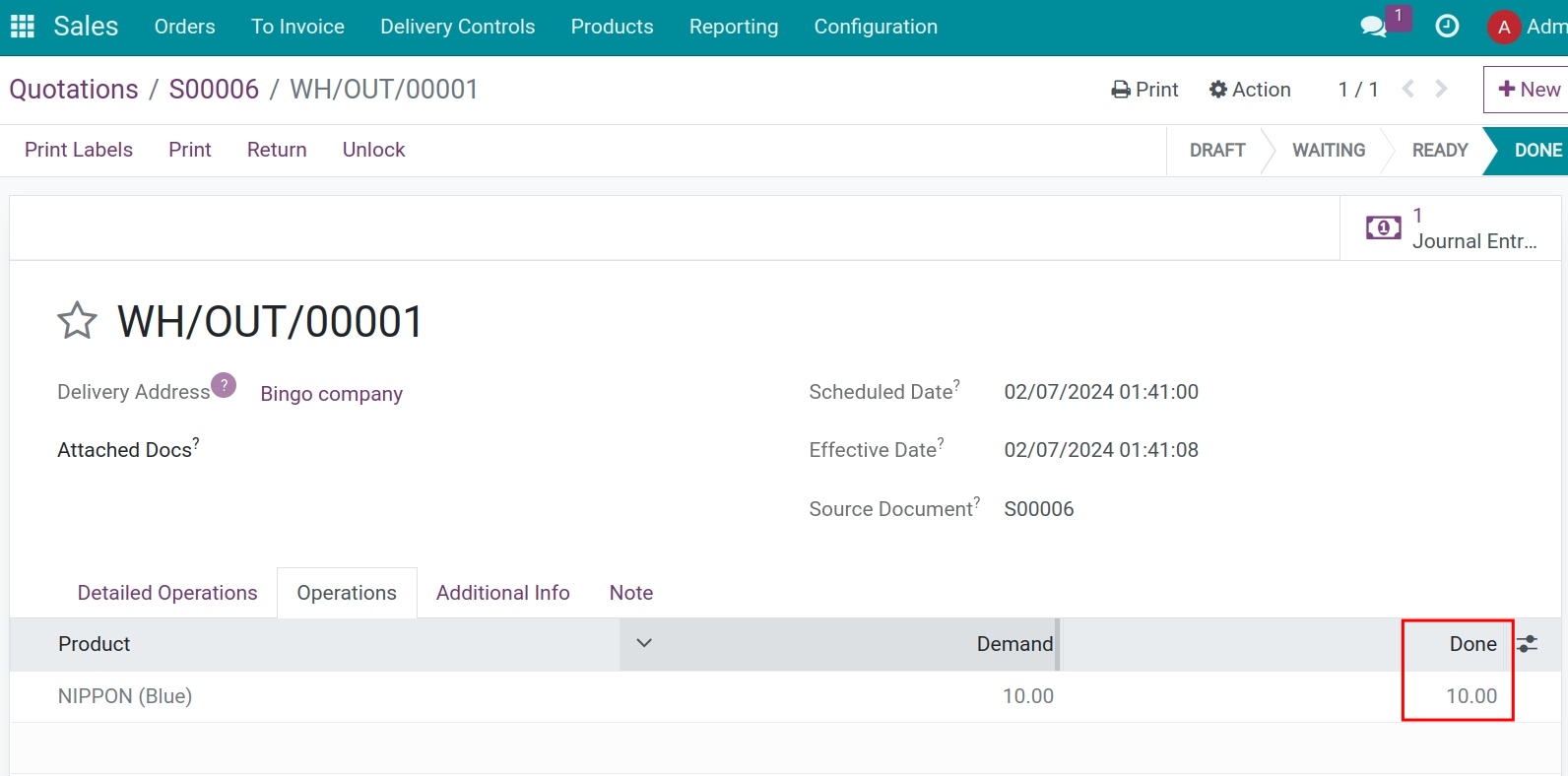
And when you receive the bill of landed cost, the adjustment entries recording costs for the 10 sold products will be generated automatically.
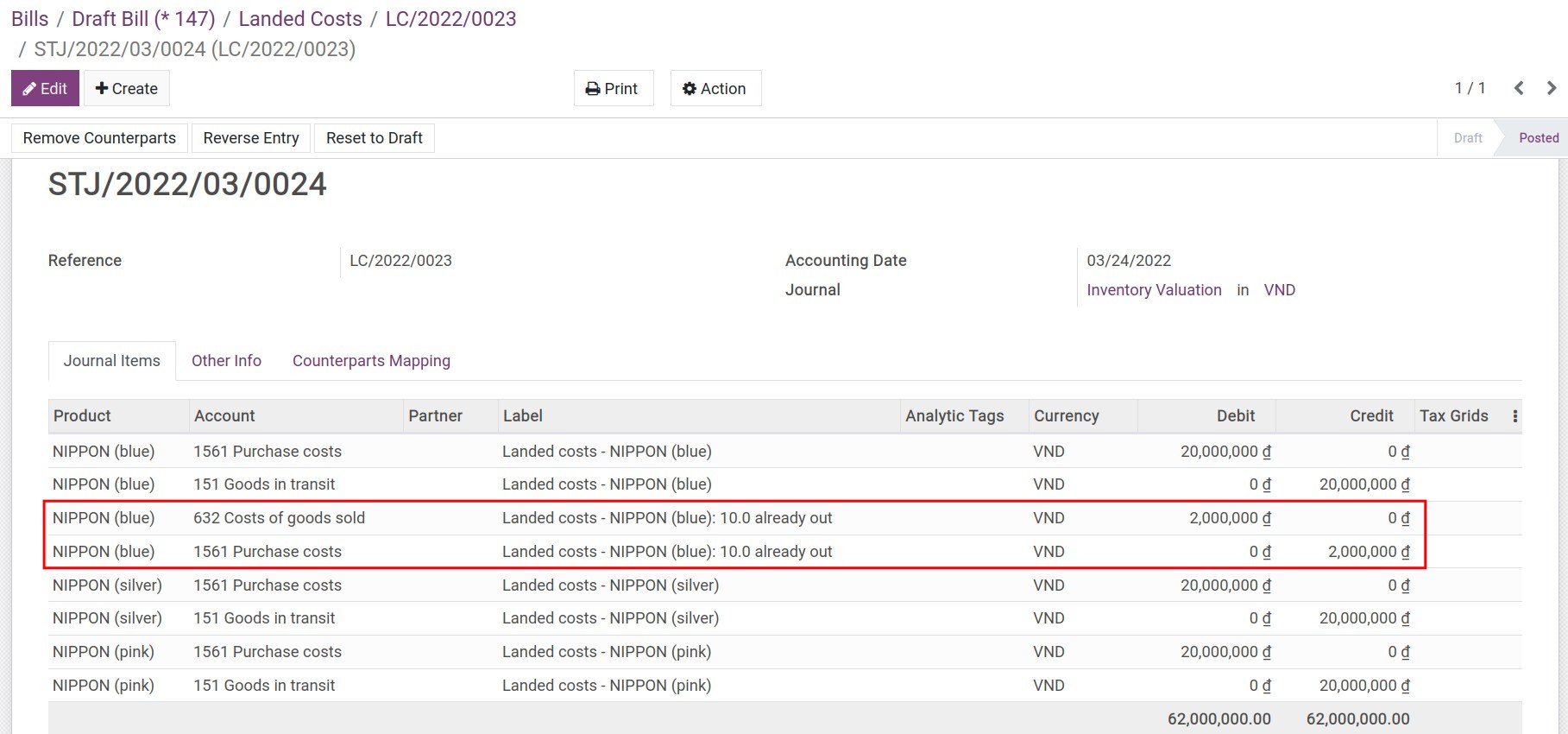
Note
You could use this feature to split manufacturing costs (labor costs, general manufacturing costs, etc.) for manufacturing orders as well.
To check the recorded landed costs allocated on the product cost, navigate to Inventory ‣ Reporting ‣ Inventory Valuation.
See also
Related article
Optional module