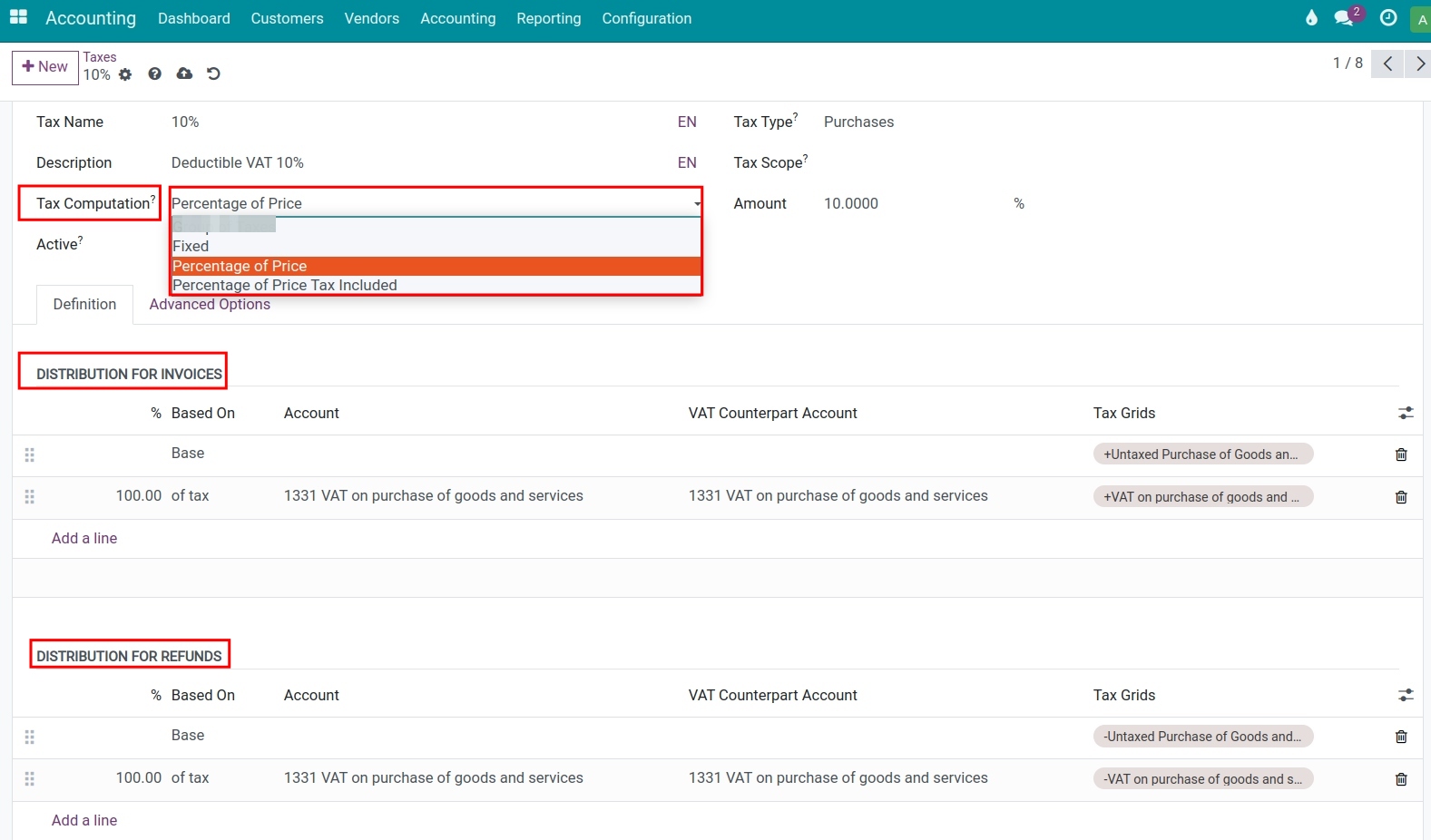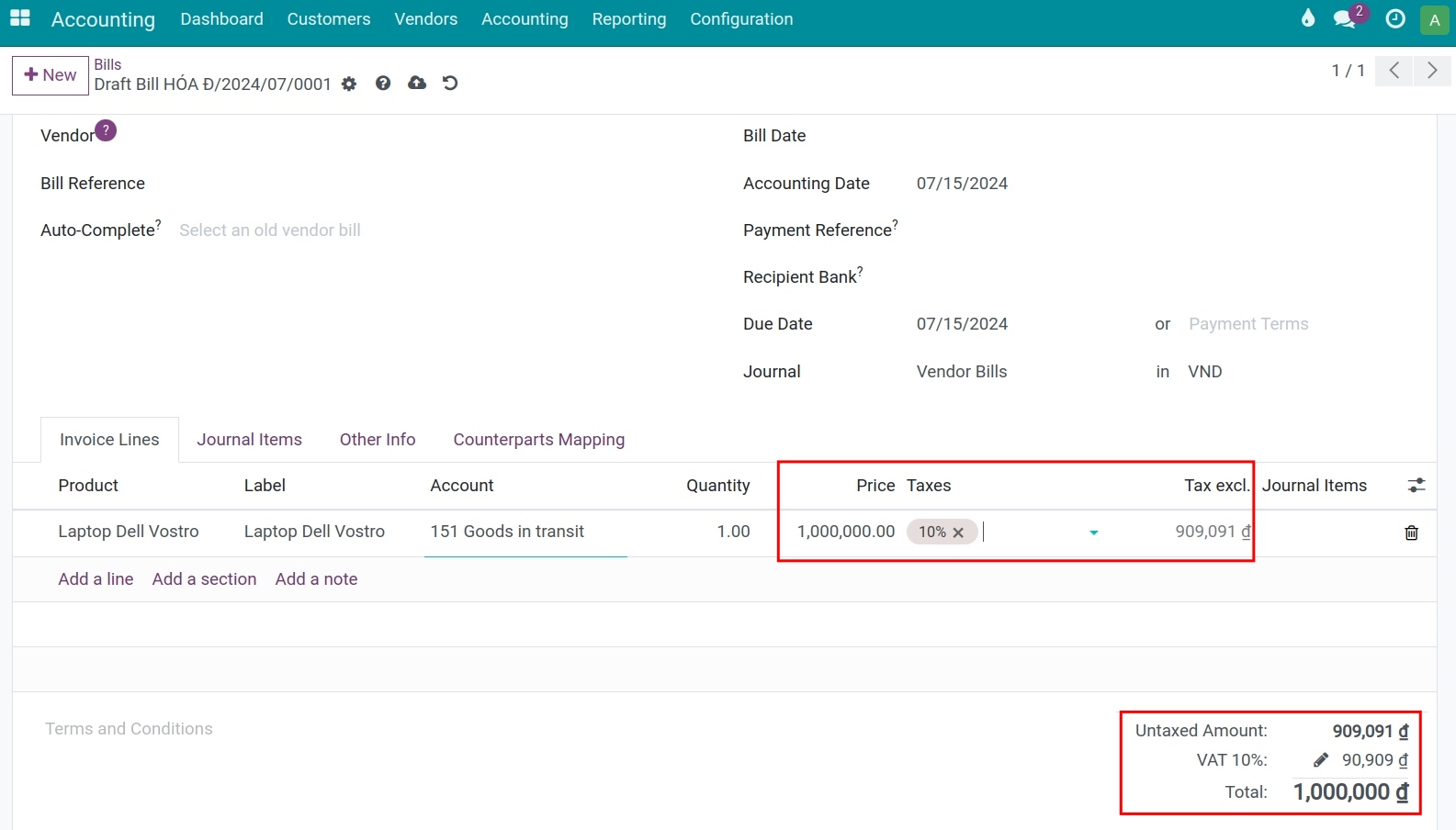Taxes and tax rules configuration¶
Requirements
This tutorial requires the installation of the following applications/modules:
Tax activation¶
The Viindoo Accounting app will configure some tax rules depending on the fiscal localization packages that were installed for your company. To activate or deactivate these rules, navigate to . You can choose the rules that you want to activate or deactivate rules at Active.
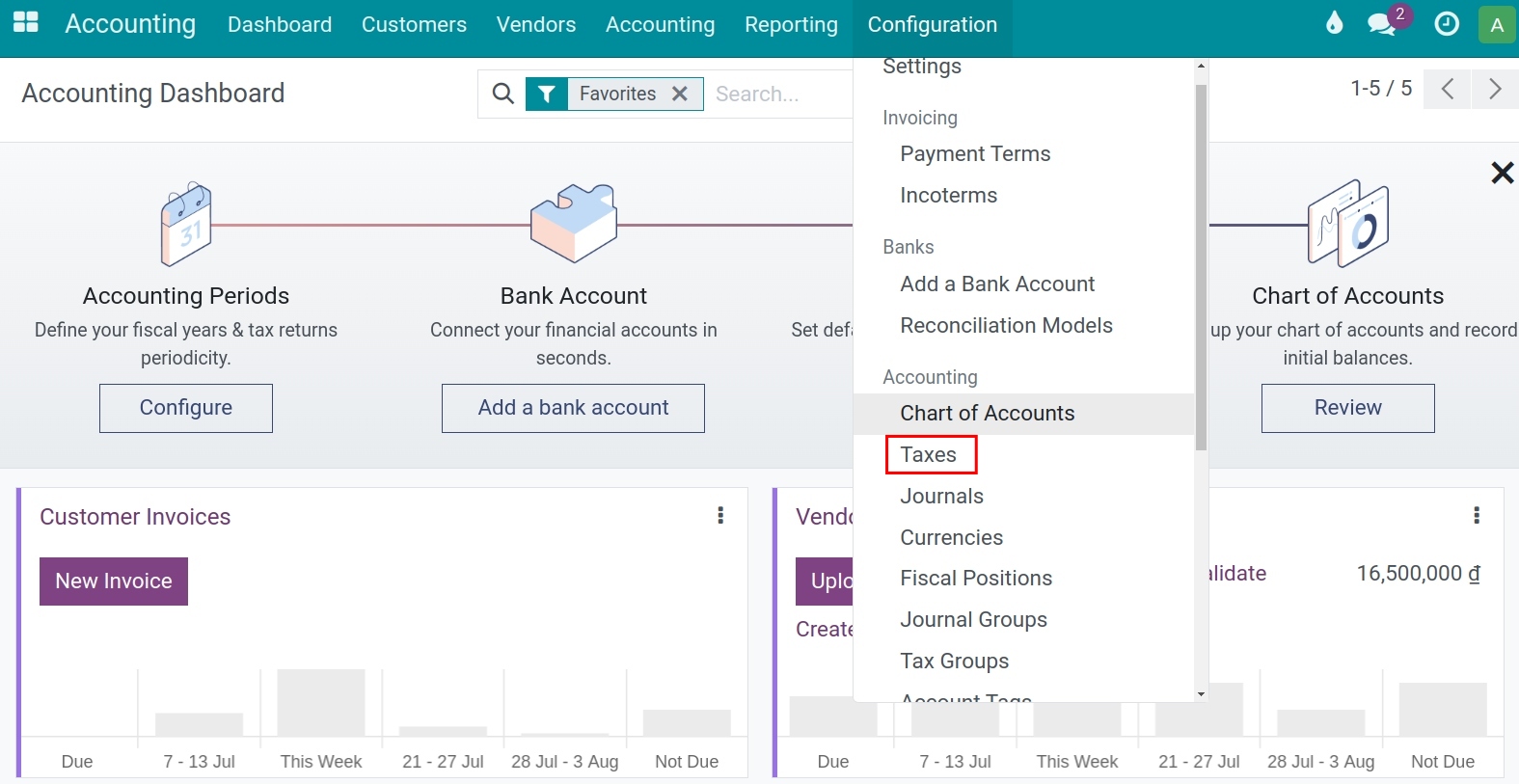
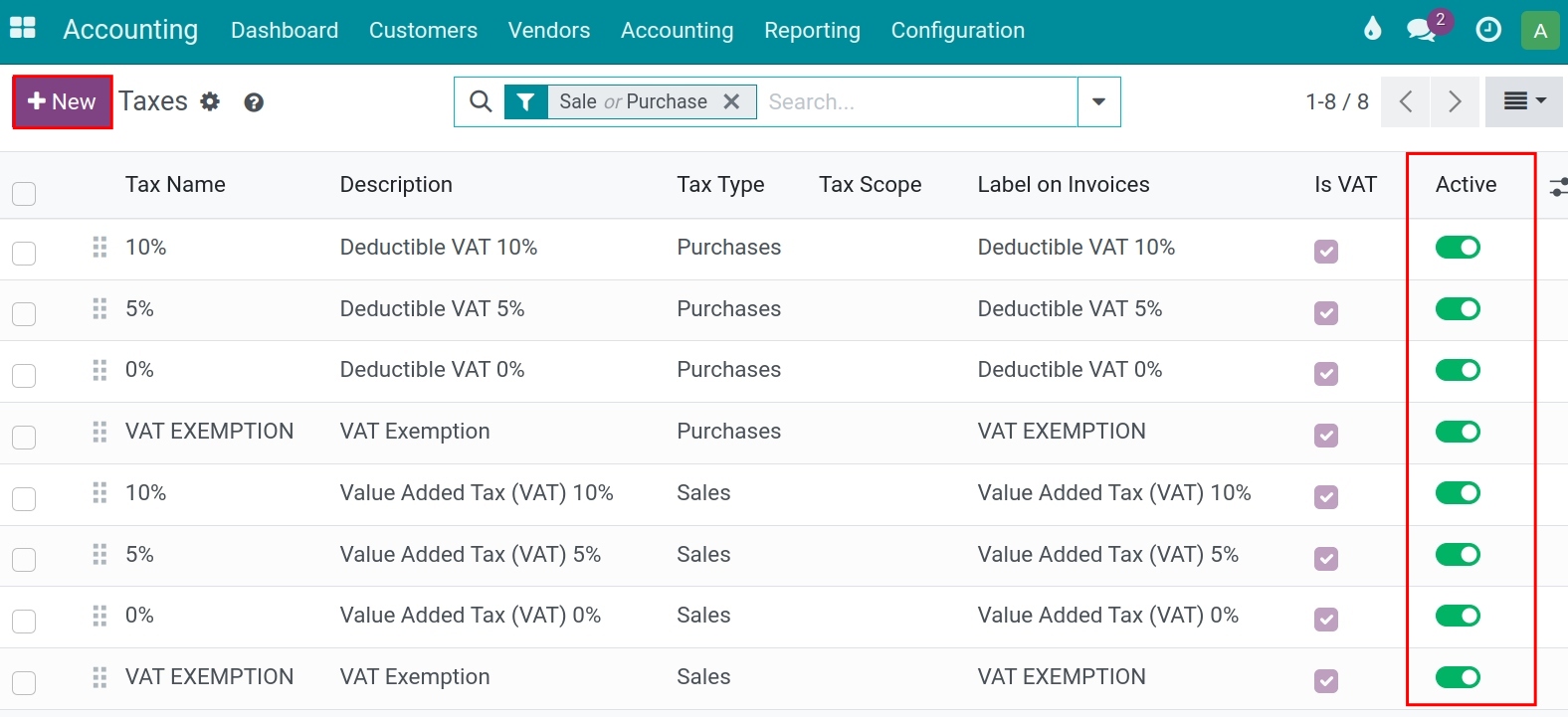
Tax configuration¶
To create a new tax, navigate to , click New and add the required information.
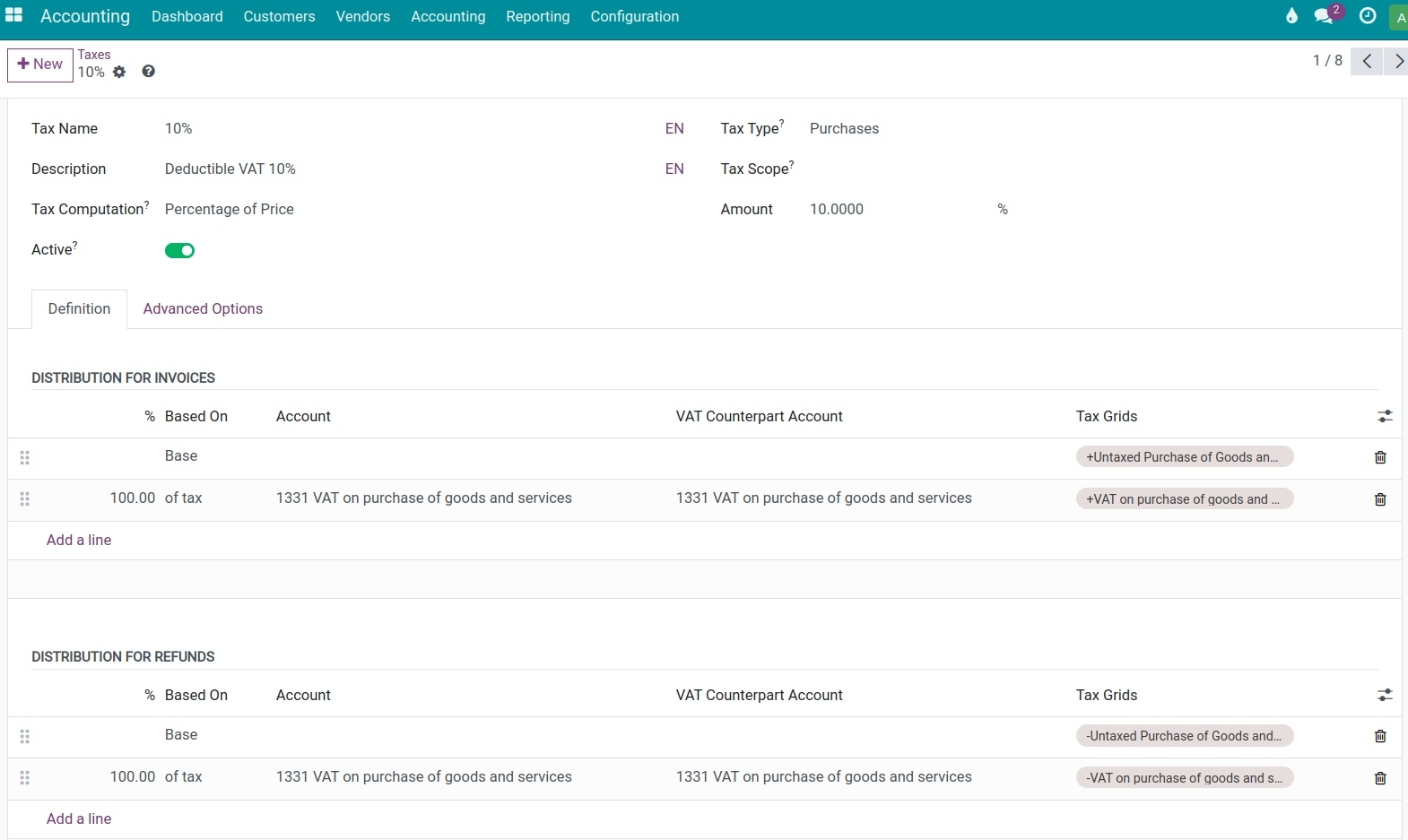
1. Basic information¶
Tax Name: This name will be displayed if this tax is selected. Therefore, you should choose a name that is easy to understand and recognize.
Tax Type: When this tax should be applied, including:
Sales: This tax is applicable on a sales ;
Purchases: This tax is applicable on a purchase ;
None: Stop using this tax.
Tax Computation: There are 04 options for the tax calculation:
Group of Taxes: Use various types of taxes in the calculation. Each tax is applied in the order in which it appears on this list.
Fixed: The tax rate is set up at a fixed amount and is not affected by the product value.
Percentage of Price: The tax value is the tax rate multiple by the price without tax. For example: A product has a sales price of 1,000,000 VND and apply the 10% tax rate. We have:
Price without tax
Tax
Tax value
Total
1,000,000
10%
100,000
1,100,000
Percentage of Price Tax included: The tax value is the price included tax divided by the tax rate. For example: A product has a sales price of 1,000,000 VND and the 10% tax rate is already included in the price. We have:
Price without tax
Tax
Total
Tax value
1,000,000
10%
1,000,000/(1-10%) = 1,111,111
1,111,111 * 10% = 111,111
Tax Scope: Apply this tax to one of the following product types:
Goods;
Services;
All: If left empty.
Active: Enable to use or disable to stop using this tax.
Note
It’s not possible to delete an in-used tax. You can only disable the Active field or select None in the Tax Type field to stop using the tax.
Amount: This field only appears when the Tax Computation is:
Fixed: Enter the fixed amount for the tax value.
Percentage of Price: Enter a percentage of the sales price for the tax calculation.
Percentage of Price Tax included: Enter a percentage of the total price for the tax calculation.
2. Definition tab¶
Depending on the method chosen on the Tax Computation field, different information will be displayed in this tab.
If Group of Taxes is chosen on the Tax Computation field: Here is where you can Add a line to incorporate taxes that should be applied in the calculation. Remember that the system will calculate taxes according to the sequence that you arranged.
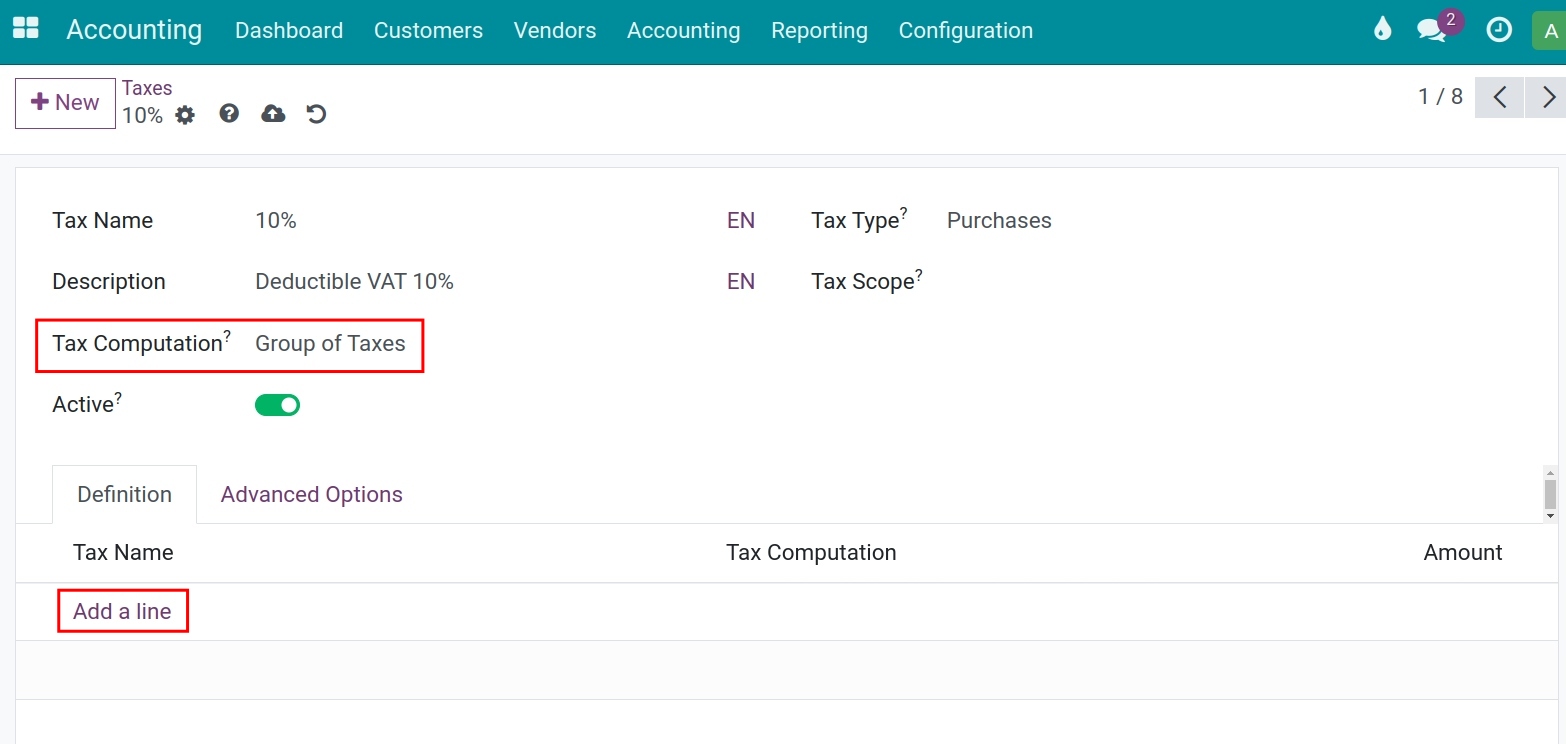
Choose the necessary taxes and press Select.
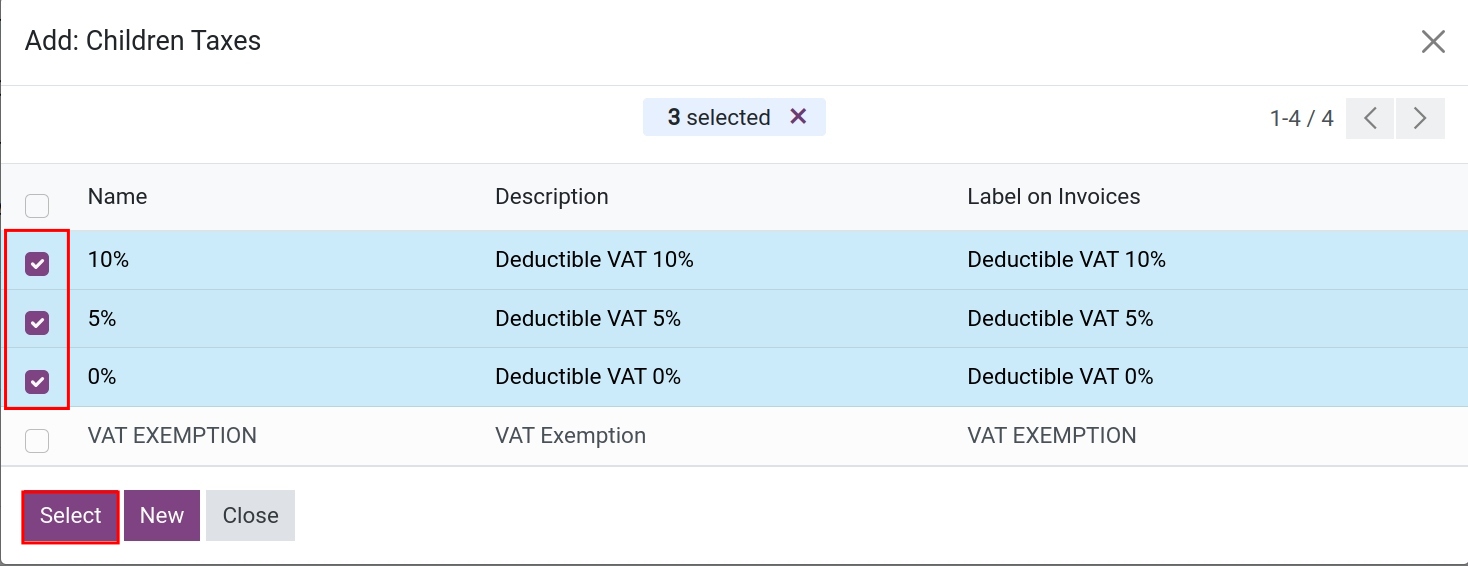
If any other method except Group of Taxes is chosen on the Tax Computation field: You need to configure information for two sections:
Distribution for Invoices : Allocation when tax is used on invoices.
Distribution for Refunds : Allocation when tax is used on credit notes.
![Tax distribution in Viindoo]()
Based on:
Base: The value of goods in each invoice line.
% of tax: A percentage of the computed tax.
Account: The account to record the journal item of the tax value.
Tax Grids: Is used to generate Tax reports. See more at Accounting reports available in Viindoo.
3. Advanced Options tab¶
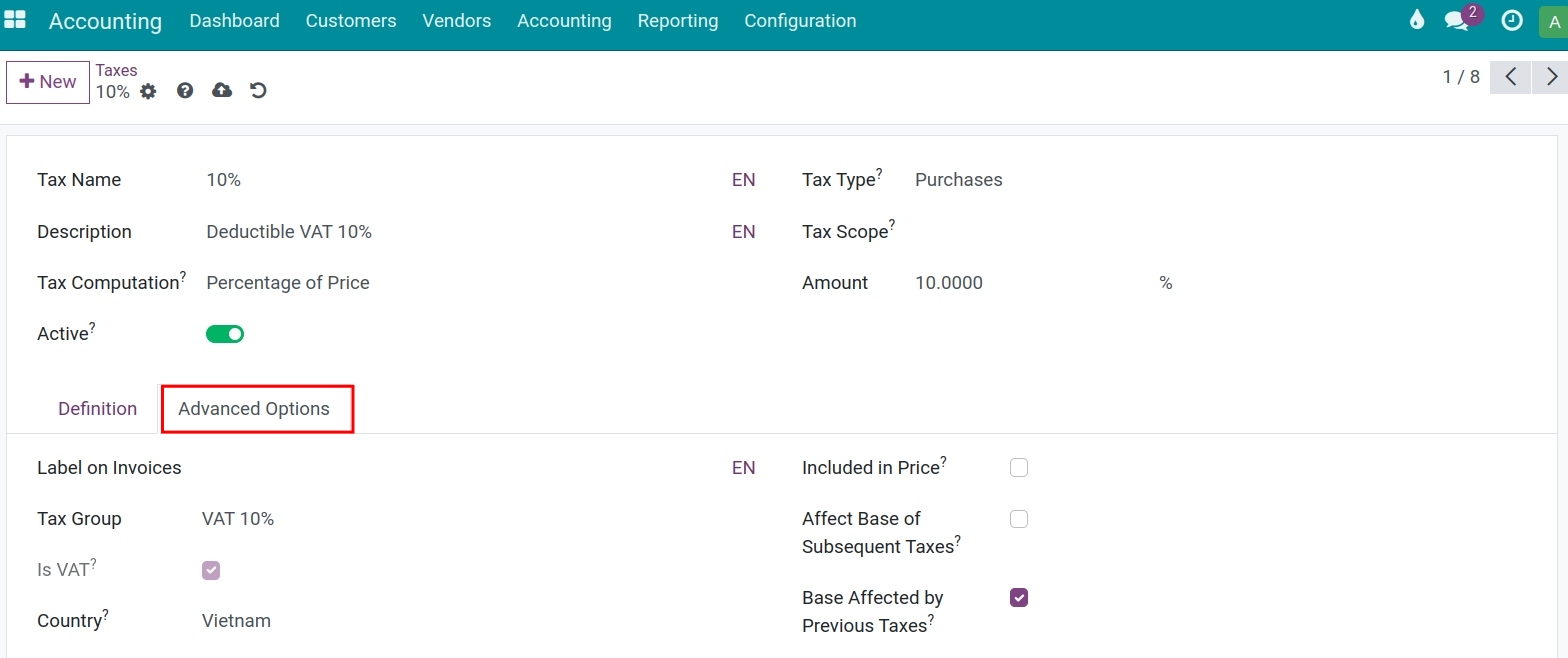
Labels on Invoices: Information from this field is visible on the invoice.
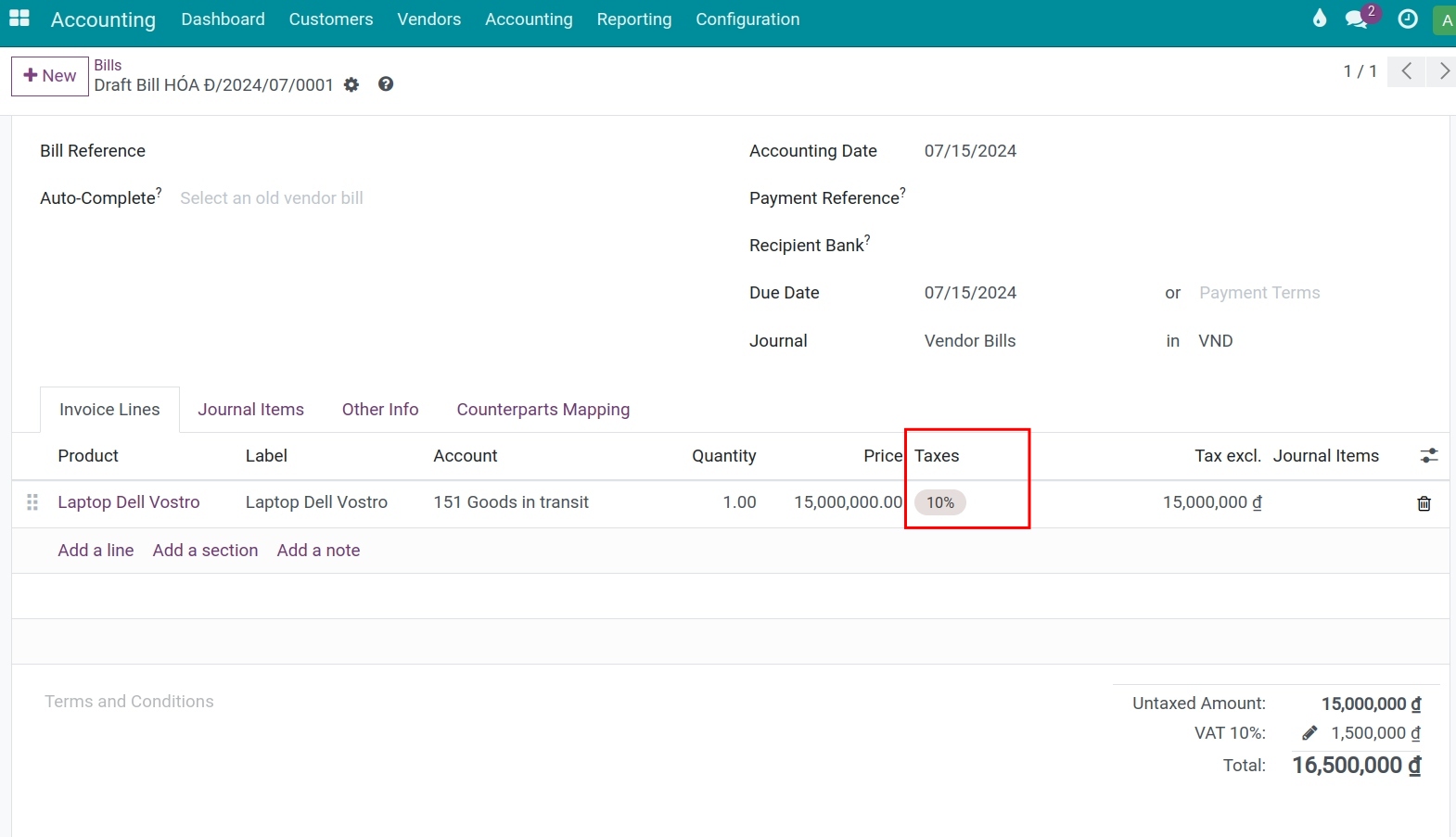
Tax Group: Taxes of the same characteristics should be grouped together. The group’s settings will be applied to each tax in the group. On the invoice, the tax group will be displayed in the total amount section:
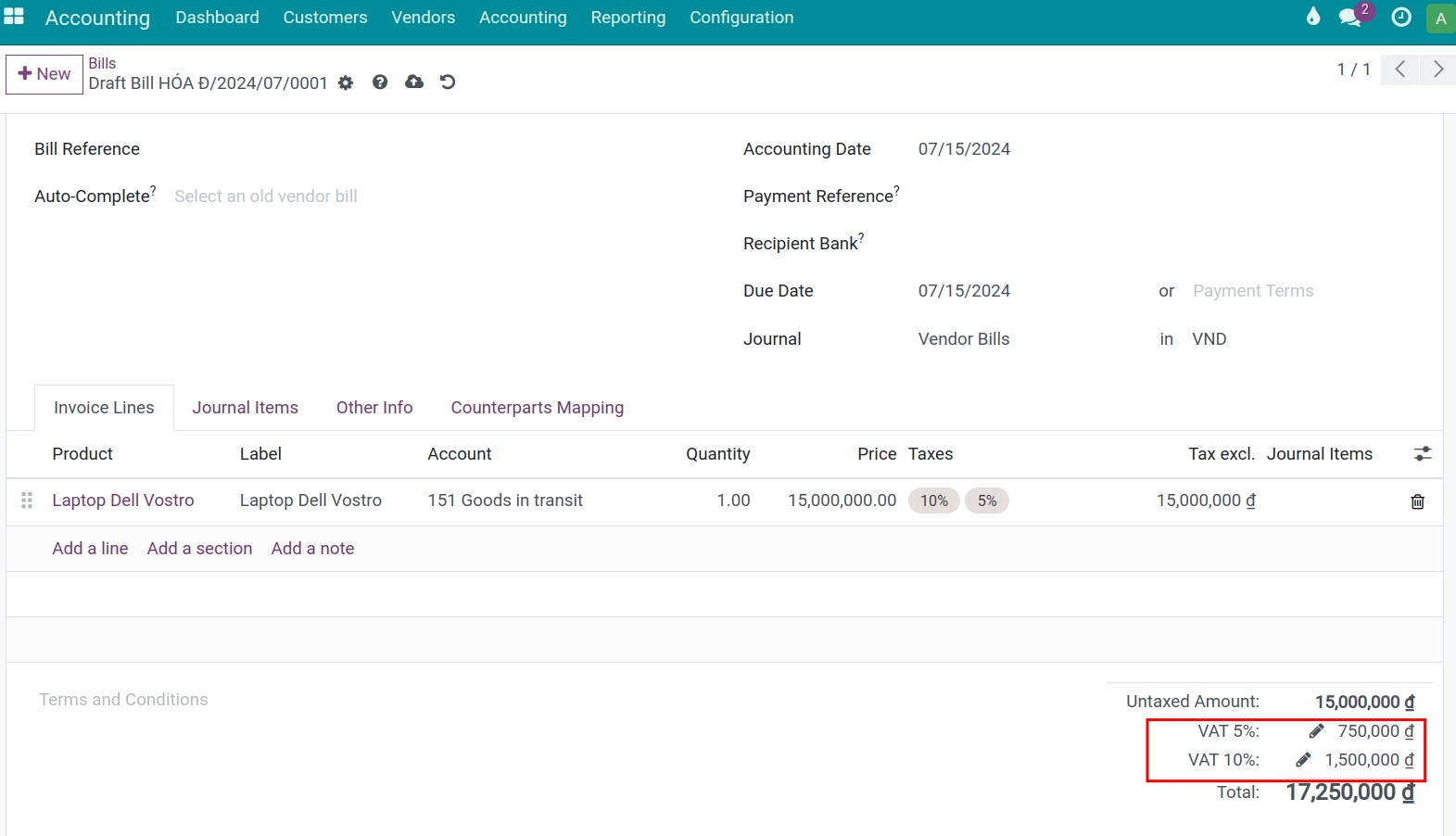
Is VAT: Is checked as a result of the VAT tax chosen on the Tax Group field.
Included in Price: If checked, tax is already included in the product price. For example: A product has a sales price of 1,000,000 VND, with a tax rate of 10% included in the price.
Price with Tax included
Tax
Tax value
Price without tax
1,000,000
10%
90,909
909,091
![Price with tax included on the invoice]()
Affect Base of Subsequent Taxes: If checked, any subsequent taxes will be calculated based on the price with this tax included.
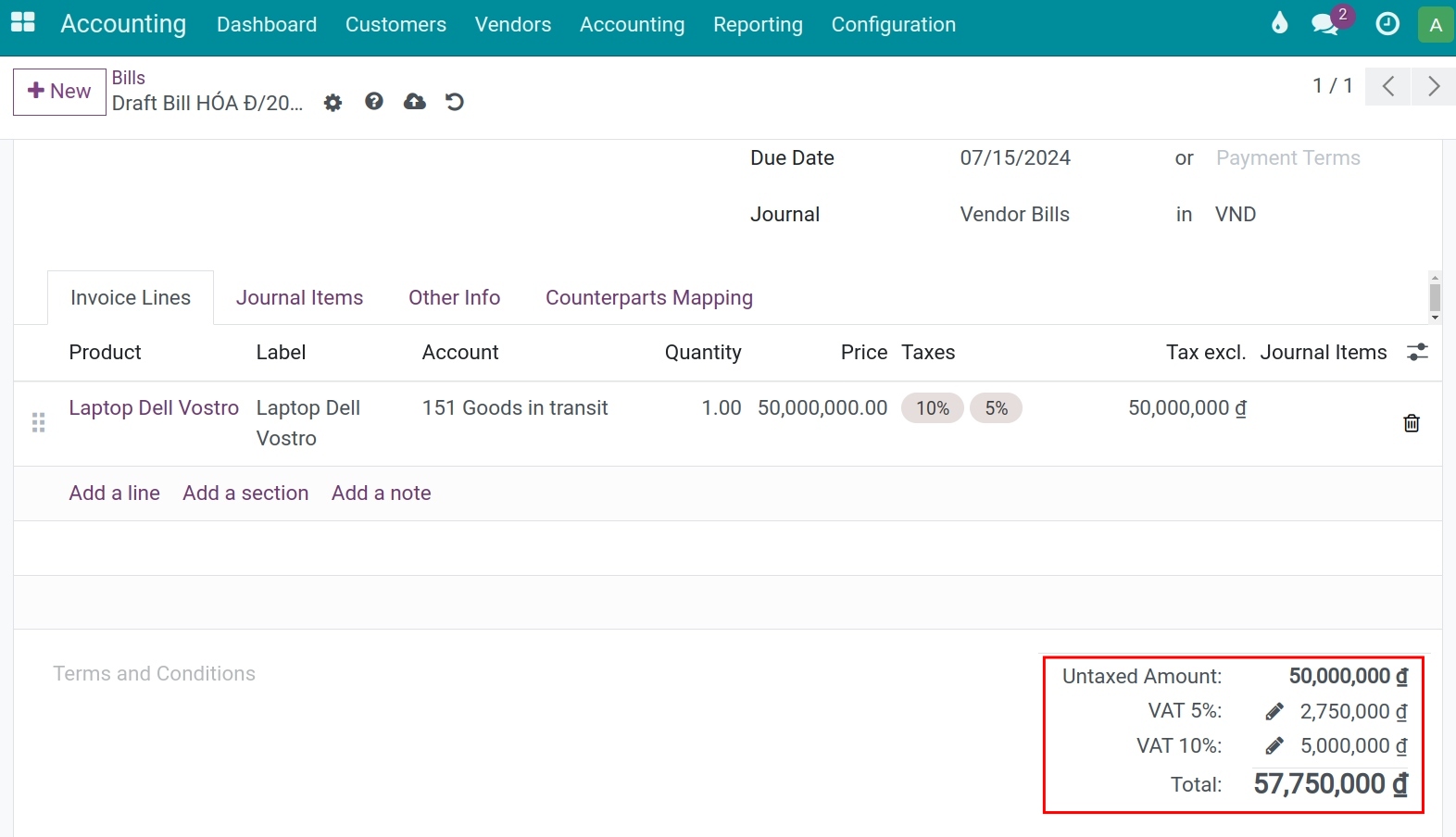
Base Affected by Previous Taxes: If checked, this tax will be applied to the value inclusive of taxes in the order that precedes it.
For example:
A product has a sales price of 2,000,000 VND:
In the Advanced Options tab, configure the taxes as follows:
VAT 10%: enable Affect Base of Subsequent Taxes.
VAT 5%: enable Base Affected by Previous Taxes.
On the invoice, the tax value will be affected as follows:
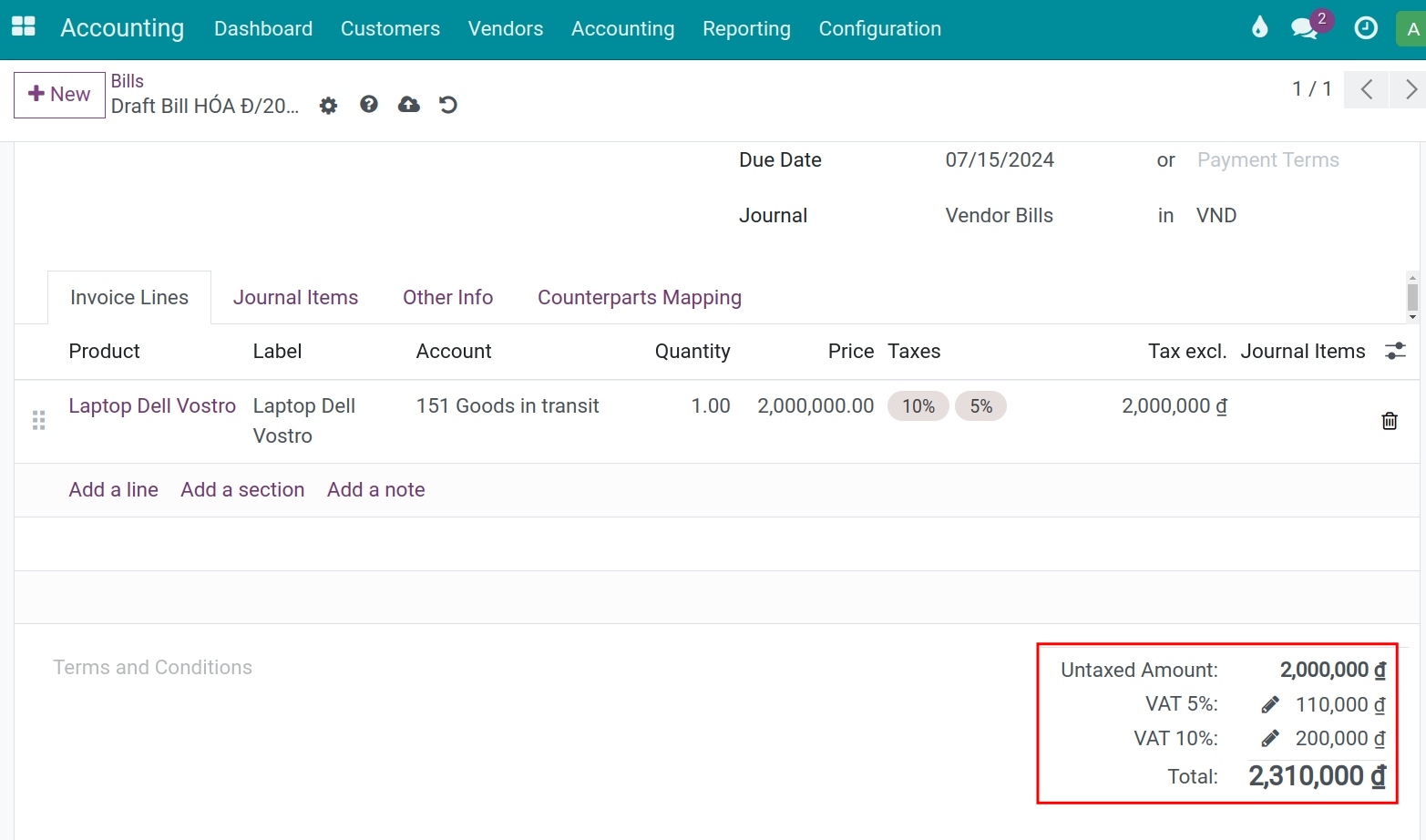
Warning
The order in which you add taxes on a product line affects how taxes are calculated.
See also
Related article
Optional Module