Employee Expenses Process¶
This article will guide you through the steps in employee expense recognition on Viindoo software.
Requirements
This tutorial requires the installation of the following applications/modules:
Expense Categories settings¶
To track expenses, you need to configure different types of expenses for the company. Each category can be detailed or general as needed. Go to Expenses ‣ Configuration ‣ Expense Categories to view the current expense categories in the default list view.
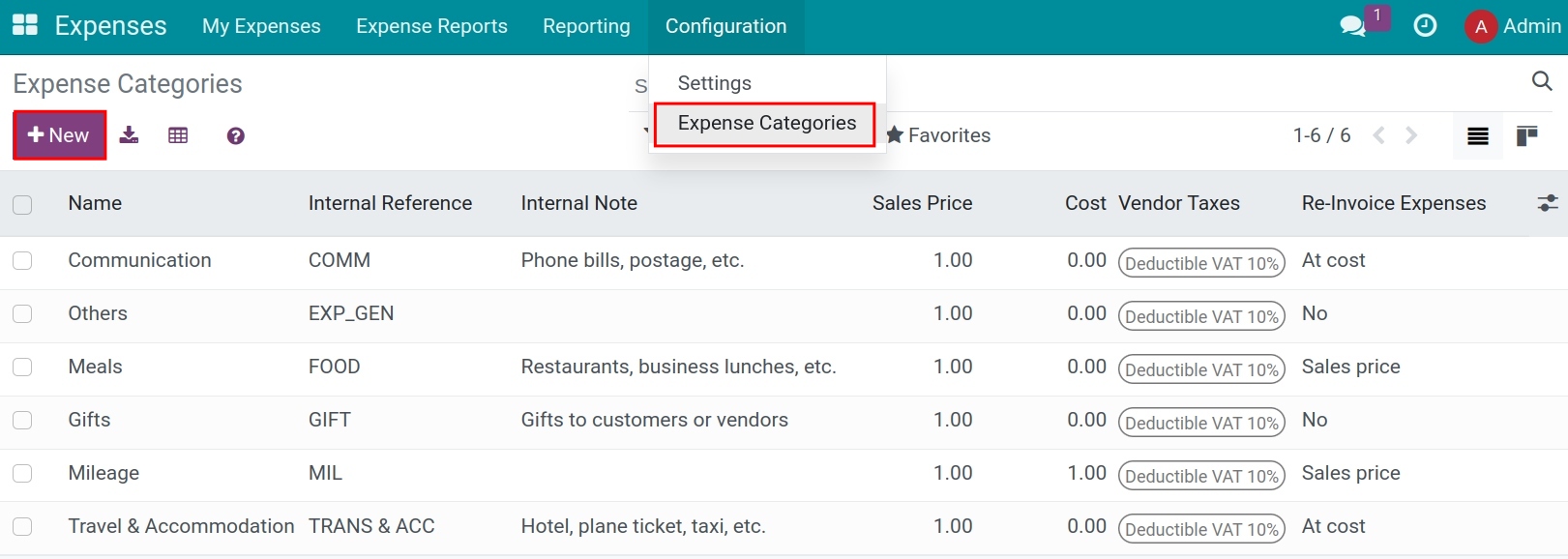
To create a new expense category, click on New. A new expense product form will appear.
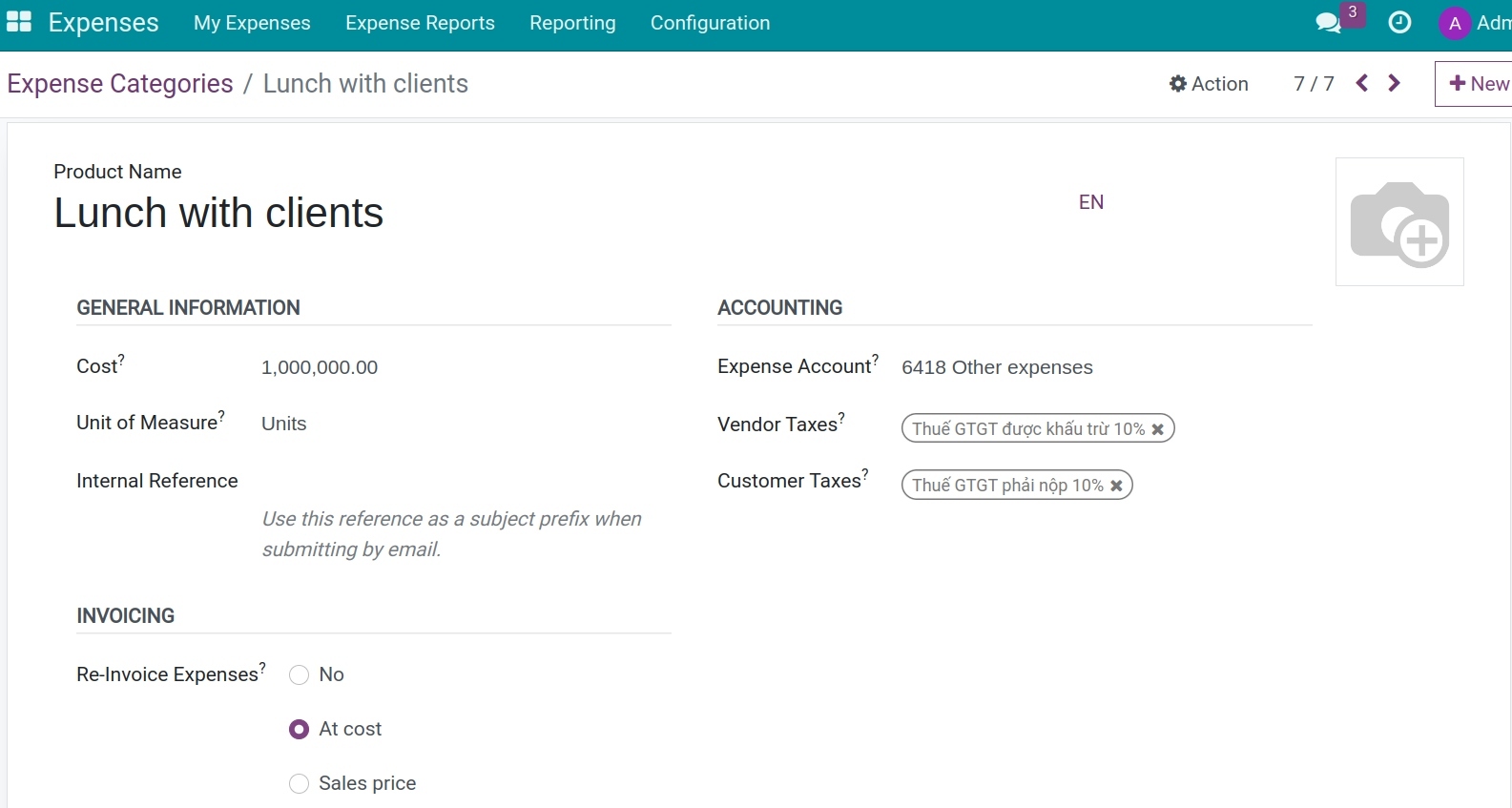
Product Name: Give a name for each incurred operation such as Entertainment expenses, Buying stationery, Transfer tool, etc.
General information:
Cost: Value price of the product in expense record.
Unit of Measure: Unit of Measure for this product if you enable the multi unit of measure feature.
Internal Reference: Internal Reference used in the company.
Accounting:
Expense Account: Account to record the expenses incurred, e.g. 6428, 6418.
Vendor Taxes: Fulfil the taxes information of vendors, e.g. Deductible VAT 10%.
Customer Taxes: Fulfil the taxes information of the customer, e.g. Value Added Tax VAT 10%.
Invoicing:
Re-Invoice Expenses: Choose the price for re-invoice.
After the setting is done, employees could generate the expenses.
Create expenses by employees¶
Navigate to the Expenses app and click on the New button.

The information to be filled in is as follows:
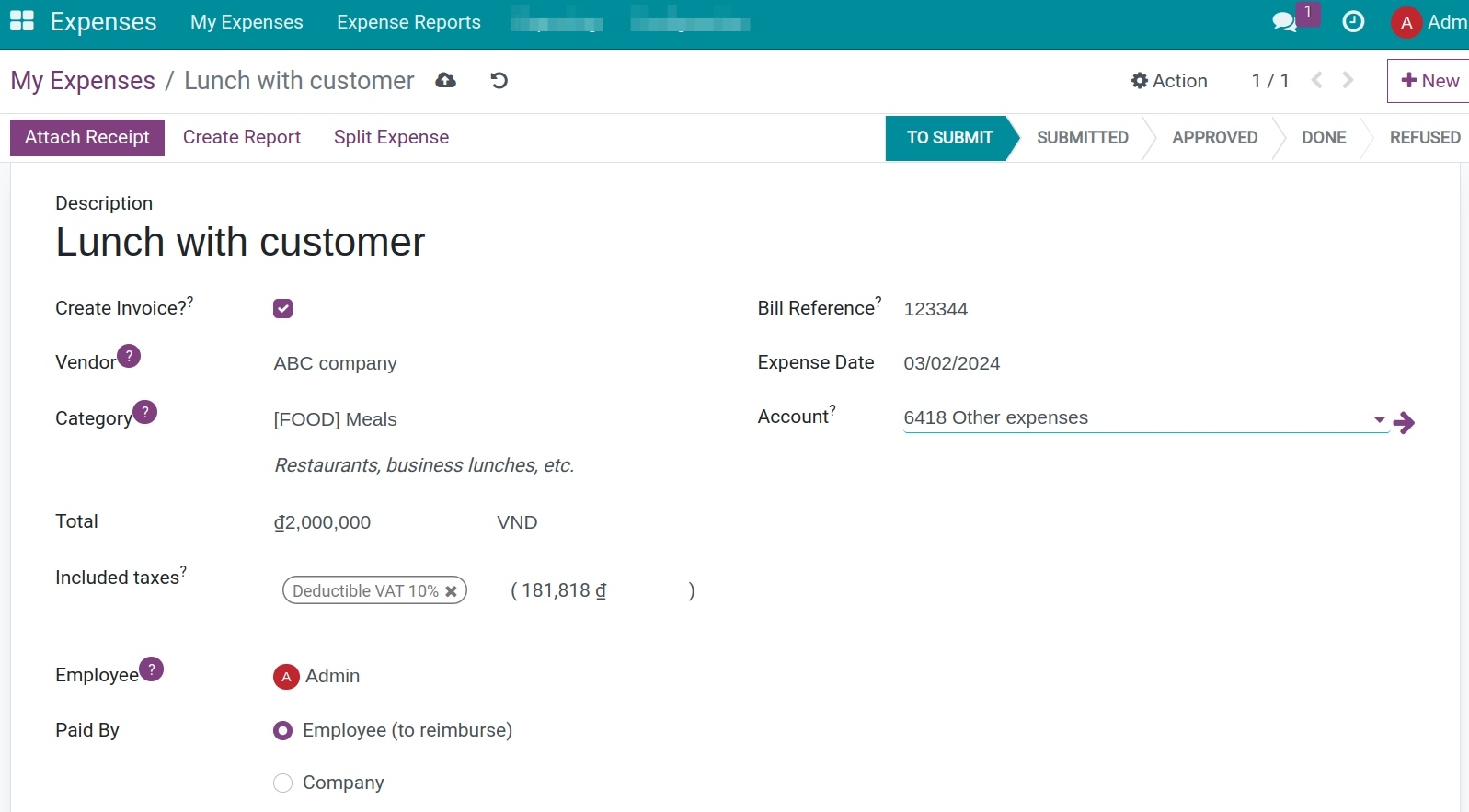
Description: Briefly describe the expense information, e.g. Lunch with the customer;
Create Invoice?: Choose this option if your expenses have invoices. When you check this box and post this expense, one invoice will be created automatically on the Vendor bills menu of the Accounting App.
Vendor: Choose the vendor in the list.
Product: Select the corresponding expense product;
Total: The total amount including taxes;
Taxes: Choose the tax in the list of taxes. Note that at this field, you just can choose the tax that included in price.
Bill Reference: The invoice code issued by vendors;
Expenses Date: The date of the expense incurred;
Account: An expense account is expected;
Employee: The employee that in charged of the expenses;
Paid By: Depending on the object of paying, you can choose one of two options:
Employee (to reimburse): Choose this option if the employee directly paid for vendors;
Company: Choose this option if the company directly pays for vendors.
Notes: Take some notes on the expenses.
If you want to attach issued bills/invoices, click on the Attach Receipt to add images/documents before submitting them to the manager for approval.
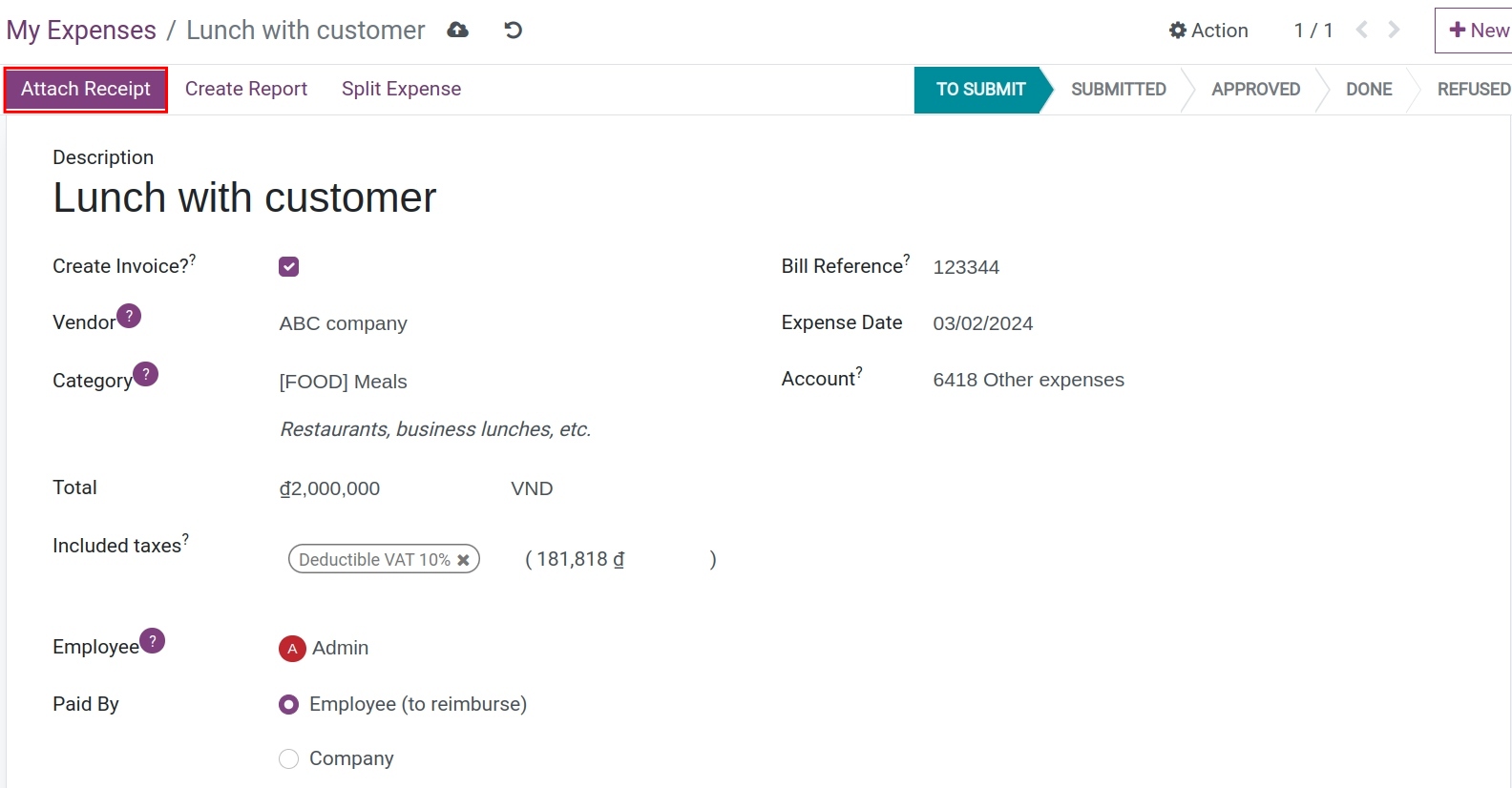
After attaching the receipt, click on Create Report to create a report for the expense.
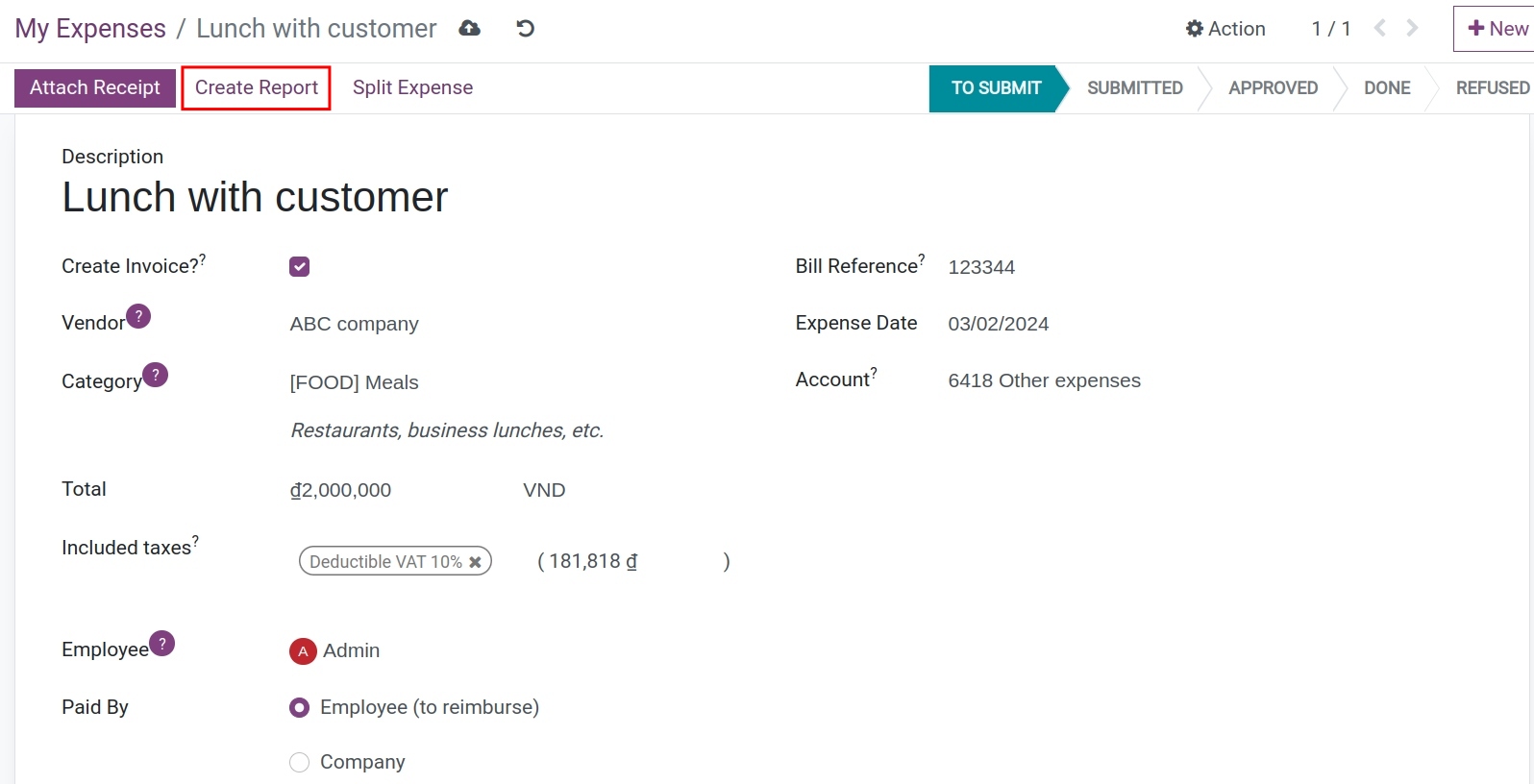
Users could view the report that the upper manager needs to approve your expenses in the report view. The upper manager according to the settings in department configuration and on the employee’s profile. Click on Submit to Manager to send the voucher to the manager for approval.
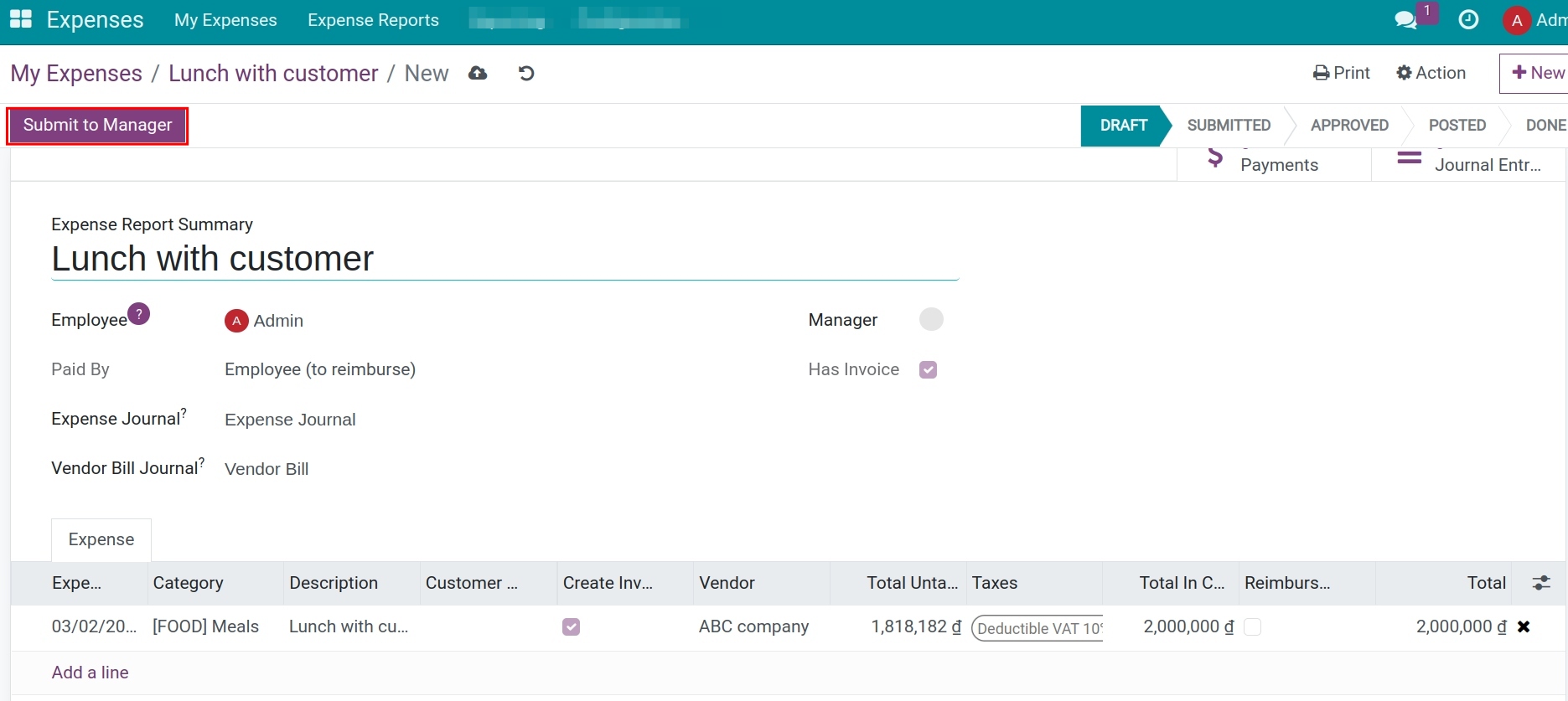
At that time, the system will schedule an activity automatically to the manager for approval and the status of the expense will be changed to Submitted.
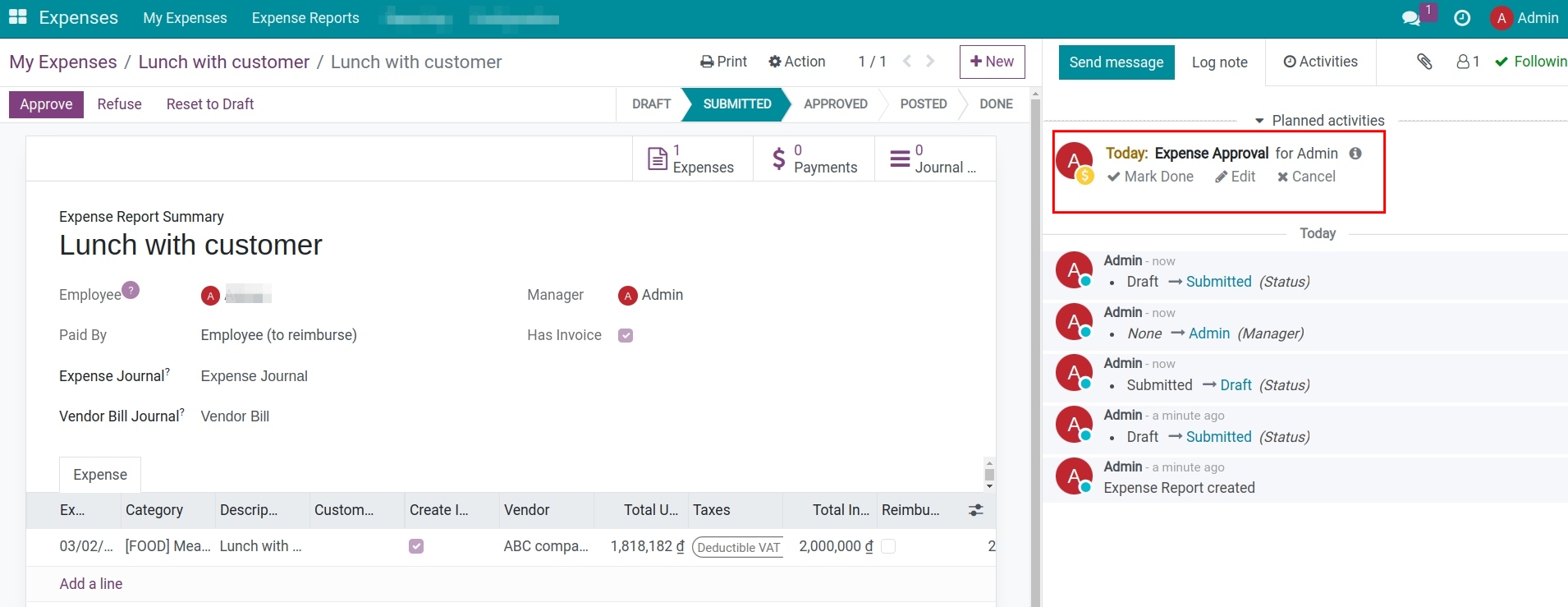
Manager approves expenses¶
The manager will receive a Schedule activity notification related to the expenses approval.
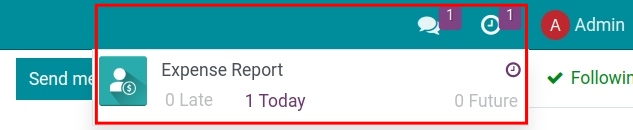
In the expense view, click on Approve or Refuse to approve the expense. At this time, the expense status will be changed to Approved or Refused and the Schedule activity will be completed automatically.
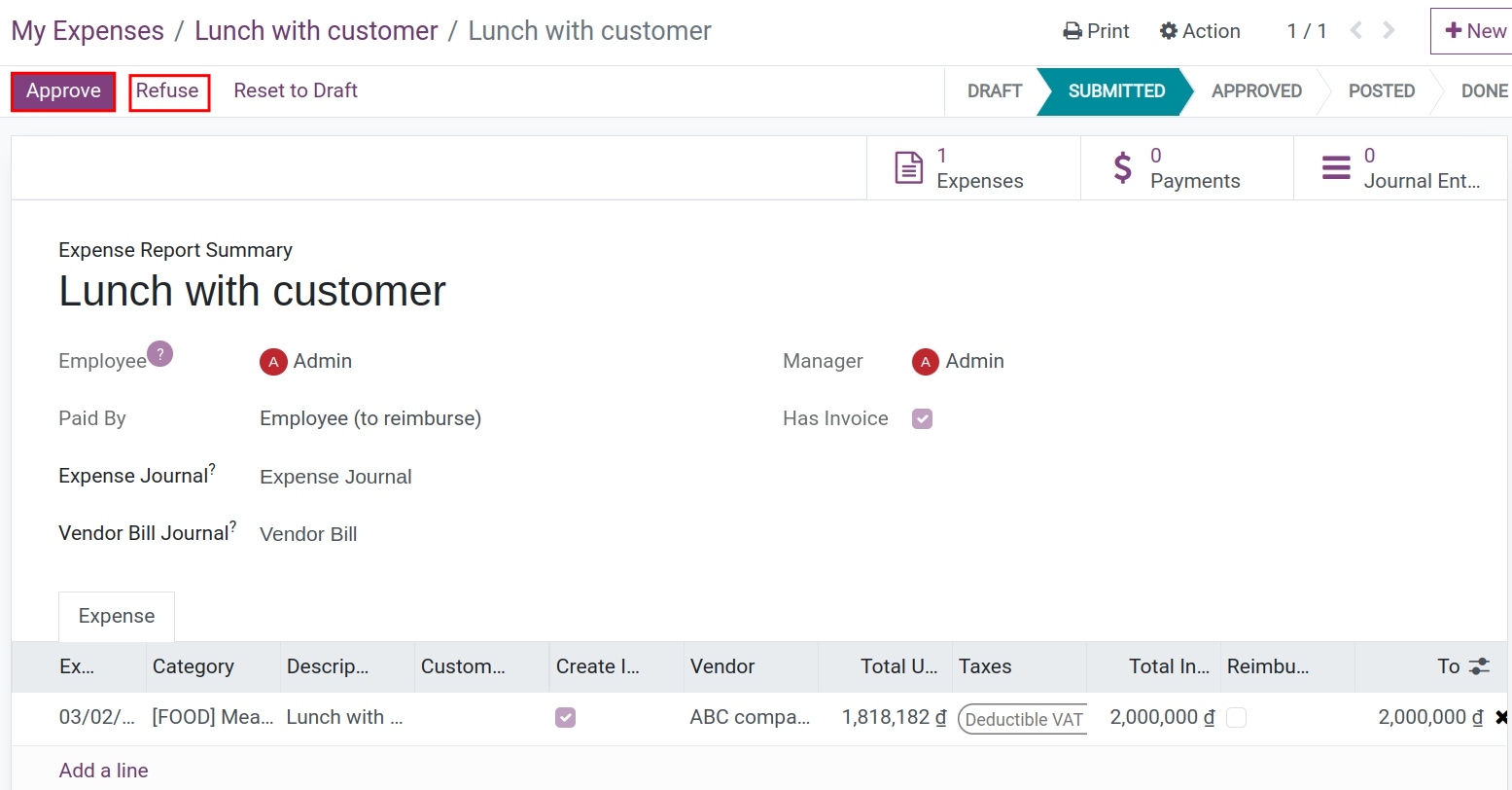
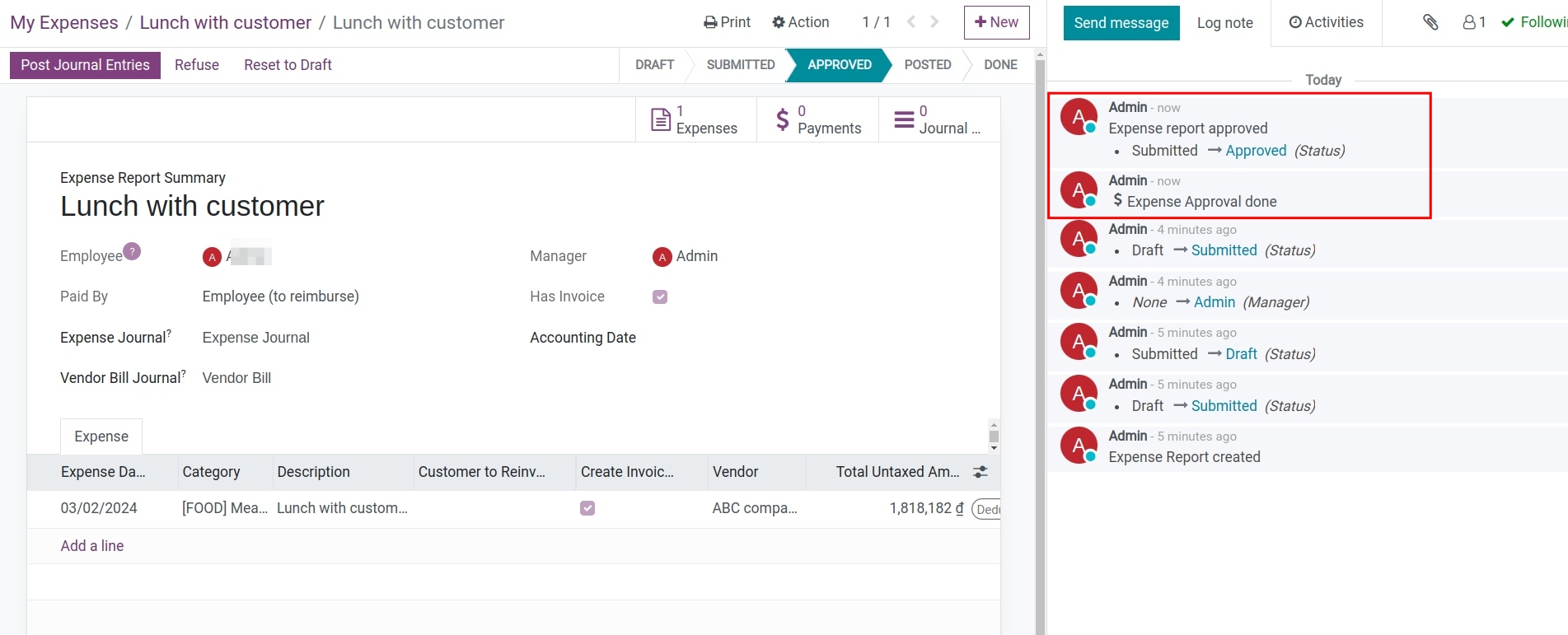
The manager needs to inform about the expense to the accountant to post the new entries by using the Log note feature.
Accountant posts and records the payment¶
Expenses paid by employees¶
Posting expense report¶
The accountant needs to navigate to . Approved Expense Status Selection
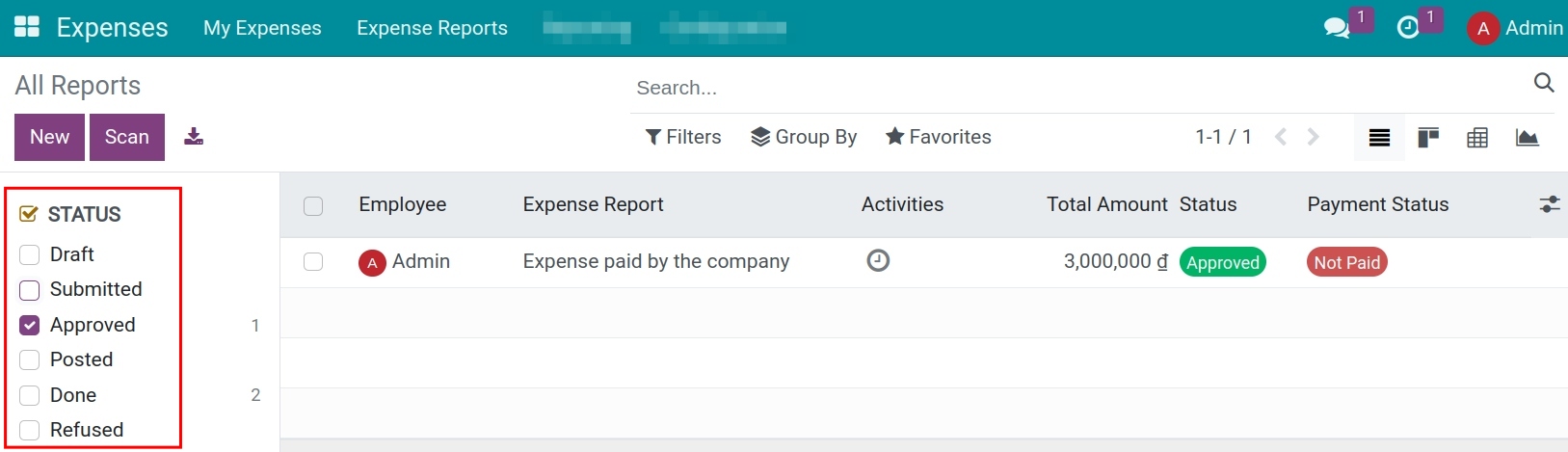
In the expense report, click on the Post Journal Entries to post the entries.
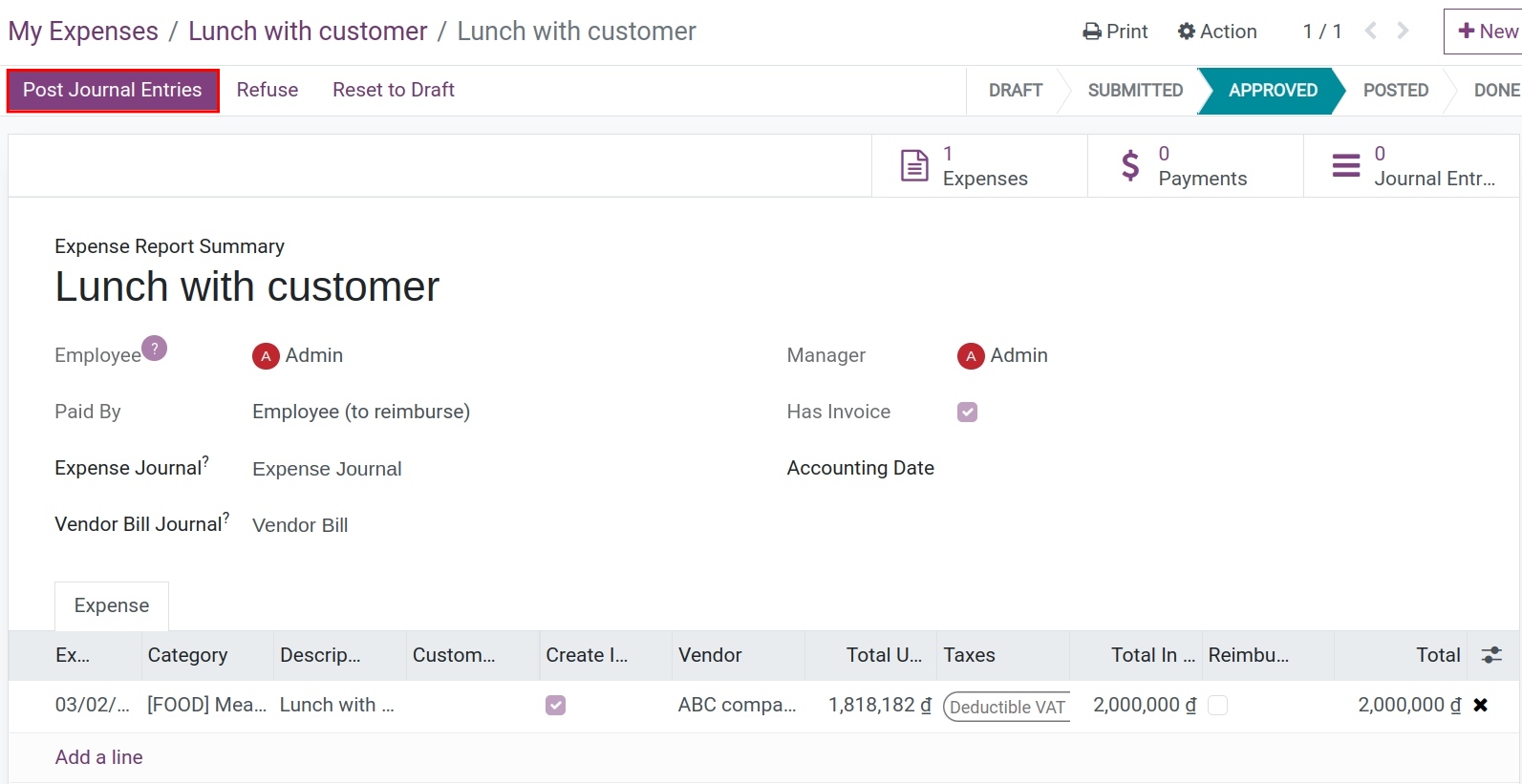
Expense with invoice¶
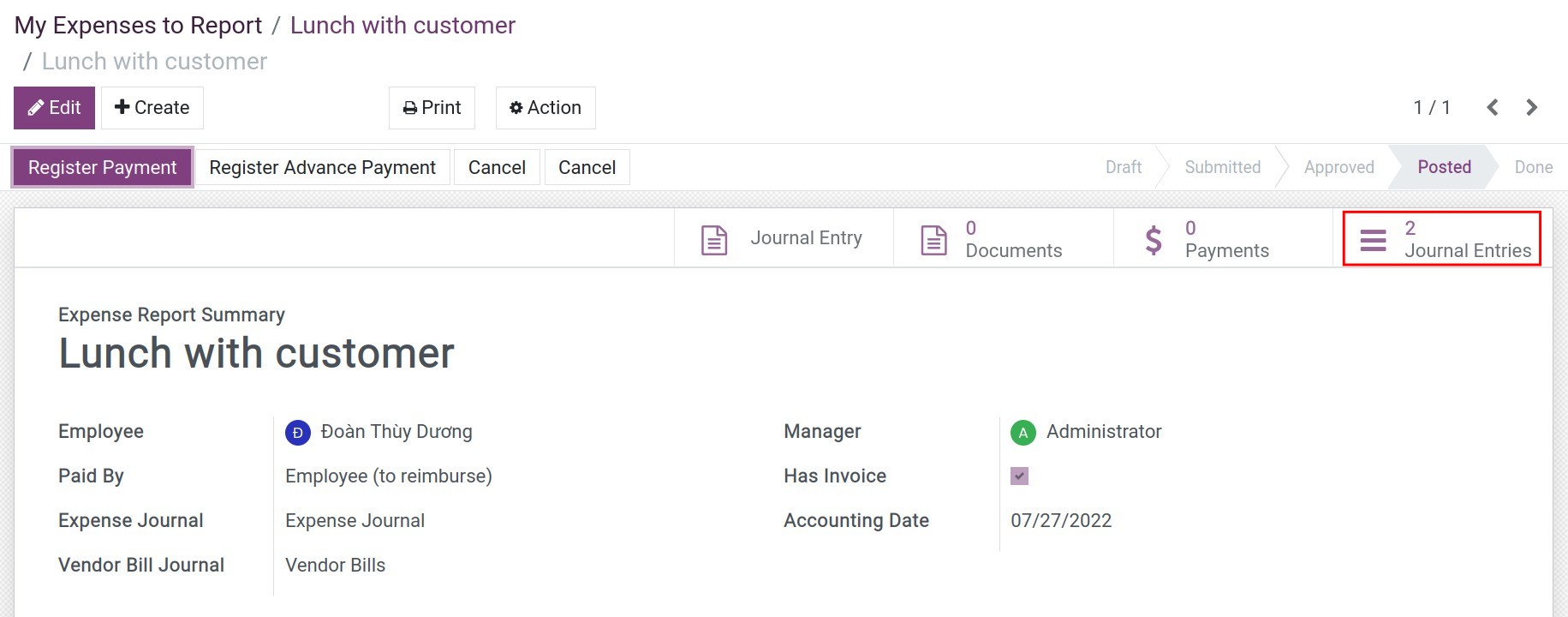
You can click on Journal Entries to see the list of entries for this expense.
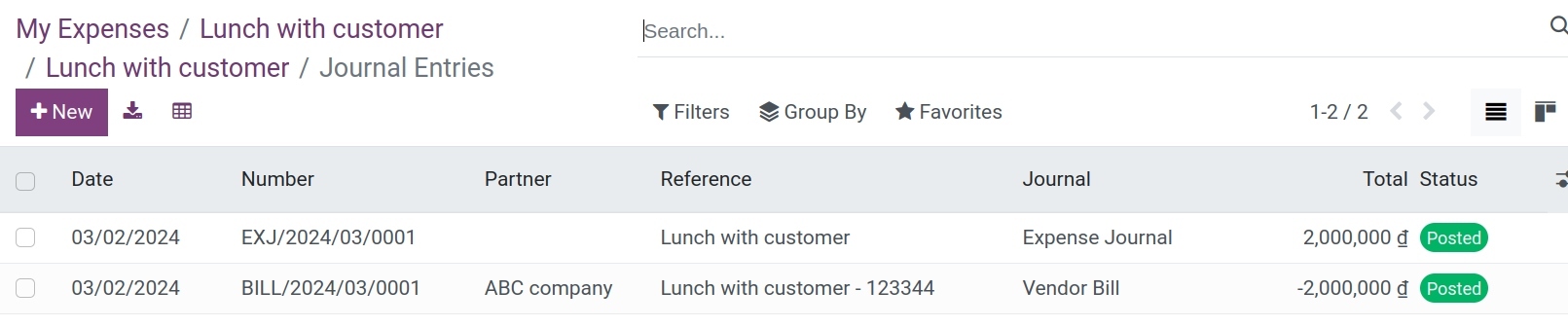
Expense without invoice¶
After posting, the posting date will be shown up in the Accounting Date field. You also can see the related journal of this expense is only Expense Journal.
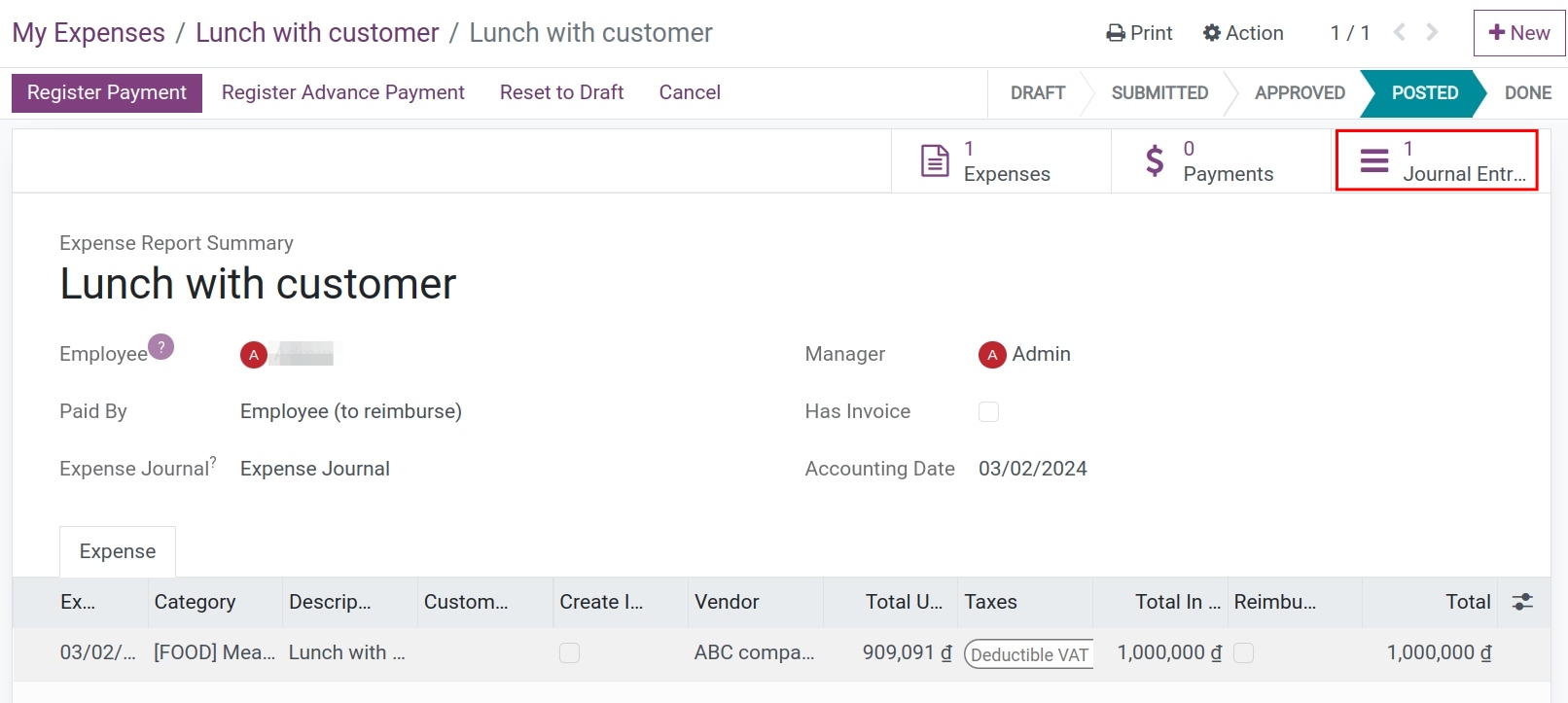
Click on Journal Entries to see an entry for this expense.
Registering payment¶
In case the employee had advanced, click on Register Advance Payment to record the payment by the advanced amount.
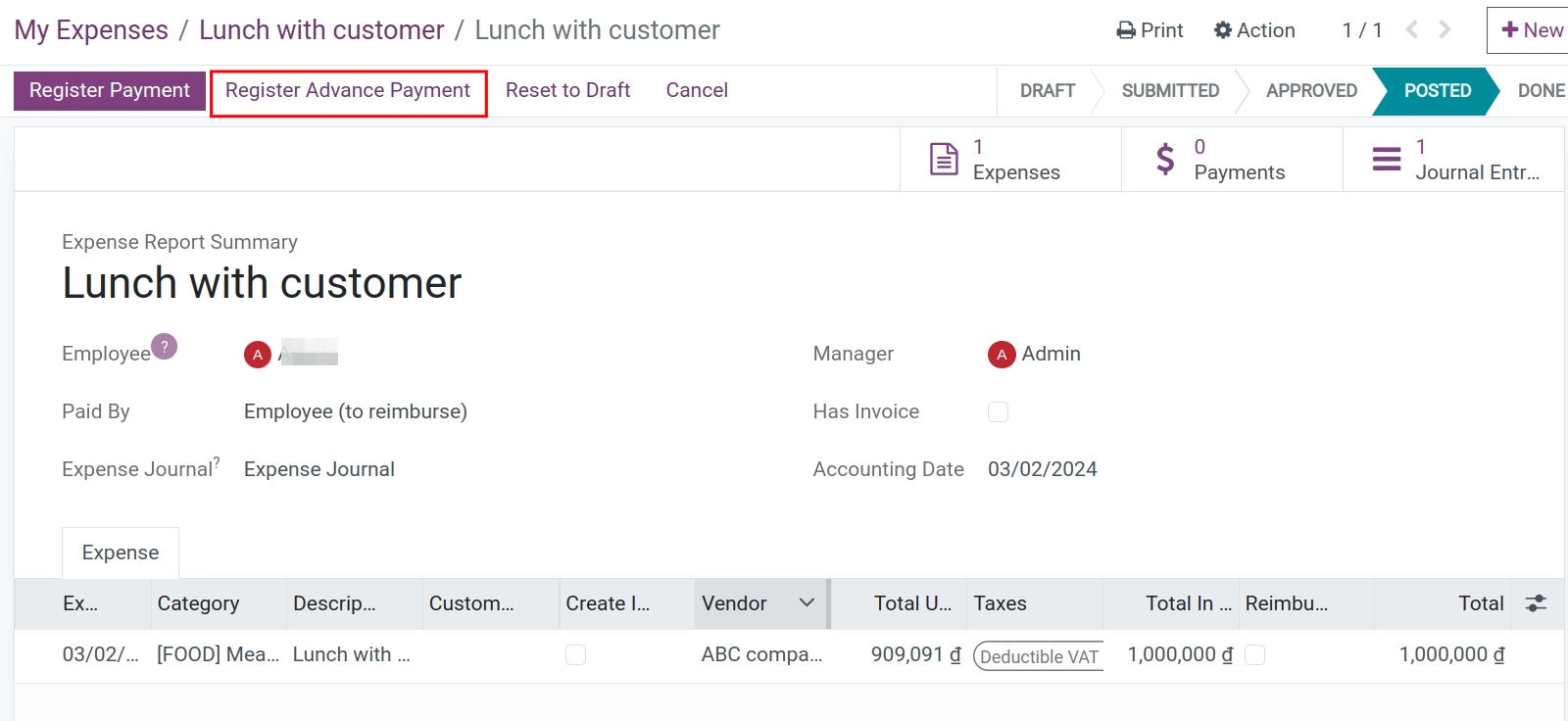
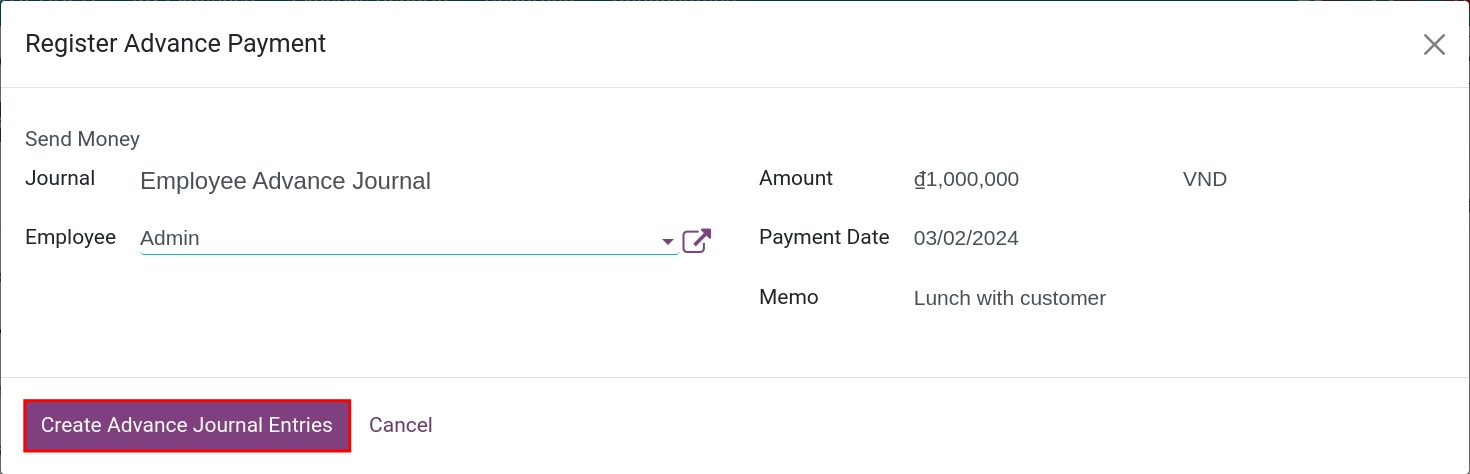
After pressing Creat Advance Journal Entries, you can see the status of the expense will be changed to PAID, and have a payment entry to finish this process.
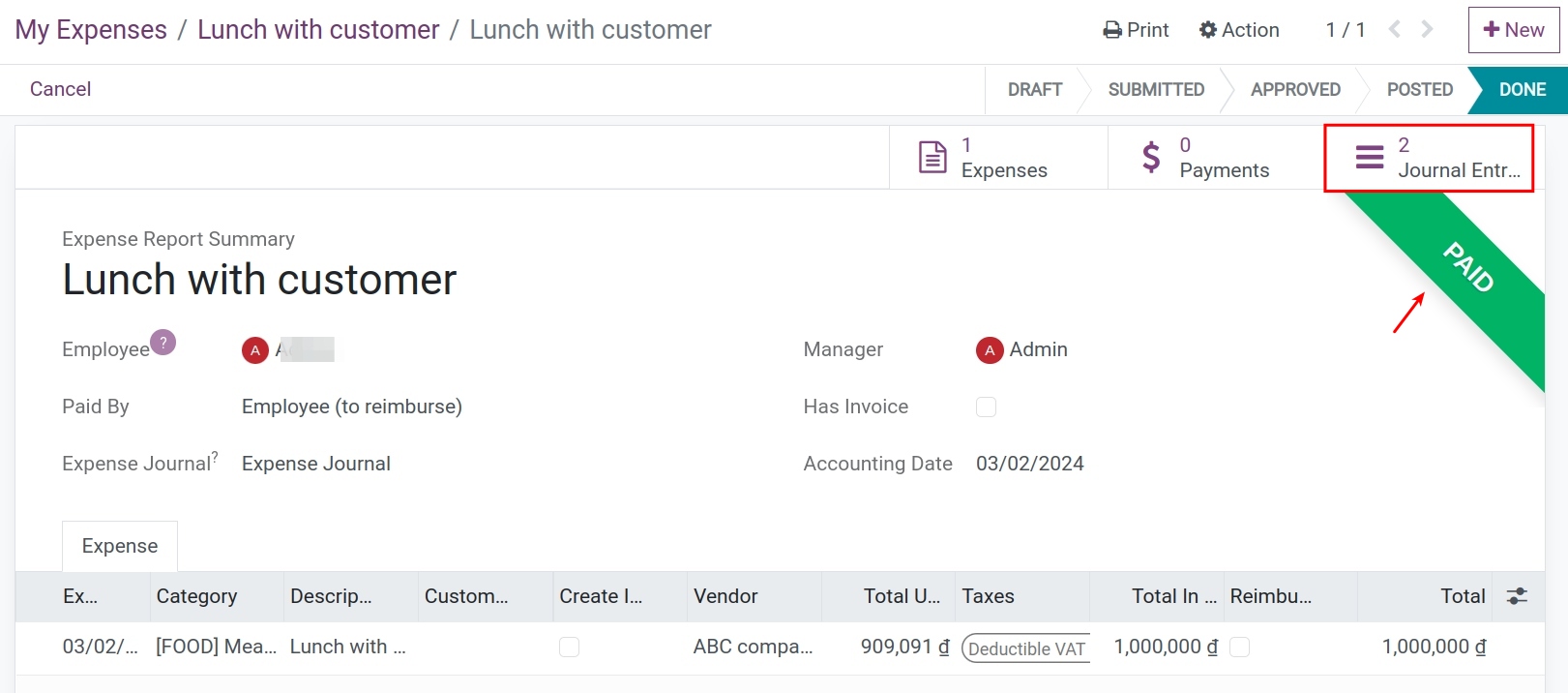
In case of not have an advanced amount, click on the Register Payment.
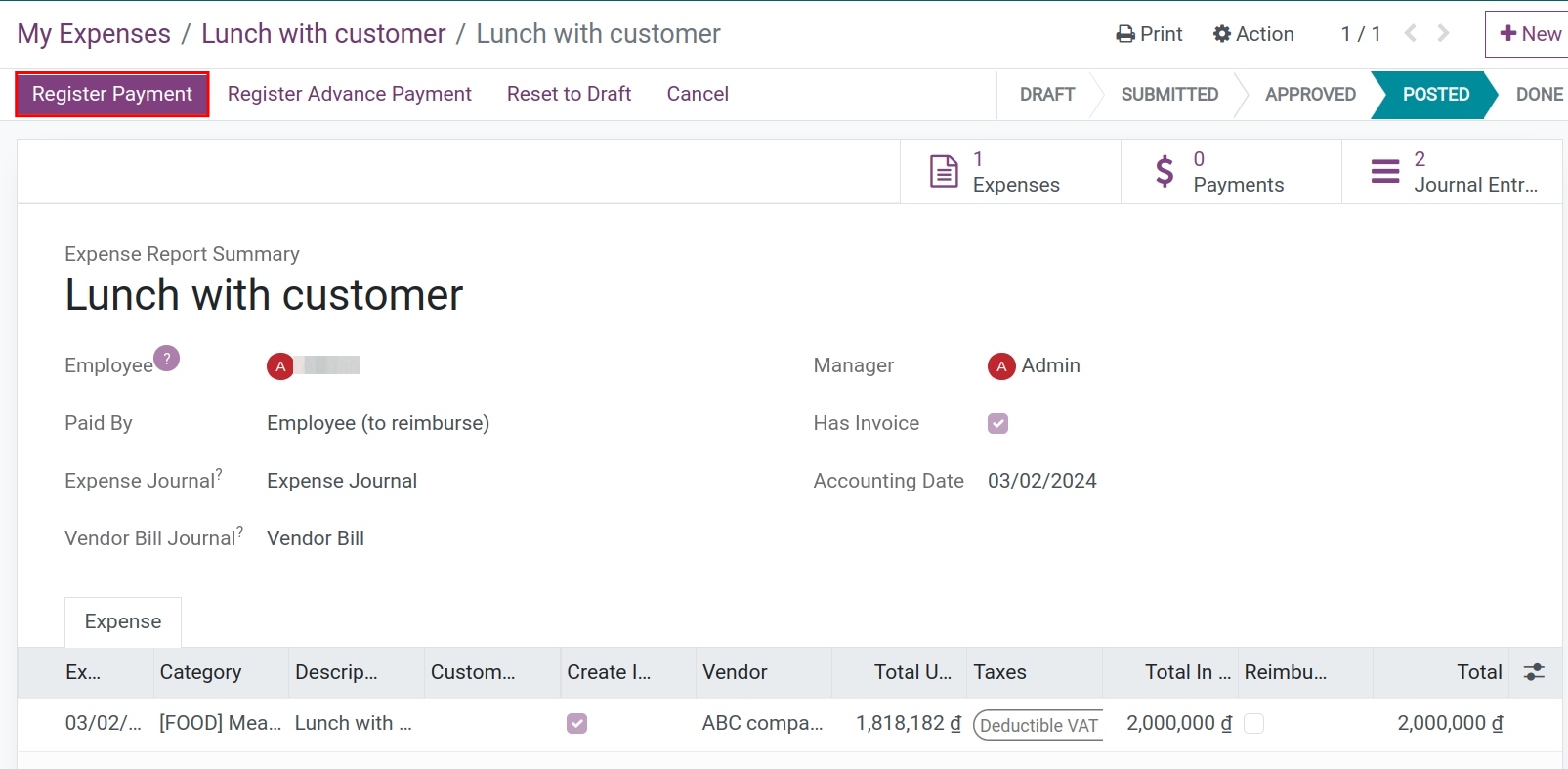
Select the Bank or Cash journal to record the payment method, enter the sum of money and the date of payment recording. With the Bank journal, the employee’s account will be auto-fulfilled in the Account field if it is set in the employee’s profile.
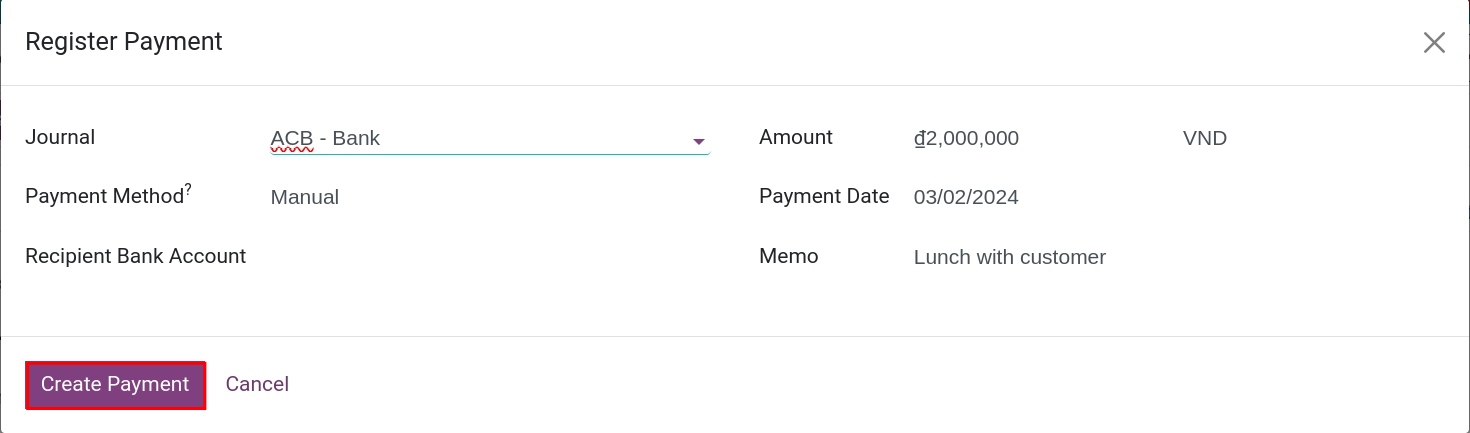
At this time, the system adds a payment, the expense changes status to Paid.
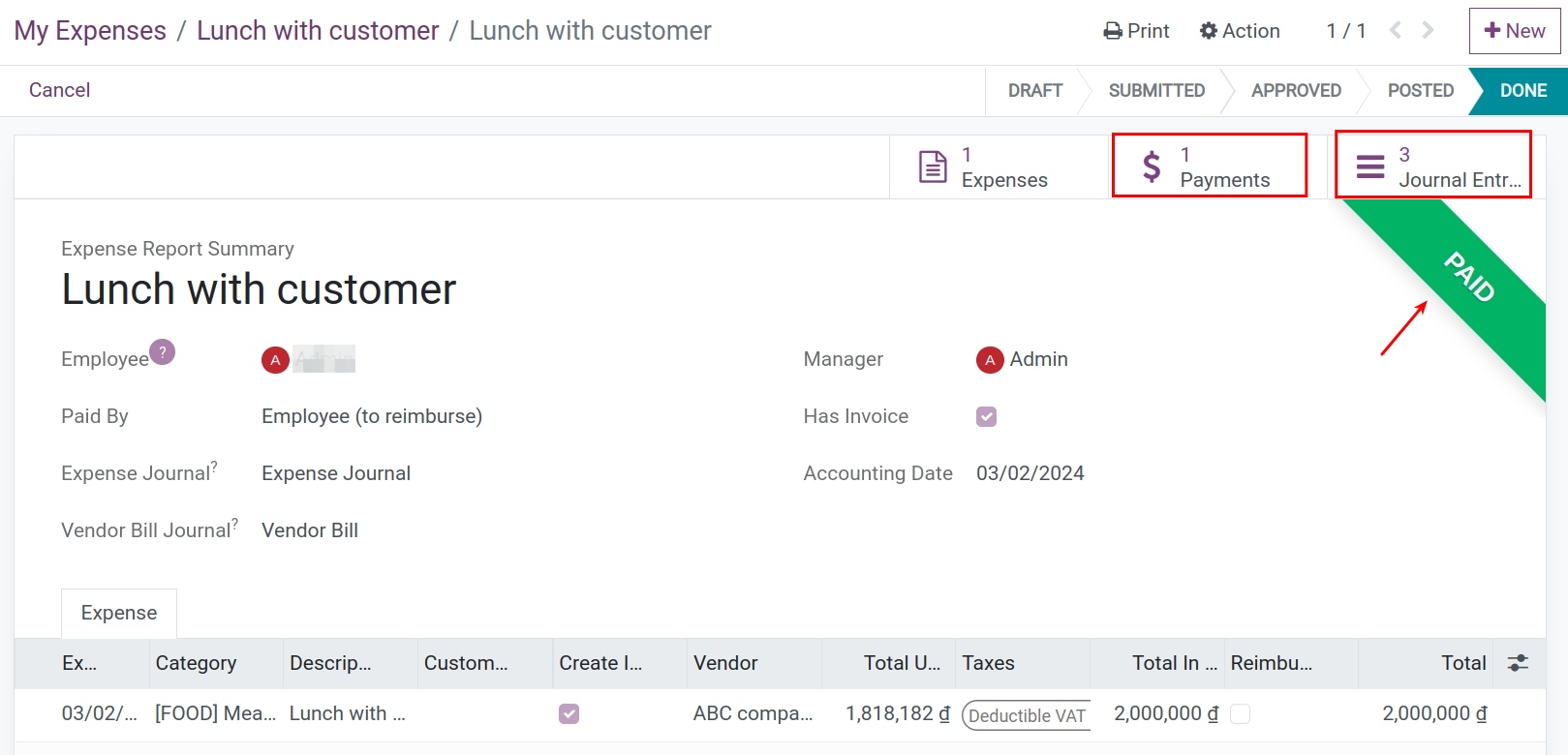
Expenses paid by the company¶
The accountant needs to navigate to . Approved Expense Status Selection
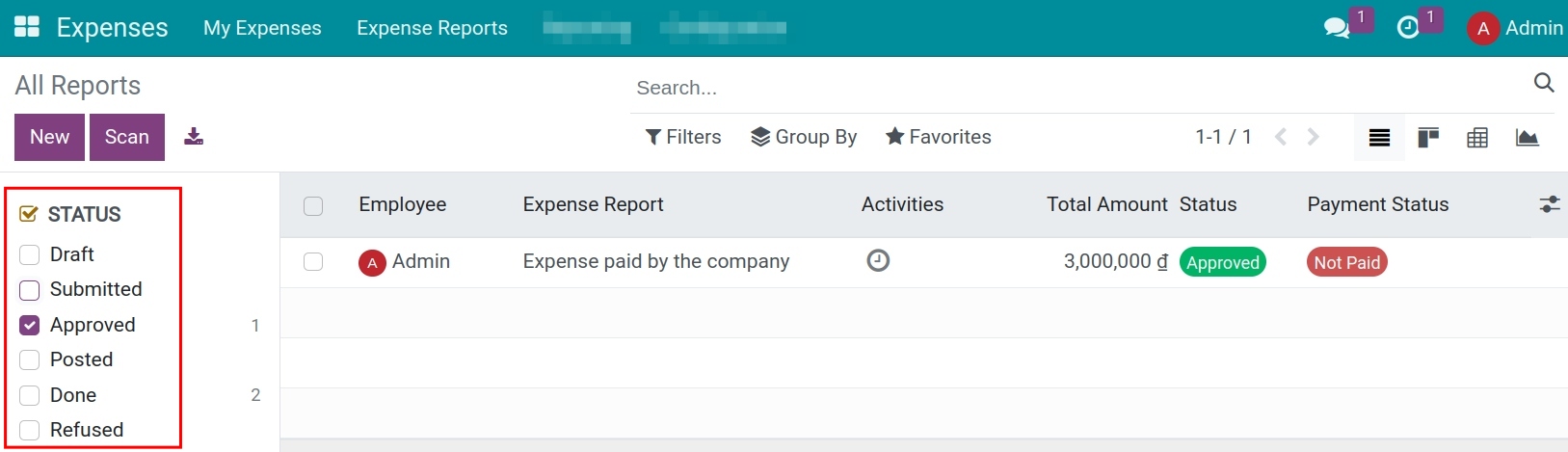
Expense with invoice¶
Click on the Post Journal Entries to post the entries.
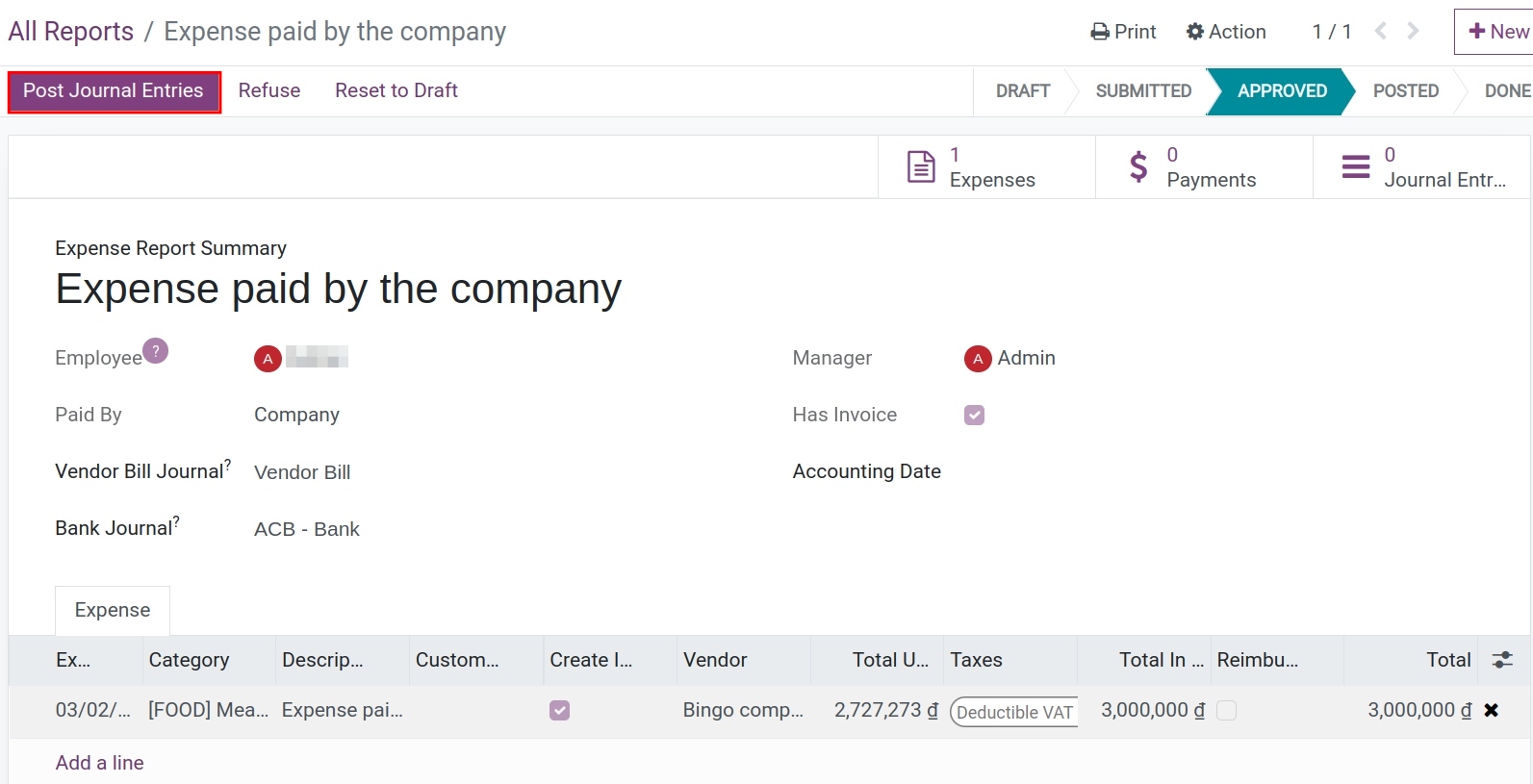
After posting, you can see a journal entry of the generated vendor bill when clicking on Journal Entries:
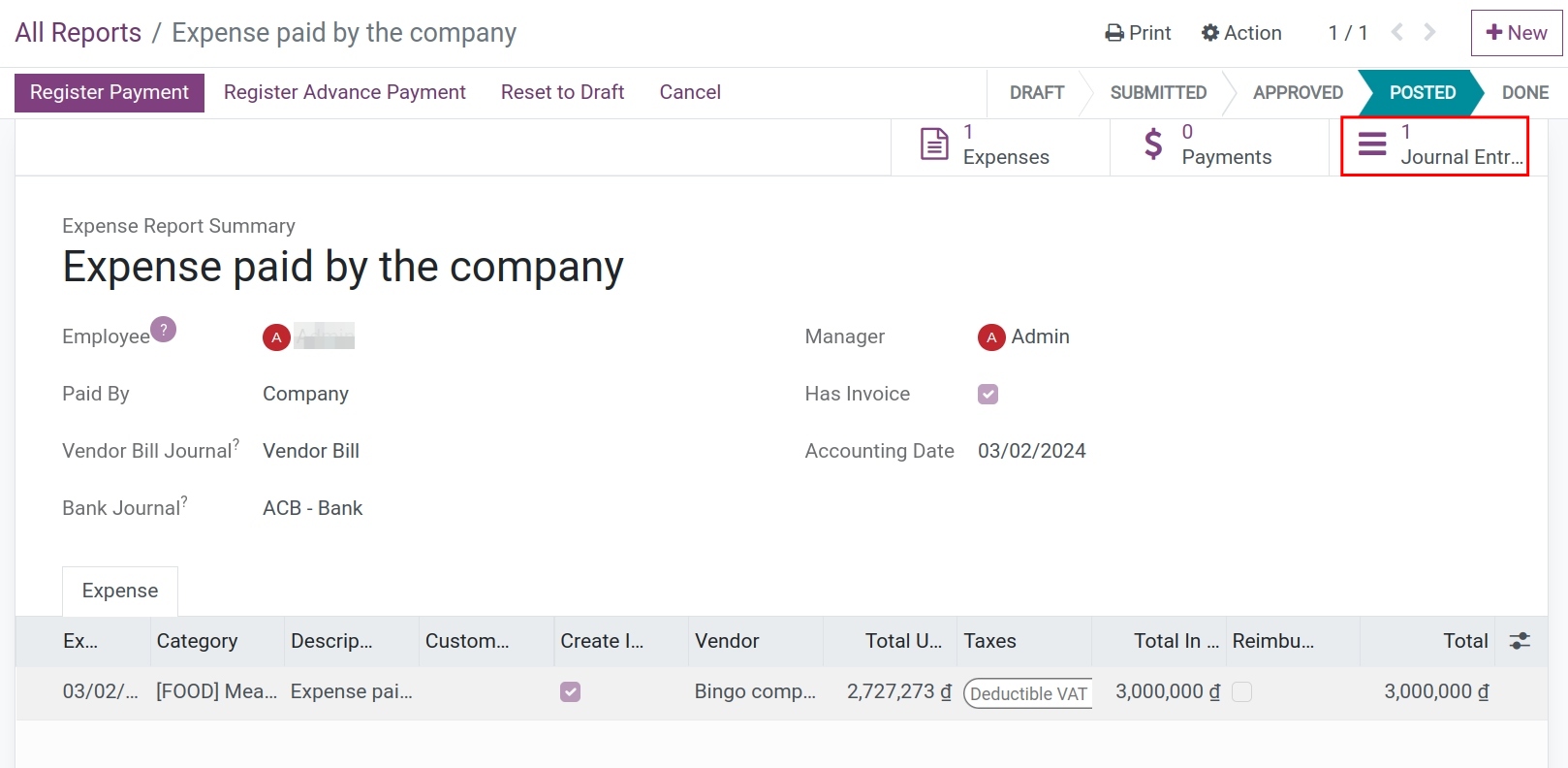
To register payment for this expense, press on Register payment, a payment view will be opened:
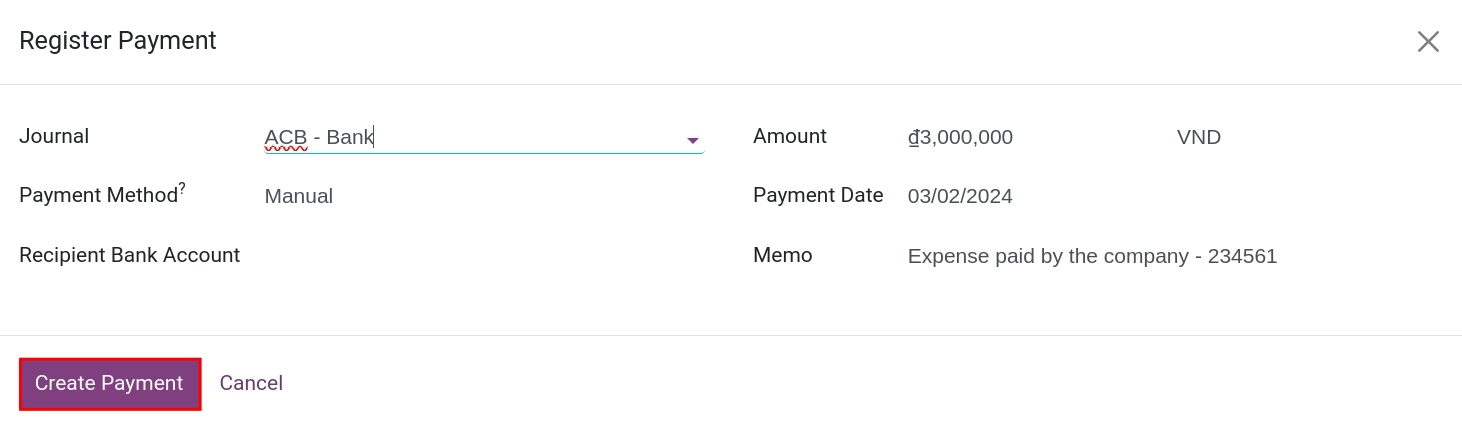
After that, you can press Payments to see the payments and Journal Entries to see the list of related journal entries.
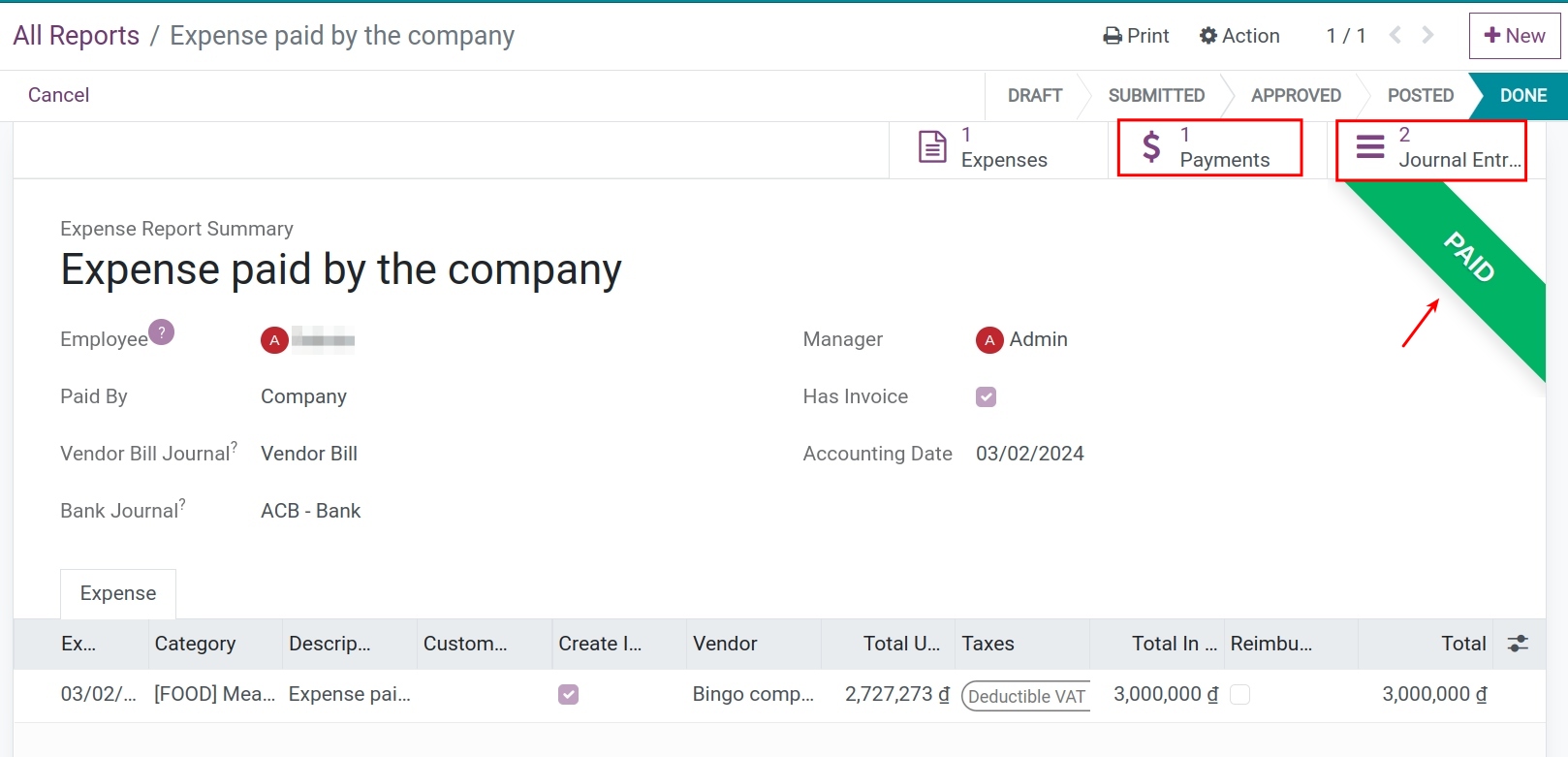
Expense without invoice¶
In the expense report, you can choose another journal in the Bank Journal field, and click on the Post Journal Entries to post the entries:
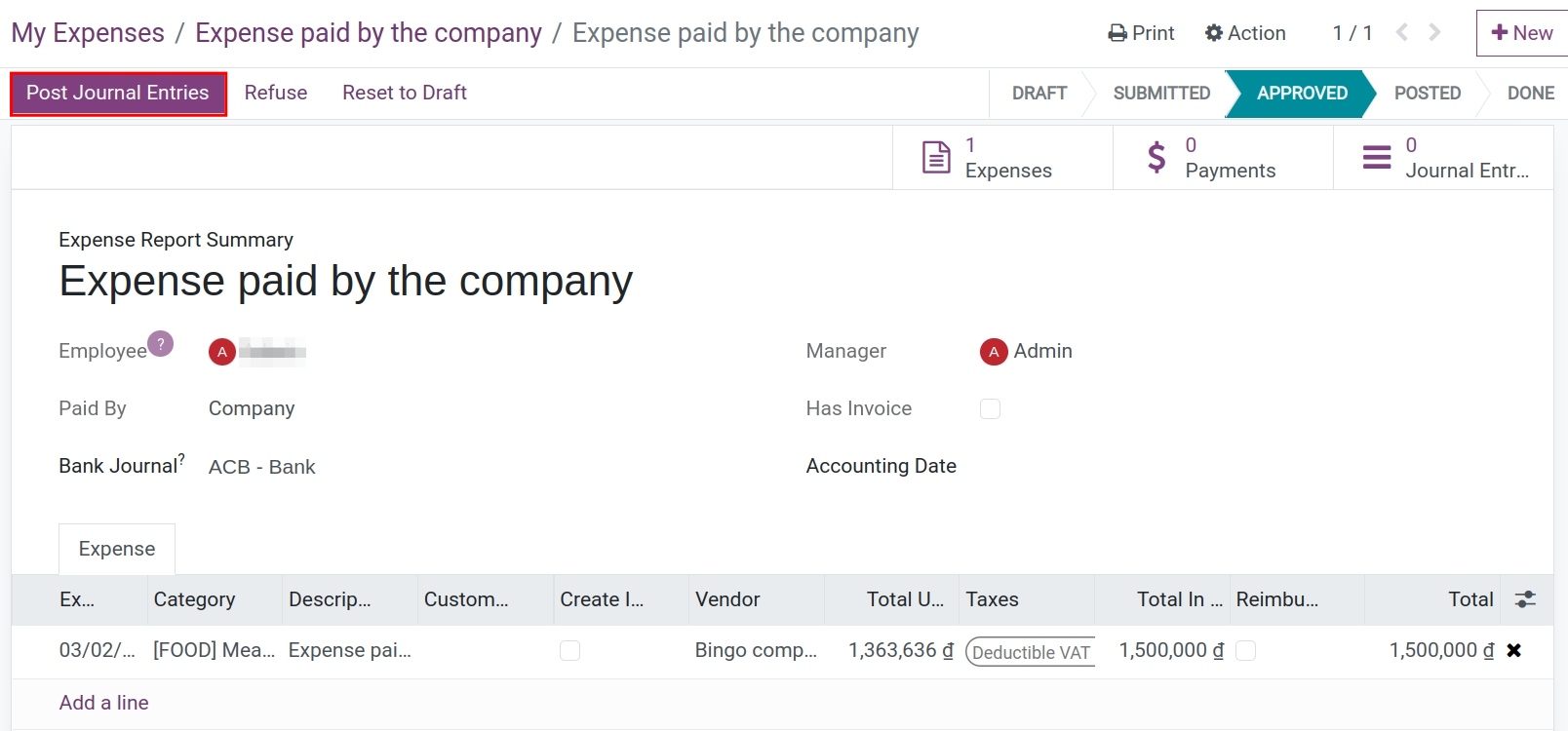
After posting the journal entry, the expense report will be finished. To see the journal entry, click on the Journal Entries field. The status of expense also changes to PAID at the same time.
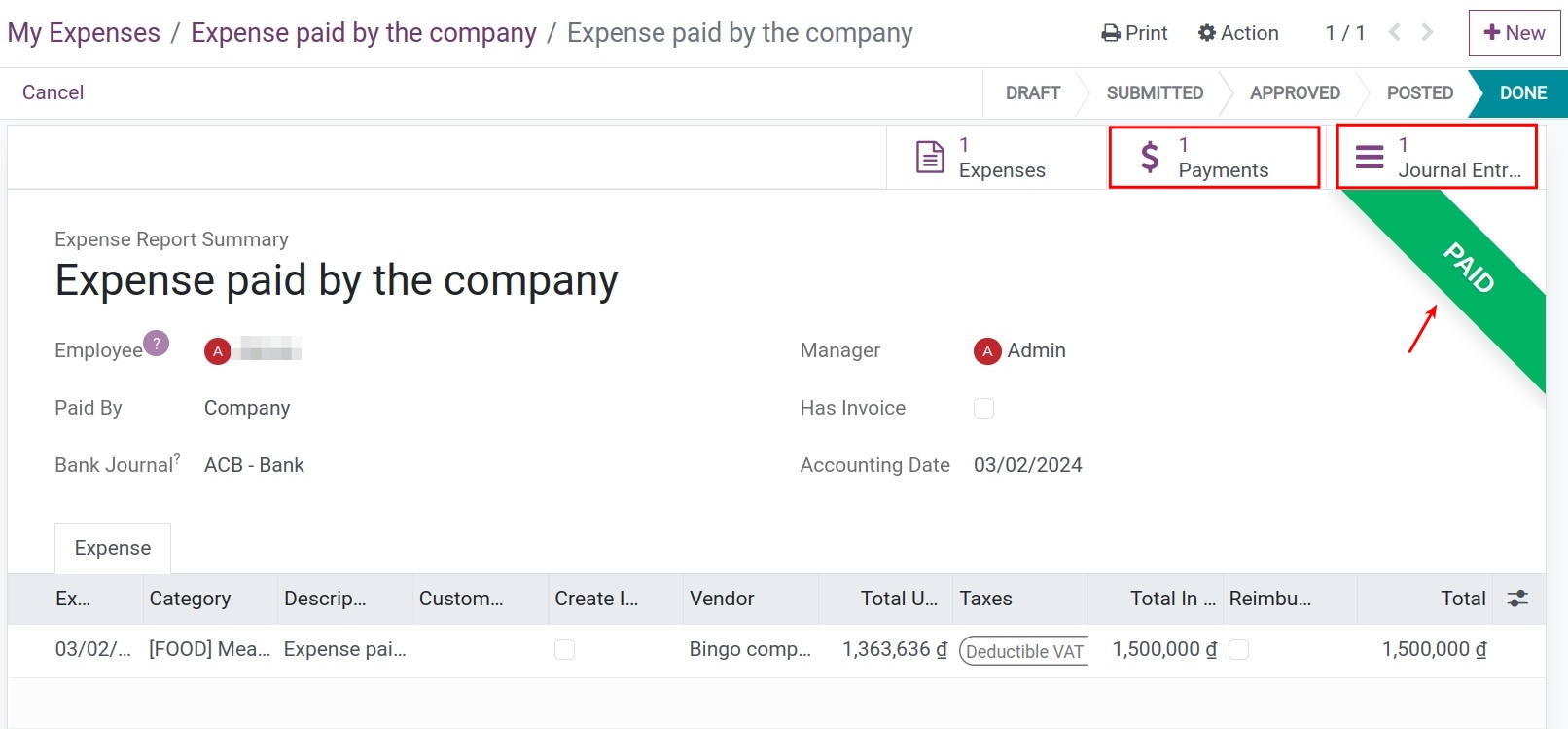
See also
Related article
Optional module