Communication and Collaboration in Viindoo¶
Requirements
This tutorial requires the installation of the Viindoo system.
Viindoo All-in-one Enterprise Management Solutions allows users to communicate and collaborate with customers and colleagues who has an account in the system.
This article will show you how to send messages, internal notes and follow a record in the system.
Note
Chatter view which can be used to send messages, notes as well as follow a record is seen in most of the apps in the system.
Choose Chatter position¶
Chatter is where you can save and find content related to messages and internal notes combined with the scheduled activities planned in each record in the system. You can select where to view the Chatter position by clicking User name > My Profile.
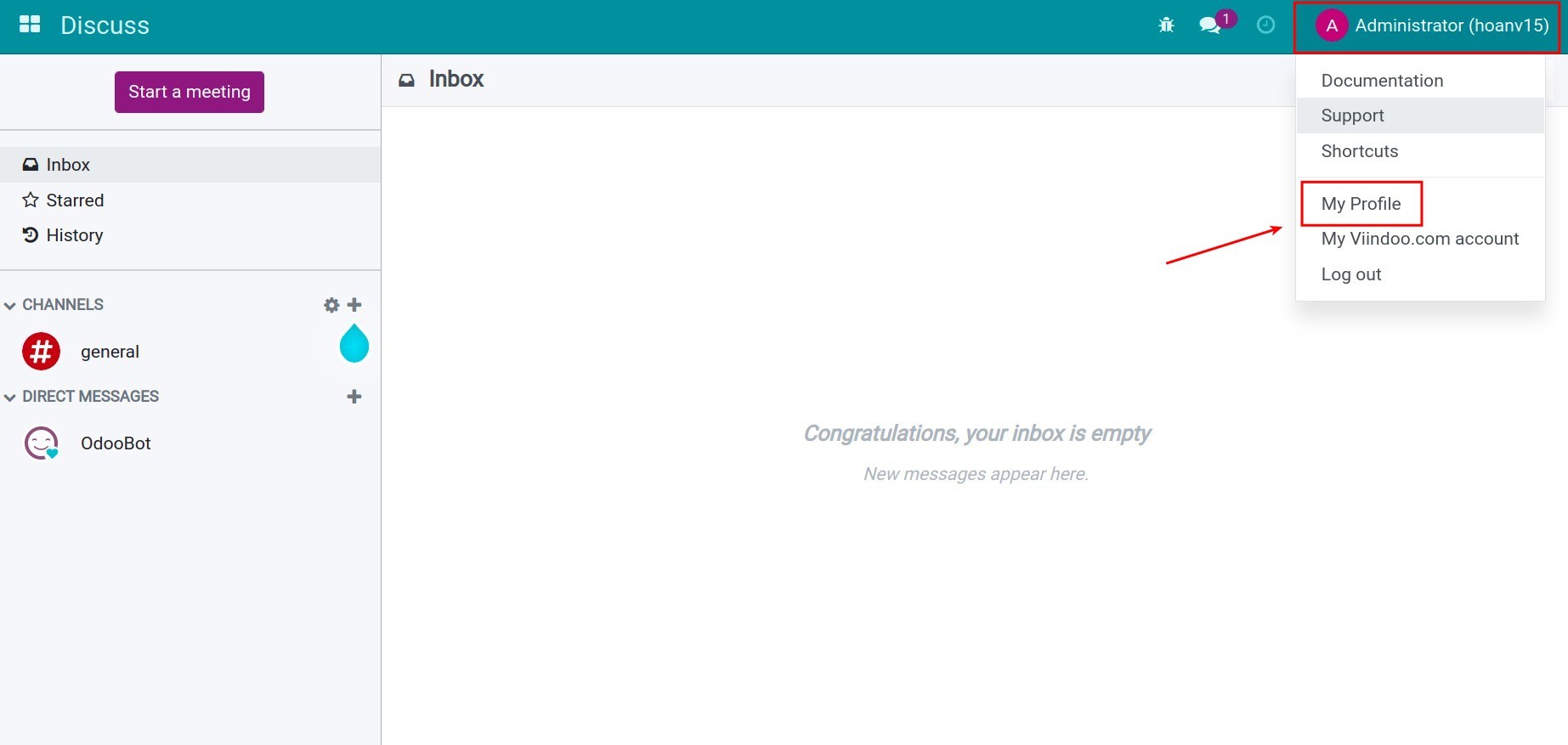
On the Chatter Position field on the Change My Preferences view, there are 02 options to display the chatter:
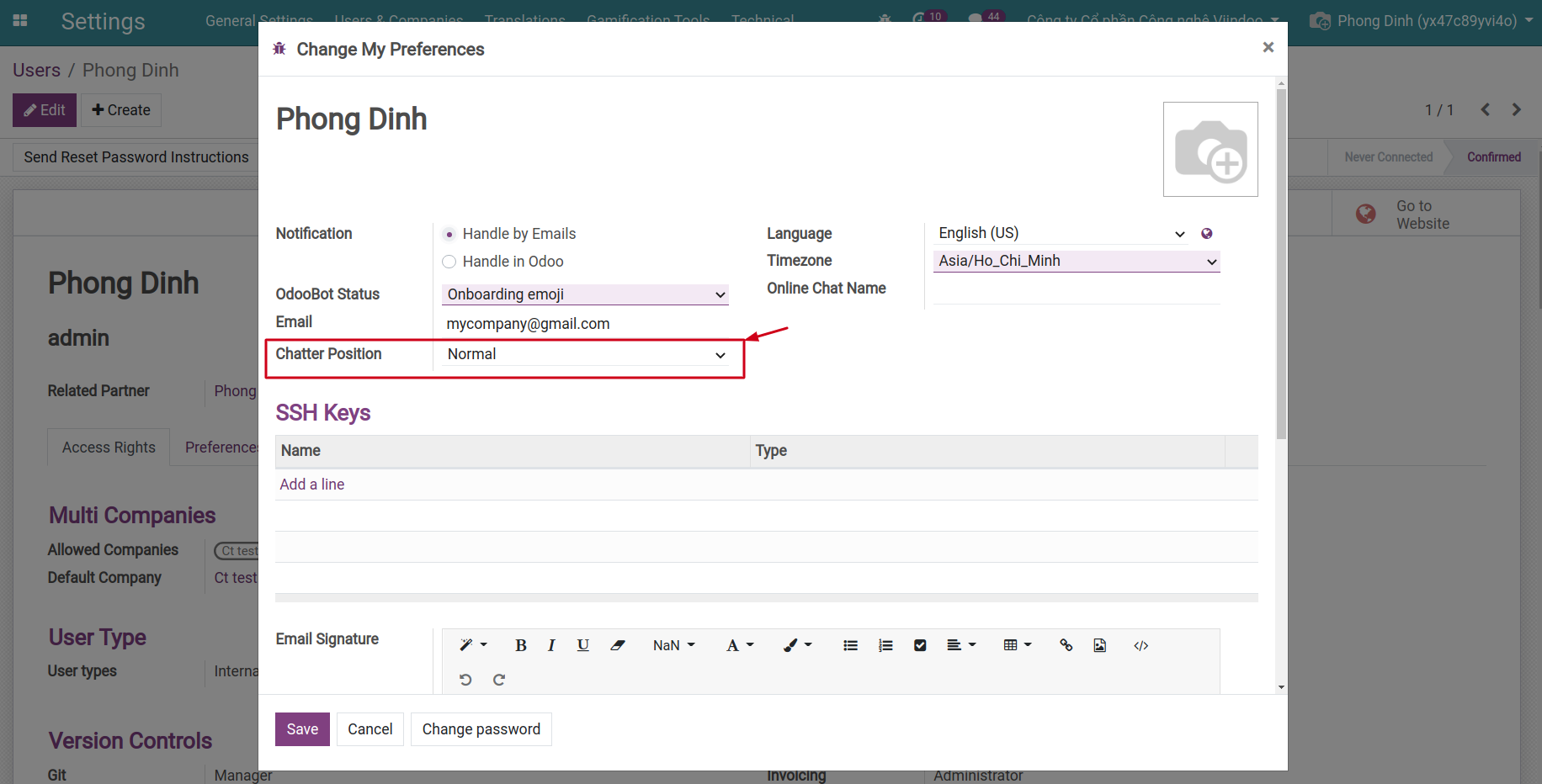
Normal: Select if you want to show chatters below the document or record.
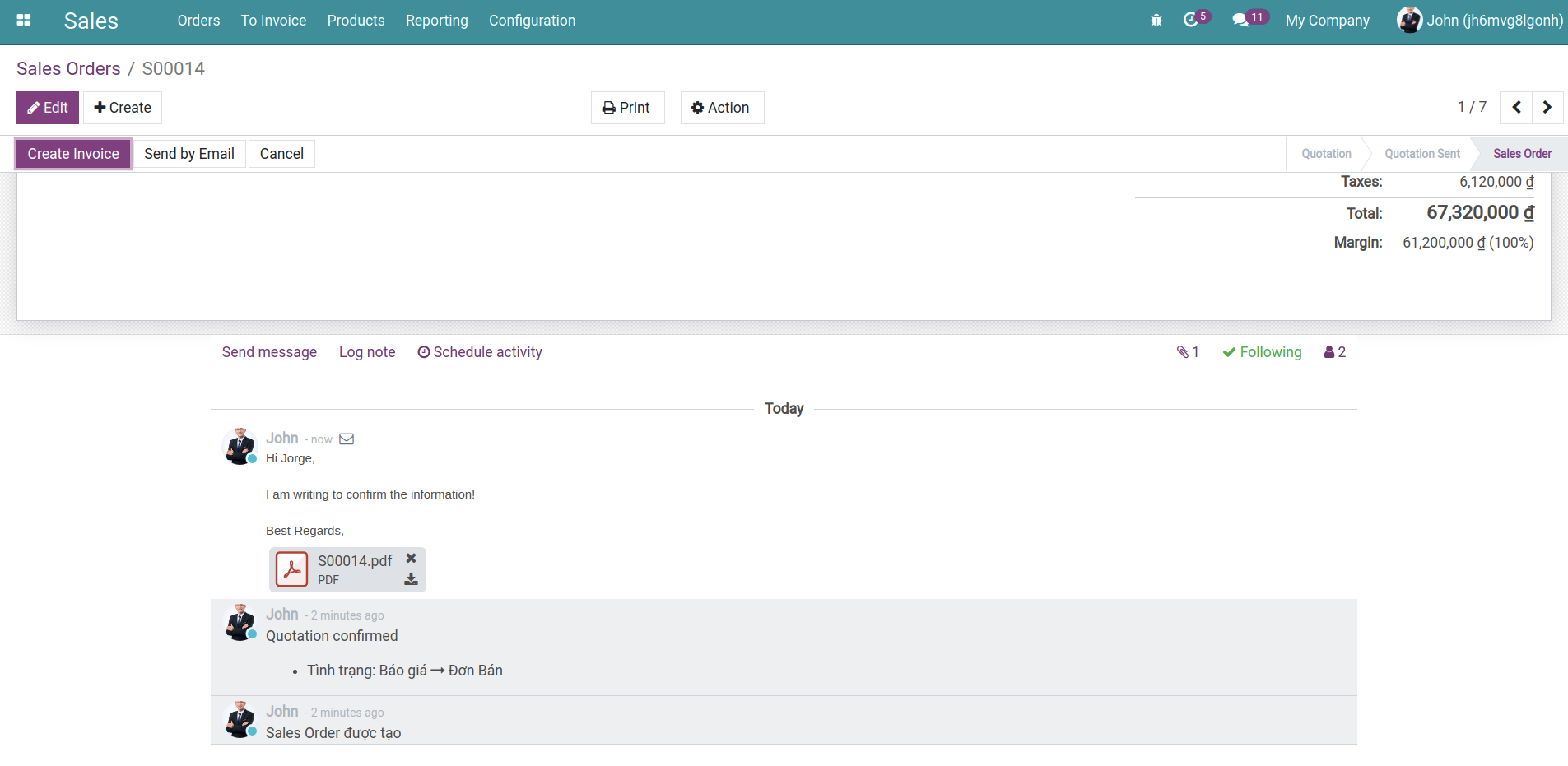
Sided: Select if you want to show the chatter next to the document or record.
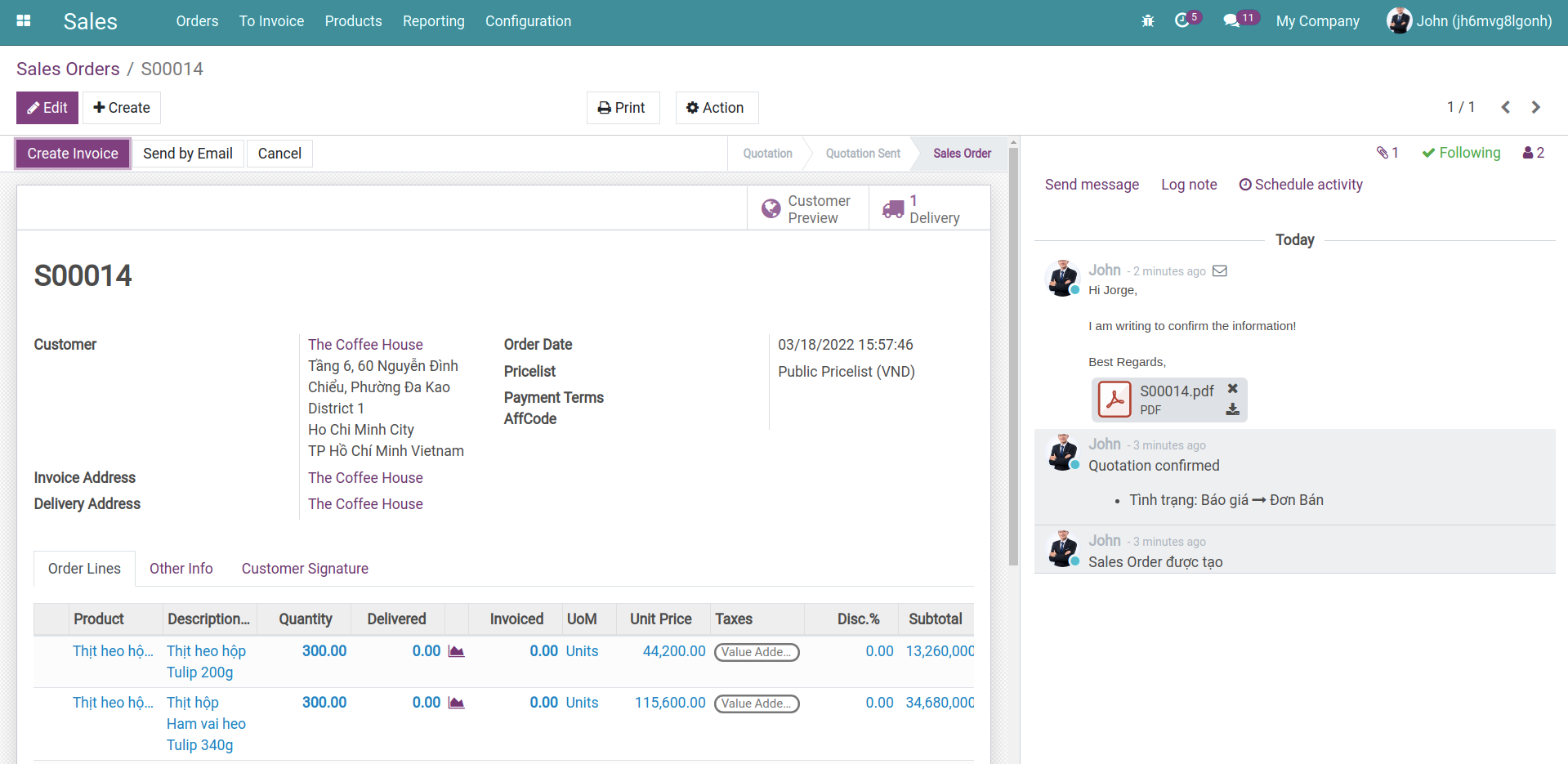
Follow the document¶
To follow or unfollow each record in the system, hit Following or Unfollowing.
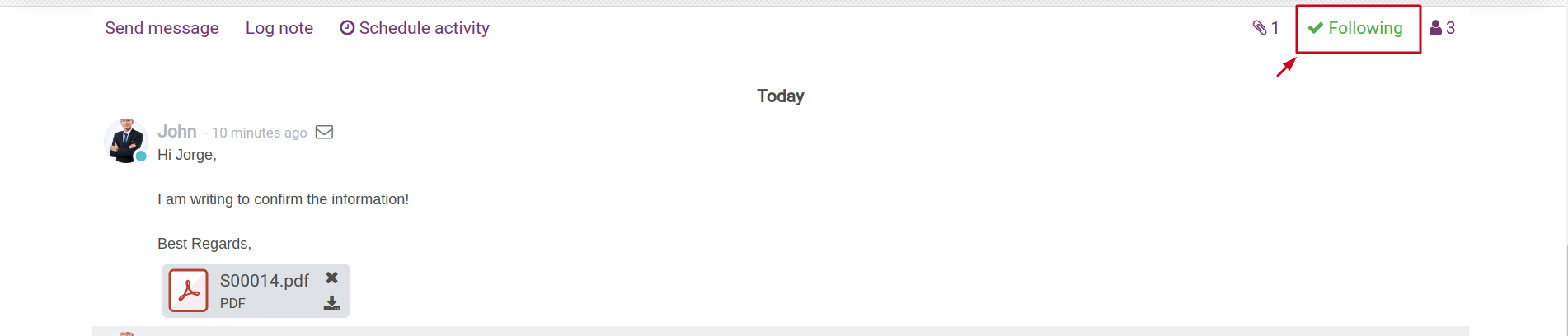
To add followers to the record, click on the human icon in the right corner, then select Add Followers.
Recipients: Partner list added to follow the document.
Send Email: If checked, the partners will receive an email notifying that they have been added to follow the document.
Message: Add the message to send to these recipients.
After fulfilling the information, press Add Followers.
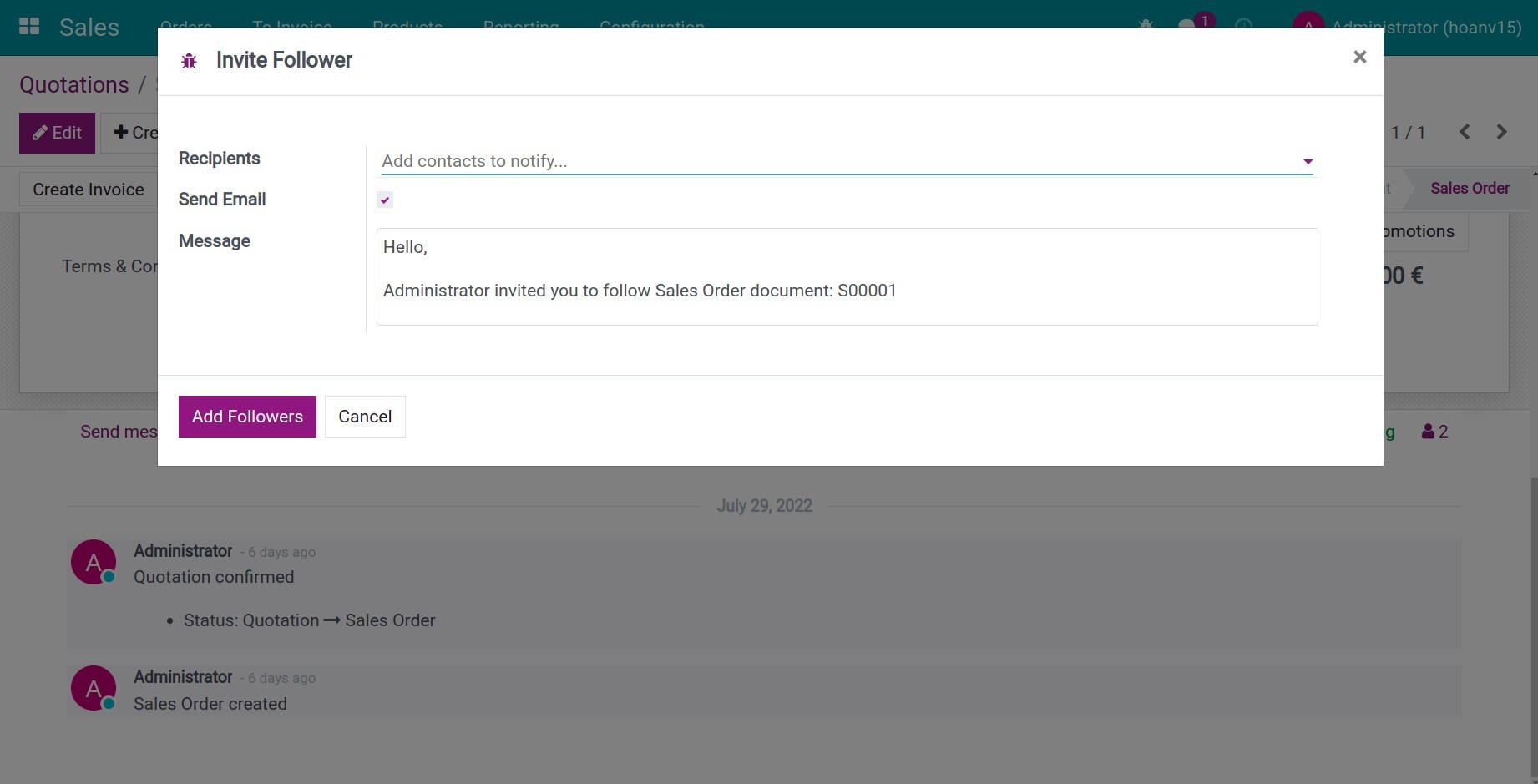
Then, you can click on the human icon in the right corner to get the detailed list of followers added to the document. In case you want to remove those, press (X) next to them.
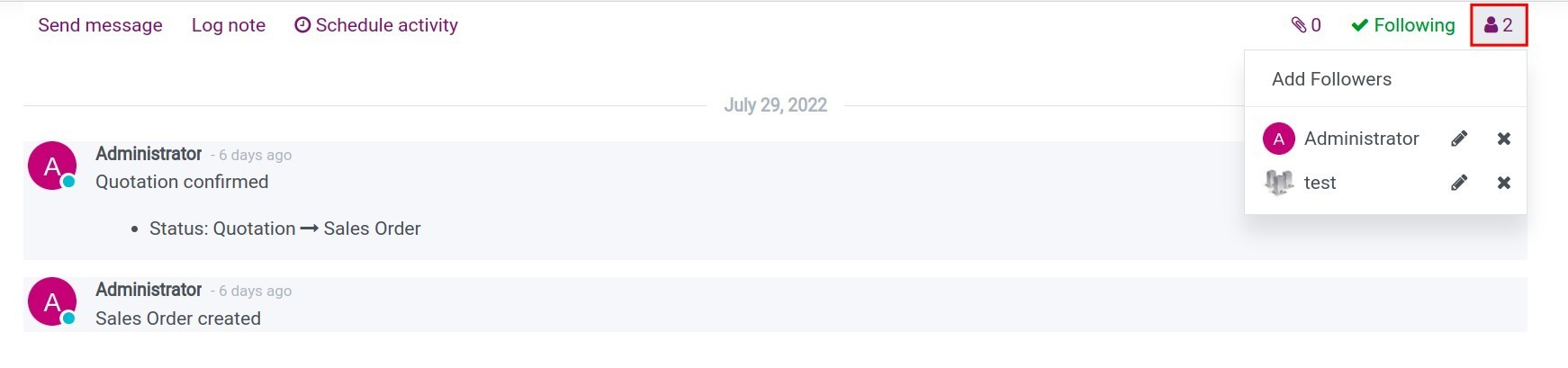
Log note¶
In the chatter view of each document, you can press Log note to take personal notes by yourself and for your colleagues. To tag a colleague who has a user account on the Viindoo system, you can use the syntax @ + user_name + message to mention that person. You can click the following icon in the right corner to expand the editing space for your note.

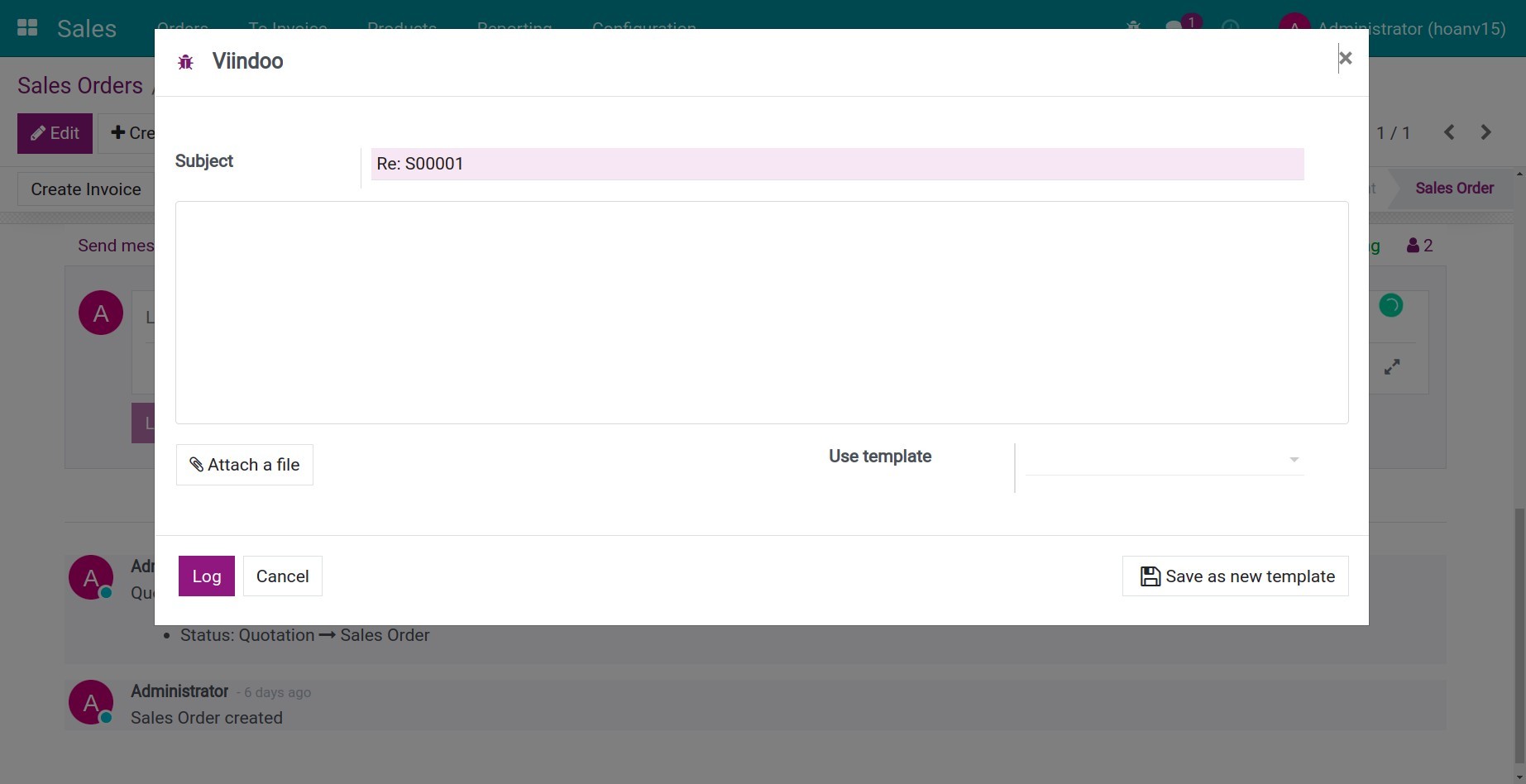
The person mentioned will receive a notification on the system, or they will receive an email in case that person has set up to receive email notifications.
Send message¶
While the logging note feature is used for internal note-taking and communication purposes, sending messages allows users to send messages to external partners (customers, vendors,…) from the system. Hit Send message on Chatter view; then, you can edit like you do when logging notes.
You click on the following icon in the right corner to expand the messaging window.

Here is the information to be filled in:
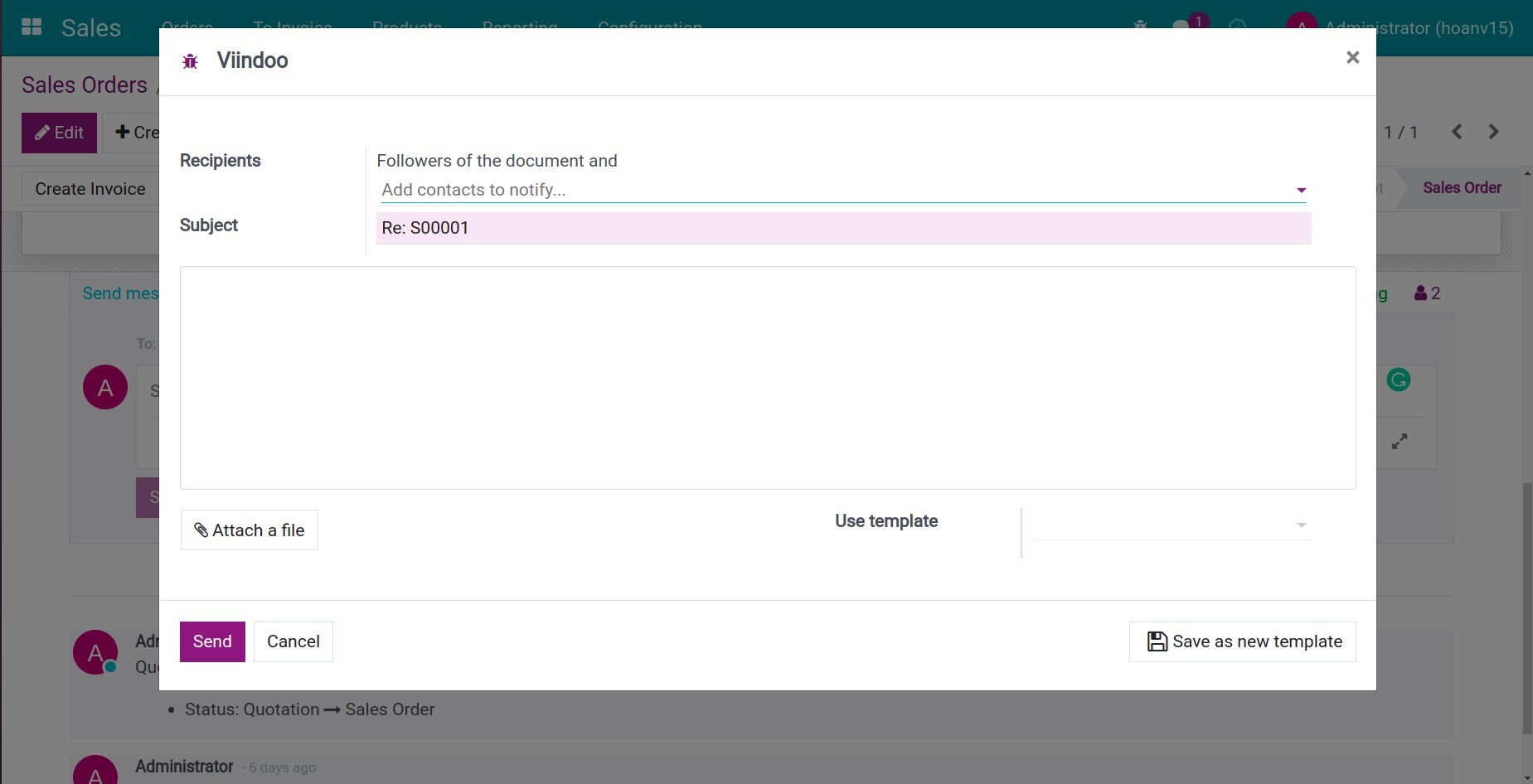
Recipients: Partner list added to receive the sent message. By default, the system will automatically send an email to all followers to the document. To add a recipient, click a blank space and select the name of the partner you want to send to.
Subject: Subject of this email.
Attach a file: You can attach a file to this email.
Use template: You can choose an email template with pre-created content.
Save as new template: Save the email template to use for the next time.
After filling in the information, click Send.
The message generated by Send message will be displayed with a white background, while the one generated by Log note will be displayed with a gray background as shown.

When the recipients (customers, vendors, colleagues) respond, the messages and notes will also be displayed in the chatter, ensuring you can keep track of any conversation on any document throughout.
See also
Related articles:
Optional modules: