Activate different units of measure¶
A company typically manages various types of products, you can purchase products in bulk but retail them in smaller packages and evaluate the inventory by units. Viindoo :doc:`inventory software </applications/supply-chain/inventory/overview-configuration/getting-started-with-inventory-in-viindoo>`supports multiple units of measure for each product so that users no longer have to worry about the accuracy of these units of measure conversion.
Requirements
This tutorial requires the installation of the following applications/modules:
Enable Units of Measure feature¶
Navigate to Inventory ‣ Configuration ‣ Settings then check the Units of Measure and hit the Save button. Now you will see options to choose a unit of measure where applicable (e.g. stock transfer from view, sales order, purchase order, etc.)
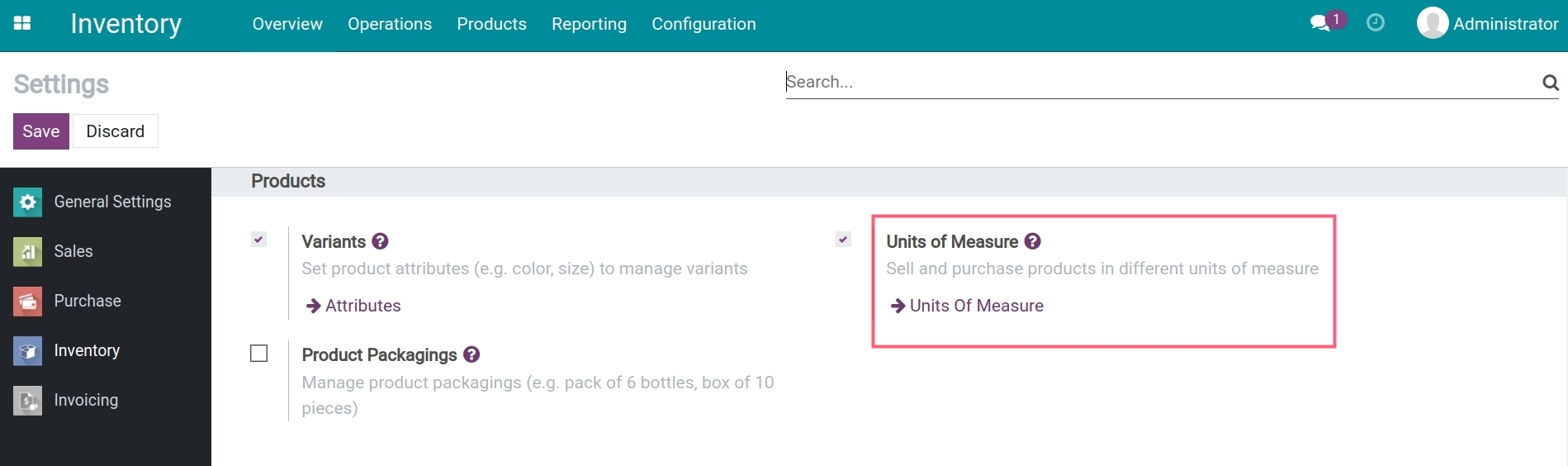
Create new Units of Measure (UoM)¶
In Viindoo Enterprise Management Solution , UoM Categories are used to categorize similar units of measure into groups. Each UoM category has a reference unit of measure set up by default in the system. If the default UoM categories do not fulfill your needs, you can create a new one. Some of the existing UoM categories are:
Unit;
Weight;
Working Time;
Length / Distance;
Surface;
Volume;
Subscription;
User Subscription.
Navigate to Inventory ‣ Configuration ‣ UoM Categories, select category then click Edit.
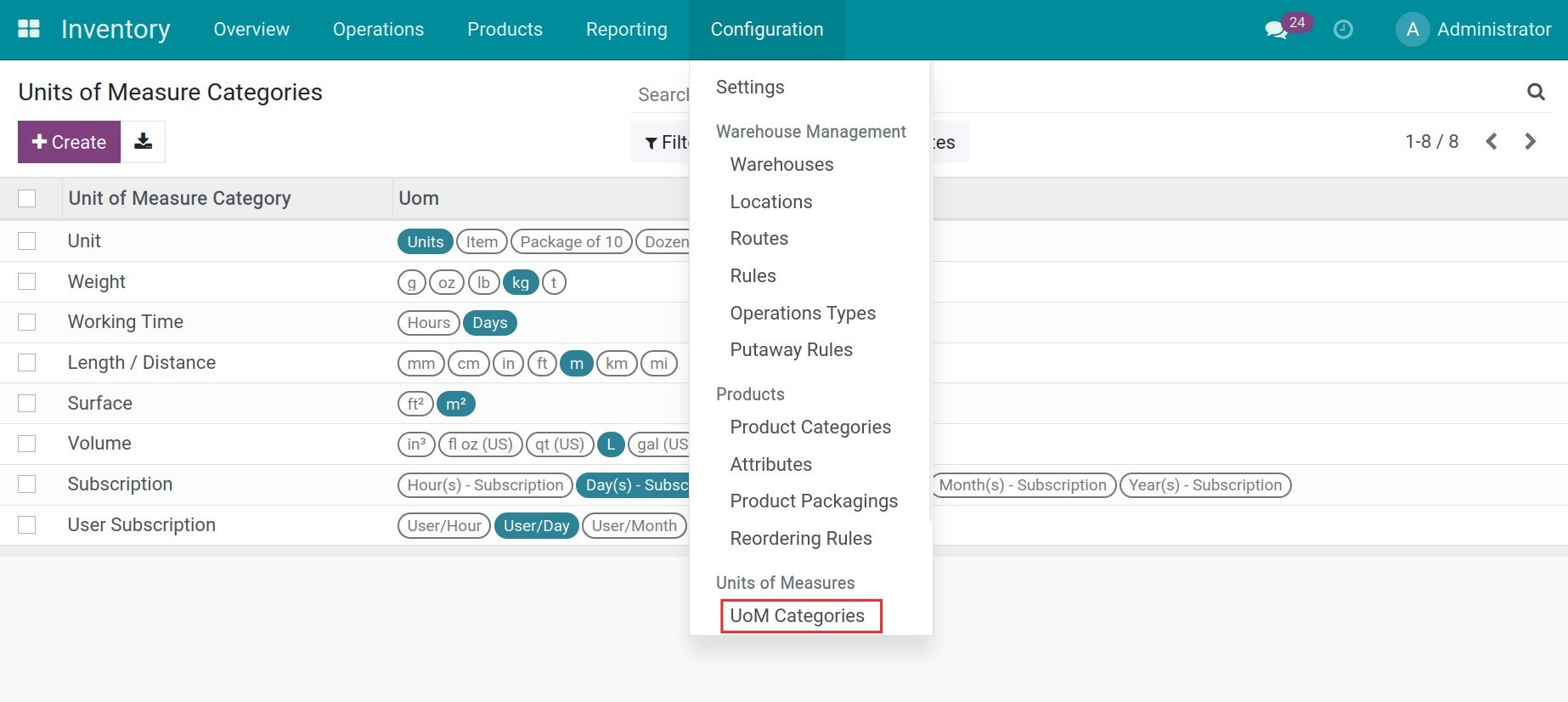
At tab Units of Measure, click Add a line to start creating a new UoM.
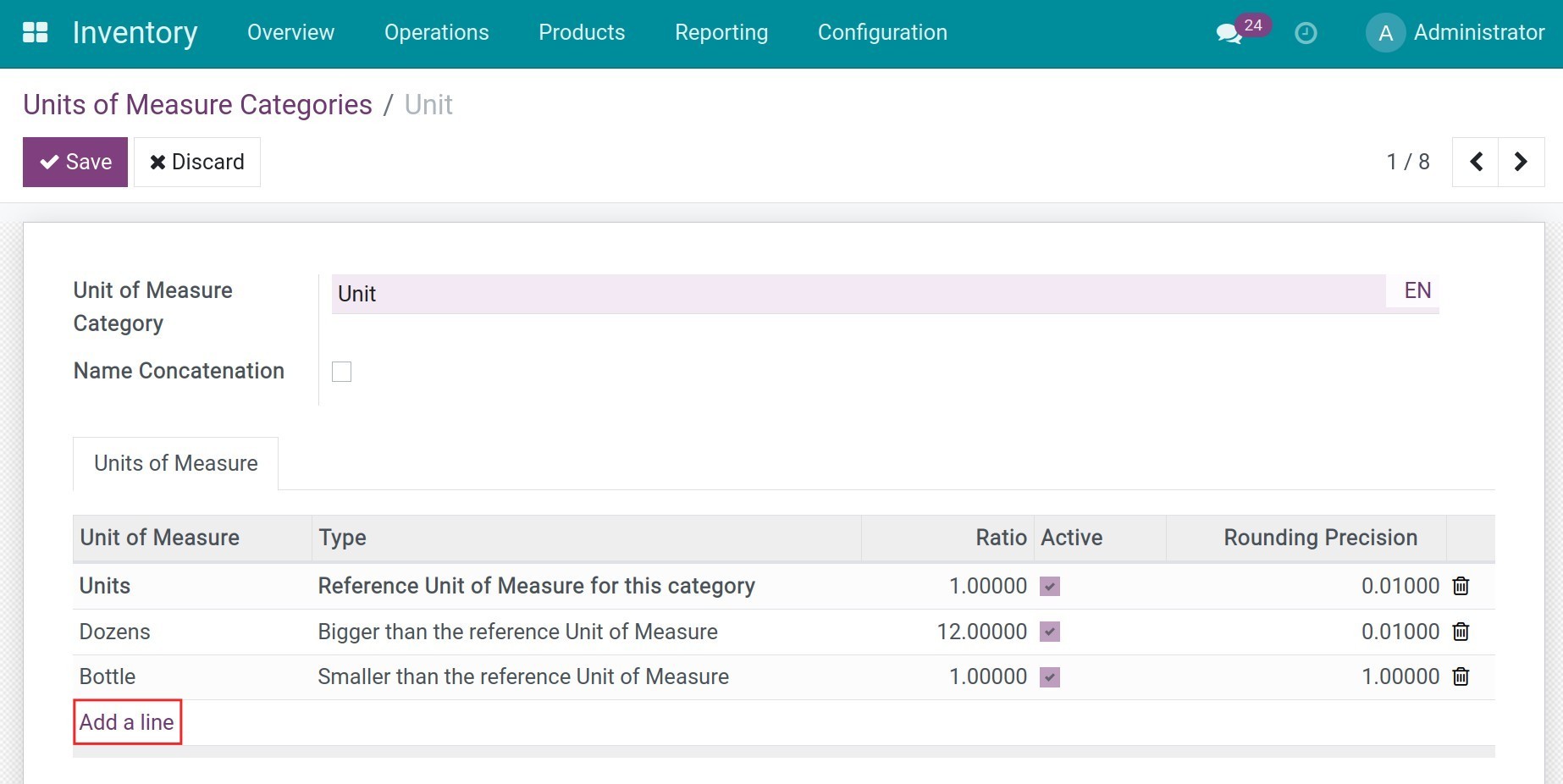
Herein:
Unit of Measure Category: Name of UoM category.
Name Concatenation: If checked, the display name of UoM of this category will be concatenated with the category’s name
Unit of Measure: Name of the unit of measure.
Type: Define whether the new UoM is bigger or smaller than the reference Unit of Measure.
Ratio: Determine the conversion ratio between the reference Unit of Measure and the new one that is being created. This field appears when the UoM Category in creation is different from the reference one.
Active: This field is chosen by default if the Unit of Measure is activated and in use.
Rounding Precision: Each Unit of Measure has its rounding precision. Use 1 for a Unit of Measure that cannot be further split.
Example 1: Product Samsung monitor has the smallest UoM is Unit. In practice, the inventory management is done by unit, by nature, this product and its UoM cannot be split any further, therefore the rounding precision should be 1.
Example 2: Product Hydraulic oil is purchased in barrels (1 barrel = 18 Liters). The inventory management of such products is done by Liter. However, there’s a smaller UoM which is Milliliter. The product can be dispensed into bottles of 1.6 Liters or 1.06 Liters for retail. Depending on your management needs, you can define the rounding precision for UoM Liter as 0.1 or 0.01.
Note
Only those units of measure belonging to the same category can be converted from one unit to another.
Define Units of Measure on product¶
On the product form in Viindoo, you can choose the suitable Units of Measure for your intended use.
Example: You have Samsung Desktop Monitor as a product: purchased in a package of 10 units, retail by unit, inventory management by unit. You can configure the system as follow:
Step 1: Navigate to Inventory App ‣ Configuration ‣ UoM Categories to check the list of existing UoM categories and Units of Measure. If there are no suitable Units of Measure for this case, you can create a new one.
Note
- In order to have an accurate conversion, it’s necessary to decide:
The Units of Measure Category that you want to create;
The reference Unit of Measure.
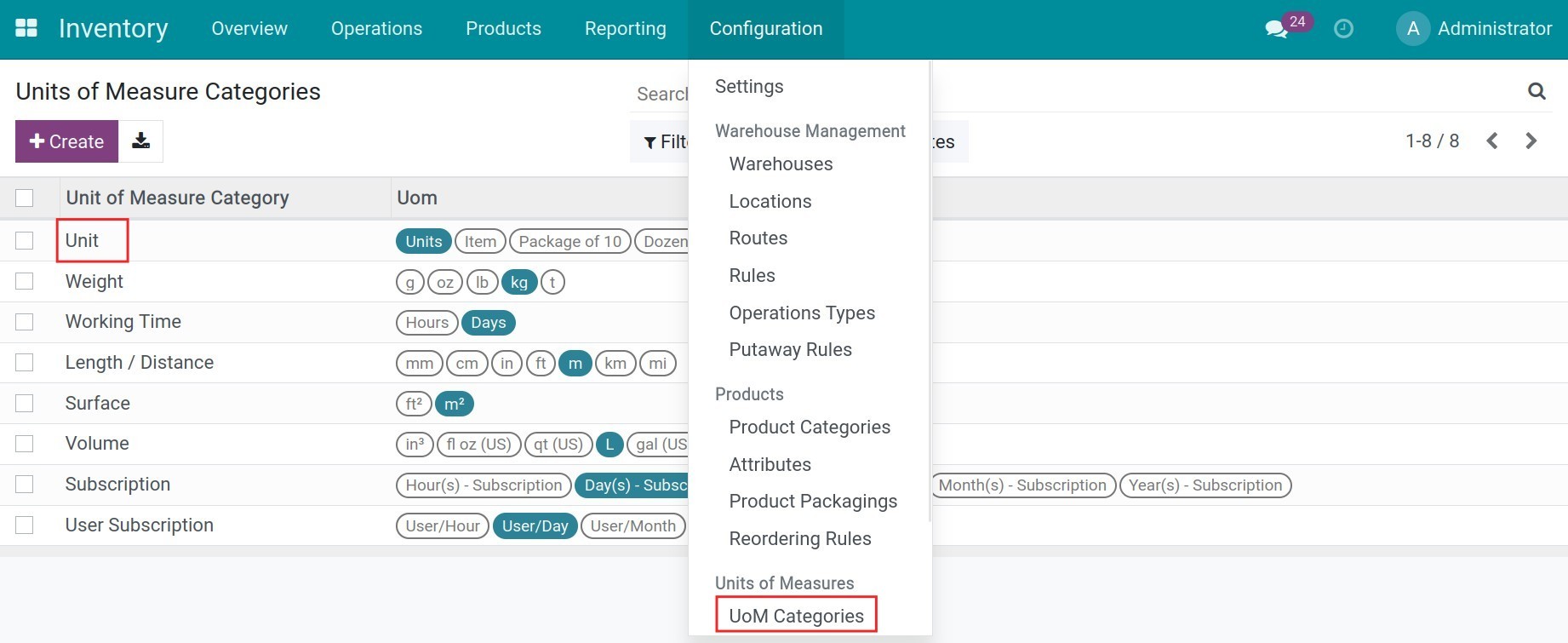
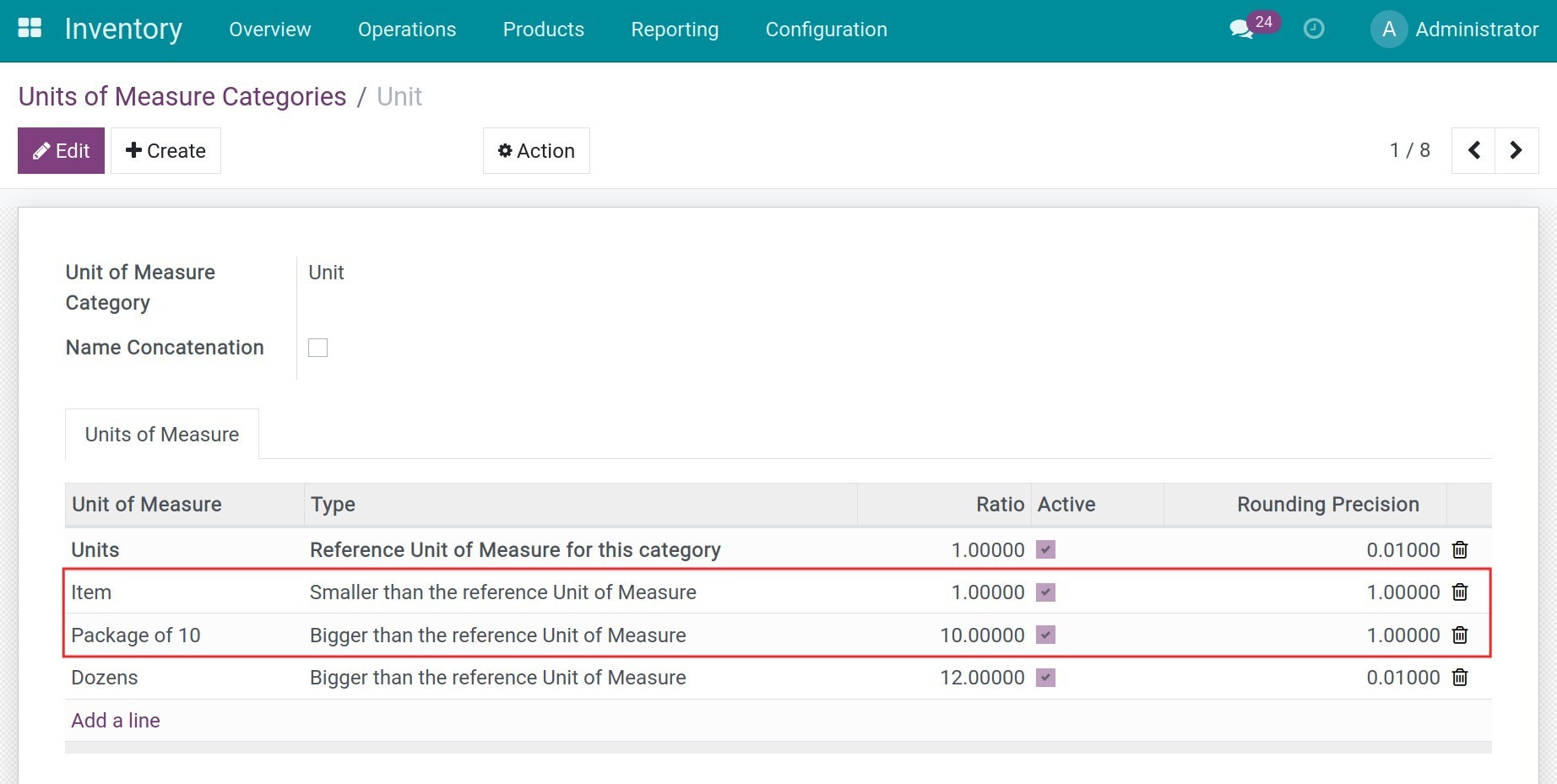
Step 2: Suppose that a new product is created. Navigate to Inventory ‣ Products ‣ Products ‣ Create.
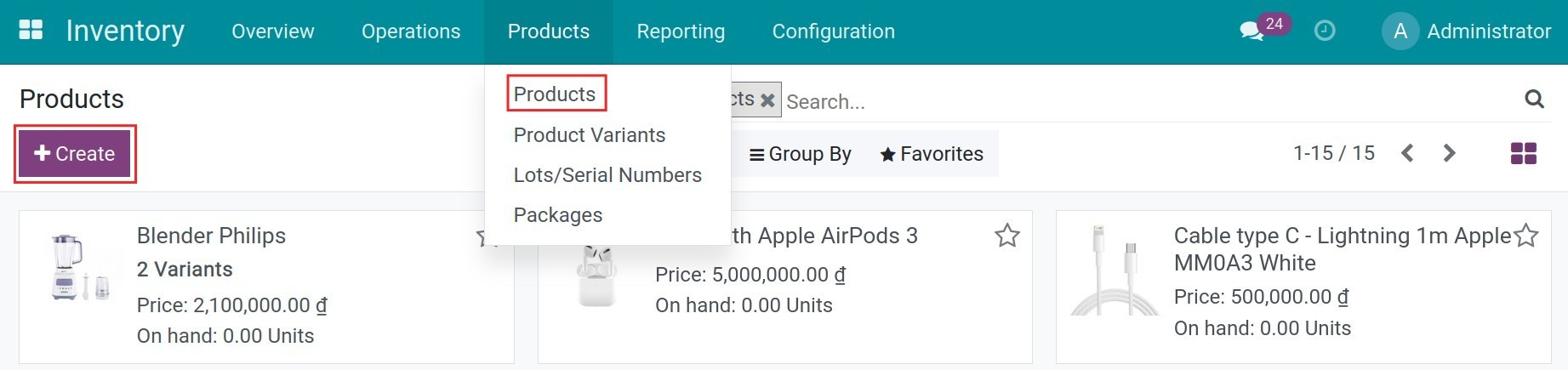
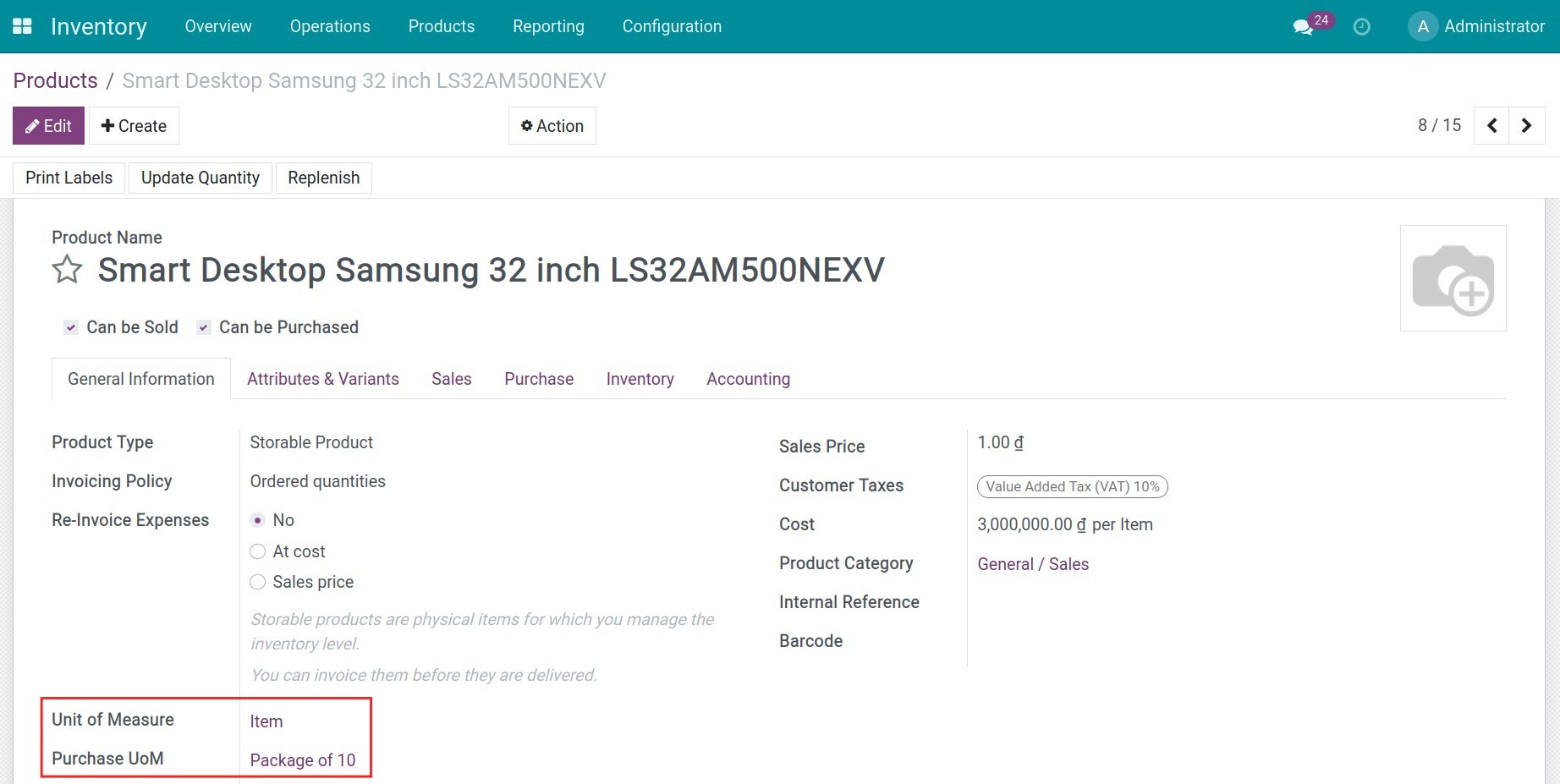
In which:
Unit of Measure: Default Unit of Measure used for inventory operations (receipt, delivered, internal warehouse transfers, etc.).
Purchase Unit of Measure: The Unit of Measure used for product purchasing.
Note
Unit of Measure and Purchase Unit of Measure used for different inventory operations of a product must belong to the same UoM Category to ensure the UoM conversion.
Choose Units of Measure on Purchase Order¶
Once a product is created, you can create a new Request for Quotation.
When you choose a product on the quotation, a Unit of Measure is selected by default. However, you can choose another Unit of Measure that belongs to the same Unit of Measure Category.
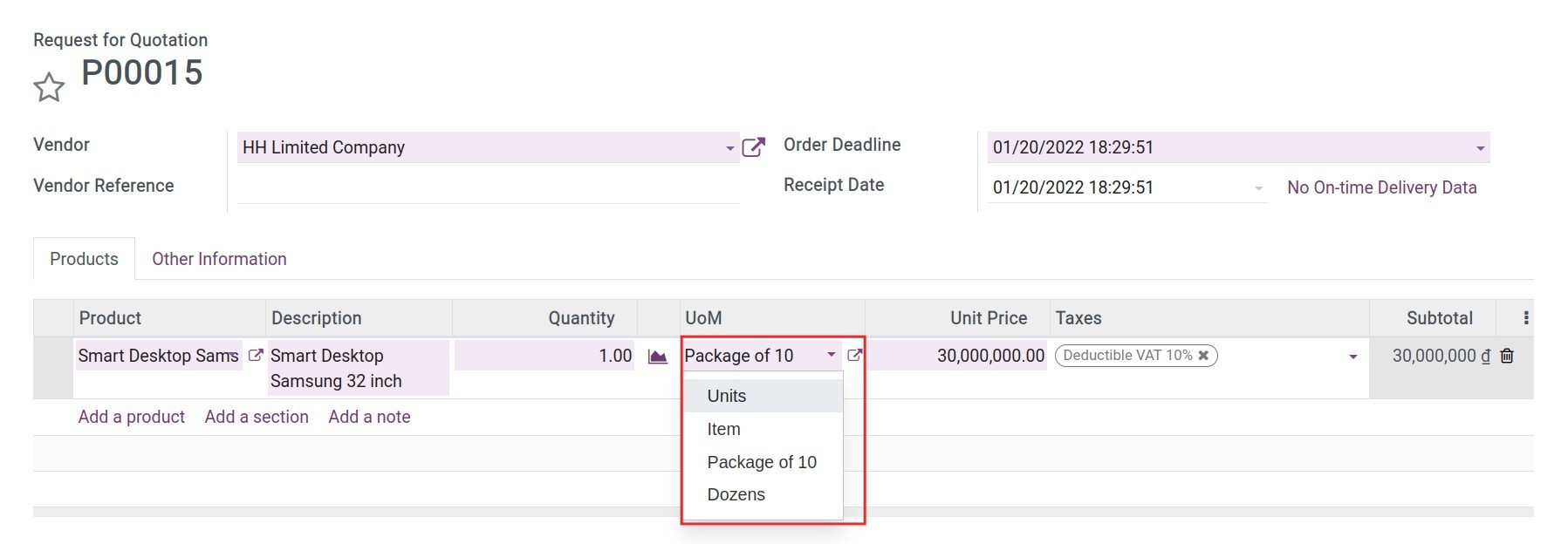
Note
Units of Measure set up on the product form should be used.
Choose Units of Measure on Sales Order¶
The Units of Measure selection on a Sales Order is similar to the one on a Purchase Order.
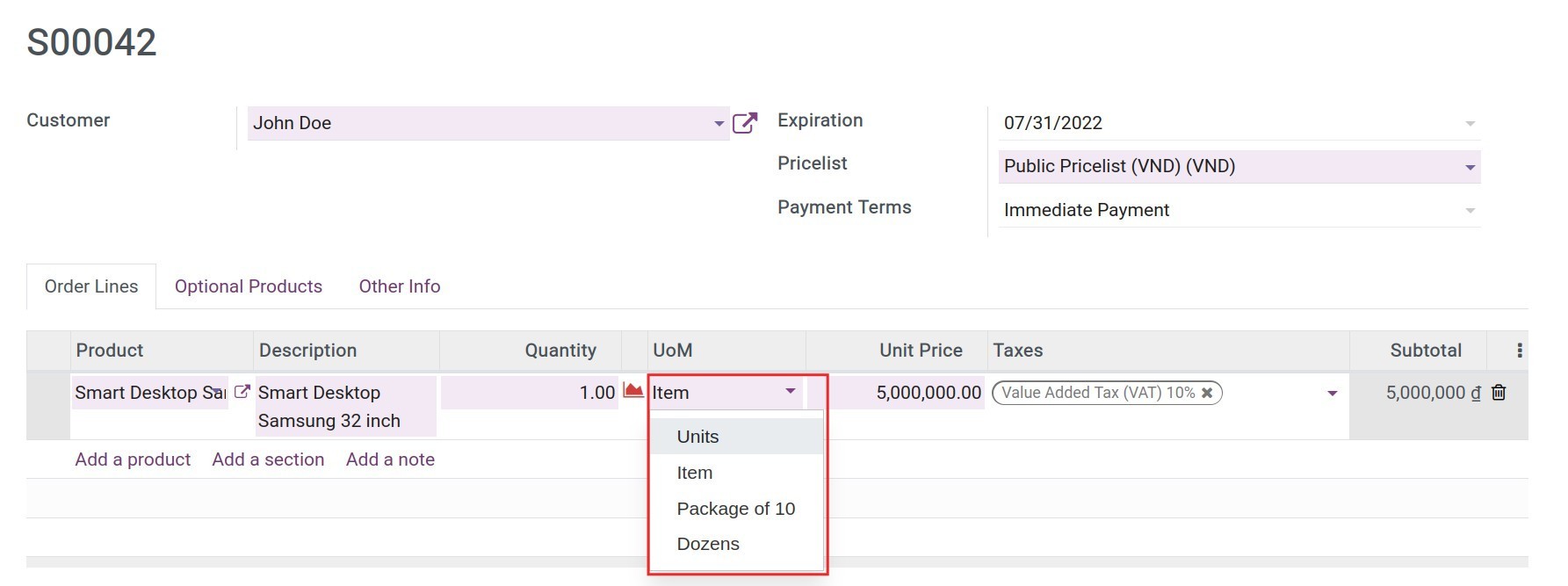
Choose Units of Measure on a product replenishment¶
In daily inventory operations, sometimes you don’t have enough stocks available and need to replenish stocks via purchase or receive products from other warehouses. This is when you can use the manual replenishment feature. Example: You need to replenish 10 Samsung monitors from the General Store warehouse to the Lach Tray warehouse, depending on the unit of measure you can configure them as following:
Replenish 10 Samsung monitor units;
Replenish 01 package of 10 Samsung monitors.
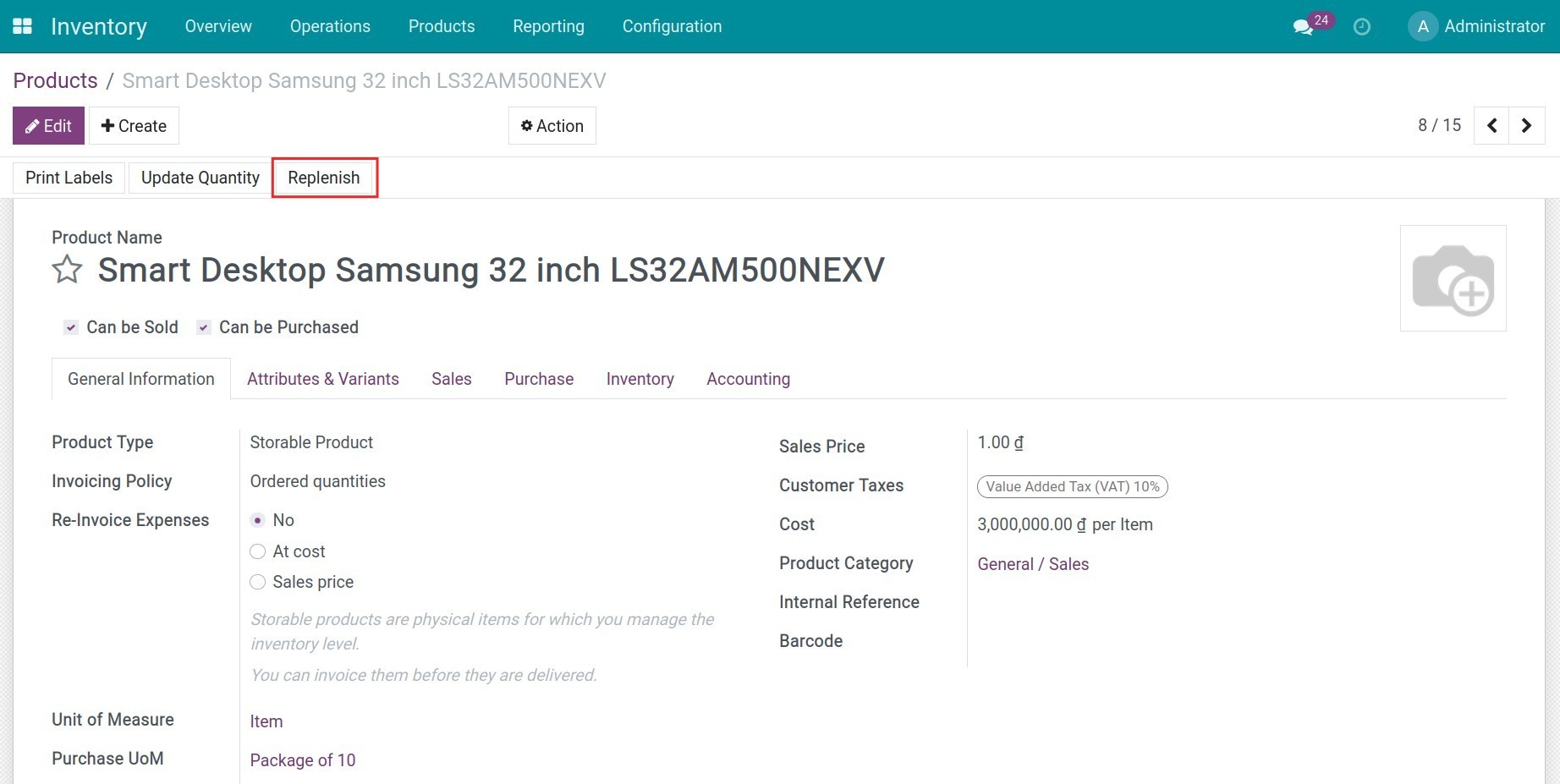
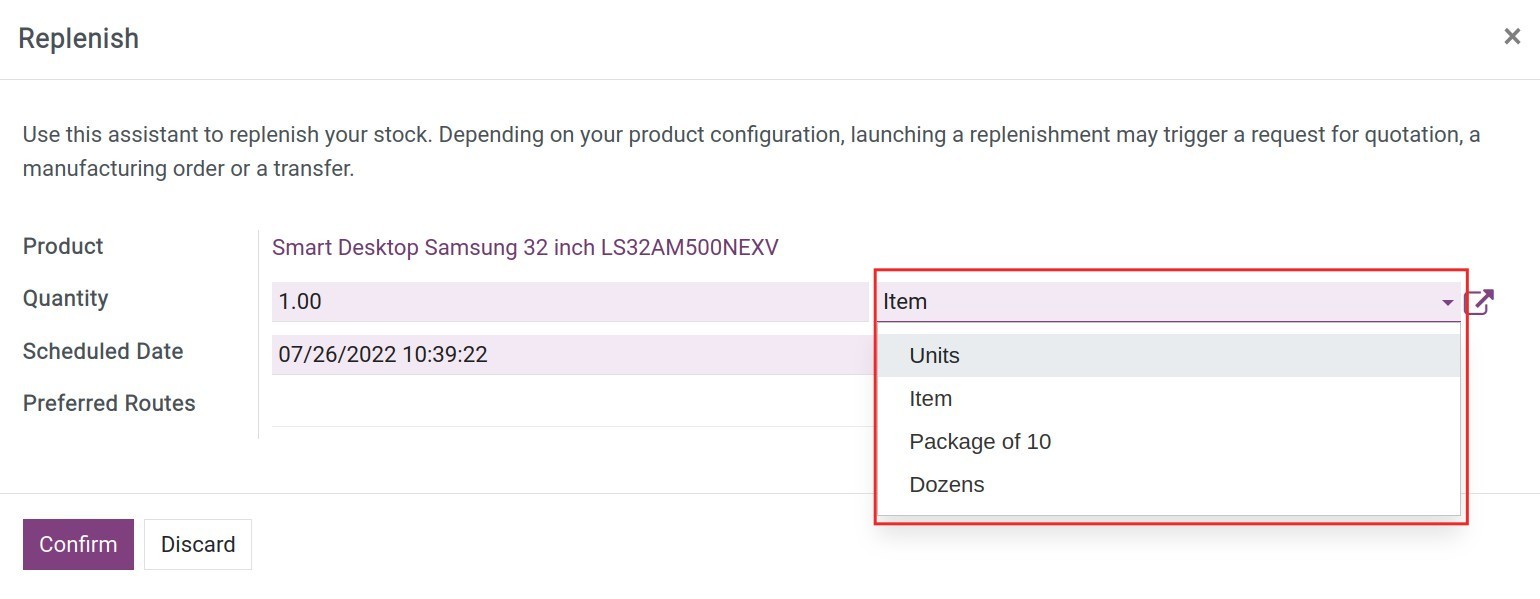
After confirming the replenish order, the system will automatically create a new quotation or stock transfer with needed quantity.
See also
Related article
How to use different Units of Measure, Packages, or Packaging
All about replenishment rules: Make to Orders, Minimum stock and more
Optional module