How to create and manage online surveys¶
Requirements
This tutorial requires the installation of the following applications/modules:
Create Surveys¶
To create a survey, go to the Surveys app, and click on Create. See details about overview and configuration in Survey app: Get started with Survey: overview and configuration.
Add a survey title and set up details for the survey as below:
Set up survey questions¶
At the questions tab, click on Add a section or Add a question to create a section or a question.
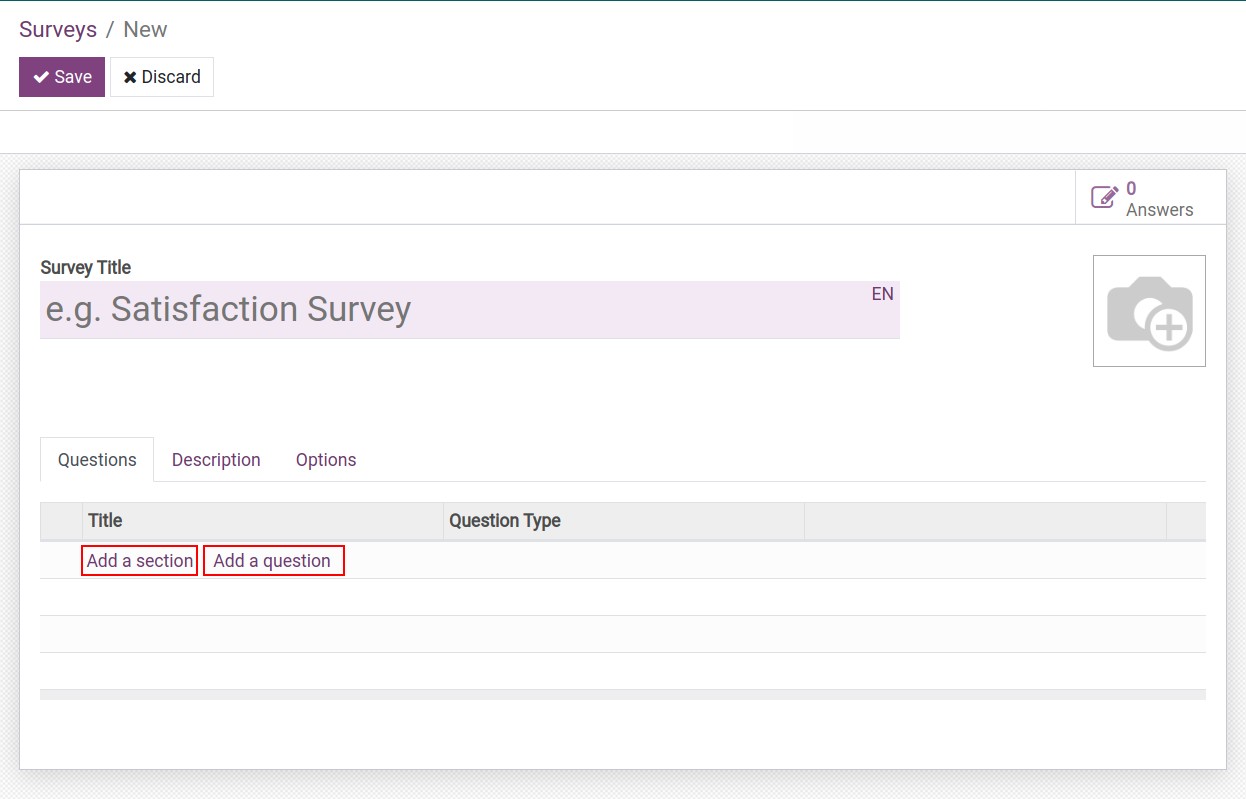
See also
Tip
You can use Question bank to reduce manipulation.
Description of the survey¶
The description will be displayed on the home page of the survey. You can use this to give the purpose and guidelines to your candidates before they start it.
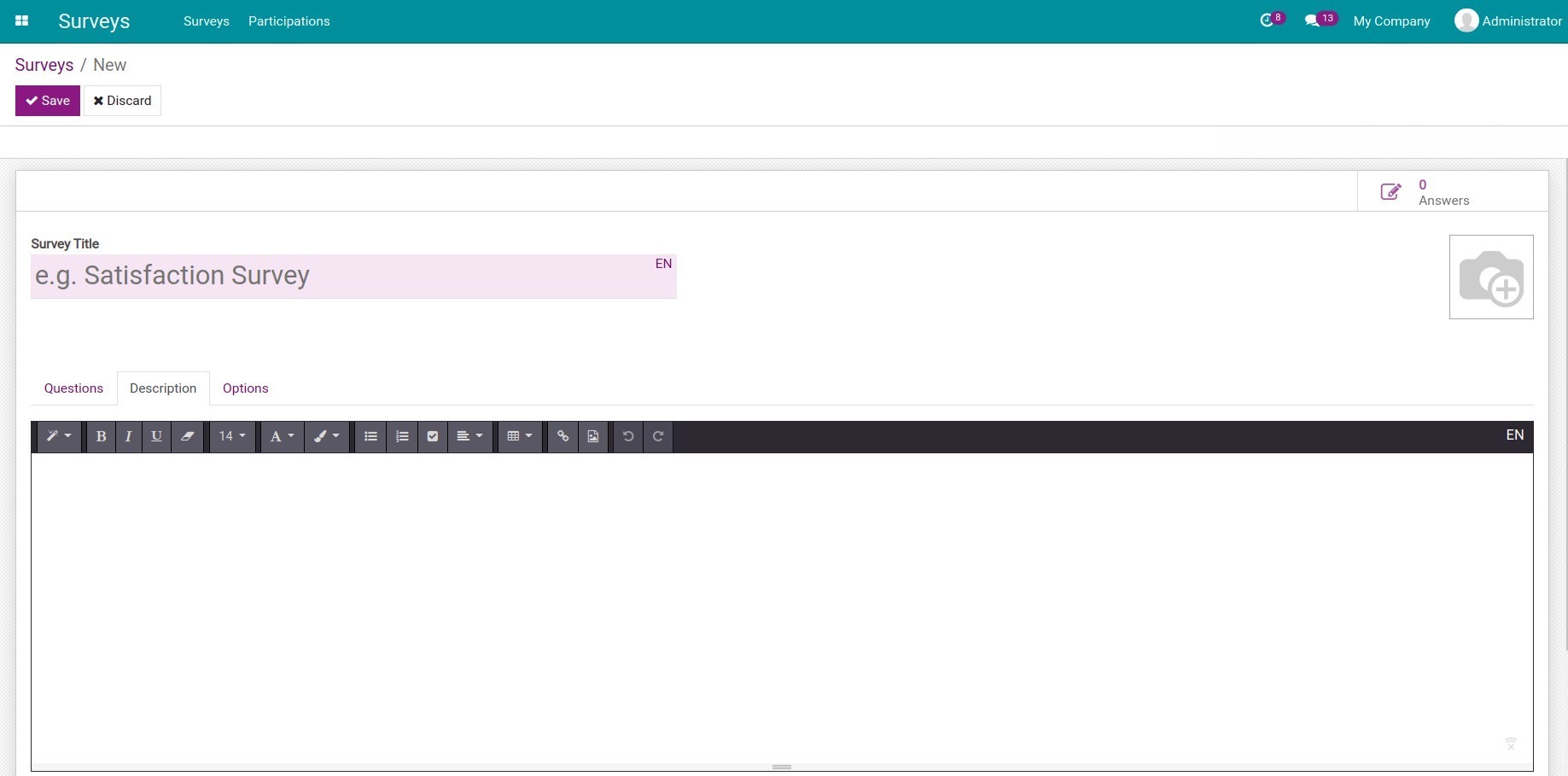
Set up survey options¶
Settings¶
At the survey view click on the Options tab. You can customize the features of the survey with the following options:
Questions:
Layout: Set up the layout of the survey.
One page with all the questions: All questions will be displayed on one page.
One page per section: Questions under a section will be displayed one the same page.
One page per question: Each question will be displayed on one page.
Progression Mode:
By Percentage: Shows the percentage of the survey completion progress (e.g. questions complete 1/10, progress will be 10%).
By Number: Shows progress by quantity (e.g. questions complete 1/10, progress will be 1/10).
Survey Time Limit: Set time limit and create survey live sessions.
Selection: Display all questions or randomized per section.
Candidates:
Access Mode: Allow anyone with the link or invited people only.
Login Required: Survey participants are required to log into the system.
Attempts Limit: Only allow a limited the number of attempts per user.
Scoring: Set up a scoring method for the survey.
Live Session: Create survey live sessions.
Create a survey with below options:
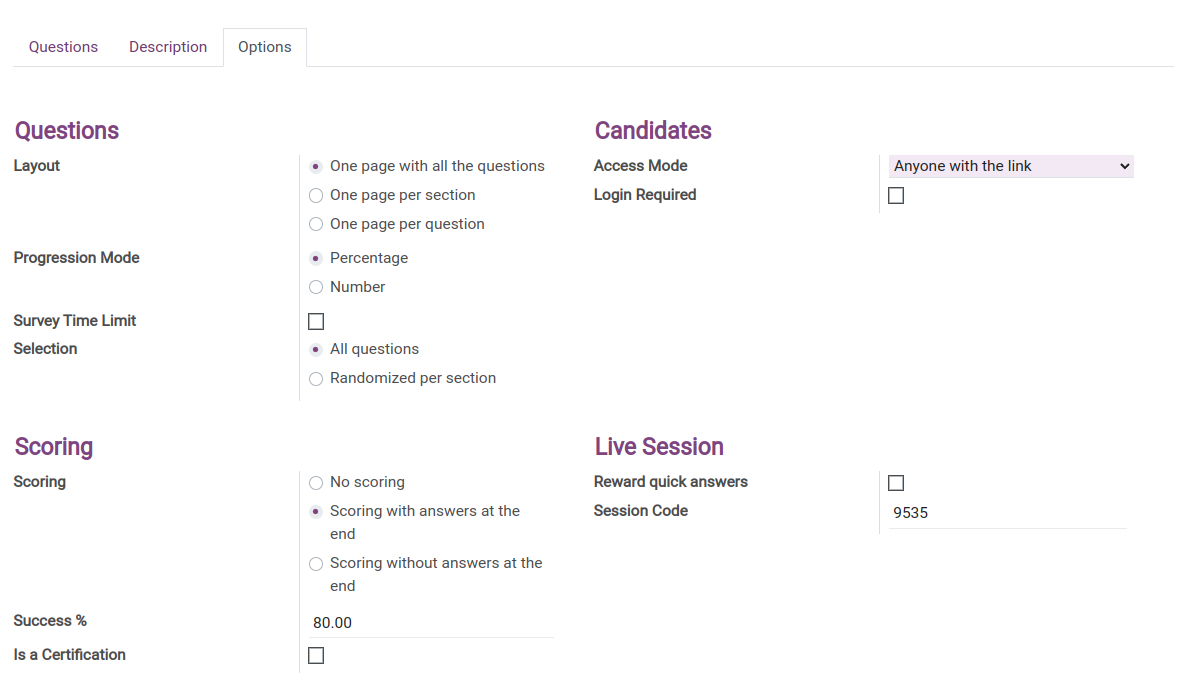
Click on Save to create this survey.
Start Survey¶
To check if a survey is working as desired, click on Test.
After confirming that the settings are correct, click on Start Survey, the survey stage will be changed to the In Progress state.
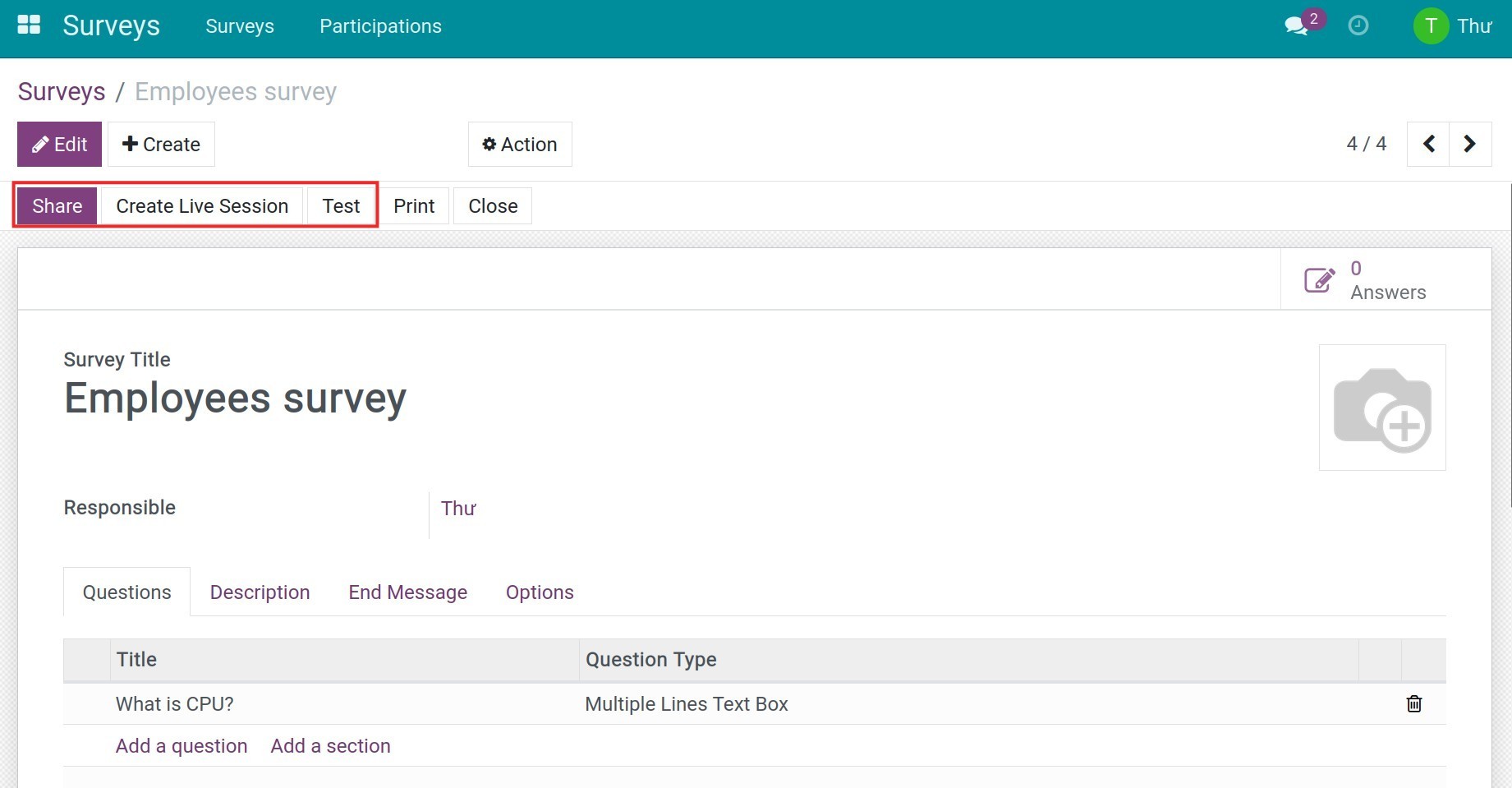
Click on Share to send this survey to participants via email or link.
To start a survey with time limit settings, click on Create Live Session.
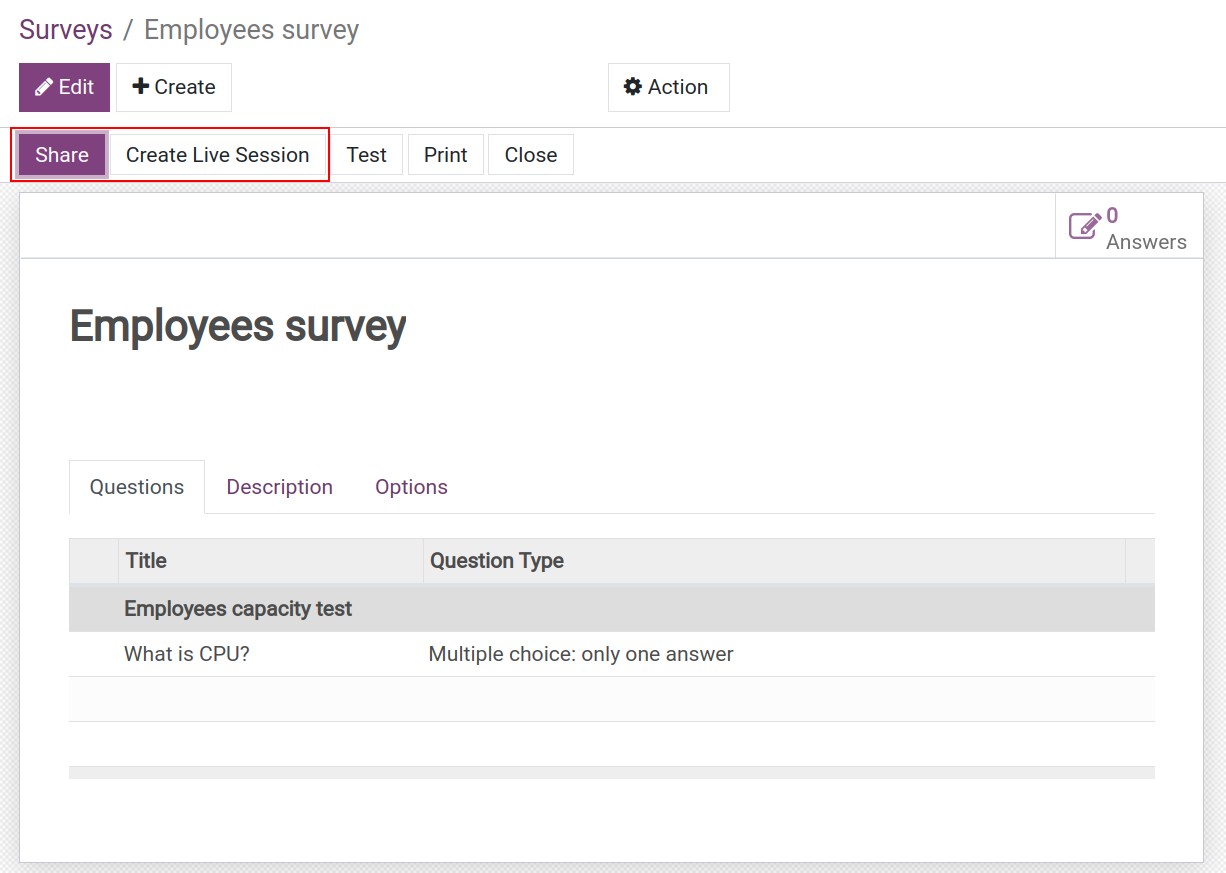
At this time, participants can join the survey.
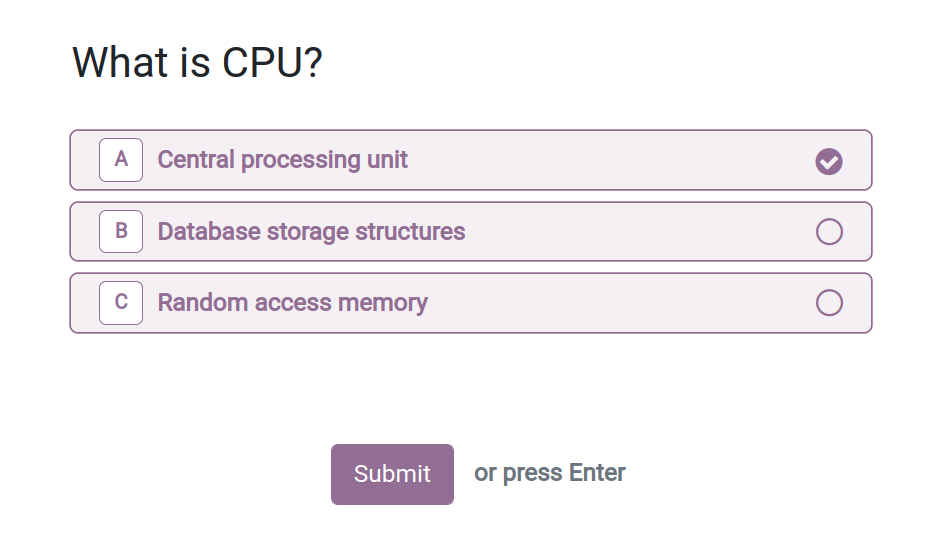
Manage surveys¶
Manage participations¶
You can check the participation of surveys by navigating to Surveys ‣ Participations ‣ Participations.
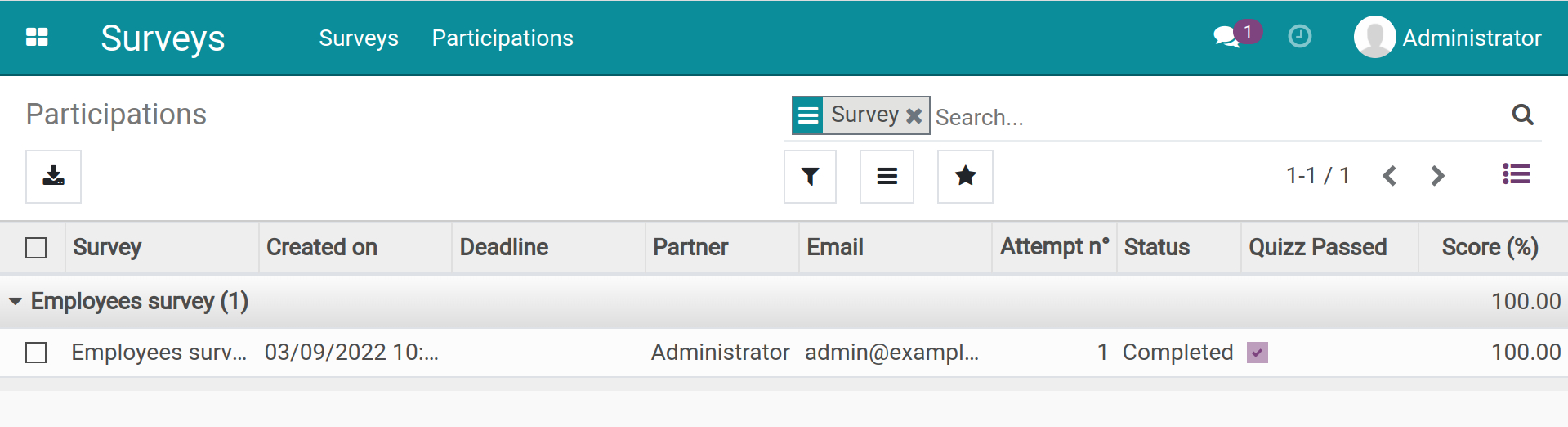
To check the detailed answers, click on that participation.
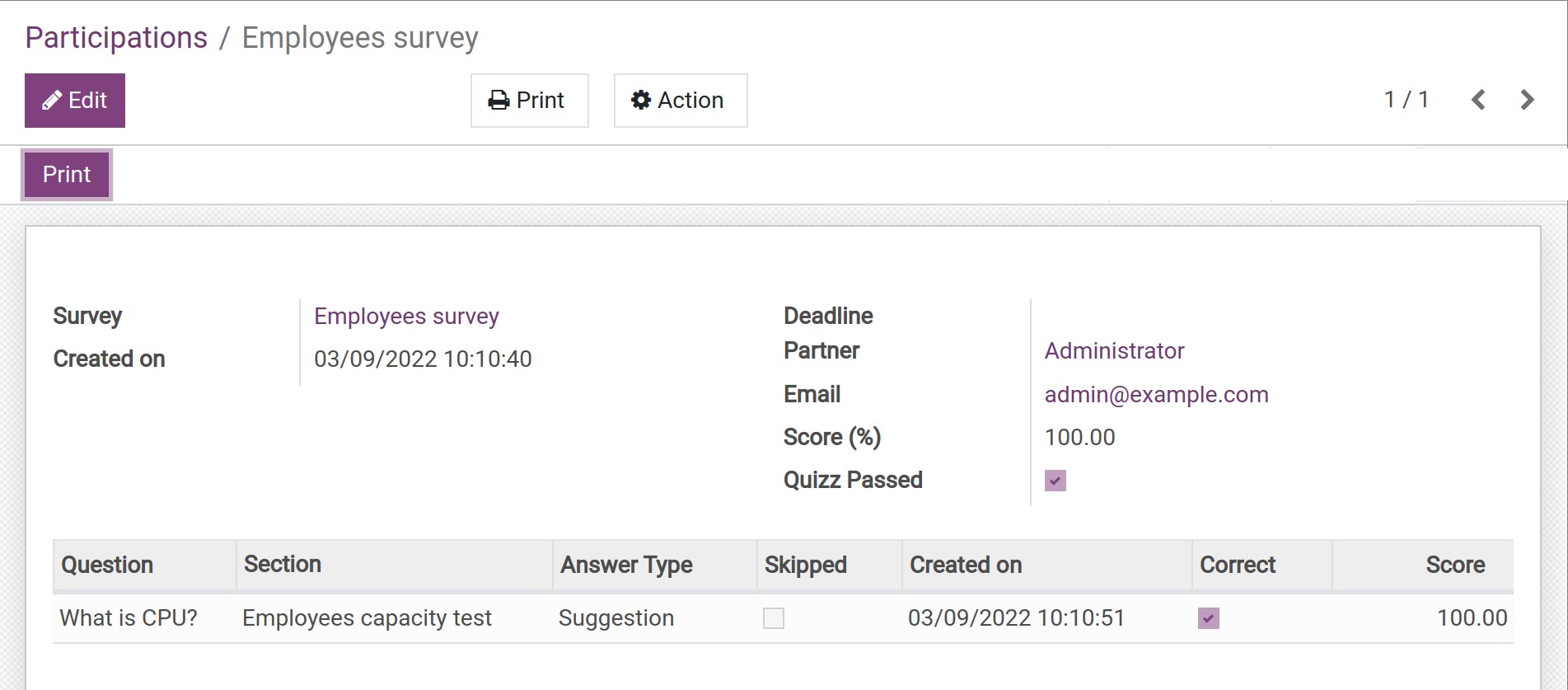
Manage surveys¶
Navigate to the Surveys ‣ Surveys, choose the survey that you want to manage:
Click on See results to check the figures and charts of the survey.
Click on Close to stop this survey, the survey stage will be changed to Archived.
Click on Answers to view all participation in this survey.
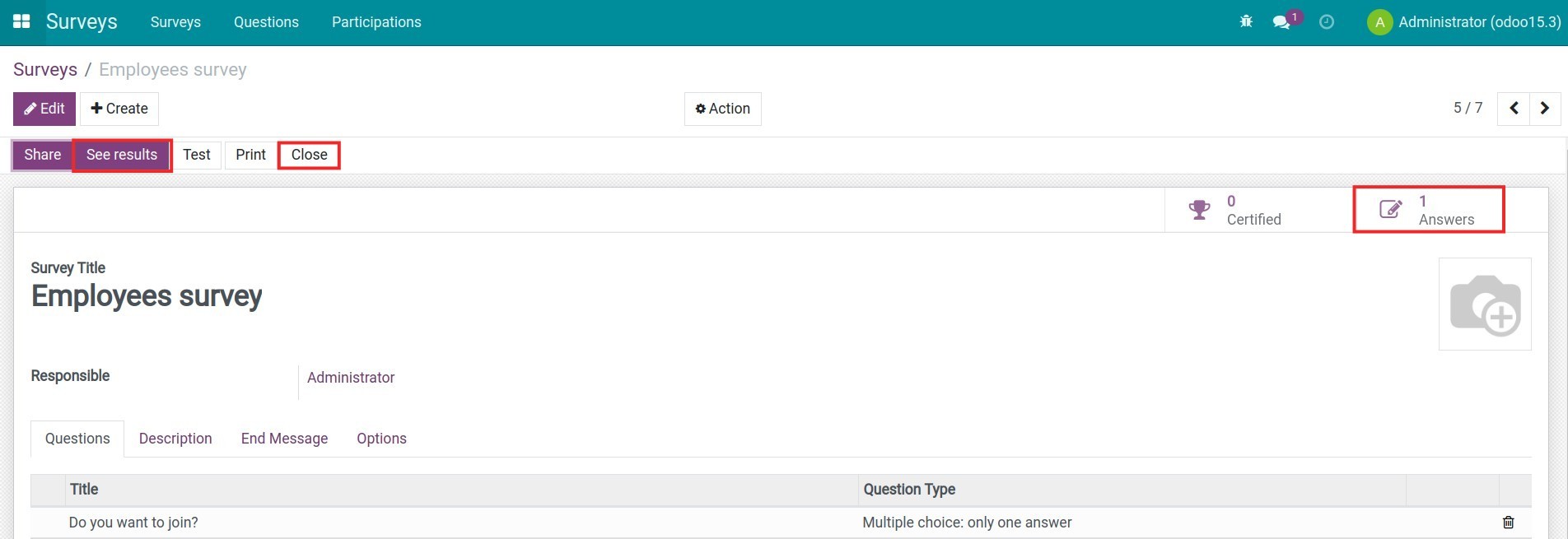
Base on this answers, the manager can evaluate the E-Learning results.