How to create a Time off request?¶
Normally, whenever an employee takes time off, he or she needs to fill in a time off form and submit it to the HR staff. It will be a problem in losing time off documents or assigning work due to lacking information. With the Viindoo Time Off management app, the time off creating/approving operations will be performed and managed on the system and will be publicly displayed on the Calendar view to the entire company in order to have timely information, minimize the risk of losing information.
Requirements
This tutorial requires the installation of the following applications/modules:
Time off requests created by employees¶
All employees in the enterprise are allowed to create a time off request. To create a time off request, navigate to .
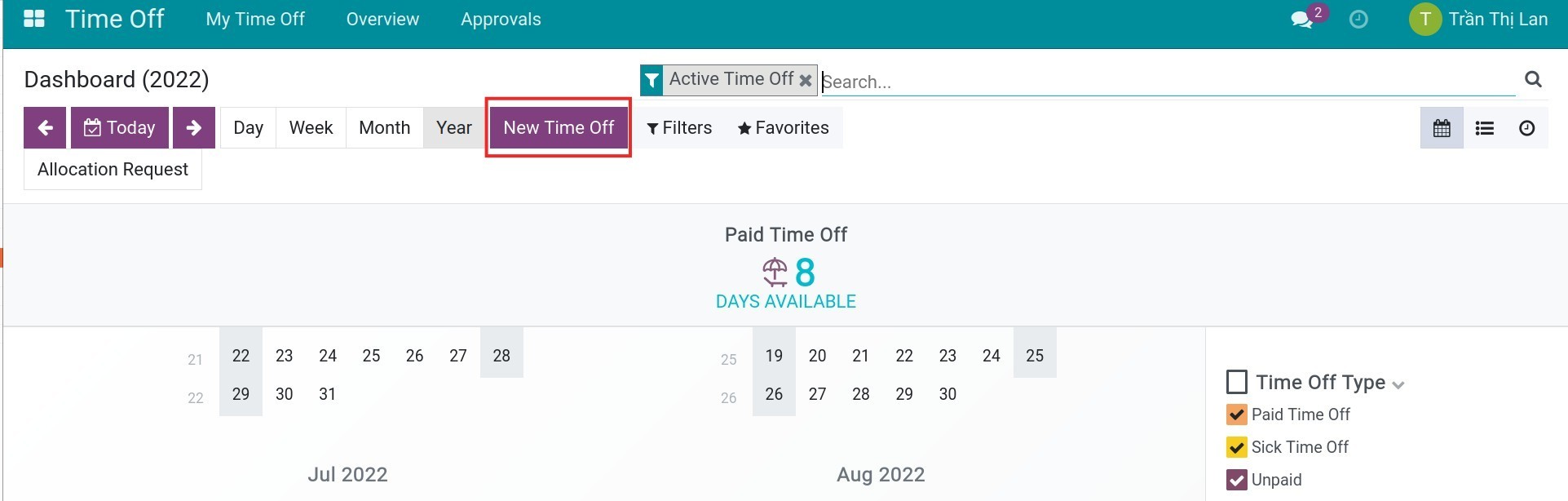
Fill in the time off form as follows:
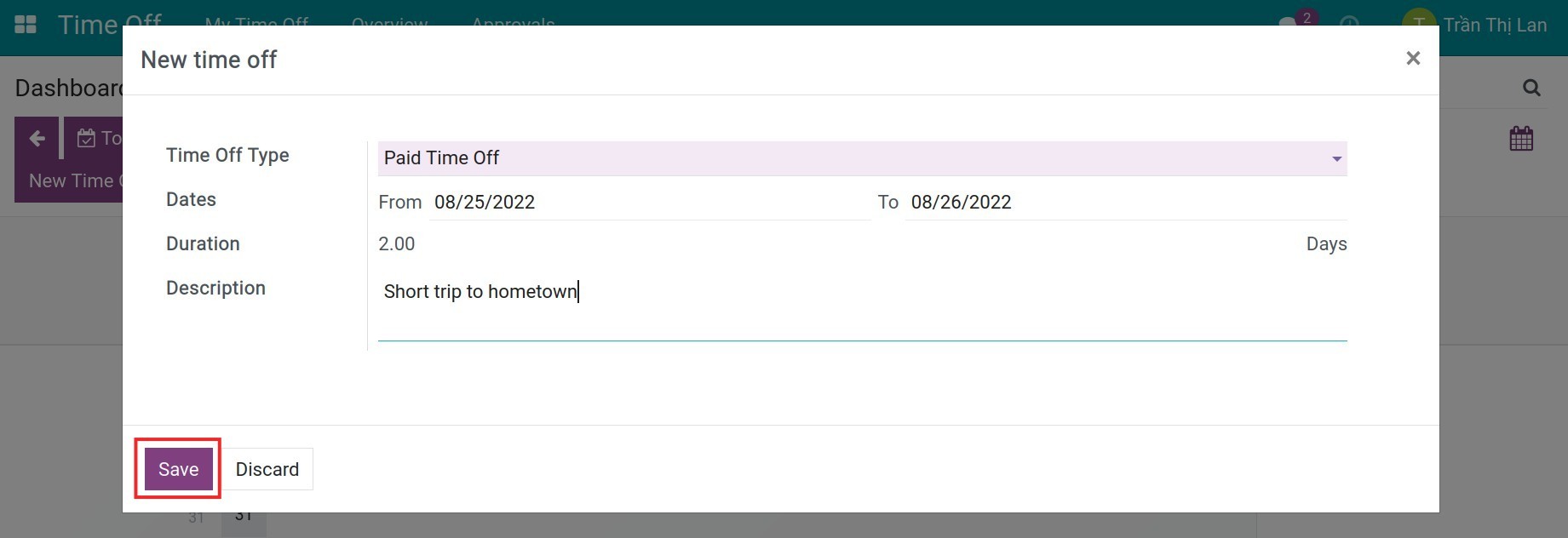
Name of the Time off type.
Dates: From .. To … : Enter the time you want to apply for time off. The unit of time depends on the configuration of the time off type. You can see more at How to create Time off Types?.
Duration: Based on the time entered in the Dates field, the system will calculate how long your time off is.
Description: Enter the reason for your time off request.
Click Save to save the time off request. The time off request will appear on Calendar on the Dashboard.
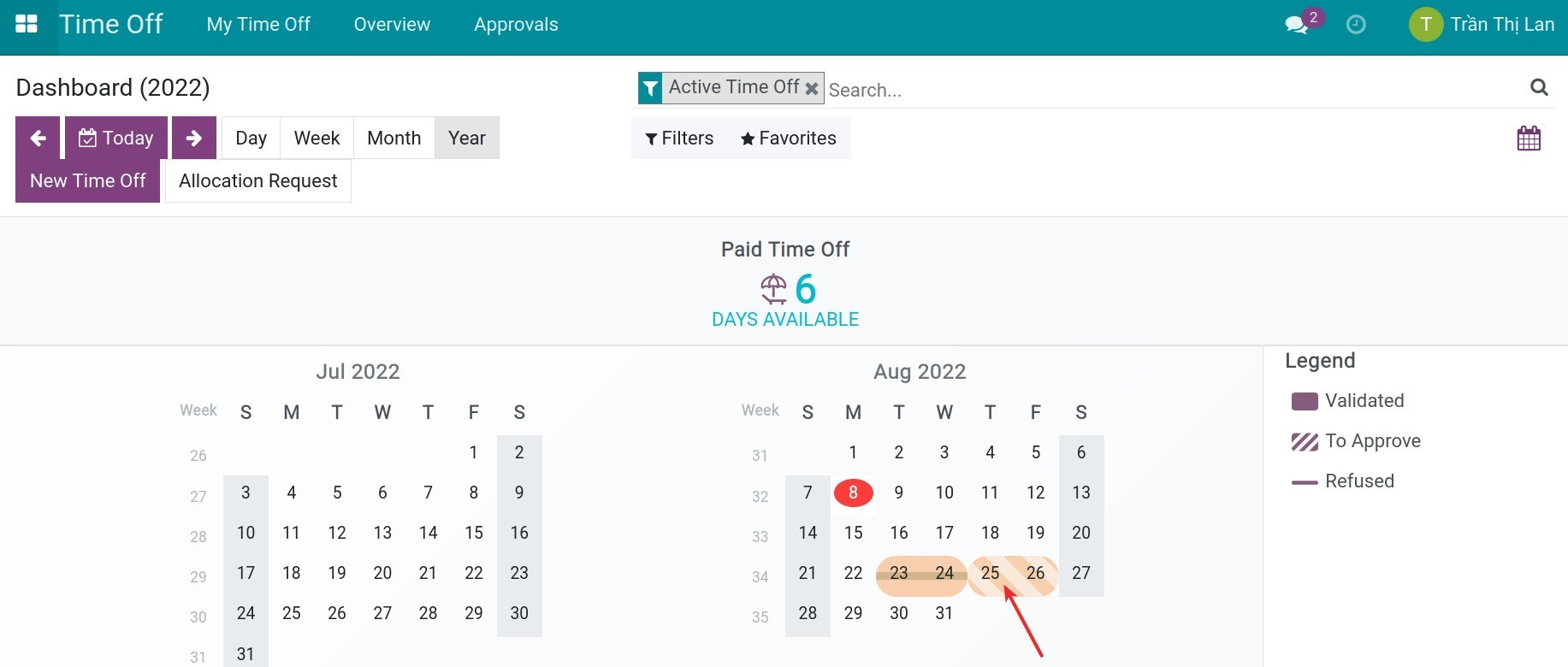
In addition, you can view details of your time off requests by navigating to .
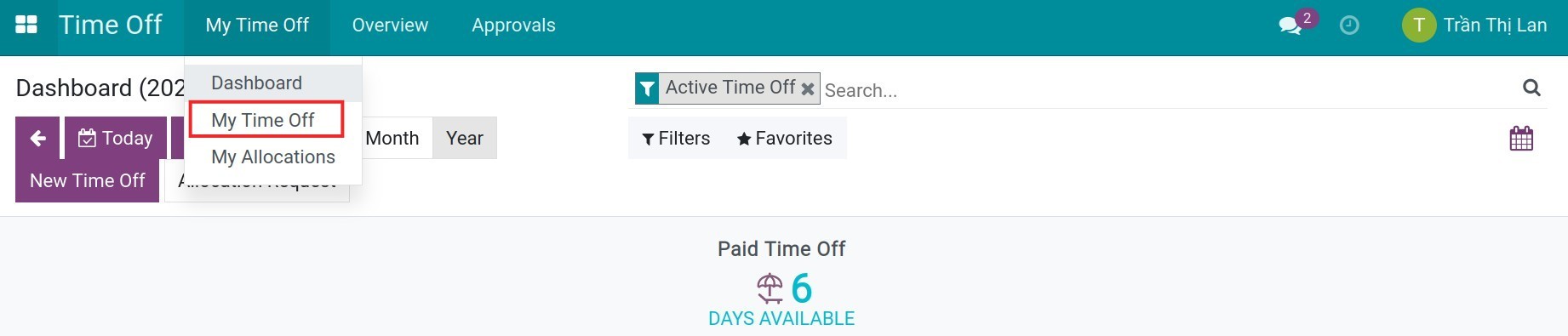
Your time off requests are displayed here.

Tip
You can also create a time off request here by clicking on the Create button.
After the employee has completed the time off request, it will be in To approve status and the system will automatically schedule an activity for the approver.
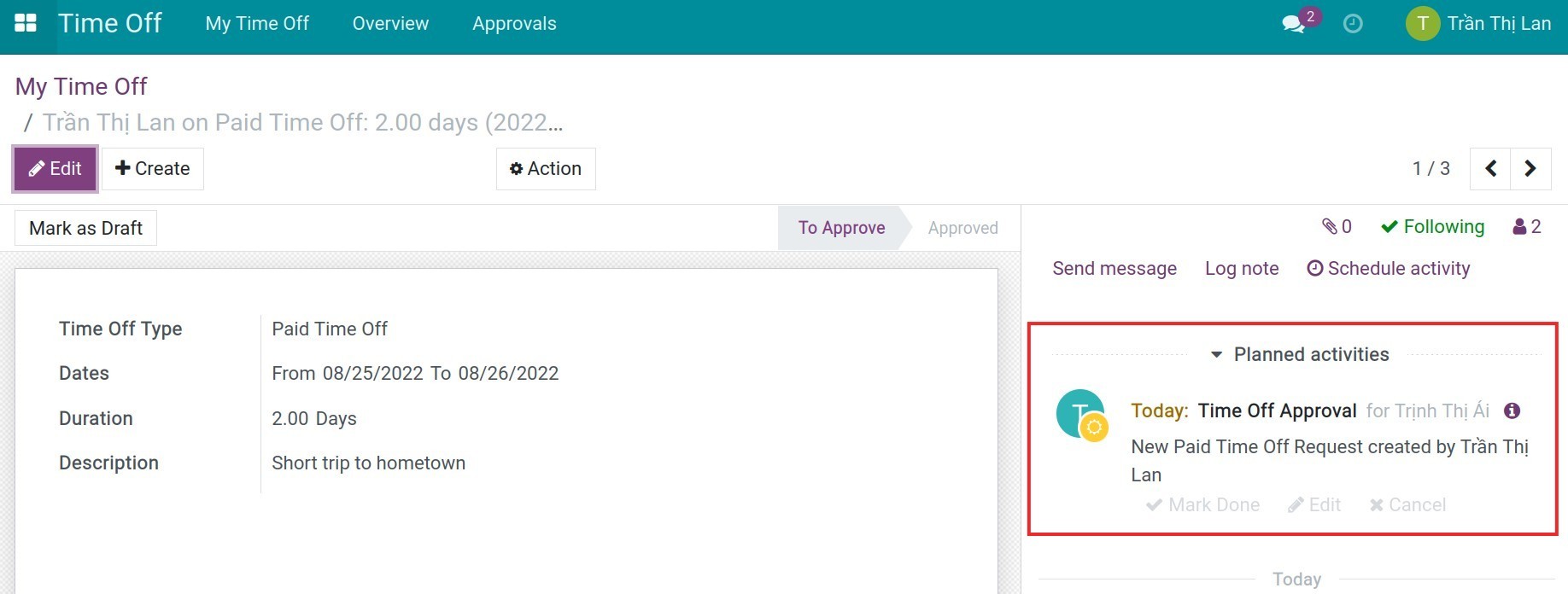
The approver’s account will receive the employee’s time off request approval notification.

The approver can validate this time off here. If the approver agrees with the request, click Approve. At this stage, the employee’s time off request status will change to Approved and the approver’s schedule activity will automatically change to done status.
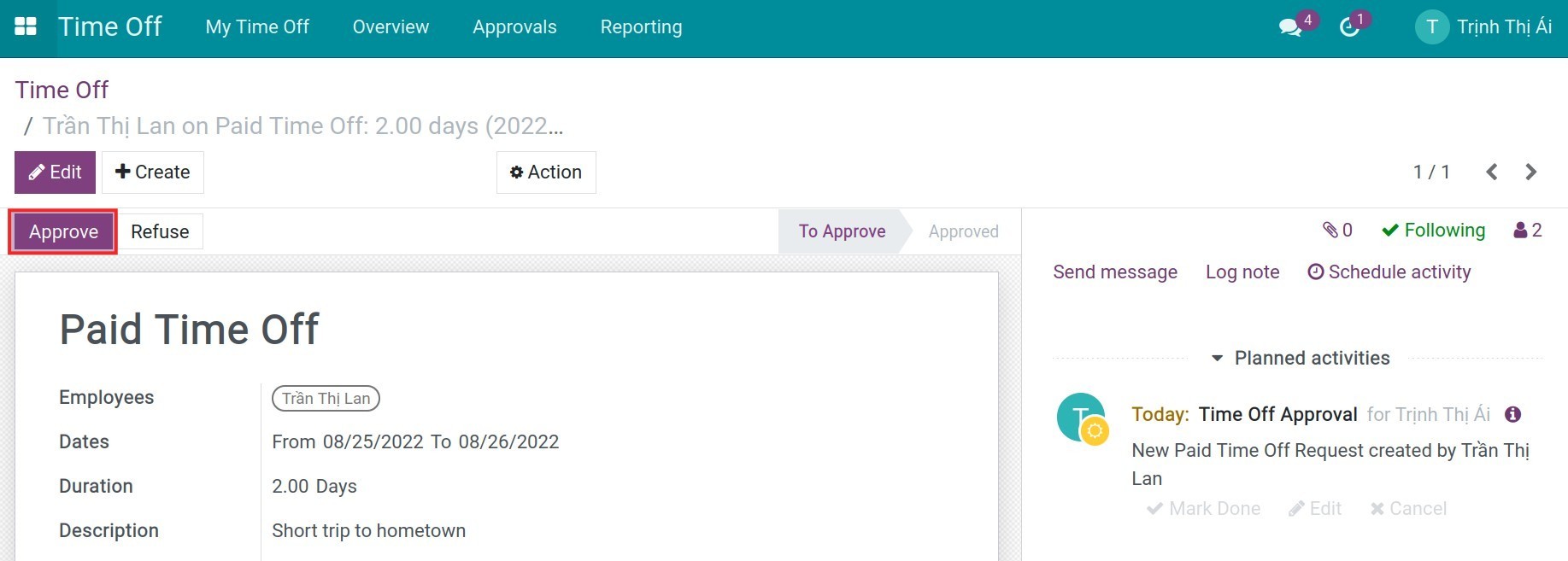
In case of setting up one approval step in Time off types, the time off request will be changed to Approved status. In case of setting up two approval steps, it will be changed to Second approval status.
If the approver does not agree to approve, click Refuse and the time off request status will be changed to Refused.
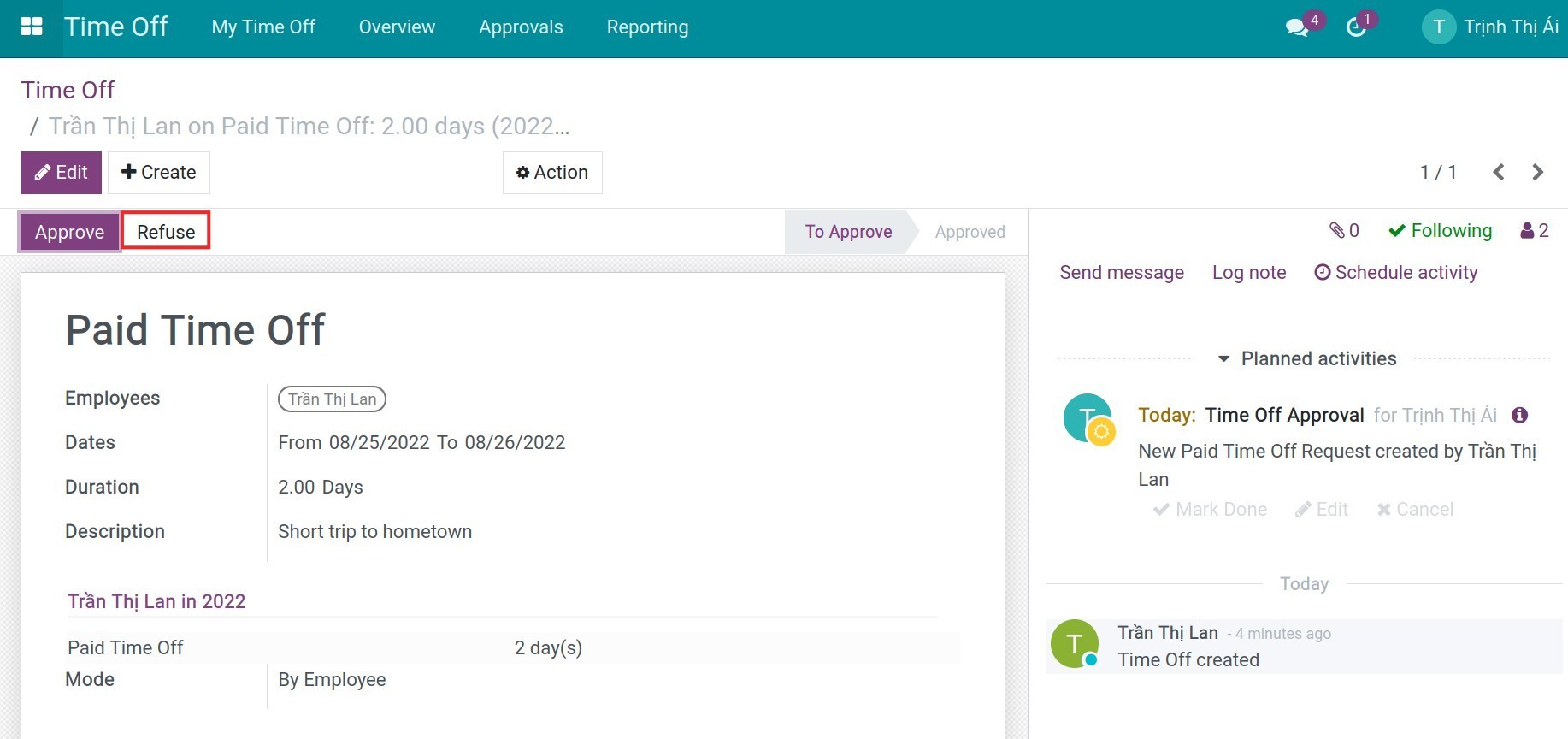
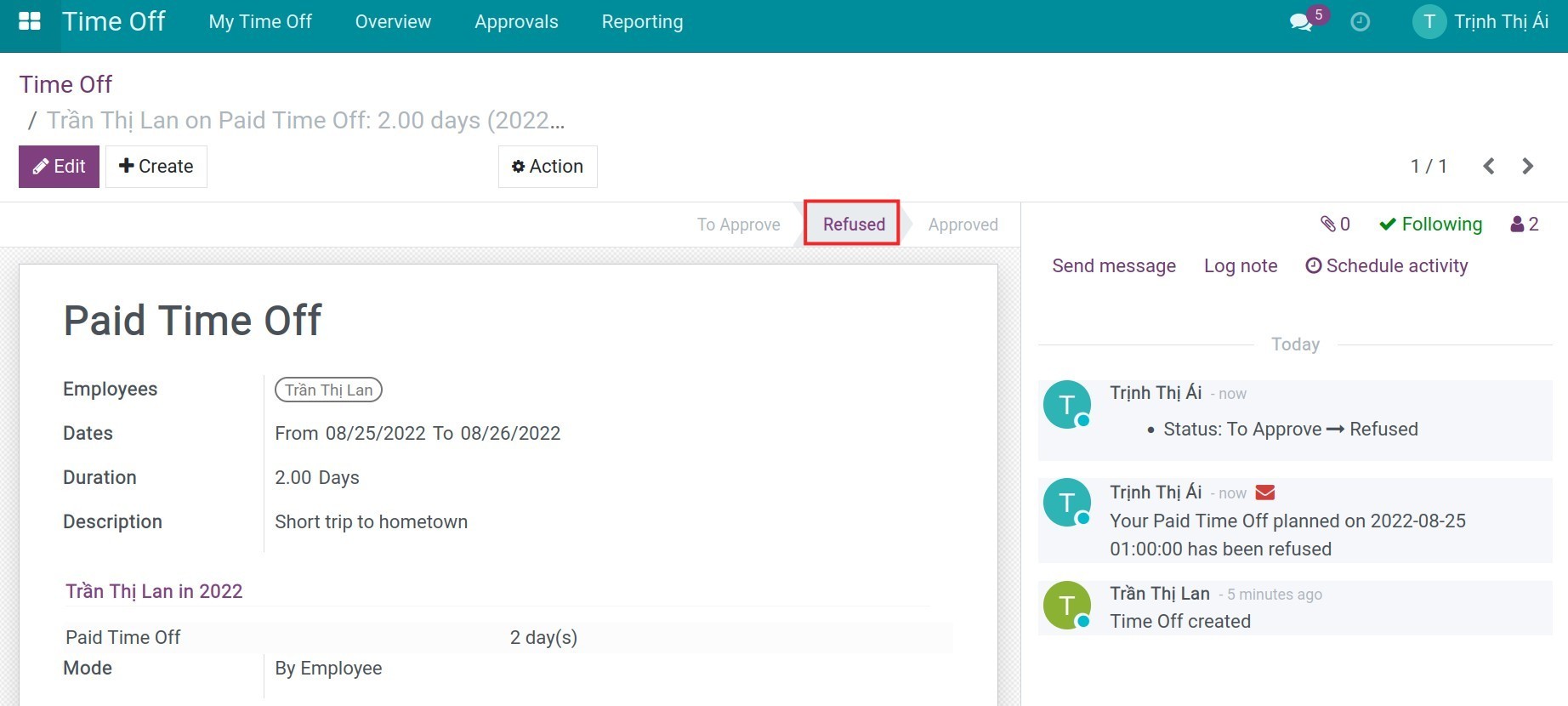
Similar to the first approval, the system will also automatically schedule an activity for the second approver.
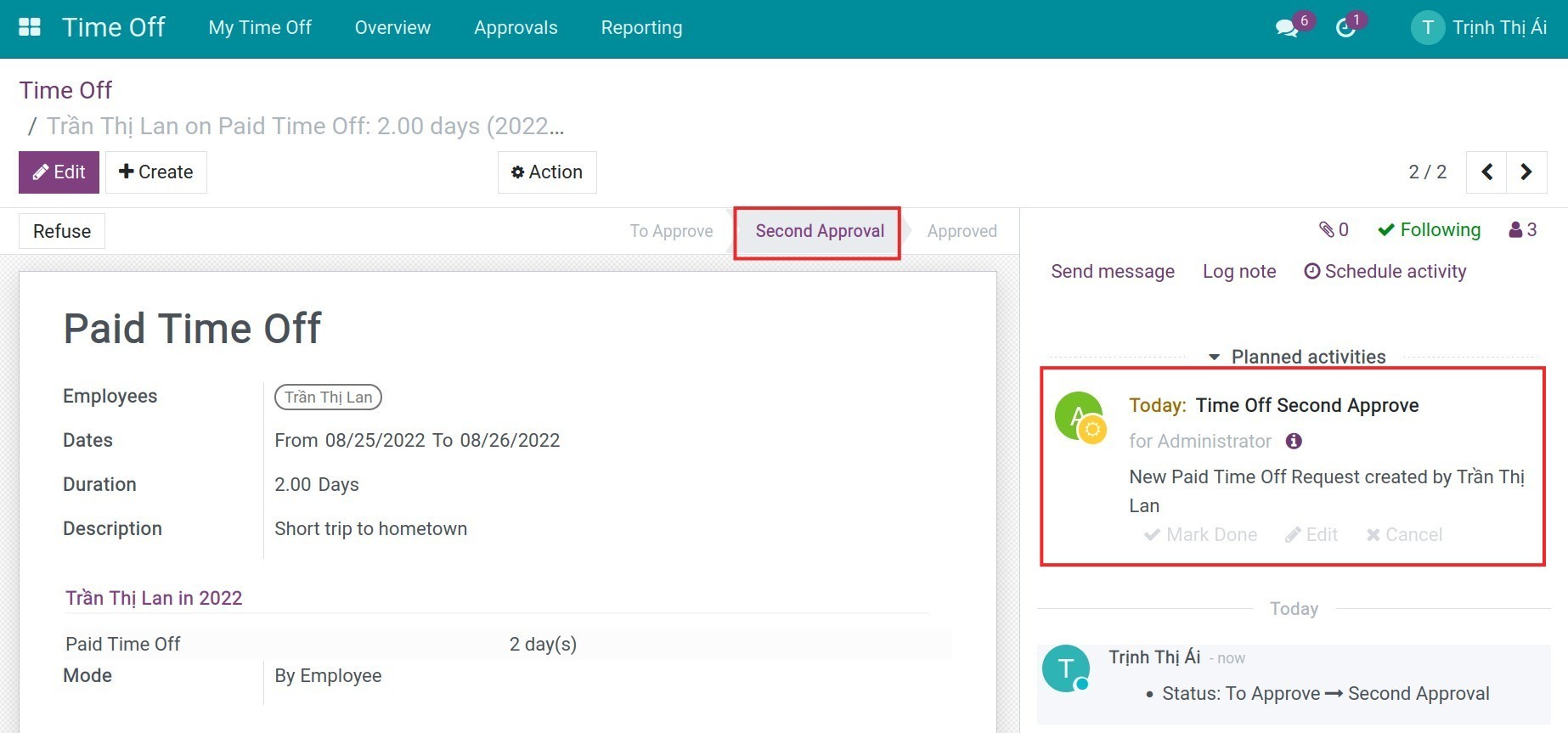
After approving for the second time, the time off request status will be changed to Approved.
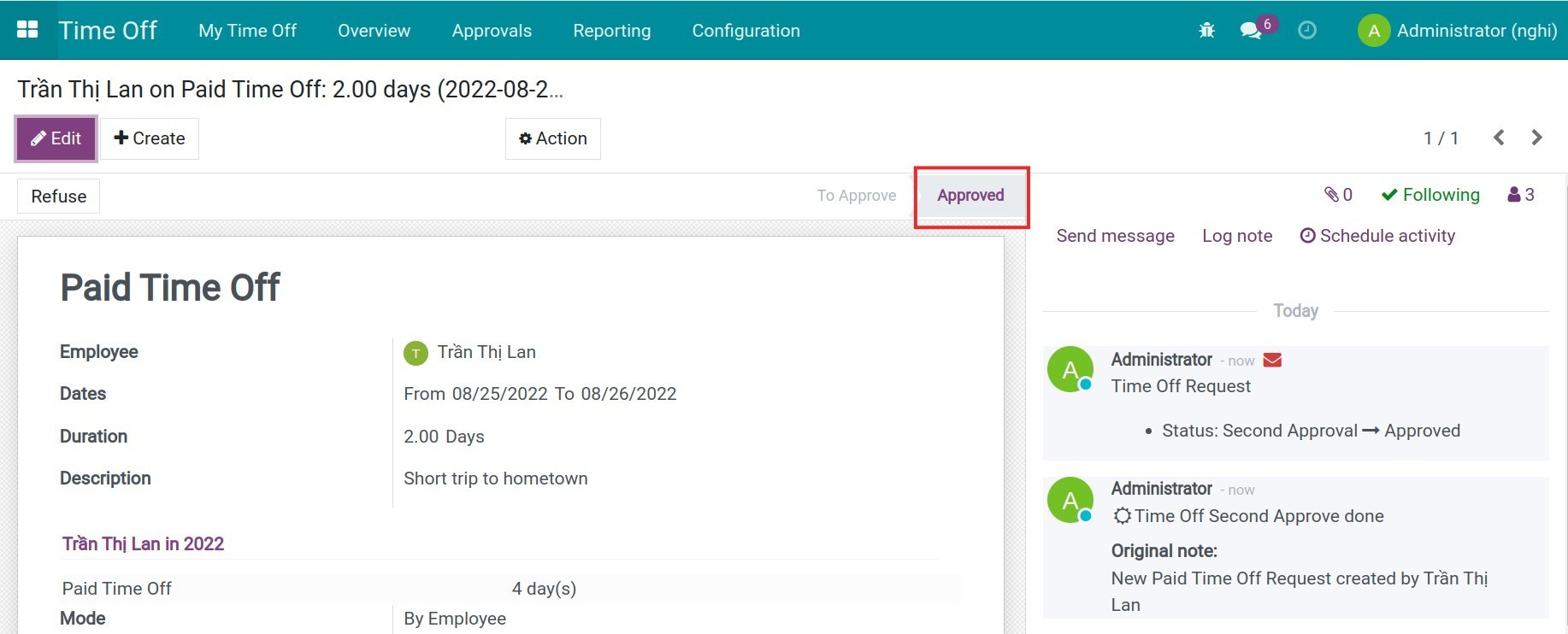
Note
Whenever the time off request status changes, the system sends a notification via software/email to the participants including the approver and the employee.
At this time, the employee’s time off request will be displayed in Calendar if this is allowed to display in Time off types configuration.
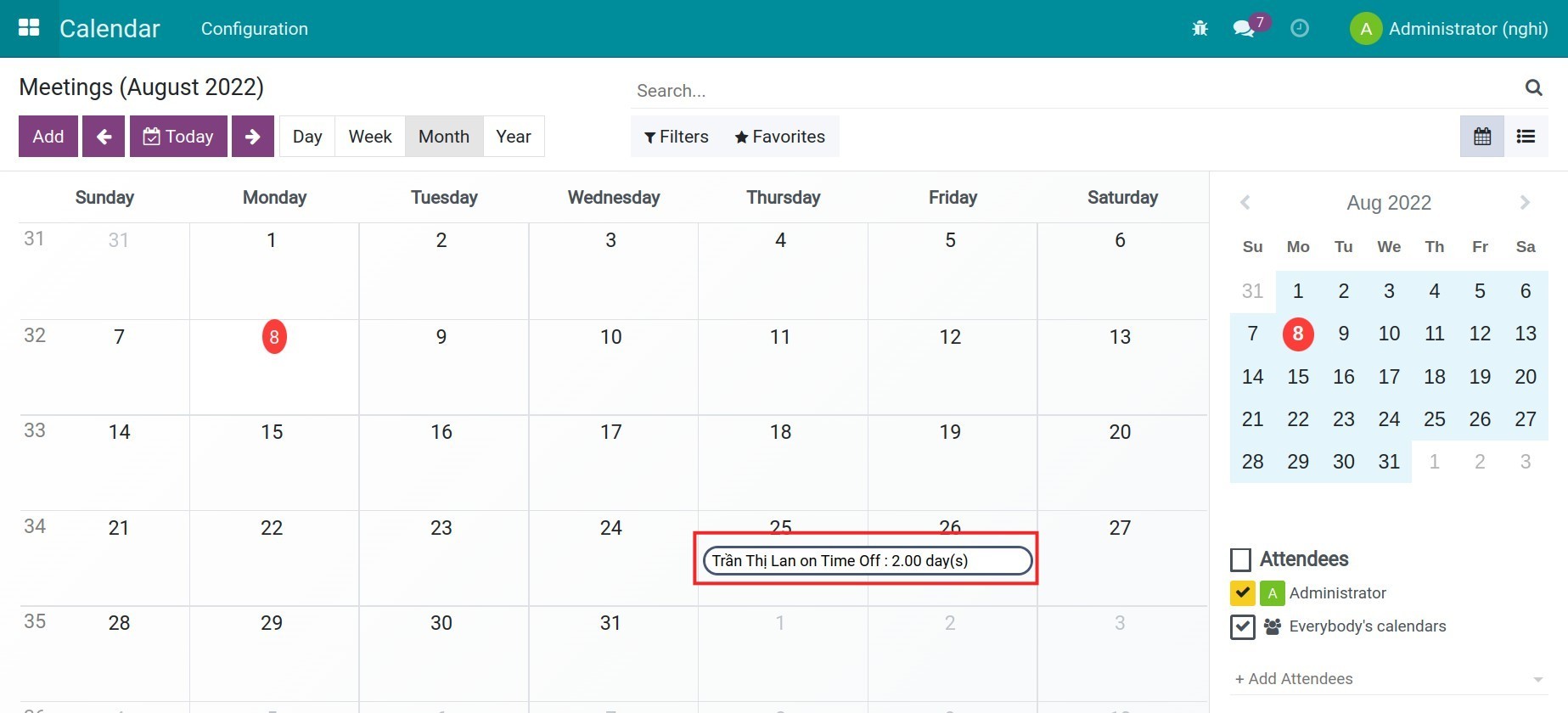
Time off requests created by managers¶
With manager access right, you can create time off requests for your employees by navigating to .

In the time off request form, the following fields will be displayed:
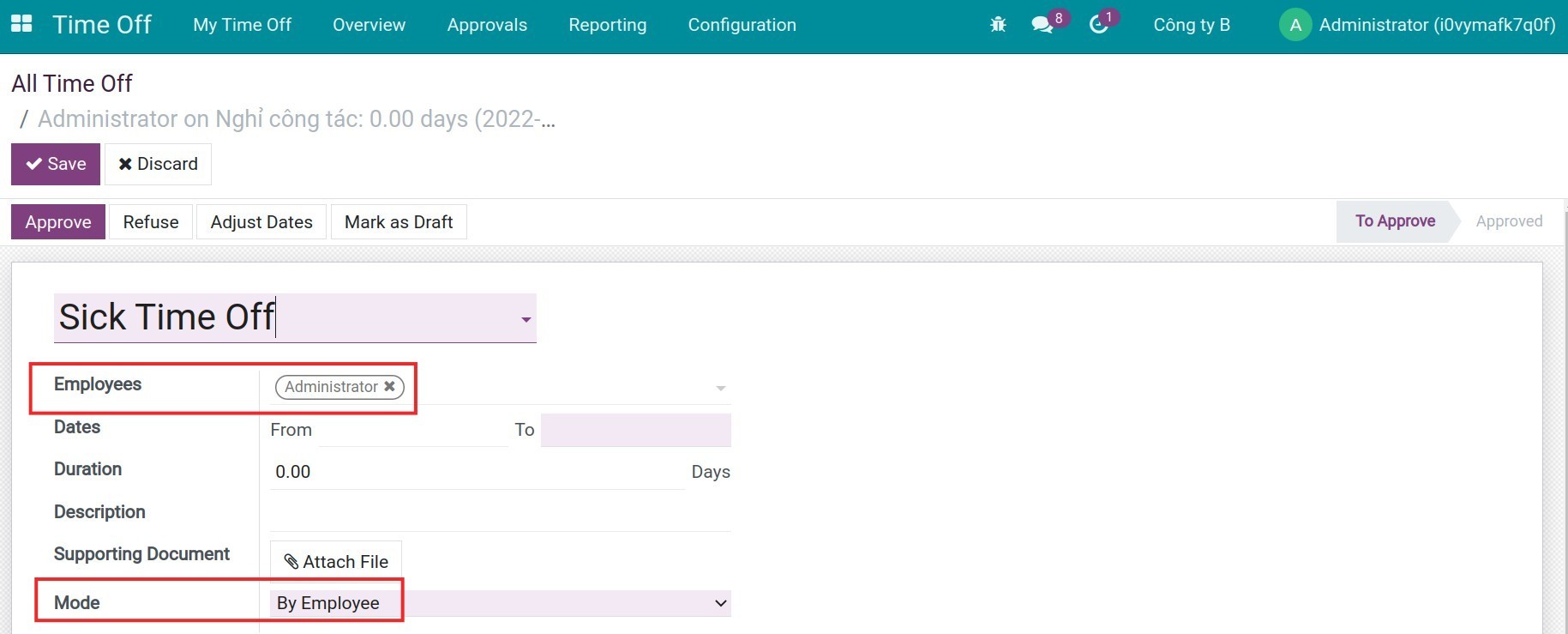
Mode: Choose the employee/department this time off request applies to. Time off requests can be applied to a specific employee or to each department, the company or employee by tag.
Employee/Department/Company/Employee Tag: Depending on the mode setting option, specific information fields are displayed for selection.
Once the time off requests are saved, the steps to approve the time off requests are similar to those created by employees.
See also
Related article
Optional module