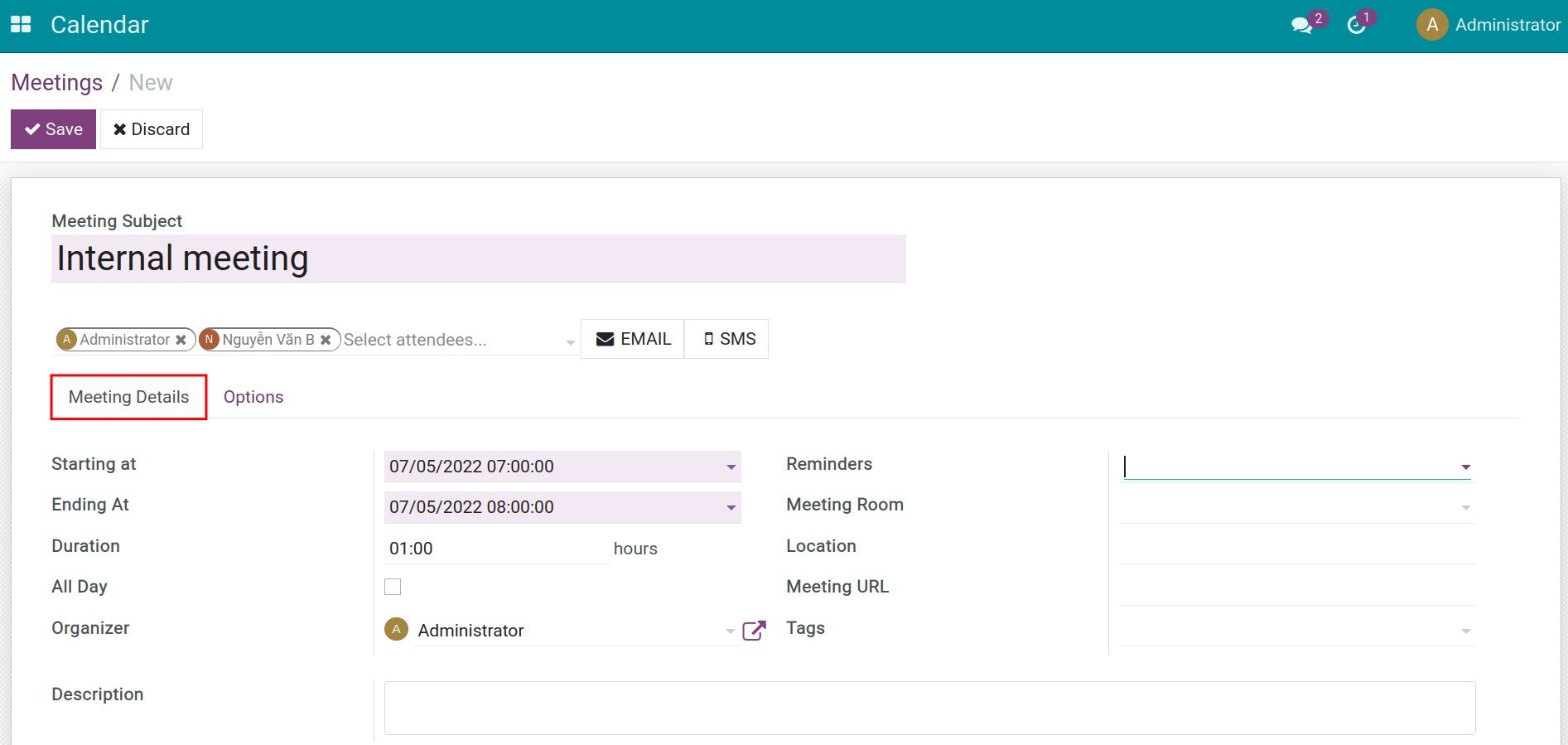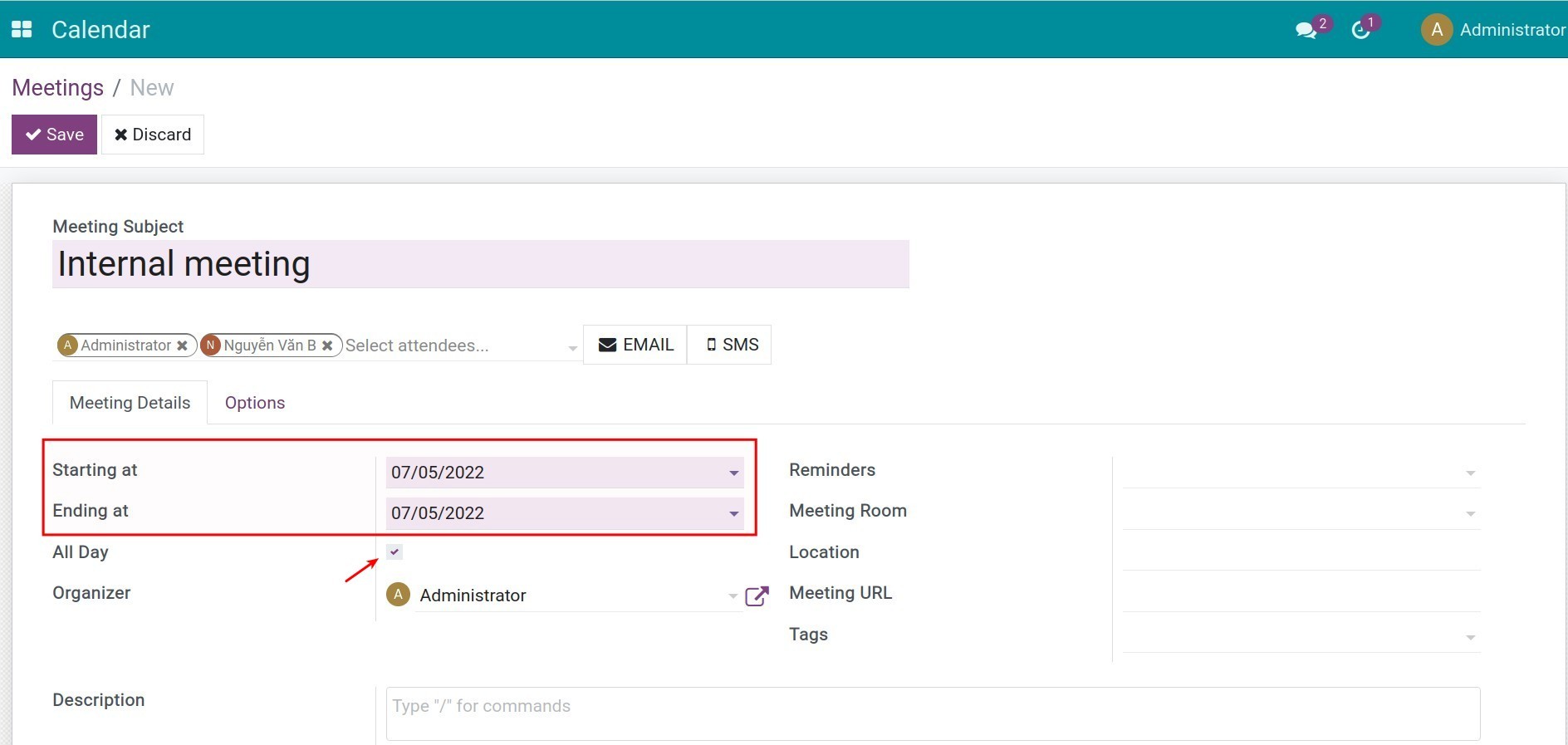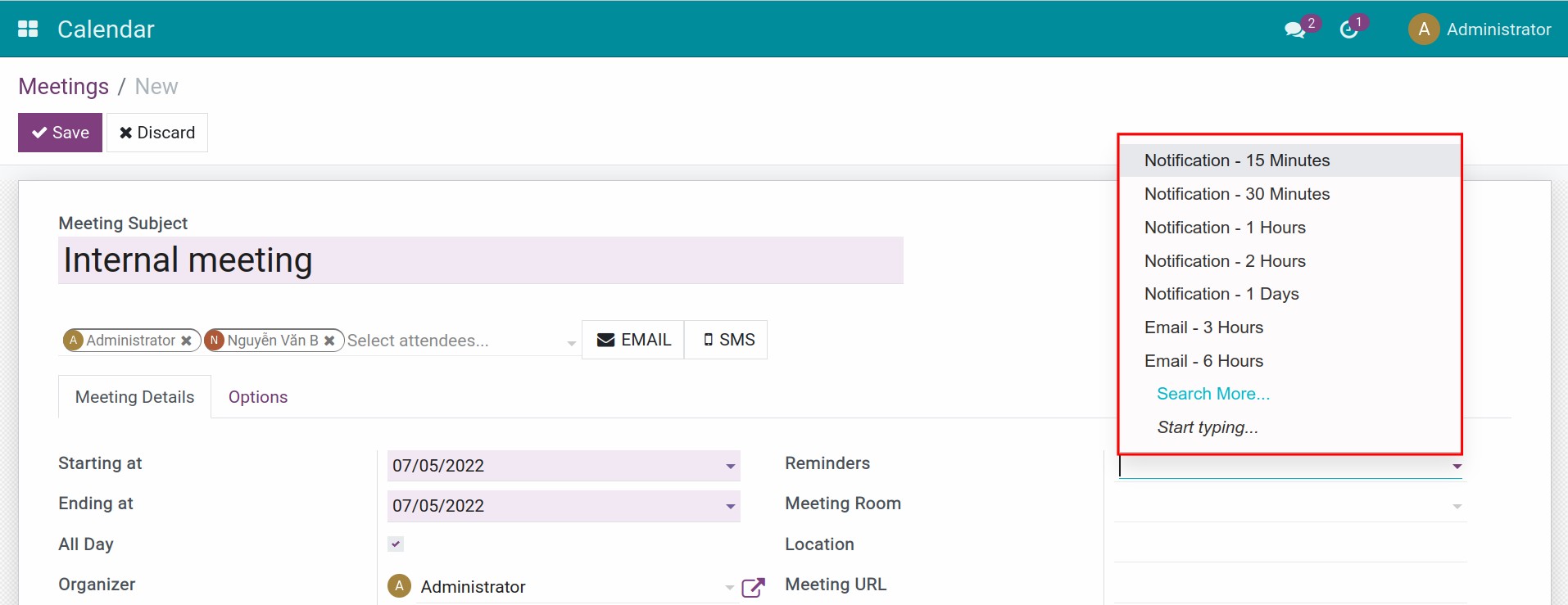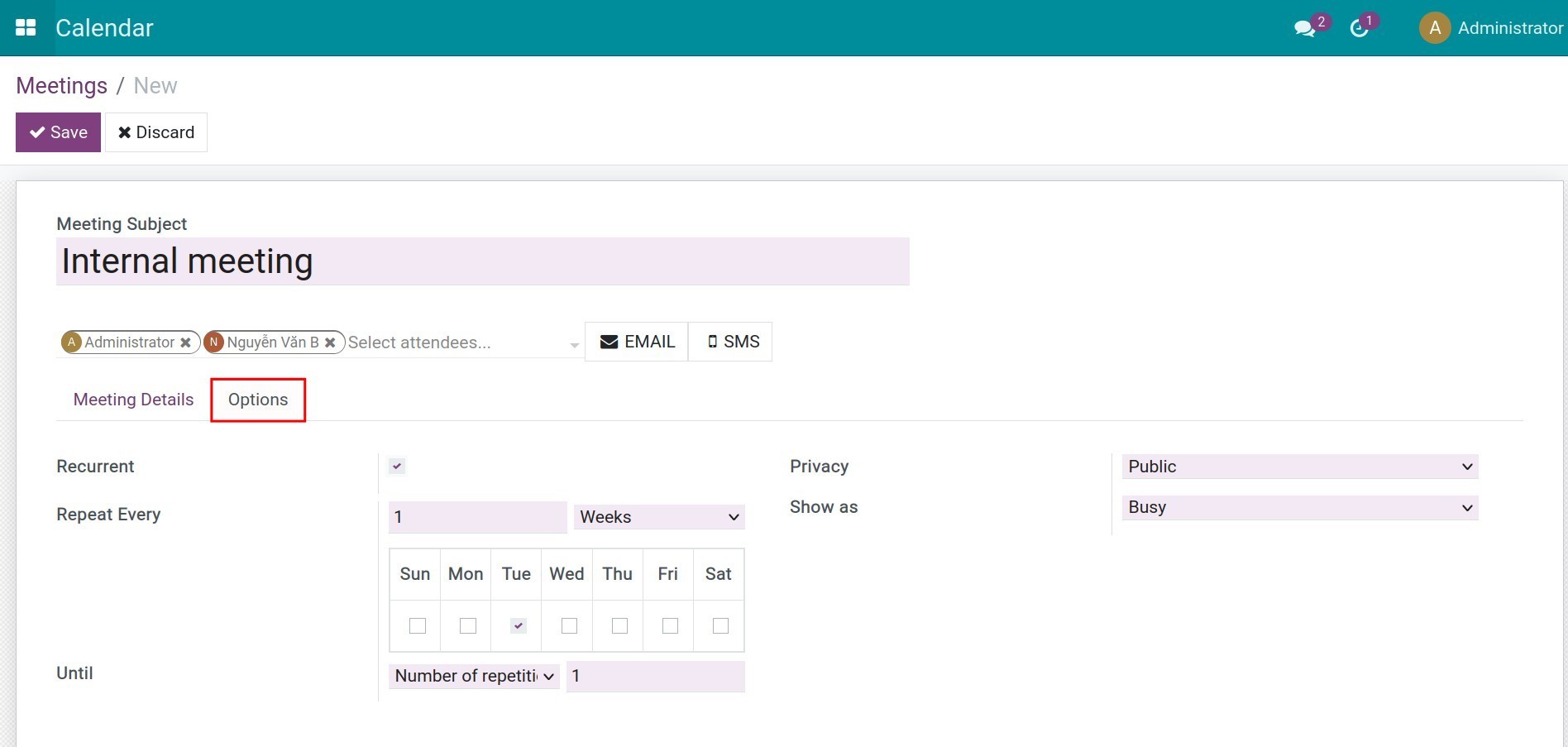How to book a meeting in Viindoo¶
Vindoo Calendar app allows you to create, manage, and track meetings. You can create the meetings from the Calendar app or directly from the applicant records (to schedule an interview with the applicant), or on the Purchase Order (to book a meeting with the vendor), etc.
Create meetings from the Calendar app¶
Create meetings from the Calendar view¶
To create a meeting, you enter the Calendar app. On the default calendar view, select the position corresponding to the date and time you want to create the meeting. For instance, the date and time to create a meeting are on Wednesday, 16th at 14:00, you click on the position as below.
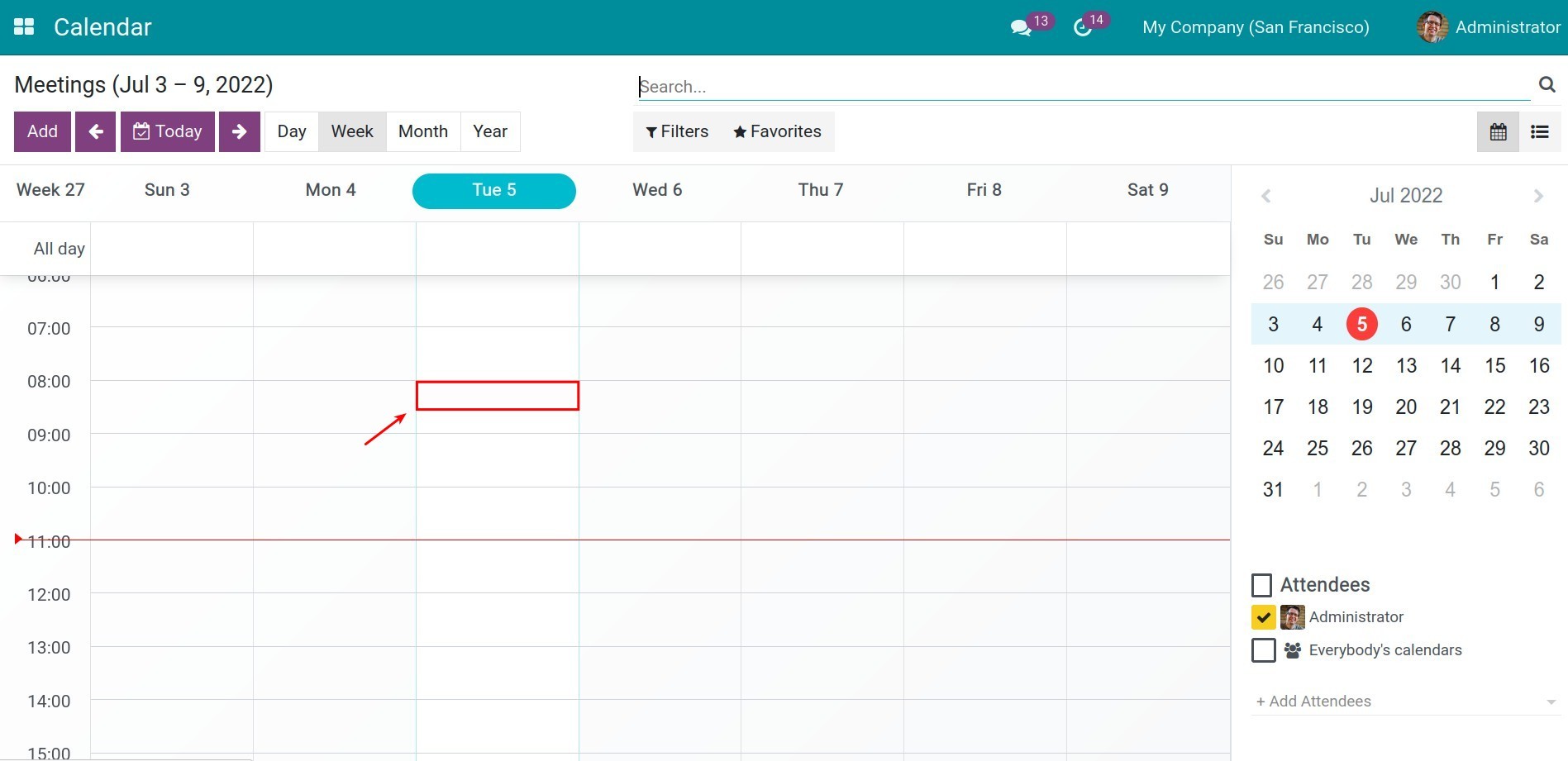
The system will display a pop-up for you to create the meeting. You need to enter a brief description and then hit the Create button.
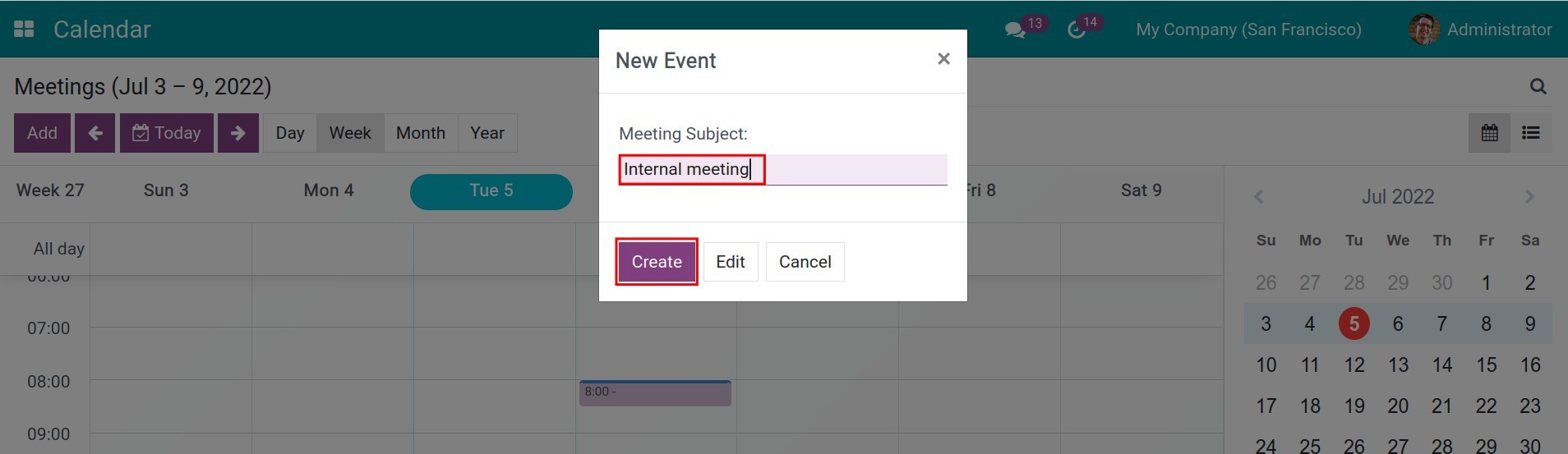
A meeting will be created with a duration of 30 minutes, displayed as a card. To adjust the time, you can drag the card up, down, sideways, or expand it for a longer duration. Each move is recorded for a minimum of 30 minutes.
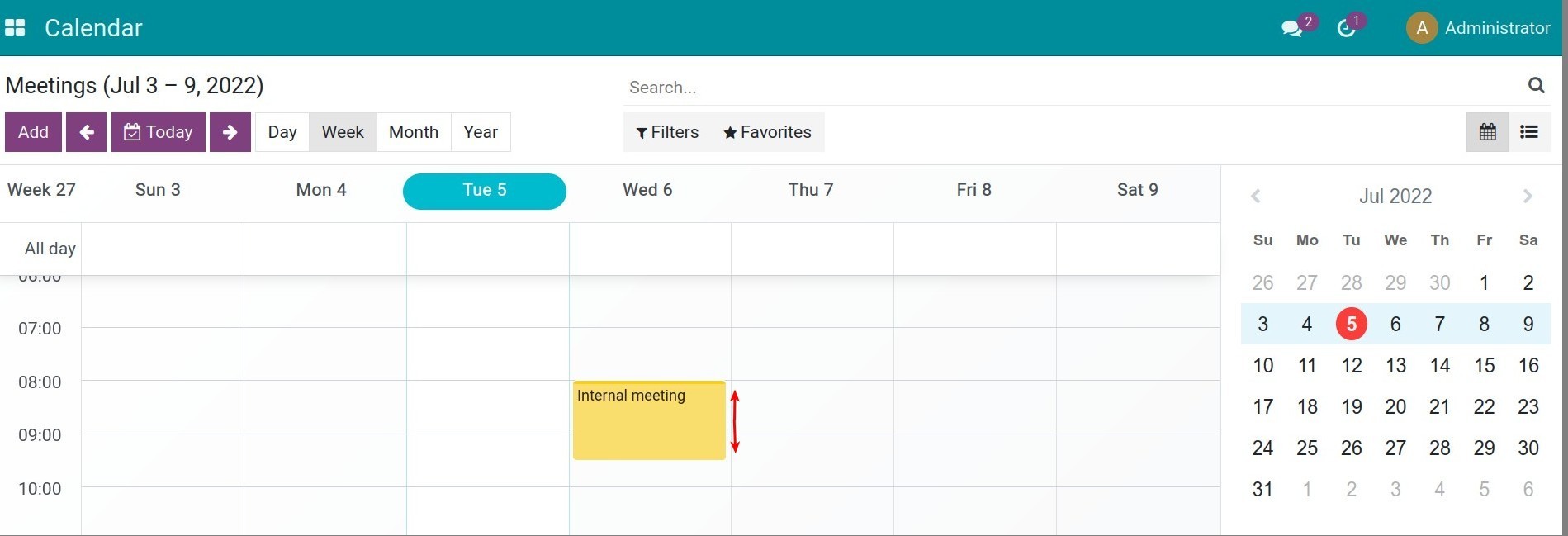
In case you want to set up the other information or adjust the meeting time under 30 minutes, you can click on the meeting and then press Edit, enter the information as the instruction of the meeting creation from the List view below.
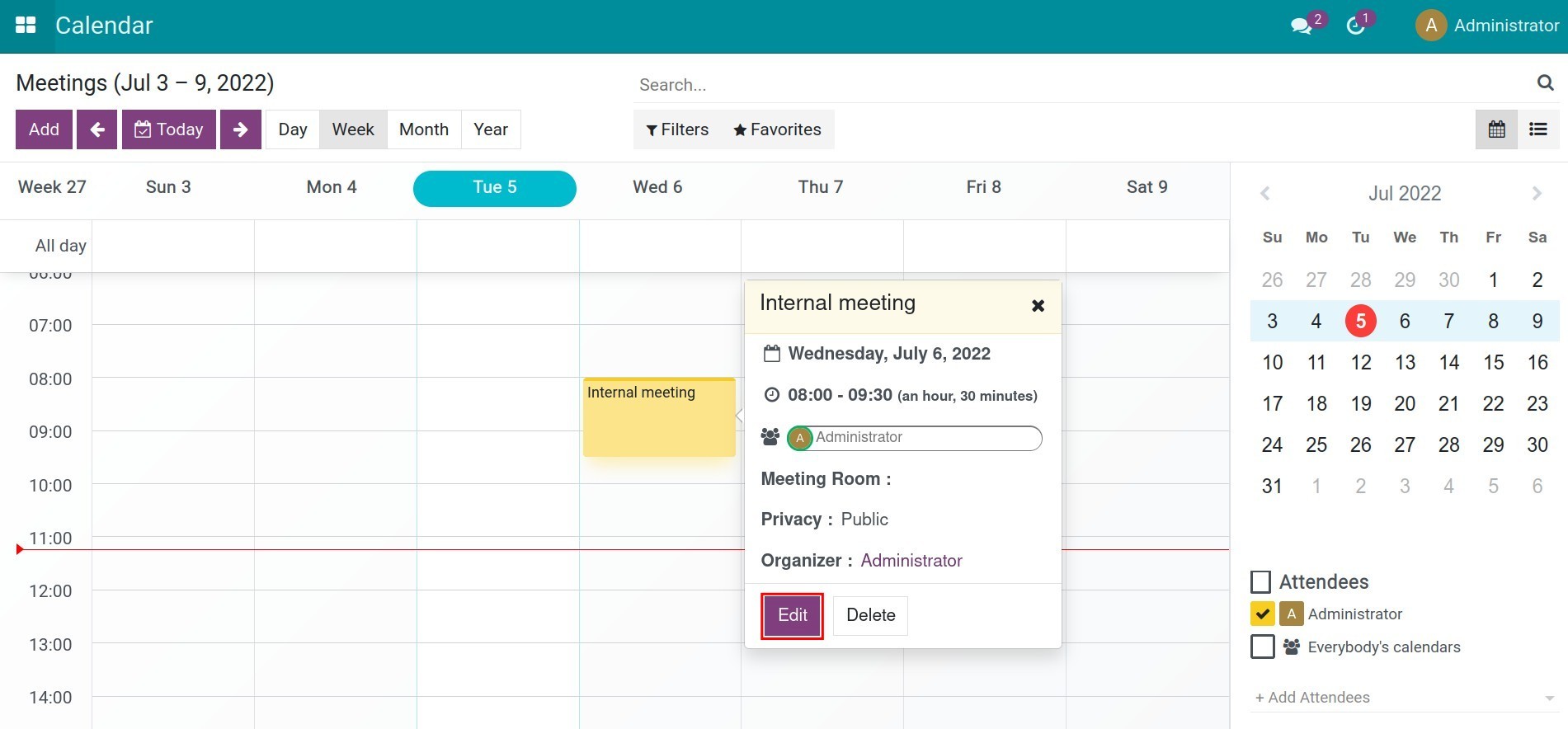
You can also quickly create a meeting on the Calendar view by clicking Add.
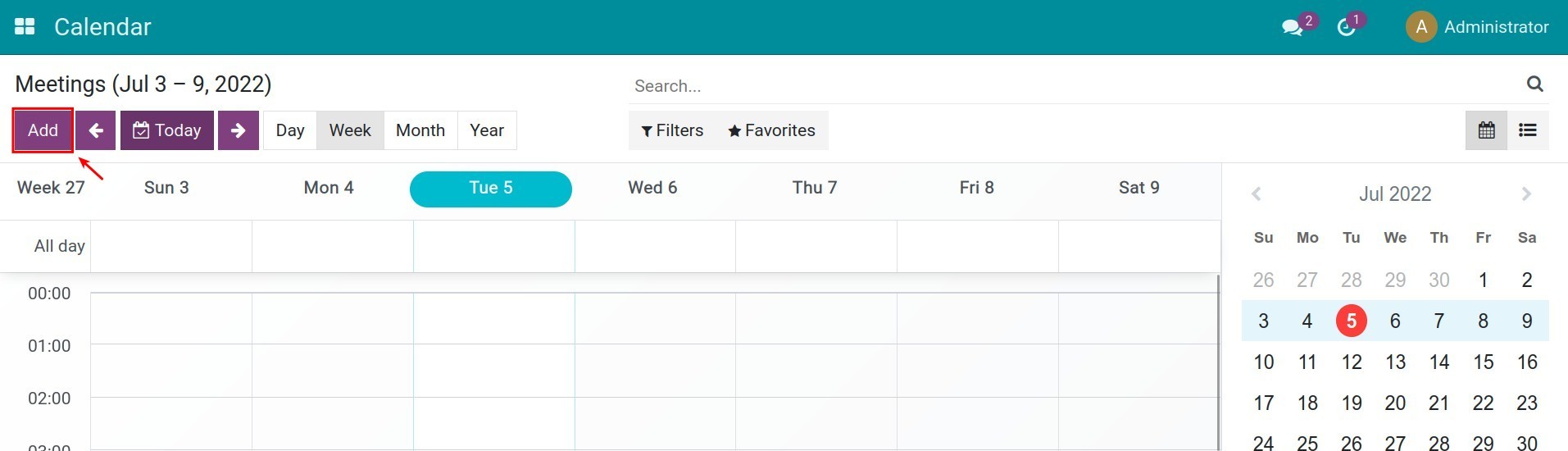
Create meetings from the List view¶
Creating the meeting from the List view brings you a more detailed and comprehensive view of the meeting list.
To create meetings from this view, access the Calendar app, hit the List view symbol, and then press the Create button.

On the meeting details, fill in the information:
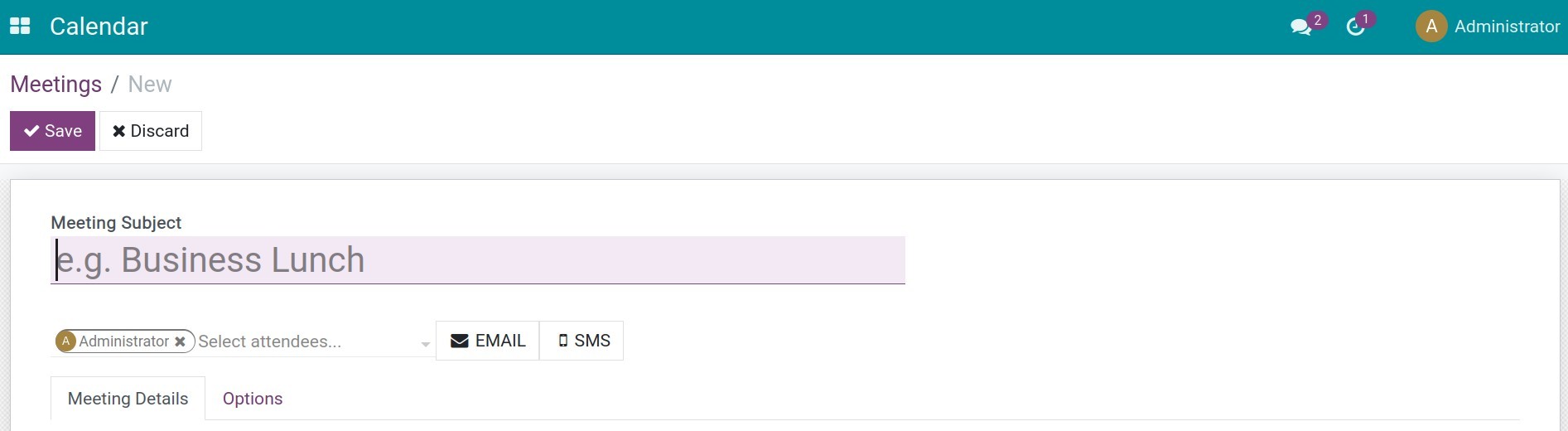
General information:
- Meeting Subject: the brief description, or the title of the meeting.
Attendees: add meeting members using their name or email address, you can invite the members of your company or the partners. Note that you have to check the email address/phone number, etc. of the attendees to make sure you invite the right person.
EMAIL/SMS: you can notify the meeting attendees by sending them notifications by email or SMS. Click the corresponding buttons and then customize the content as your purpose.
The Meeting details tab:
![The Meeting details tab]()
Starting at: the date and time to start the meeting.
Ending At: the date and time to end the meeting.
Duration: how long will the meeting take.
All day: checking this option in case the meeting takes all day, the date on the Ending at field will be changed according to the Starting at field. You can also set up the meeting for more than one day by changing these fields’ information.
![the All day option for the long meeting]()
Organizer: the person who organizes this meeting, the system will auto-suggest the person creating this meeting to be the organizer.
Reminders: set up the time and method to remind the attendees, depends on how long you think it takes to prepare for the meeting, you can select from the default reminders or create a new one.
![Reminding the meeting by Viindoo notification or email]()
Meeting Room: select a meeting room to organize the meeting.
Location: where the meeting takes place. E.g: room 102 of Company A.
Meeting URL: if it is an online meeting, you can attach the link for the attendees so that they can find the information and attend the meeting actively.
Tags: set up tags to help you search and classify the meeting.
Description: describe in detail the content presented in the meeting, the reason for the meeting, etc.
The Options tab:
![The Options tab]()
- Recurrent: check on this option if you want this meeting to be repeated. For example, your company has a meeting every Monday morning, instead of creating each meeting, this feature allows you to create multiple meetings. The Recurrent Rule is set up as follows:
- Repeat Every: choose to repeat once or many times every days/weeks/months/years. With each week and month selection, the software will display the corresponding lists: days of the week, days of the month that allows you to select the date of the repeated meeting. For example, if you enter the number of the week as 2, then every 2 weeks, on a specific date configured by you, the software will create a meeting.
Until: The meeting will be repeated until
- Number of repetitions: how many times this meeting will be repeated, you need to enter the number of repetitions.
End Date: The meeting will be repeated until this end date, you need to enter the expected end date for the repetition. For instance: The development meeting plan for product A in 2021 will be performed periodically 2021, the end date is 31/12/2021, and the system will create the meeting according to the rules until 31/12/2021.
Forever: The meeting will be repeated forever, with no end date. When selecting this option, the software generates a lot of records and will automatically generate them periodically to make sure the loop lasts forever.
Privacy: configuring who can see this meeting.
Public: all the members of the company can view and edit the meeting information.
Private: only you can view and edit the meeting. Other employees in the company will only see your meeting with the status Busy, Starting In, and Duration fields, they cannot edit the information on it.
Only internal users: These meetings can only be viewed by internal users.
Show as: you can select Free or Busy depending on the participant’s characteristics and the task priority levels of the meeting attendees. E.g. For the Self-study meeting of employees with the Show Time as is Free, the manager can assign other tasks for them to do at the same time and vice versa.
The Invitations tab: after you save the meeting, the software will automatically send the invitations to the meeting attendees. If you are not sure whether the recipient has received or wants to resend the invitation, just click on Send Invitations.
When the attendees receive the message, they will hit the Accept or Decline button, the system will update the Approved/Rejected status according to their answer to the invitation. The invitation status can be entered manually on the Invitations tab. This will help the person in charge of the meeting to grasp the number of members participating in the meeting and adjust the time if necessary.
![The Invitations tab]()
Note
To see the Invitations tab, you need to Activating Developer Mode (debug mode).
After completing the configuration, you click on the Save button.
Create meetings on different records¶
You can create the meeting on other interfaces such as Quotations, Applicants, etc. go to the Chatter area and press Schedule Activity.
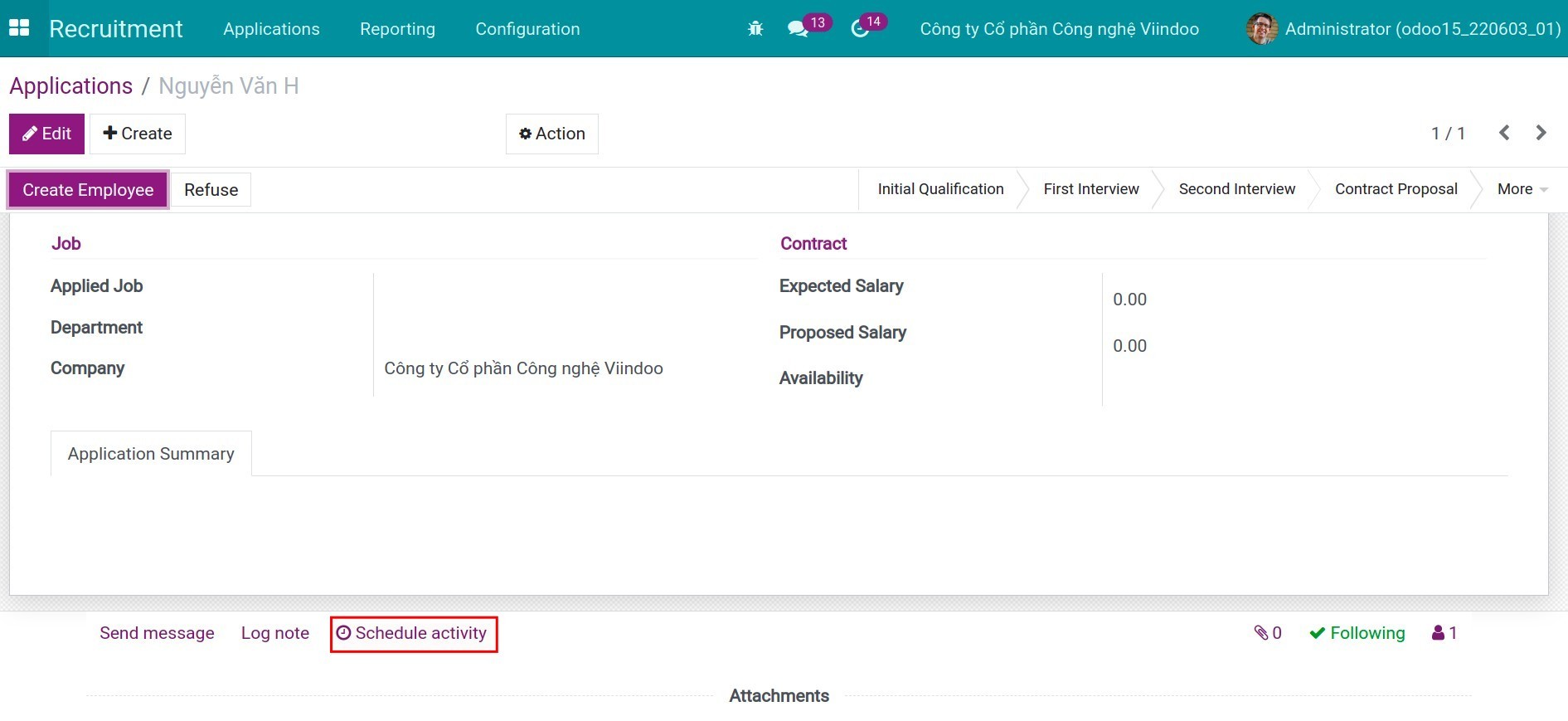
The system will display the Schedule Activity window. Select activity type as Meeting and then click Open Calendar, it will open the Calendar interface which allows you to create a meeting according to the instructions above.
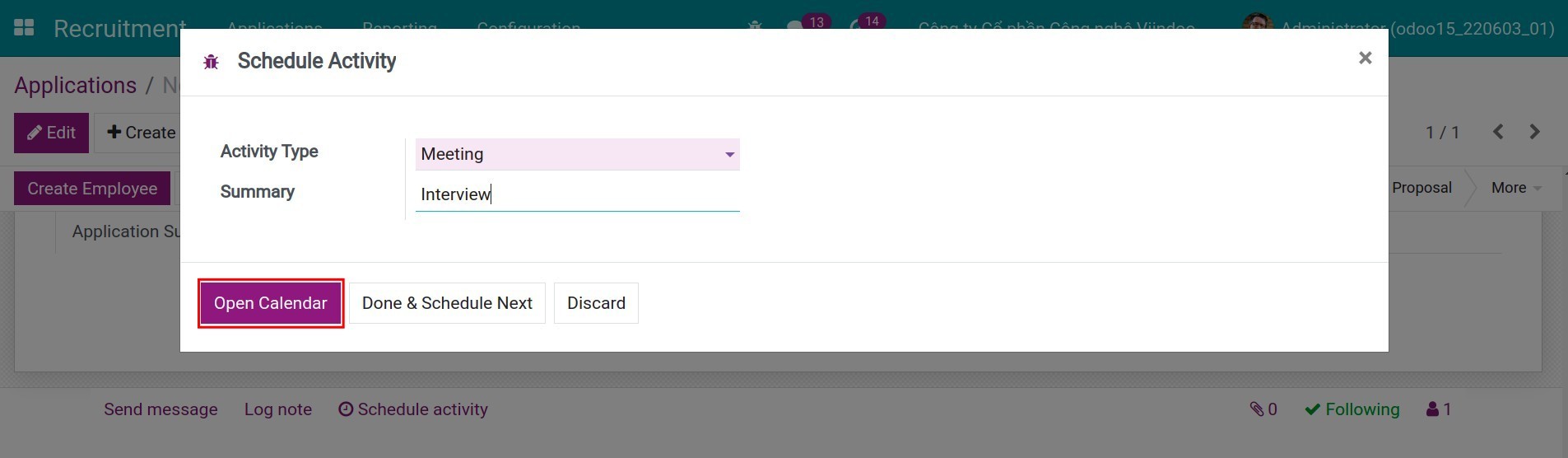
In the Quotations or Applicant records, the system will display the scheduled activity as the meeting you have already created.
If the meeting went well, you choose Mark Done.
If you need to edit the information, choose Reschedule.
If you no longer need to meet, choose Cancel, then access the meeting on the Calendar interface to cancel it.
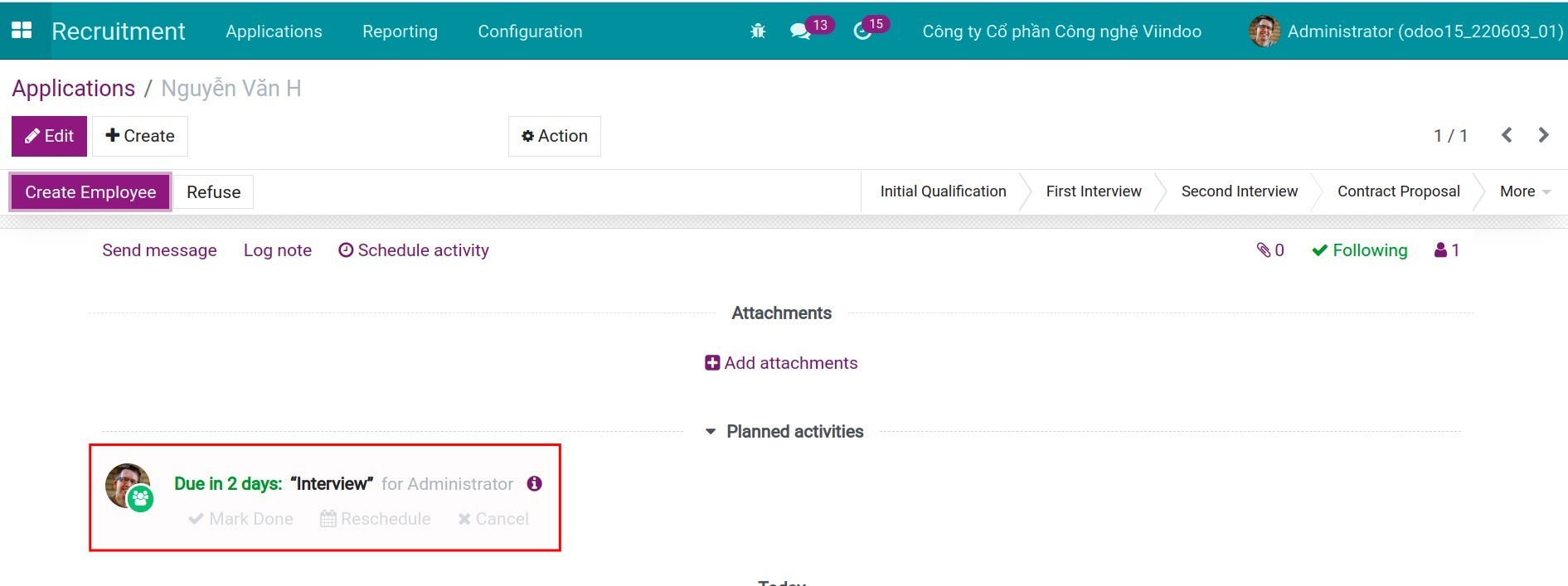
See also
Related article
Optional module