Issue invoices for the online paid sale orders¶
Requirements
This tutorial requires the installation of the following applications/modules:
Configuration¶
To issue invoices for sales orders that have been paid online, you need to set up invoicing policies according to the operations of your company:
Invoice what is ordered: quantities of products/goods on the invoice are based on the sales order, regardless of whether it has been delivered or not.
Invoice what is delivered: quantities of goods on the invoice are based on the delivered quantities.
Navigate to Website > Configuration > Settings, and select the Invoicing Policy you want.
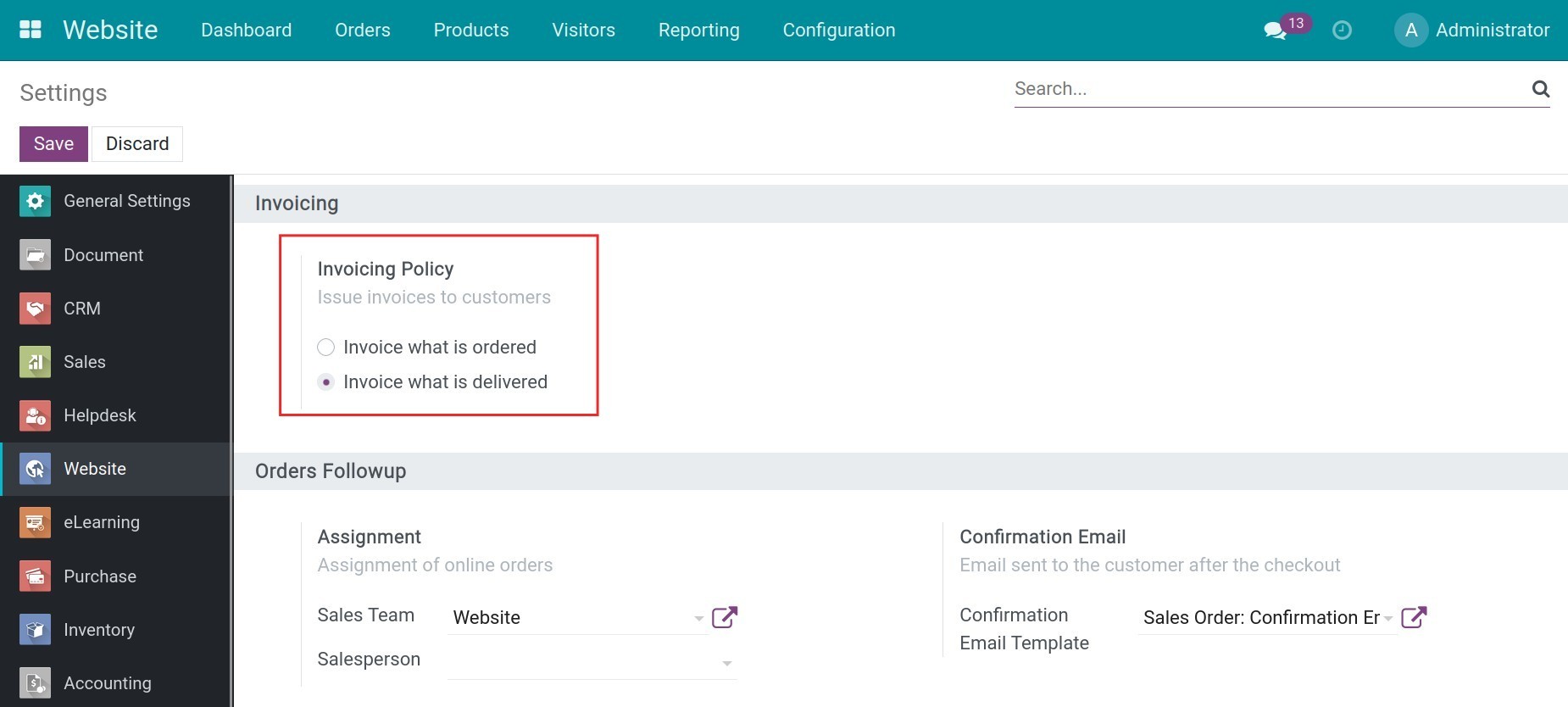
You can also set up the invoicing policy individually for each product. Navigate to Website > Products > Products, and select a product, in the General Information tab, you can choose the invoicing policy you want.
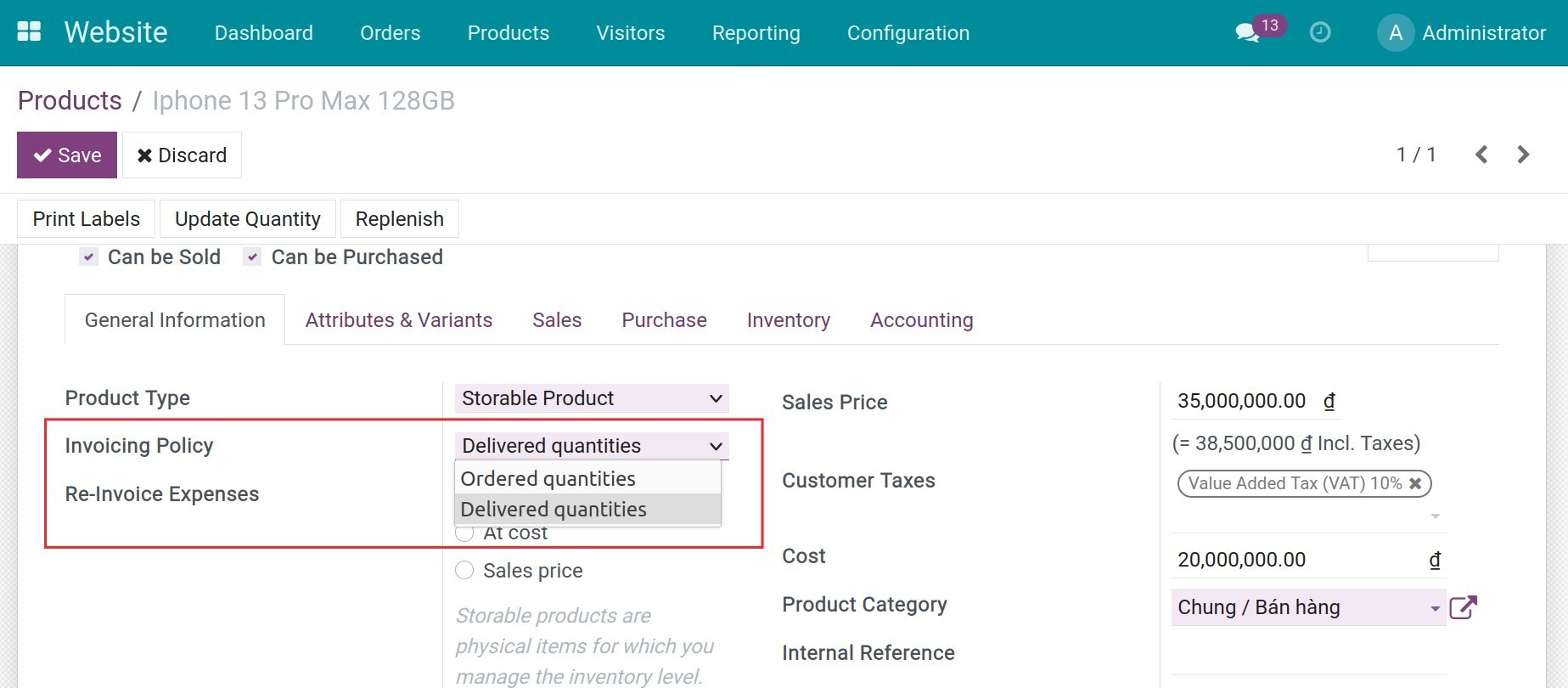
Note
If you set the invoicing policy in both places, the system will give priority to the product configuration first.
Automatic invoice¶
You need to enable the Automatic Invoice feature to issue invoices for online paid sales orders on the eCommerce website. Navigate to Website > Configuration > Settings, and check on Automatic Invoice, this field is only available when you select Invoice what is ordered to issue invoices based on order quantity.
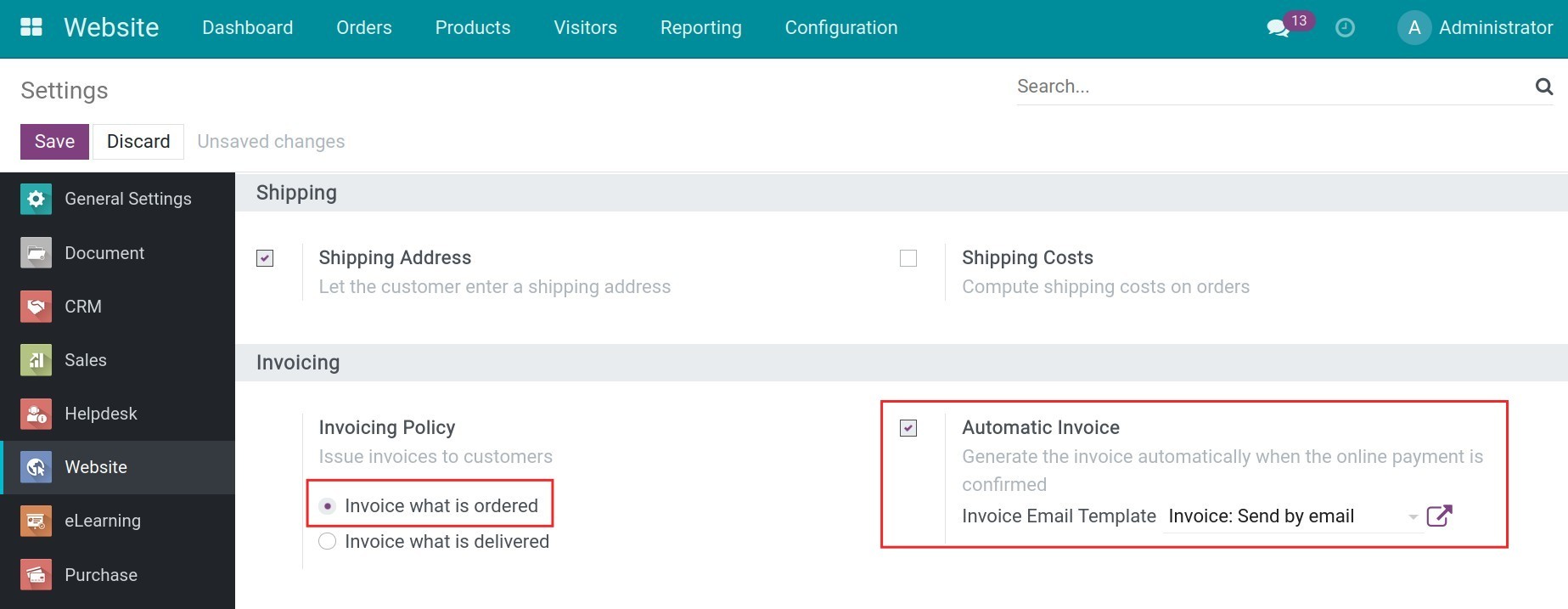
Customers successfully place orders and make payments online.
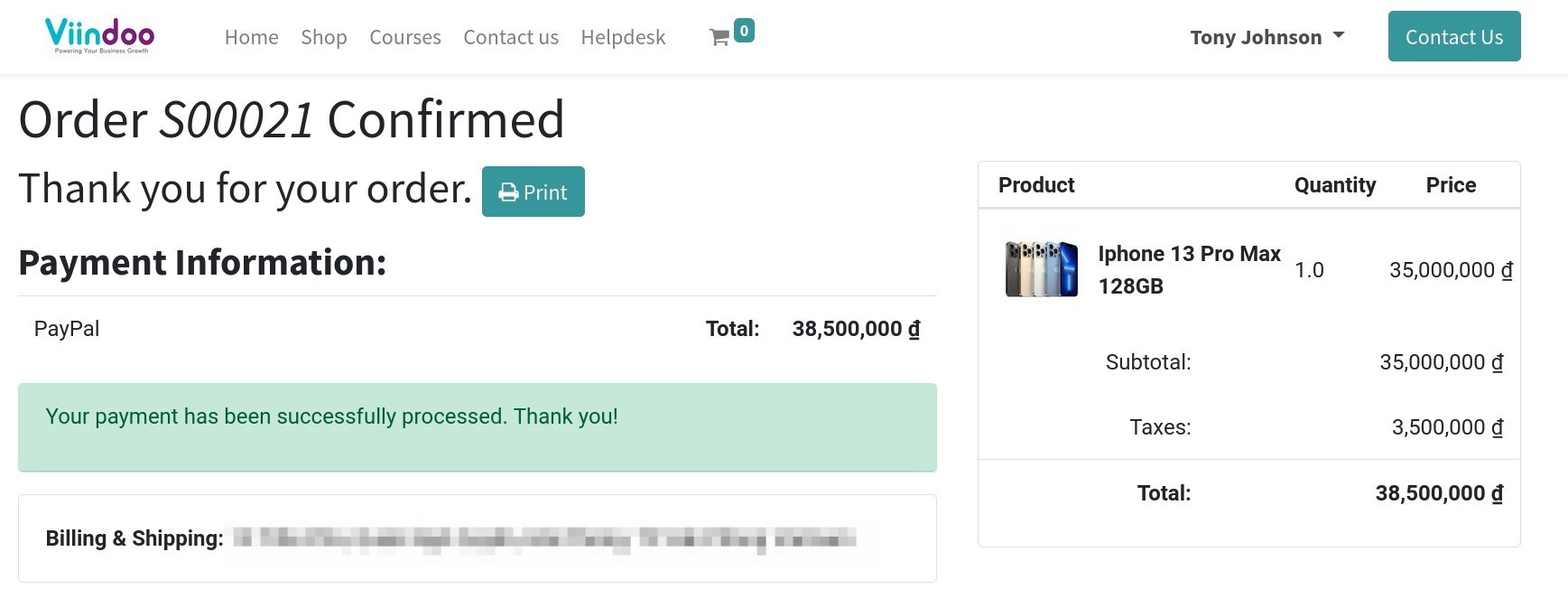
To check the orders, navigate to Website > Orders > Orders. The status of the online paid order will be changed to Fully Invoiced.
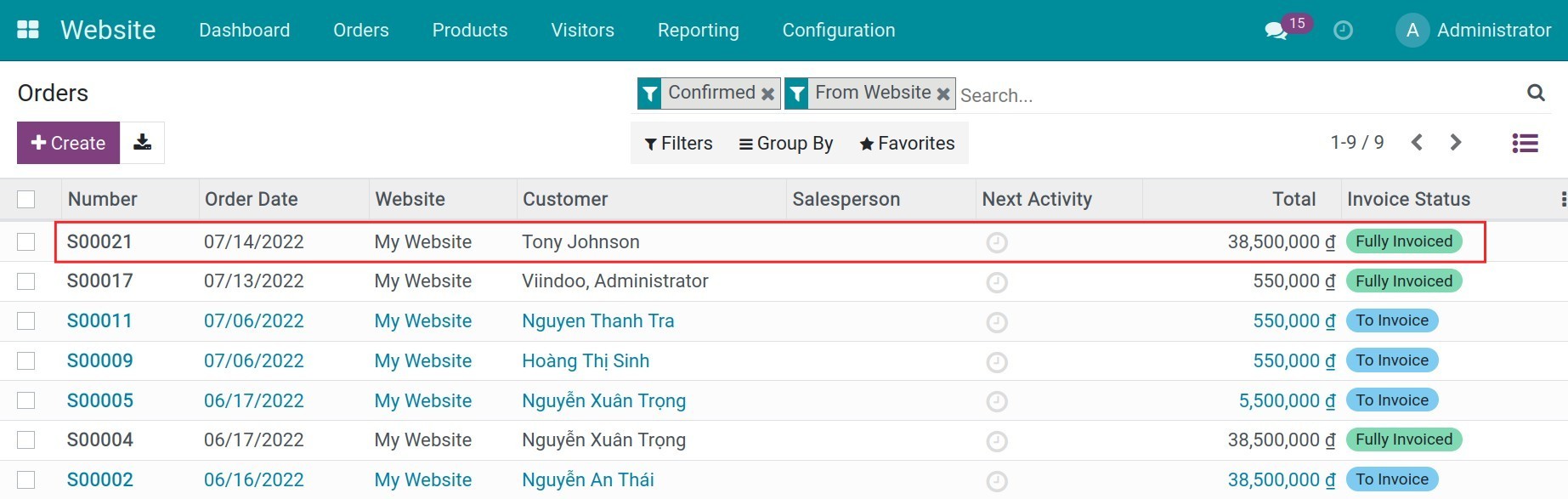
Click on the order that needs to be checked for more details. You could view the order history, payment terms, and automatically generated invoice information in the Chatter section of that order.
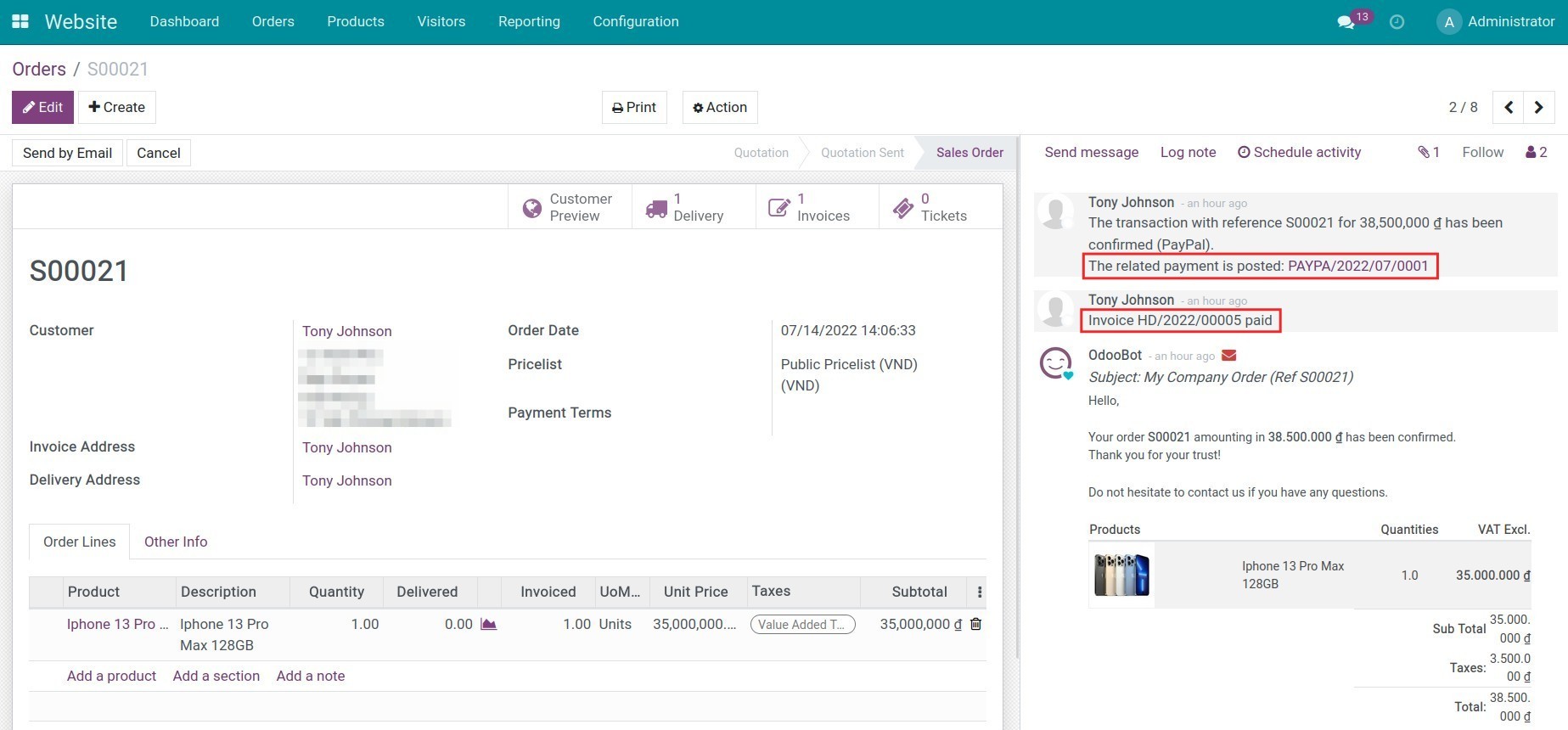
The status of this order is PAID.
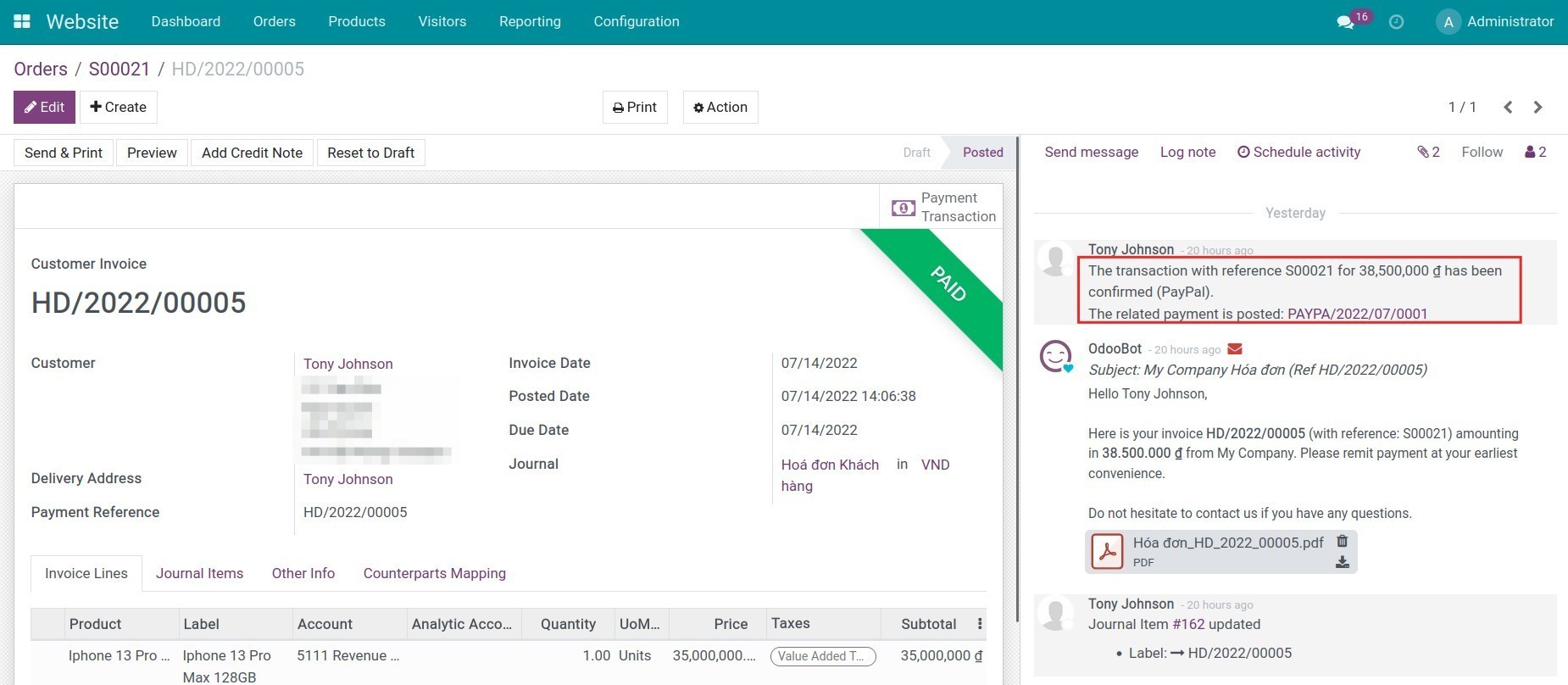
Manual invoice¶
Invoice what is ordered¶
Once the order has been paid online, the status of this order will change to To Invoice.
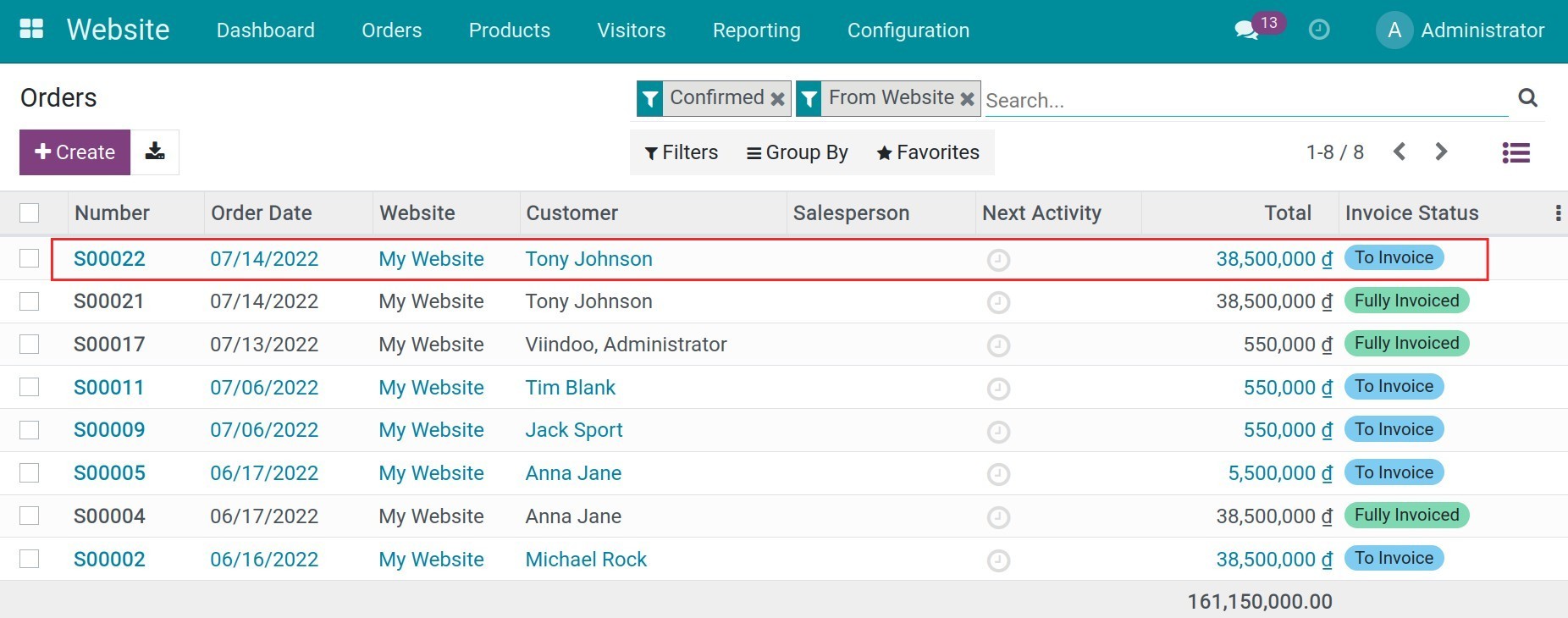
The relevant payment information that has been entered can be viewed in the detailed orders. You can create an invoice for this order by clicking on the Create Invoice button.
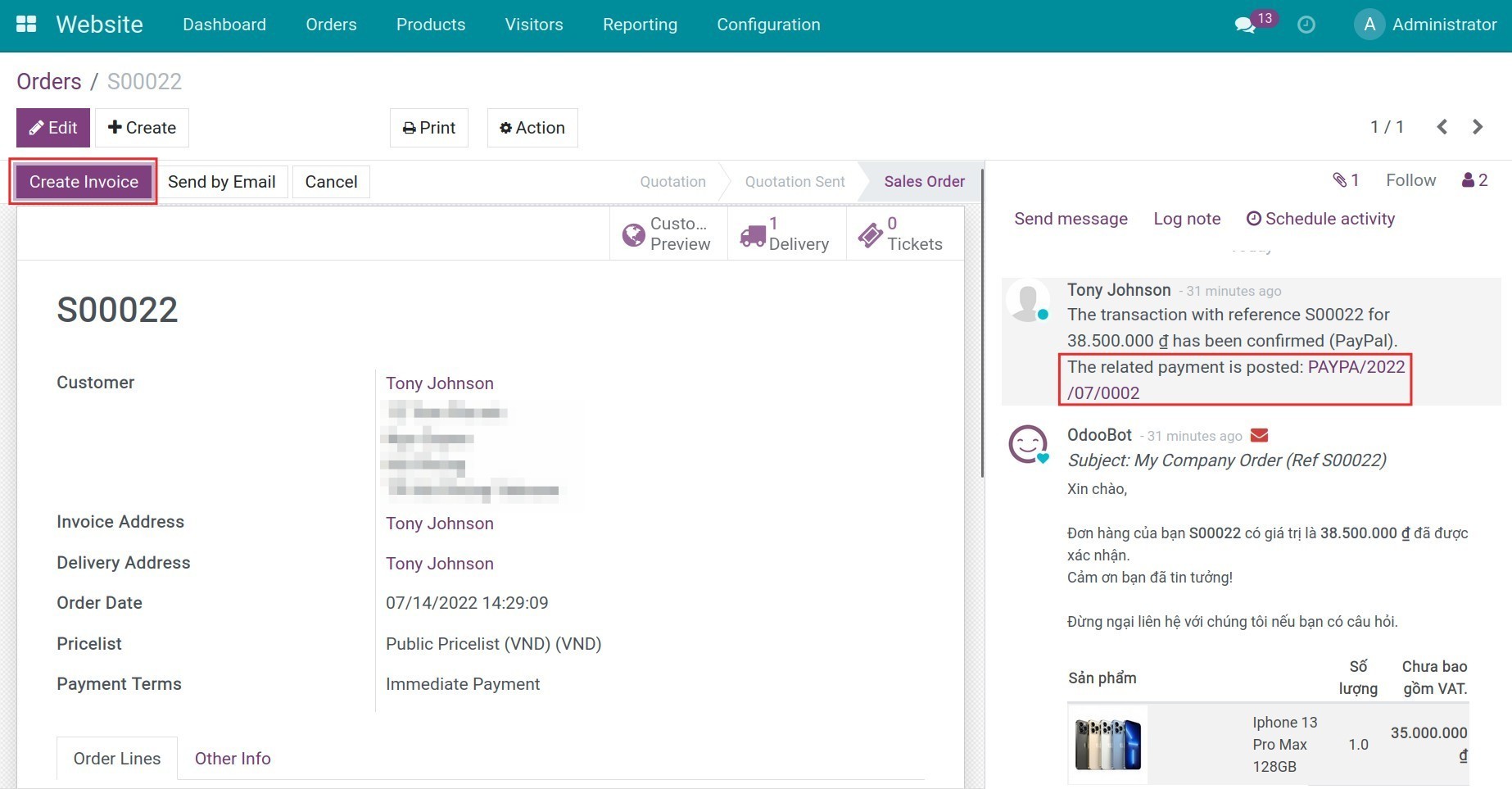
Click on the Confirm button on the invoice.
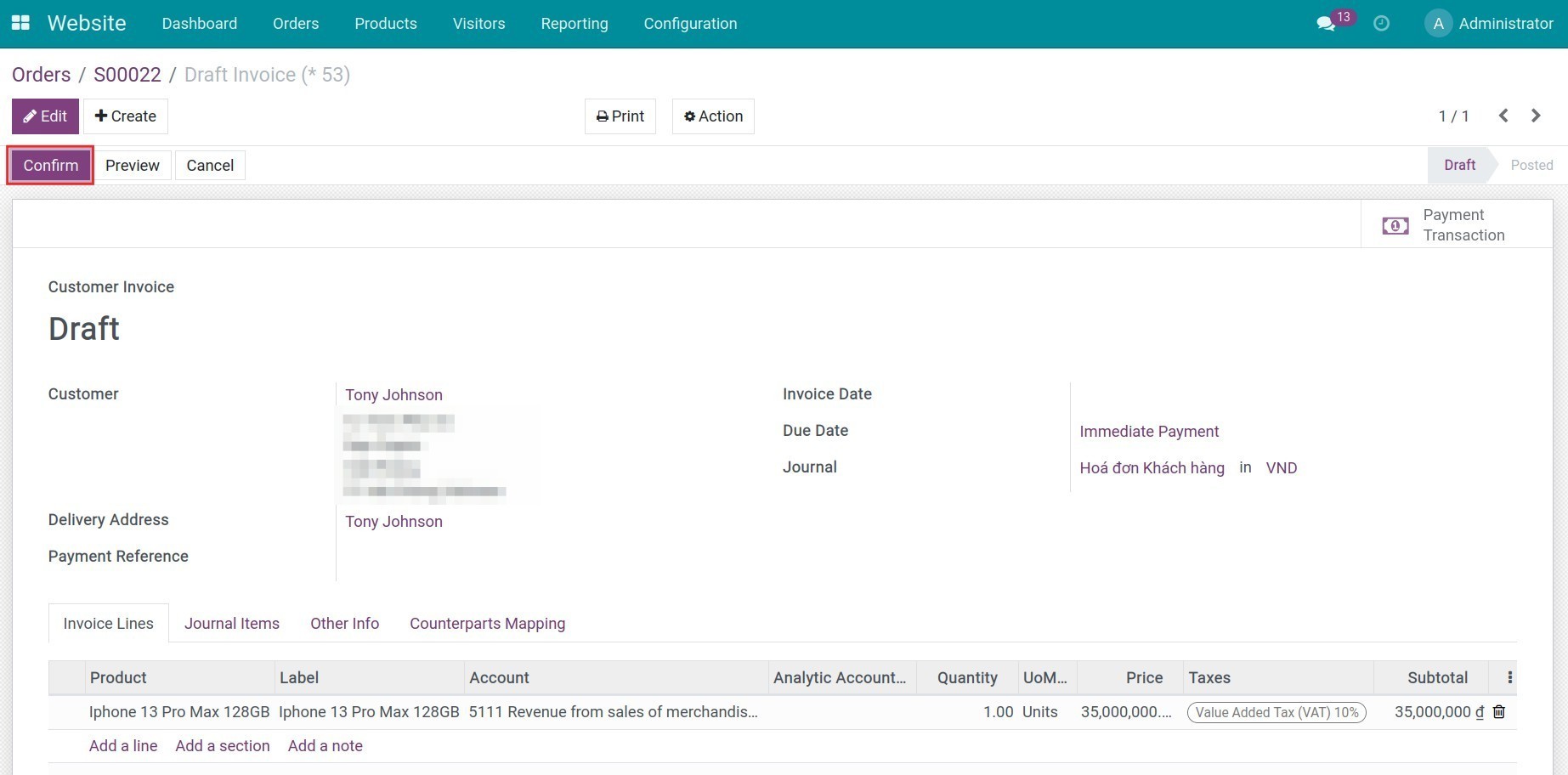
Payments will be reconciled and matched with the invoice. The Chatter section of the invoice will show the history of the related information.
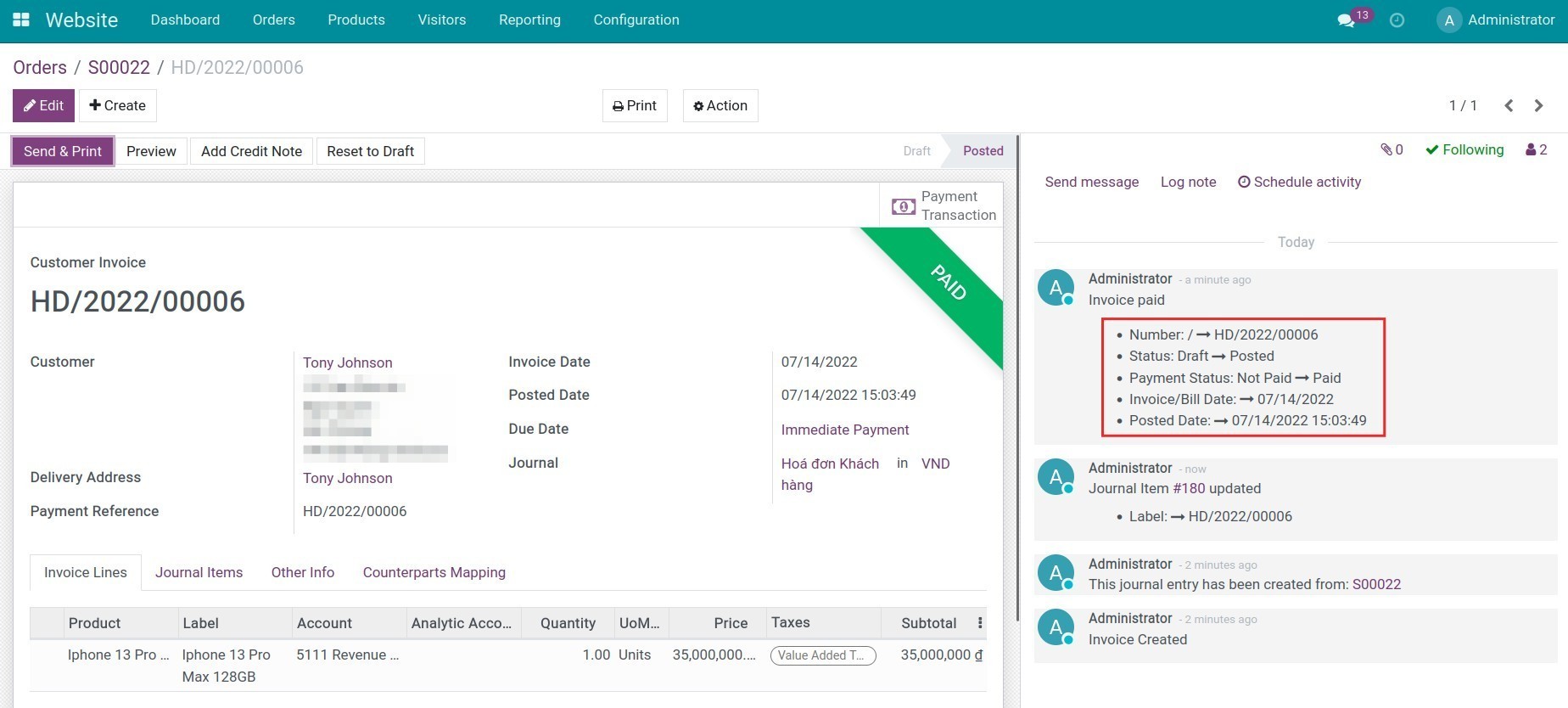
Note
To follow this instruction, make sure you set up the Invoice what is ordered policy at the beginning.
Invoice what is delivered¶
The status of the online paid orders will be changed to Nothing to Invoice.
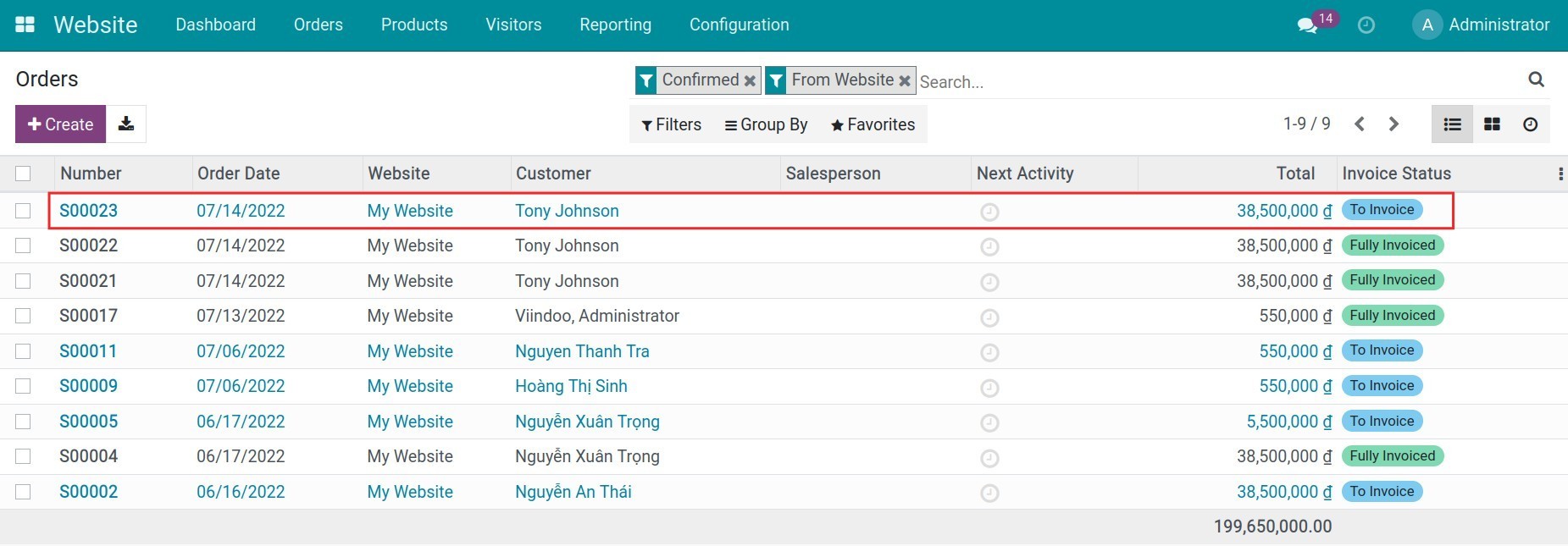
Invoicing delivered quantities will require two conditions, besides the customer’s payment, the products must also be delivered to the customer. On the order, click on the Delivery button in the top right corner to confirm deliveries.
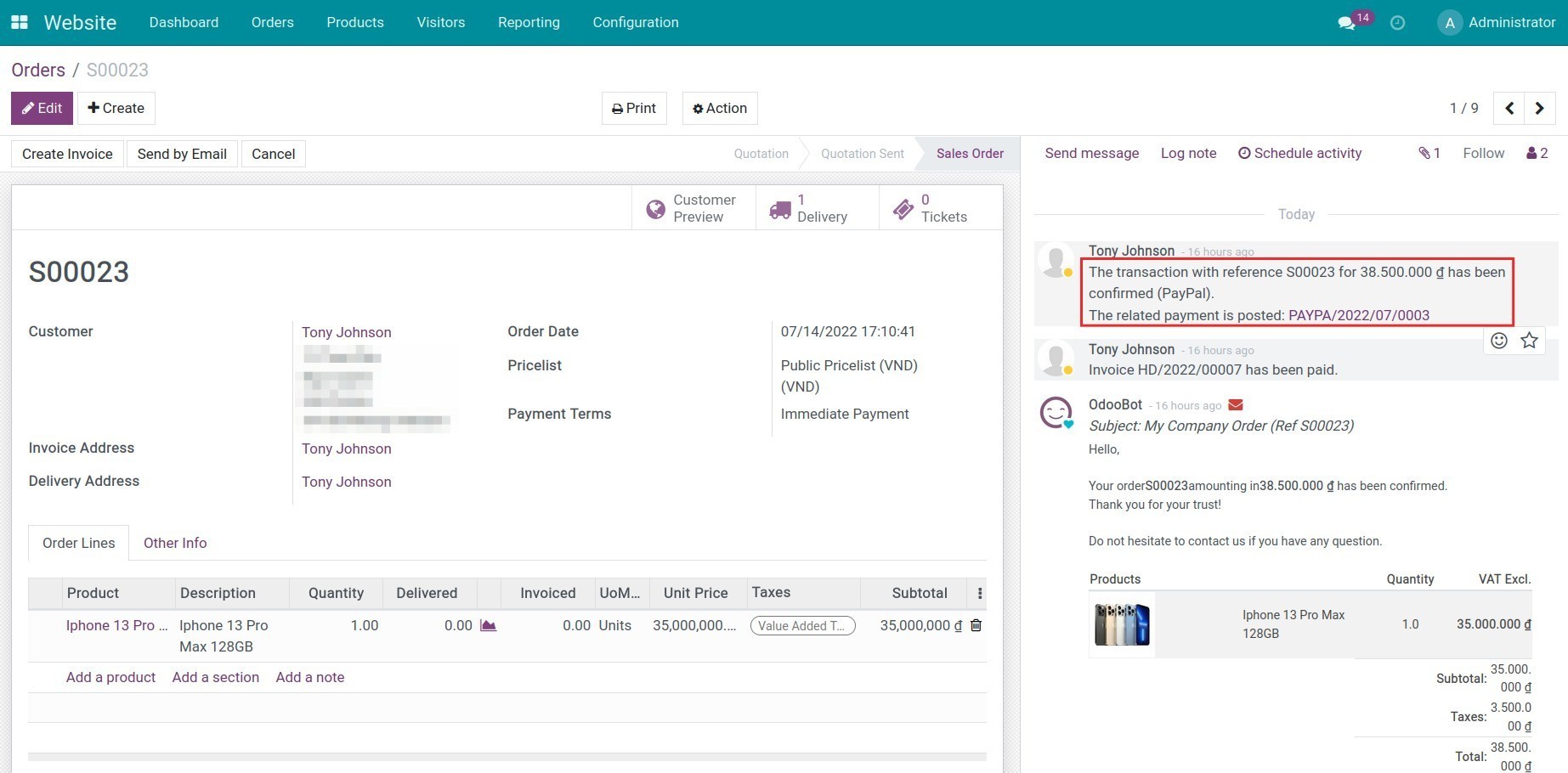
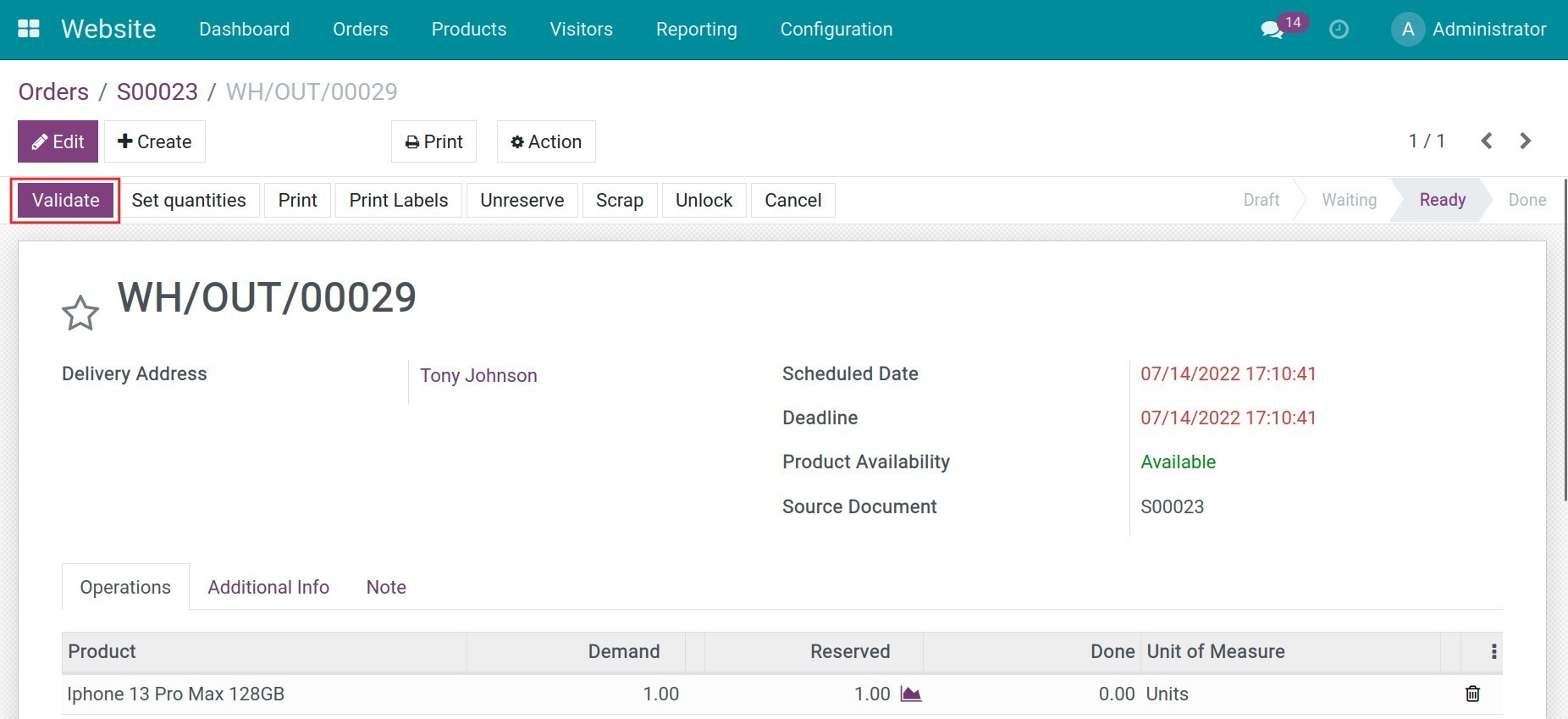
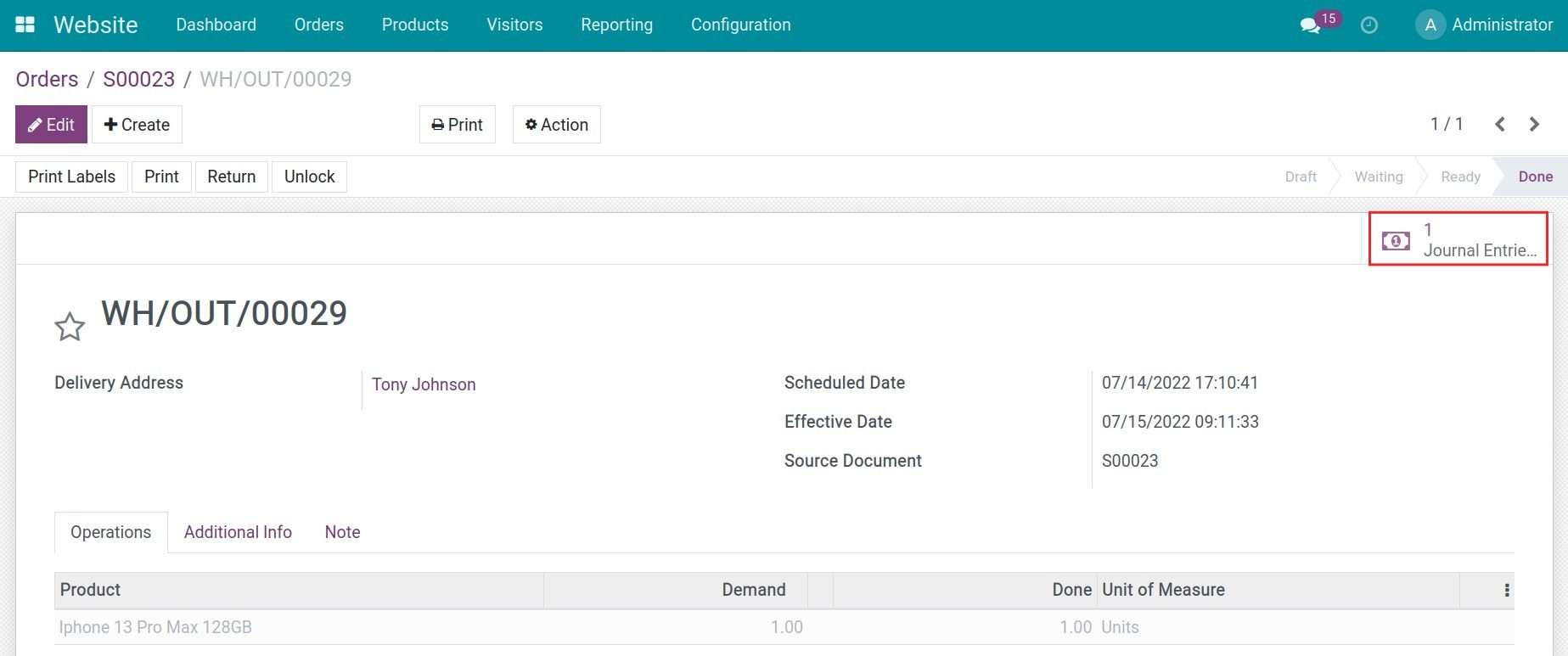
Note
Remember to set up the Invoice what is delivered policy before following the instructions.
When the deliveries are done, you can issue an for invoice the orders as per the below instructions.
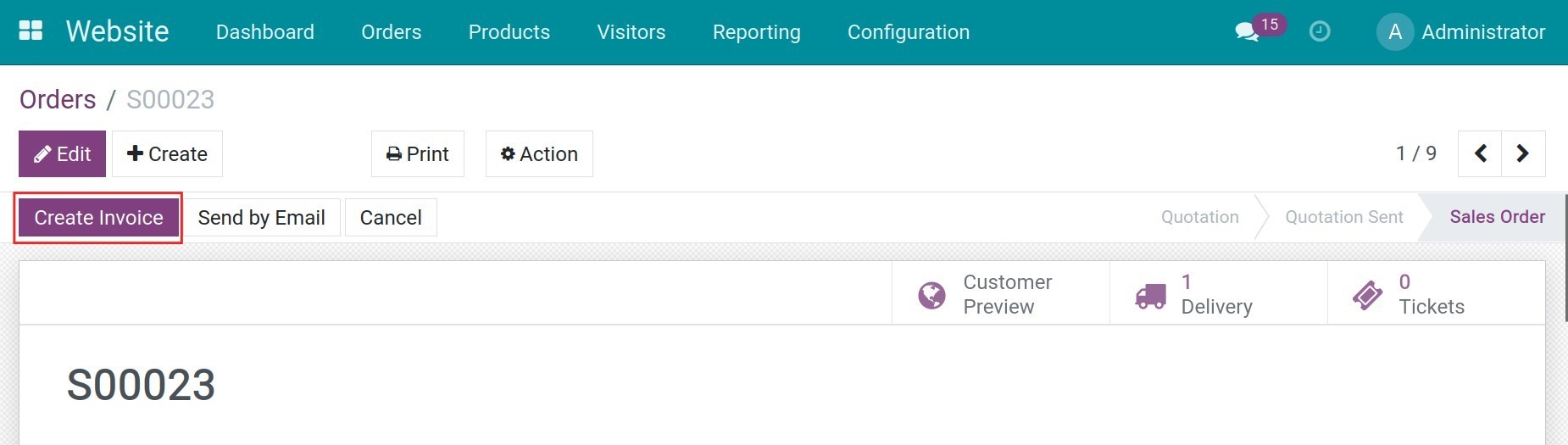
Validate the invoice in the next step.
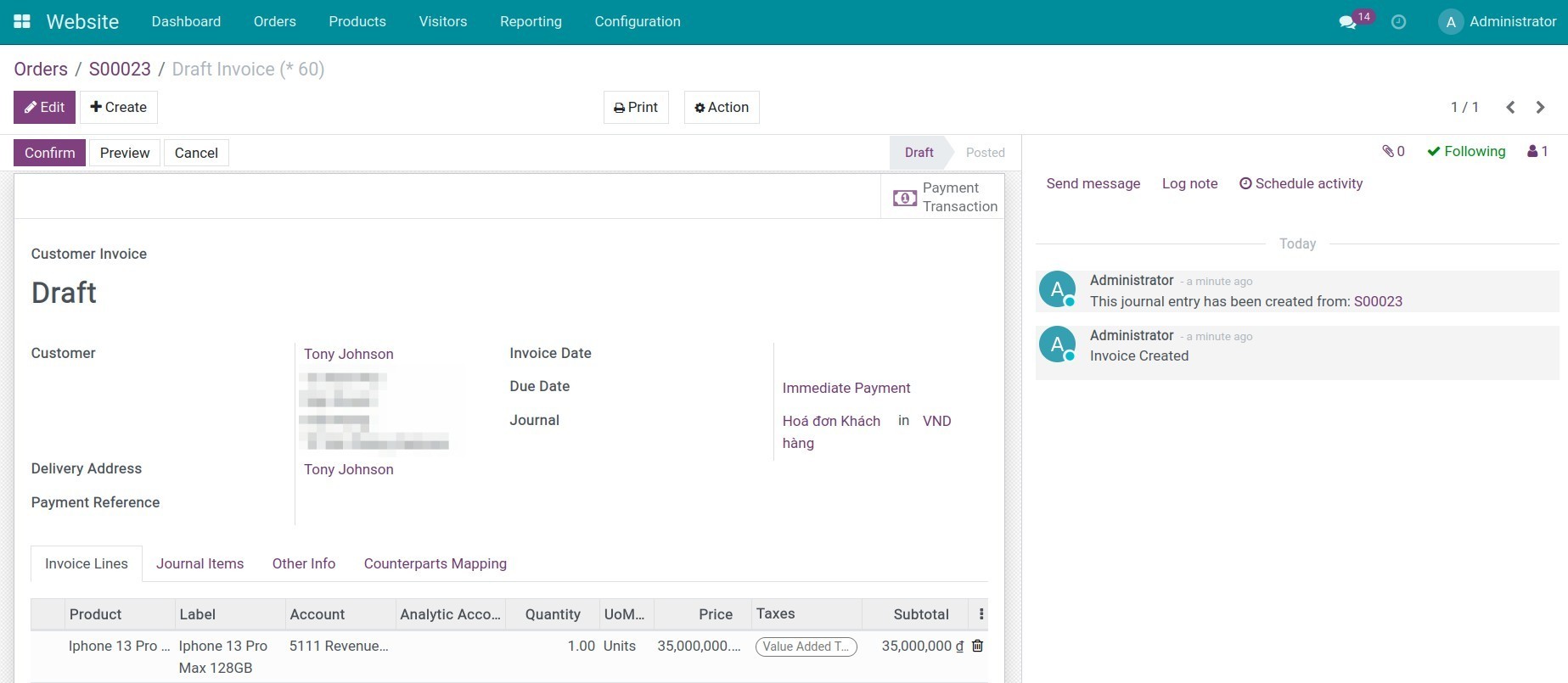
Payment information is matched with the invoice instantly.
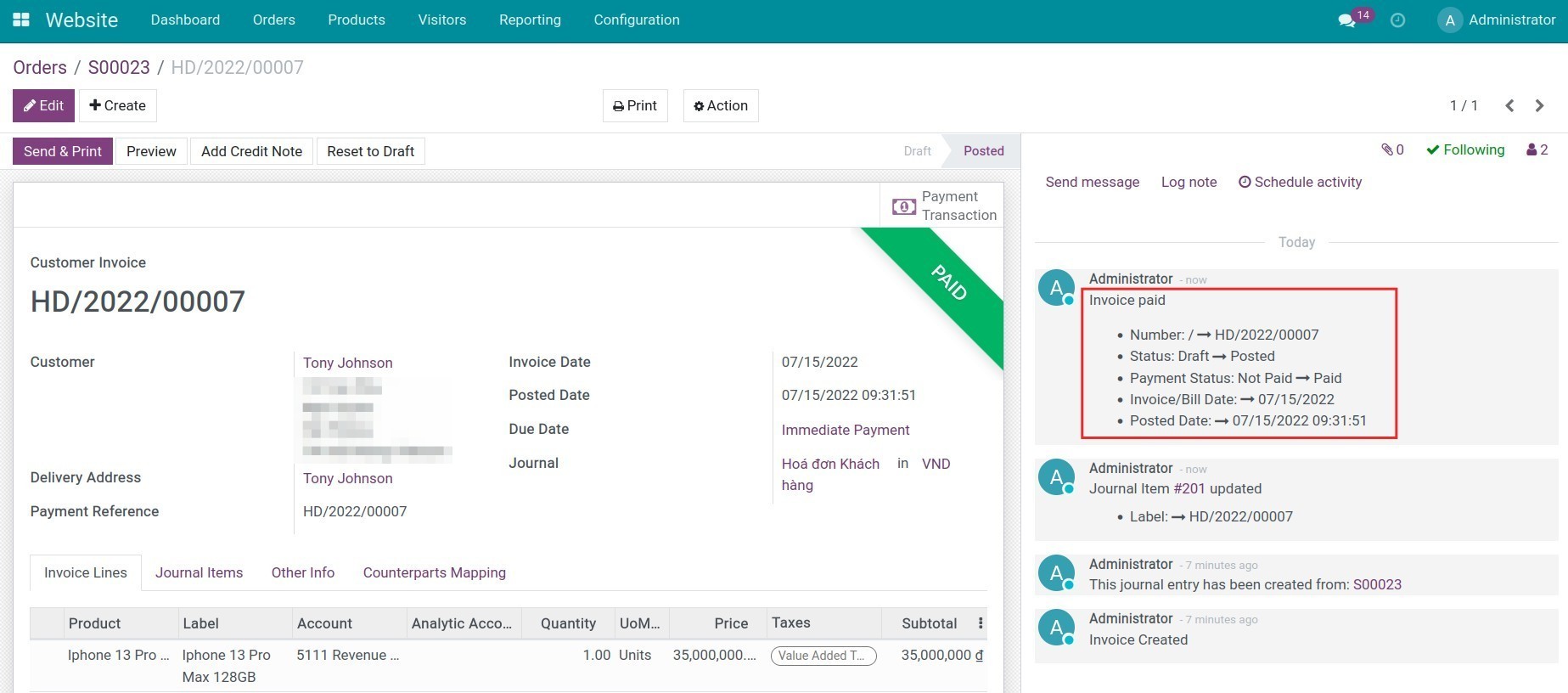
See also
Related articles
Optional modules