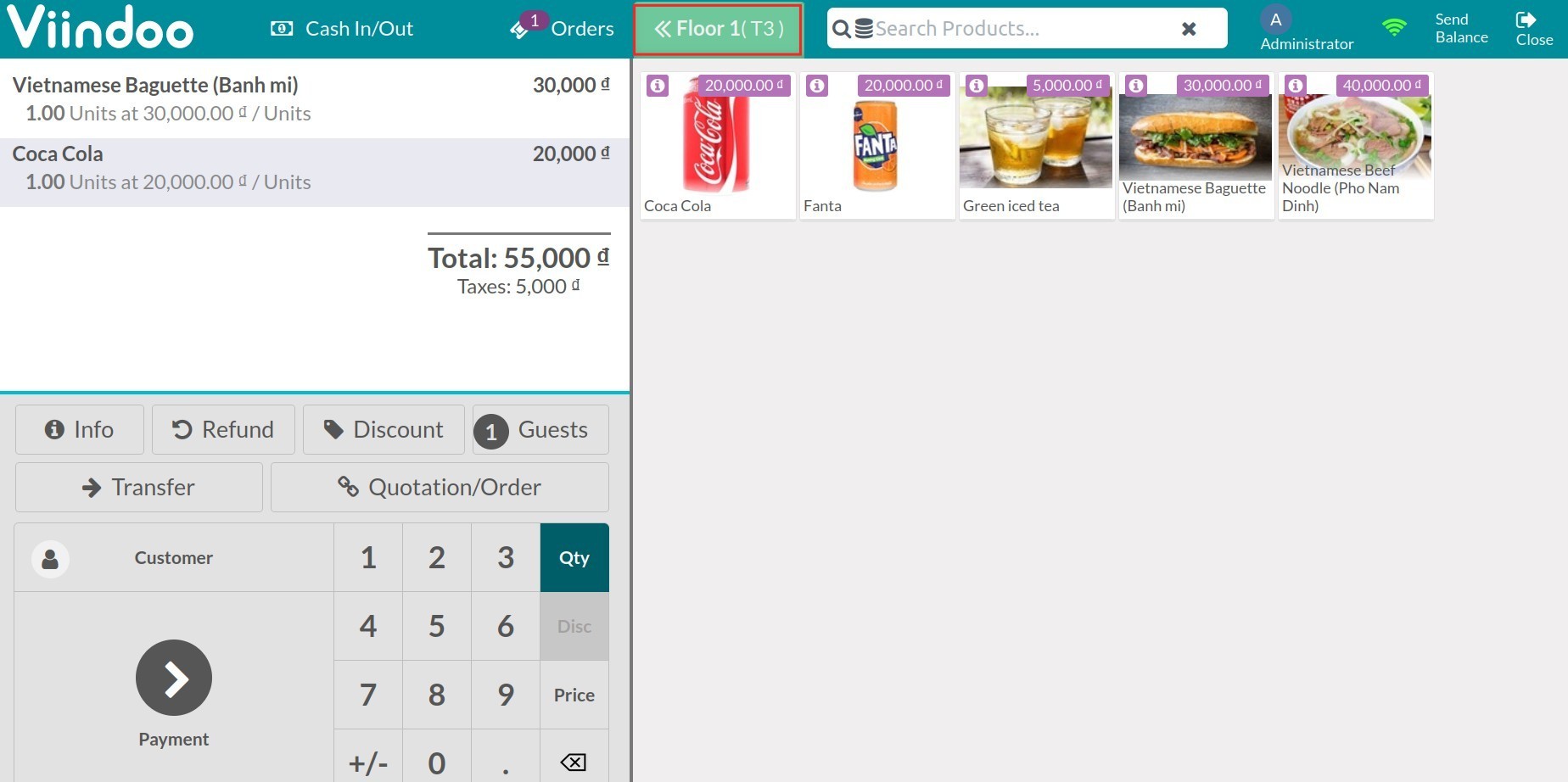Restaurant Reservation Management¶
The Viindoo POS app provides functions like managing reservations and dividing tables on each floor with a user-friendly interface is a helpful solution for your restaurant system.
Requirements
This tutorial requires the installation of the following applications/modules:
Create your new restaurant in Point of Sale app¶
To create a new restaurant, you go to Point of sales ‣ Configuration ‣ Point of sales to create a new Point of sale and check the box Is a Bar/Restaurant.
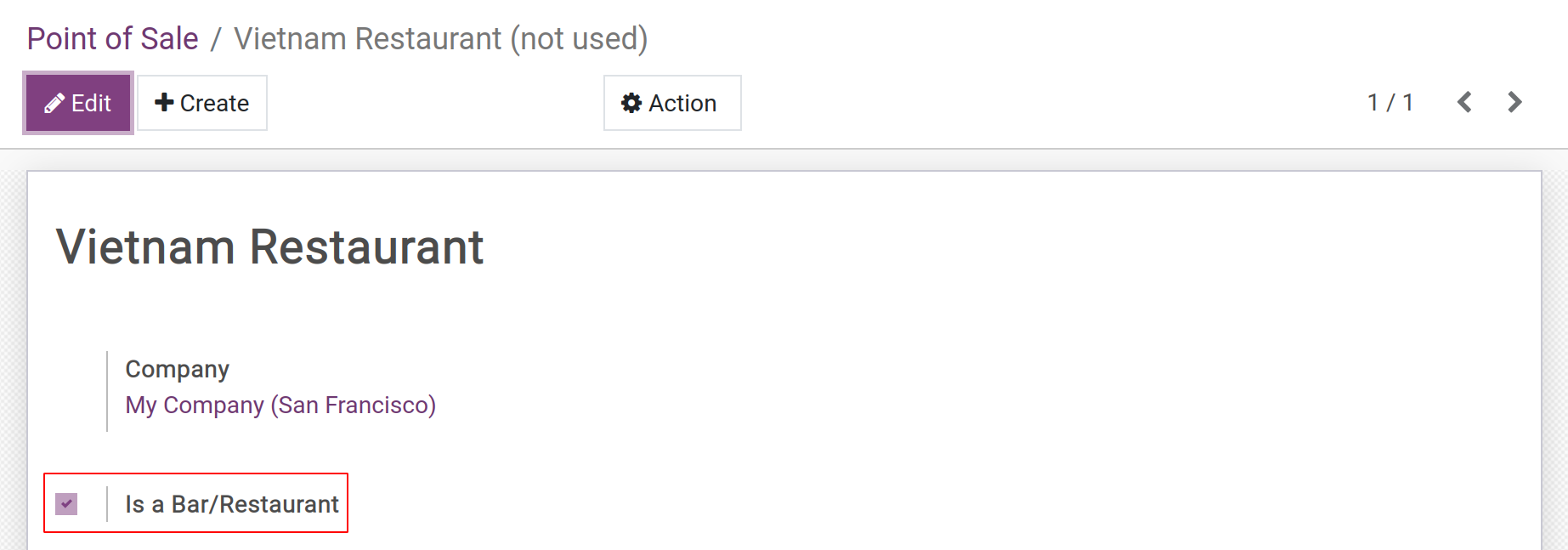
Unique features for restaurant are marked with fork and knife symbol, such as: print bill before payment, split bill and tips for bill.
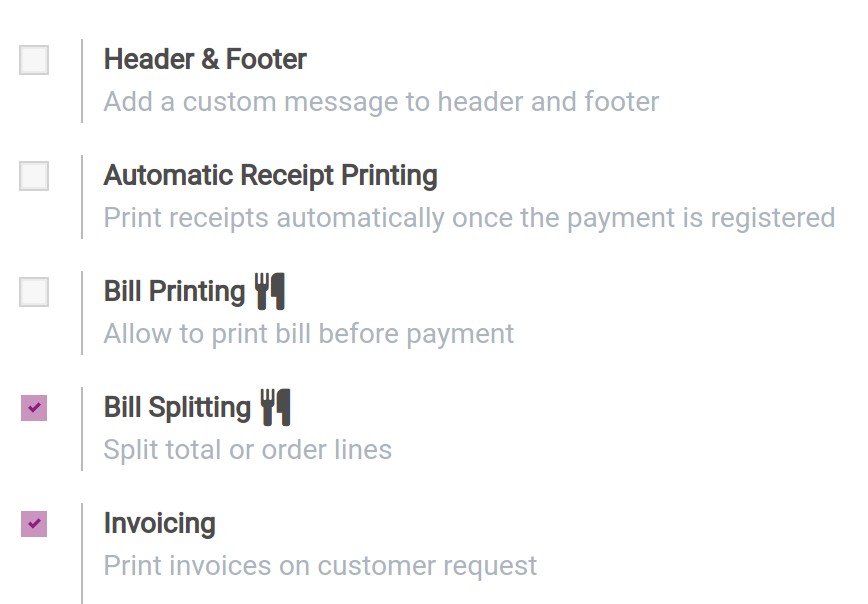
Floor Management¶
To manage floors and tables in your restaurant, you check the box Floors and Tables on the created Point of sale marked as Is a Bar/Restaurant, then Save.
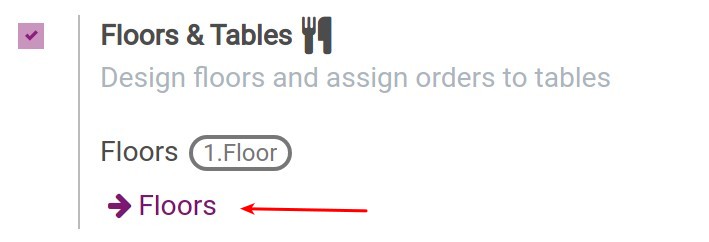
Click Floors ‣ Create and select its point of sales, for example: Viet Nam Restaurant has Floor 1.
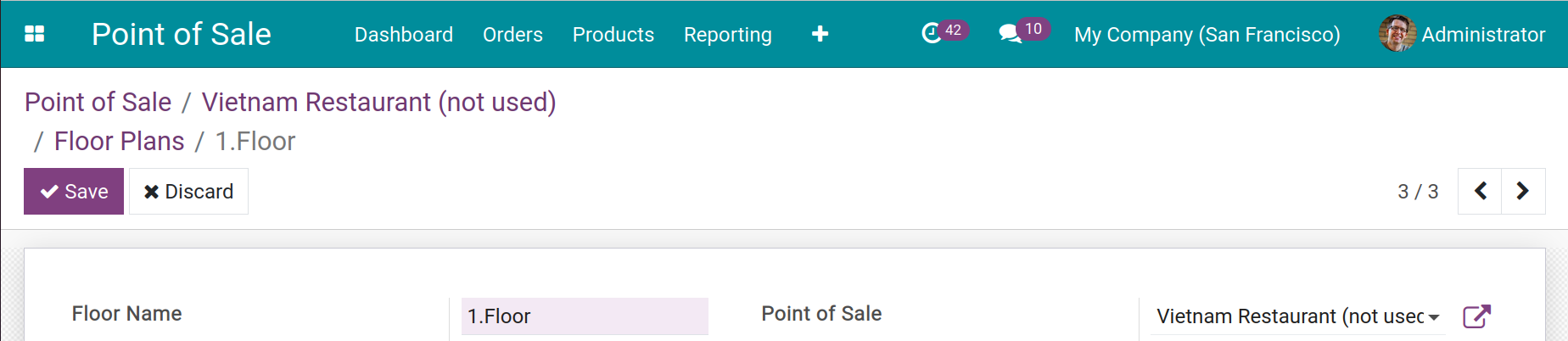
Manage tables in a floor¶
To set up tables on a floor, on the created floors, you click Add a line ‣ then fill in the table name and a maximum number of seats.
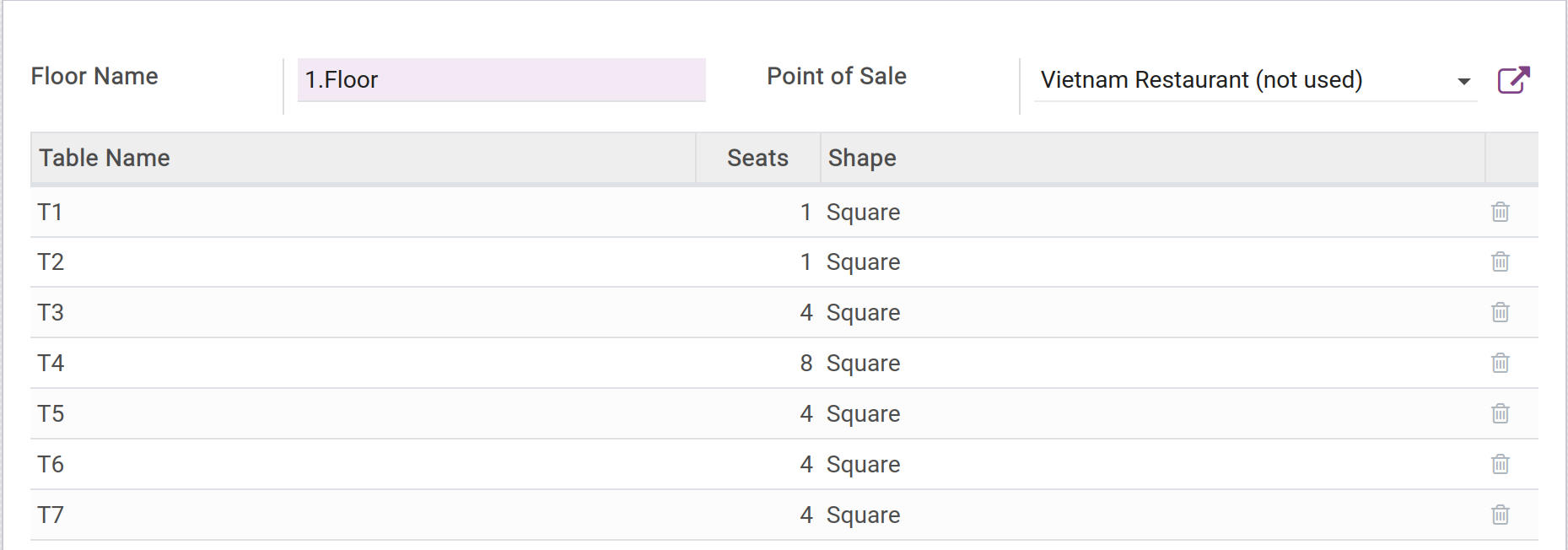
To be clear about table positions, go to Point of sales at the dashboard interface, select point of sales then click New session.
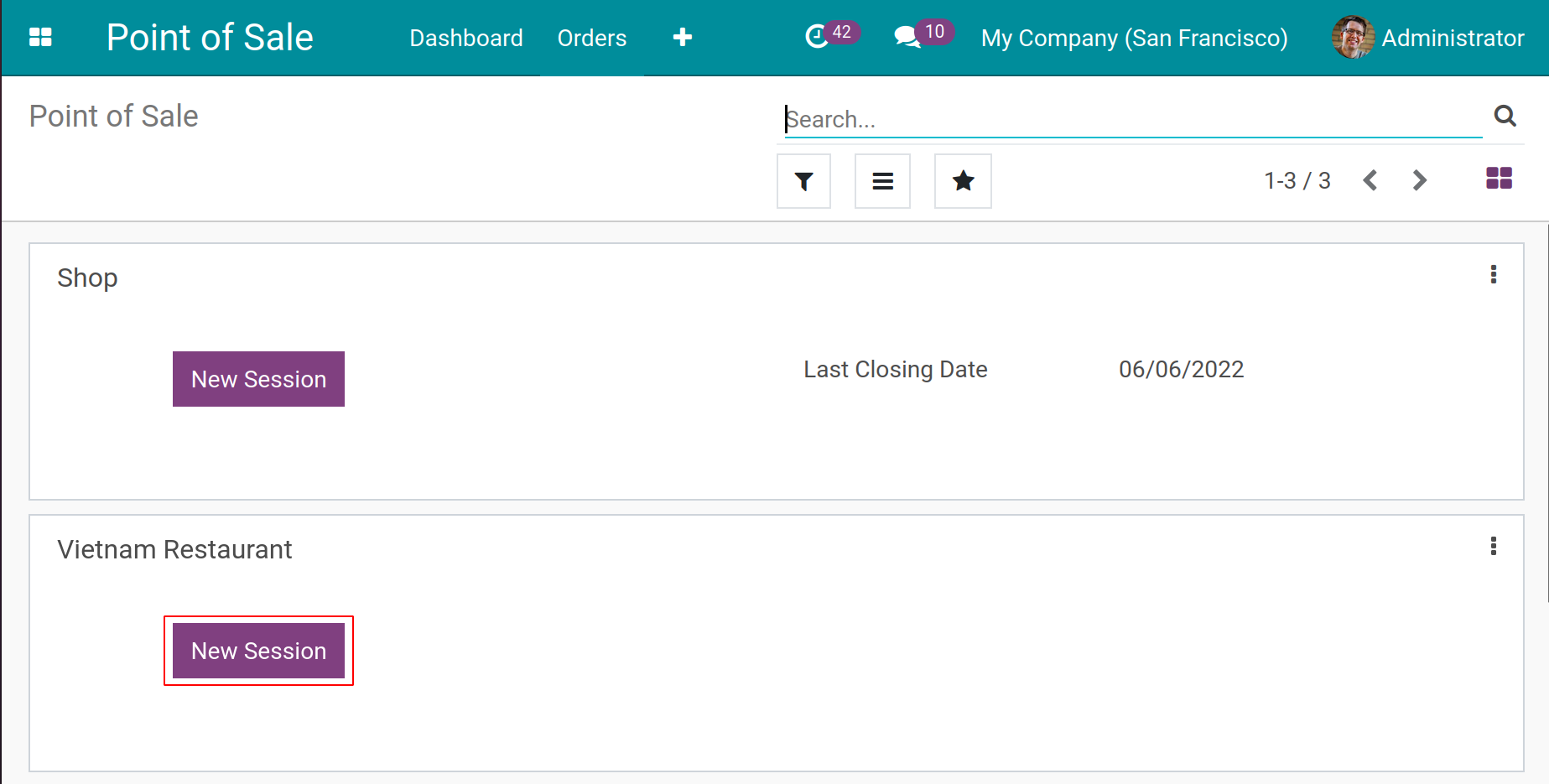
Here shows your table layout for each floor. You can move from one to other floor just by switching tab. Tables are shaped in square or rectangle by default. However, you can change them into round or oval as realistic situation. In addition, you can change sizes and colors of tables by clicking Pencil symbol on the top right corner of the screen.
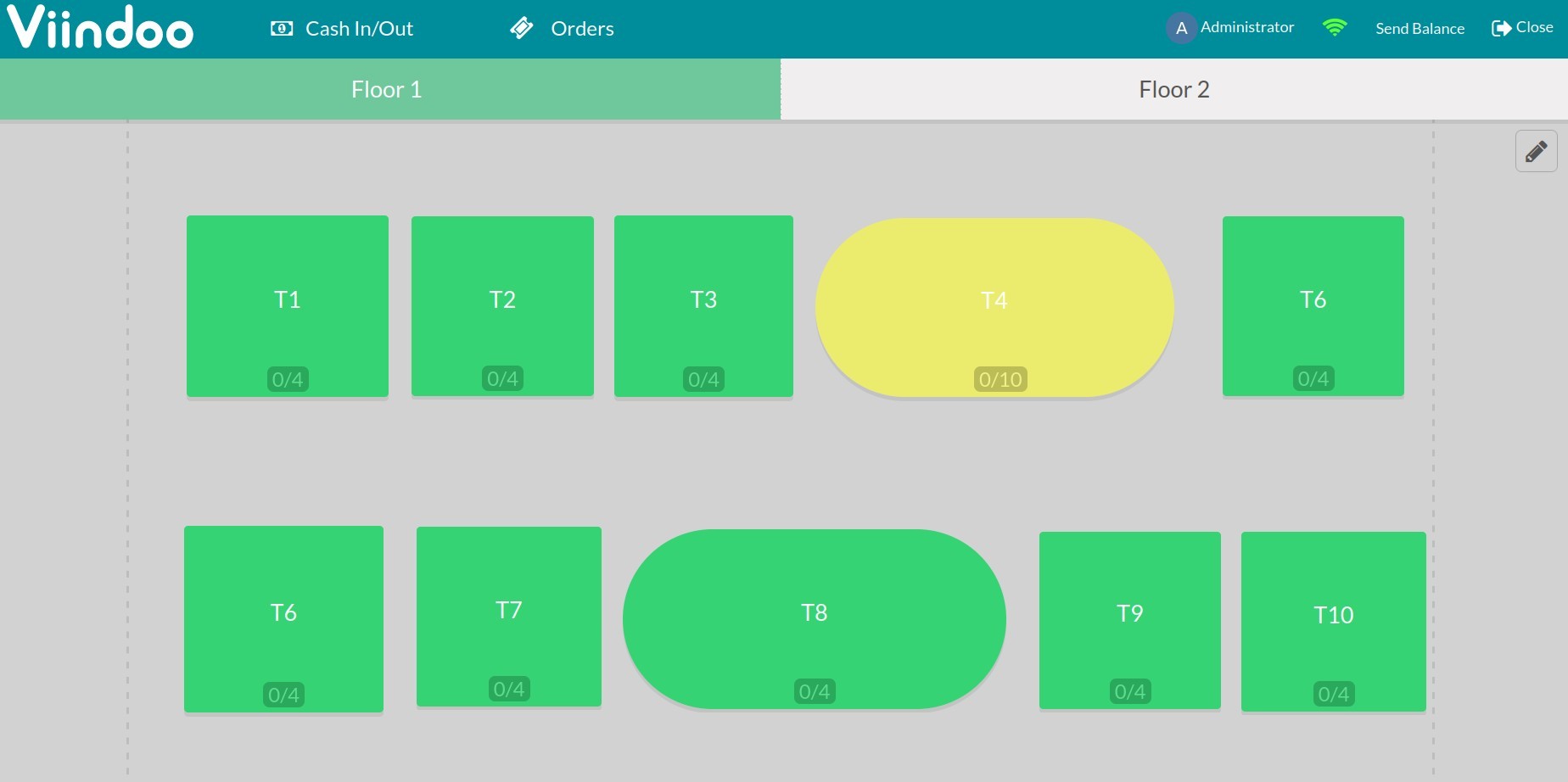
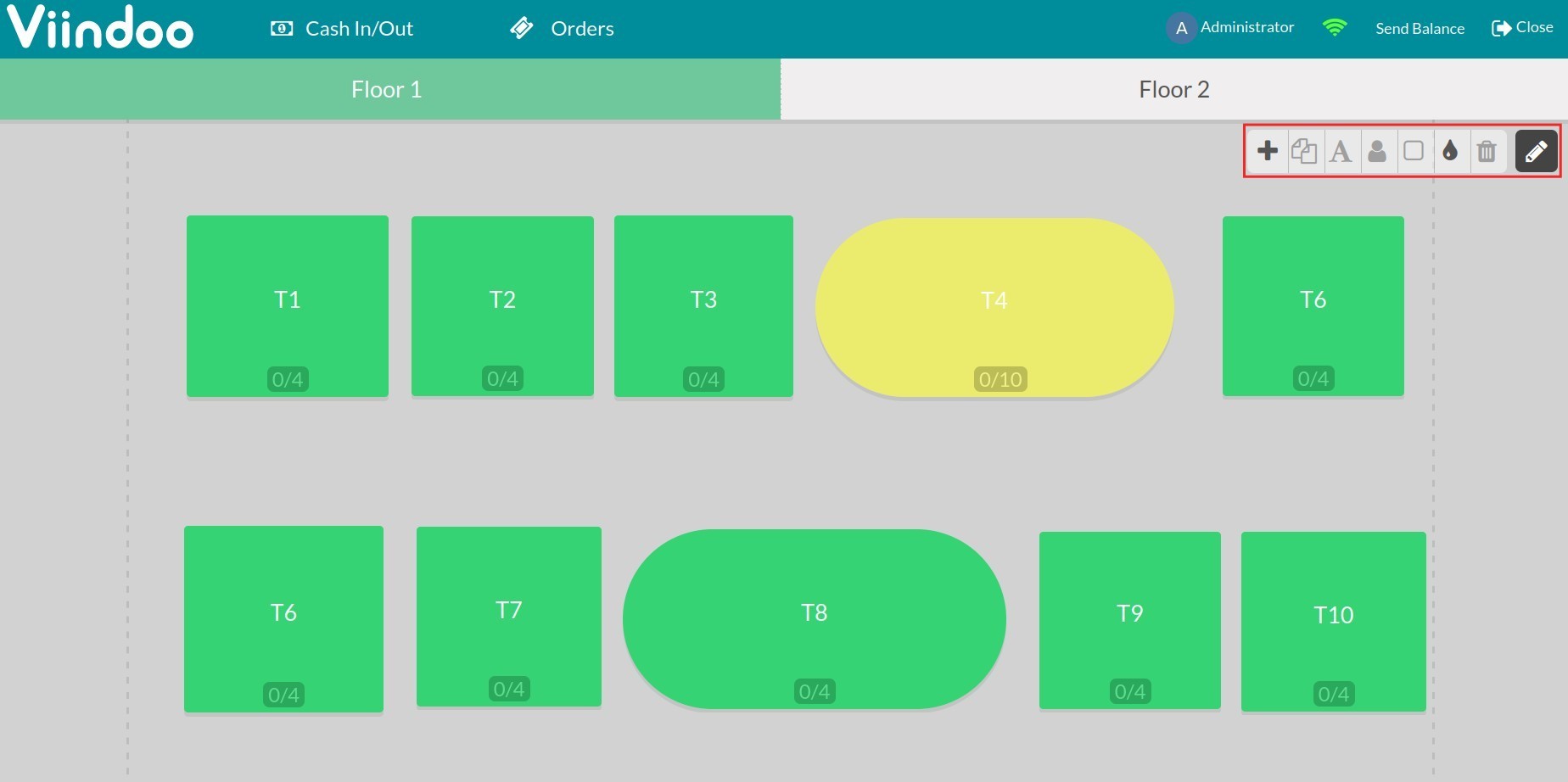
Note
You can create a new table in overview interface by clicking + button.
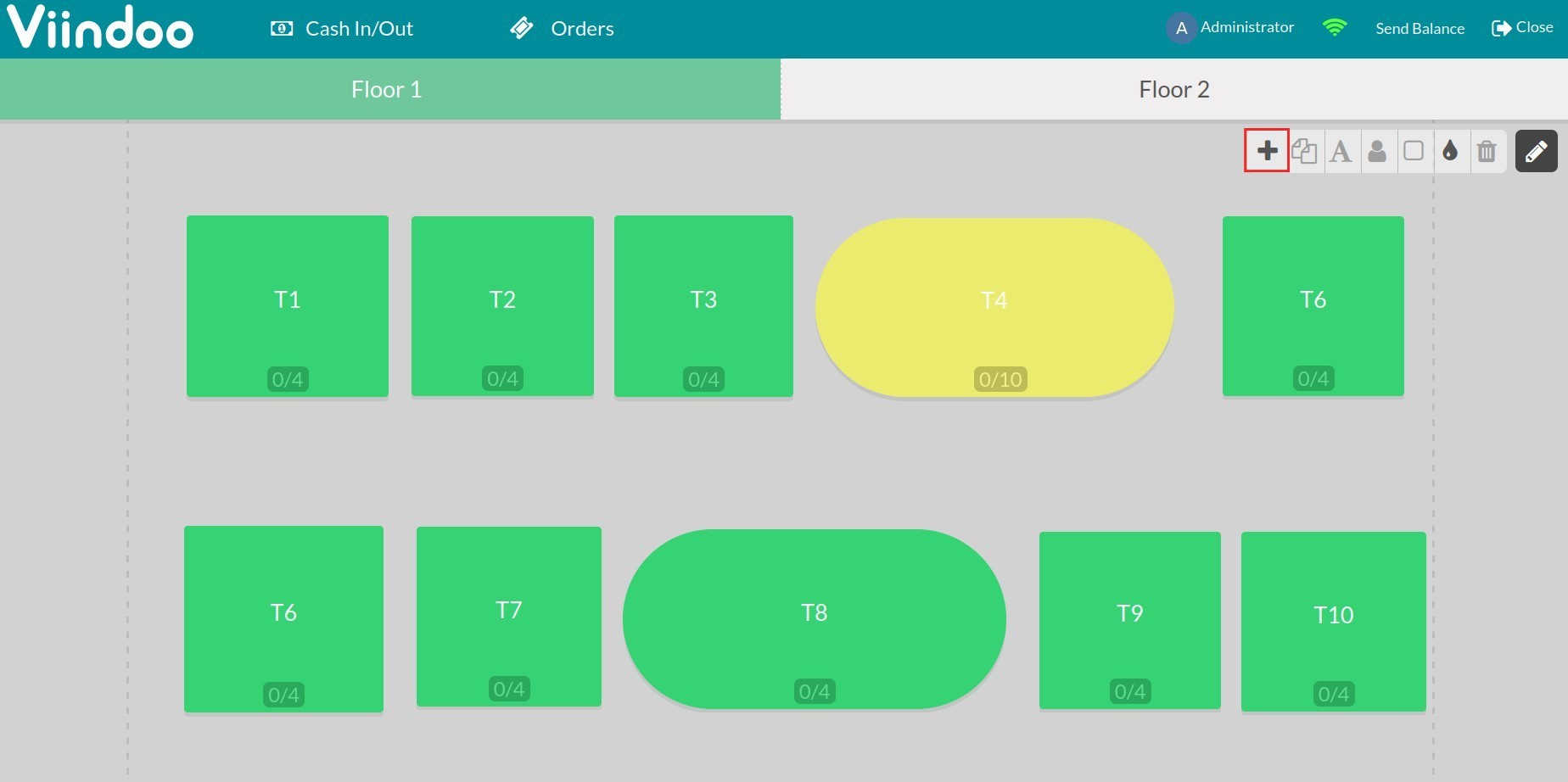
Making Orders¶
To create an order, you should select a table first.
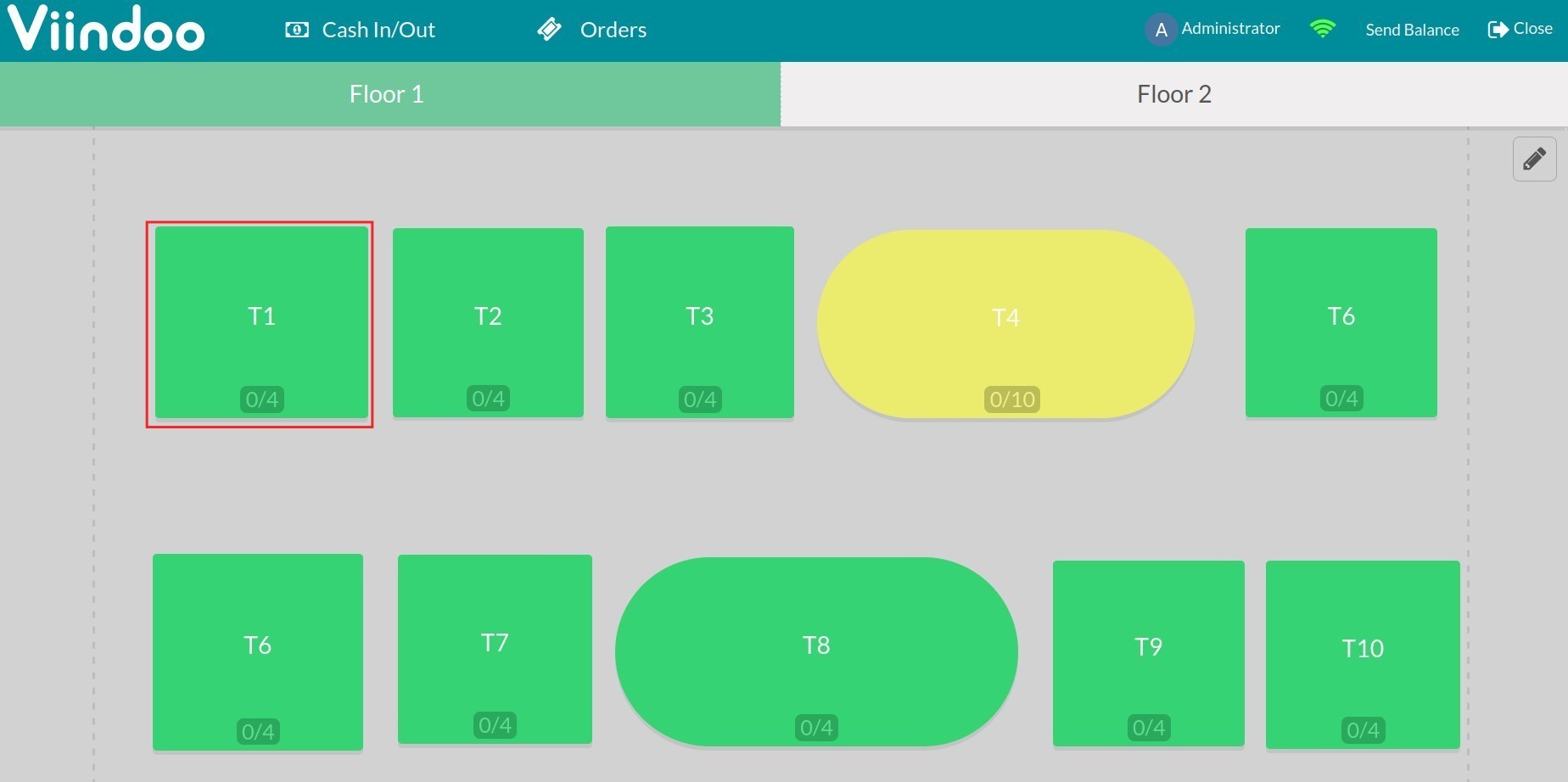
Here shows in the right side the table name, foods and drinks with prices.
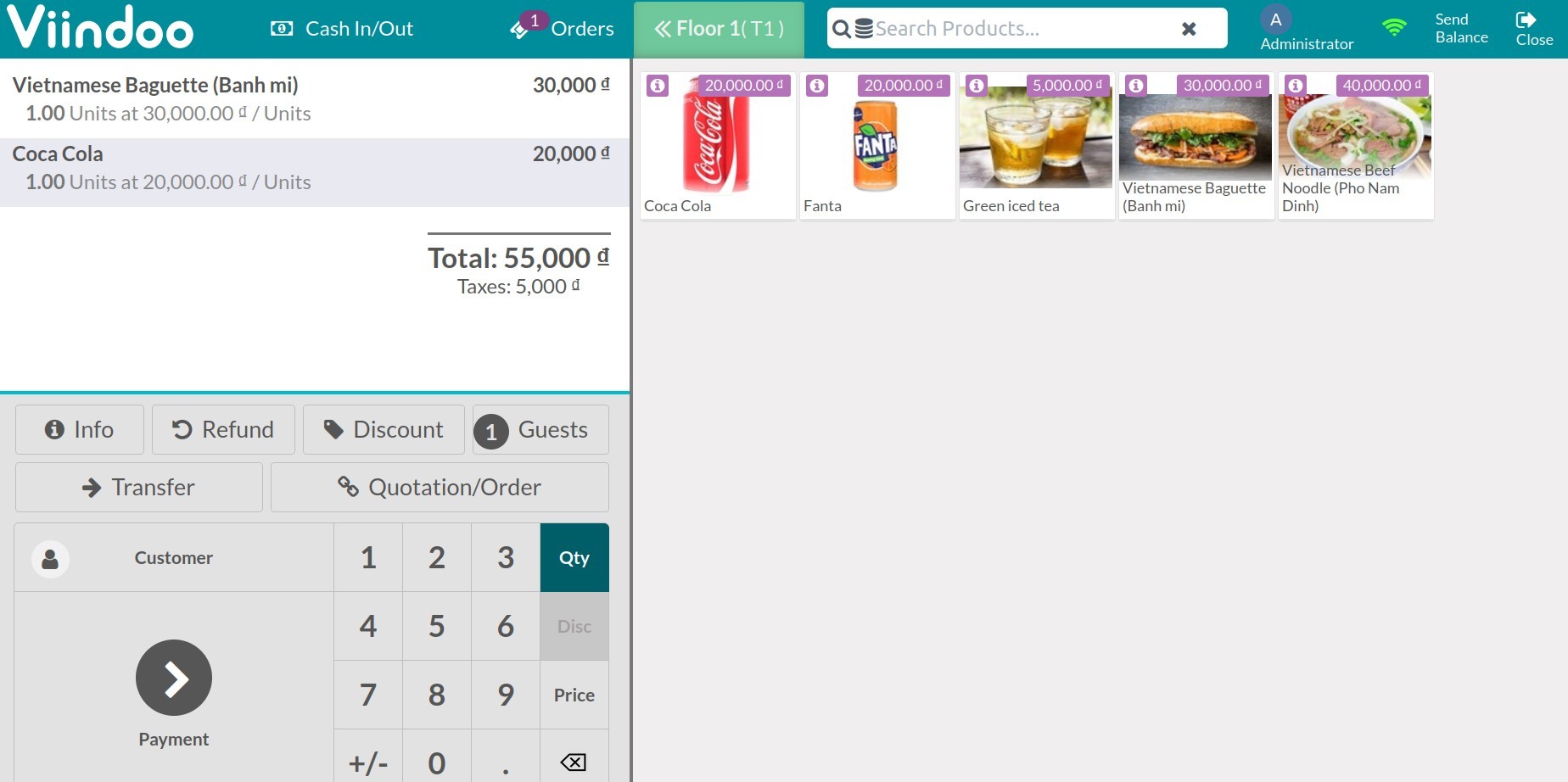
Table transfer¶
In case that customers change table position after you finish making order, let’s click the Transfer button in the current order interface, then select the destination one.
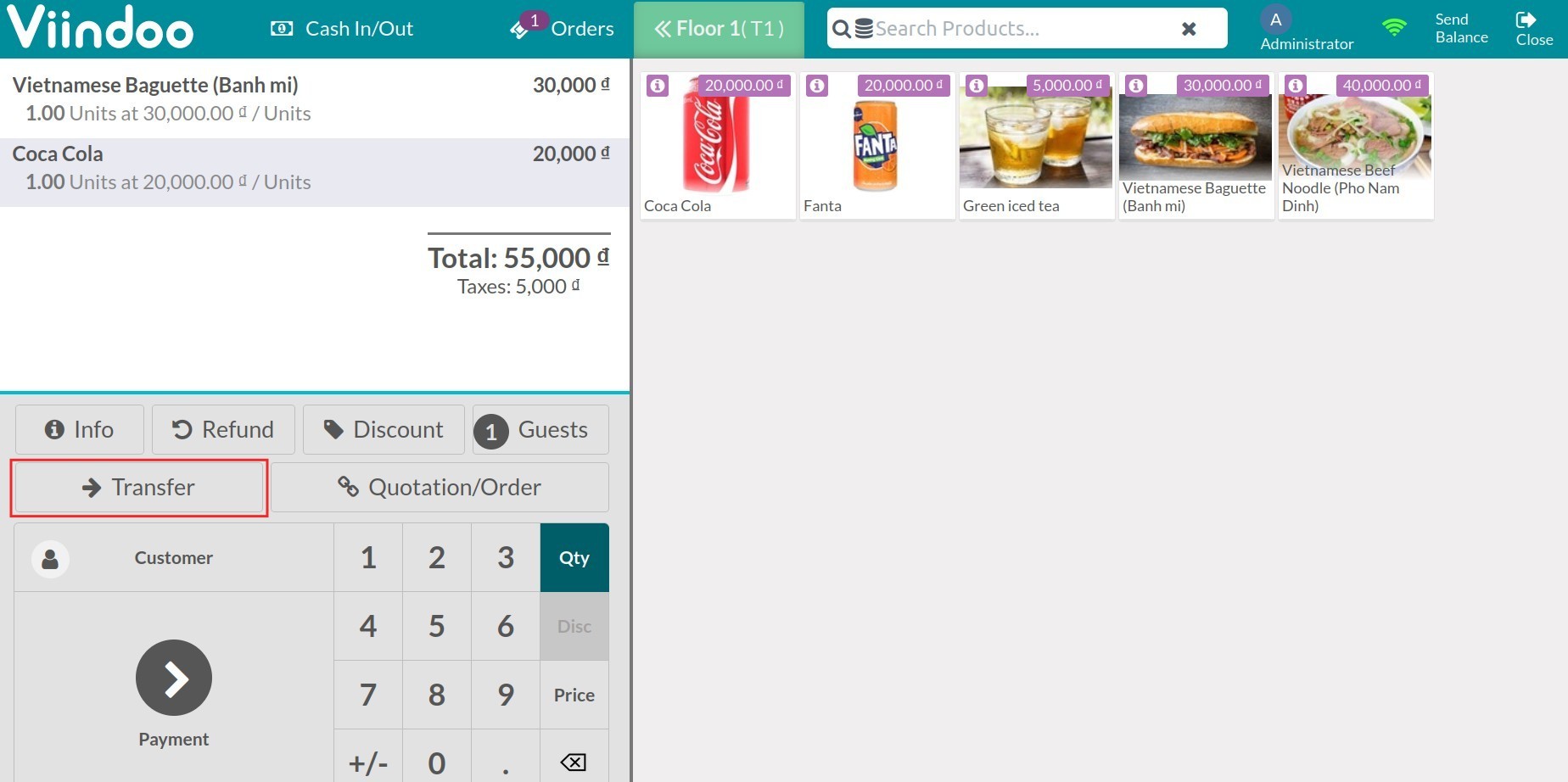
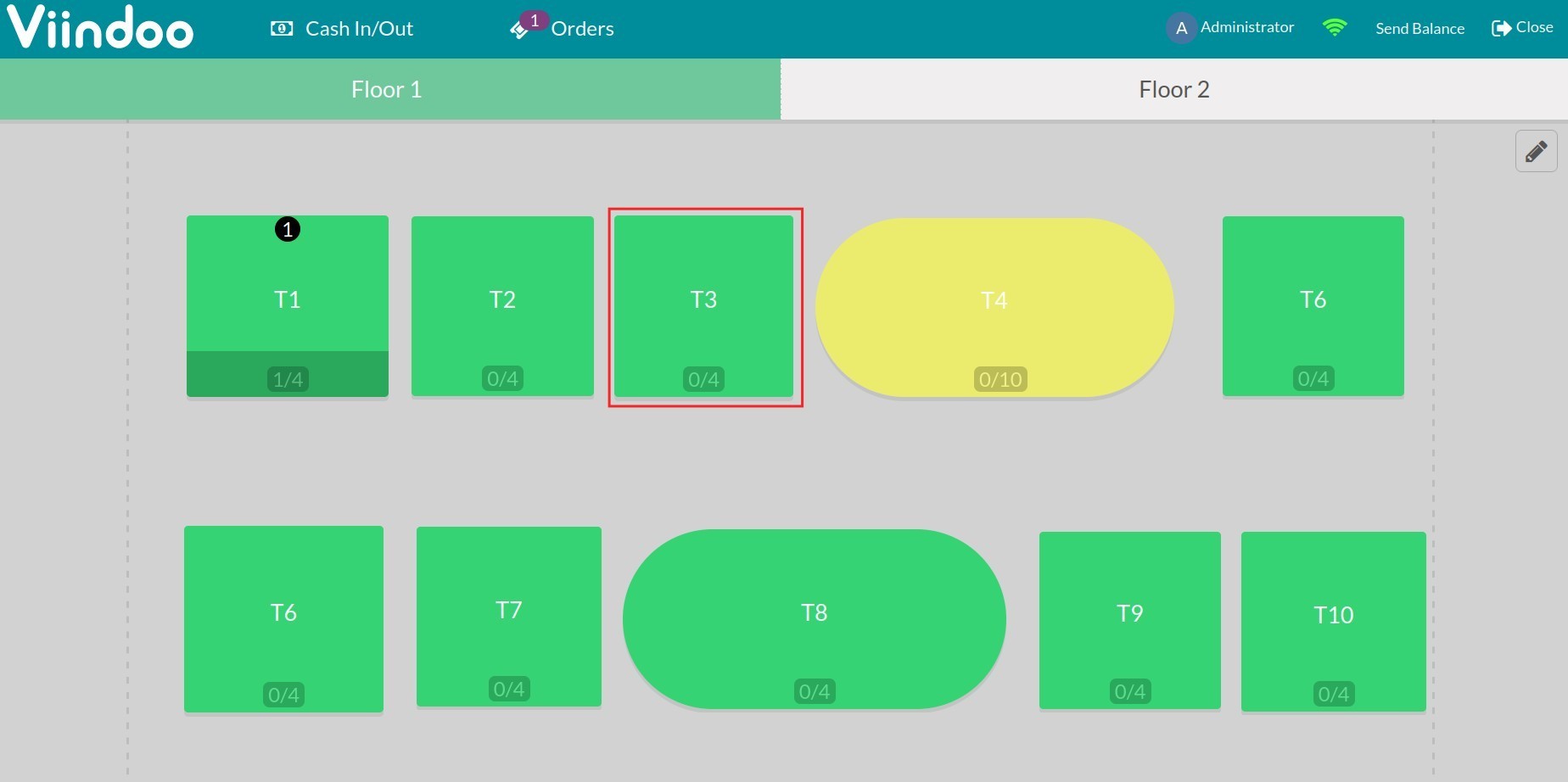
After that, the order will be moved to the destination table.