Pricelists: Manage advance price rules¶
This article will guide you through steps to create advanced pricelists in the Viindoo system.
Set up Pricelists feature¶
Navigate to Sales > Configuration > Settings. Go to the Pricing section:
Enable the Pricelists feature;
After that, choose the Advanced price rules (discounts, formulas) to configure prices based on the advanced formula;
Press Save to finish.
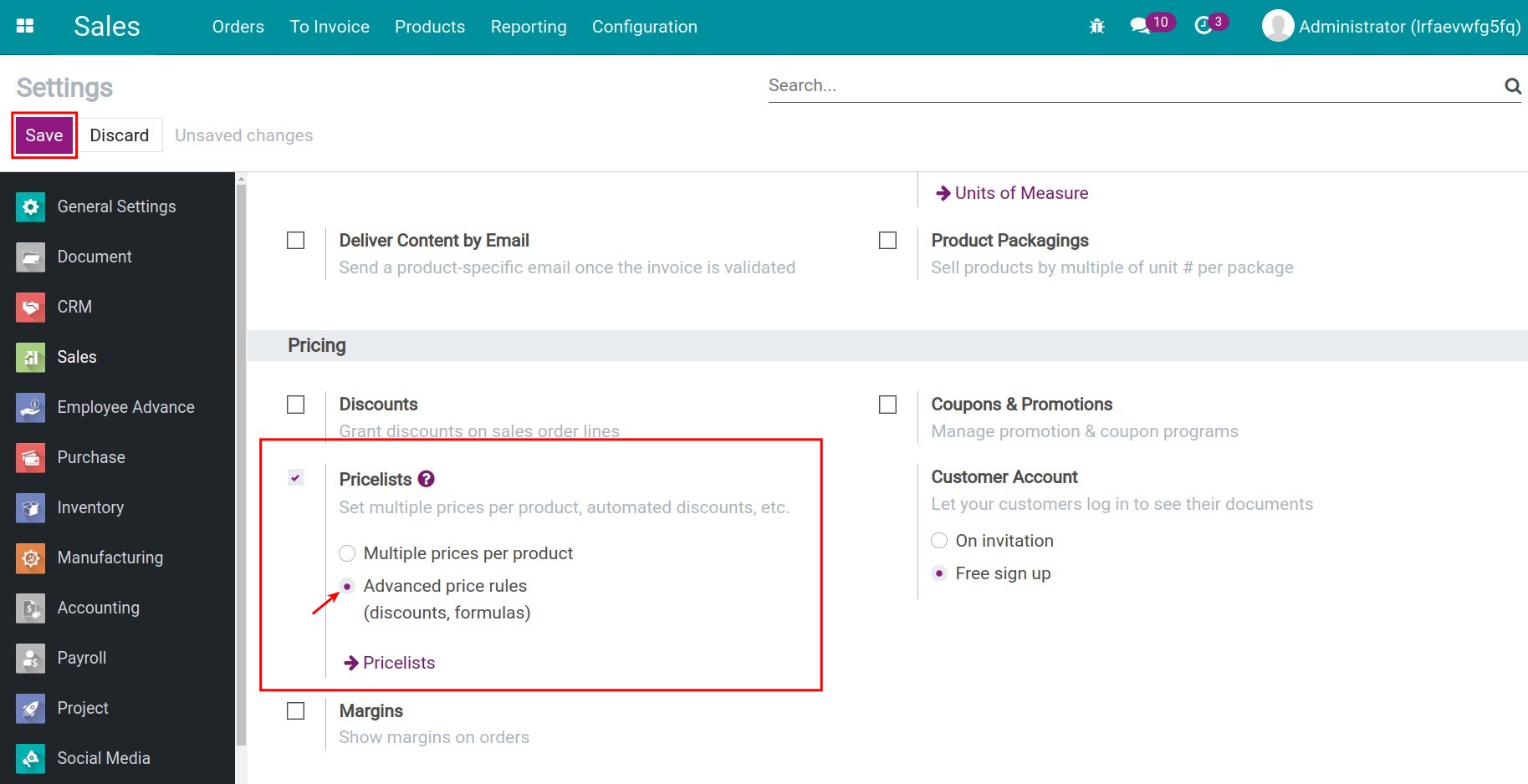
Steps to create a pricelist¶
Navigate to the Sales > Products > Pricelists. Press Create to create a new pricelist.

Configure general information¶
Name: Add a name for your new pricelist.
Currency: The currency applied to this pricelist. This field is displayed only when the Multi-currencies feature is enabled. For more information, refer to the How to configure a multi-currencies system article.
Company: The company that this pricelist will be applied to (only appears if the multi-companies feature is enabled).
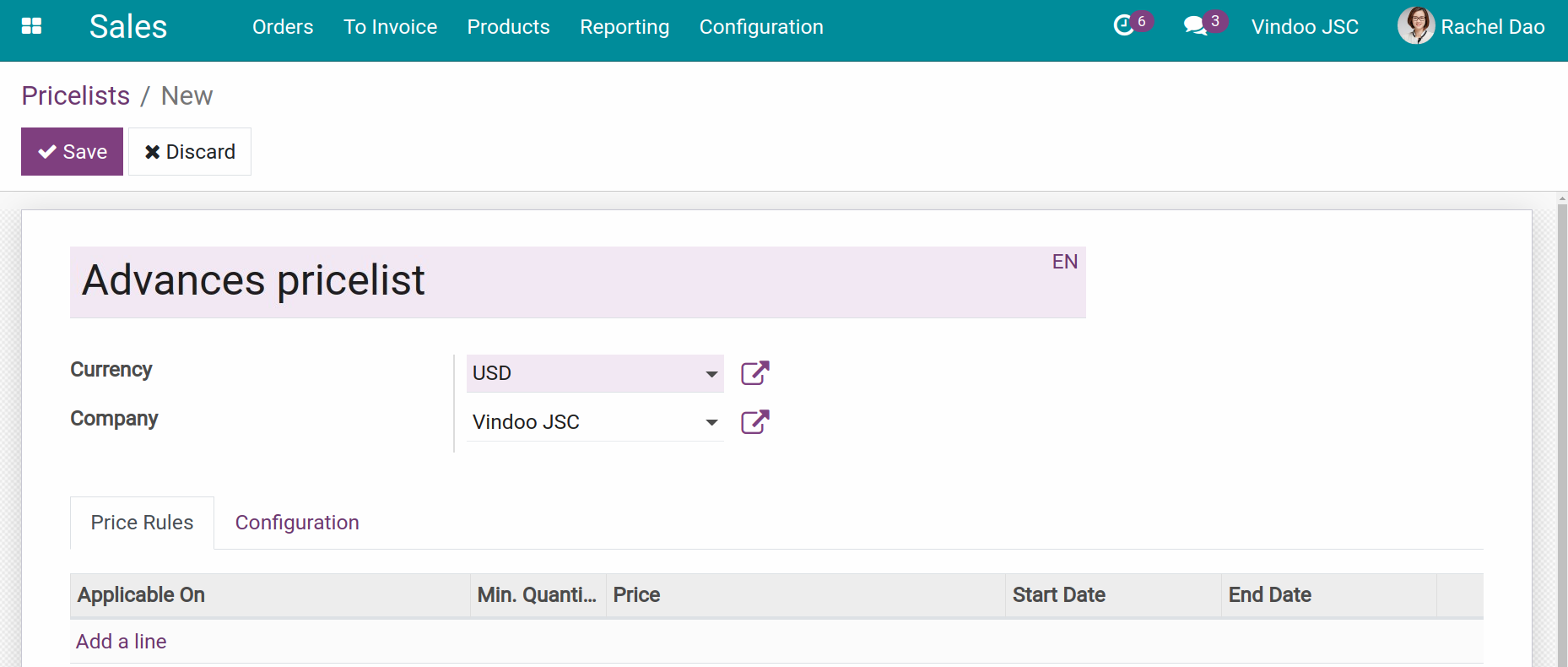
Price rules tab¶
Click on Add a line to add information.
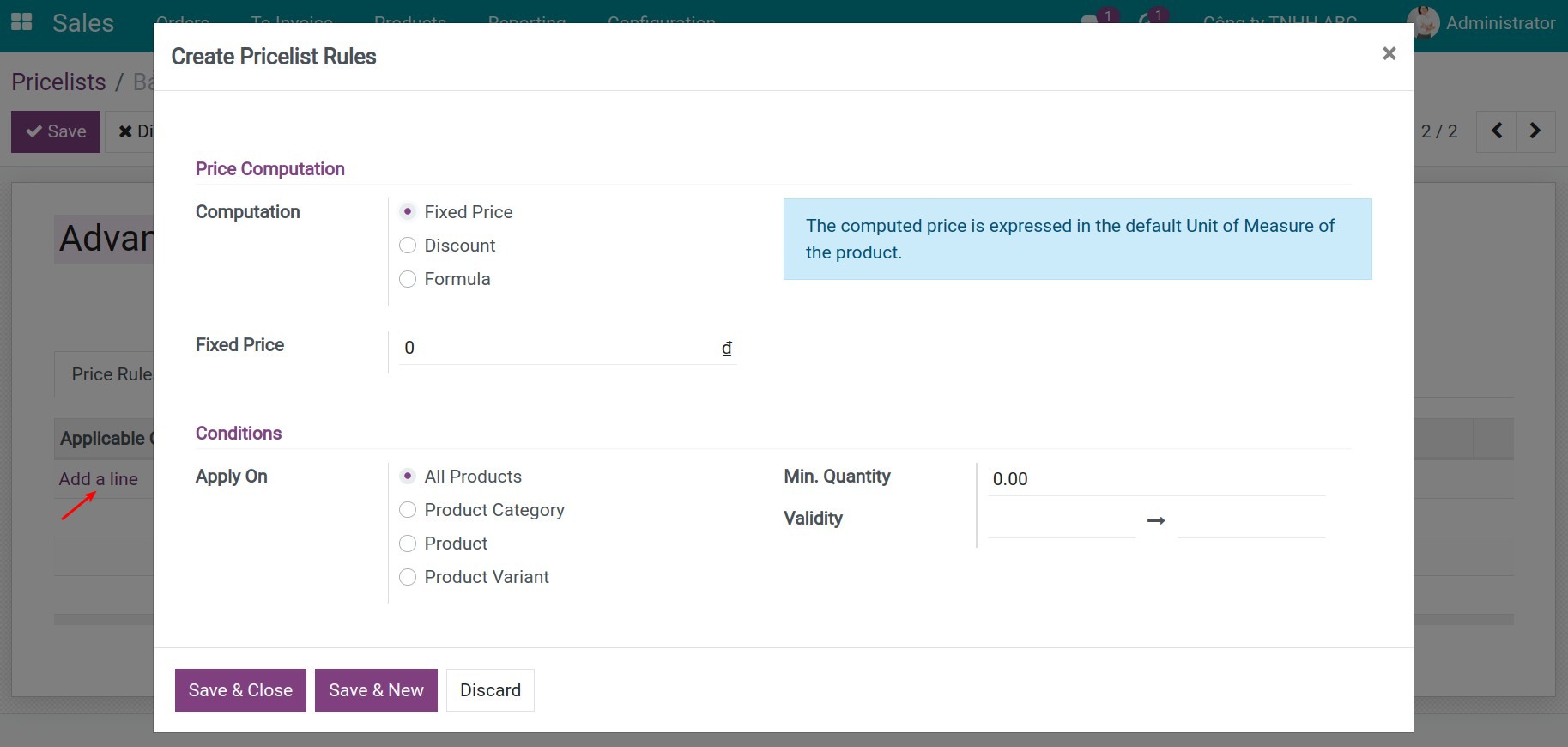
Price Computation¶
Price Computation as Fixed price¶
Select if you want to apply a fixed price without taking into account the listed price on each product form. With this option, you can choose the specific product or variant, etc., and add the price into the Fixed price field:
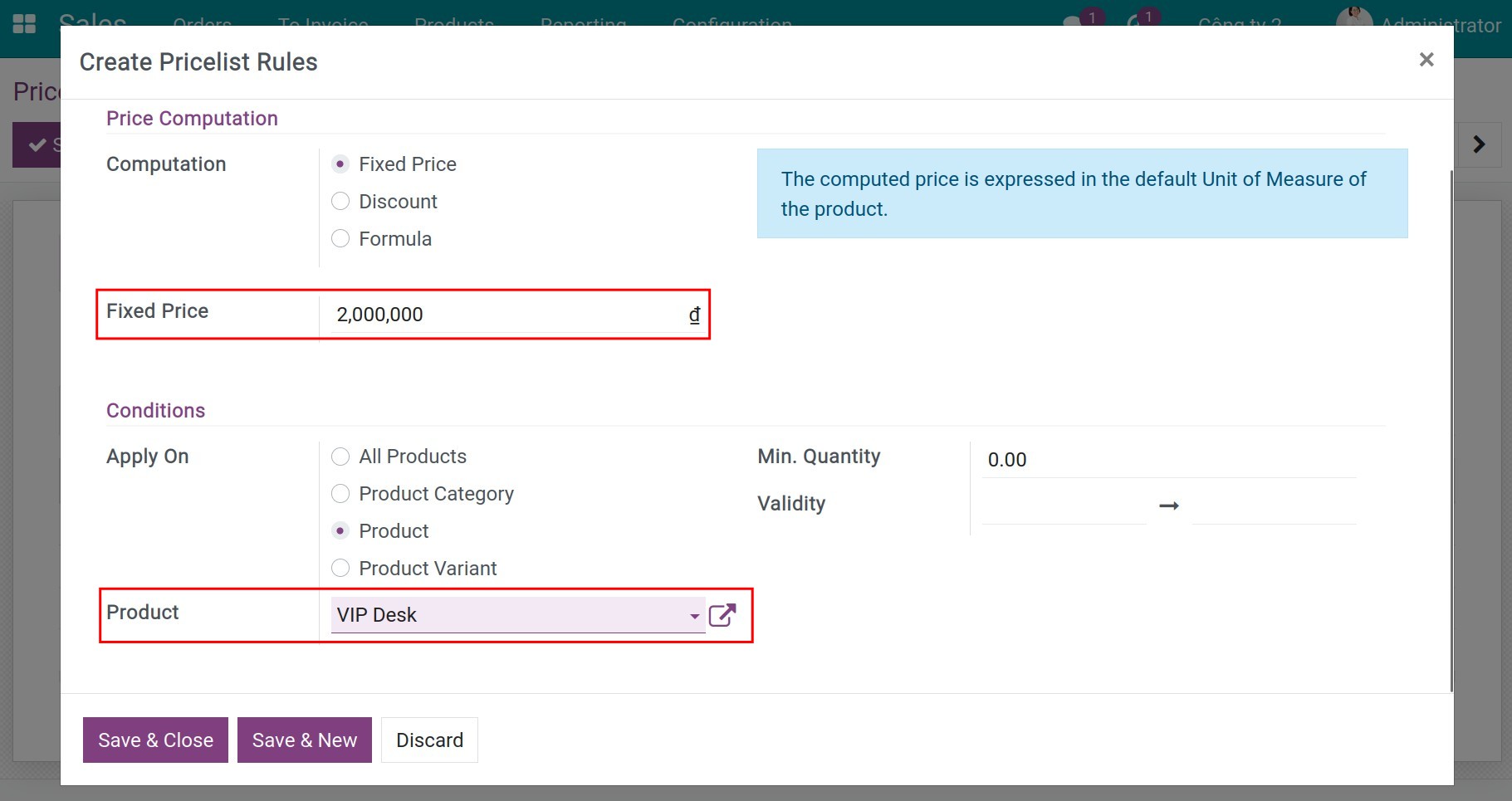
Price Computation as Percentage (discount)¶
The price of the product, product category, or all products can be increased or decreased by a certain percentage compared with the listed price on the product form.
With this option, you can have flexibility to use when you want to create a discount program.
Besides that, make sure you configure the price on the product form.
Example: Configure a 5% discount price rule for all products with 10 as the minimum quantity.
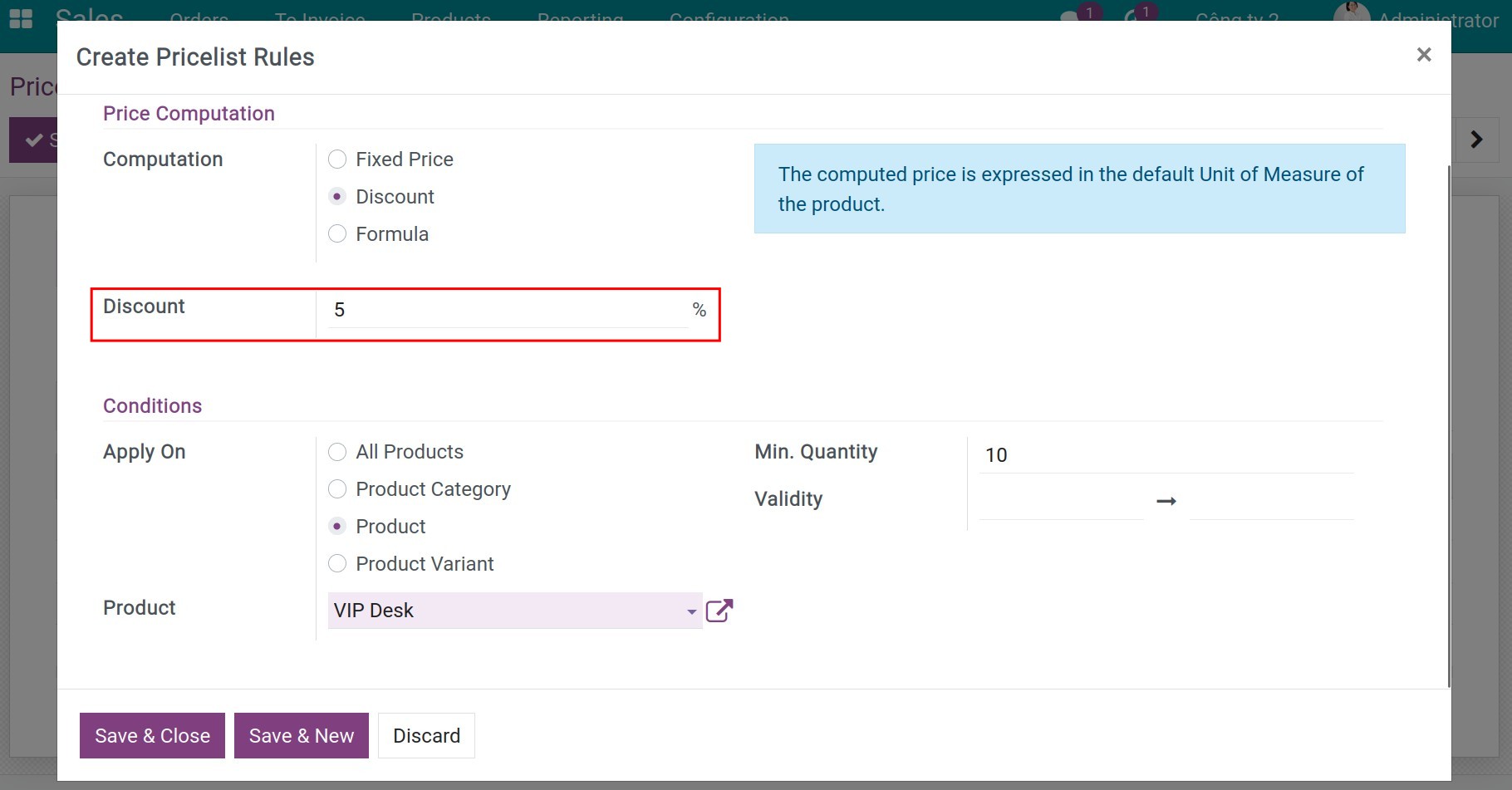
Price Computation as Formula¶
Choose this option if you need to configure a complex price rule.
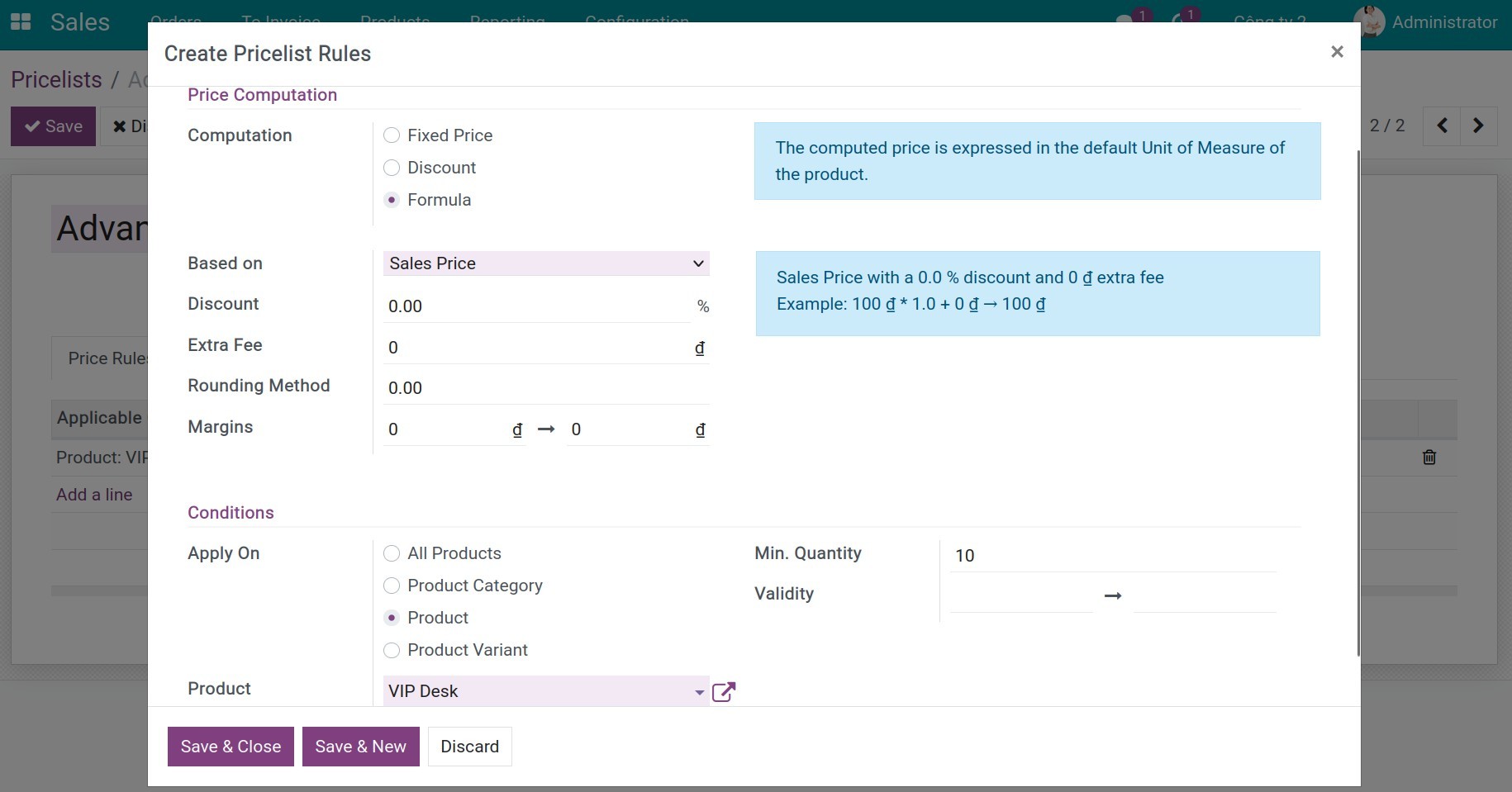
Based on:
Sales Price: The price on the product form;
Cost: The cost of products, can be effective by the Costing Method;
Other Pricelist: Choose this option, you also can choose the existed pricelist in the system to calculate.
The formula for calculating will be: New price = Sales Price/Cost/Other pricelist - Discount (percentage) + Extra fee.
In which:
New Price: The product price will be displayed on quotations/sale orders.
Discount: The percentage of the Sales Price/Cost/Other pricelist (the previous corresponding choice) will be added to the New Price. If you want to decrease, use the negative syntax.
Extra fee: You can add or subtract with a fixed value. Add the minus symbol (-) if you want to subtract a fixed value in the price calculation.
Besides, you can apply:
Rounding method: Choose a value that the price can be a multiple of this value. Example: The new price after calculating is 280,950 VND. If you set the Rounding method as 1,000, the new price will be 281,000 VND.
Note
The rounding method will be applied after the Price discount and before the Surcharge.
This rounding method also runs following the half-up rules.
If the Rounding method equals 0 means not setting the rounding method.
Min. Margin: The amount that the Sales Price/Cost/Other pricelist plus this amount is the lowest price that appears in quotations.
Max. Margin: The amount that the Sales Price/Cost/Other pricelist plus this amount is the highest price appears in quotations. Example:
If the Sales Price in product form is 300,000 VND;
Min. Margin is set as 50,000, Max. Margin is set as 100,000;
The minimum and maximum price that will appear on the quotation is 350,000 VND and 400,000 VND;
As the above conditions, it has the following situations, including:
In the first pricelist, if the extra fee is 35,000 VND, the new price is 335,000 VND. The price that appears on the quotation will be 350,000 VND after clicking the update prices button.
In the first pricelist, if the extra fee is 110,000 VND, the new price is 410,000 VND. The price that appears on the quotation will be 40,000 VND after clicking the update prices button.
In the first pricelist, if the extra fee is 60,000 VND, the new price is 360,000 VND. The price that appears on the quotation will be 360,000 VND after clicking the update prices button.
Note
Min. Margin and Max. Margin equals 0 means not setting the min-max price. The price on sales orders will be exactly of calculating.
Press Save & Close to save and finish the price rule configuration. Or press Save & Create to continue configuring price rules for other products. Then, click Save the newly created pricelist.
Conditions¶
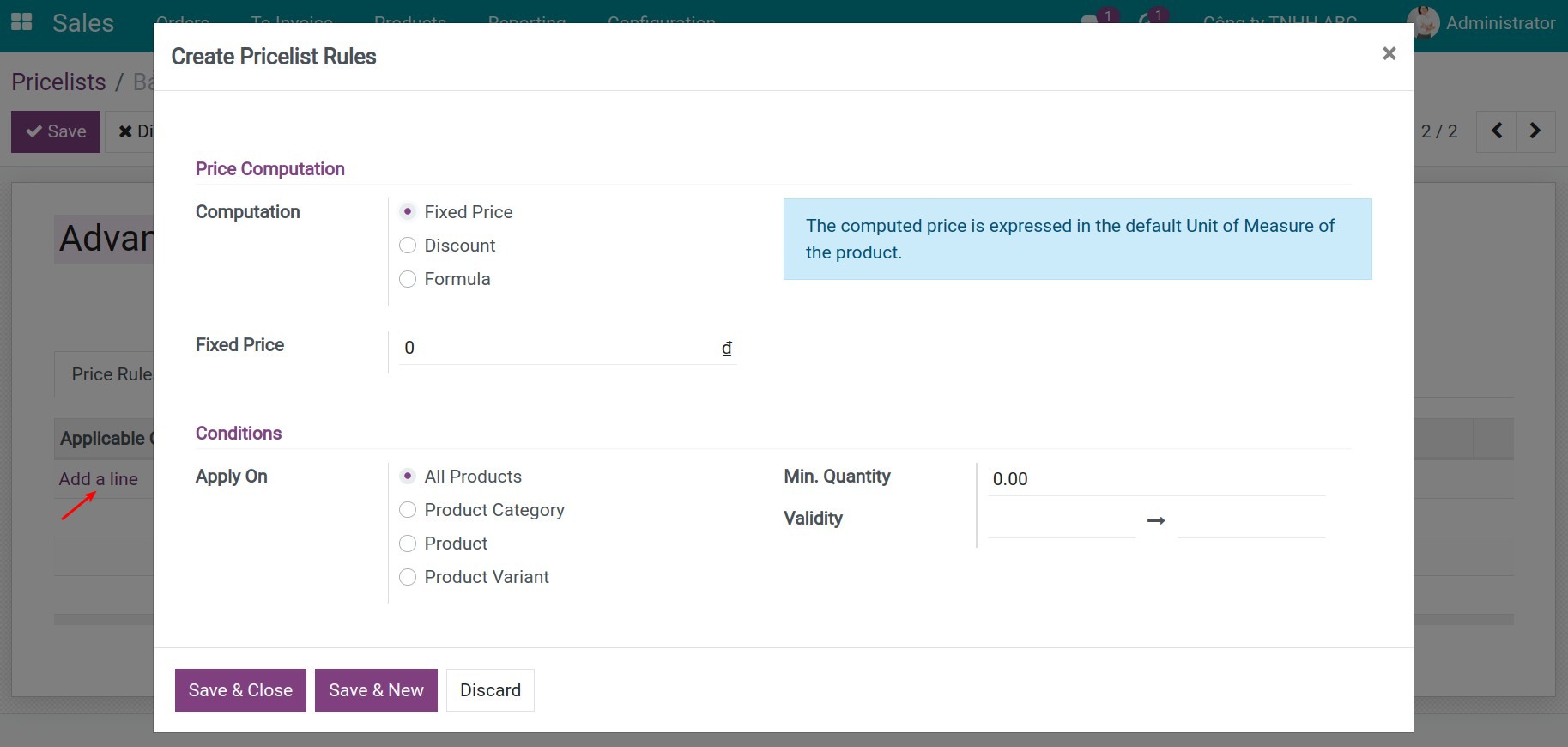
Apply on: Select one of the following options to define the scope to apply this price rule:
All Products;
Product Category: Choose a specific product category;
Product: Choose a specific product;
Product Variant: Choose a specific product variant (if you are using the Product Variants feature). Read more on Using Product variants in Viindoo;
Min. Quantity: The pricelist will be applied if the number of products on the quotation/sales order is greater than or equal to this quantity;
Validity: The periods day that applied the price rules;
Note
Validity: This field can be blank if the price rule is applicable without any time limit.
If the validity is set, after this period, other price rules will be applied to the product. For example, the default listed price rule.
Configuration tab¶
At this tab, you can set the country group that will be available with this pricelist:
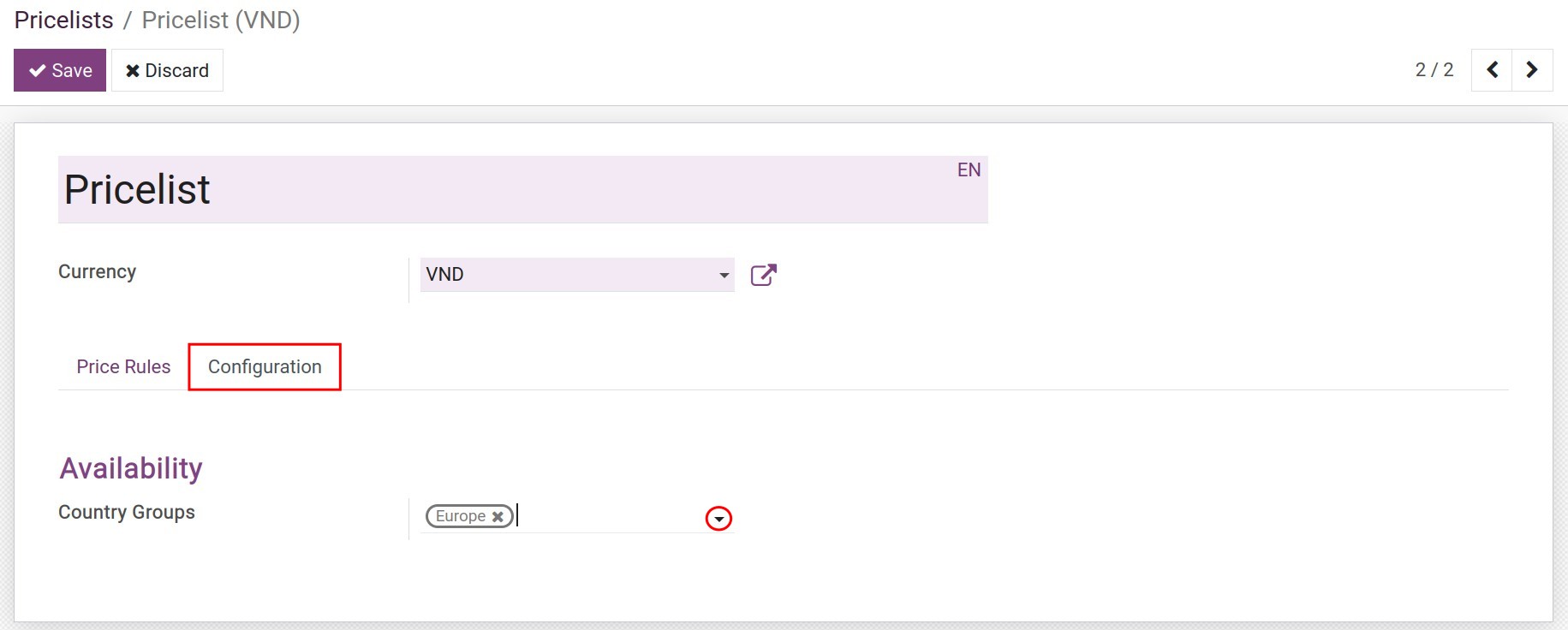
When you set this feature, any contacts created with the chosen country will automatically update this pricelist by default in the contact’s form.
Note
To define a group country, navigate to Contacts > Configuration > Group country, create a new group, and add the needed country.
Apply Pricelist on Sales¶
Apply pricelist by default to a partner¶
Note
Pricelist can be applied to one customer or a group of customers.
Navigate to Sales > Orders > Customers, and select the customer that you want to set up a pricelist for. In Sales & Purchase tab, select the newly created pricelist.
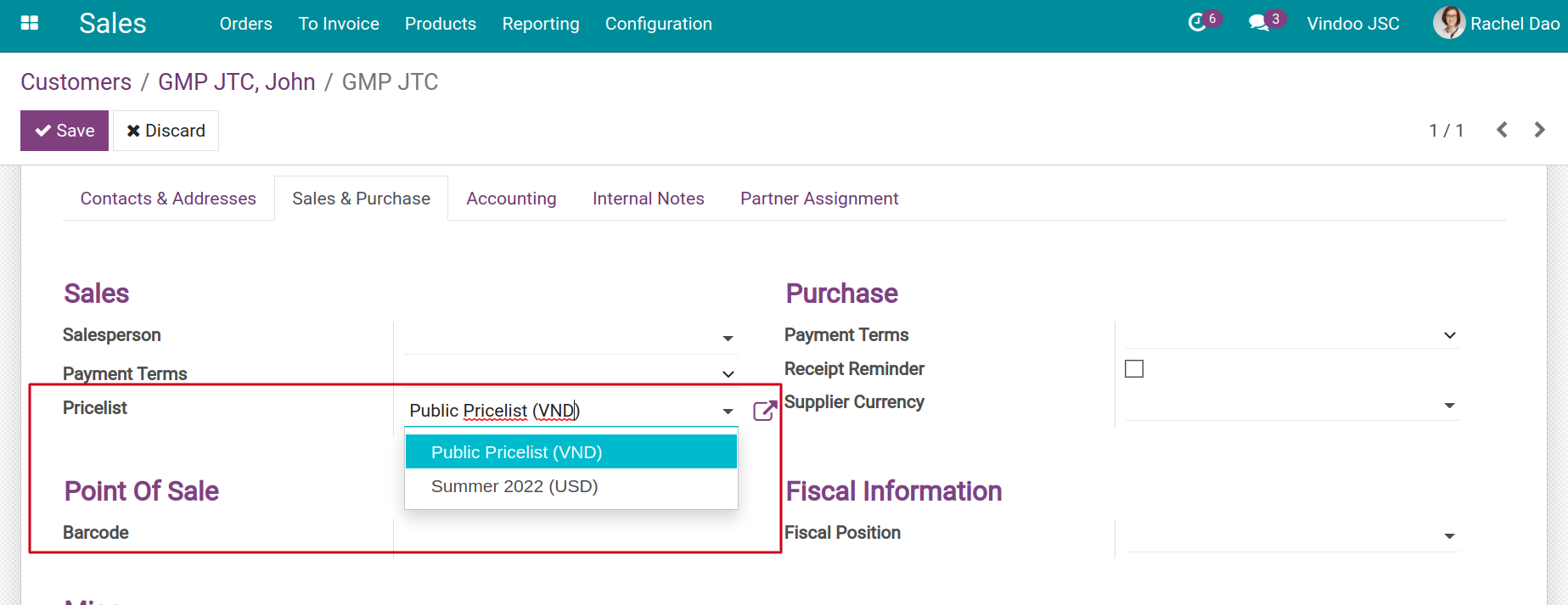
When you select this customer on a sales quotation, the pre-configured pricelist will be automatically applied.
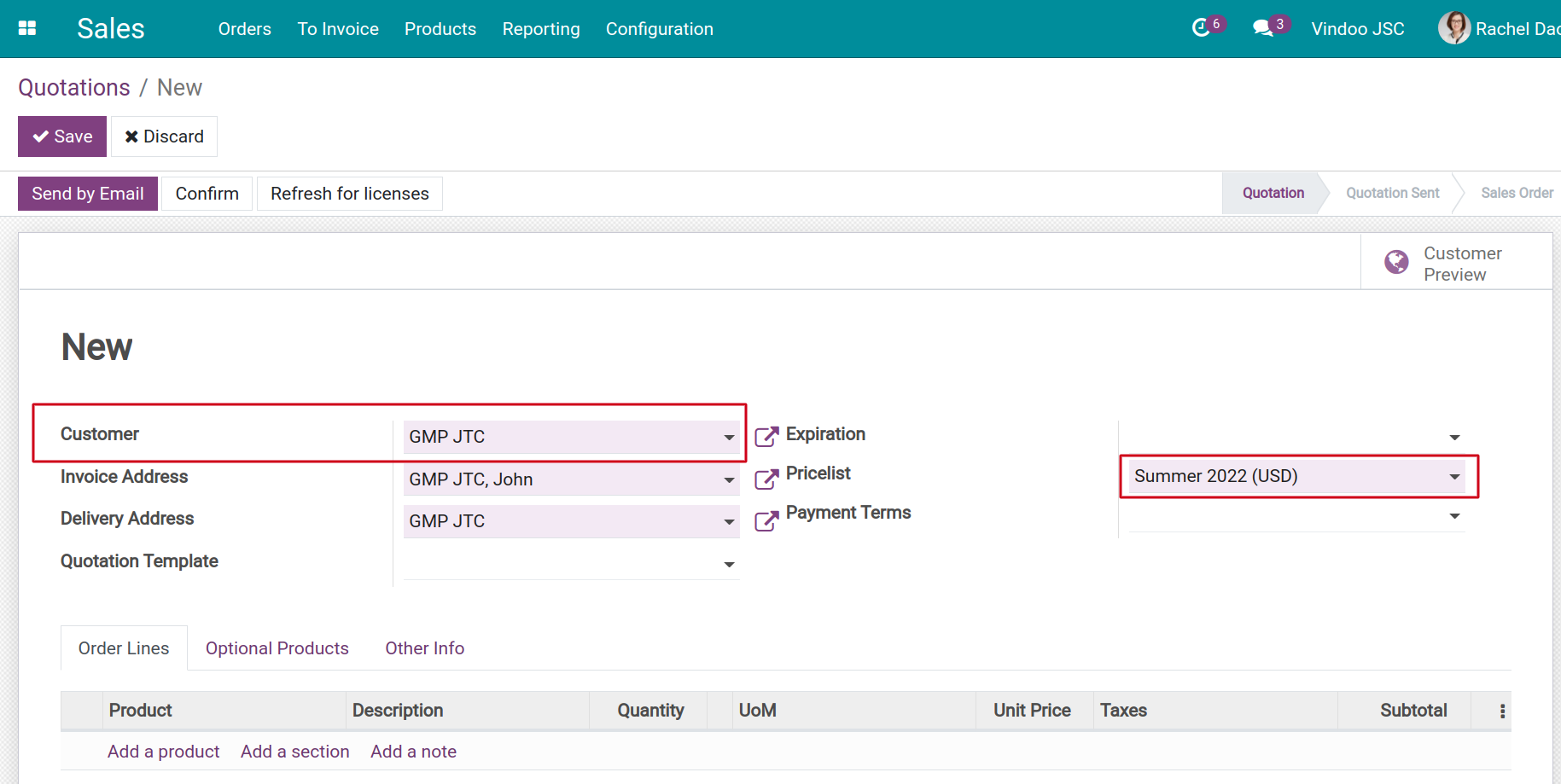
The product price will be computed based on the price rules set up on the pricelist attached to this customer.
Select pricelist on a quotation¶
If you don’t apply a specific pricelist for the partner, by default, the price on quotation is the public price. If you want to change it follow the pricelist, click Edit, select your desired pricelist then press Update Prices to apply the new pricelist to the quotation. Click Ok to confirm the price update. Now, the product price is updated according to your chosen pricelist.
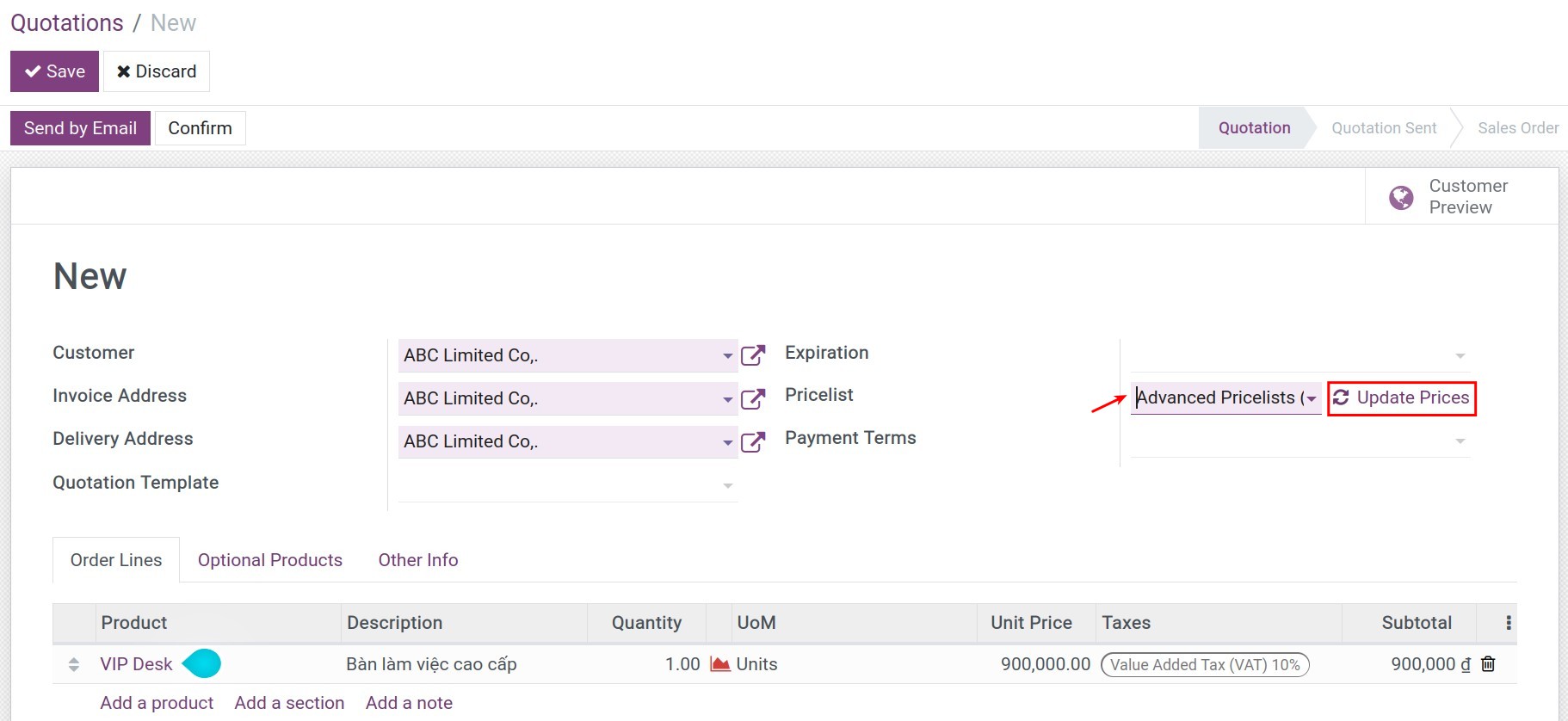
See also
Related article
Optional module