Advance Payment process for purchase order¶
In some situations, you can make an advance payment to your vendors before receiving the products. Advance payment is an advanced feature of Viindoo software that helps increase the efficiency of your purchasing process.
Requirements
This tutorial requires the installation of the following applications/modules:
Installation¶
Access Apps, turn off the default filter and search for the Purchase Advance Payment module. Click on Install to set up this module.
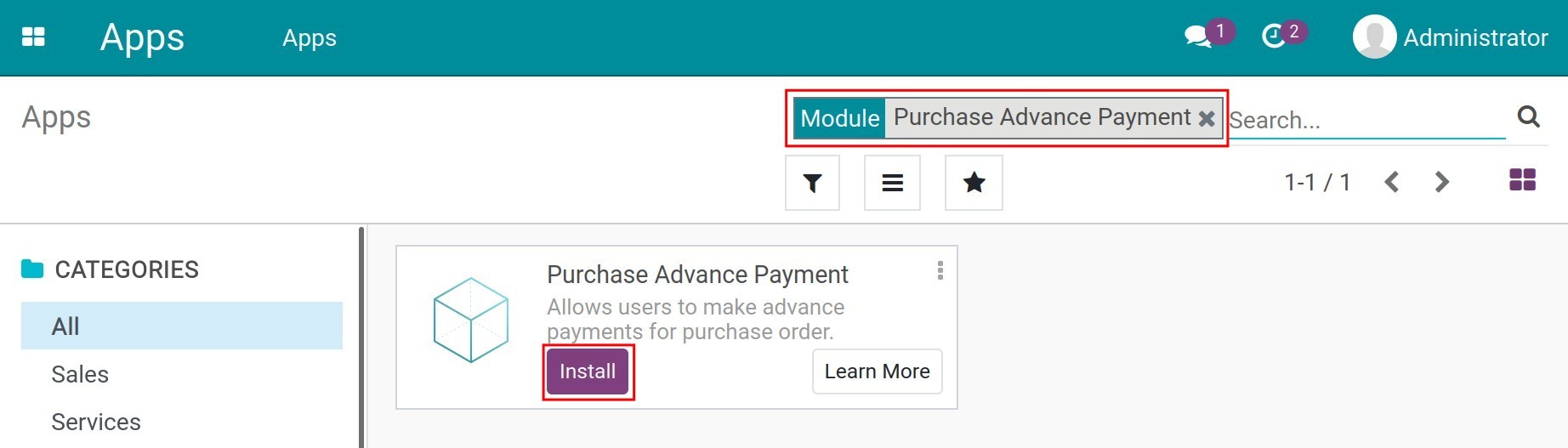
Making Advance Payment¶
First, you need to create a purchase order (PO) linked to a certain vendor.
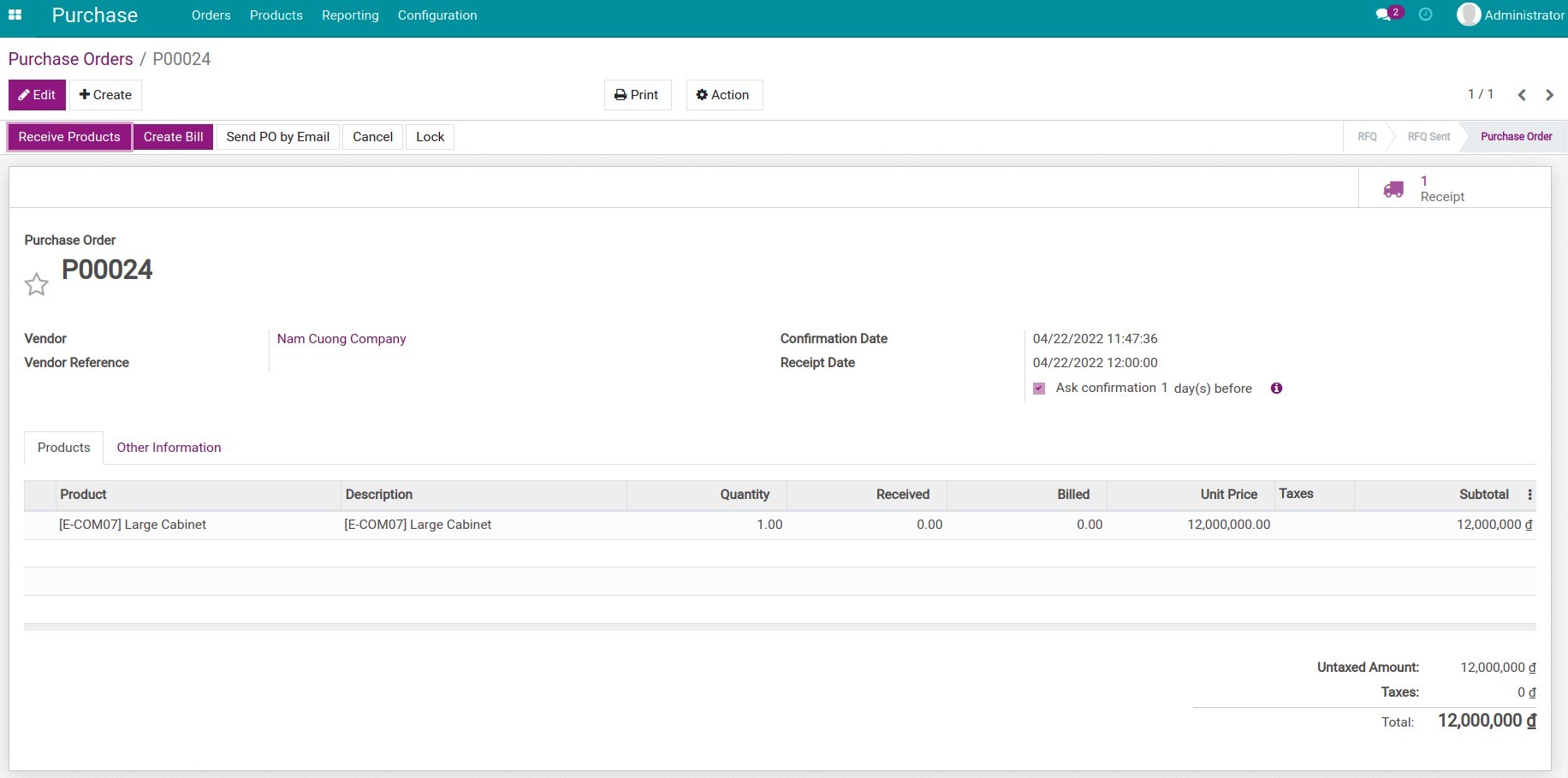
To process an advance payment, access , click on Create to make a new payment.
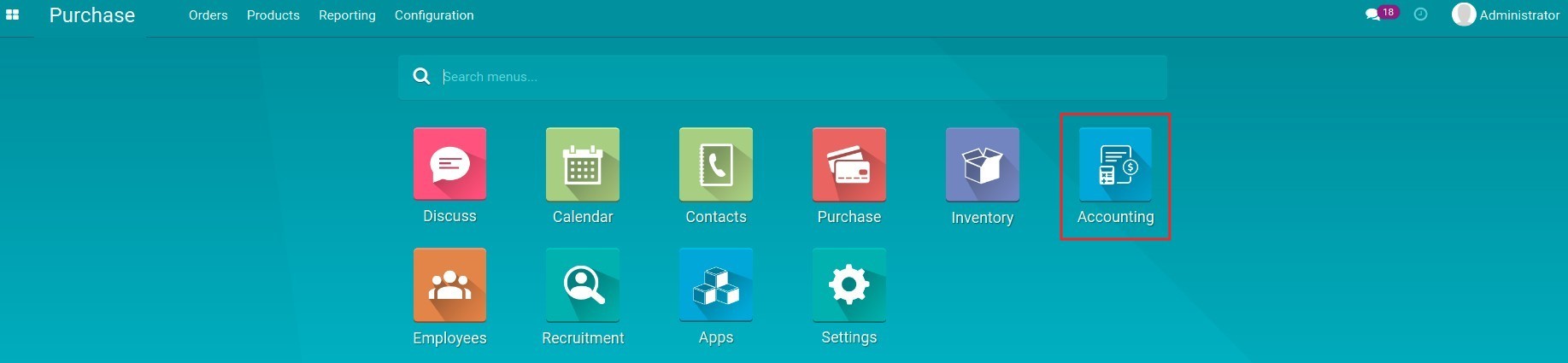
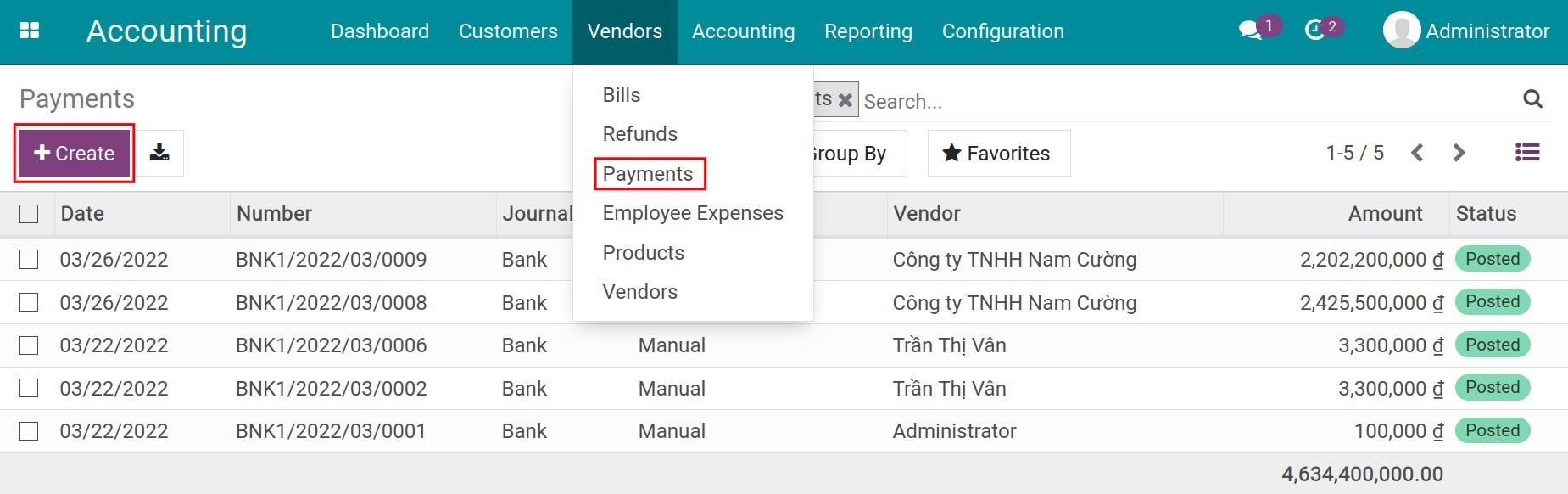
You fill in the information below:
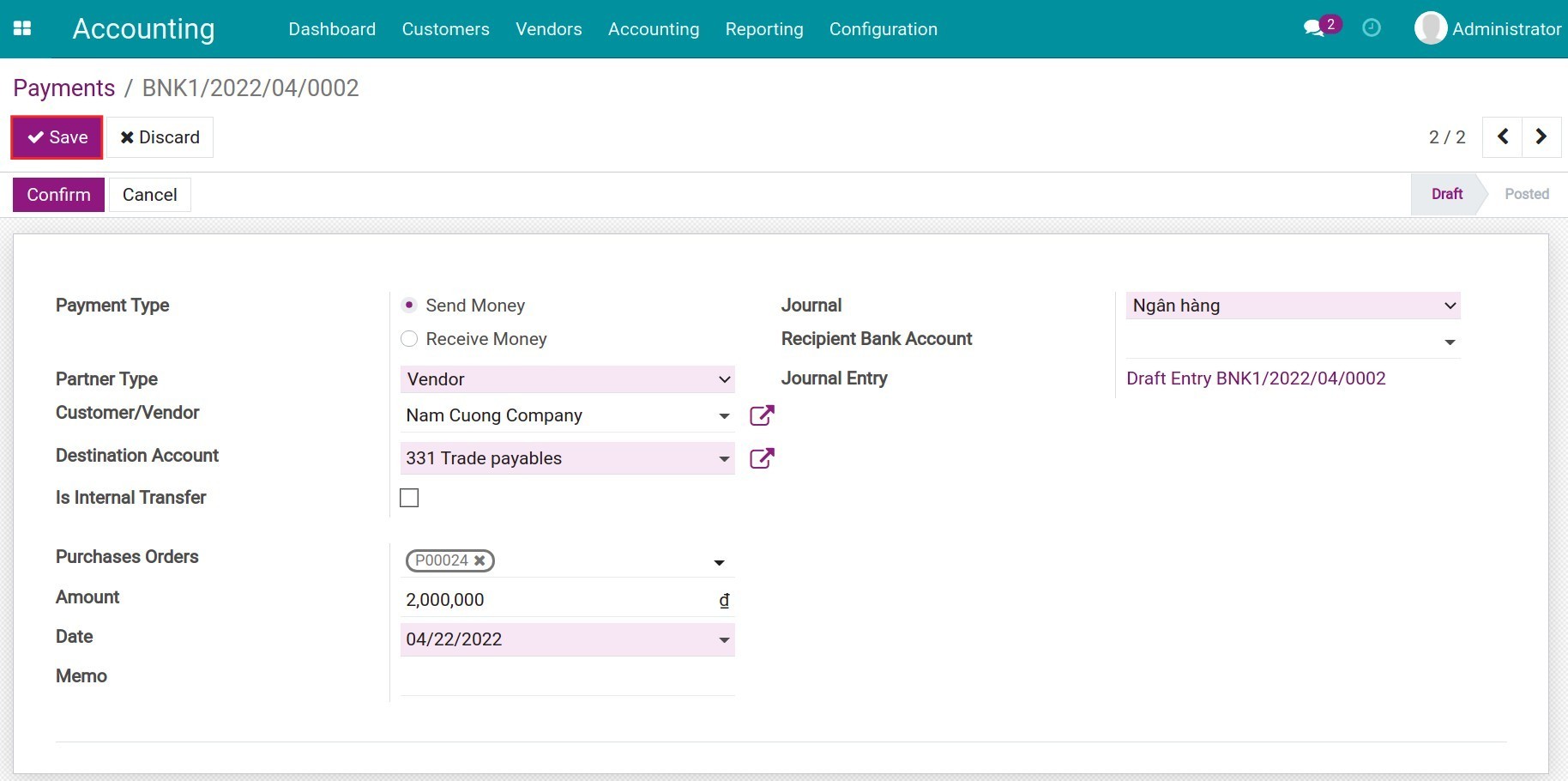
- Payment Type: choose Send Money;
- Partner Type: choose Vendor;
- Customer/Vendor: choose a specific vendor you want to pay;
- Destination Account: choose a payable account for debt record;
- Purchase Orders: The system will automatically filter the purchase orders of the vendor you have chosen above. You can make a payment for multiple purchase orders to the same vendor;
- Amount: the total payment amount;
- Date: the payment date;
- Journal: choose a journal to record the payment;
- Recipient Bank Account: in case the payment is a wire transfer, the system will suggest the bank account of the chosen vendor that has been set on the contact form;
- Memo: fill in the details of payment.
Click on Save to save the record. After checking the information, click on Confirm to confirm the payment for the vendor. By then, the payment state will be changed to Posted.
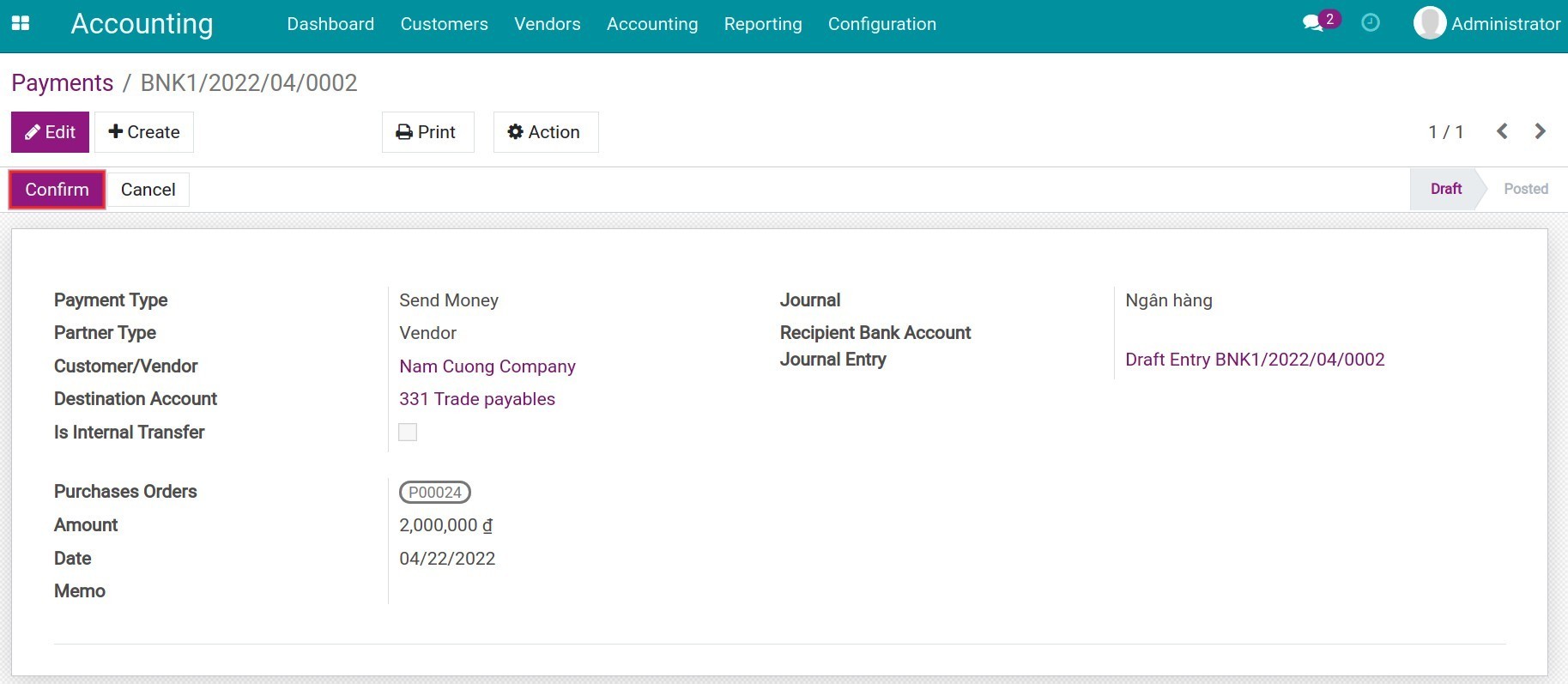
On the Purchase Order view, check the payments linked to this purchase order.
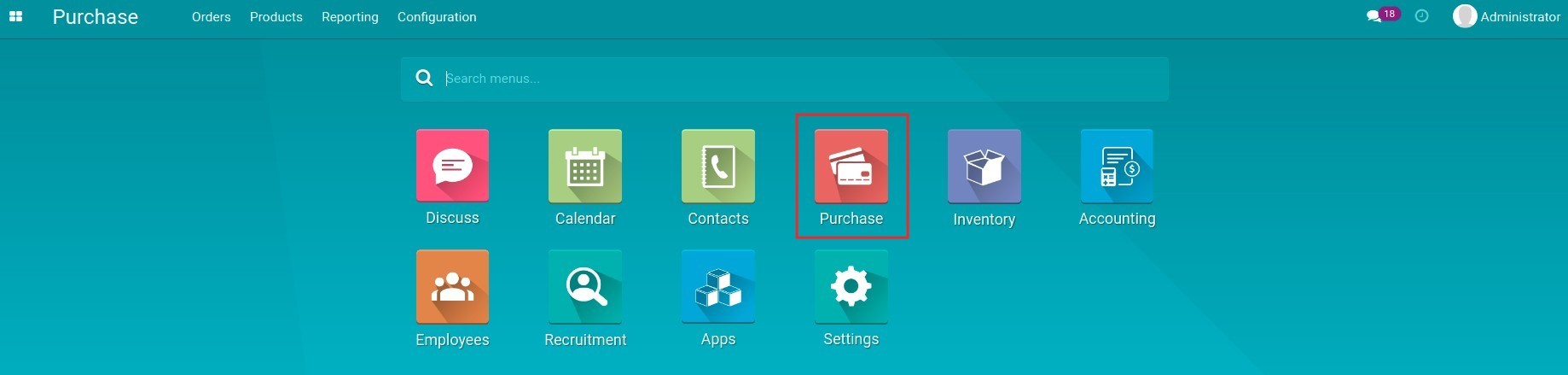
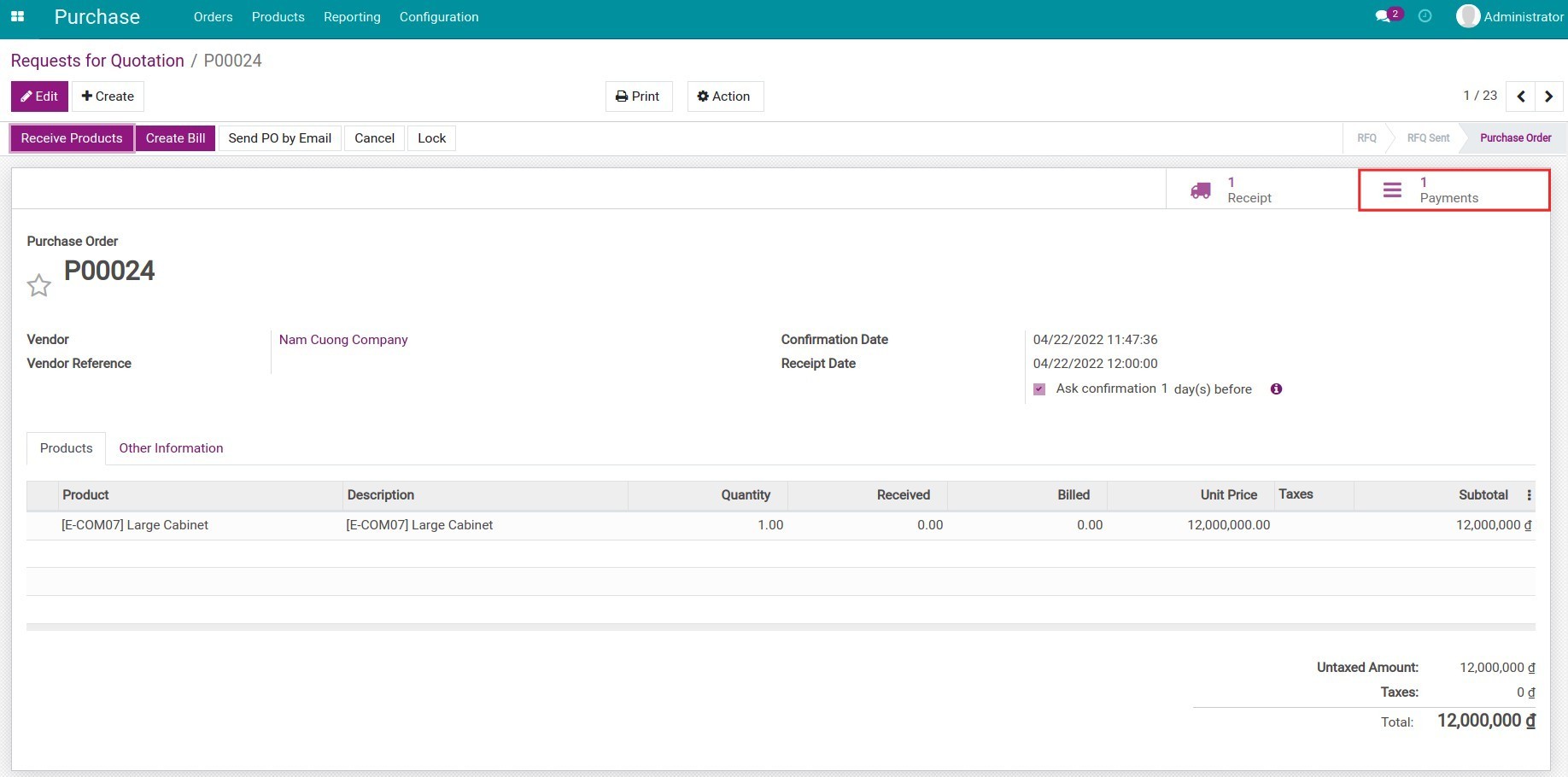
After creating and confirming the invoice from the Purchase Order view, a notification will appear to notice that there is a payment link to this vendor. You can use this payment to pay for the bill.
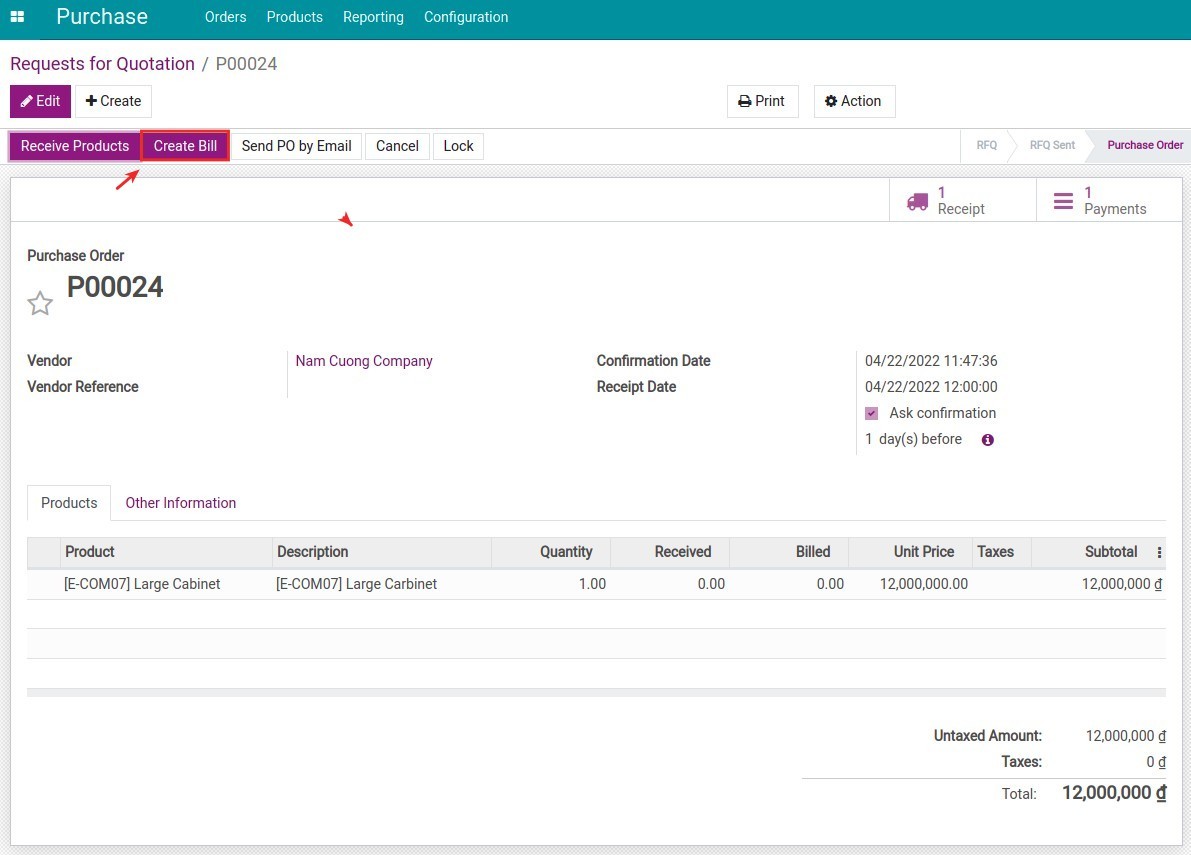
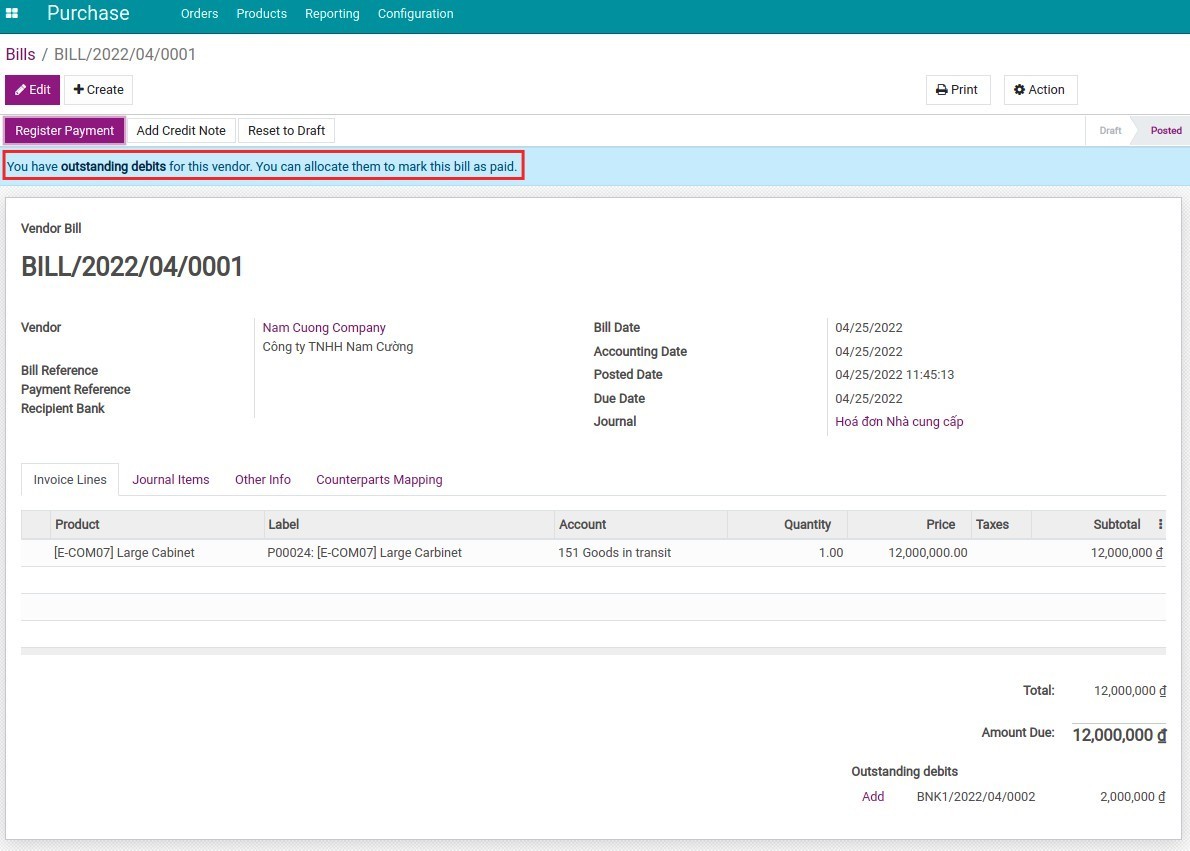
Click on Add and fill in the suitable amount to match the payment and the vendor bill.
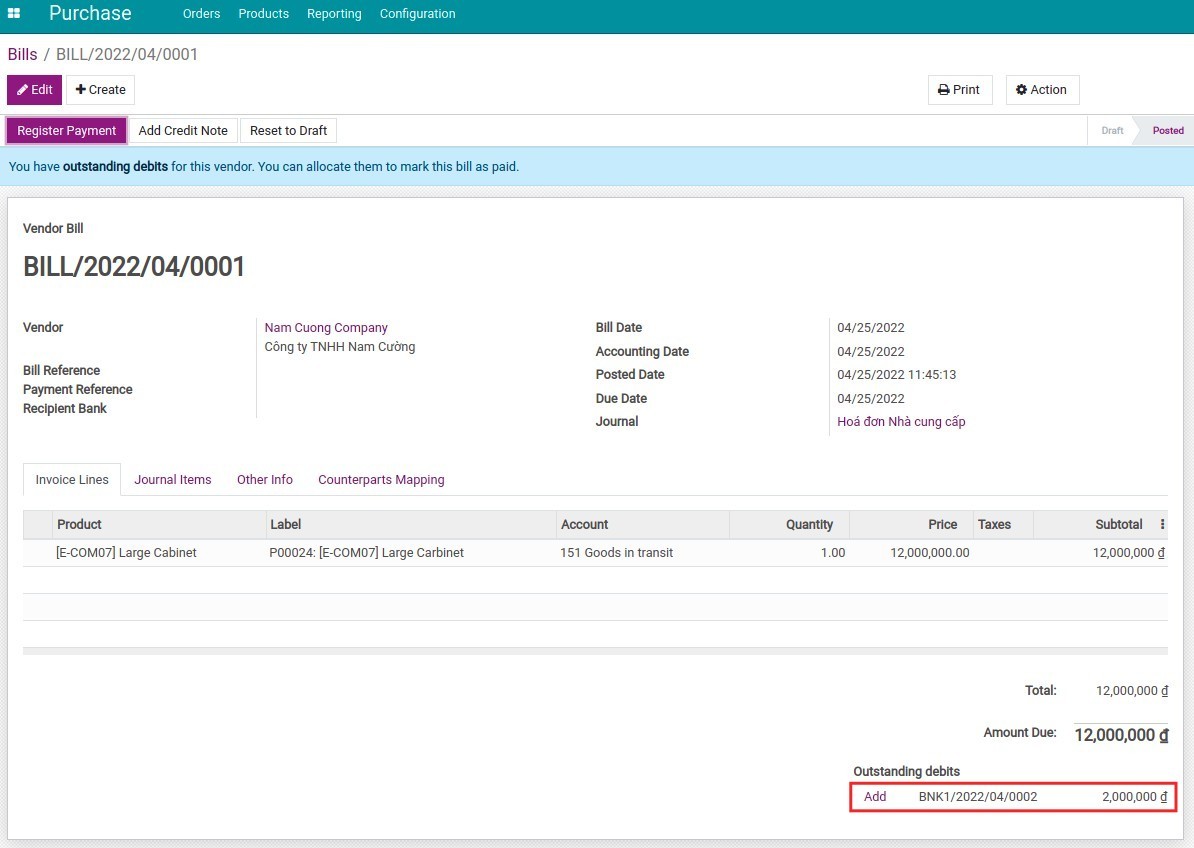
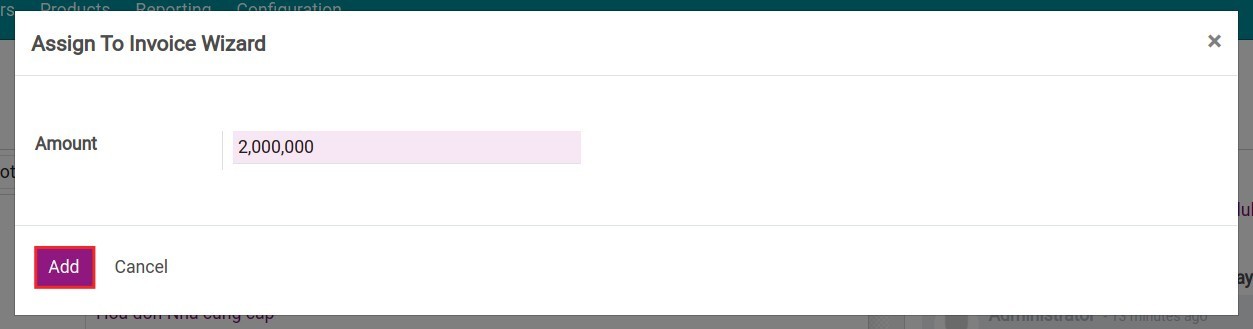
The system will record the receiving day and the payment amount. When you pay the full invoicing amount (the amount due is null), the bill will be automatically marked as Paid.
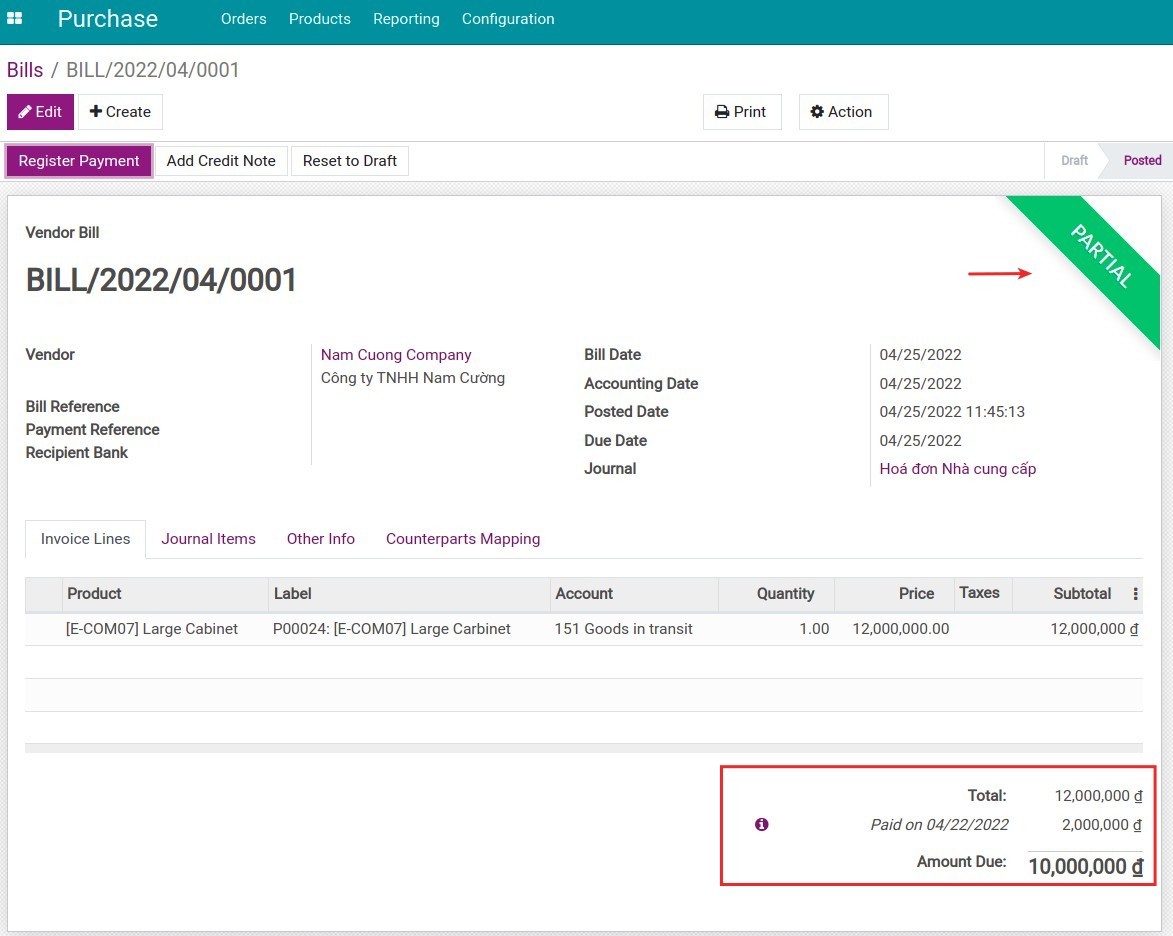
Note
In case there is still the unpaid amount (the amount due is not null), the invoice is still marked as Posted and record each payment date.
After the payment is done, you need to reconcile the payment with the bill.