Rental Report Overview¶
Requirements
This tutorial requires the installation of the following applications/modules:
Before learning the details of the Rental app’s report, please refer to the article giving an overview of Views and Reports on Viindoo ERP software.
Rental Schedule Report¶
To track your Rental Schedule, navigate to Rental > Rental Schedule. The software displays Gantt chart with filter suggests Confirmed and Order Date according to the current month. You have the flexibility to use other filters and groups to get the report you want.
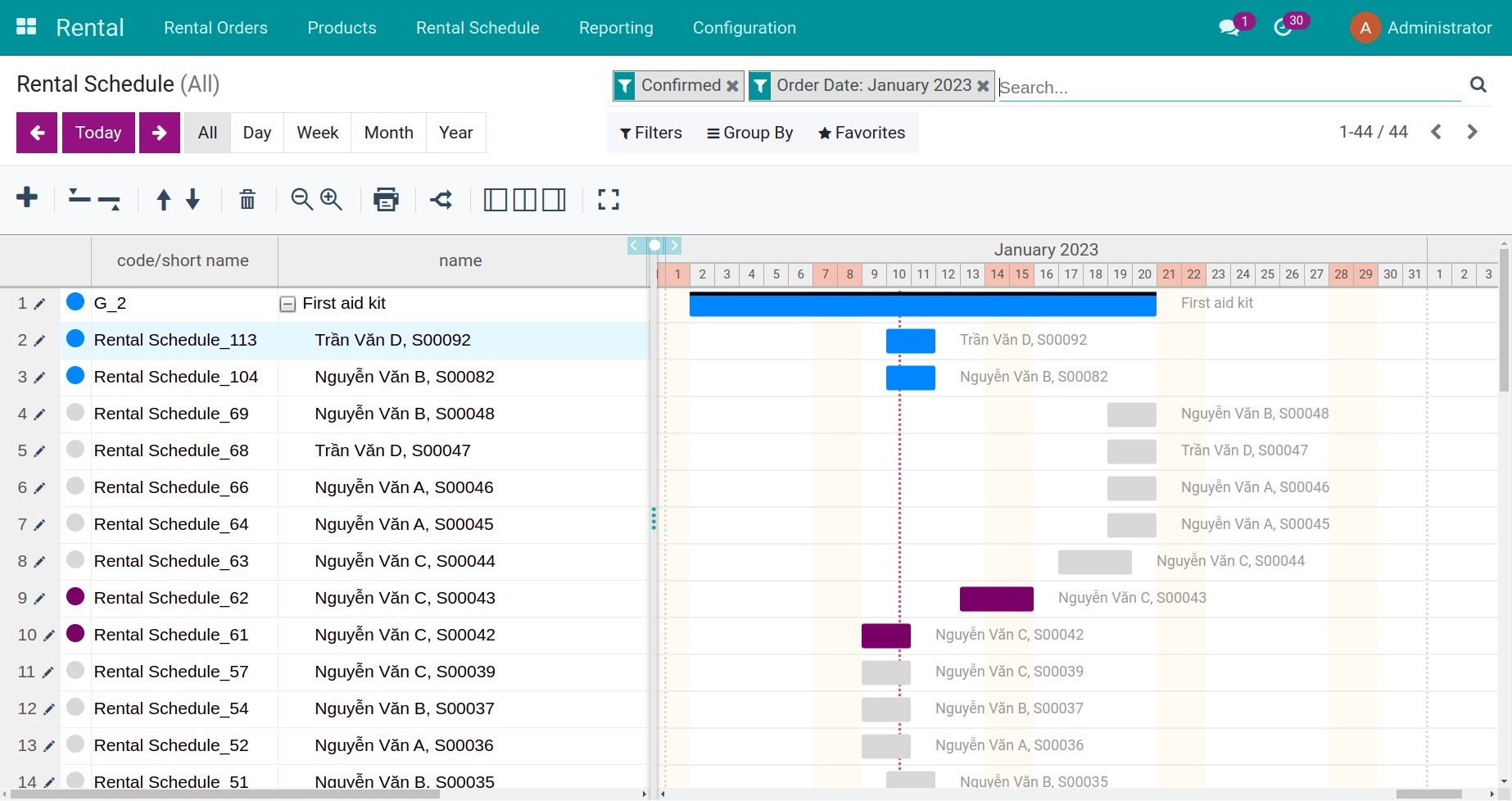
With this suggestion filter, you follow the schedule by rental product and rental order’s status. The rental status will be shown in color:
Blue: Rental status is Confirmed.
Gray: Rental status is Returned.
Purple: Rental status is Picked-up.
Example: According to the photo above, the product “First aid kit” is available:
1 Rental Order in rental status as Confirmed.
3 Rental Orders in rental status as Returned.
2 Rental Orders in rental status as Picked-up.
You can double-click a specific line to go to the Rental Orders view.
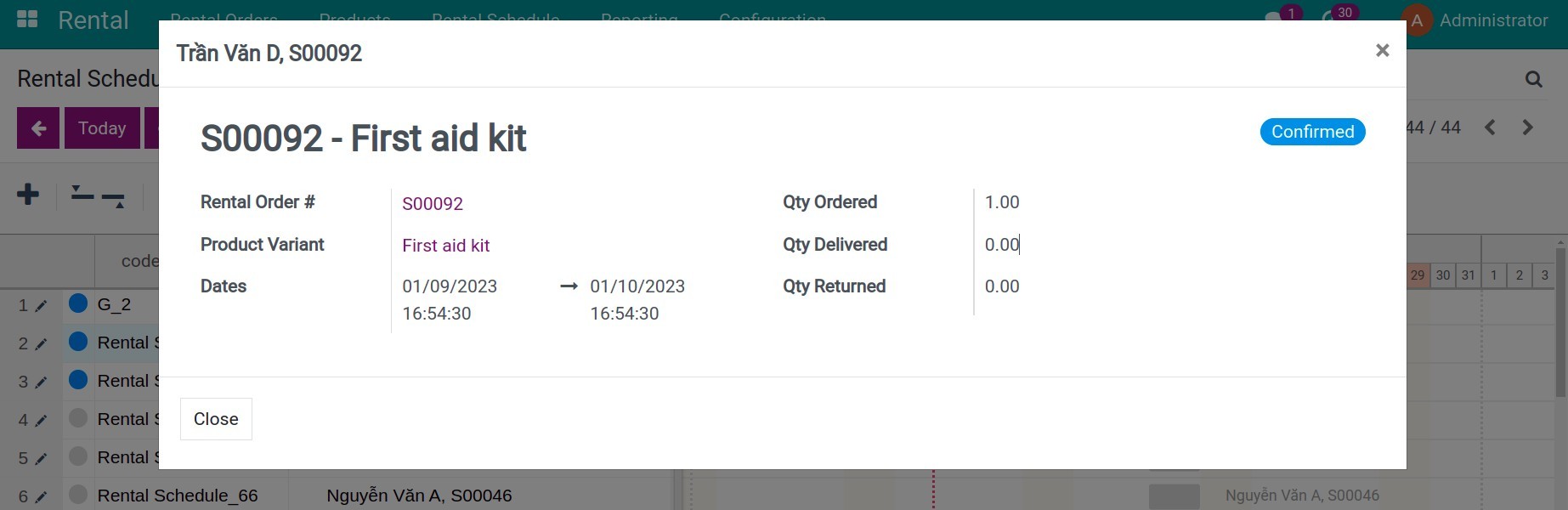
Rental Analysis Report¶
To view the Rental Analytics Report, navigate to Rental > Reporting > Rental Analysis. You can view the report as a Graph or a Pivot table.
Graph View¶
By default, the system will display the report under the graph view. You can also click the Graph icon to go to this view.
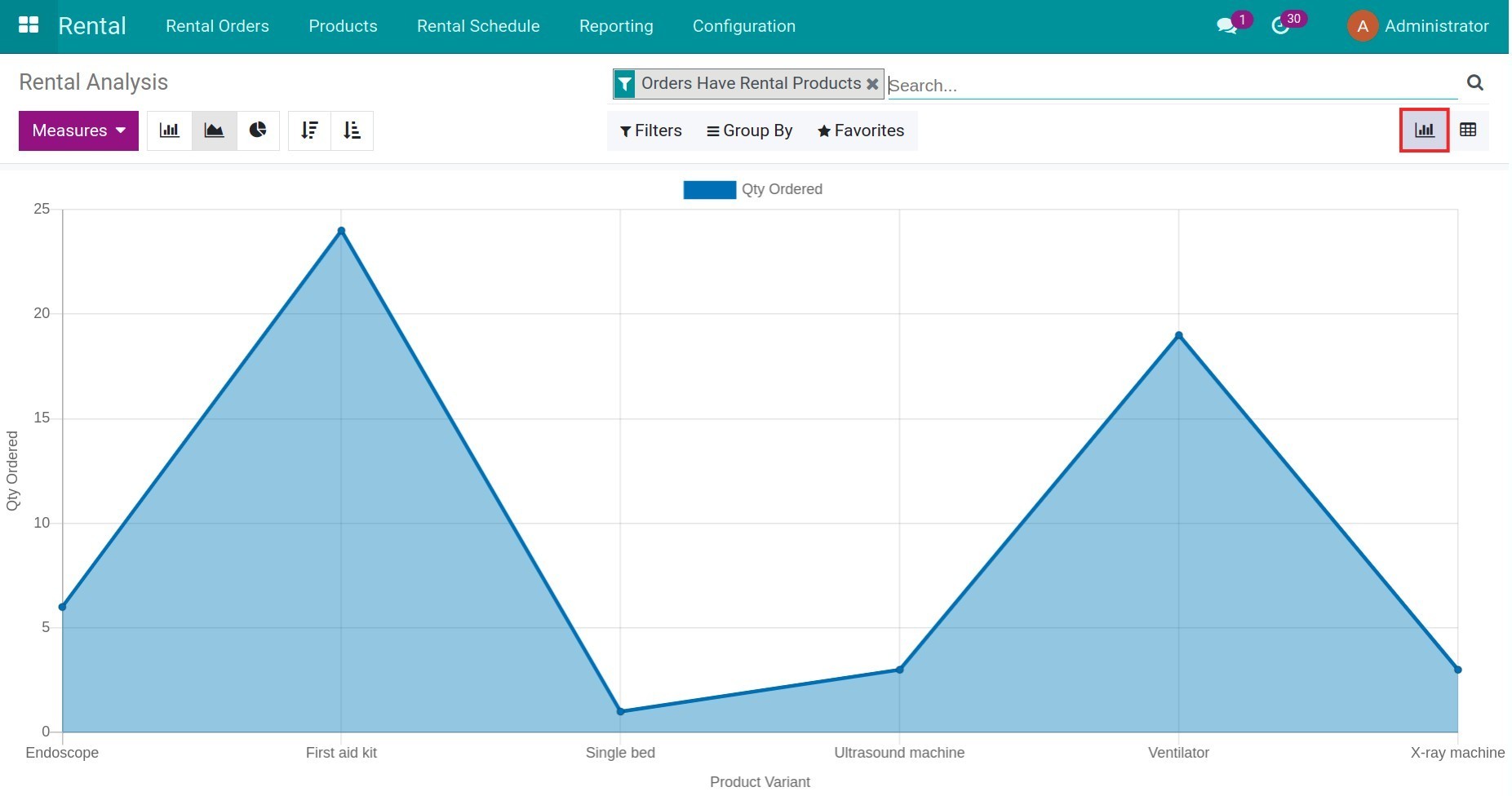
The software suggests pre-filters Rental Orders, you can flexibly use other filters and groups.
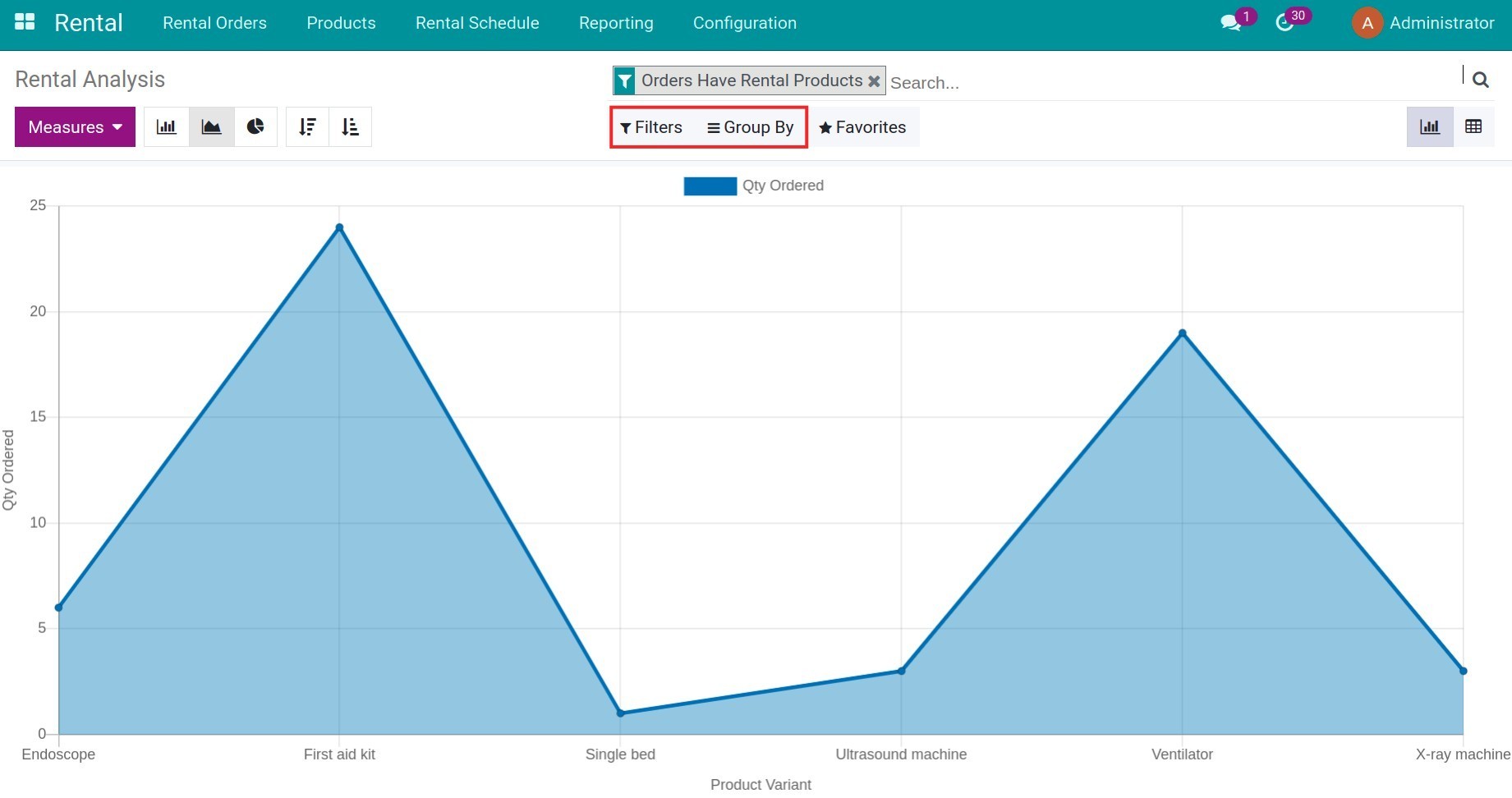
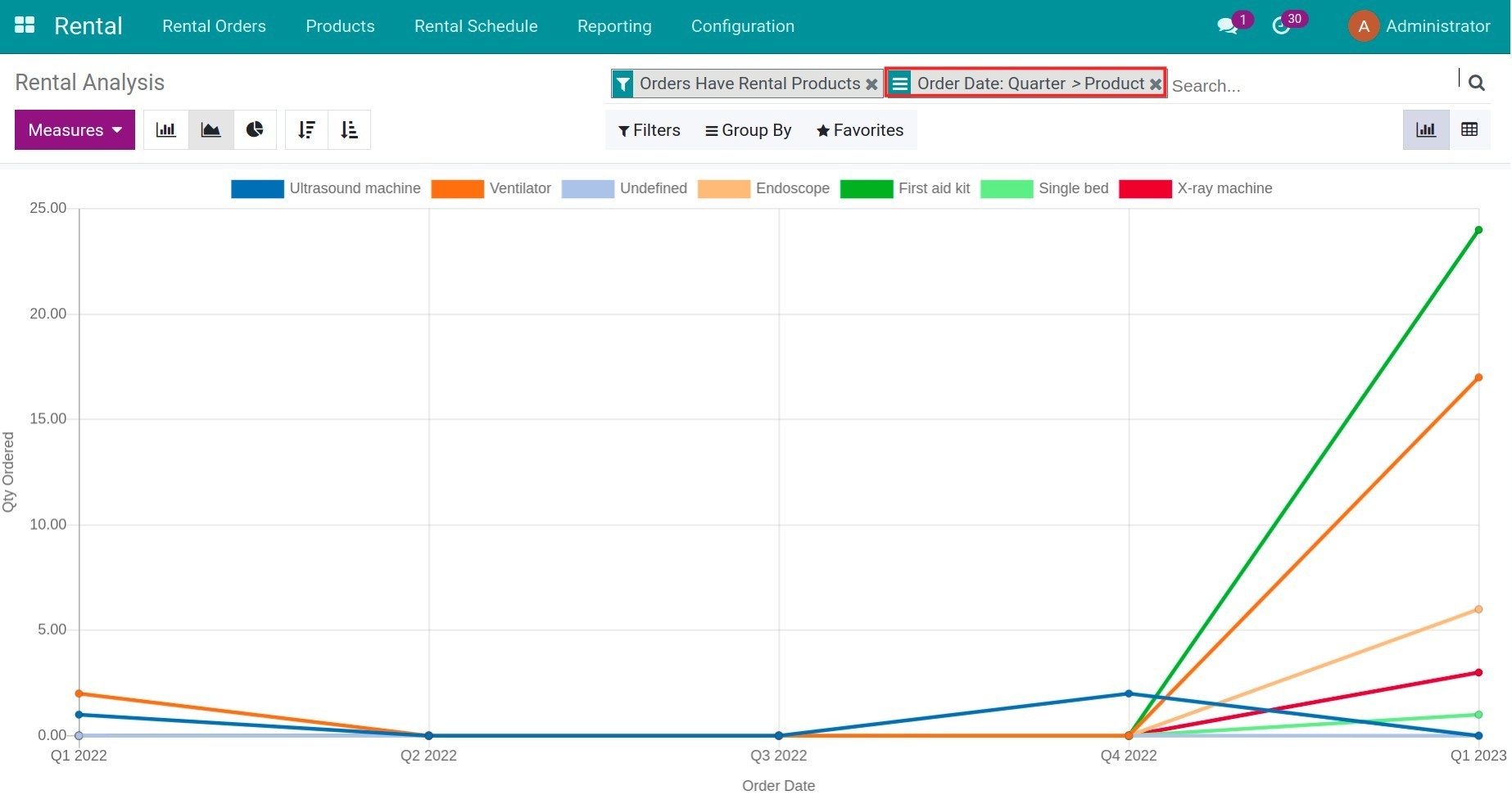
To have the report display according to a different criterion, click Measures and select the desired criterion.
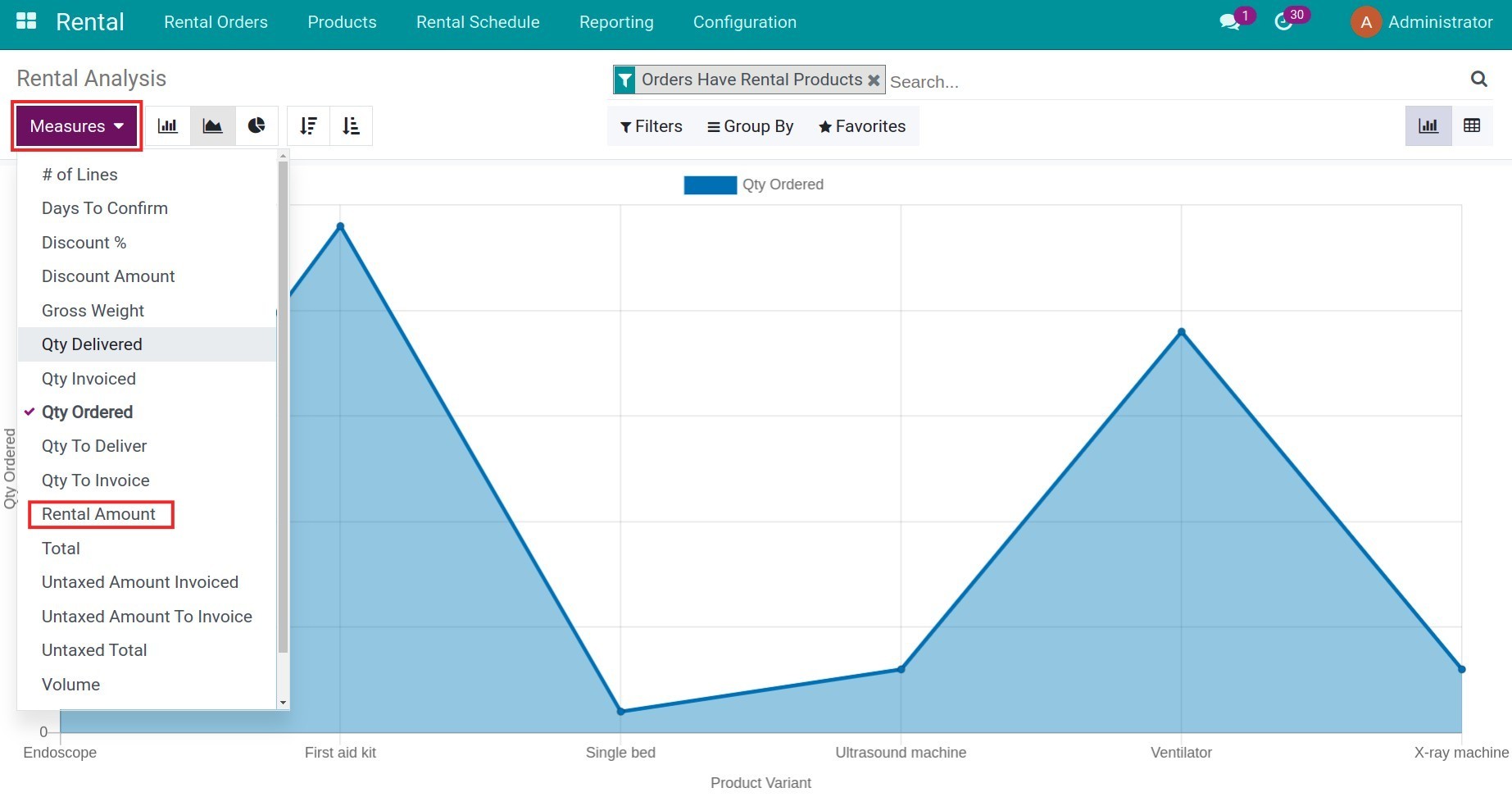
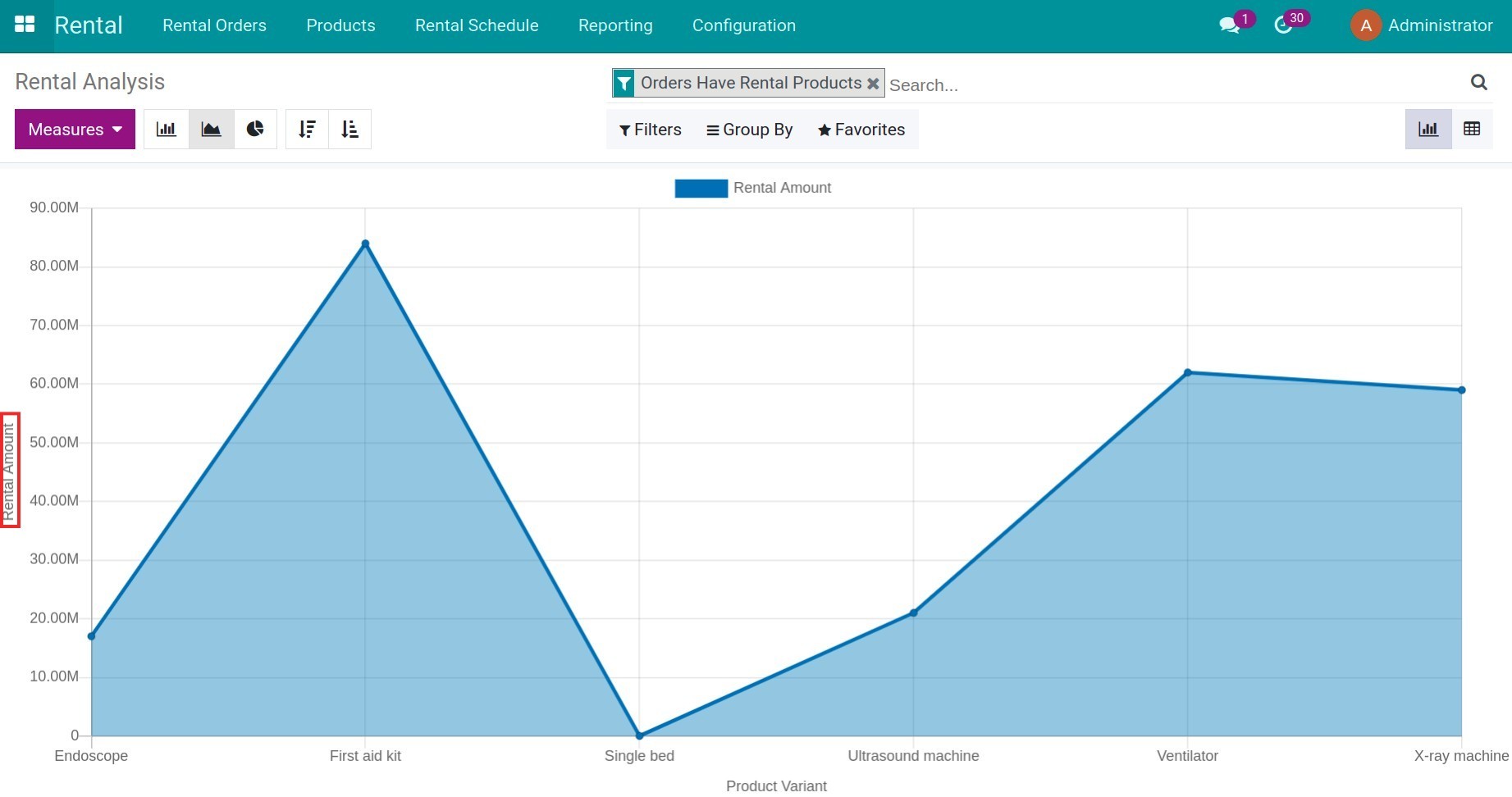
You can compare the rental situation at a particular time with the previous period or the previous year:
Click Filters and select Order Date, choose when you want to compare.
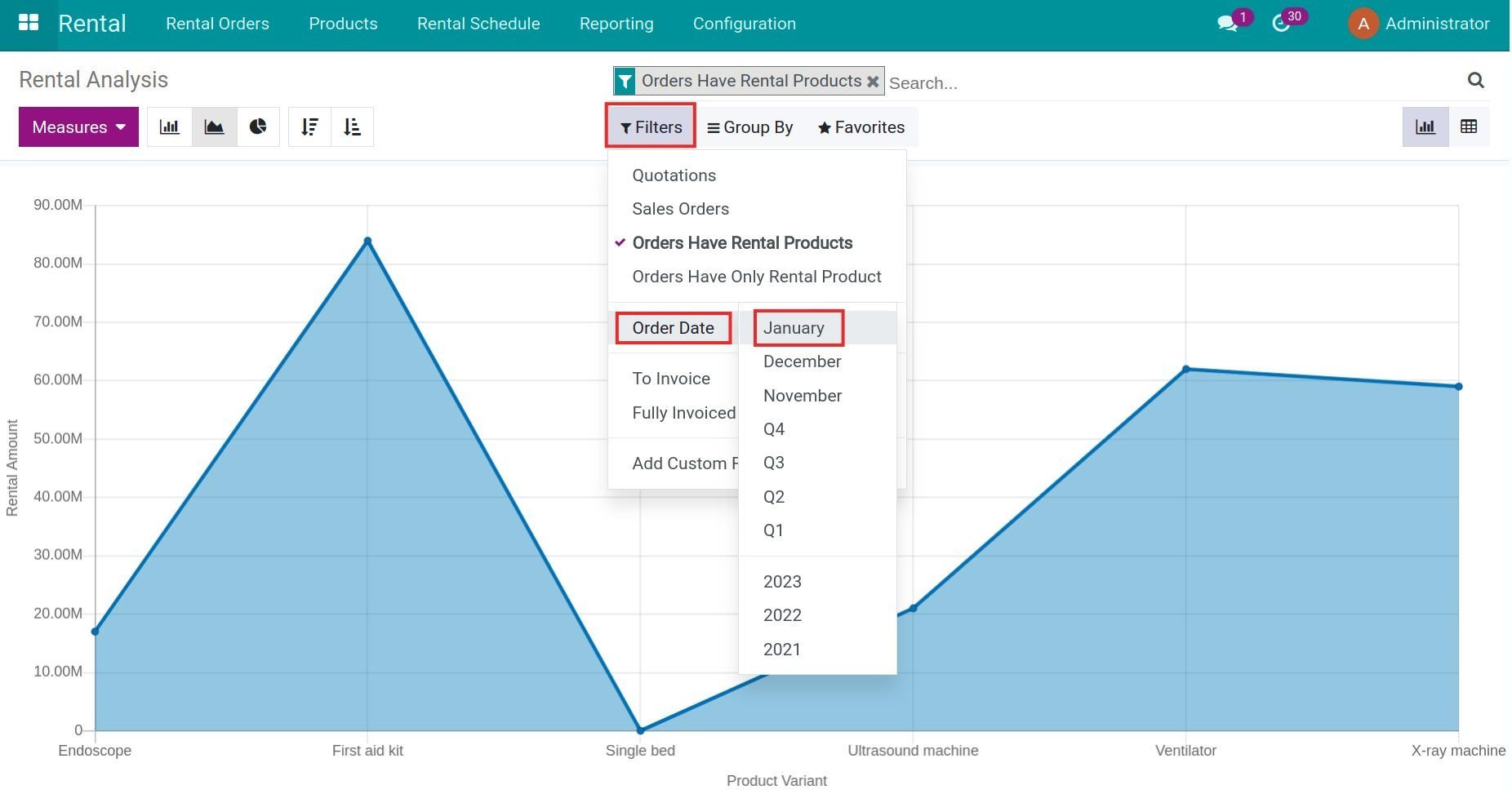
The screen has an additional Comparison tab, click here and choose one of the following two comparison criteria:
Order Date: Previous Period: Compared with the previous period. For example, if your order date is January 2023, the previous period will be December 2022, if your order date is the month of Q4 (quarter 4), the previous period will be the month of Q3 (quarter 3).
Order Date: Previous Year: Compared with the same period last year. For example, if your order date is January 2023, the software will compare it with January 2022.
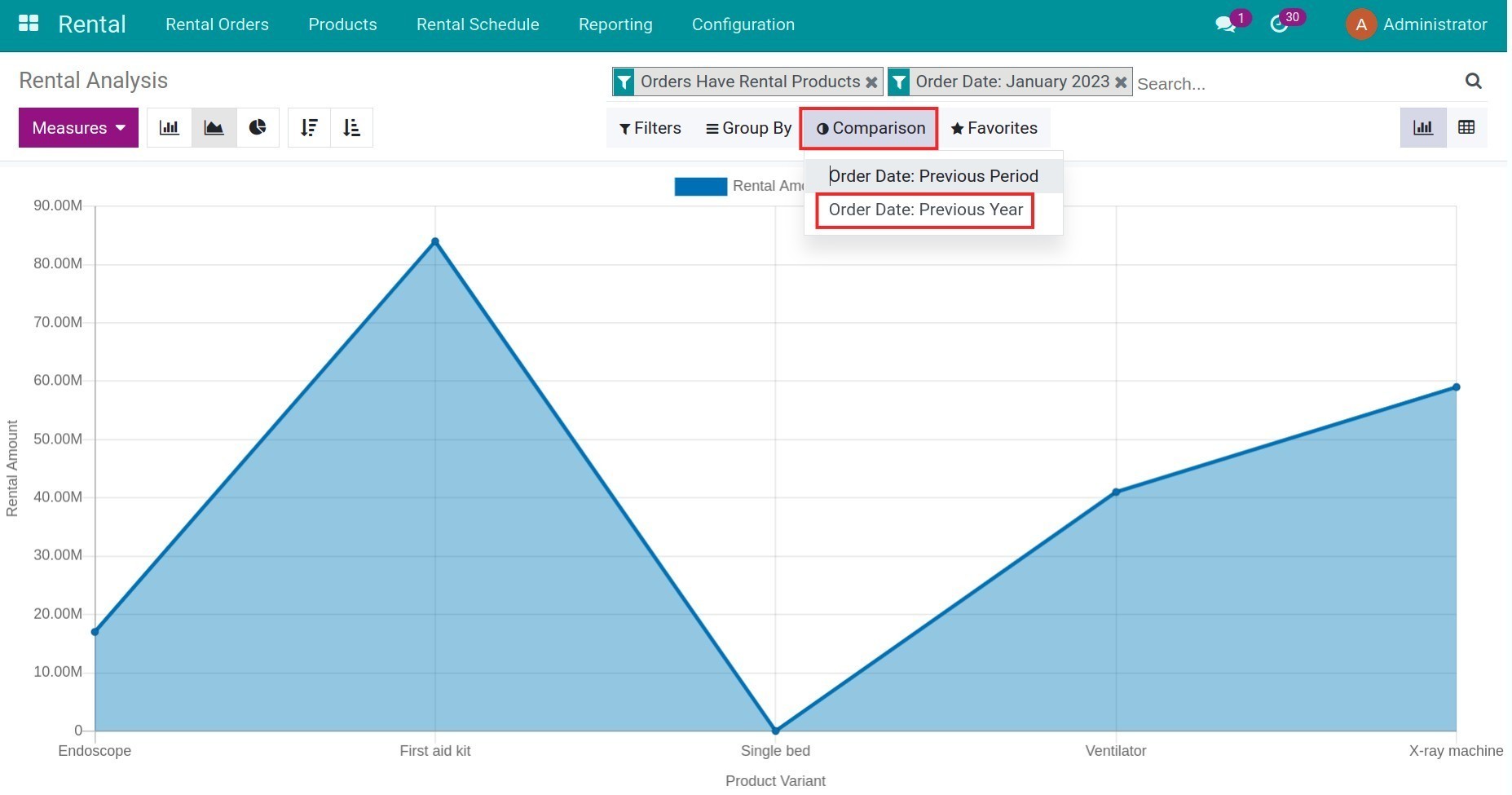
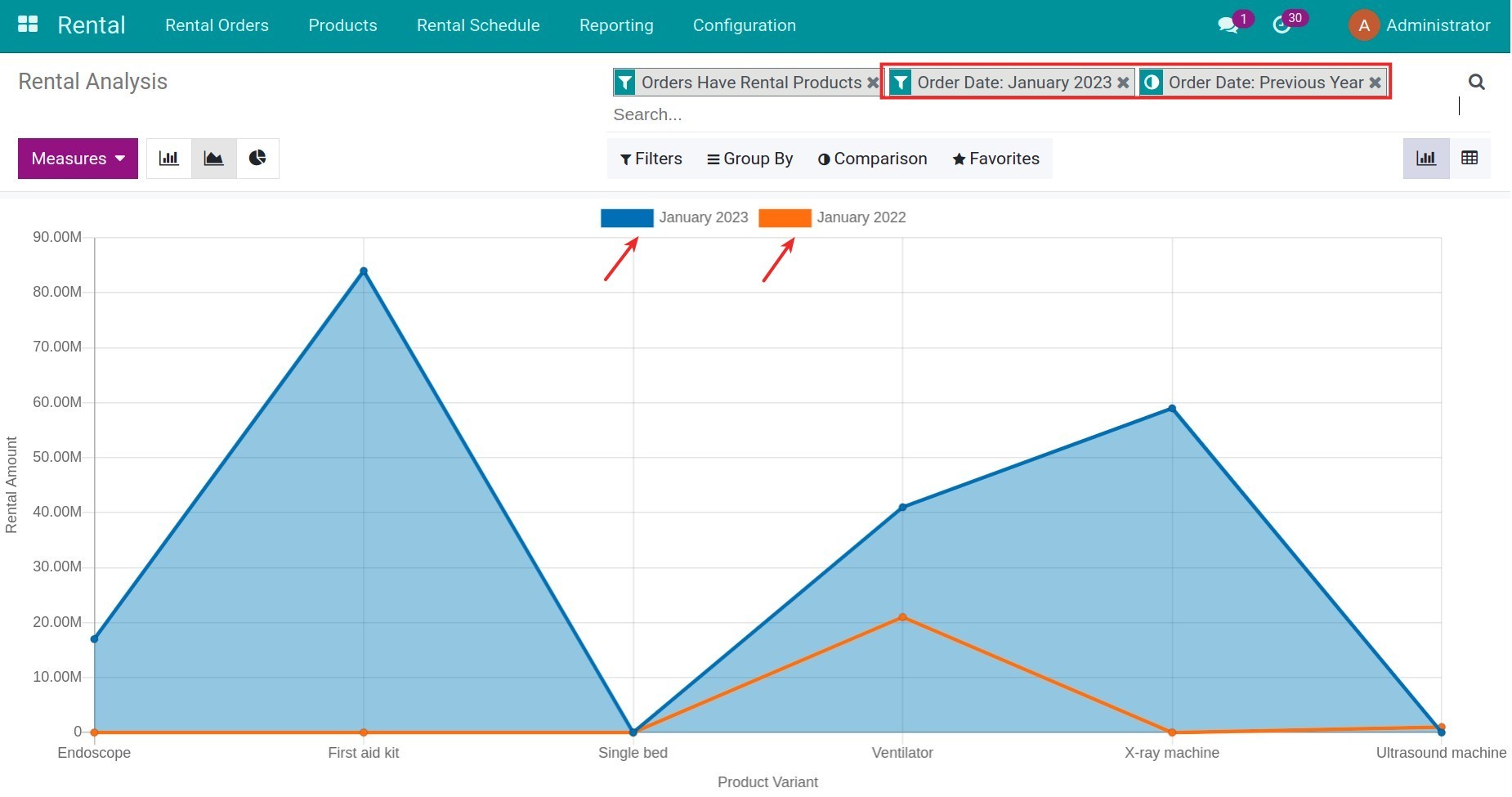
Pivot table view¶
To view the report under the Pivot table (Pivot) view, click the Pivot icon. You click on the + icon and select Measures to expand the criteria displayed on the report.
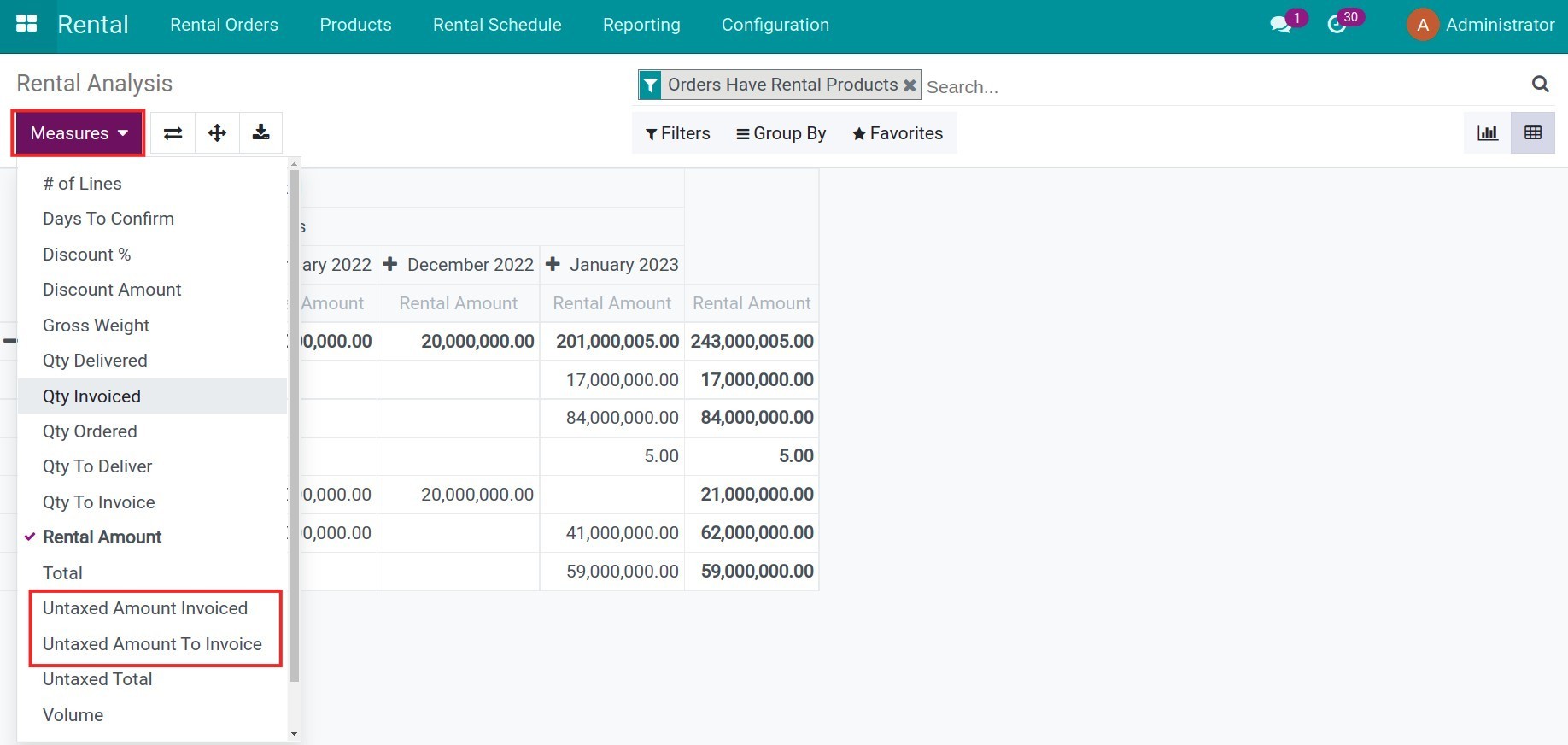
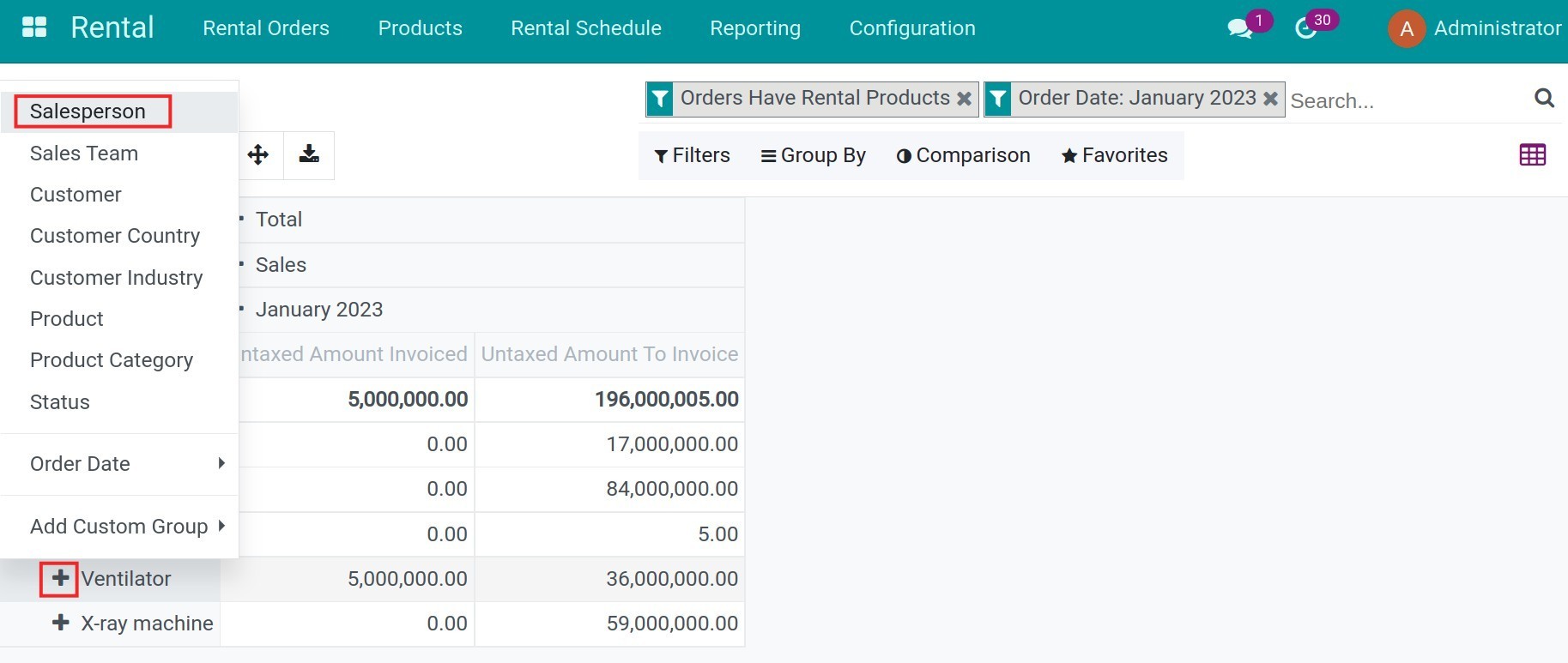
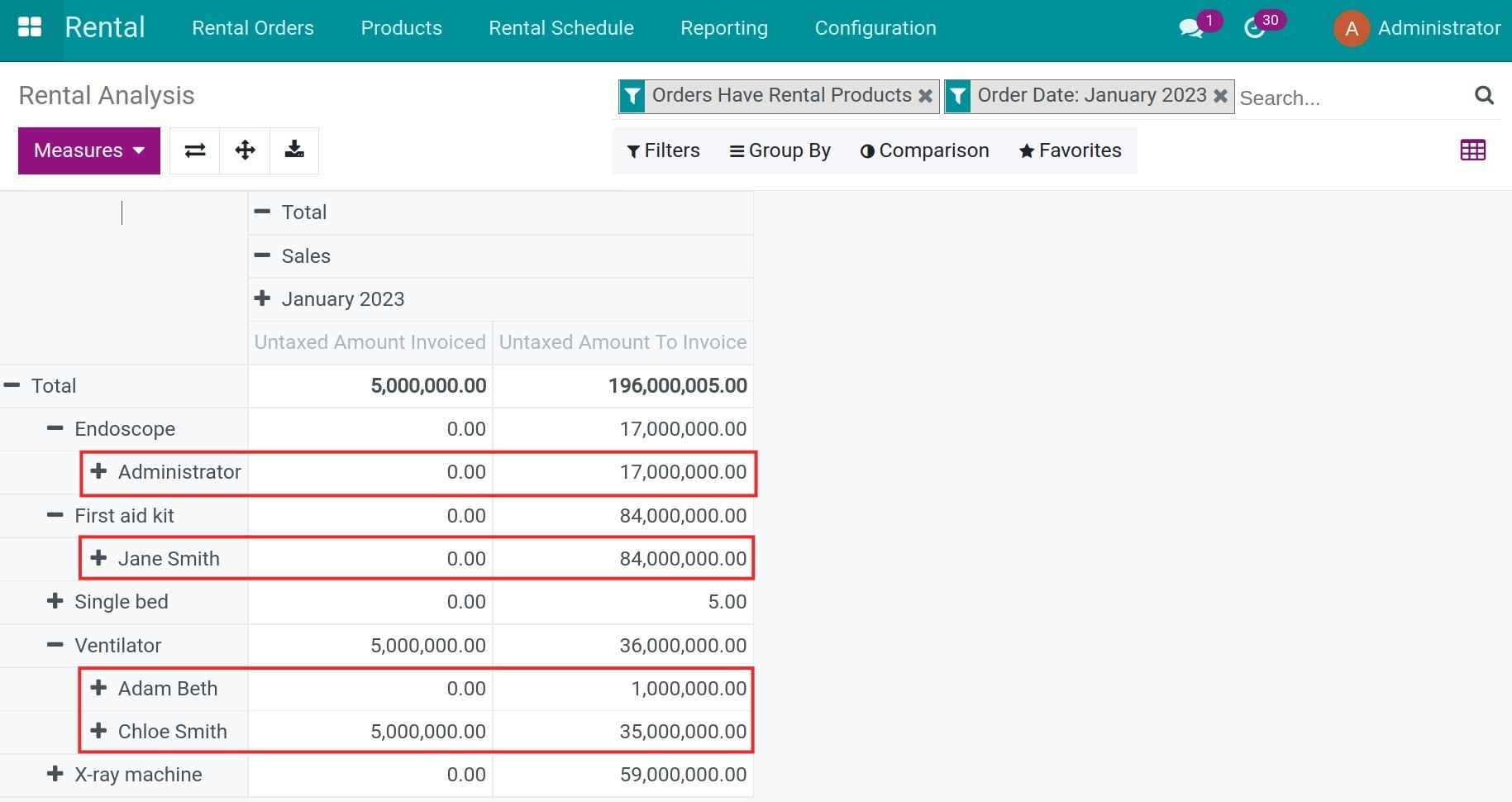
Inventory Report¶
The software views the Inventory Report by rental products. Details of Inventory Report.
Example: continue with the example in Rental Schedule, “First aid kit” is in stock at WH/Stock warehouse (internal storage warehouse) and Rental warehouse as follows:
Rental warehouse: On Hand and Available Quantity are 2 (there are 2 products for rent).
WH/Stock warehouse: On Hand Quantity is 18 and Available Quantity is 17 (there are 18 products in stock in WH/Stock, of which 1 product has been kept in stock (not available)).
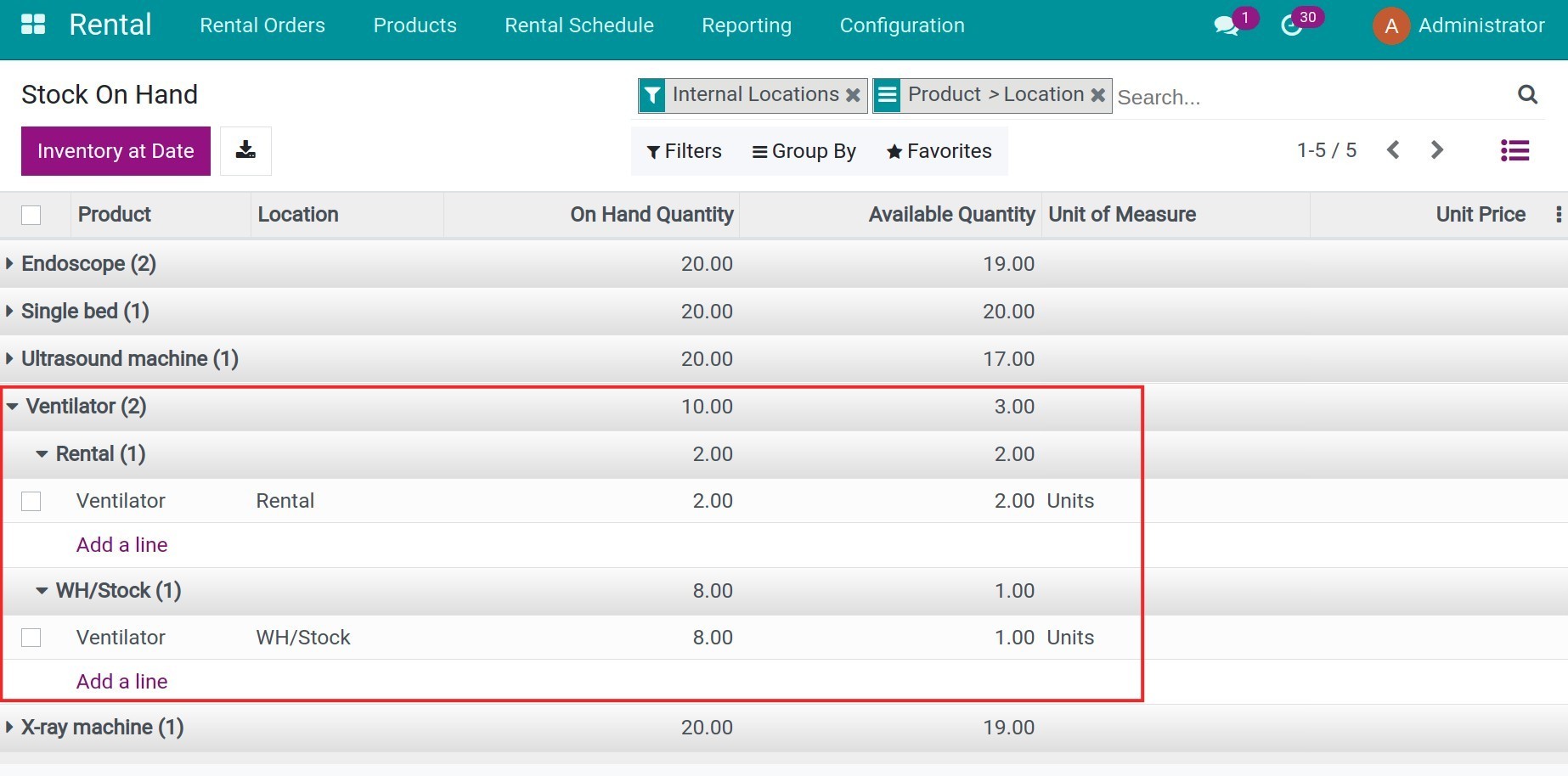
Note
To view the Inventory Report, you need to have access rights Administrator on the Stock module.
Here the software shows only products be marked as Can be Rented.
See also
Related article
Optional module: