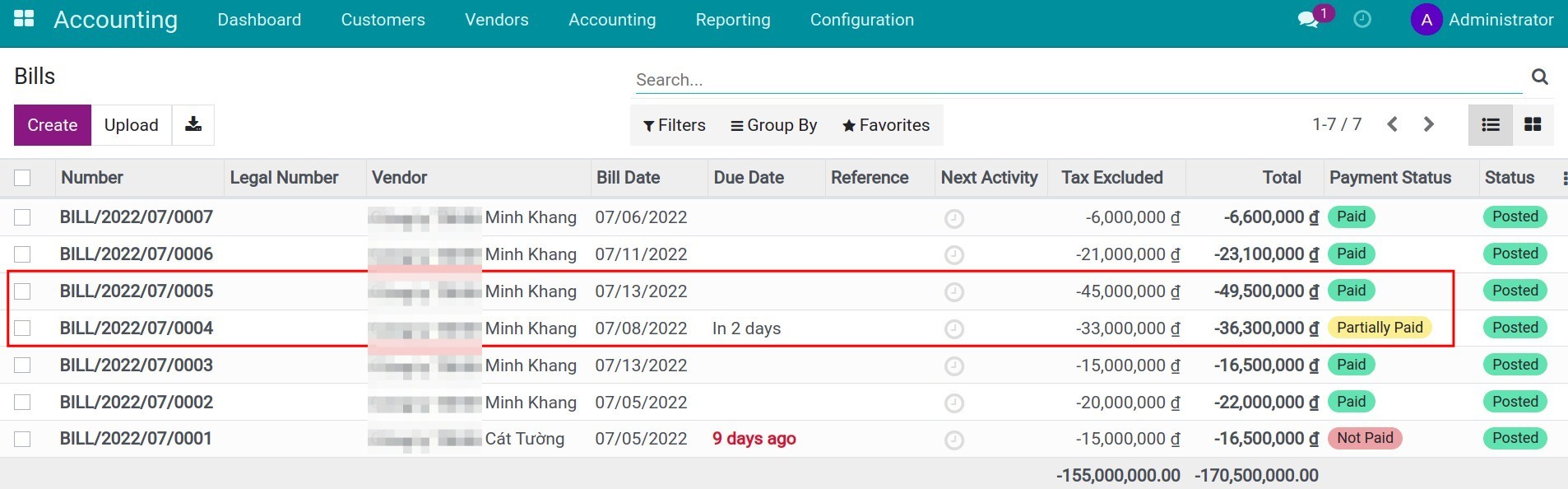Pay various distinctive bills at the same time¶
In reality, with payments, we don’t always pay one bill at a time. There are many situations where accountants need to make one payment for multiple bills to save time and the transaction fees. To simplify your work, Viindoo Accounting Software supports paying multiple bills all together in one payment while still being able to track the receivables and payables of each bill.
Requirements
This tutorial requires the installation of the following applications/modules:
To create a payment for various customer invoices or vendor bills all at once, navigate to Accounting ‣ Customers ‣ Invoices for customer invoices, or Accounting ‣ Vendors ‣ Bills in case of vendor bills:
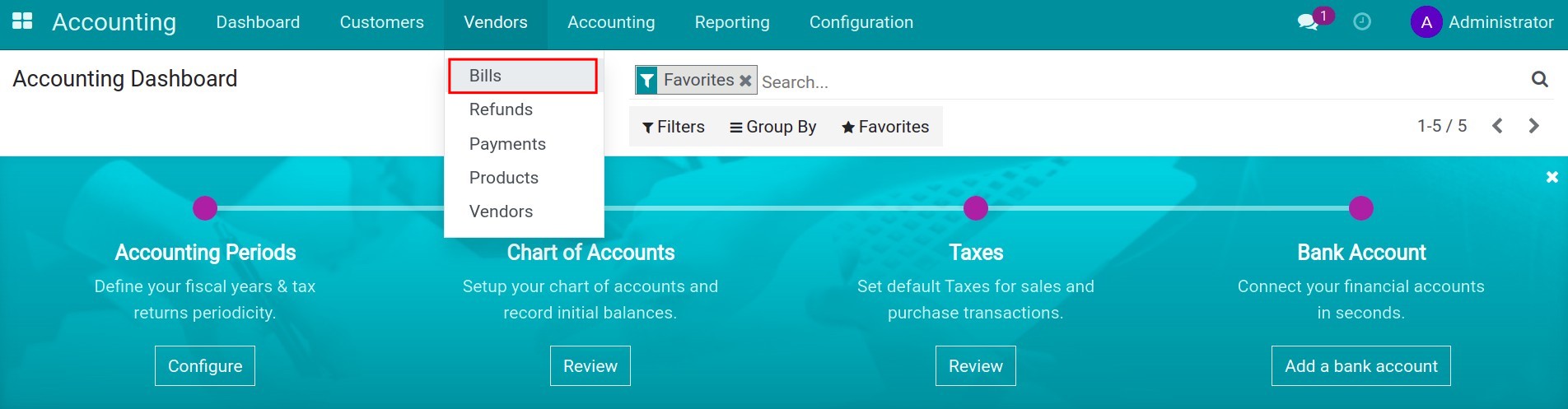
In the bills list, choose the bills of the same vendor that you need to register payment:
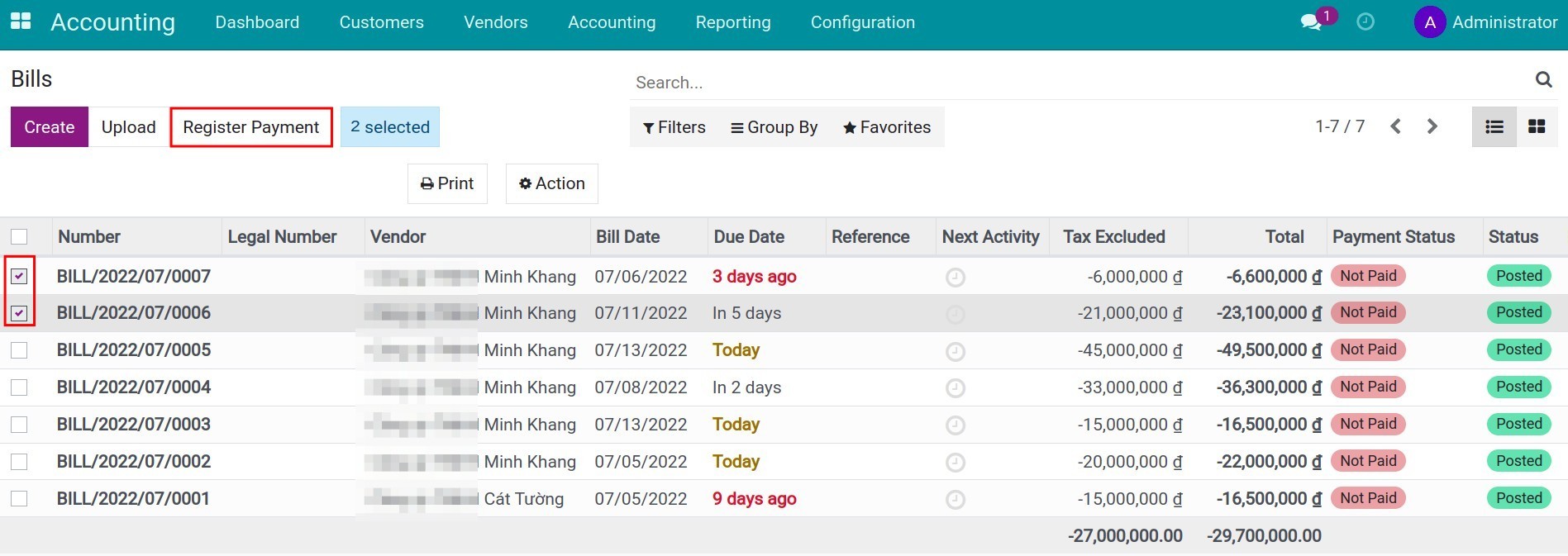
In case you want to choose all the unpaid bills of the same vendor, you can use the filter and group feature to search, then choose all bills by checking the square box on the header:
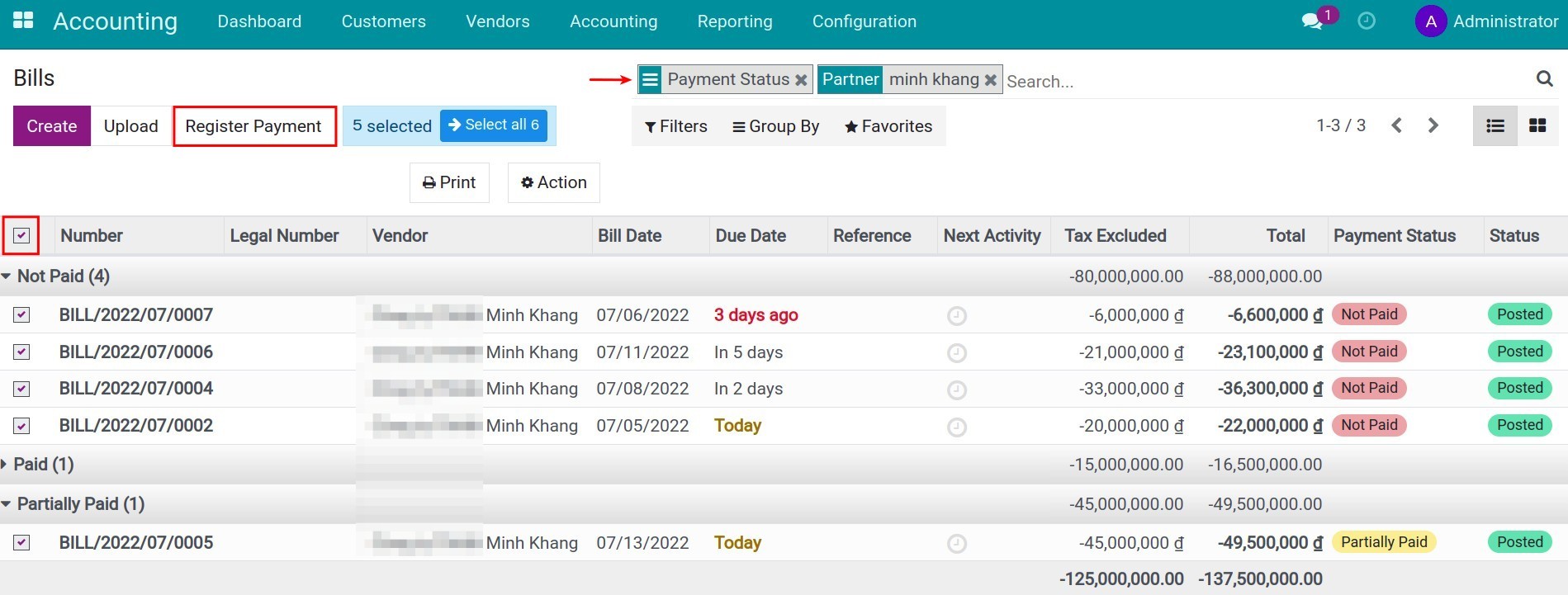
Warning
You can register payment for bills that are in the Posted Status and the Payment Status is Not Paid or Partially Paid.
Once selected, press Register Payment. The Register Payment window will pop up where you can fill in the following information:
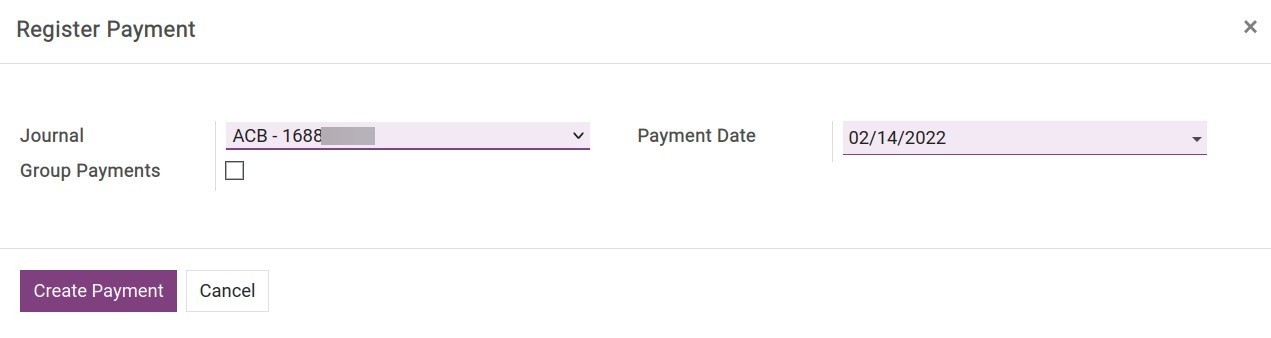
Journal: Select the journal of the payable or receivable account.
Payment date: Record the date of receipt or payment.
Group Payments: If disabled, a payment slip will be generated for each selected invoice/bill respectively. If this feature is enabled, a unique payment slip will be generated with a value equal to the total value of selected invoices/bills and the following fields will also be displayed:
Recipient Bank Account;
Amount: The total amount of selected invoices;
Currencies: You can select another currency for this payment aside from the company’s main currency.
![Activate the Group payments feature in the Viindoo Accounting app]()
After filling in the above information, press Create Payment and you will be redirected to the payment interface:

You can see all the bills linked to a payment by going to the Bills button on the top right corner of the screen. When payments are registered by this method, the bills will be automatic Confirmed. Besides, each bill is automatically reconciled with this payment:

If your invoices/bills have a different due date, then when you Register Payment, the Group Payments field is also be displayed. The reconciliation will then be done in the due date order.
When the total paid amount is different with the invoices/bills total value, the Payment Difference field will appear on the Register Payment panel to display the difference amount.
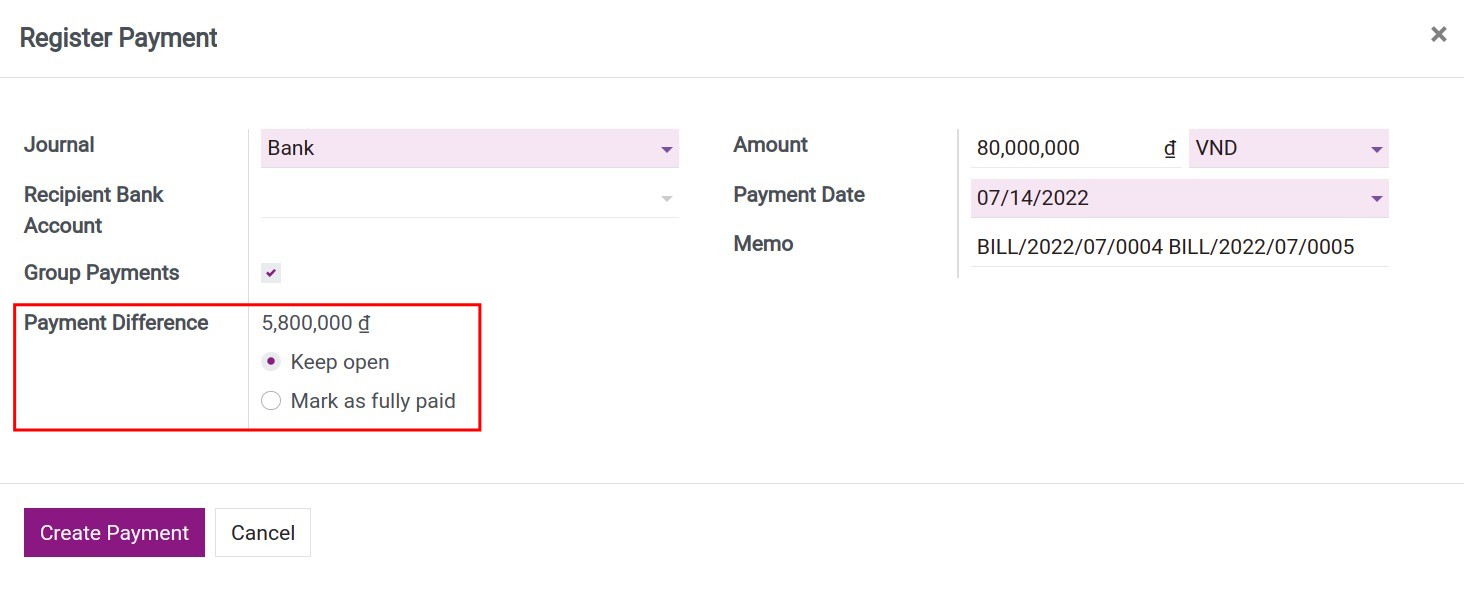
The system suggests the two following options:
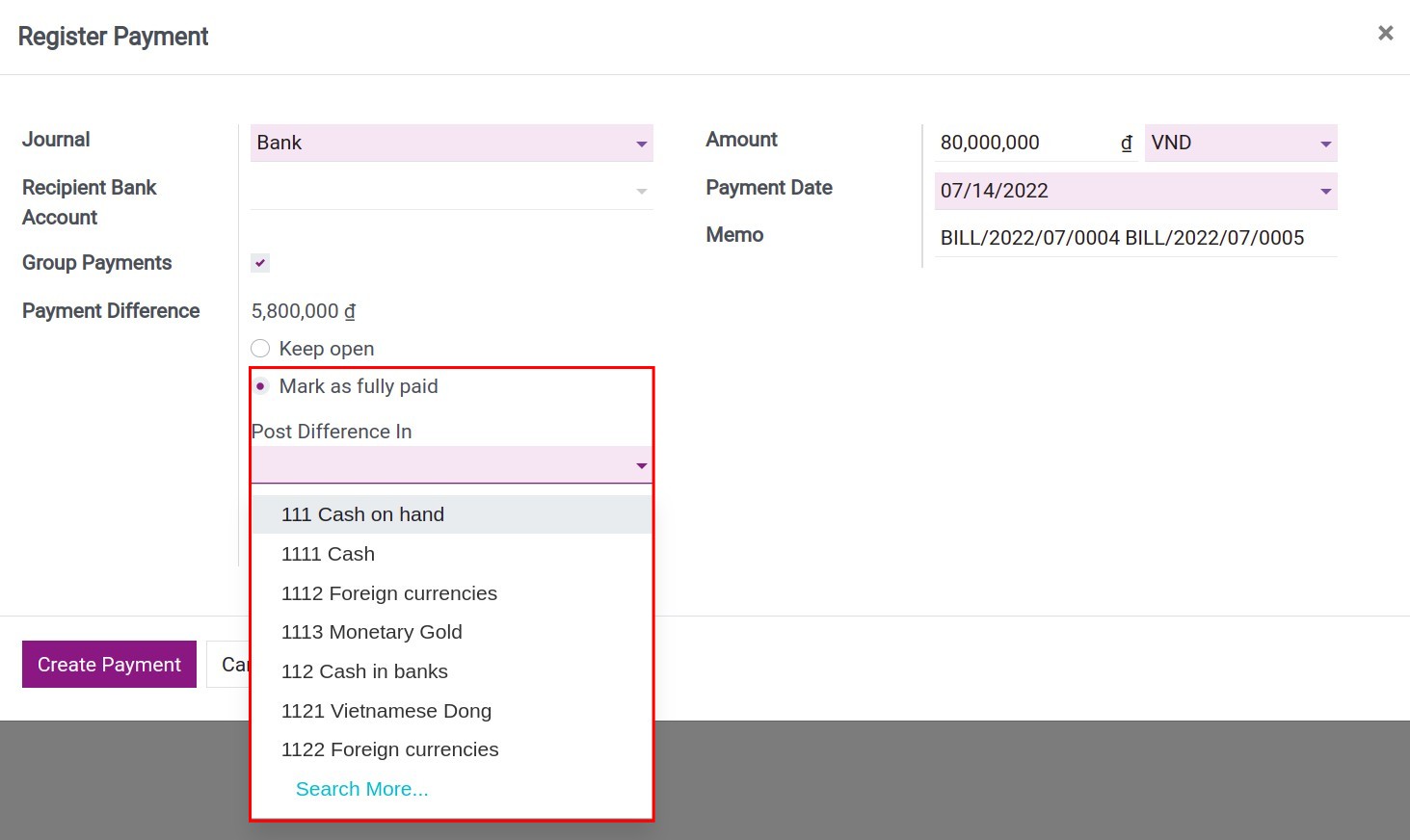
Keep open: If the amount is smaller than the invoice value, the payment status will be changed to Partially Paid. If the amount is higher than the invoice value, the payment status will be changed to Paid accordingly.
Mark as fully paid: If enabled, you need to select the corresponding accounting accounts to post this payment difference.
![Display bill status]()
Press Create Payment and review the automatically posted journal entries.
See also
Related Article
Optional Module