How to organize your events professionally¶
Depending on the business purpose and strategy, companies organise their own events.
In the overview when navigating to Events module, the users could see all events that are happening or have been completed. Click on Create to create a new event.
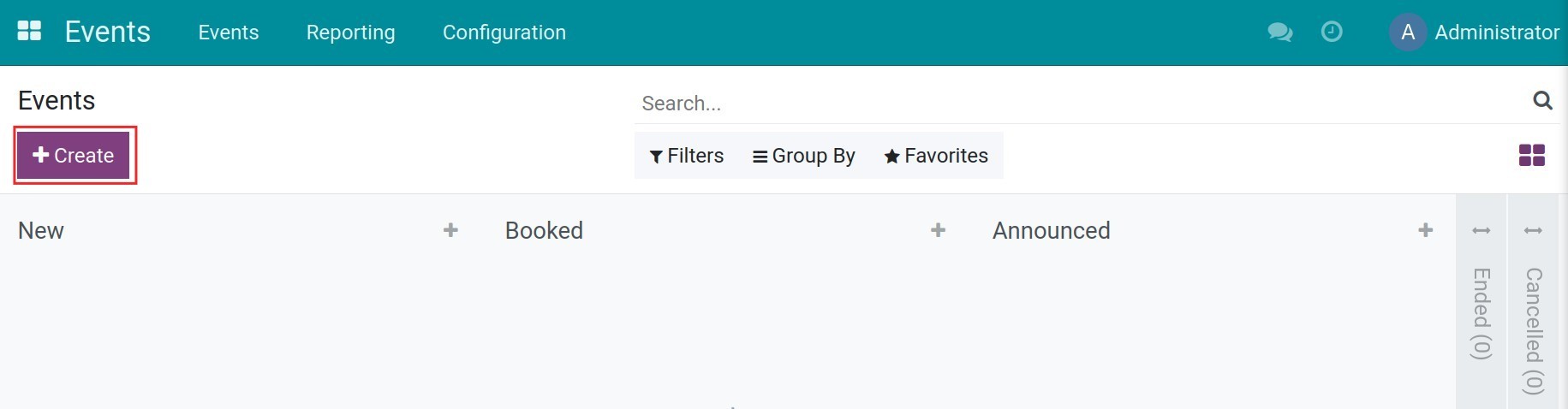
Enter the necessary information of the events:
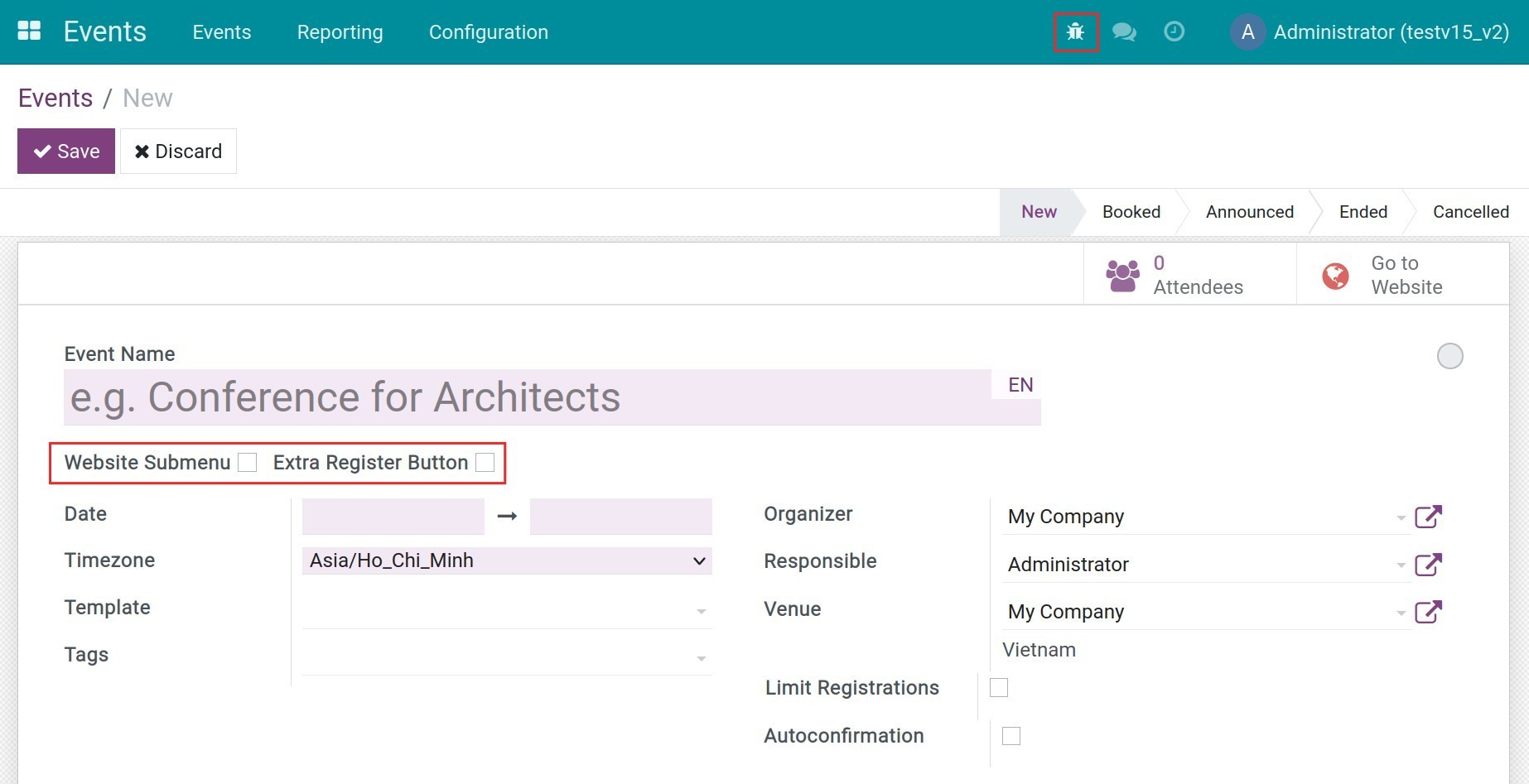
Event Name.
Website Submenu: Activate this feature if you want to display and manage event-specific menus such as introduction, location, register page on the website. This field is only shown when you activate the developer mode.
Extra Register Button: Show up extra register button on the website and allow to navigate to register page. This field is only shown when you activate the developer mode.
Date: The event time will be organised. It is possible to set details up to the time and date of the organisation.
Timezone: Depending on the time zone at the event venue to choose accordingly.
Template: The event template was already created. The users set up this template by navigating to Events module ‣ Configuration ‣ Event Templates.
Tags: Helps users to find events faster.
Organizer: The organisational agencies from the contact list.
Responsible: The internal user who is in charge of this event.
Website: Website for this event. The event information will be posted on all the company’s websites if this field is left blank.
Venue: Event location.
Limit Registration:
Checking on this box: Enter the maximum number of attendees. If this number is exceeded, further registrations will not be allowed.
No checking on this box: The number of attendees is unlimited.
Autocomfirmation: Registration will be auto-confirmed after creation.
Create event tickets¶
In the Tickets tab, select Add a line to create tickets for this event.
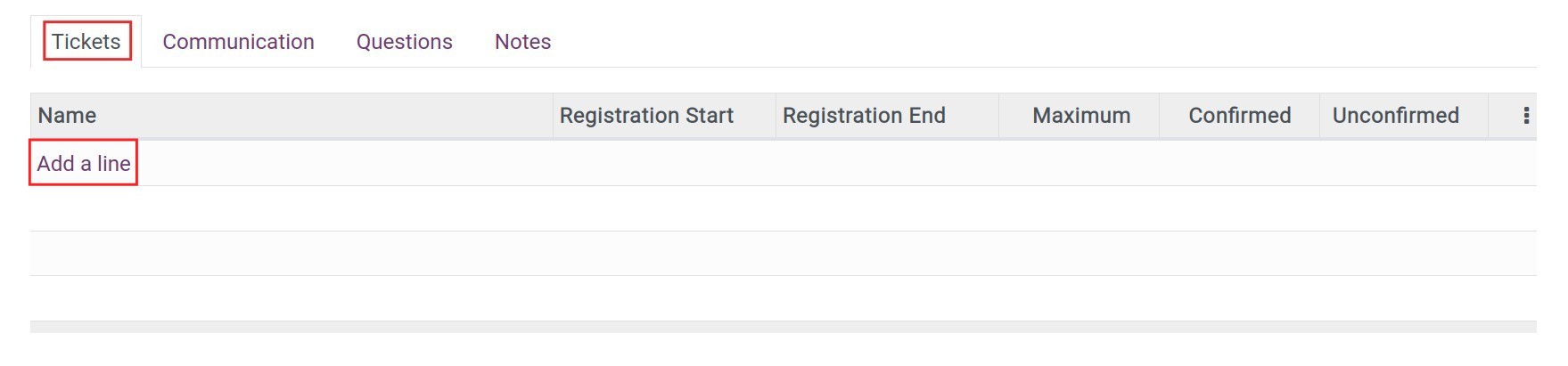
Name: The name for tickets to this event.
Registration Start: Enter the registration time to receive tickets. The registration for receiving tickets will not be opened on the website before this time.
Registration End: Enter the end time to receive tickets. If this time is exceeded, the receiving registration will no longer be possible.
Maximum: The maximum number of tickets to be registered for this event. If not filled in, there will be no limit on the number of tickets.
Confirmed: The number will be auto-viewed when customers confirm the ticket registration.
Unconfirmed: The number will be auto-viewed when customers have not confirmed the ticket registration yet.
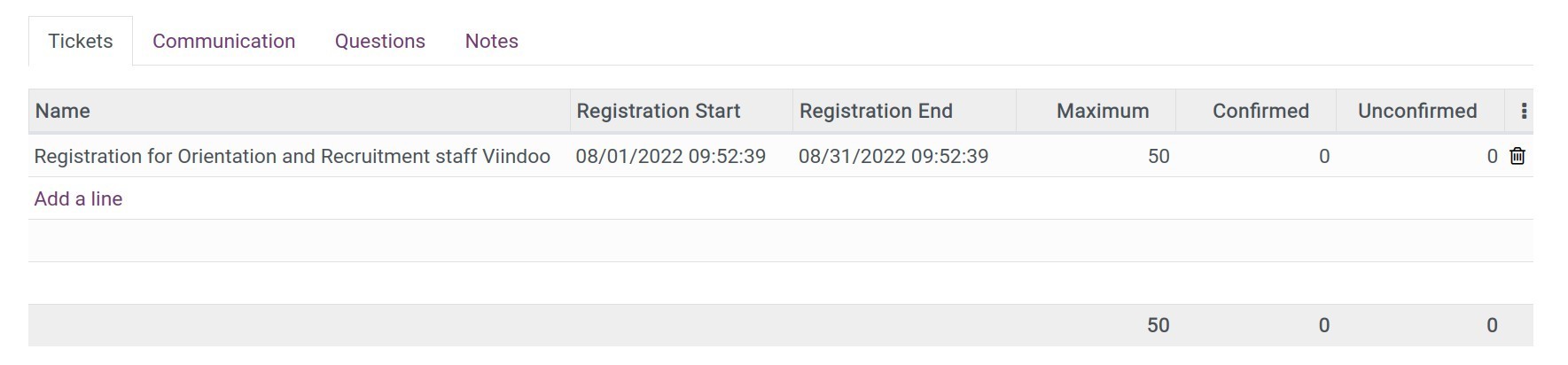
Create communications¶
The Communication tab will set up a confirmation form when customers register to attend the event.
Send: Sending confirmation to registered customers via SMS or Email.
Template: Select one email template for sending email.
Interval and Unit: A confirmation template will be sent after this Interval period.
Trigger: The confirmation template will be sent based on the event time.
Sent: Automatically displayed when the confirmation template is successfully sent to registered customers.
Note
Additionally, the information in the Communication tab will be auto-added when checking on the Templates field in the event information settings above.
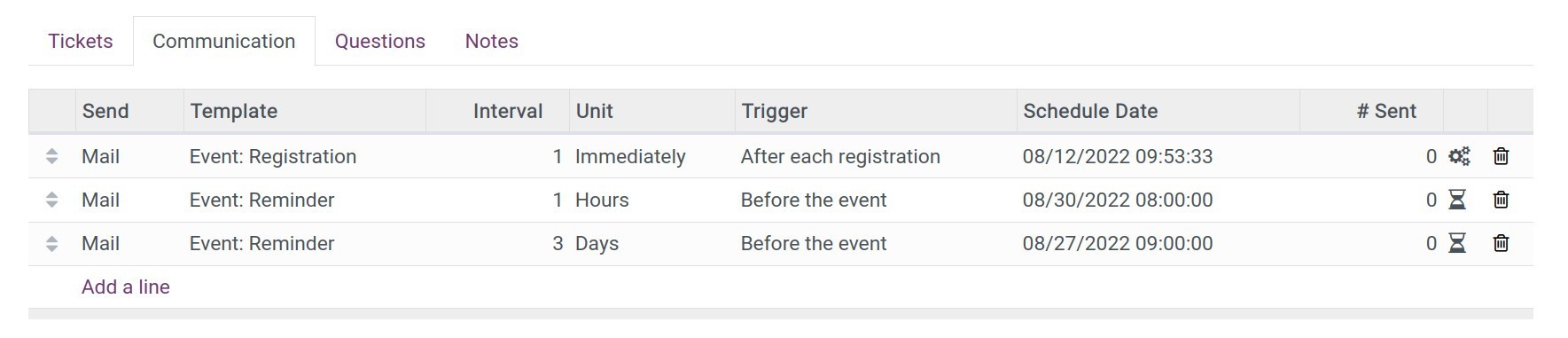
Create questions¶
In the Questions tab, the users could add questionnaires to know better the demands of customers when attending this event by using Add a line.
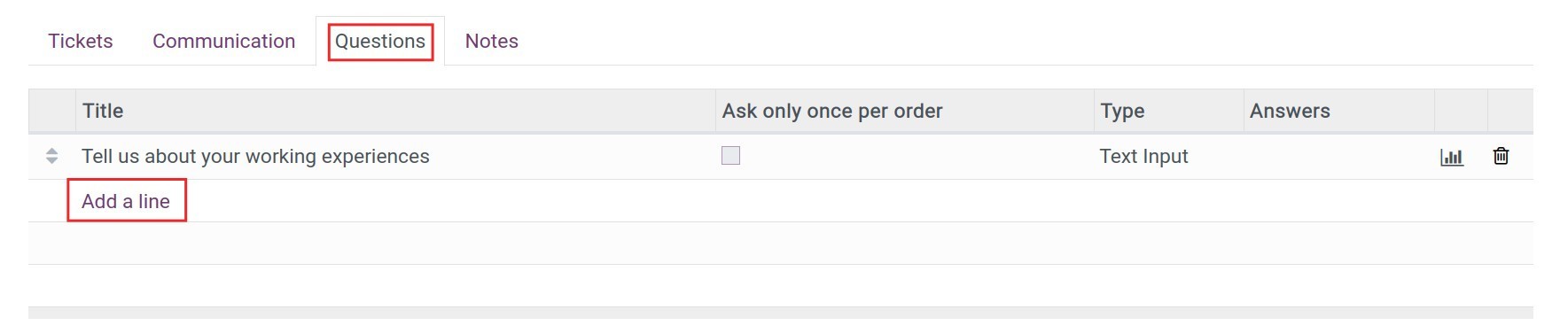
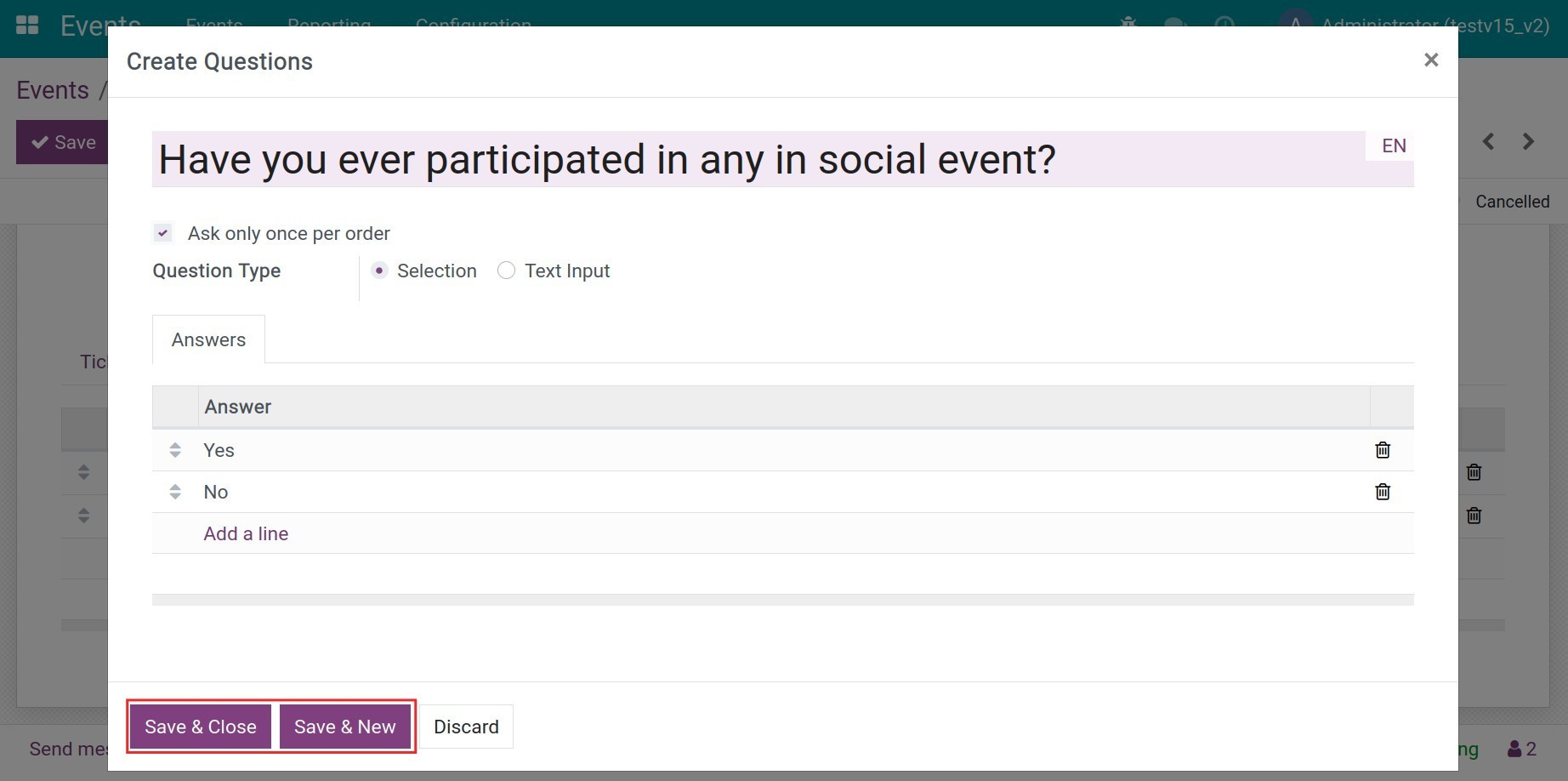
Title: Questions for registered customers.
Ask only for once per order:
Checking on: If customers register in a group, they will only ask once and the answer will apply to the whole group.
Not checking on: Each customer in the group will be answered questions according to each individual’s opinion to the contrary.
Type: Customers shall be responded to a written or chosen from the given answers.
Answer: Enter the answers if you want to choose a multiple choice question.
Note
To configure the questions, navigate to and activate Questions feature.
Otherwise, in the Note tab, you can take some note for this event and also the ticket introductions which will be printed on the tickets.
Click Save to save the information.
Publish events¶
After reviewing and approving the content , the event shall be published on the website for informing customers.
Select Go to Website button to view the event on the company’s website.
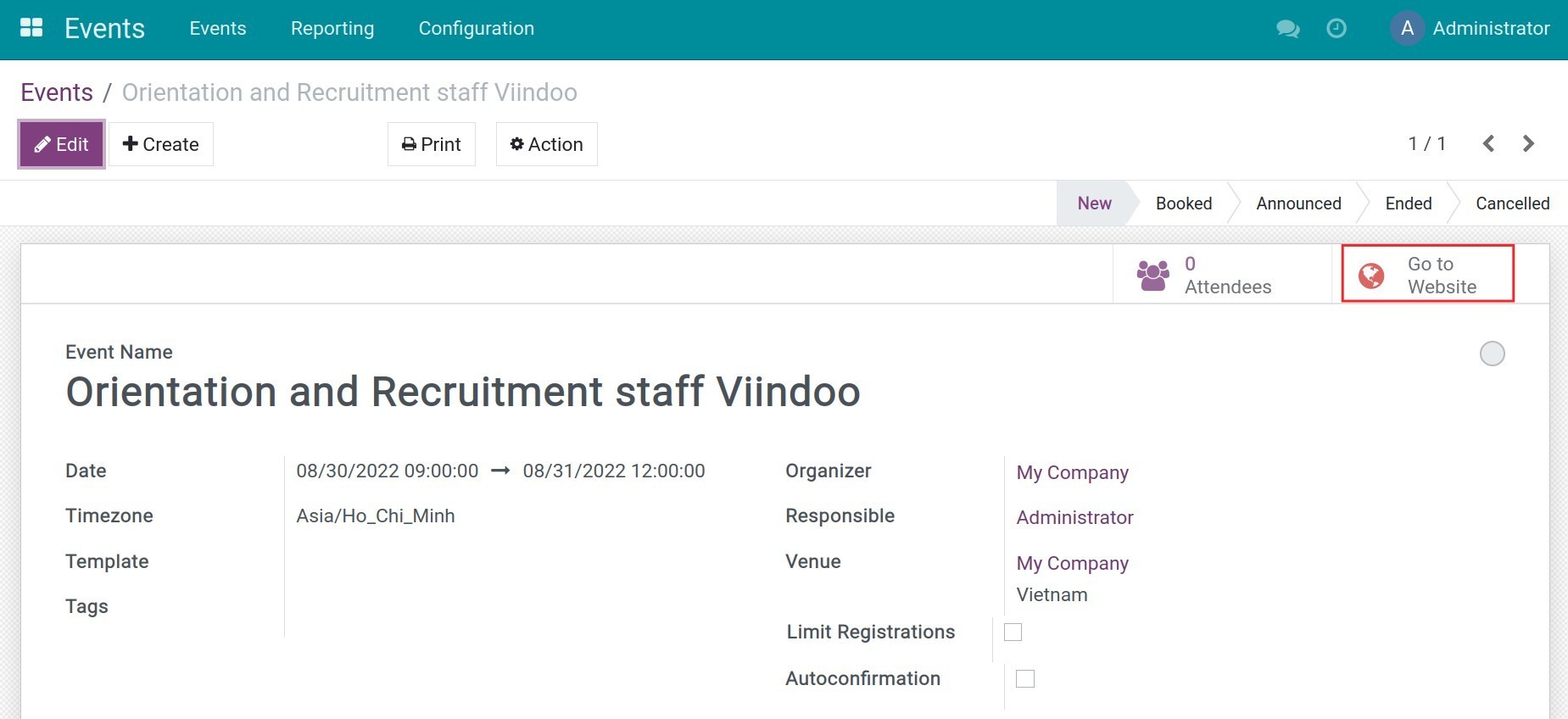
Enable events by clicking on Unpublished button to change the event’s status to Published.
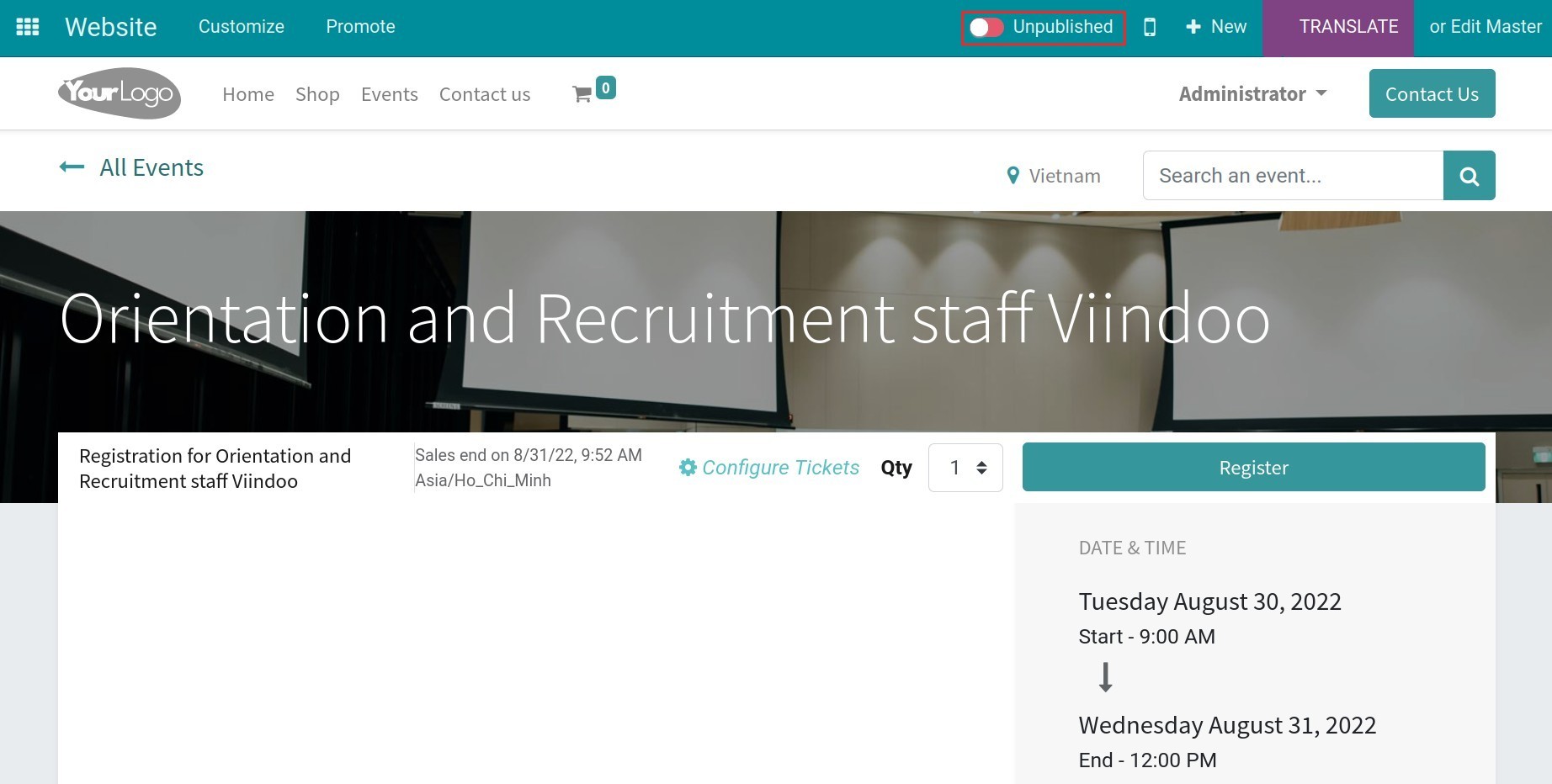
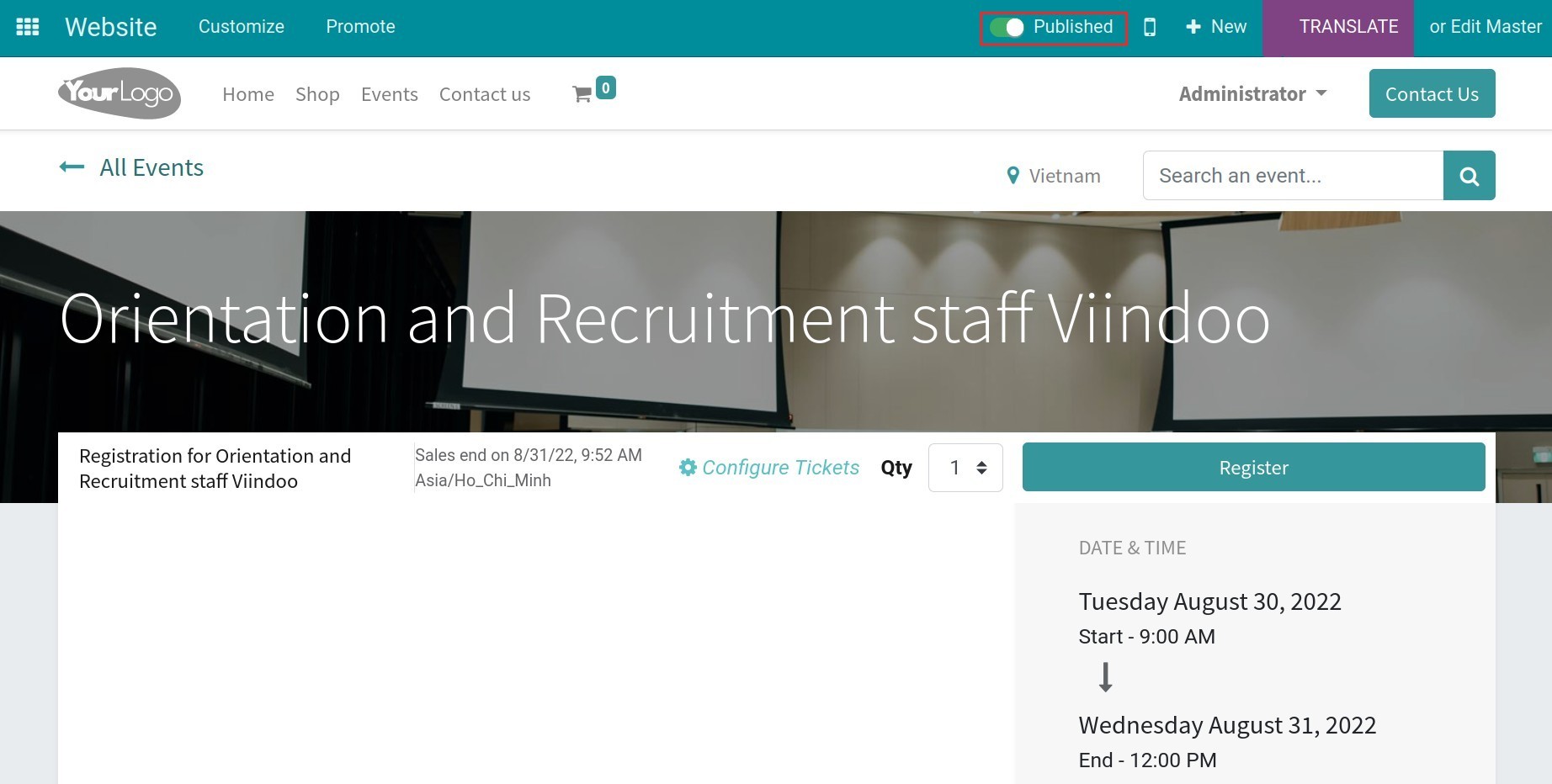
Tip
You can configure the above information for the event template by going to . When creating a new event using this template, it will automatically pre-fill that information.
See also
Related articles
Optional modules