Process a cash discount¶
Requirements
This tutorial requires the installation of the following applications/modules:
With Viindoo accounting software , you can easily give and register cash discounts to your customer. Discounts can be given when the customer proceeds with the payment or after that.
To have a better idea of how to apply a cash discount on a customer payment, let’s take a look at the following example: When your customer pays within 10 days from the date of invoice, he/she will receive a 2% discount on the total value.
Set up cash discounts¶
First of all, we need to set up a payment term to register the pre-due payment which receives the 2% discount. Access Accounting ‣ Configuration ‣ Payment Terms:
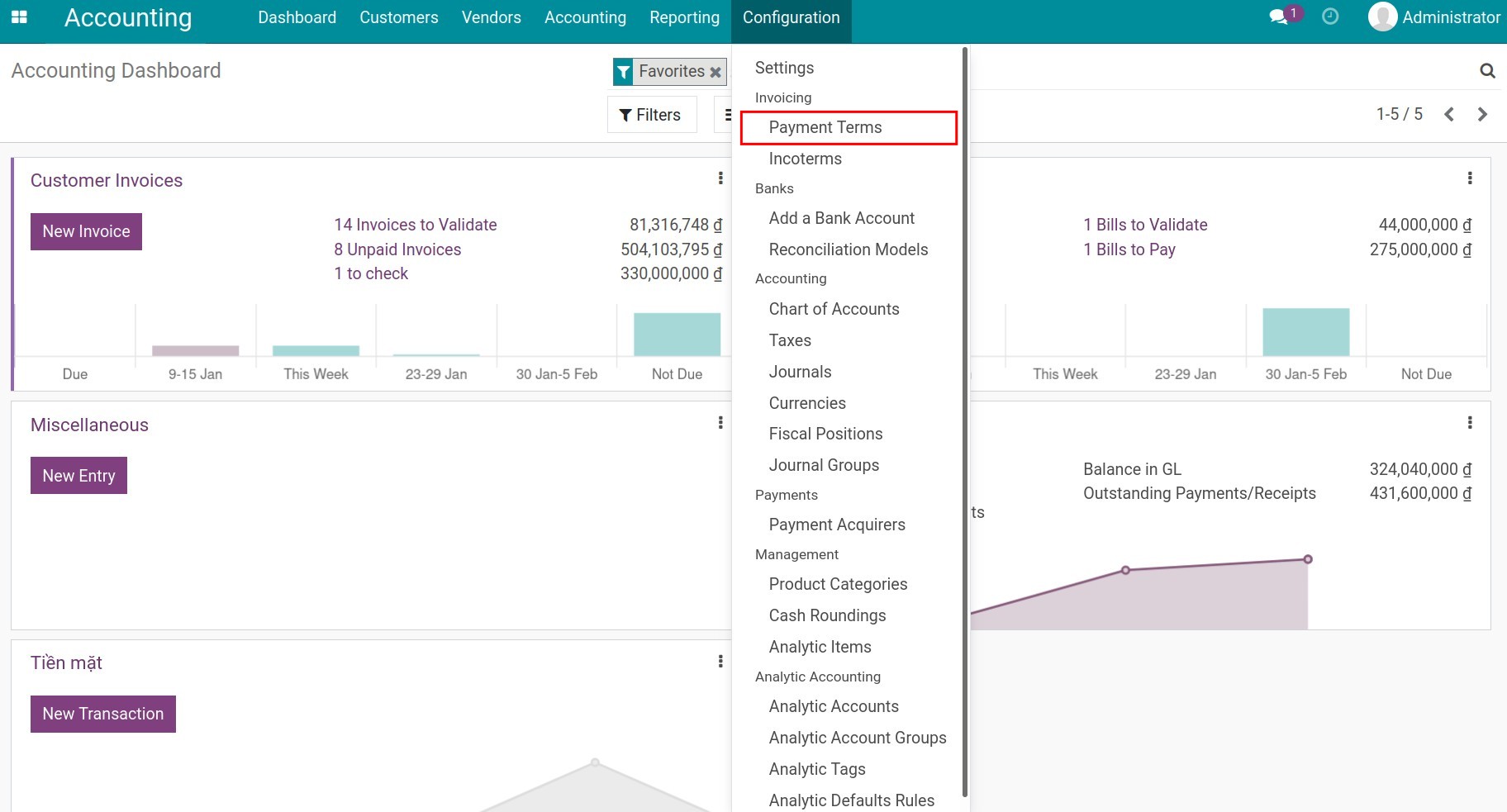
Configure the payment term as follow: 98% for the first 10 days after the invoice date, and the remaining 2% for 30 days after the invoice date:
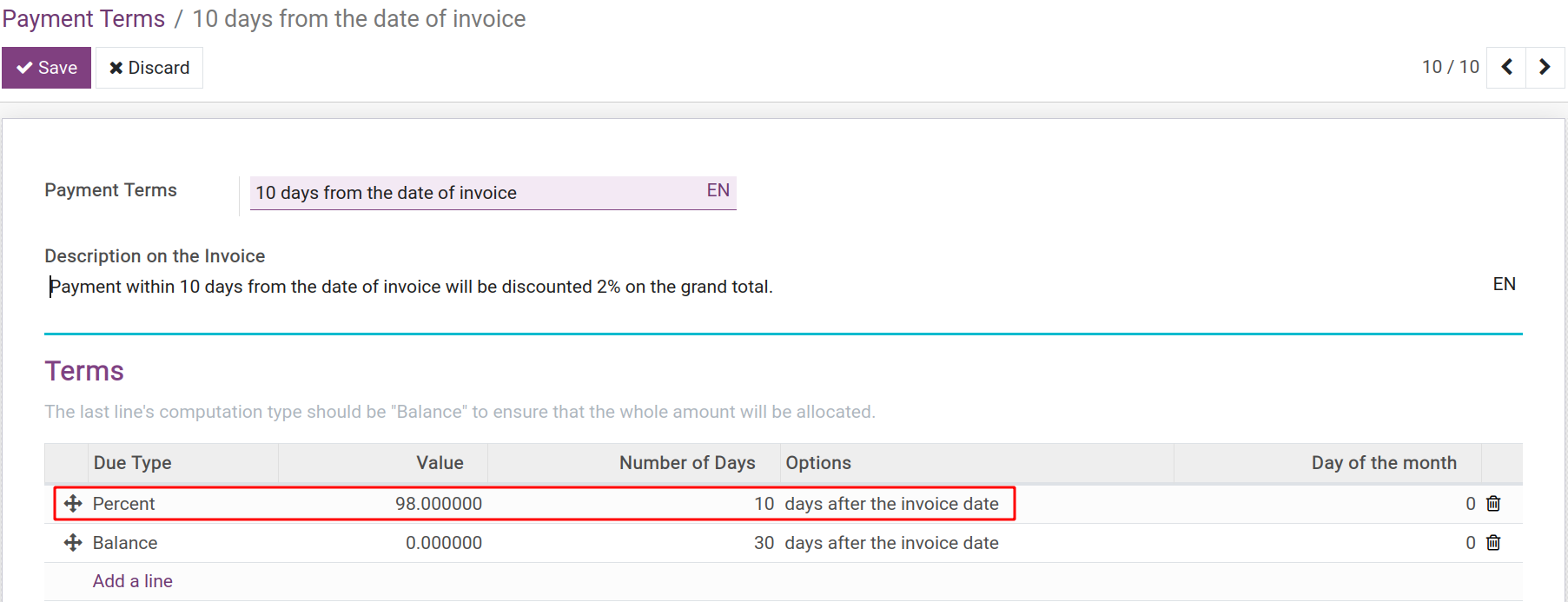
When a transaction occurs¶
After completing the transaction and creating the invoice for your customer, the system will automatically separate the receivable into 2 lines with respective deadlines (including the 2% discount for early payment). You can view them on the invoice at the Journal Items tab:
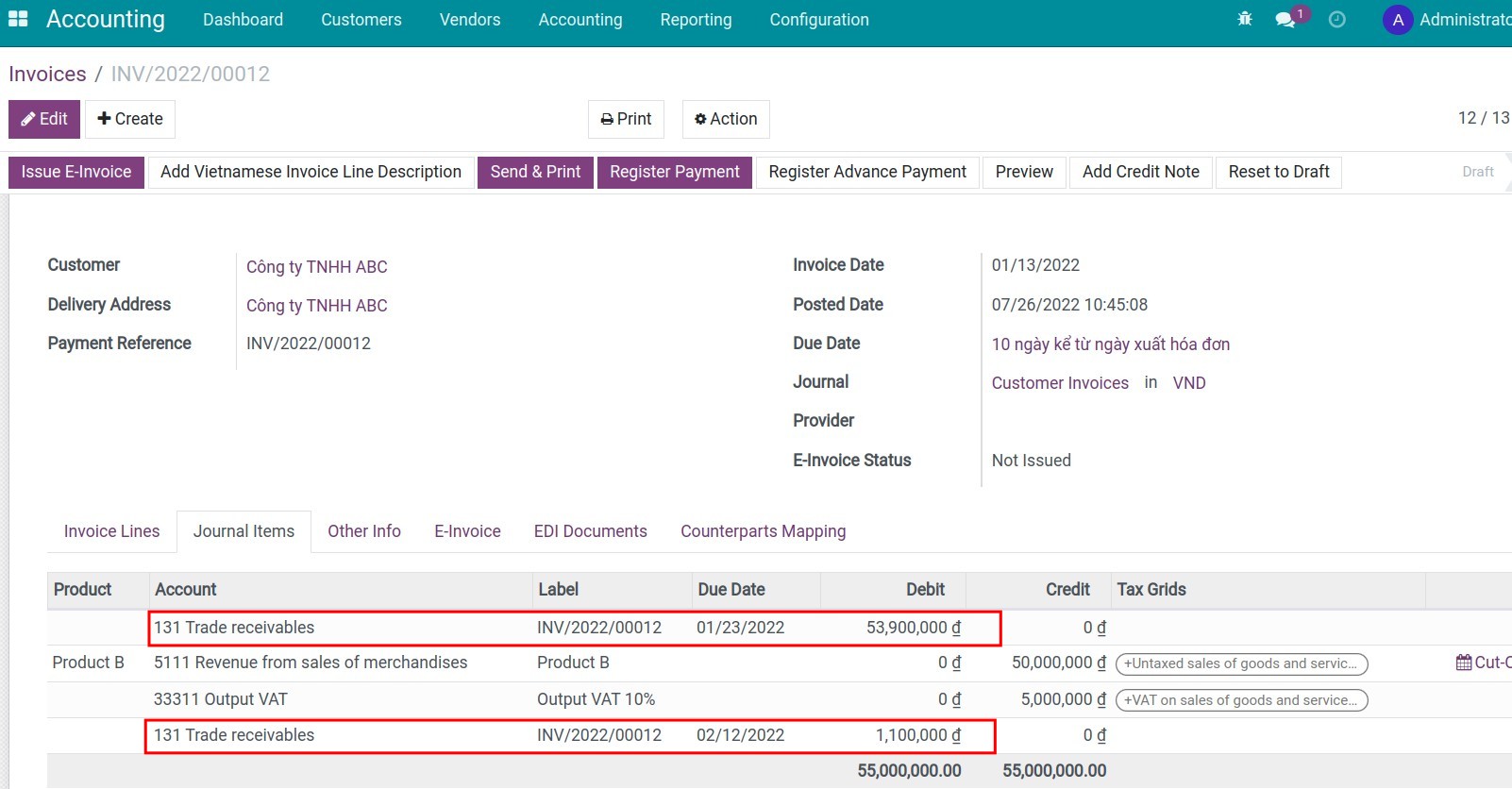
Register payment and cash discount¶
Customer pays before the due date and receives a discount¶
In our example, if our customers pay before the due date according to the payment term, they will get a 2% discount on the total amount. To register that payment directly from the invoice, access the invoice and select Register Payment:
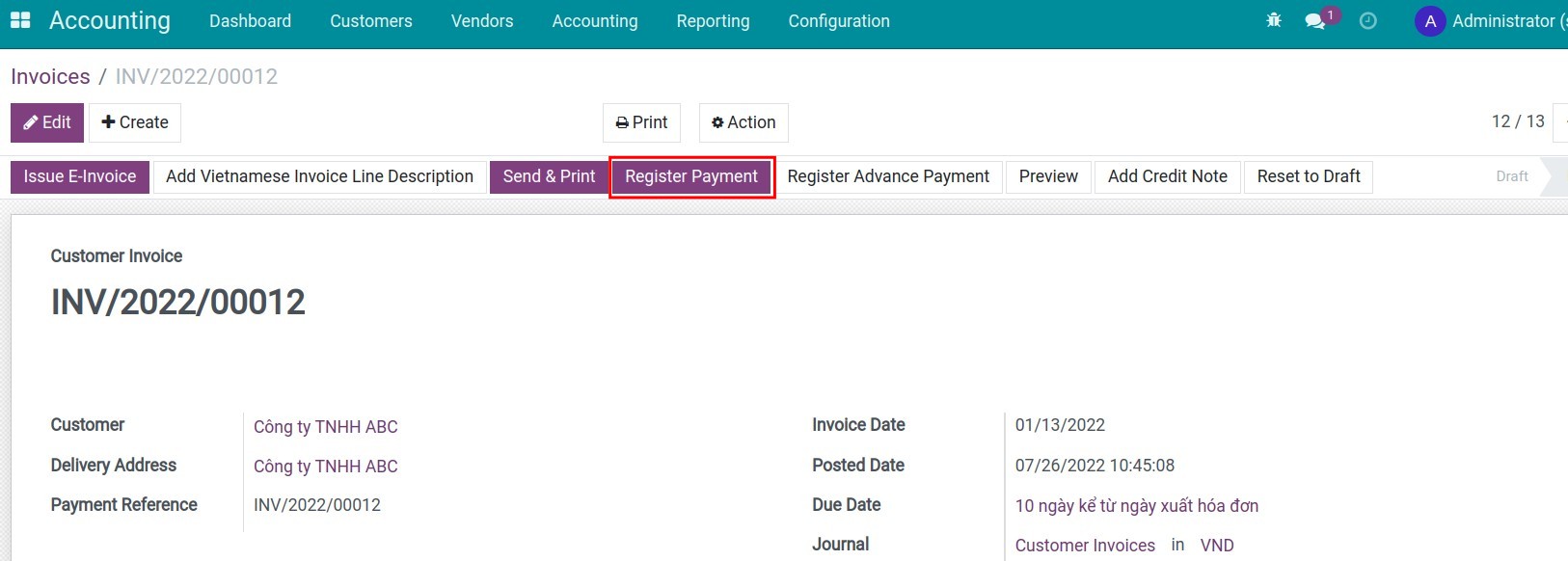
You need to fill the payment as follow:
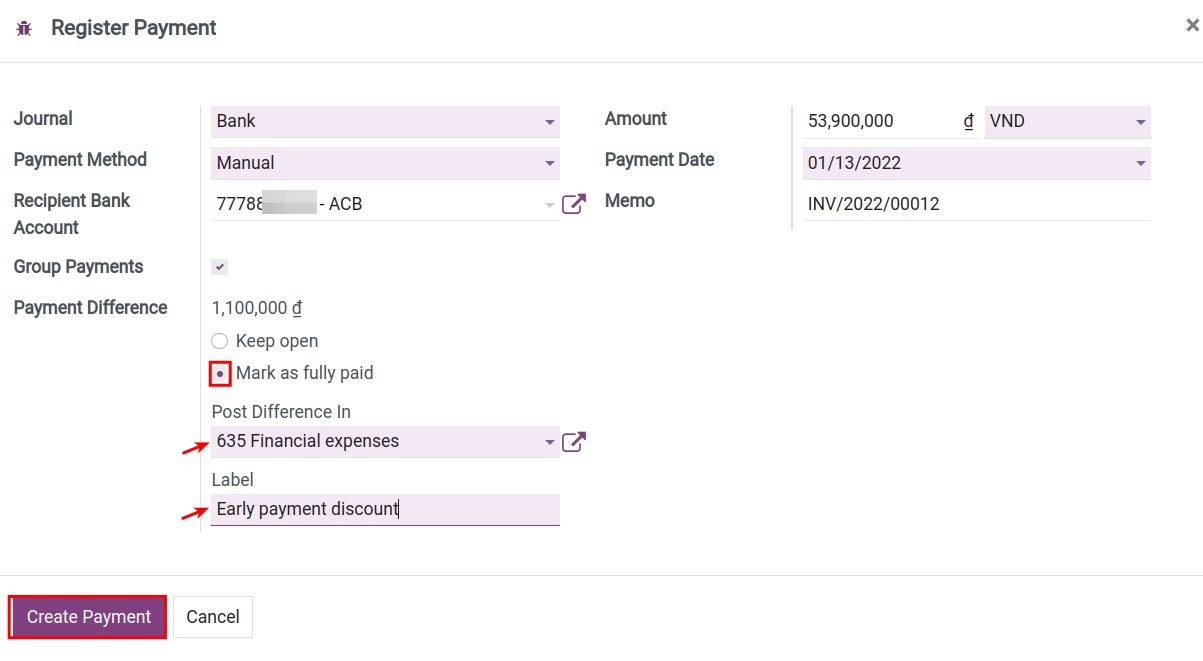
Journal: Choose the cash or bank journal that receives money from the customer;
Recipient Bank Account: The system will automatically fill the bank account declared on the chosen journal above.
Amount: Add the discounted amount and select Mark as fully paid. At this moment, you need to choose an accounting account to record the difference with the label displayed on the journal entry. In this example, you can choose 635 - Financial expenses.
Payment Date: By default, it will be the payment creation date on the system. You should change it to the actual payment receiving date.
Memo: Record the description with the invoice number of the customer payment.
Click Create Payment to record the customer payment. The customer invoice is now marked as Paid. To view the auto-generated difference, look at the bottom of the invoice and press the i icon to see the payment info, click Journal Entry in the right corner of the payment slip to see its details:
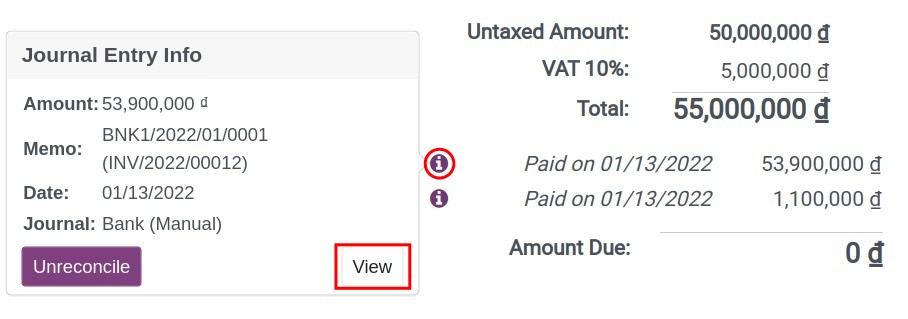
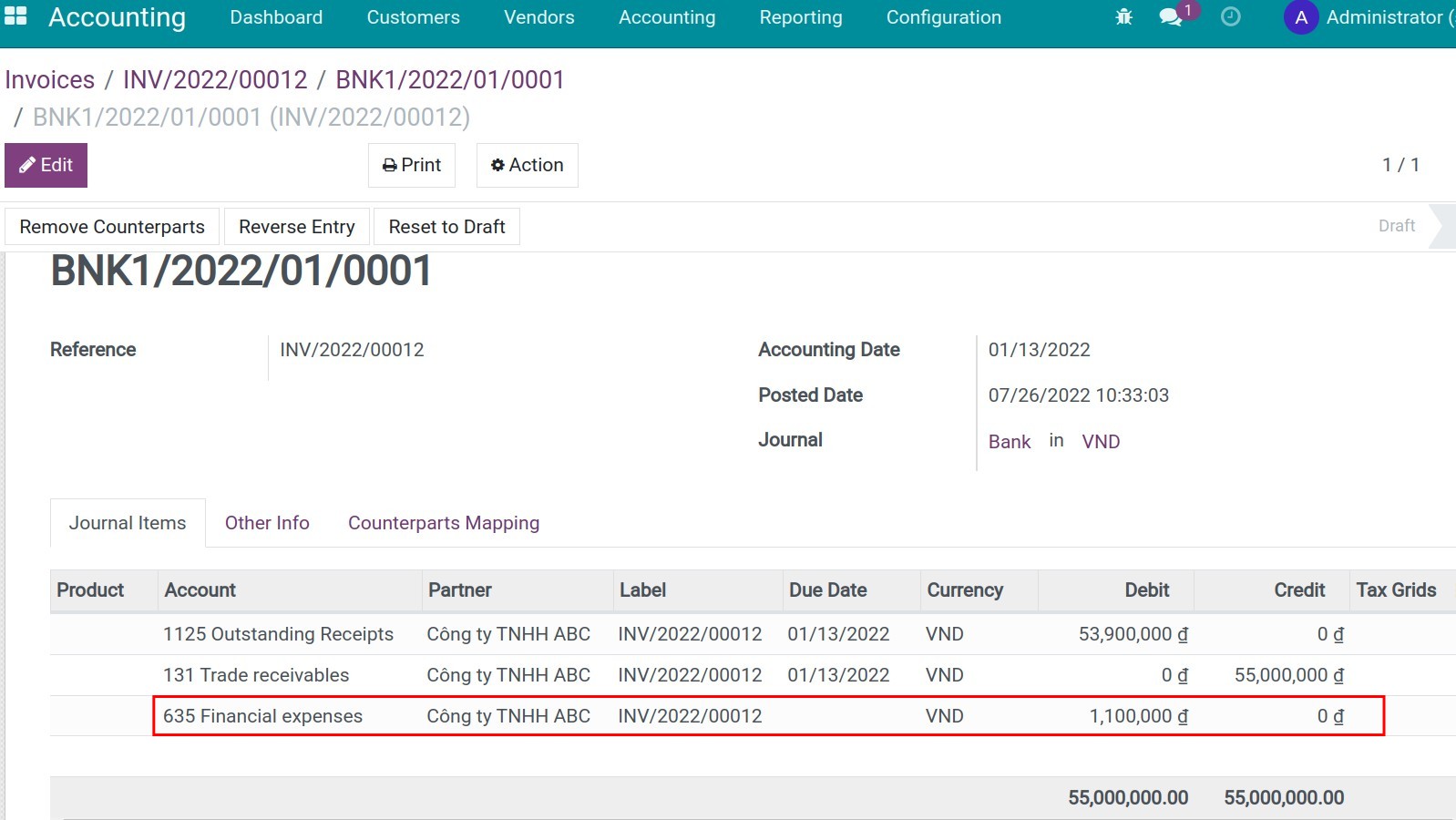
The system will automatically reconcile the related 131- Trade receivables. After activating developer mode, navigate to Accounting ‣ Accounting ‣ Journal Items to see details:
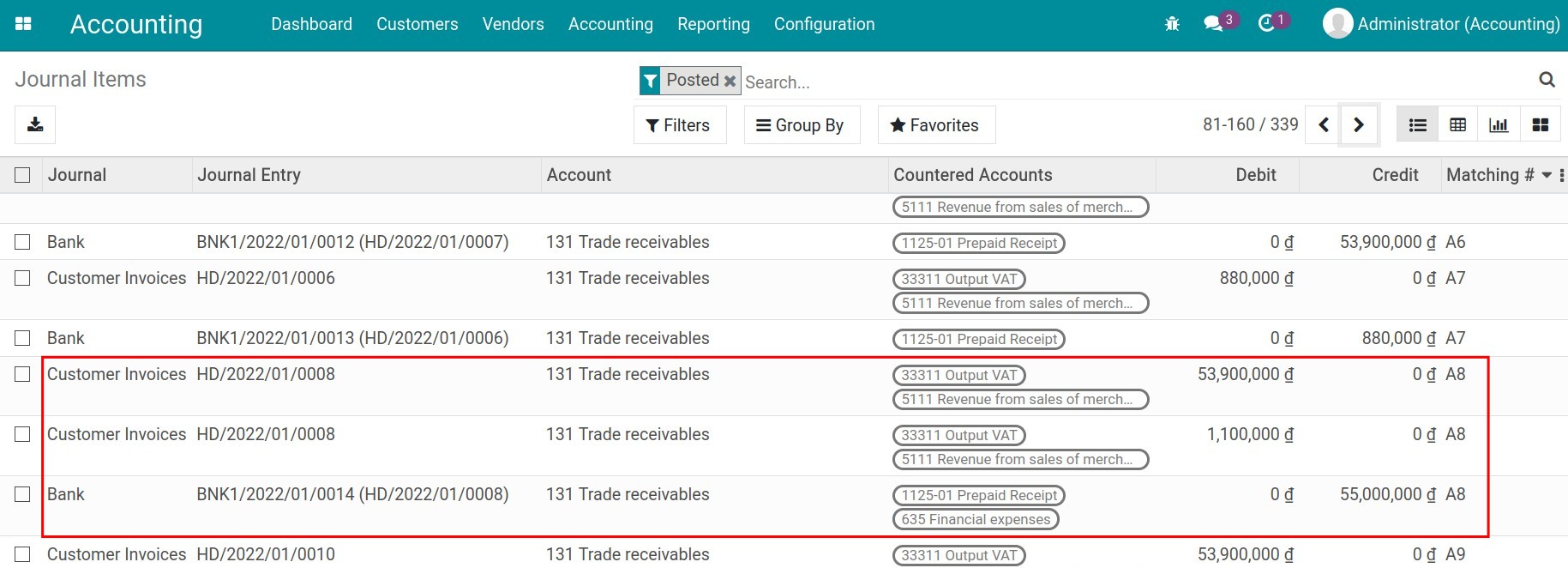
Tip
Besides from register payment from the invoice, you can also register a payment directly at Accounting ‣ Customers ‣ Payments. And then, to register the cash discount, you can use Journal entries or Reconciliation Models.
Customer pays after the due date and doesn’t receive discount¶
If customers pay later than pre-set due date, they won’t receive a 2% discount.
At the customer invoice, you will record the full amount of the invoice by clicking Register payment.
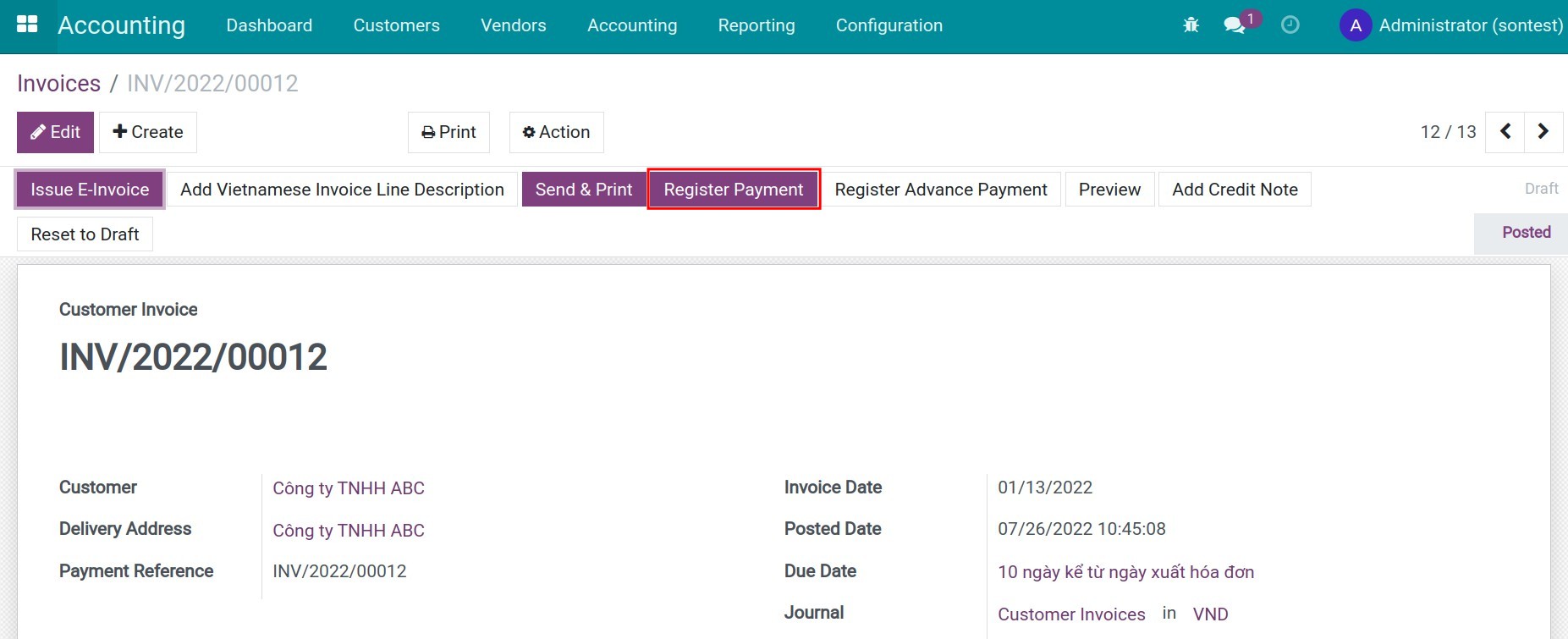
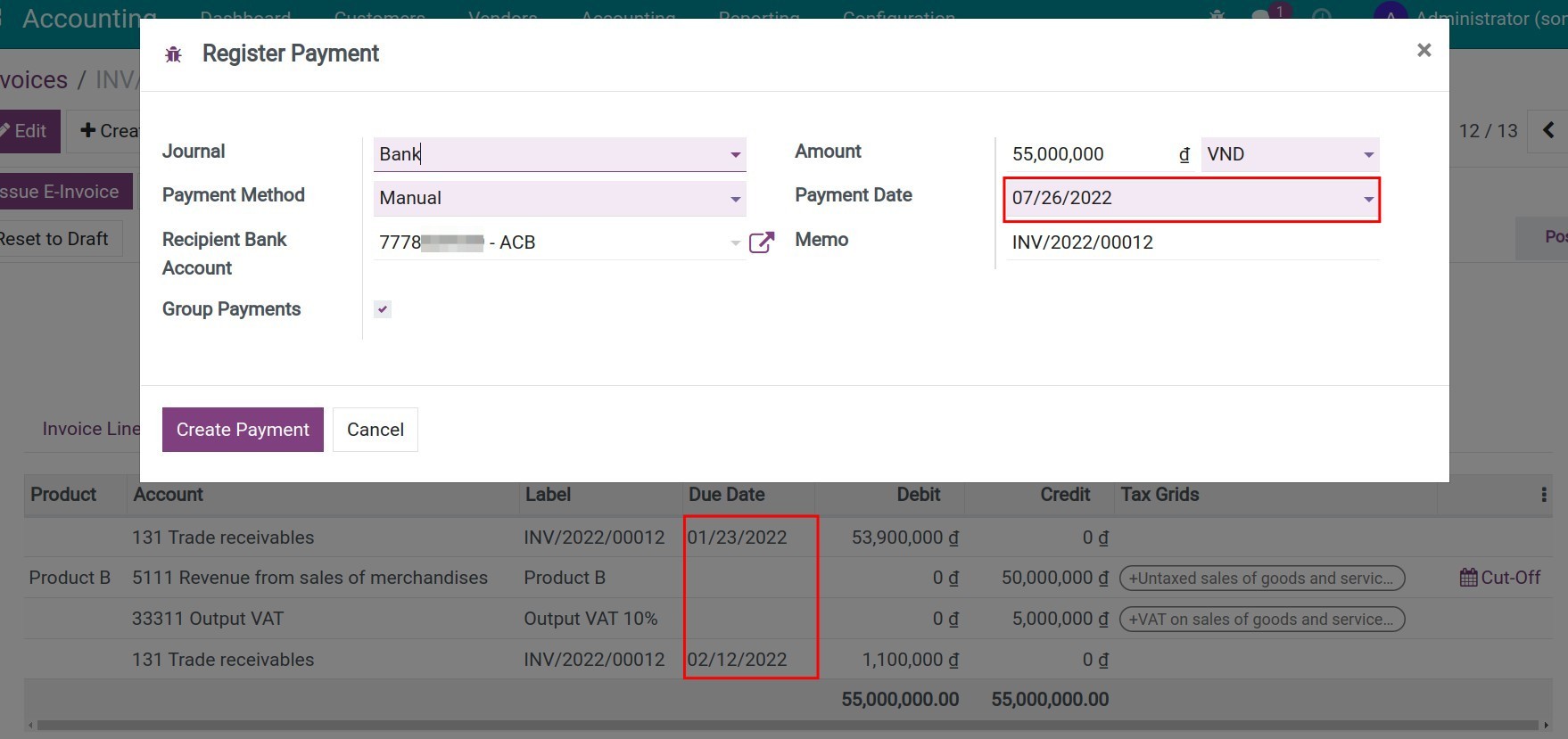
All customer debits with different due dates on this invoice will also be automatically reconciled and the invoice is marked as Paid.
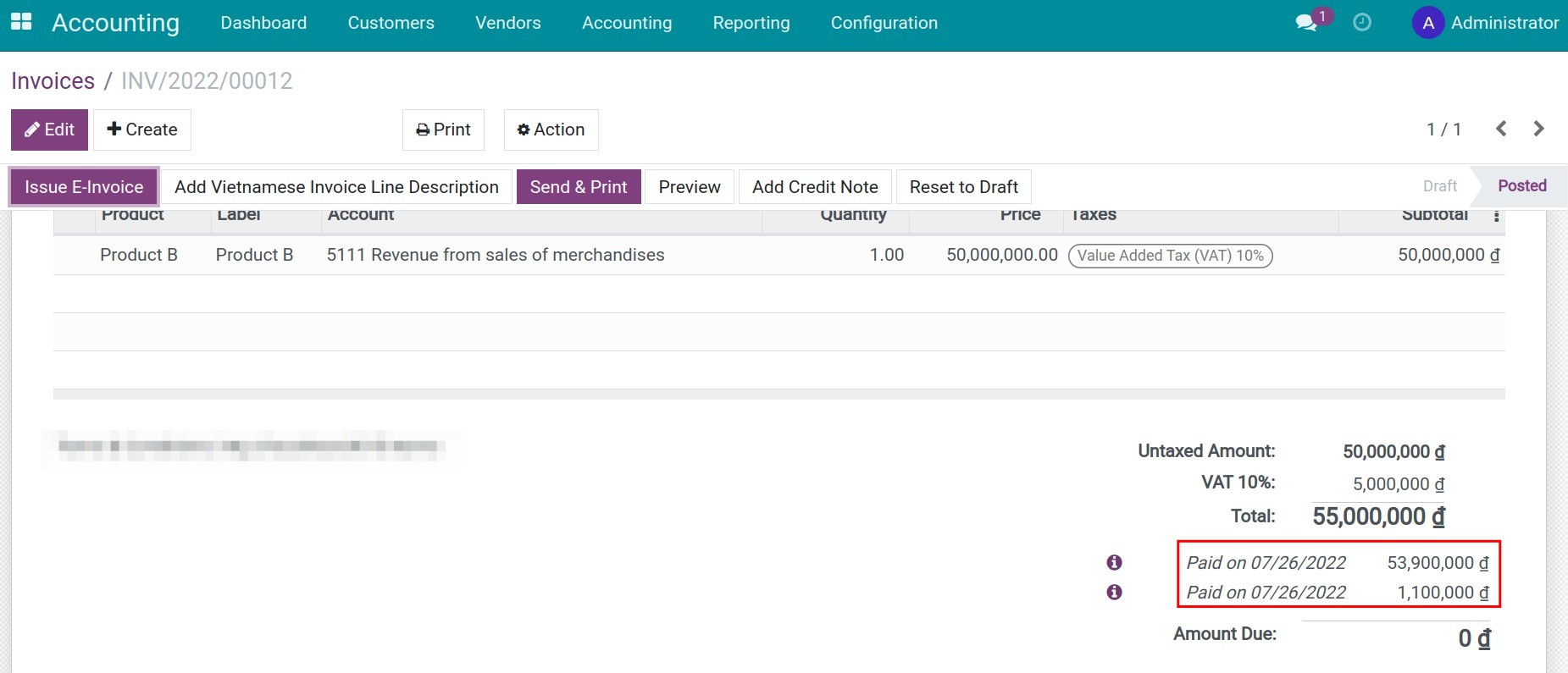
See also
Related article
Optional module