Manage PoS process in Viindoo¶
Requirements
This tutorial requires the installation of the following applications/modules:
Create a new session¶
To open a PoS session, navigate to Point of Sale > Dashboard, select a point of sale, and press New Session.
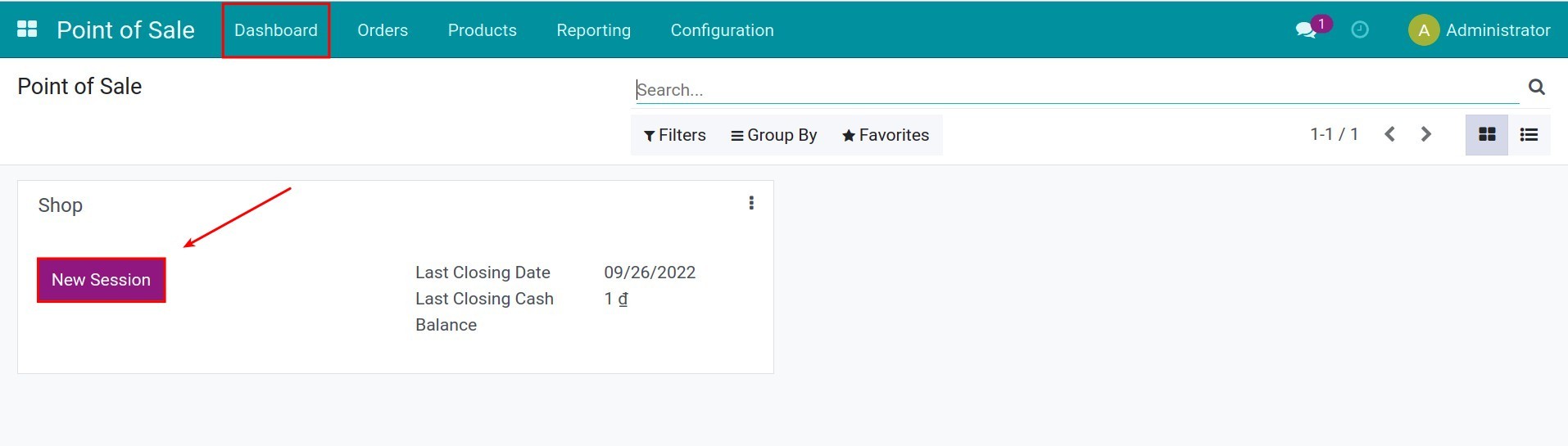
The Opening Cash Control pop-up will appear so that you can check the opening cash of the session (the system will suggest the closing amount of the latest session to be the opening cash of this session).
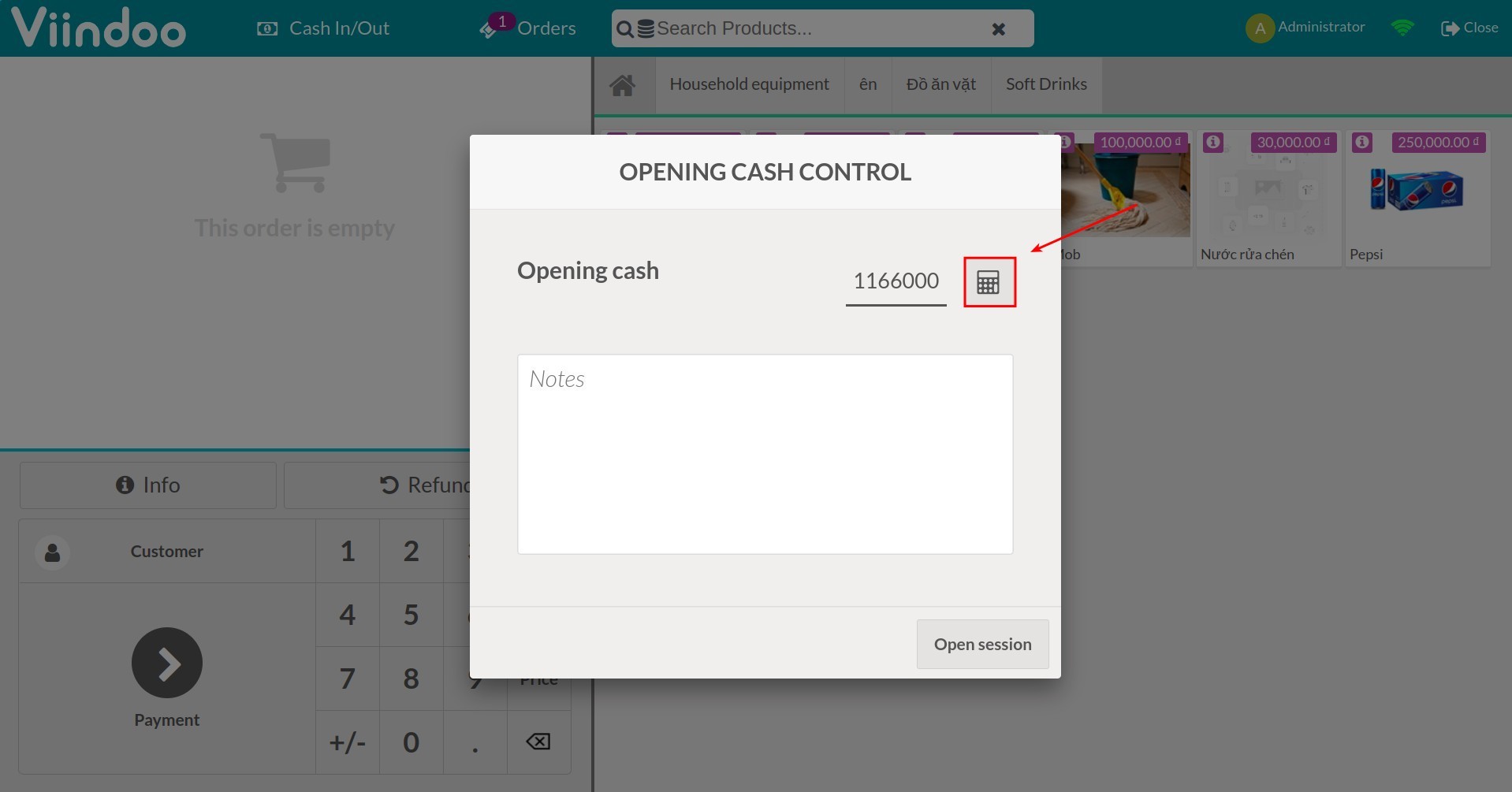
Press Open session to continue.
Create a PoS sales order¶
When you enter the PoS view, you will see two main sections:
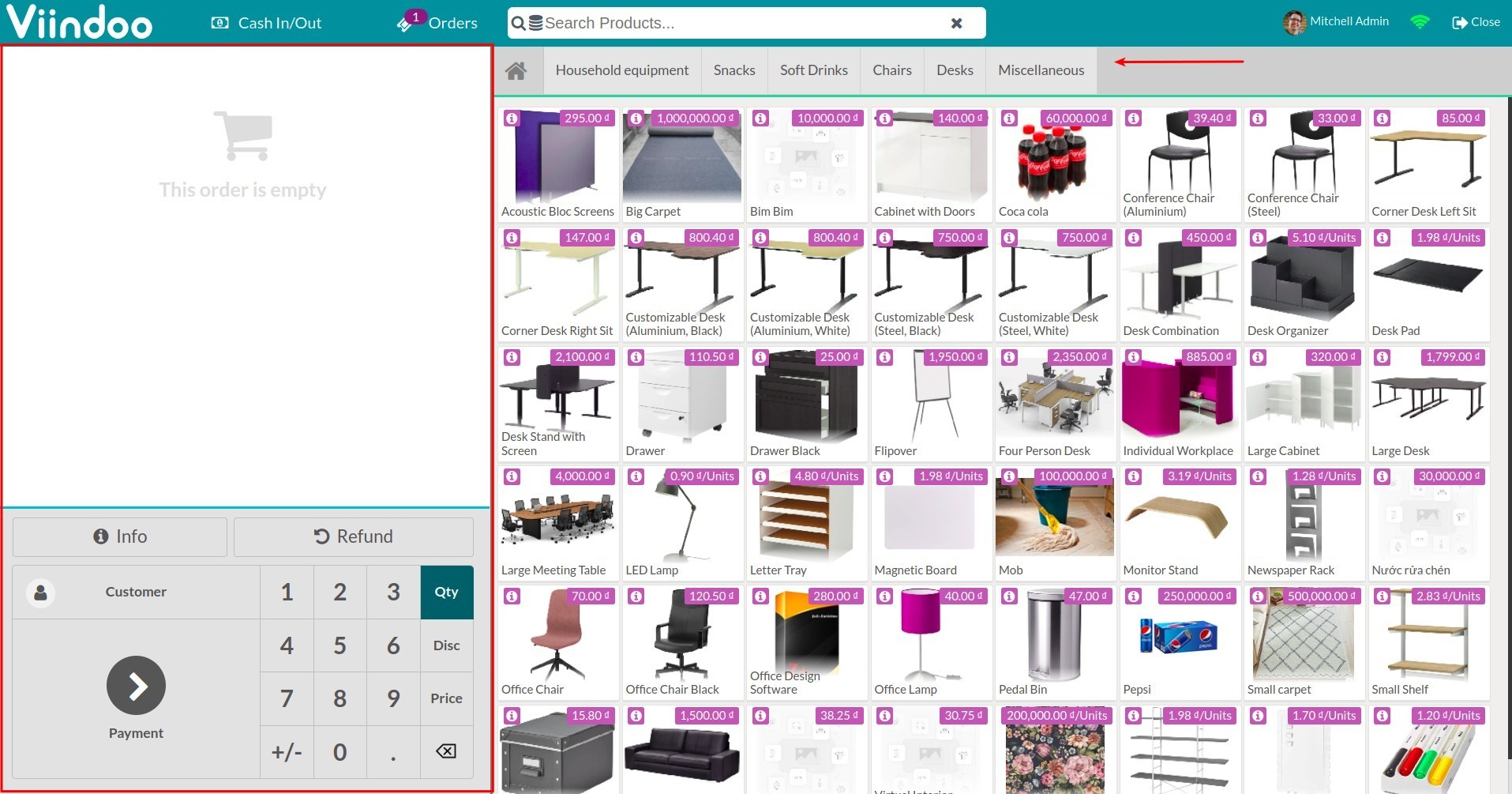
On the right side, you will see a list of all the products that can be sold on PoS, you can find the product easily by selecting the suitable category.
On the left side is the order view, where you will input the sale order information.
To create a new sales order, follow the steps below:
Step 1: Select the product.
You can select the products you want to sell to the customer by pressing on the co-responding product on the right side.
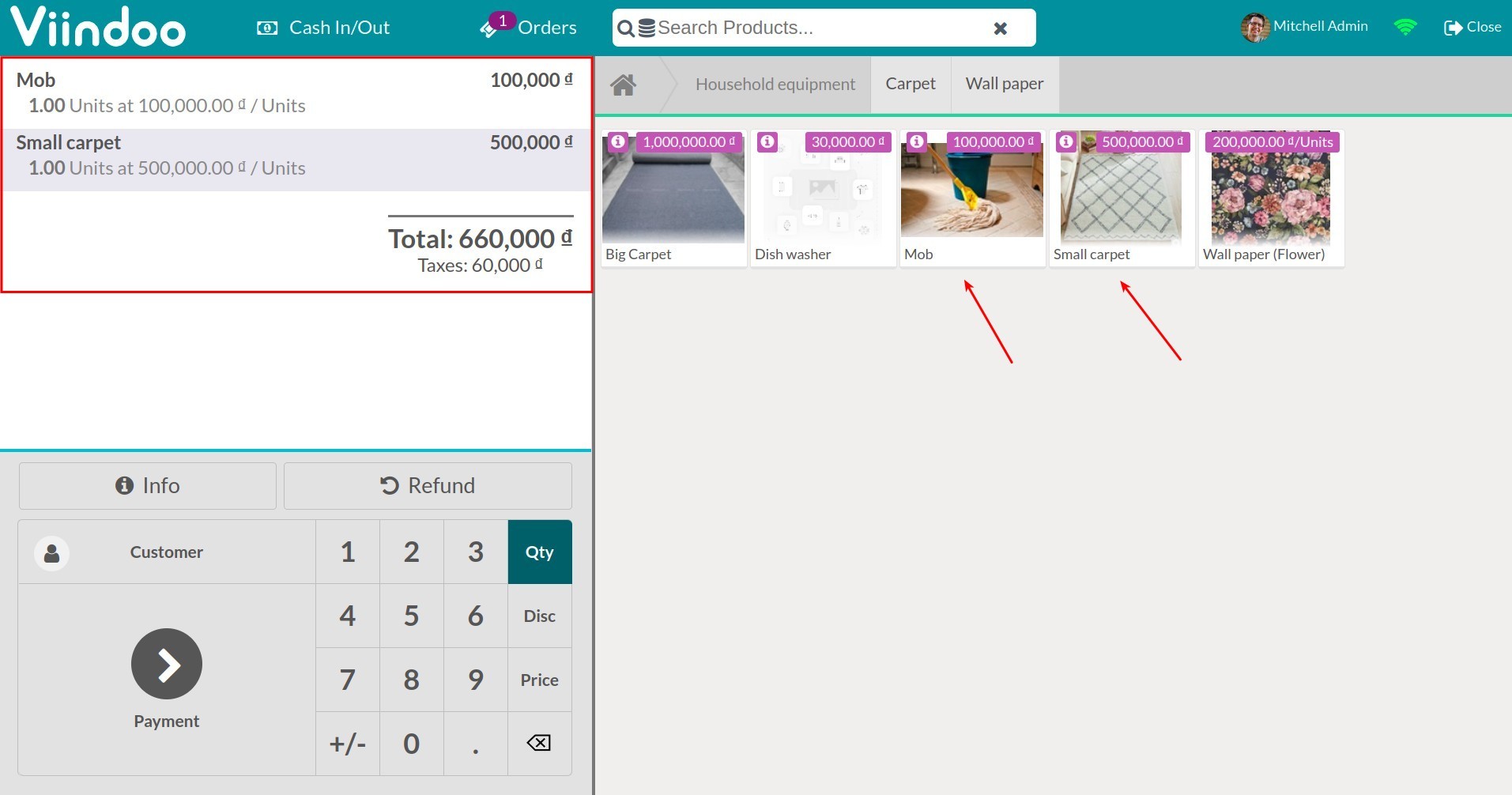
Step 2: Edit the product information on the sale order.
Select the Qty button to adjust the quantity for each product that you want to sell to the customer:
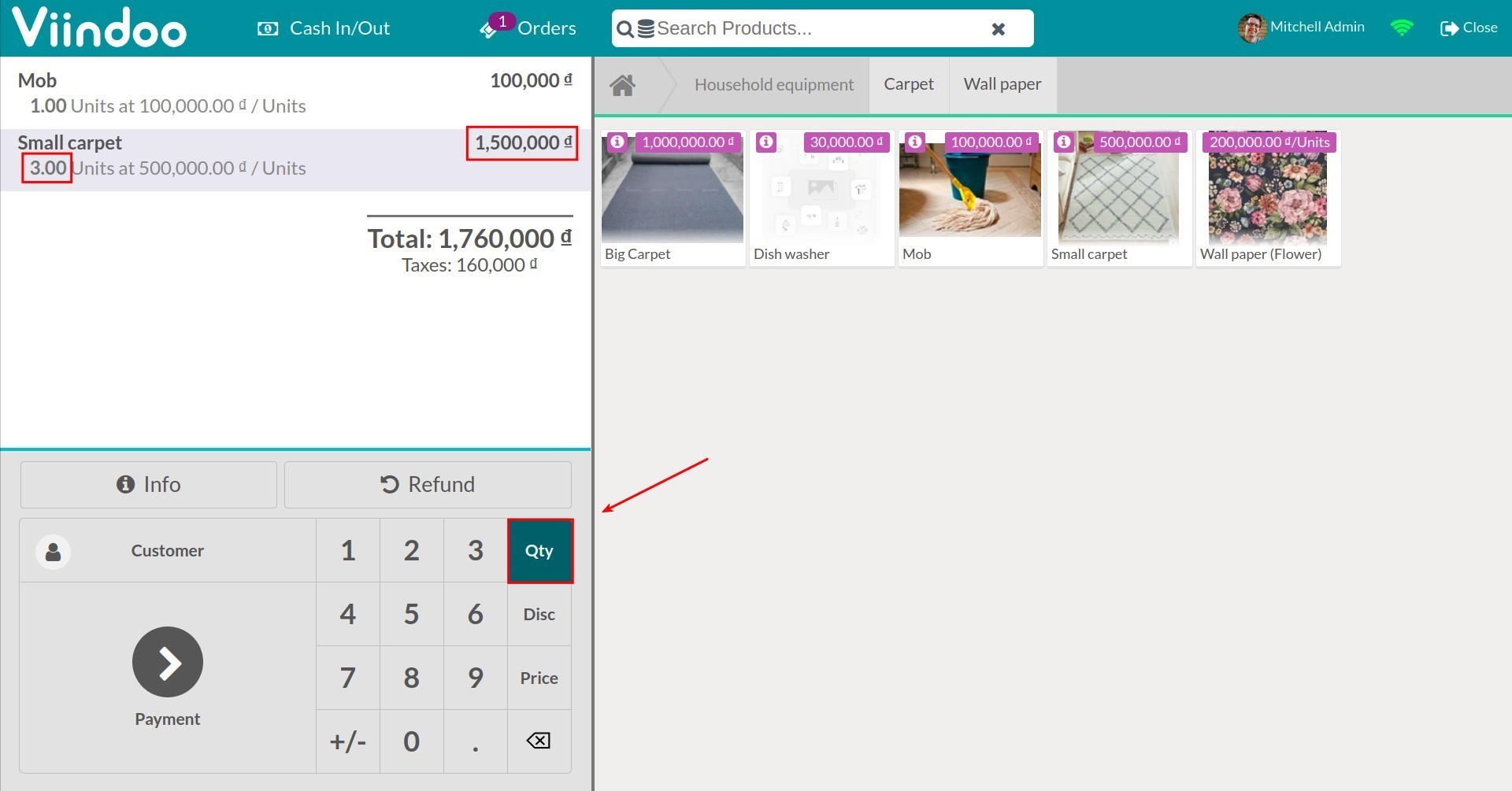
Enter the discount for each product (if needed) by pressing the Disc button then type the discount percentage.
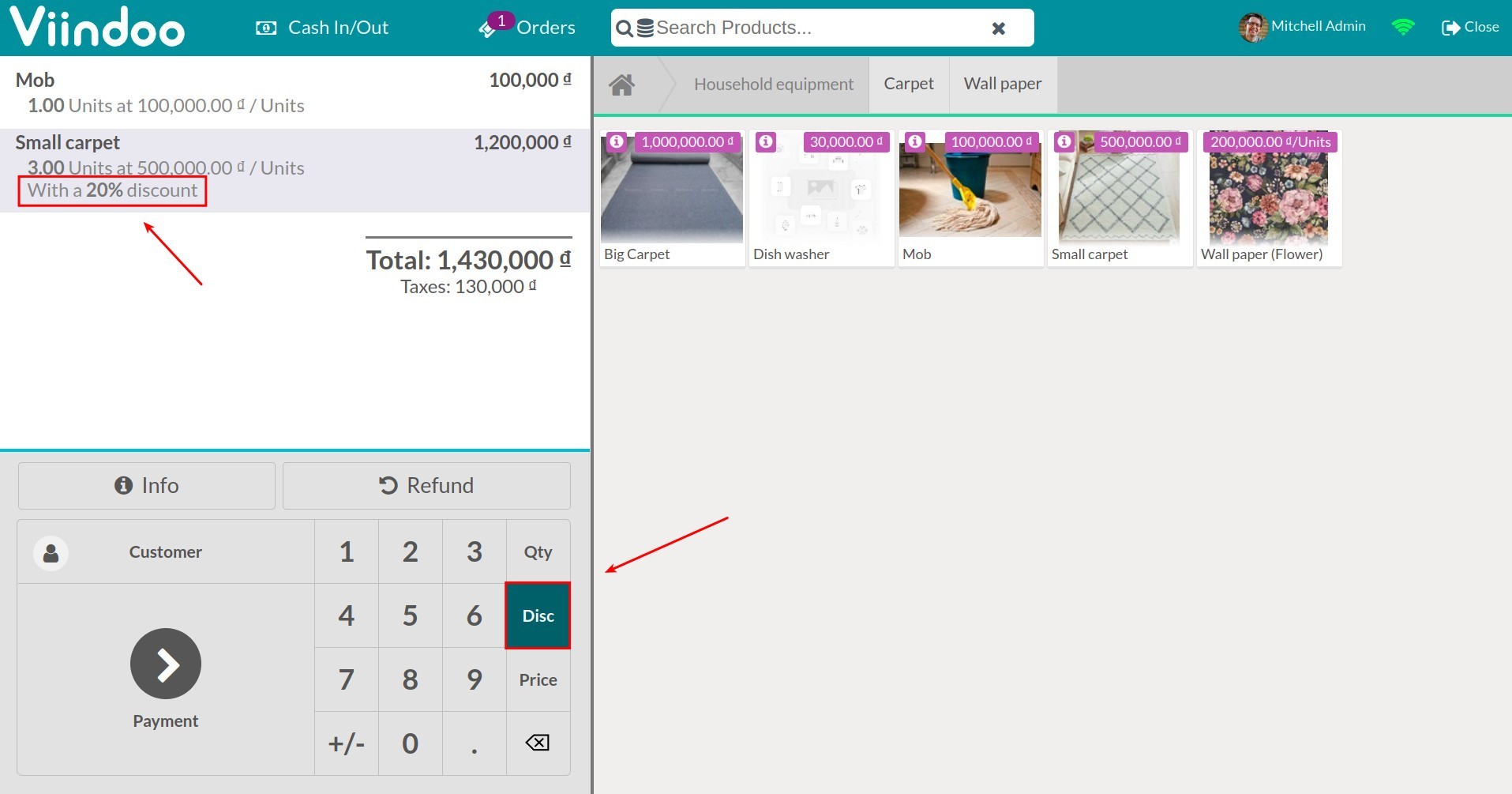
You can also change the product’s price by selecting the Price button and typing the new price for a product.
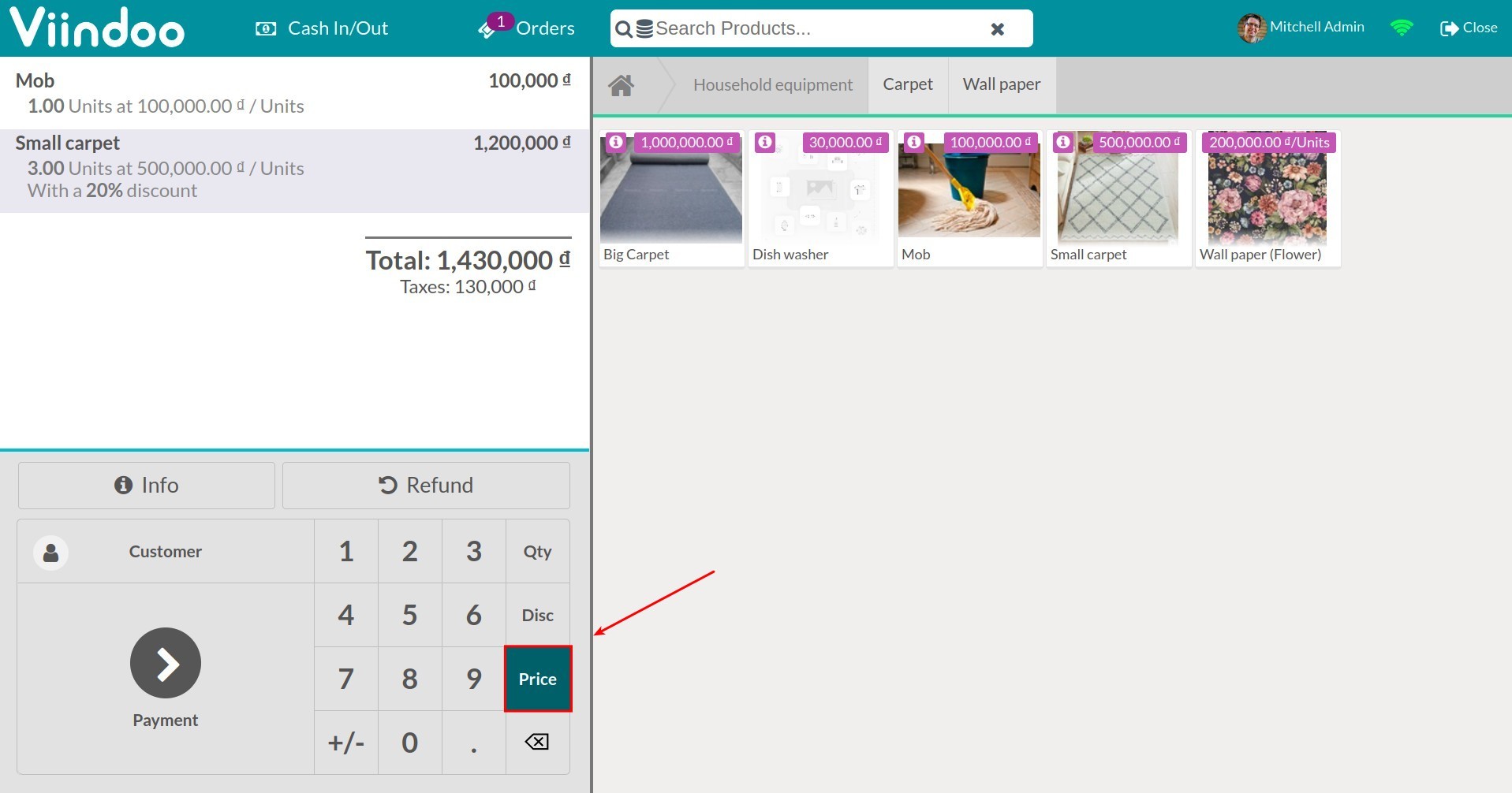
To check a product’s information, select the product on the sales order and press the Info button.
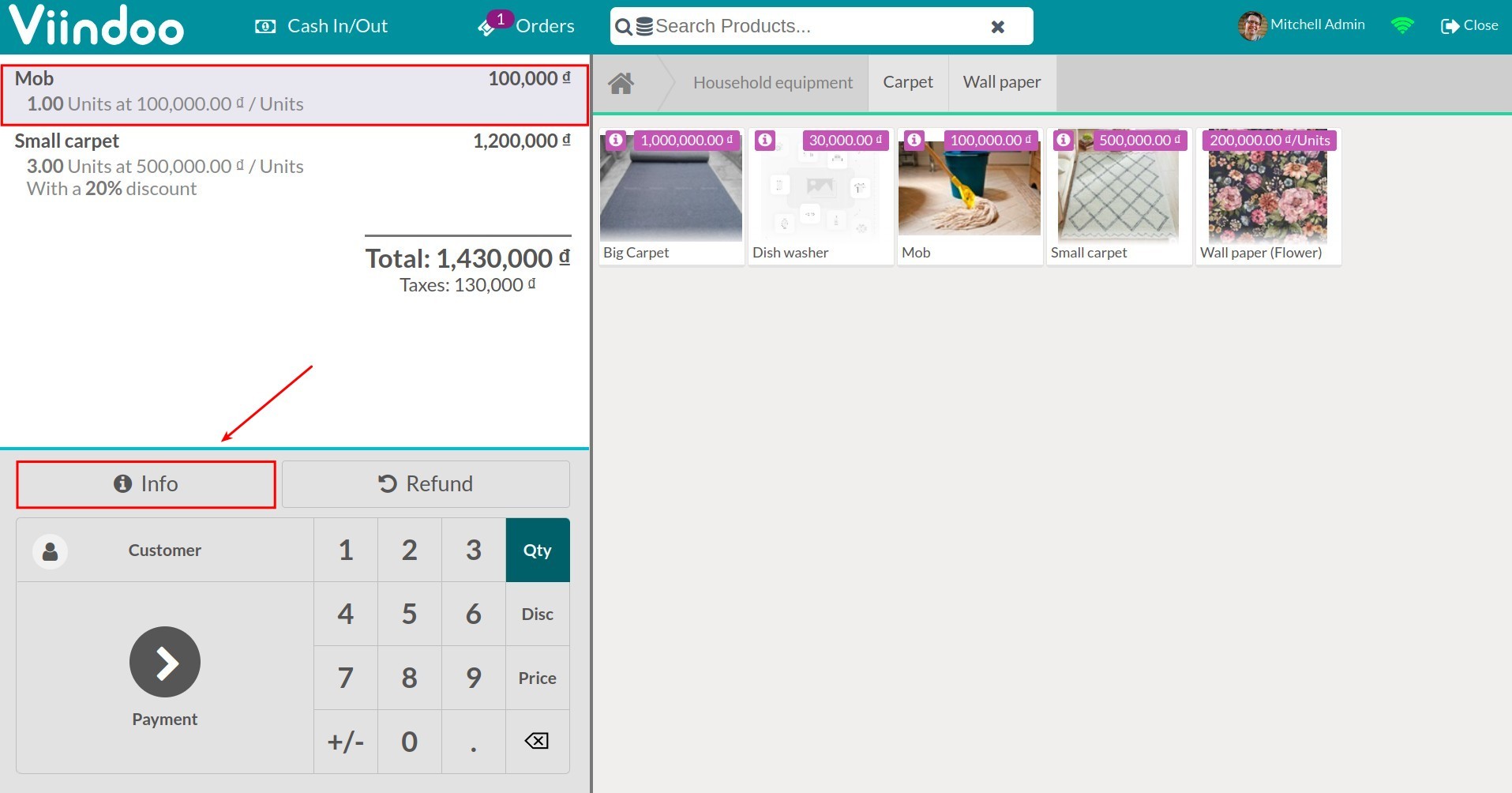
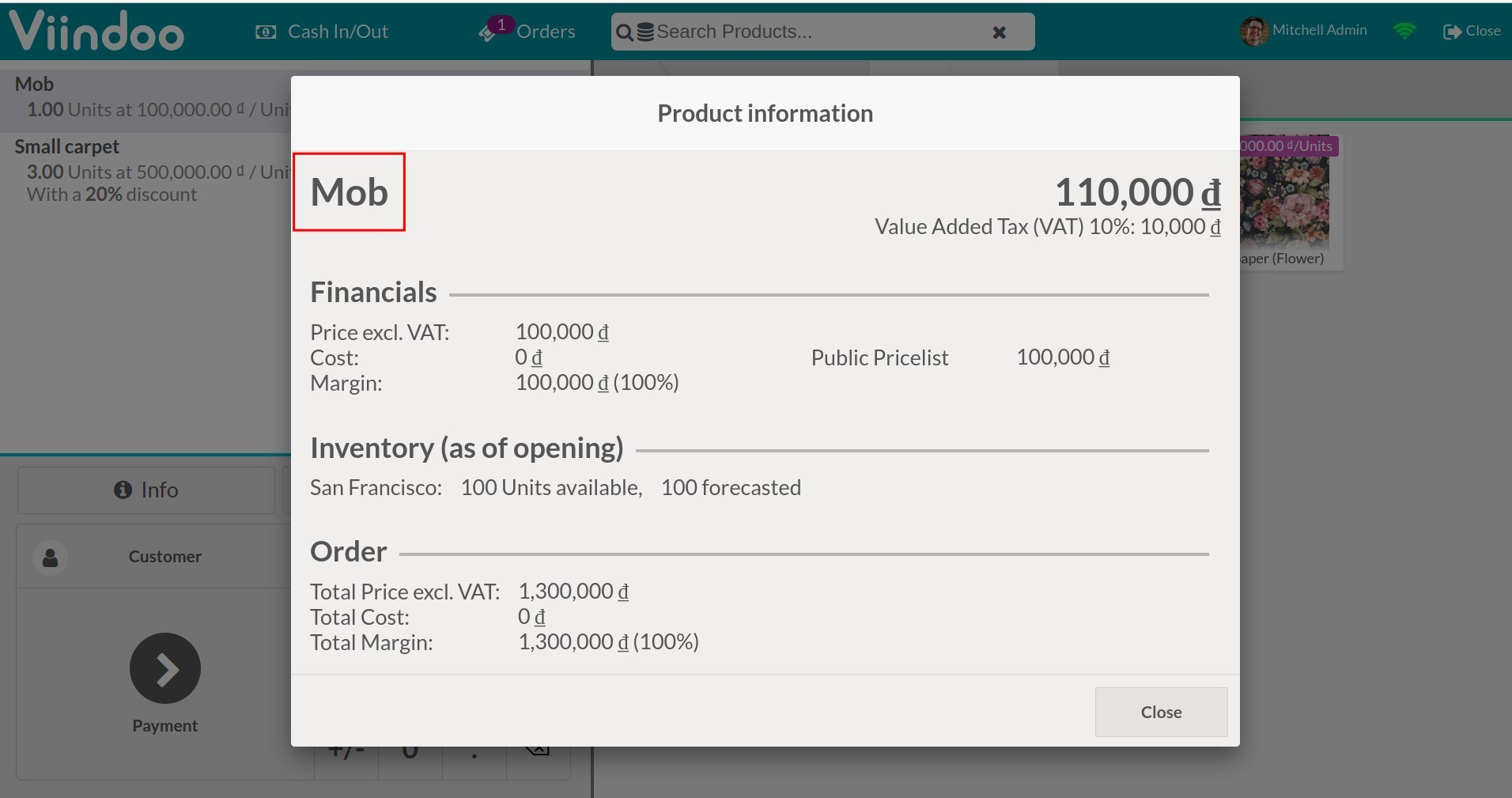
To delete a product from the sales order, you simply reduce its quantity to 0 by selecting the product, making sure you are on the quantity button and pressing the undo button until it is deleted from the sale order.
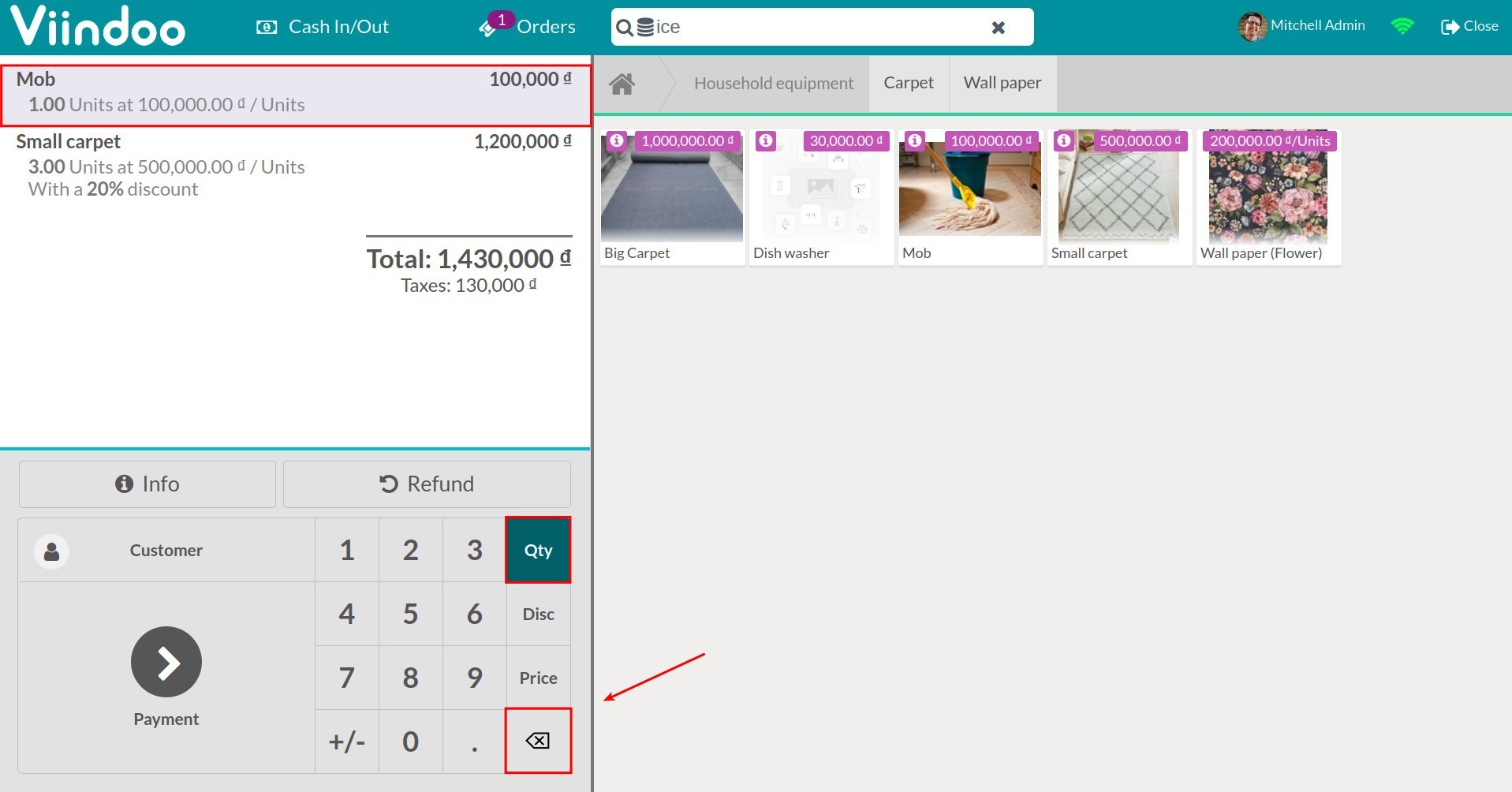
Step 3: Select the customer.
You can select the customer by pressing the Customer button.
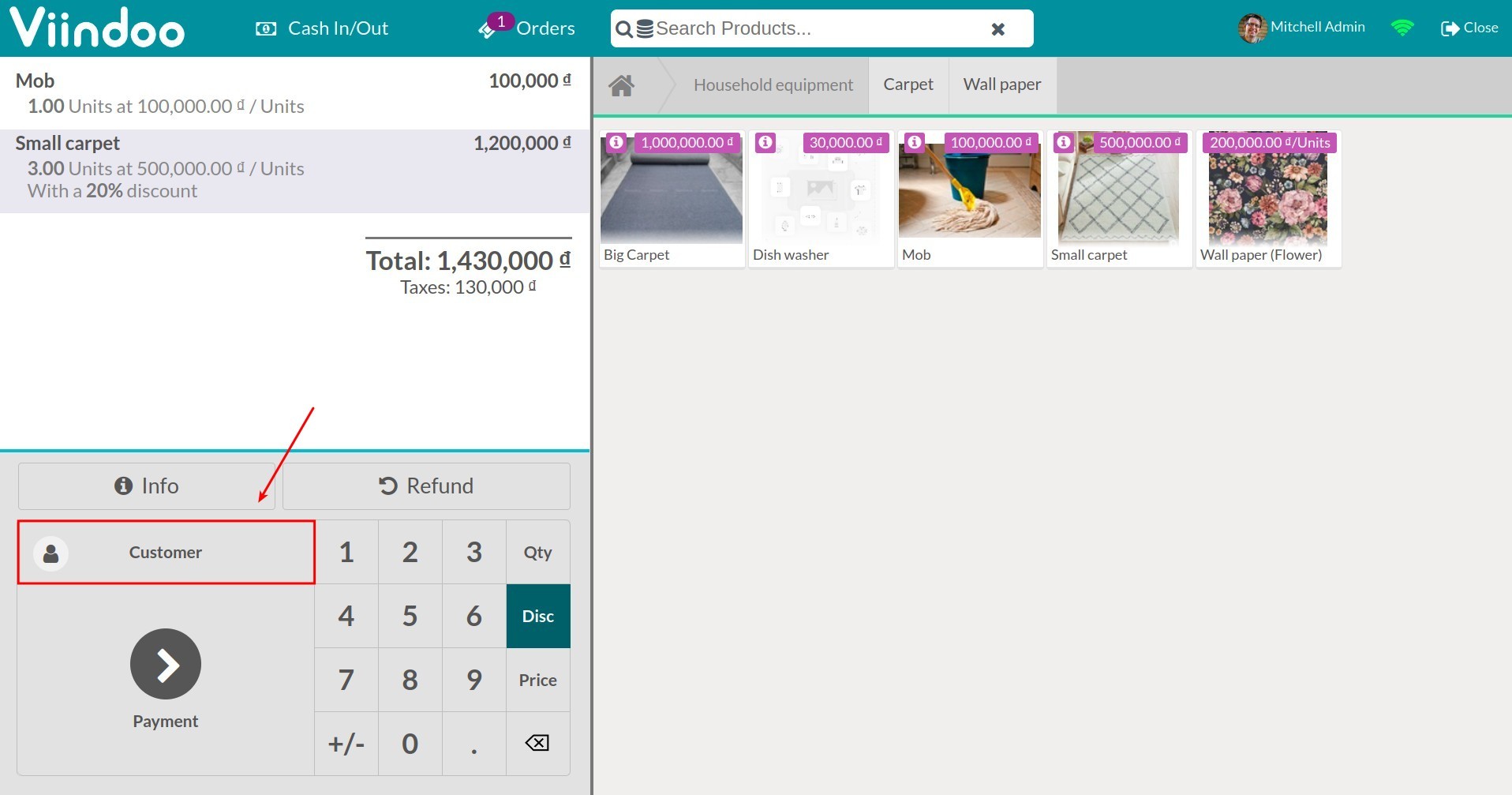
If the customer isn’t on your customer list yet. You can create a new customer by clicking Create.
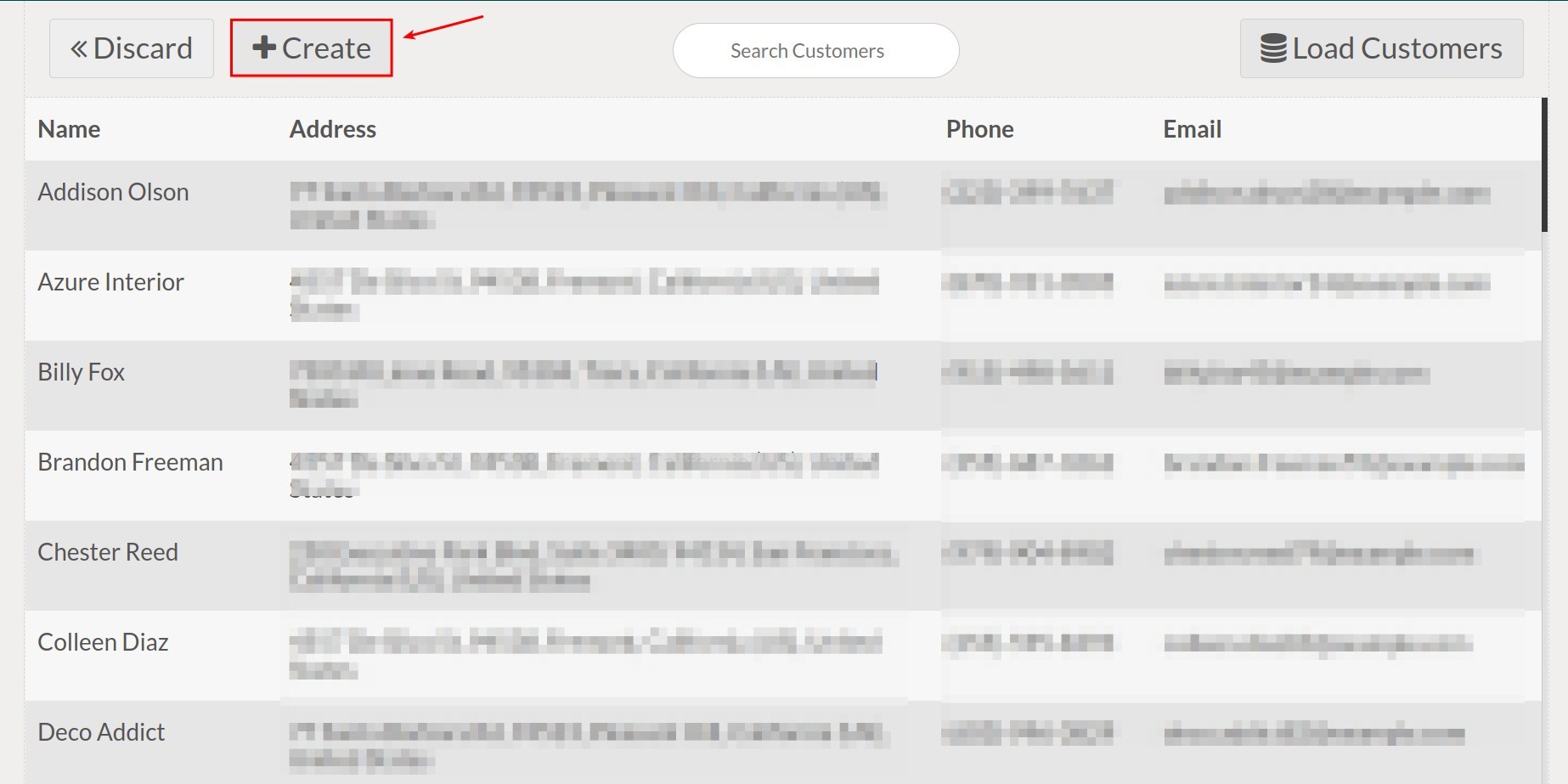
Fill in the customer’s information and press Save:
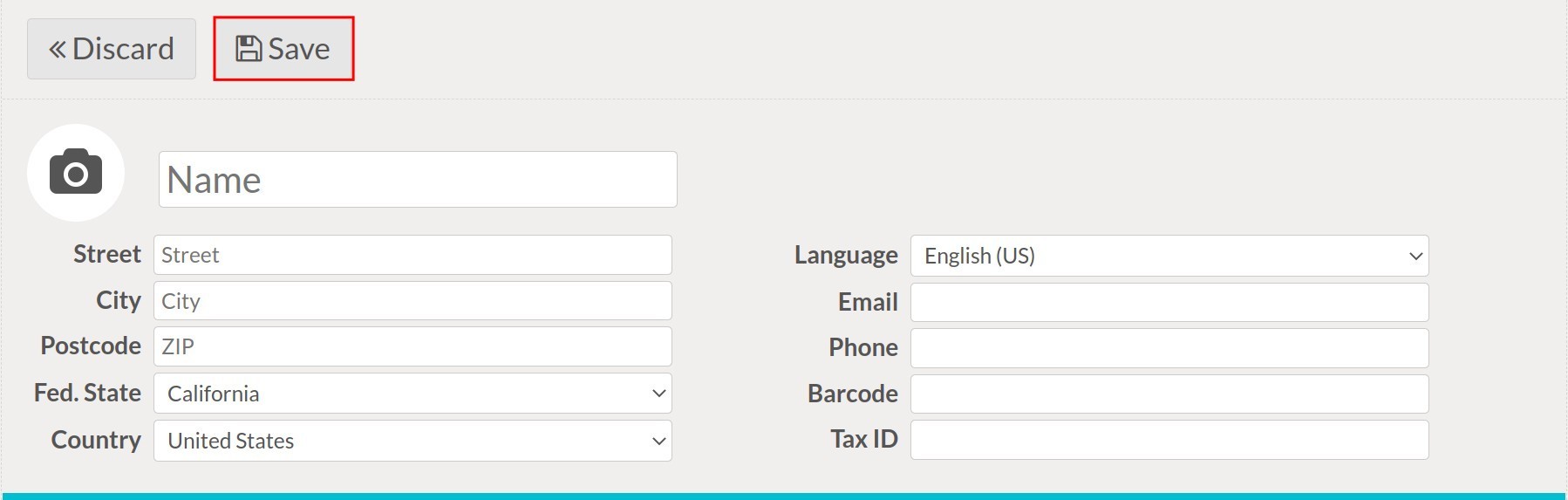
If the customer is already on the list, select the customer and press Set Customer.
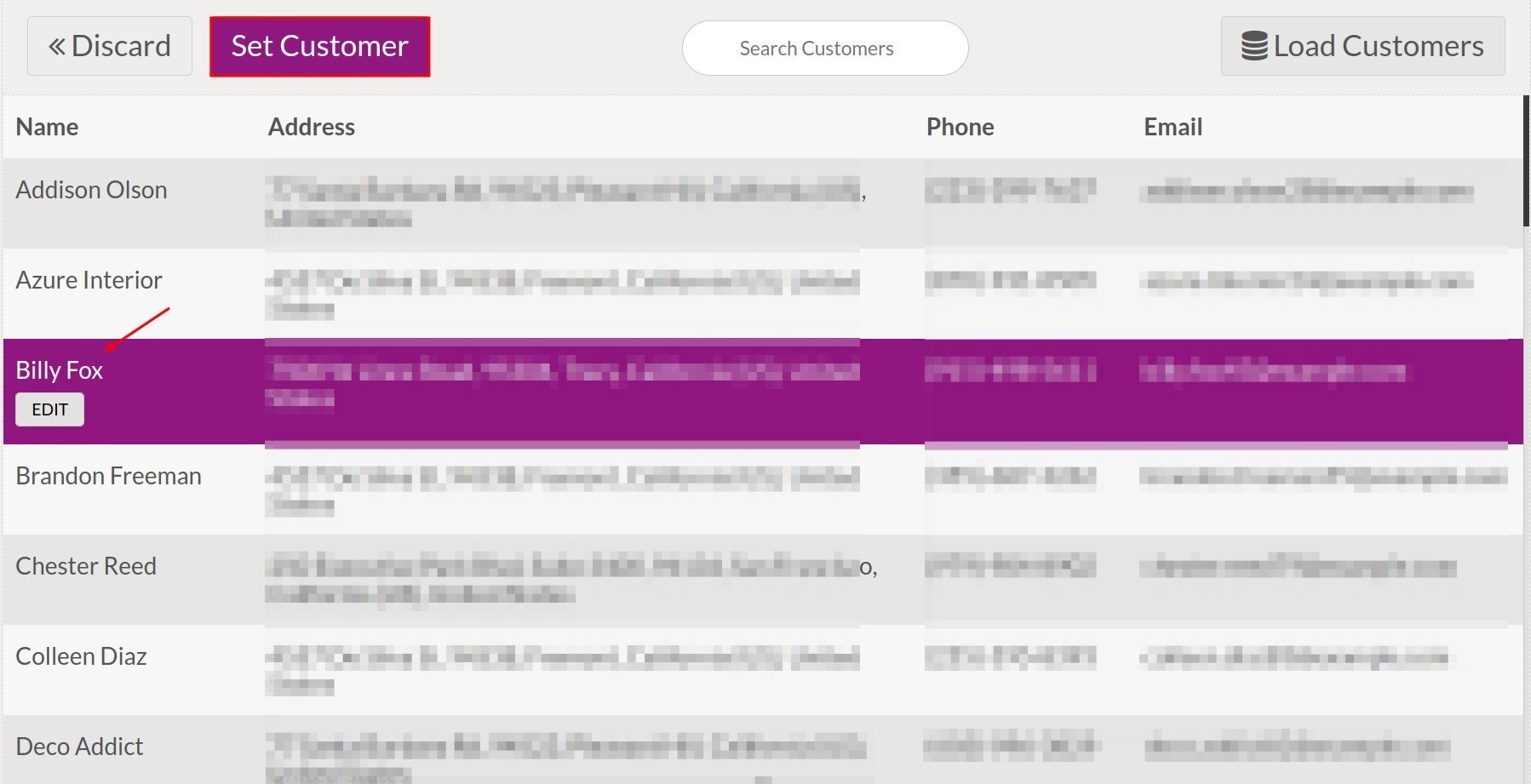
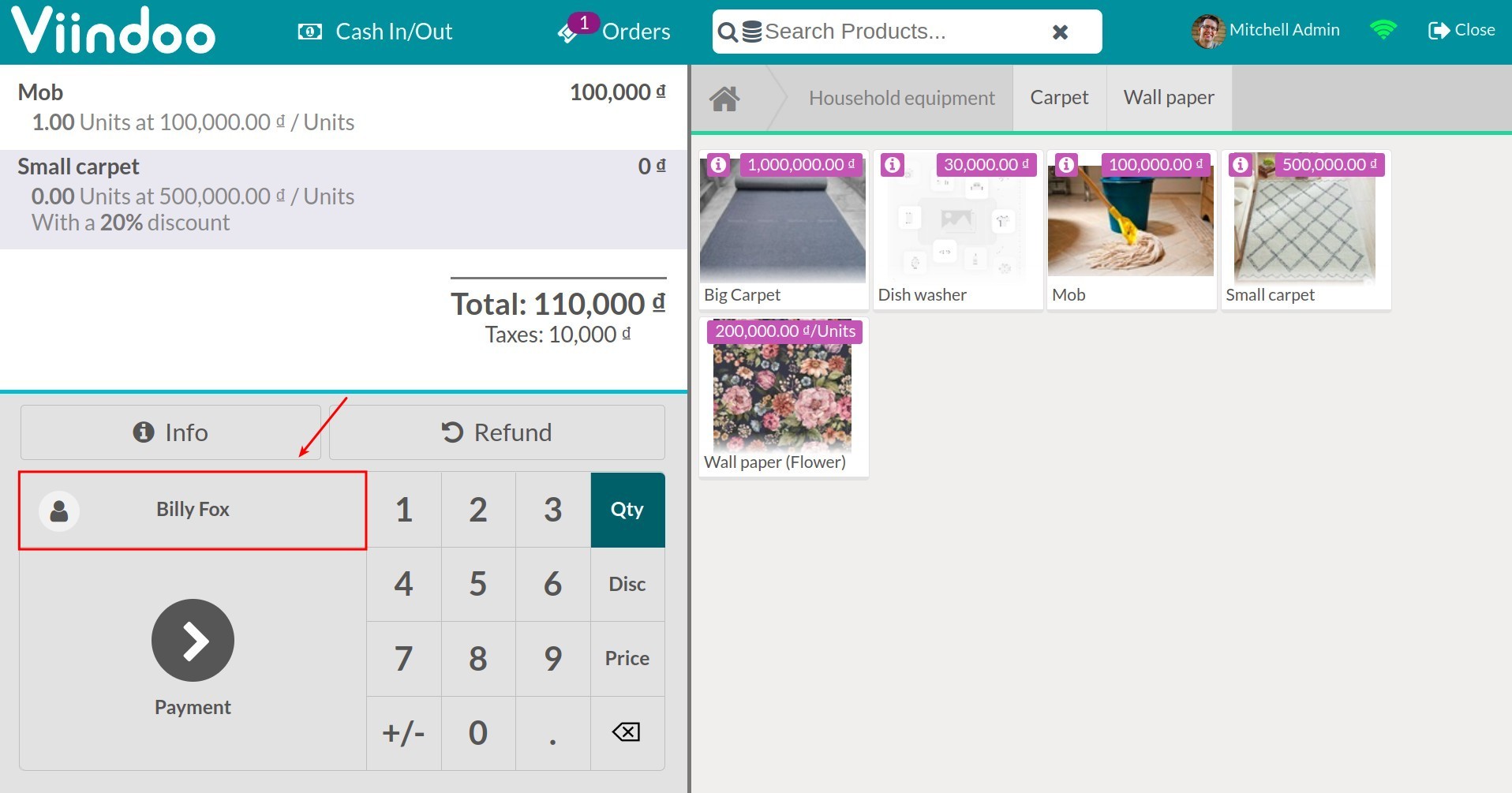
Step 4: Proceed with the payment.
To proceed with the payment, press the Payment button.
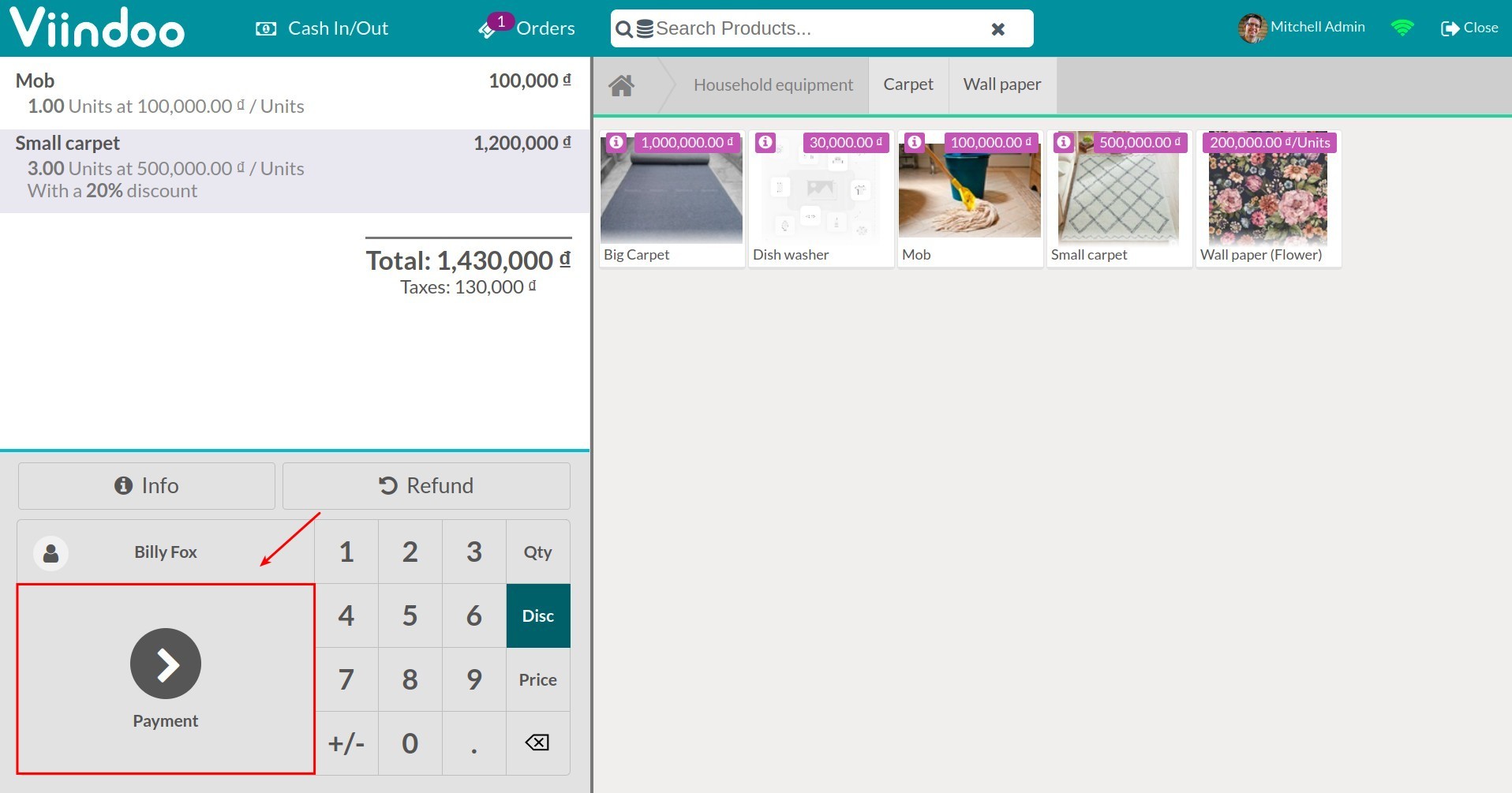
Select the payment method and then press Validate.
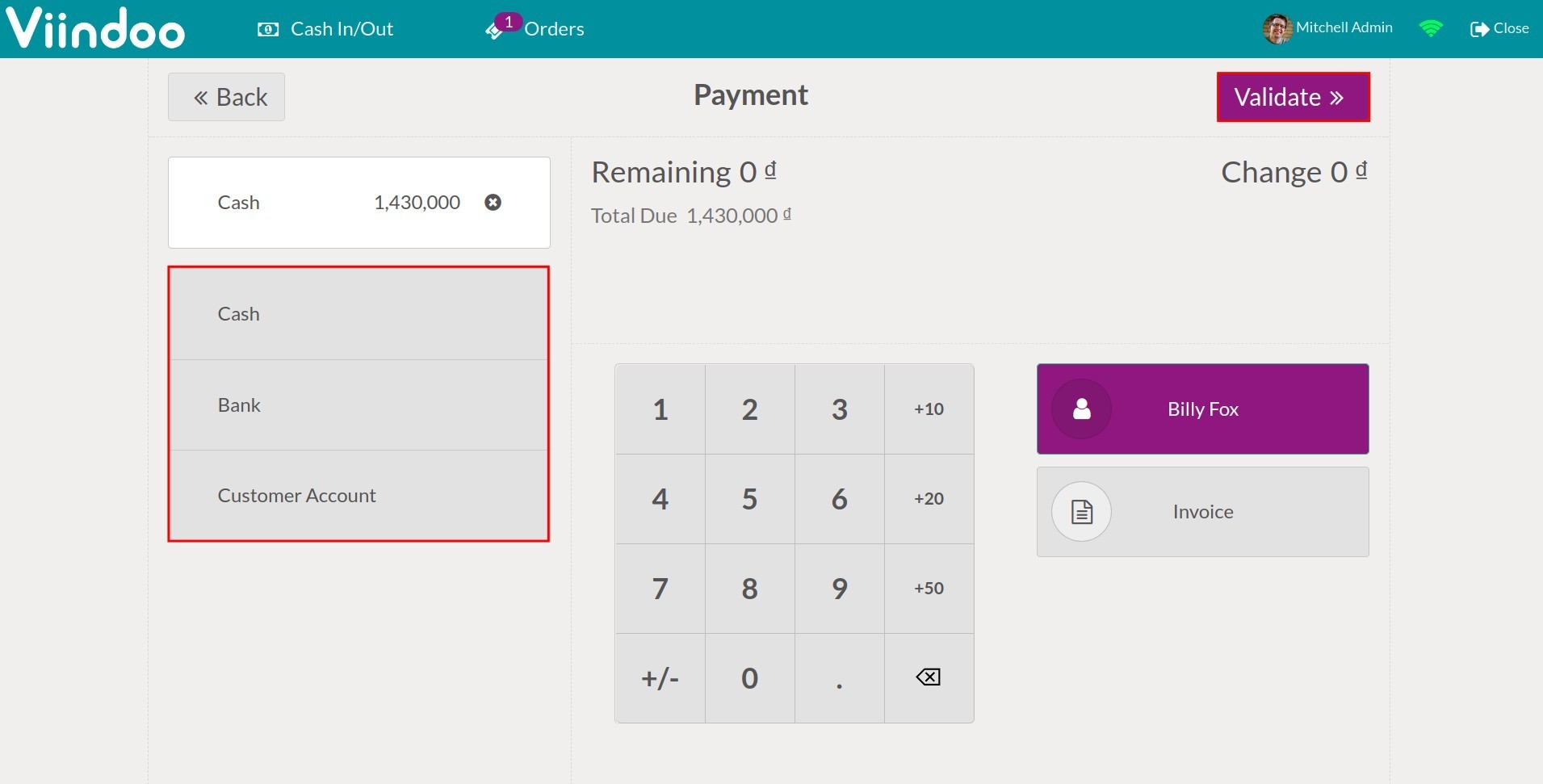
After you validate, a new receipt will be generated for this sales order. You can print the receipt send it or send it via email to the customer.
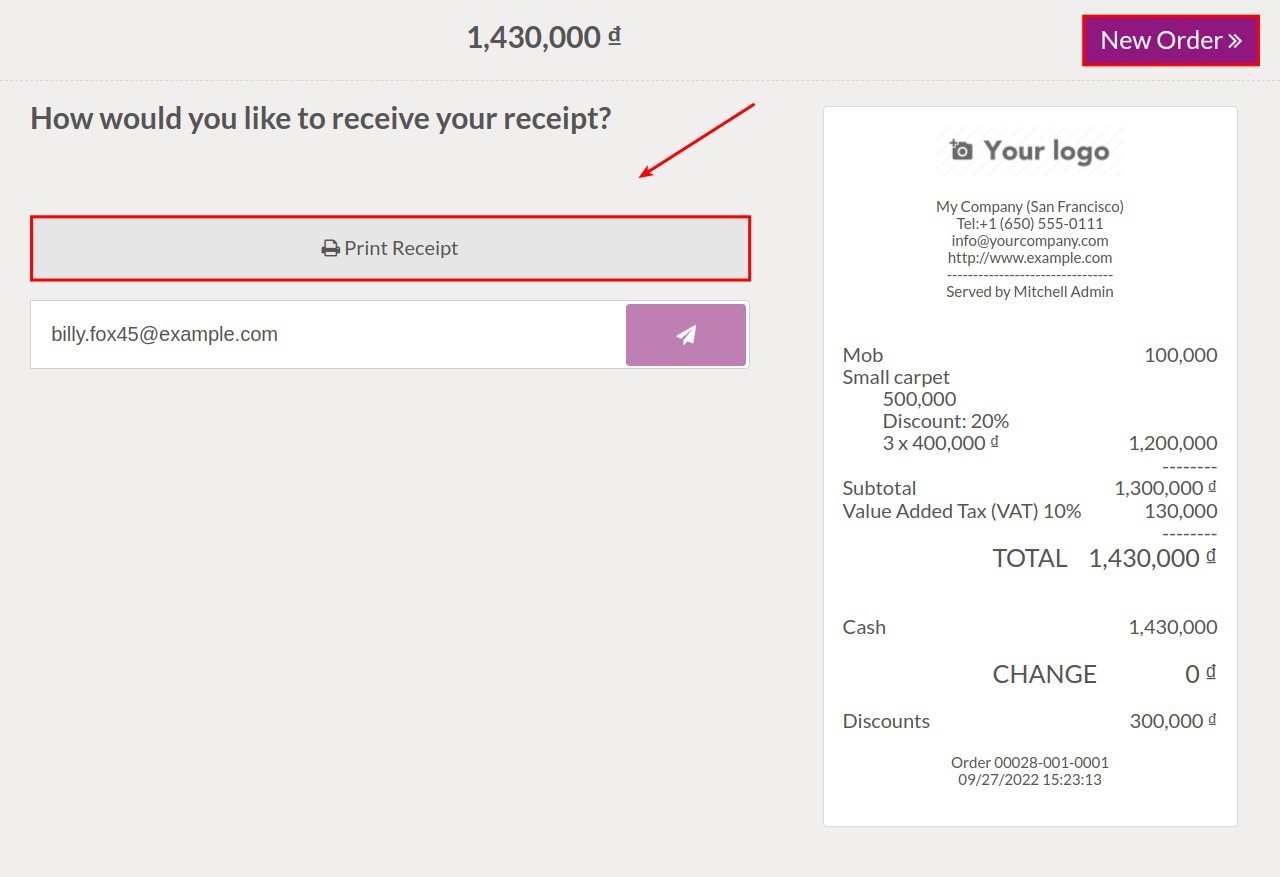
When you finish, click on New order to proceed with the next orders.
Close the session¶
Refer to Close session and cash control to learn the detail on how to close the session and control your cash after every session.
View sales report¶
Viindoo PoS allows you to view real-time reports for orders and sales details, helps you to make better decisions in your management.
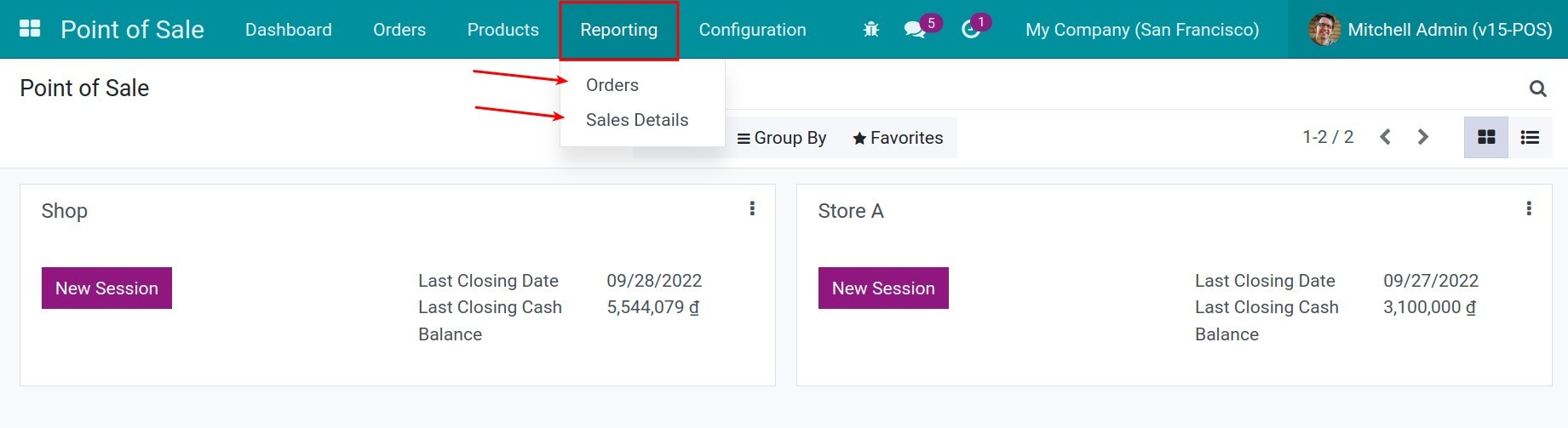
To view the reports, navigate to Point of Sale > Reporting, then you can select the type of report you want:
Orders: This report allows you to have an overall view of the orders by using graphs and pivot table. You can see more detail about these reports in Graph view and Pivot table view.
Sales Details: This report allows you to see the detail of the sales your PoS have made in a selected time. After selecting Sales Details, the Sales Details pop-up will appear:
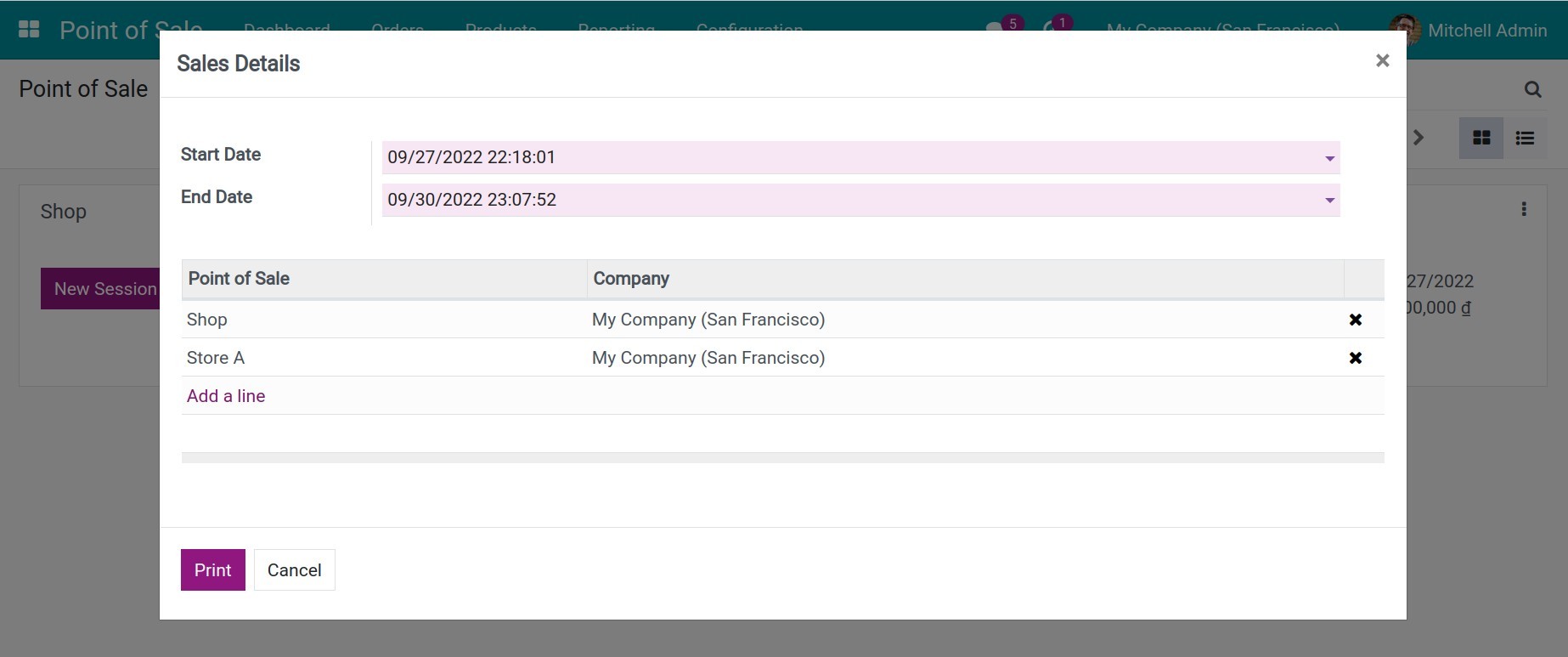
The Start Date and End Date fields allow you to select the time to report. E.g. View the sales details from September 27th to September 30th.
The Point of Sale column allows you to add the points of sales to view on the report. The report will show the total sales of the selected points of sales.
After you finish setting up, press Print to print the report.
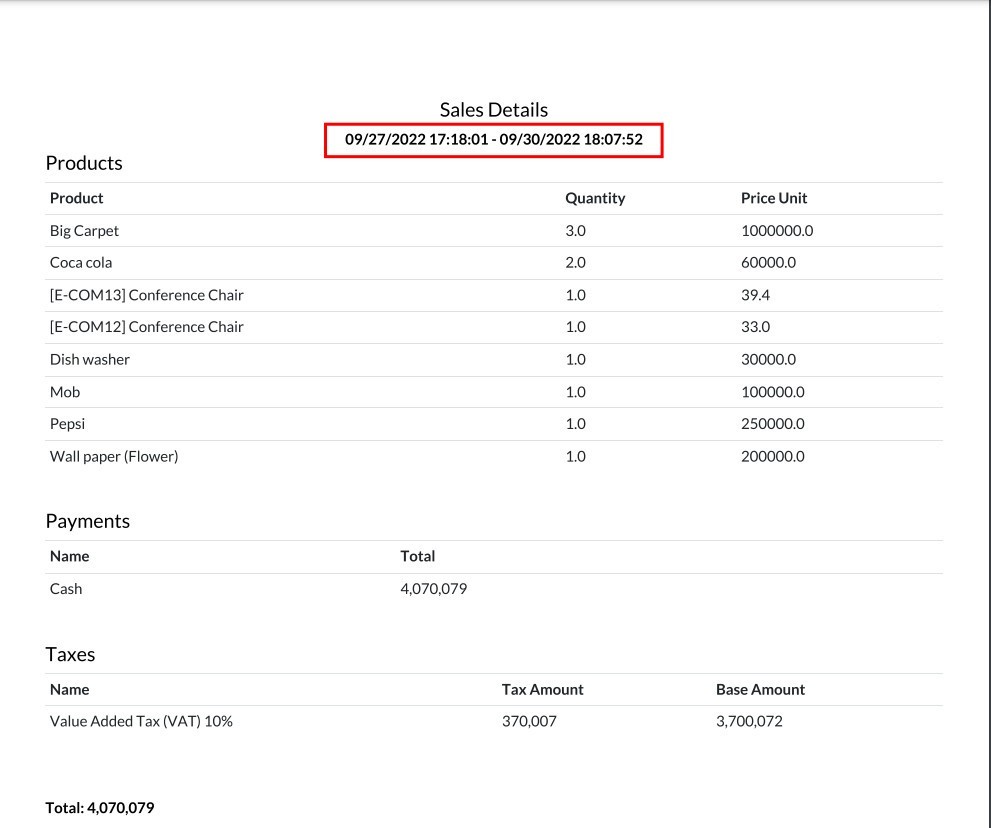
See also
Related article:
Optional modules: