Purchase Agreement - Calls for tenders¶
When your enterprise needs quotations for some products from multiple vendors, you can use the Call for Tender function.
To learn how to set up and create the Call for Tender Agreement type, visit Purchase Agreement Overview.
Note
The Vendor and the Unit Price fields are not compulsory because you will send the requests for quotation (RFQs) to multiple vendors and each vendor will provide different prices for the products. You only need to provide the products information.
Call for tender¶
To create a call for tenders purchase agreement, navigate to Purchase ‣ Orders ‣ Purchase agreements ‣ Create, at the Agreement type field, select Call for tenders.
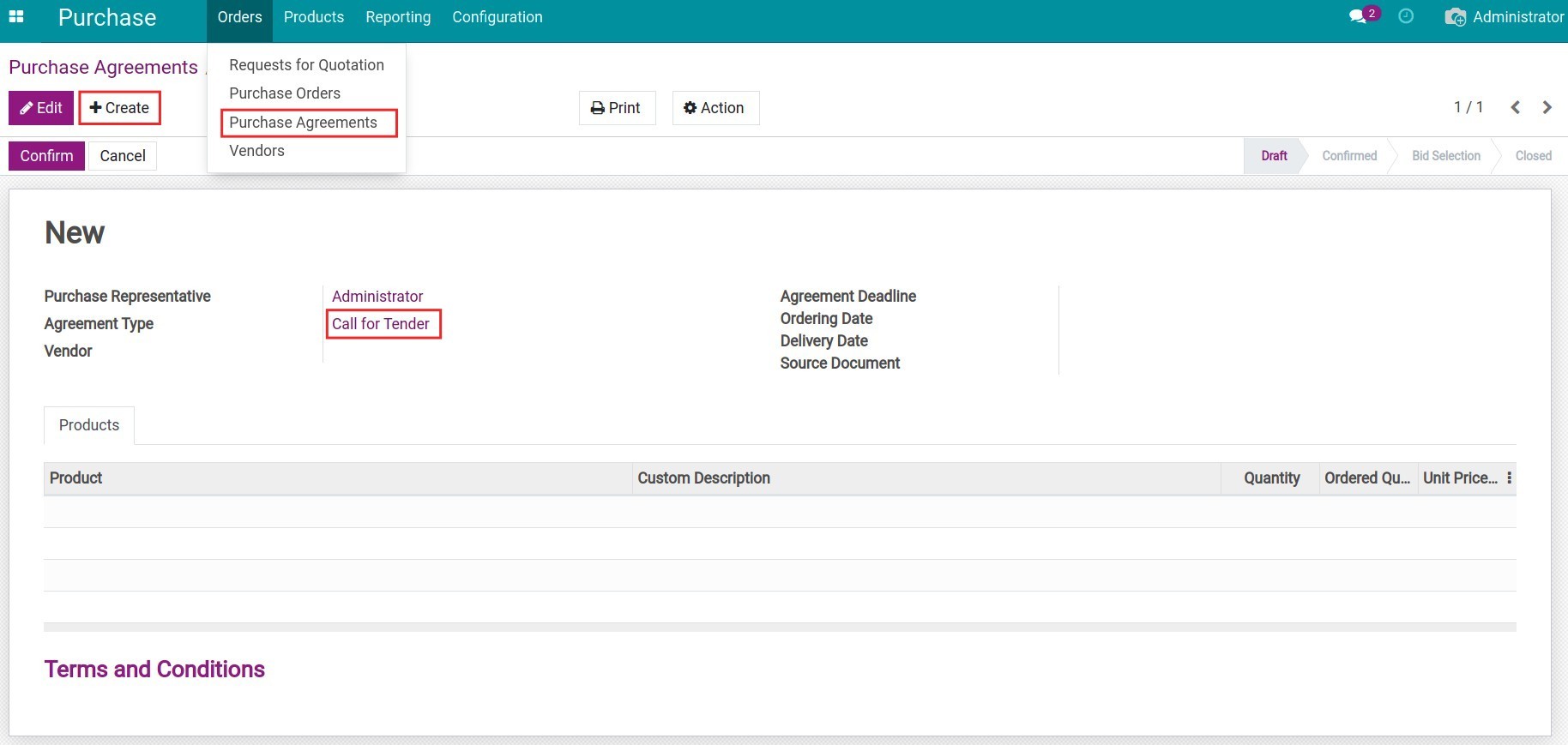
Once the information on the purchase agreement has been filled, at the Purchase Agreements view, press Confirm to start calling for tender.
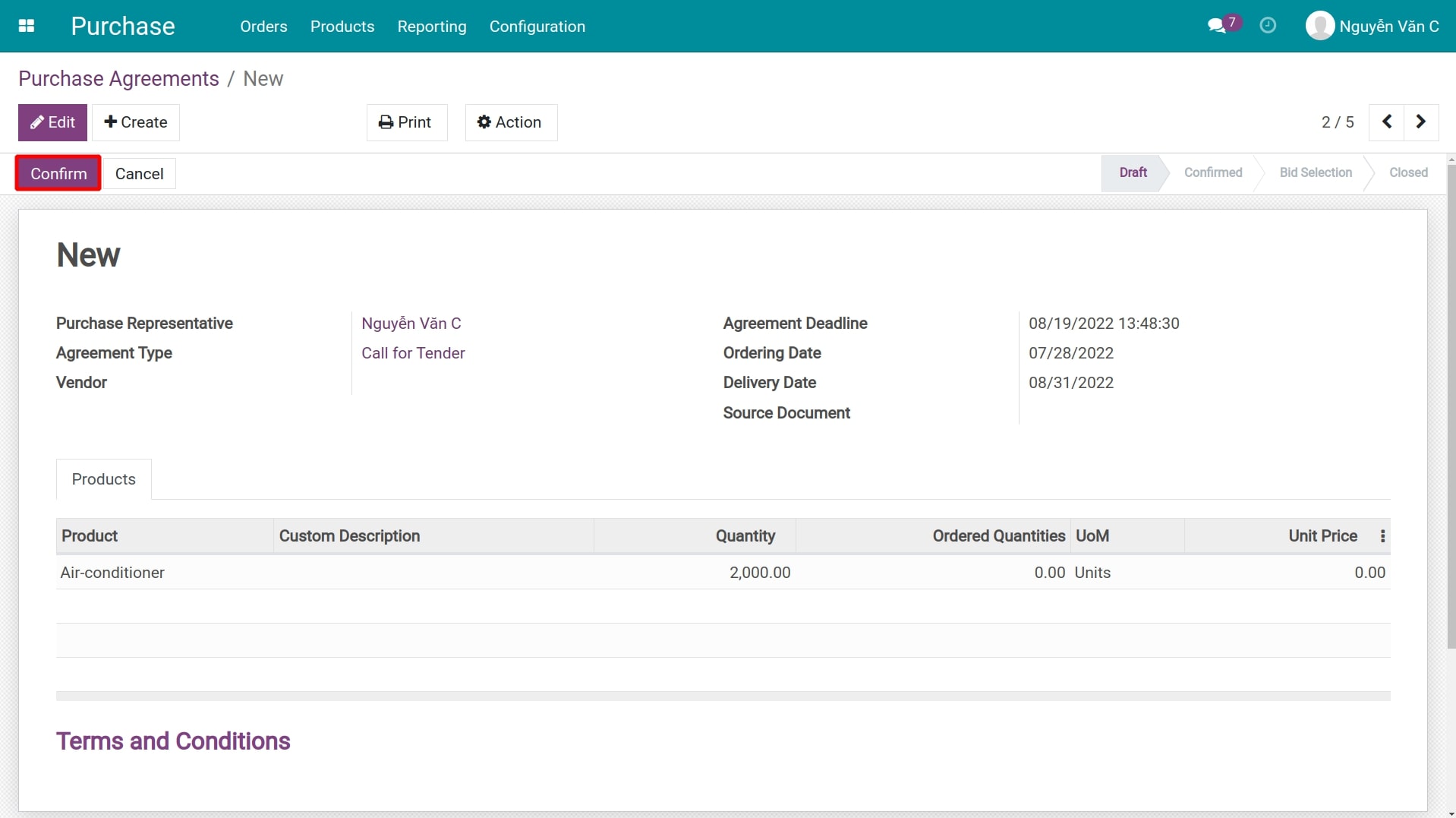
After the confirmation, the system will generate a code for the purchase agreement as TExxxx, and at the same time suggest you create a new quotation attach to the purchase agreement.
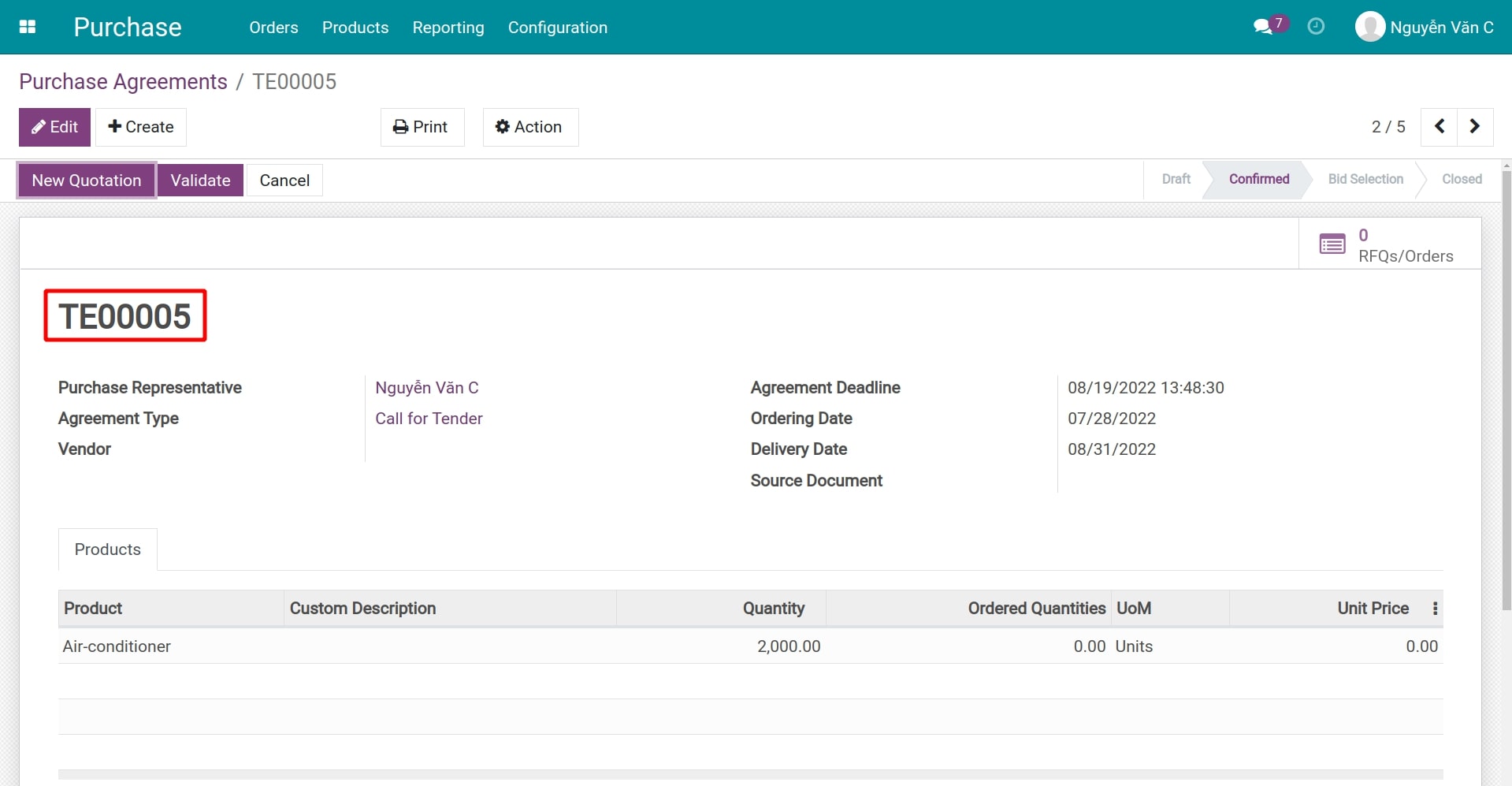
Bid submission¶
Press New Quotation to create a new RFQ.
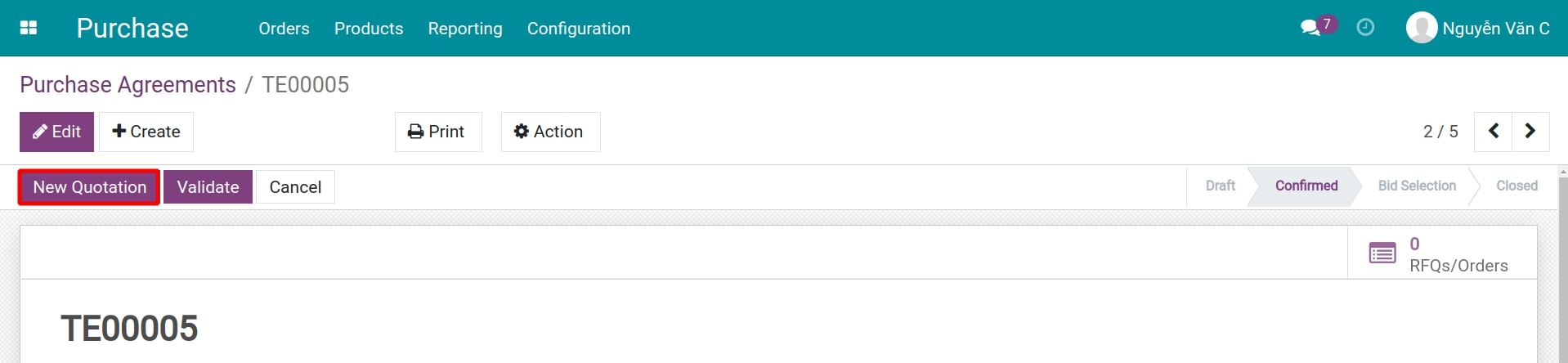
In request for quotations, the product information will be taken from the purchase agreement. Now, you fill in the Vendor field and do the next steps to create the Quotation. See more details at How to create a Purchase Order. The Purchase Agreement field on the Quotation will show the related Purchase agreement.
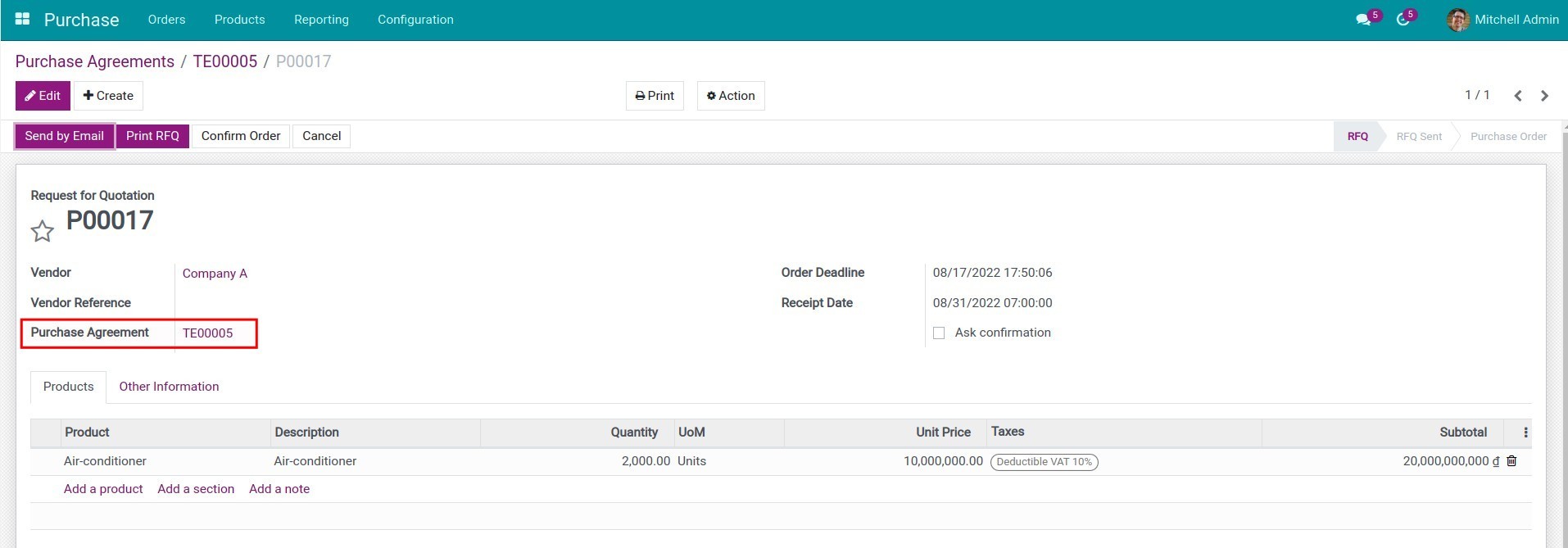
From one purchase agreement, you can create multiple RFQs and send them to multiple vendors. The number of the RFQs/Orders attached to this purchase agreement will be shown on the RFQs/Orders button.
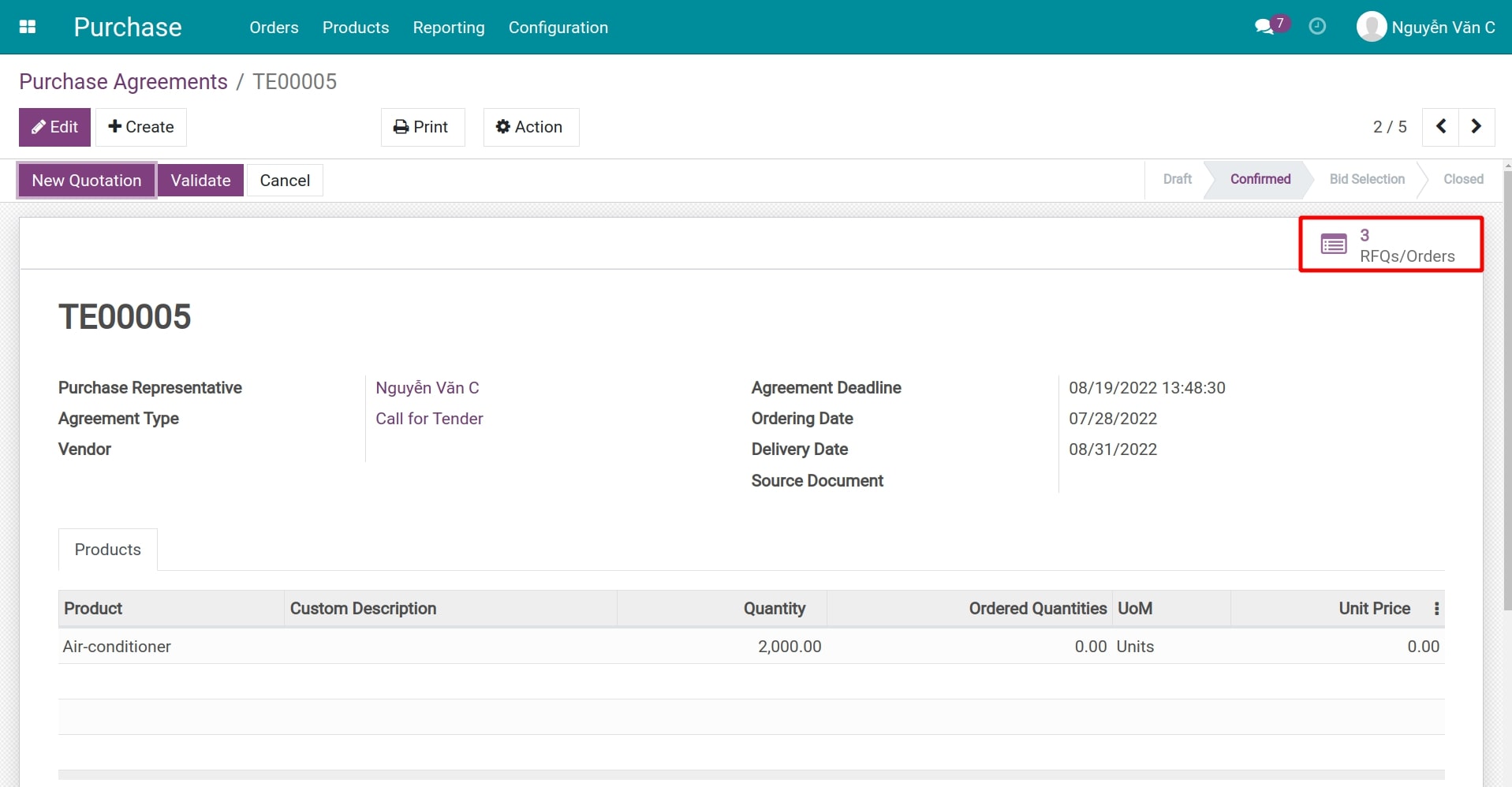
Bid evaluation¶
After selecting the suitable vendors, you need to confirm the RFQs. Then, on the purchase agreement, press Validate to move to the Bid Selection stage.
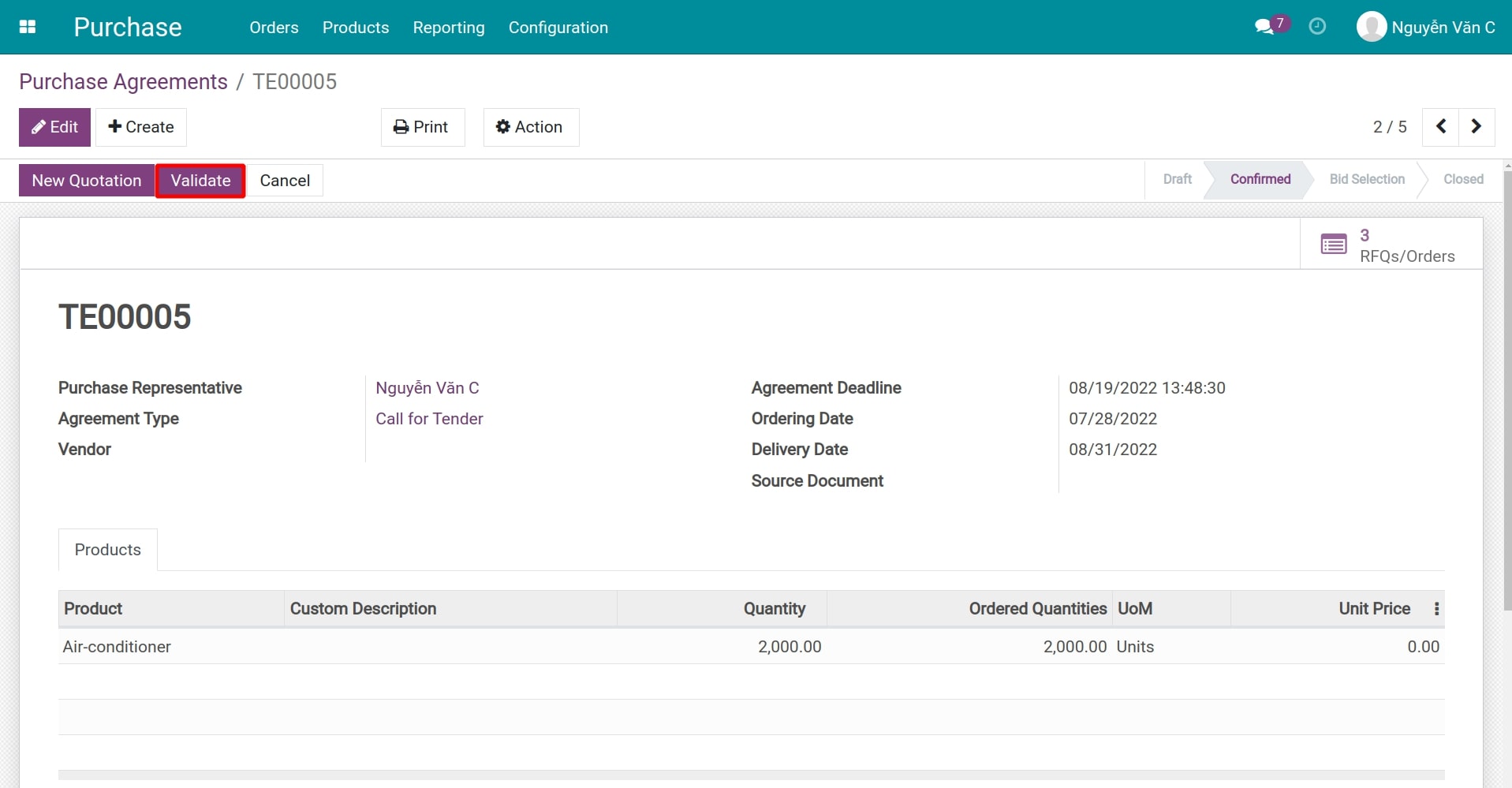
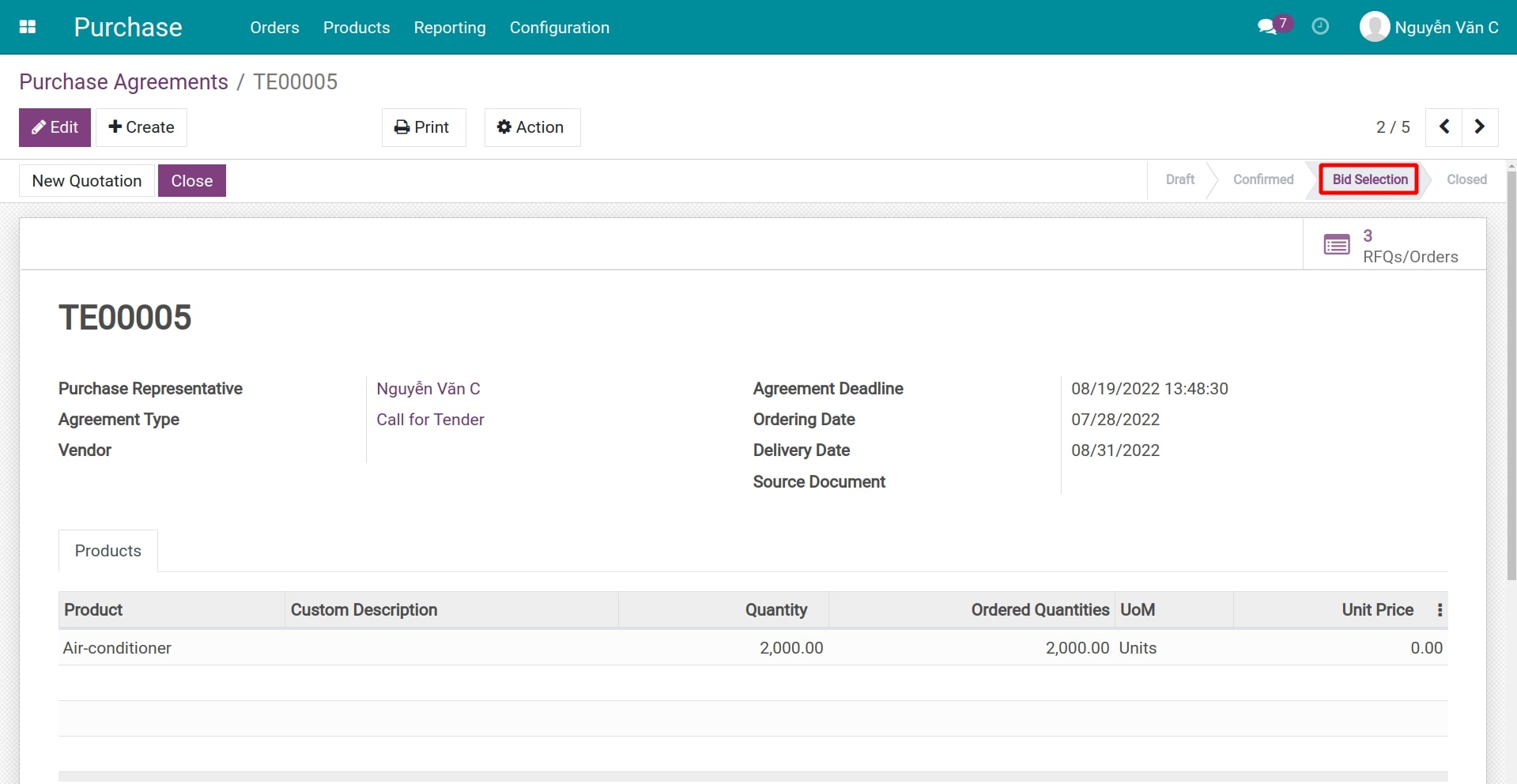
Bid closing¶
With the other RFQs attached to the purchase agreement, you need to cancel before closing it by pressing Cancel right on the RFQ view.
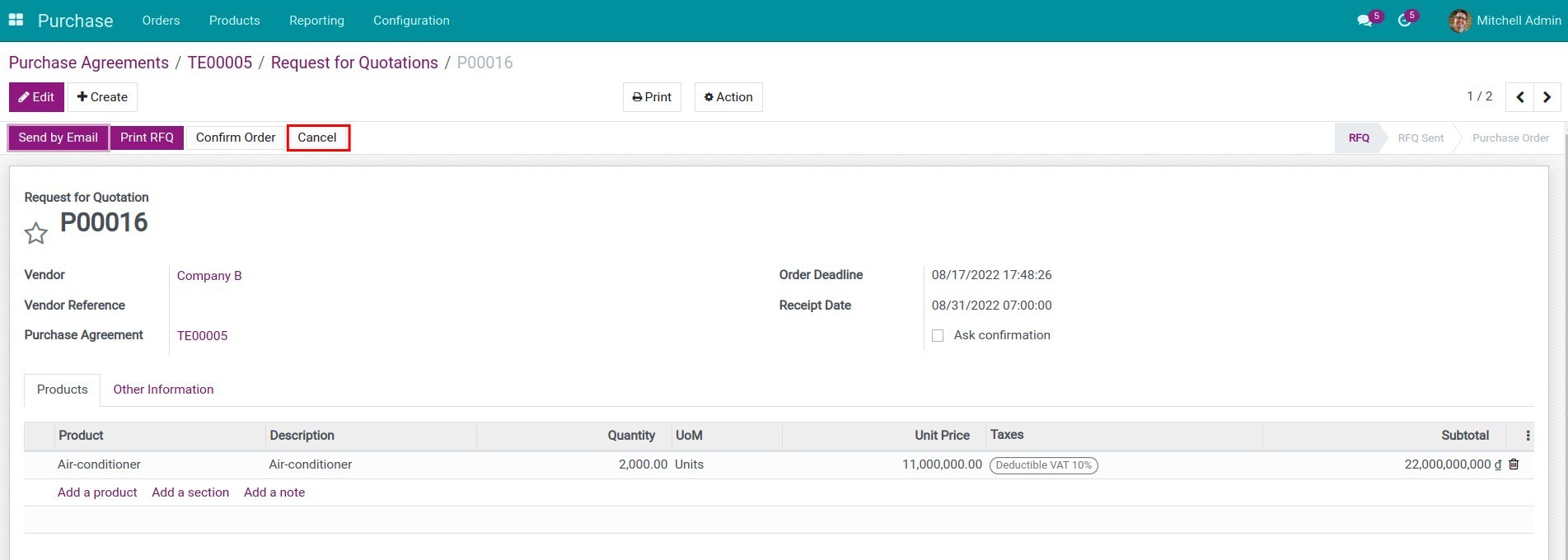
After canceling the unselected RFQs, return to the purchase agreement, press Close to end it.
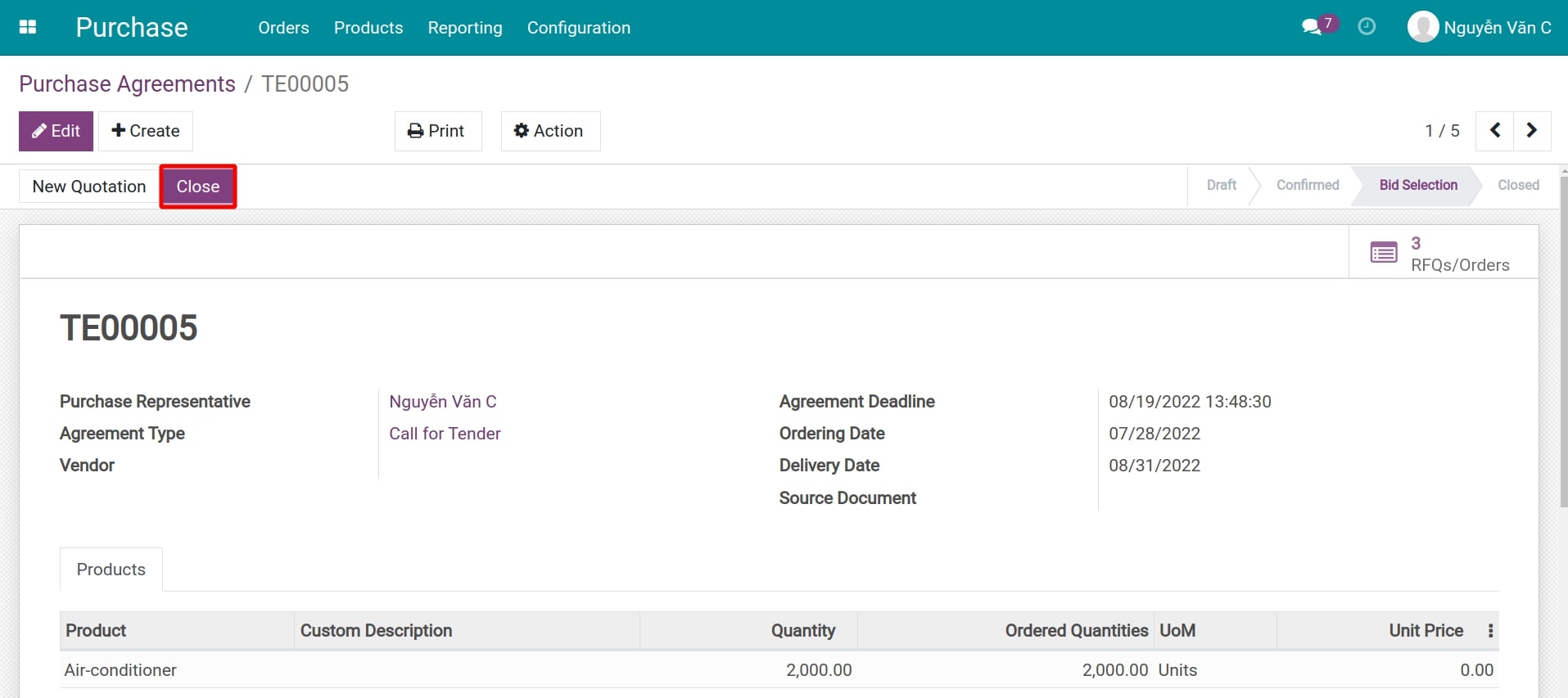

Warning
To close a Purchase agreement, the related RFQs need to be in the Order or Cancel stage.