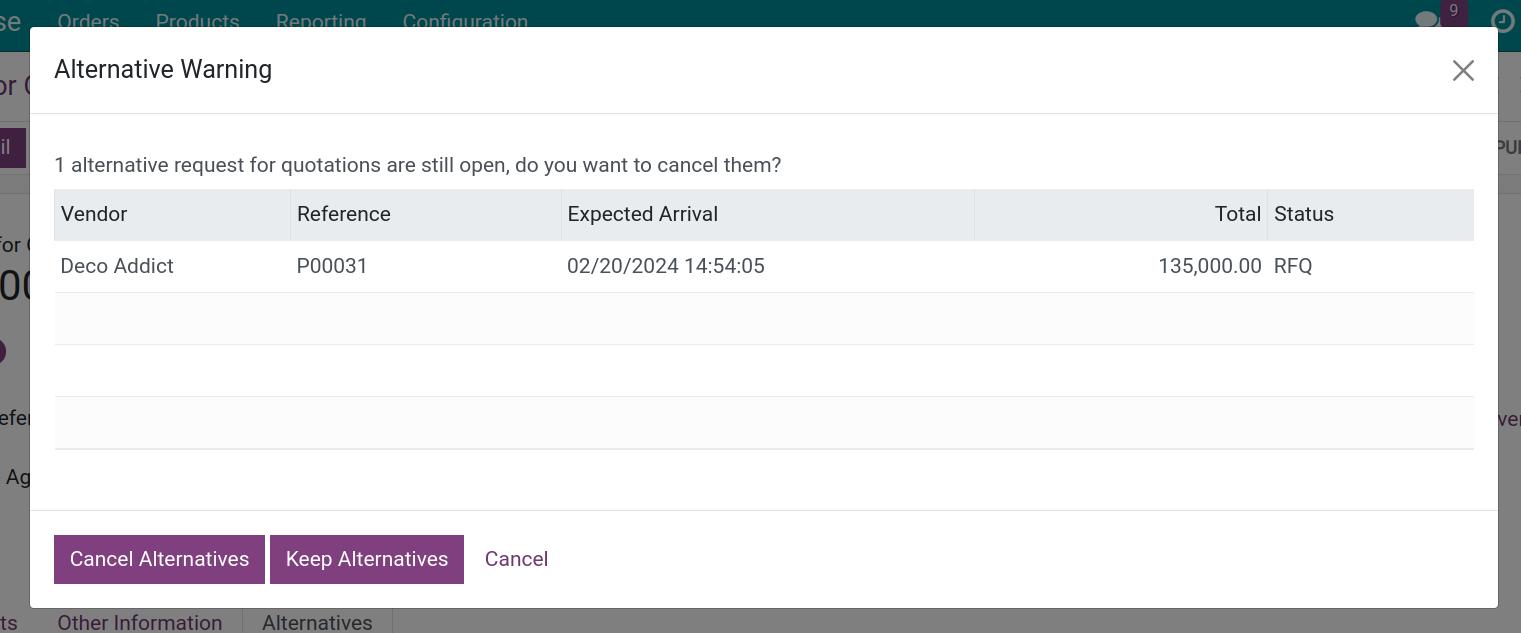Purchase Agreement - Call for Tenders¶
When your business needs a quote for a specific product from various vendors on the market for a competitive price, you can create alternative orders from the original request for quotation.
To learn how to set up and create the Call for Tender Agreement type.
Note
The Vendor and the Unit Price fields are not compulsory because you will send the requests for quotation (RFQs) to multiple vendors and each vendor will provide different prices for the products. You only need to provide the products information.
Call for tender¶
To start a bid, navigate to Purchase ‣ Orders ‣ Requests for Quotation and create a new quotation request with list of products to be quoted. Don’t forget to select a vendor for this request.
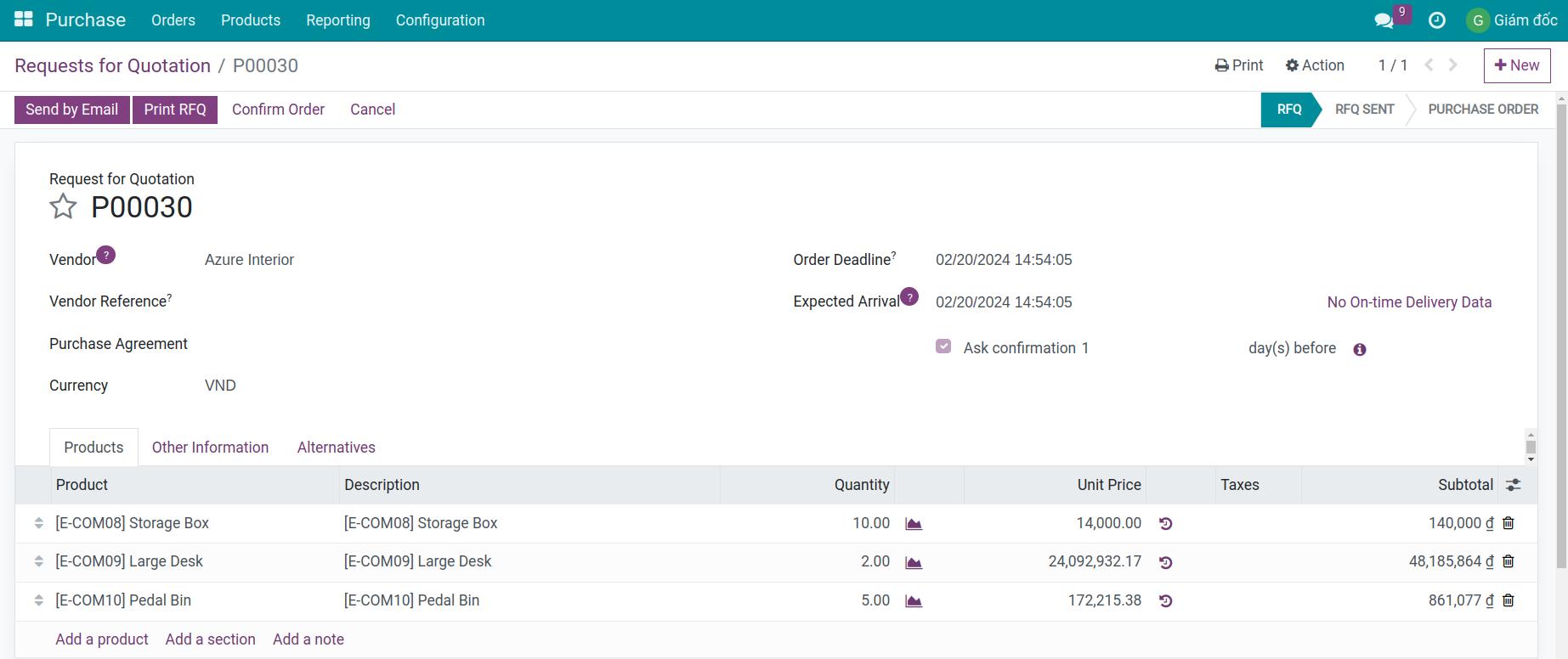
Navigate to tab Alternatives ‣ Create Alternative and proceed to create similar request for quotation to other vendors.
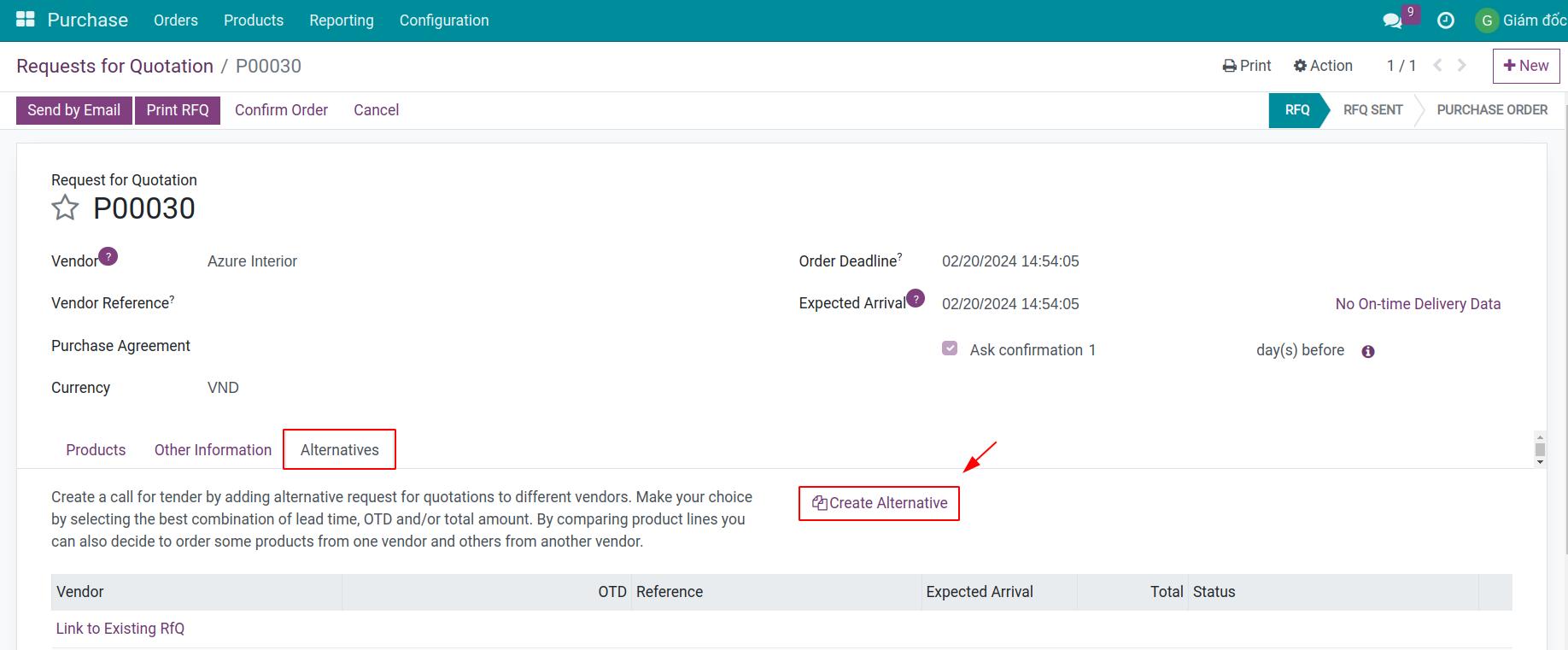
On the pop-up Create Alternatives window, select another vendor for this request. Enable Copy Products to duplicate all the products on the original quotation request to the new one without having to select them manually again. Then, click Create Alternative to complete the creation.
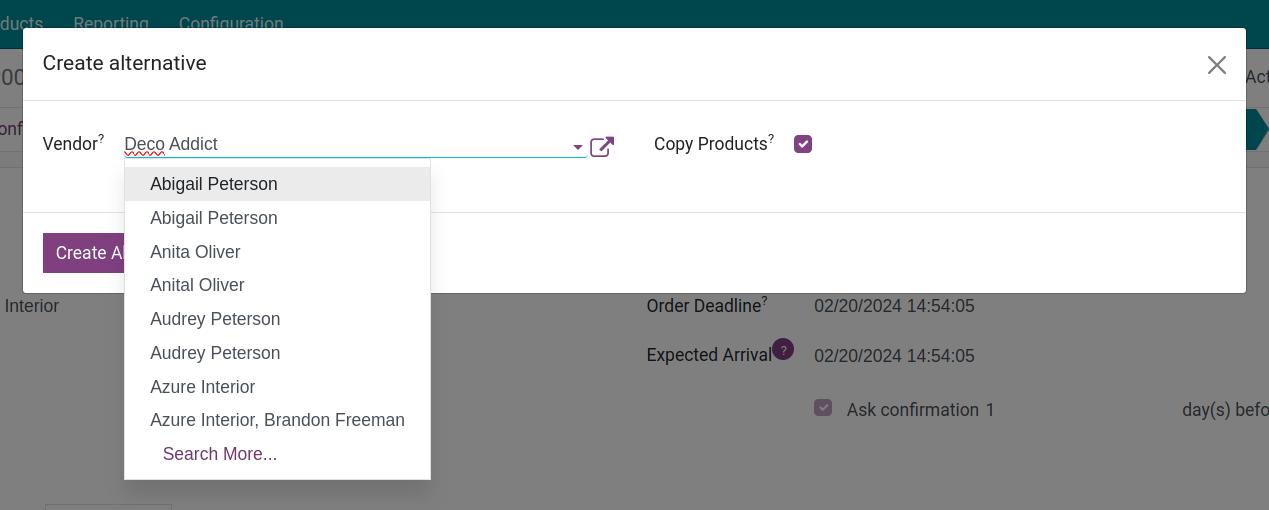
On the other hand, you can link a new quotation request with an existing Request for Quotation in order to follow and compare details from multiple vendors at a time by clicking on Link to Existing RfQ.
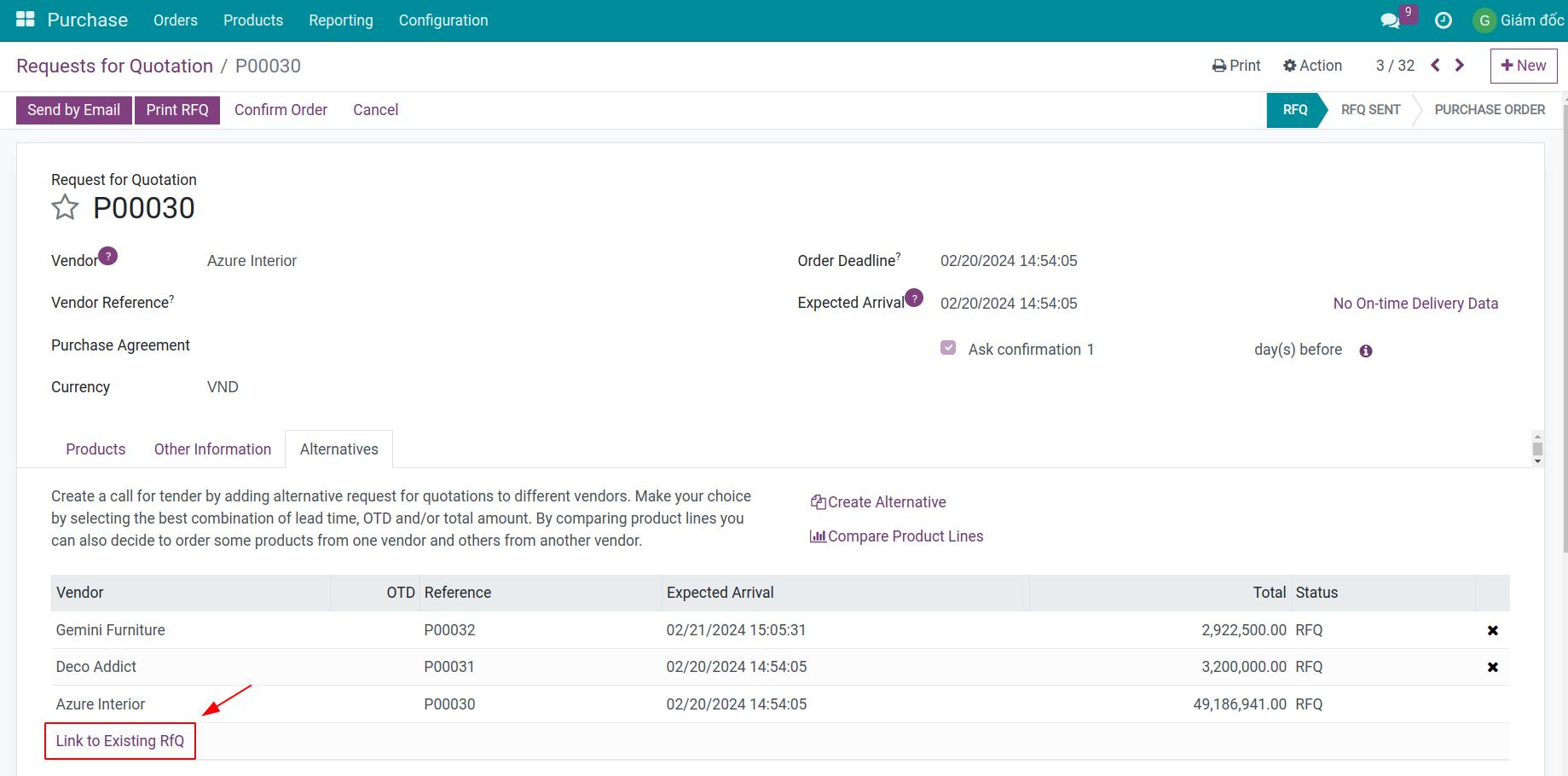
Bid submission¶
When vendors reply with pricing information, purchasing staff starts to update respective details to the corresponding Request for Quotation.
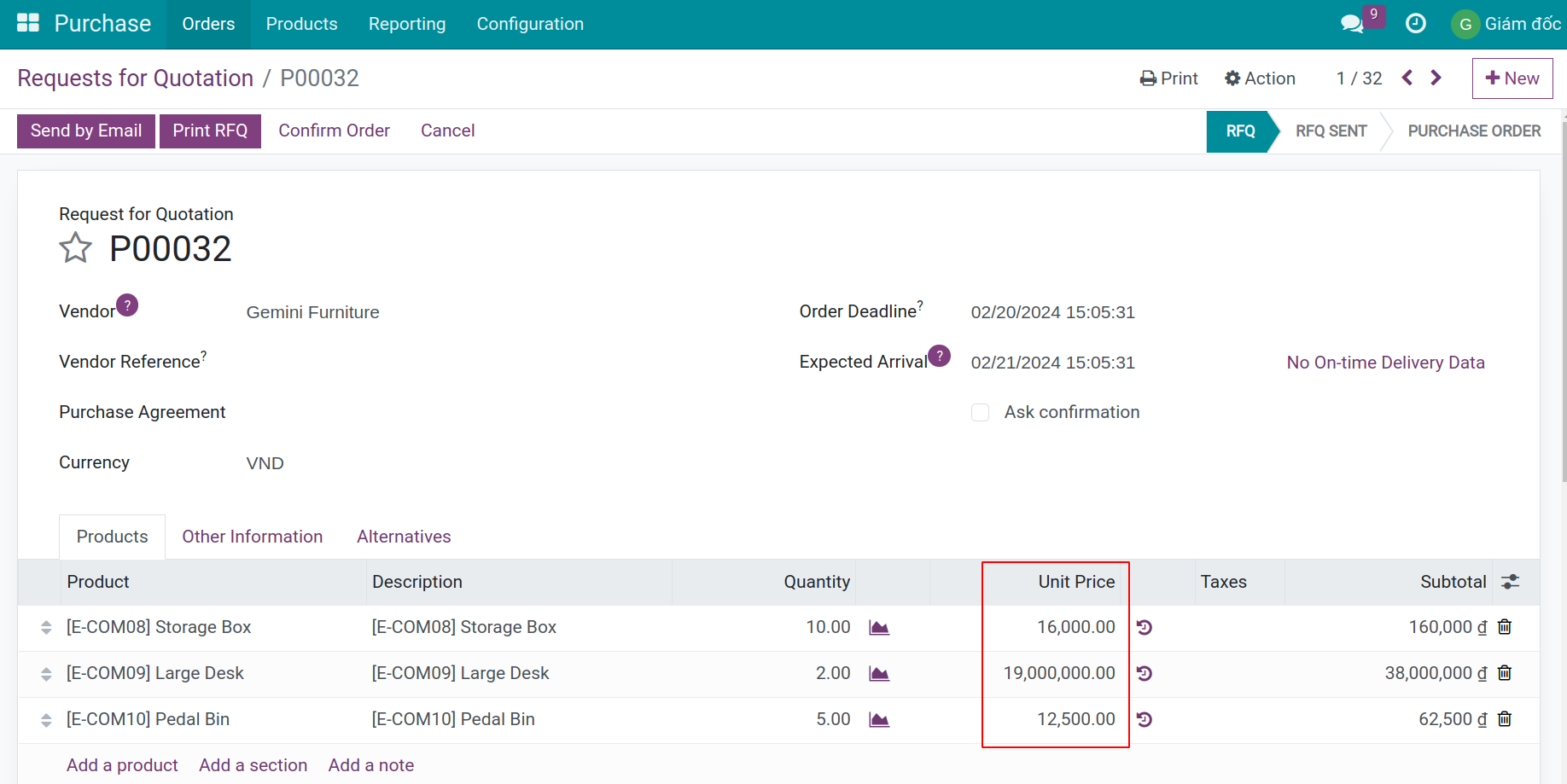
See also
Bid evaluation¶
For large orders involving various vendors and suppliers, price information for each product line provided by each vendor is compiled and easily compared by clicking on the Compare Product Lines.
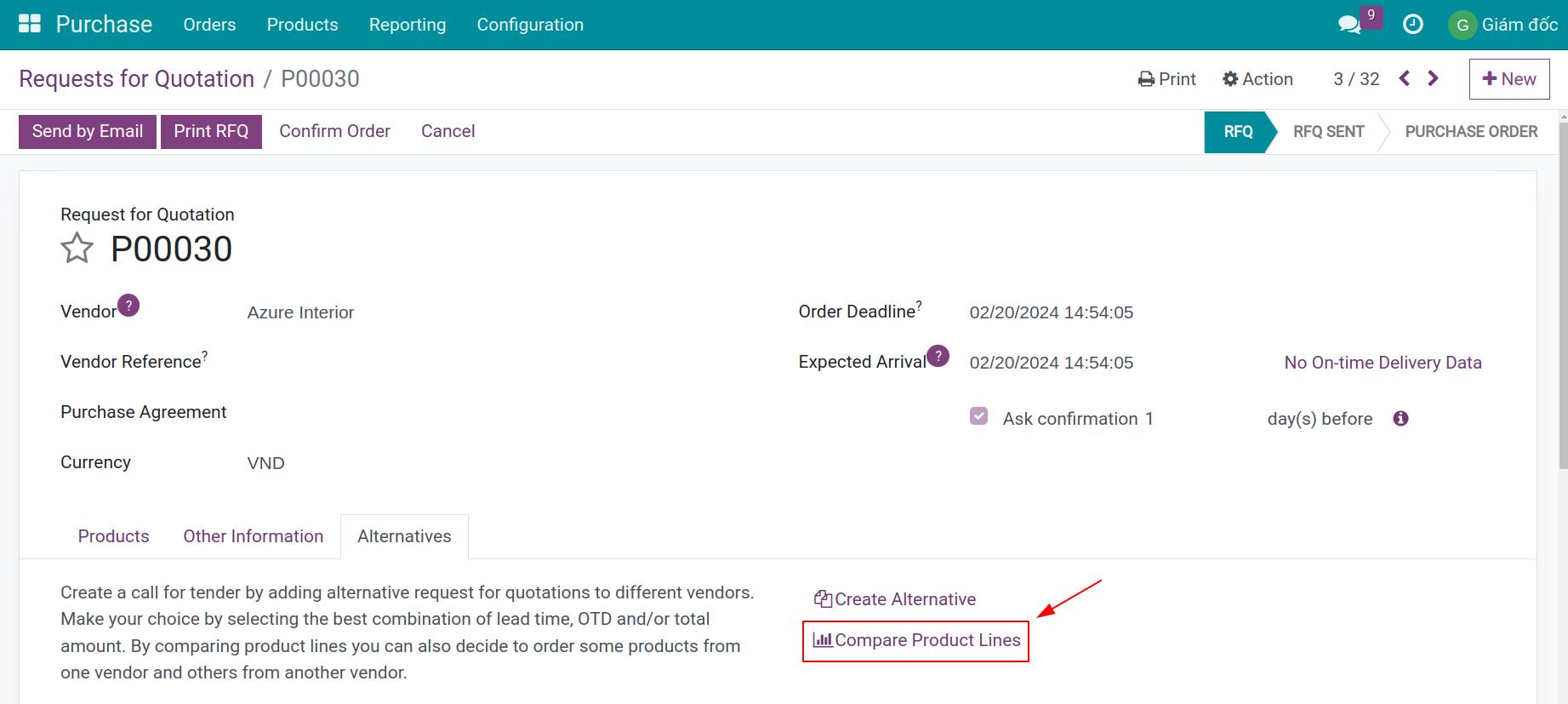
From here, purchasing staff will have an overview with a detailed comparison table on multiple aspects, from product prices to delivery times. By default, the system automatically highlights the most profitable product quote lines for you according to criteria such as lowest price, earliest delivery time, etc., which helps you quickly make the optimal decision for your company.
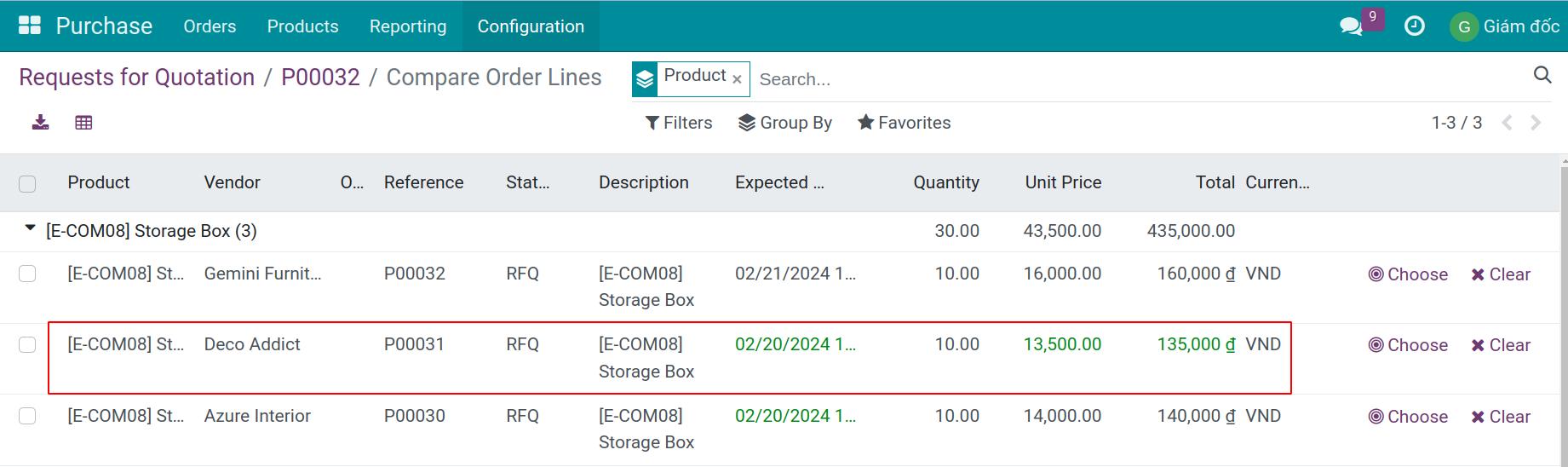
Bid closing¶
Click the Choose button on the preferred order line. Once done, the quantities on the quotation of the eliminated vendor is also automatically converted to 0 to avoid confusion.
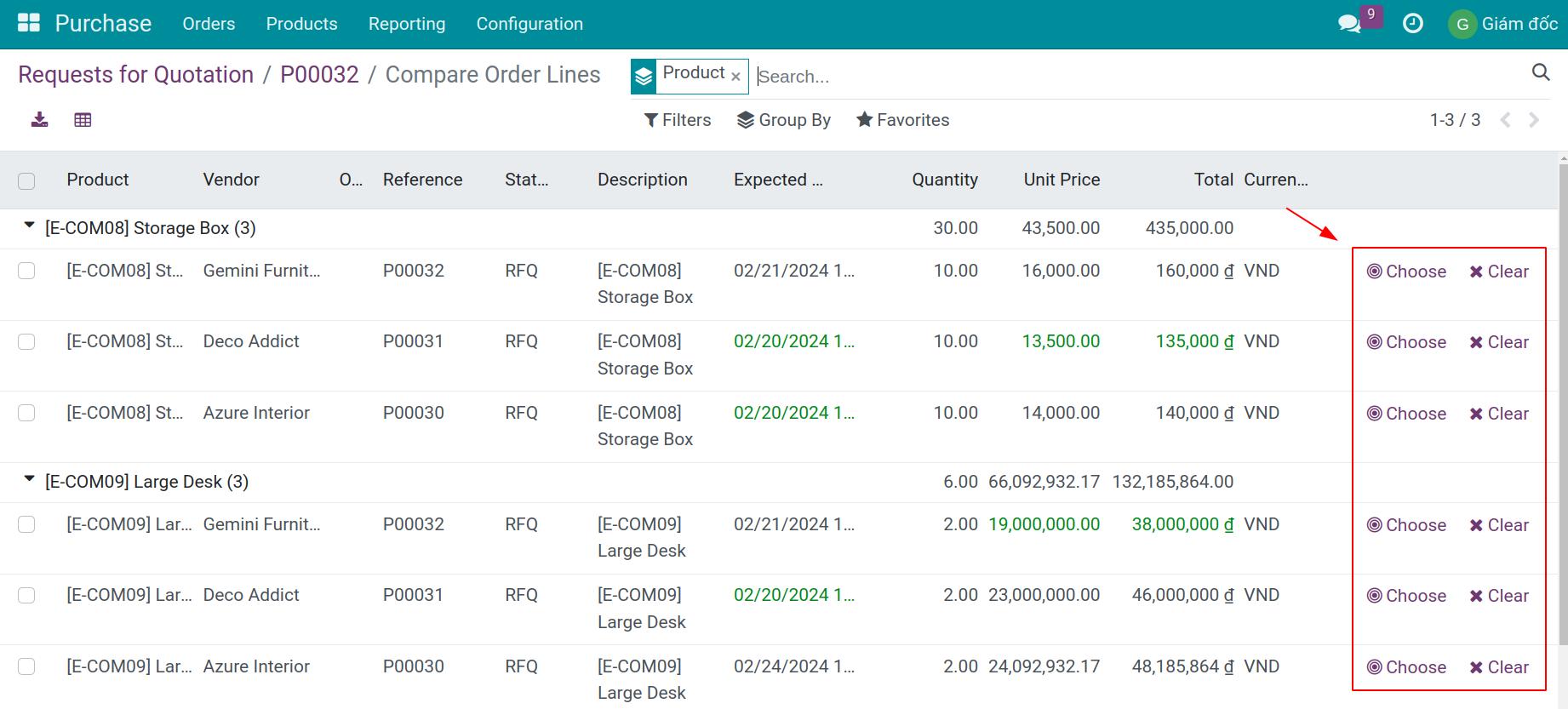
After making your final decision, click Confirm Order on the quote request you have selected. Then, the system will display a warning about the remaining estimated orders in the system. Depending on actual needs, purchasing staff can decide to keep these orders or cancel them.