Merchants operate on a Marketplace¶
Requirements
This tutorial requires the installation the following applications/modules:
This article will show you how to become a merchant and operate your business on Viin Marketplace.
Become a merchant on Viin Marketplace¶
Sign up with a new account¶
Go to website ecomerce, press Sign in, select Don’t have an account
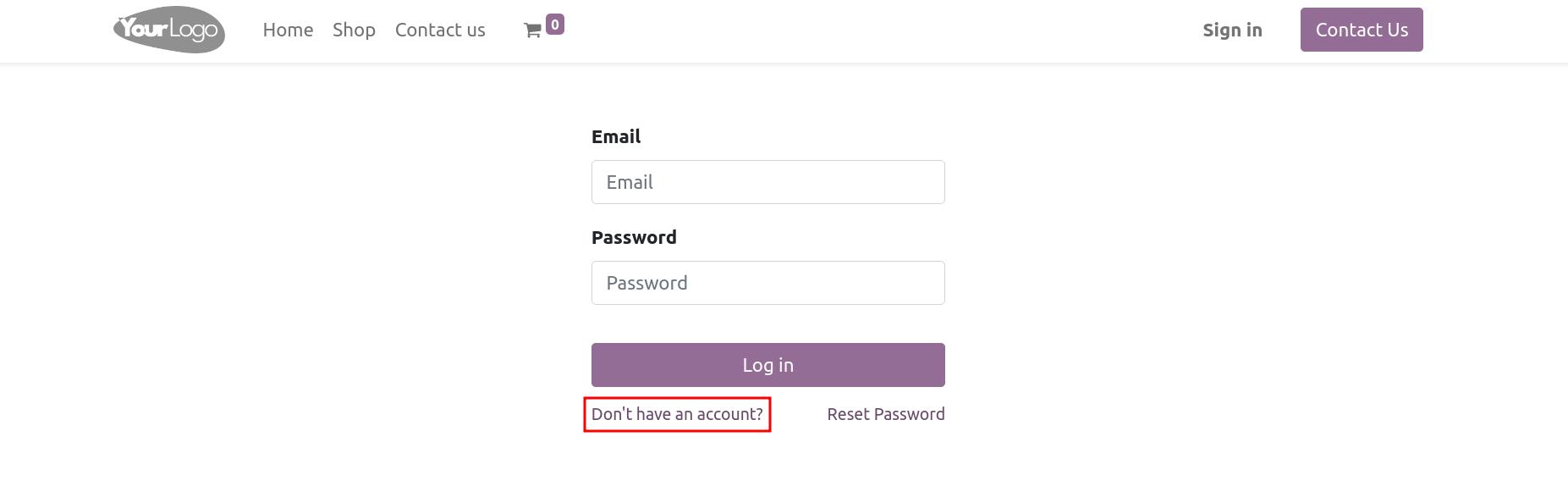
Input personal information, and select Become a Merchant
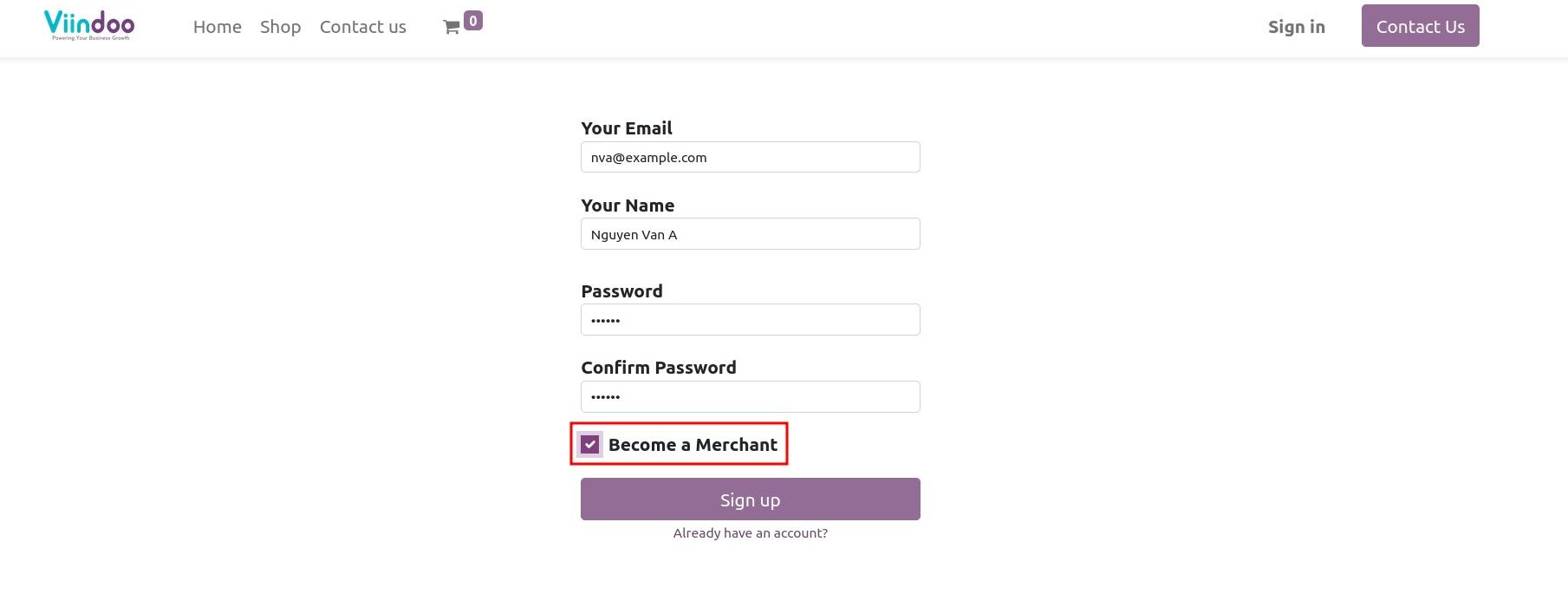
Press Sign up.
After completing account registration, the system navigates the merchant to My Account. They can manage their Quotations,Sales Orders, Invoices or start a new store by clicking the Configure your store.
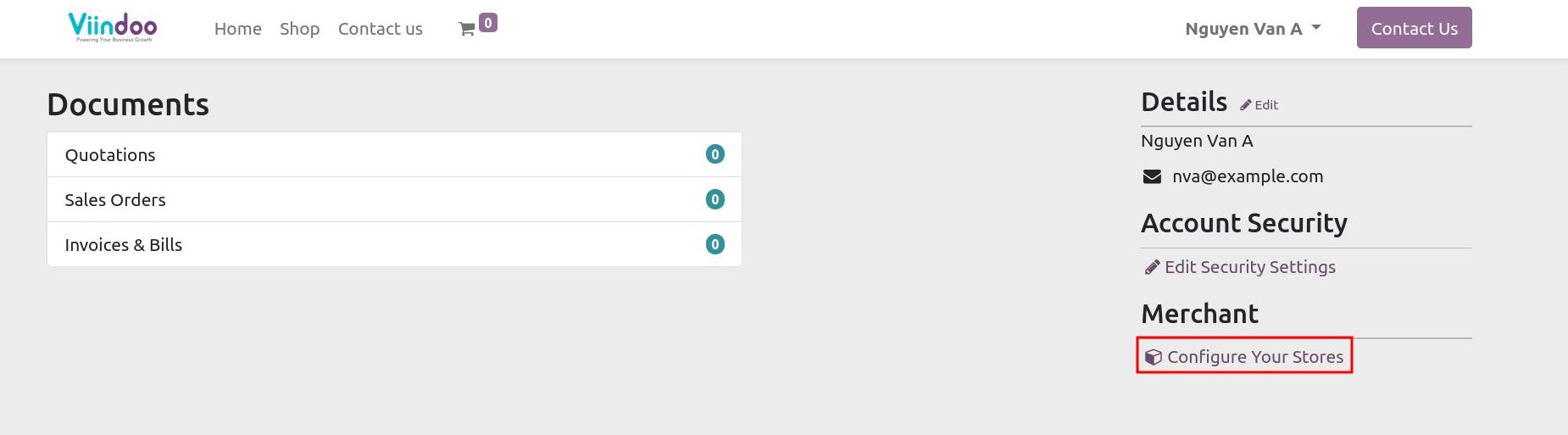
Sign up with exist user account¶
Go to website ecomerce, press Sign in, input your account. Then, you access to My account
Press Become a merchant
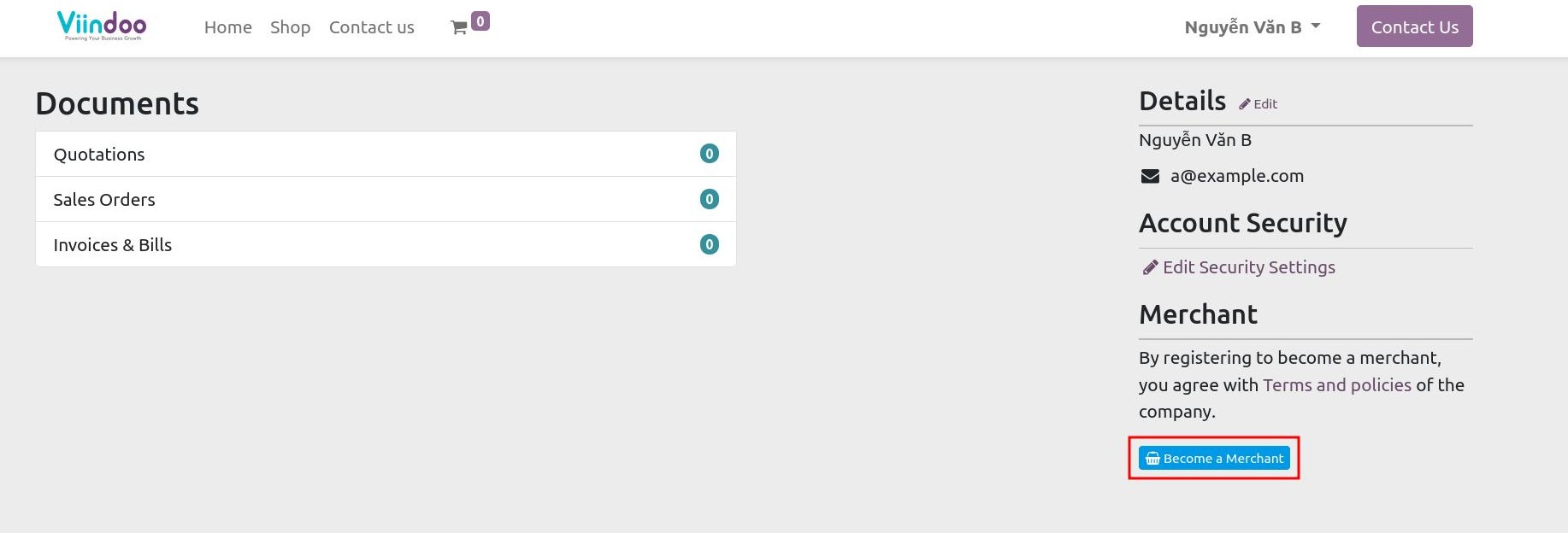
After user become a merchant, button Configure Your Stores will display.
Open Store on Marketplace¶
After registering to become a merchant and being approved successfully, users can create and set up information for their store and upload products.
Access My account, at Merchant, press Configure your store.
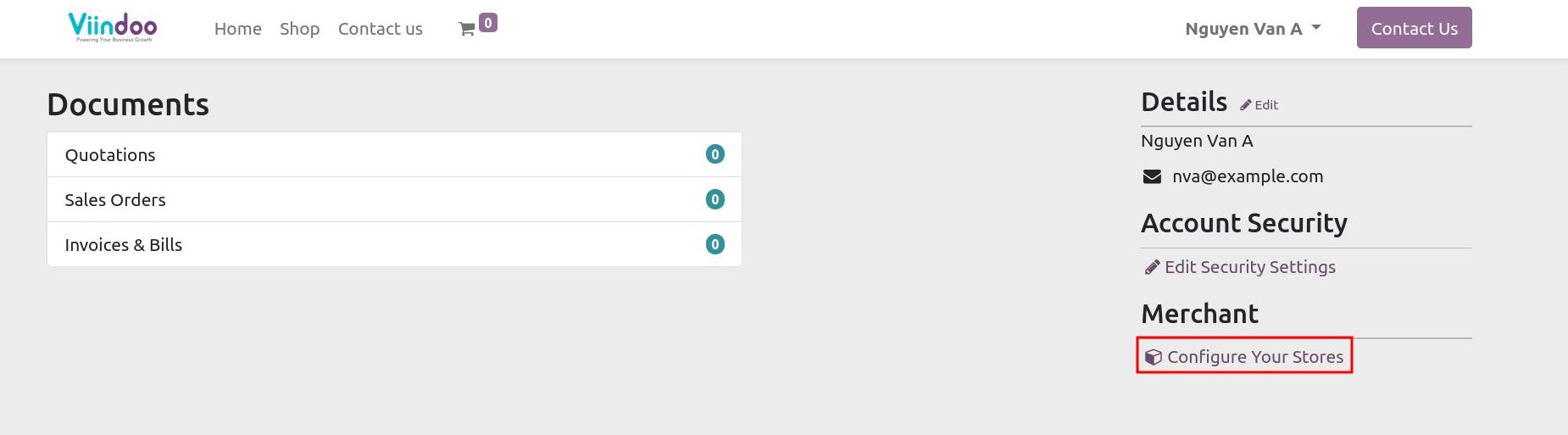
The system will navigate you to the Viin marketplace app. You access the Store to set up your store.
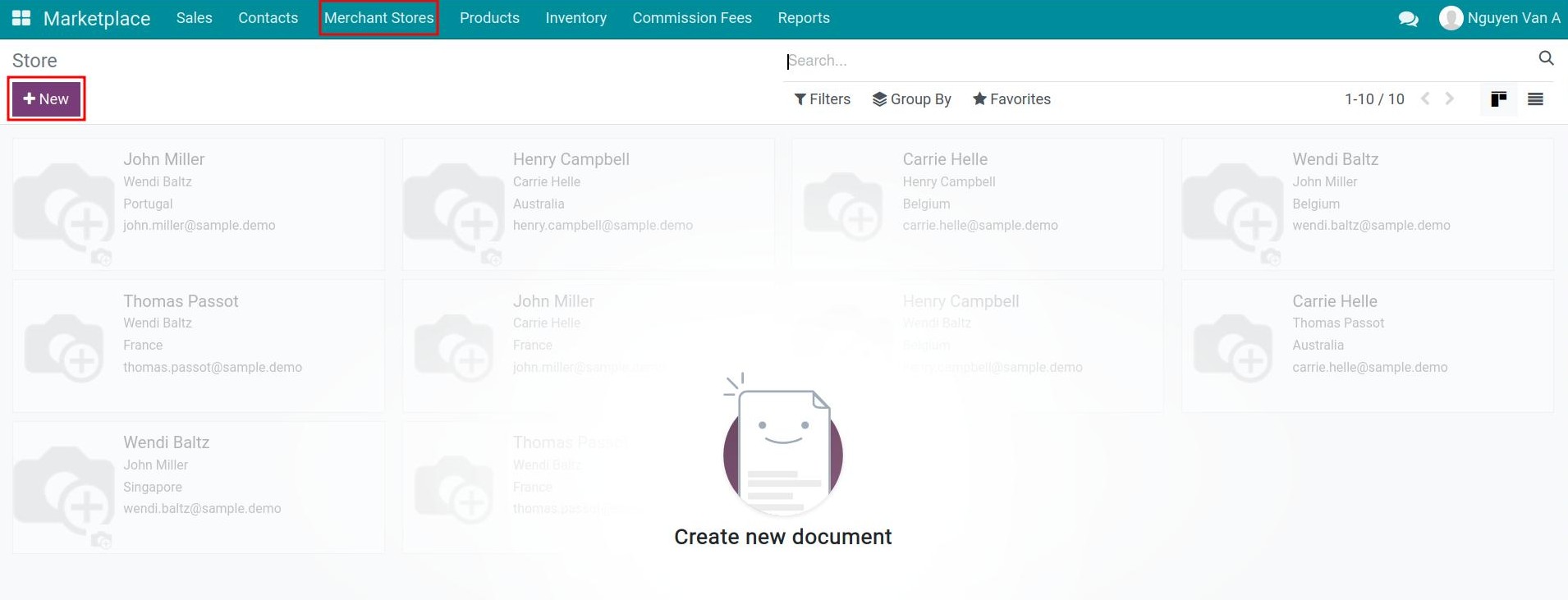
At the Merchant Store menu, press New, then you input address, email, phone number, logo, v.v.
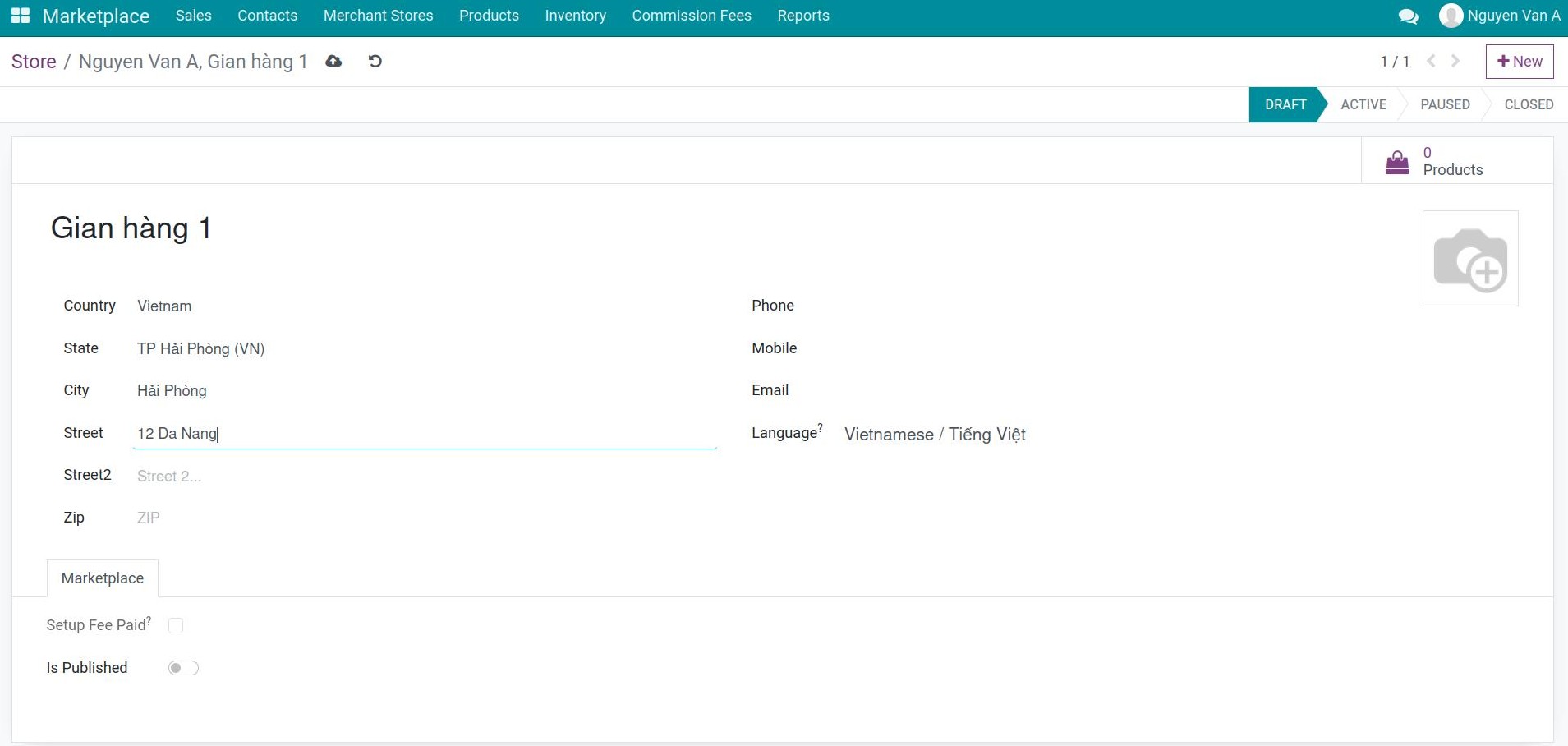
After input required information and save, your store status is Draft (depending on the Merchant Store Approval Type) settings in the general marketplace settings.
If you want to pause your store, press Pause.
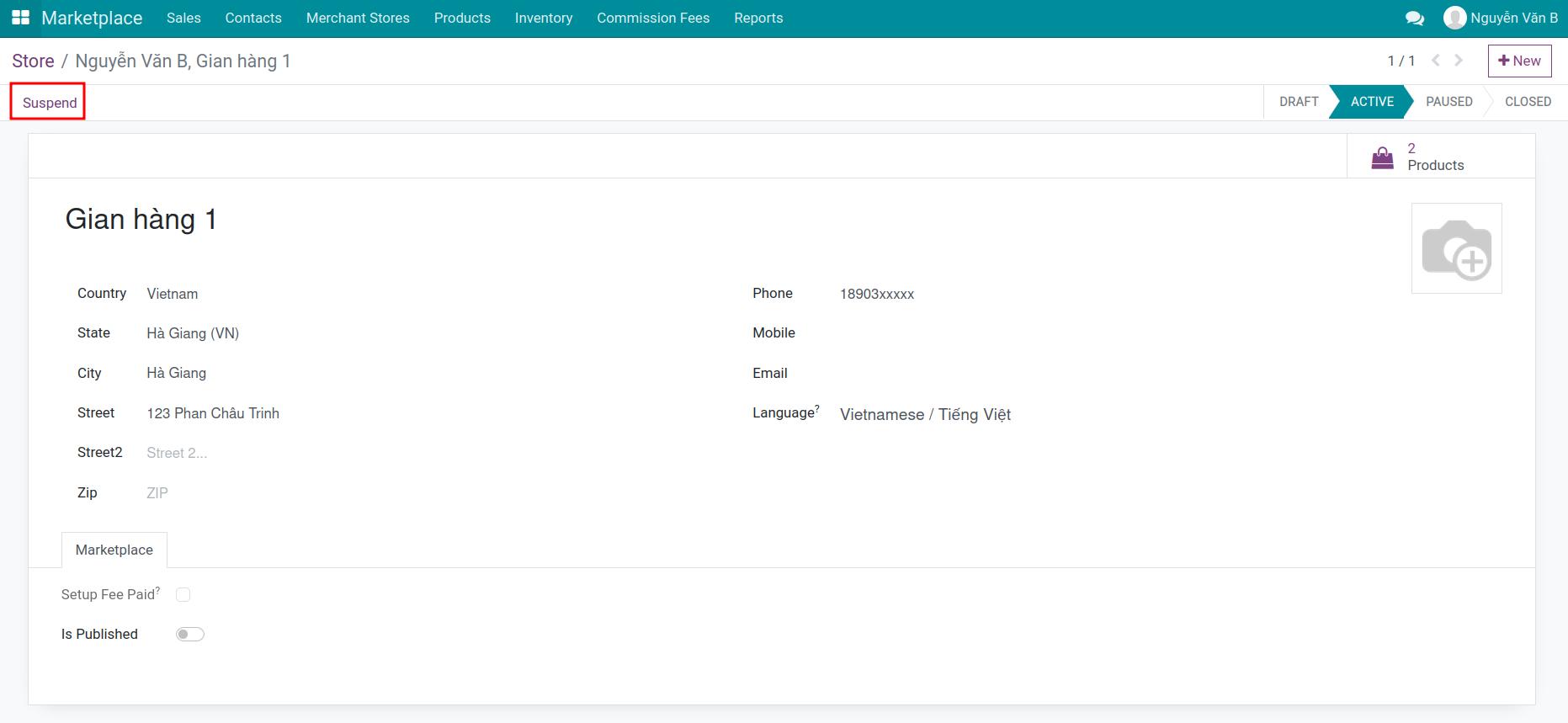
When you want to start your store again, press Active.
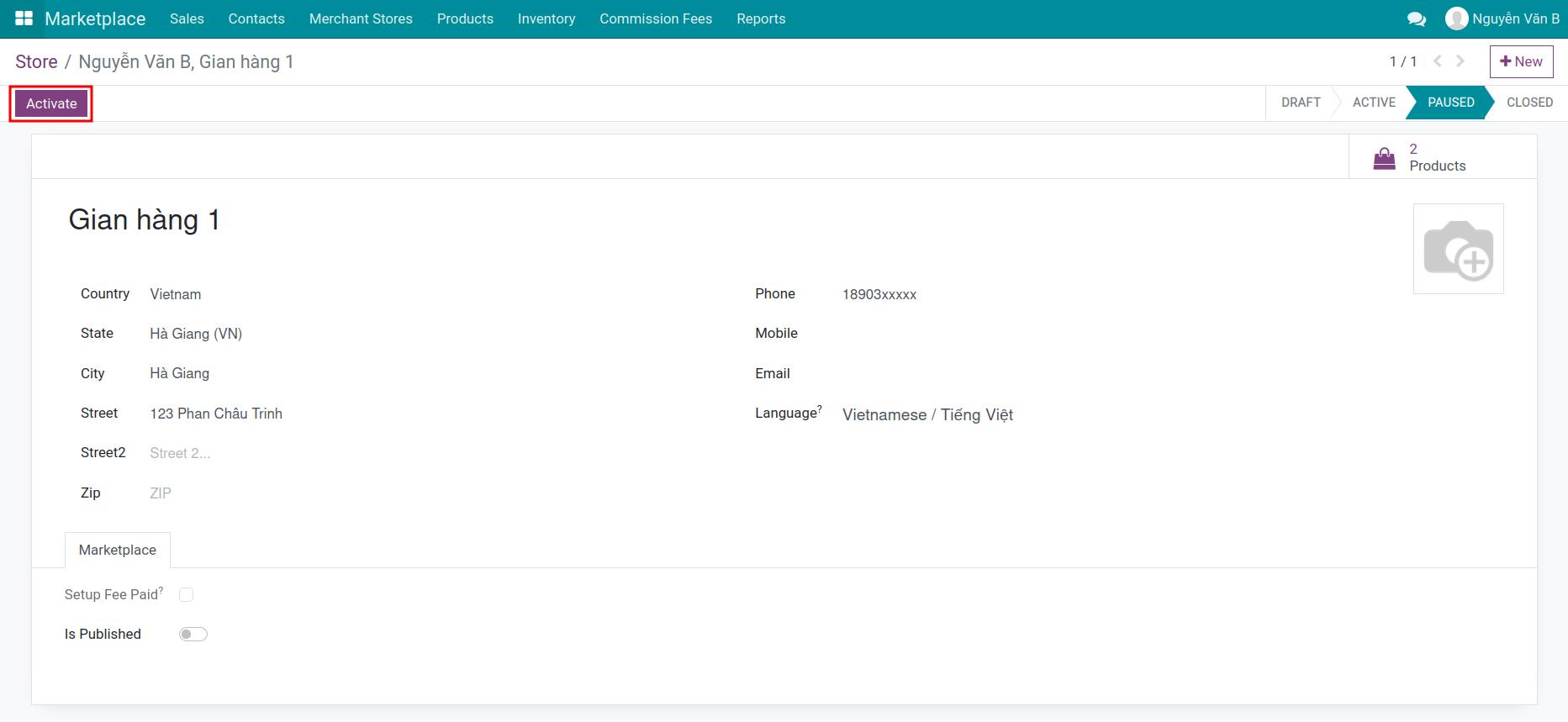
Manage product and operate business on Marketplace¶
Create product¶
Go to Viin Marketplace > Product > Product, press New.

Fill the information product: name, image, price, barcode, v.v. After that, you select the product category, and store which you want to sell this product.
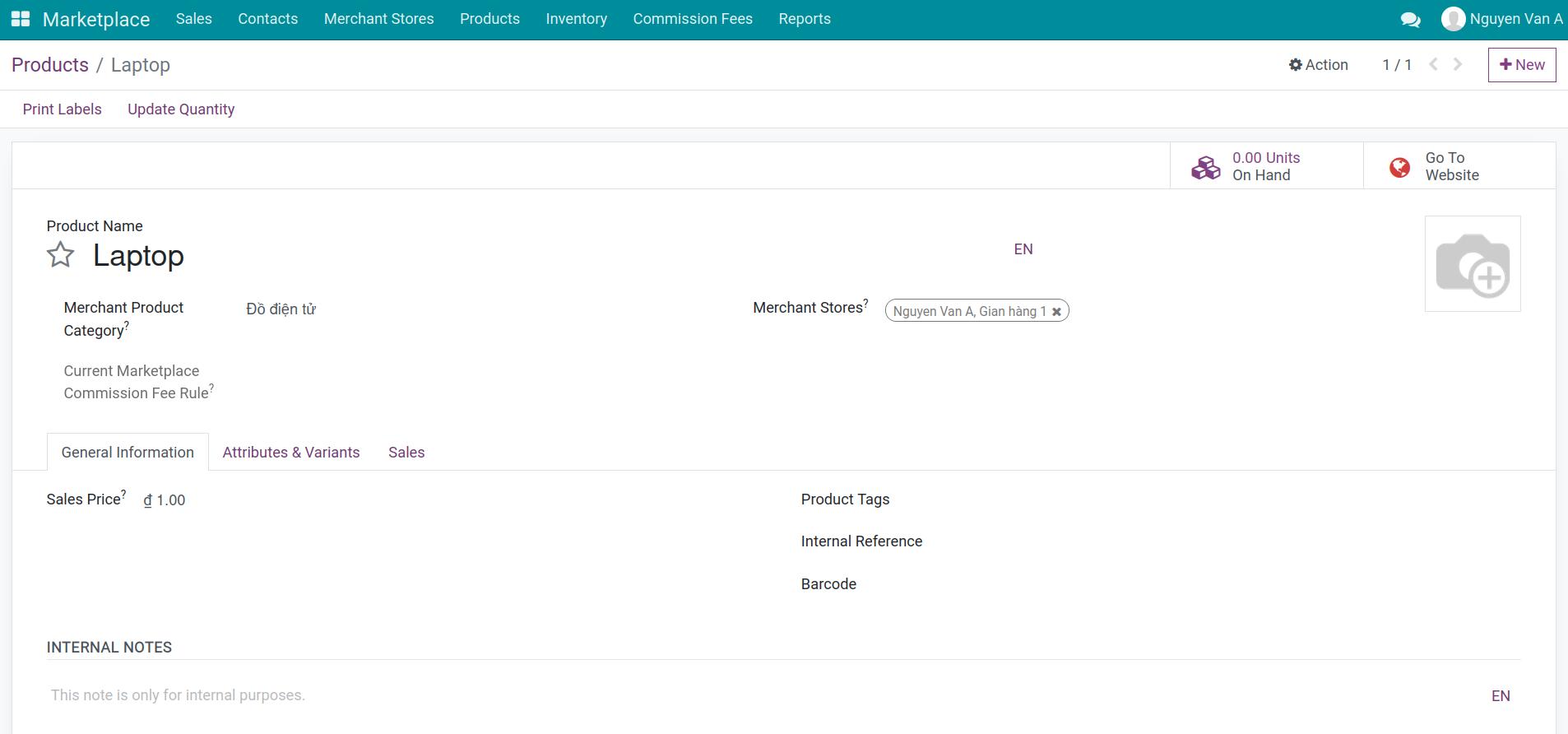
Select Is publish at tab Sale to publish your product on the store.
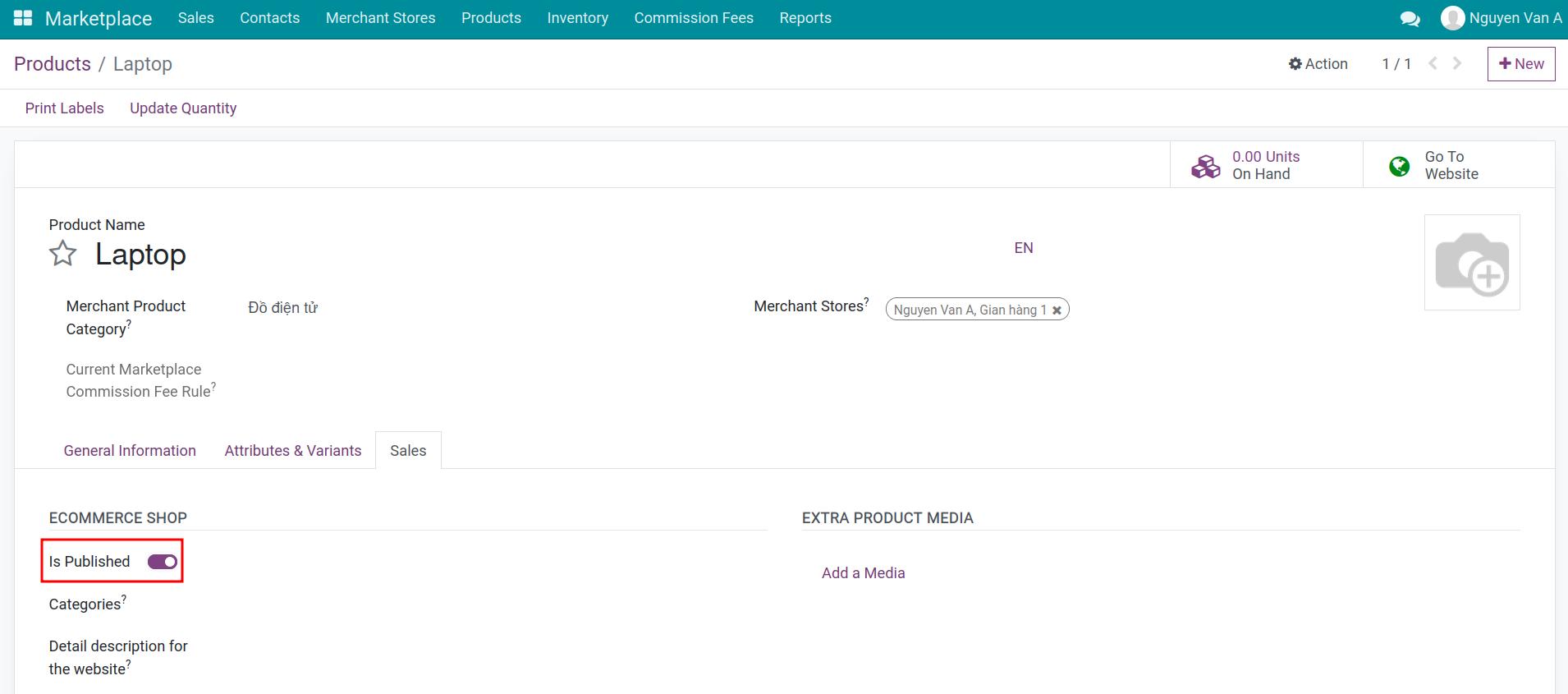
Press Go to website on product, to see it on website.
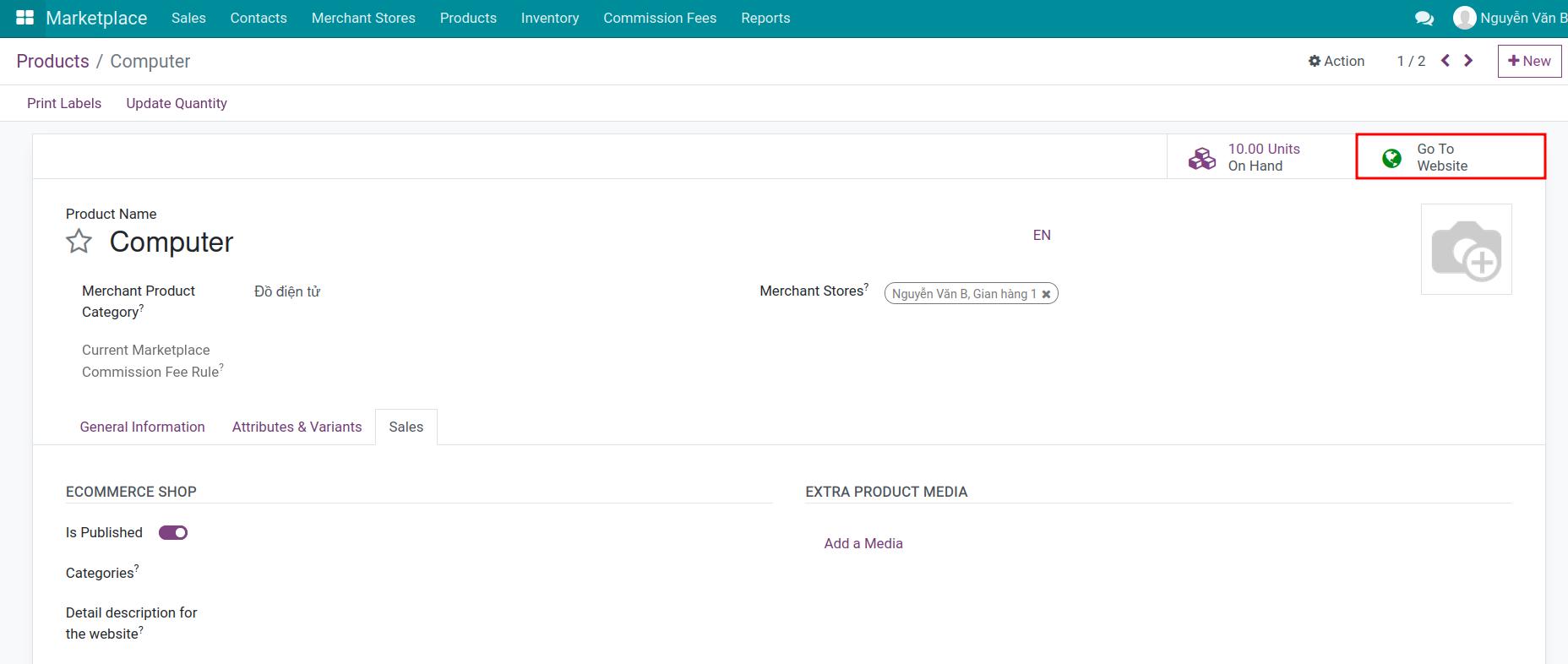
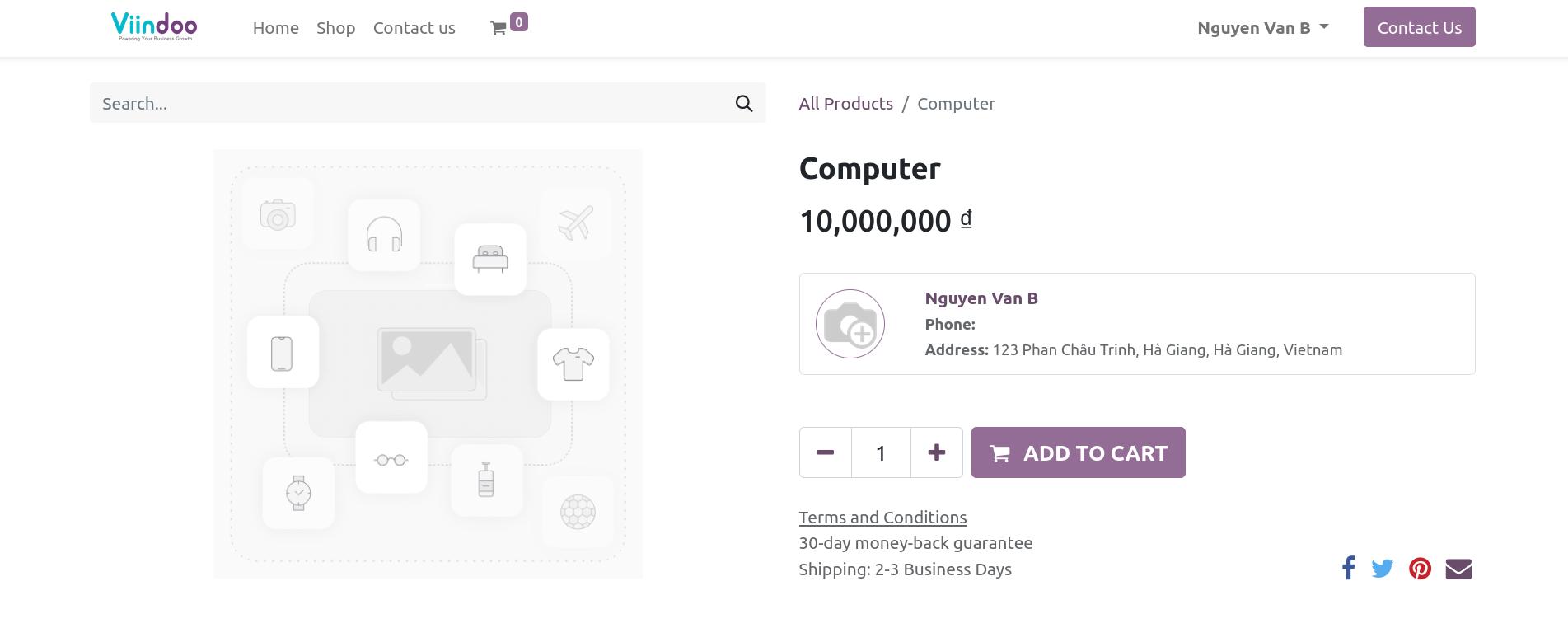
At shop view, you can choose place of product, as well as price product range.
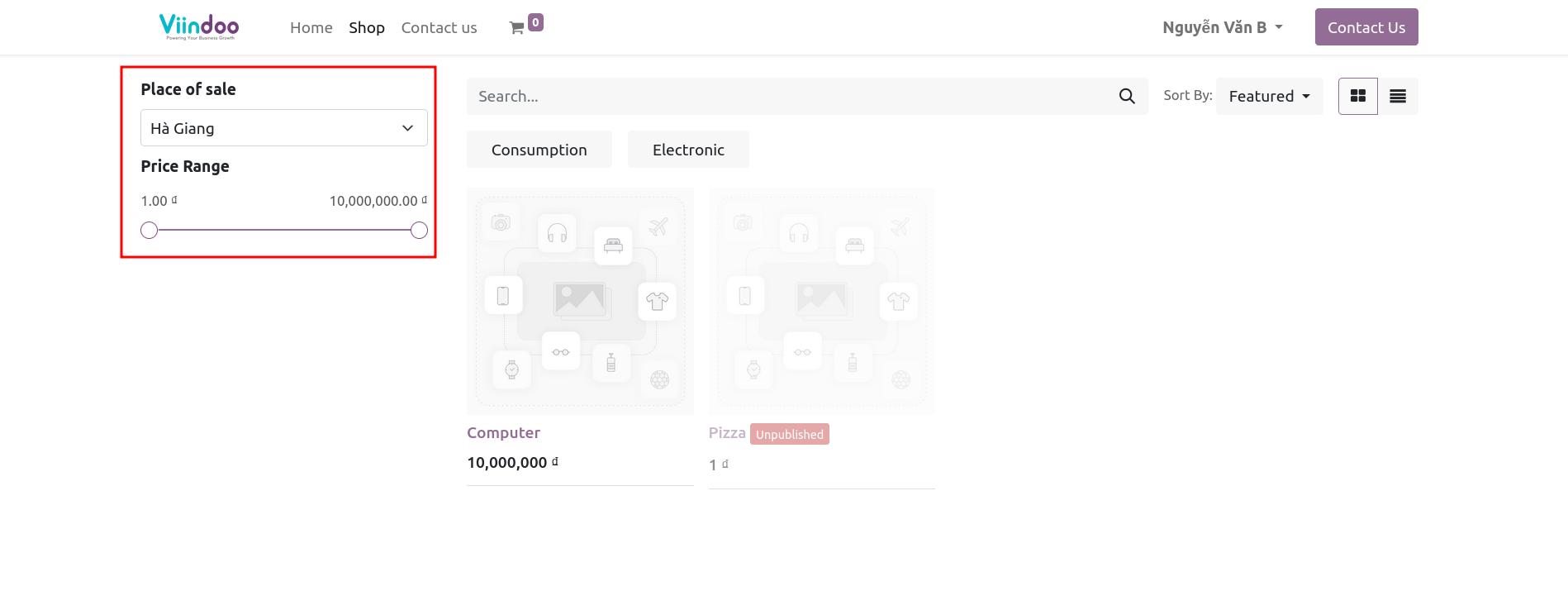
Update quantity product¶
At product view, press Update Quantity.
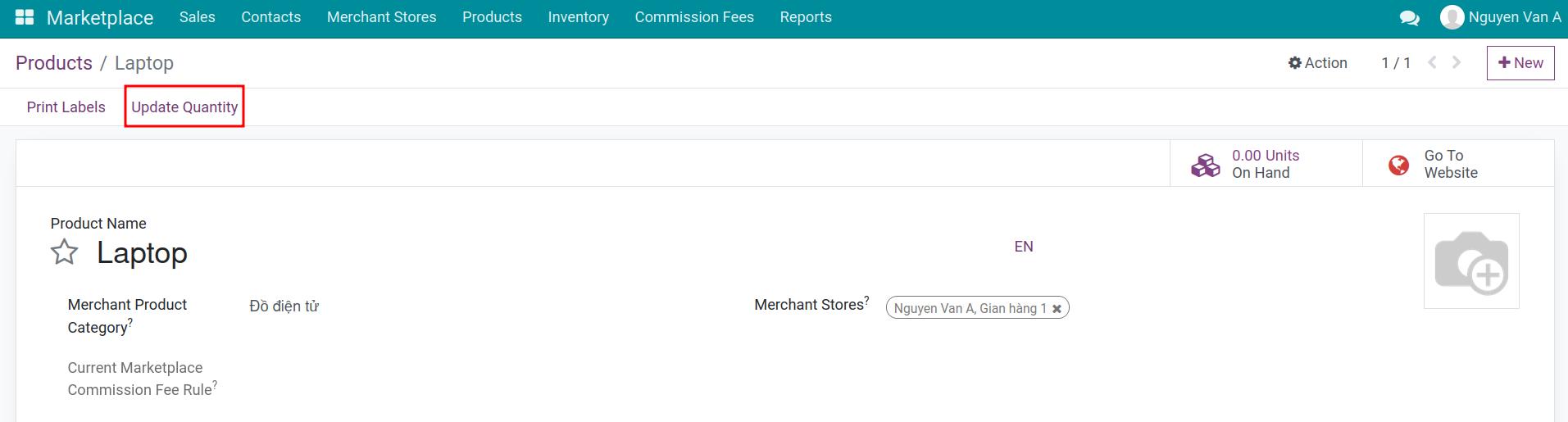
Note
Product type must be storable, button Update Quantity will display on product view.
Input quantity on Counted Quantity. Press Apply Inventory to save information.
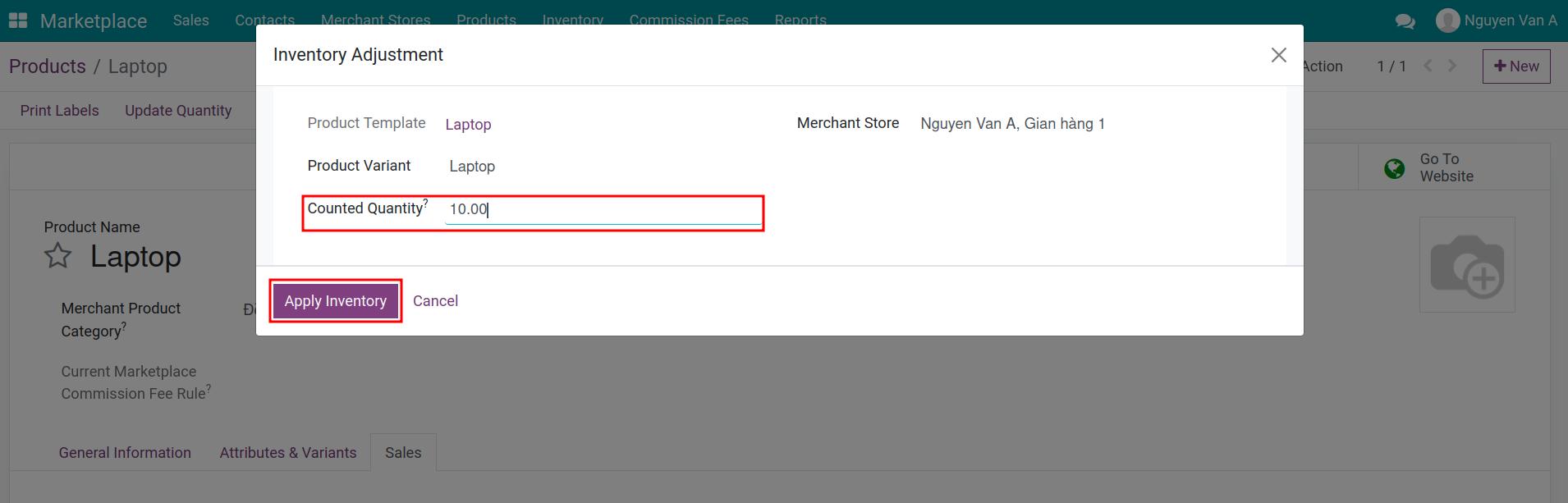
After Apply, you can see product quantity at smart button On hand.
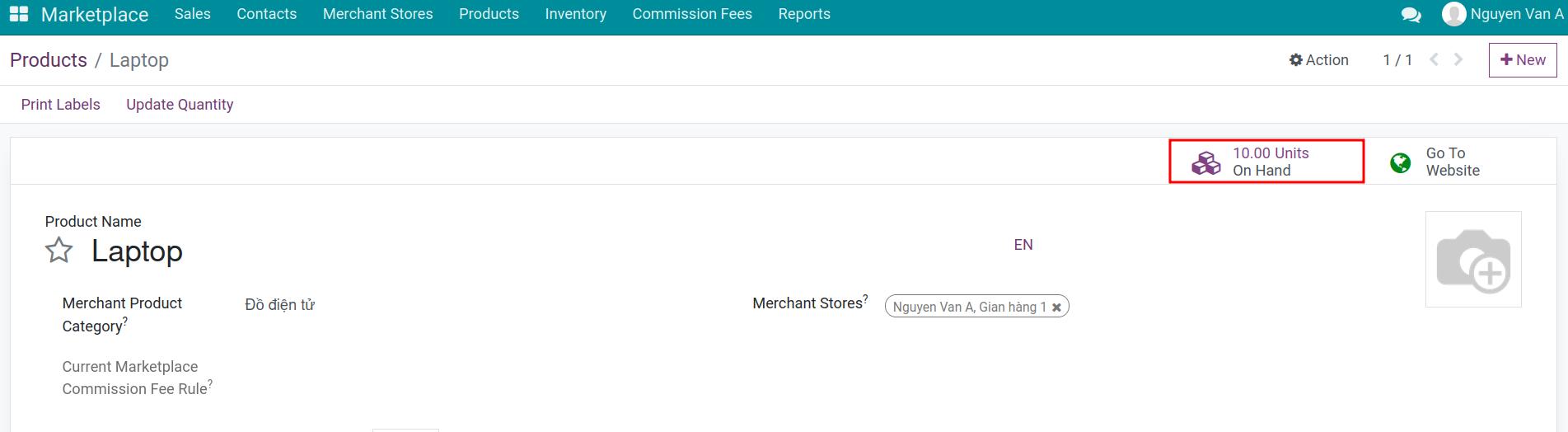
Manage sale order and delivery¶
After customer buy product of merchant, system will create sale order automatically. The merchant navigates to Marketplace > Sale > Sale order to see their sale order.
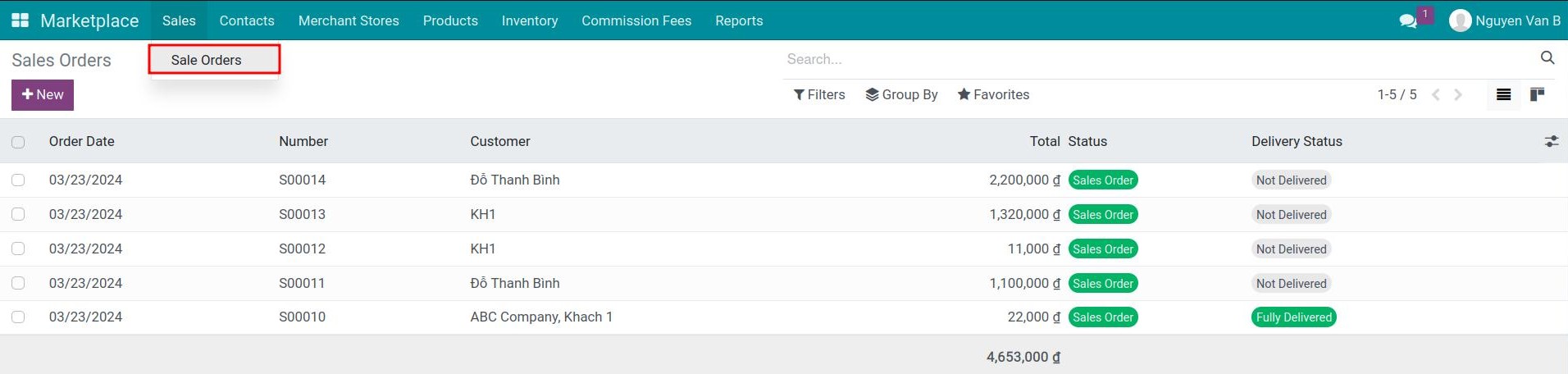
After sale orders are confirmed, the merchant can see the delivery address of customer on sale order, or Delivery that linked to the sale order.
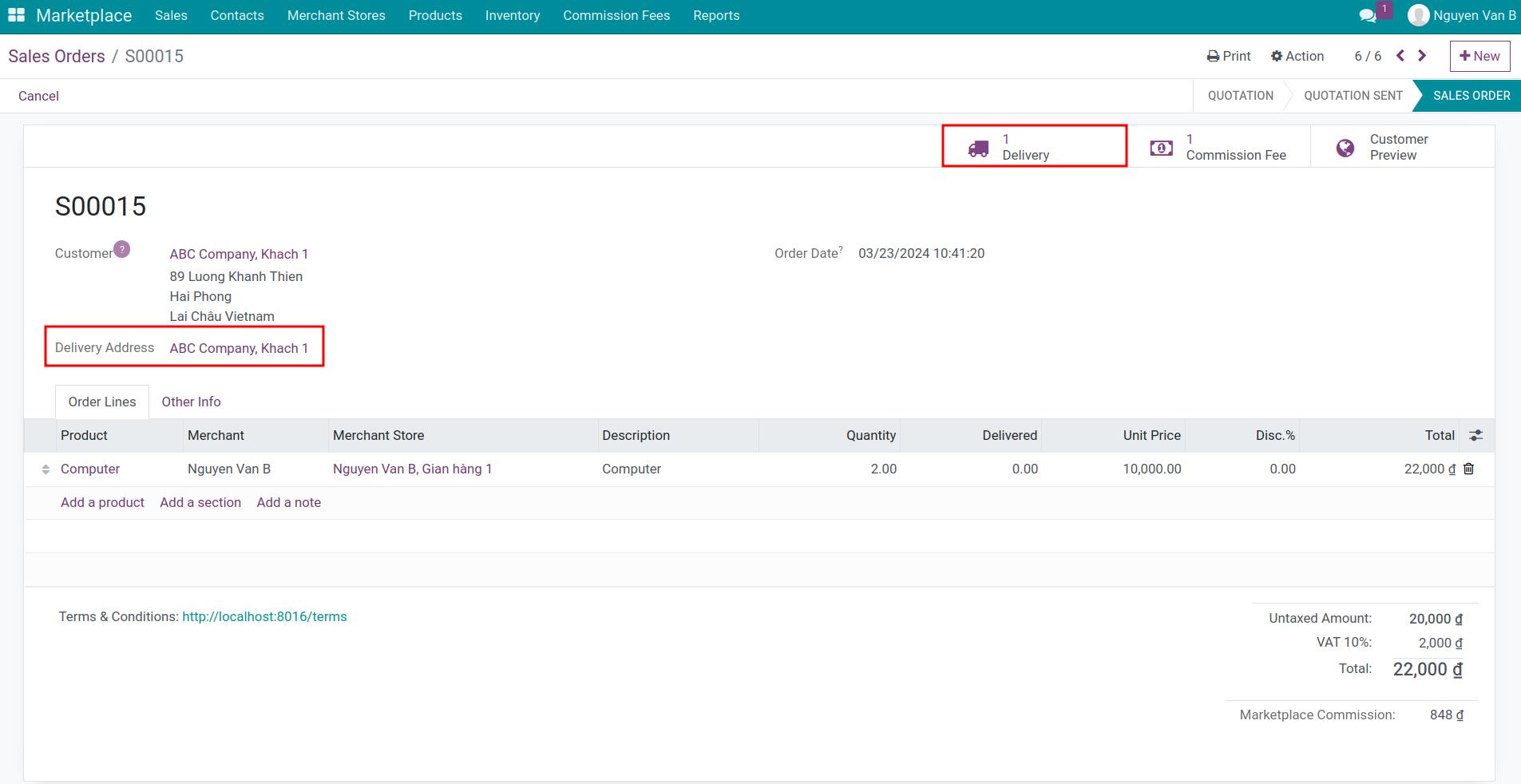
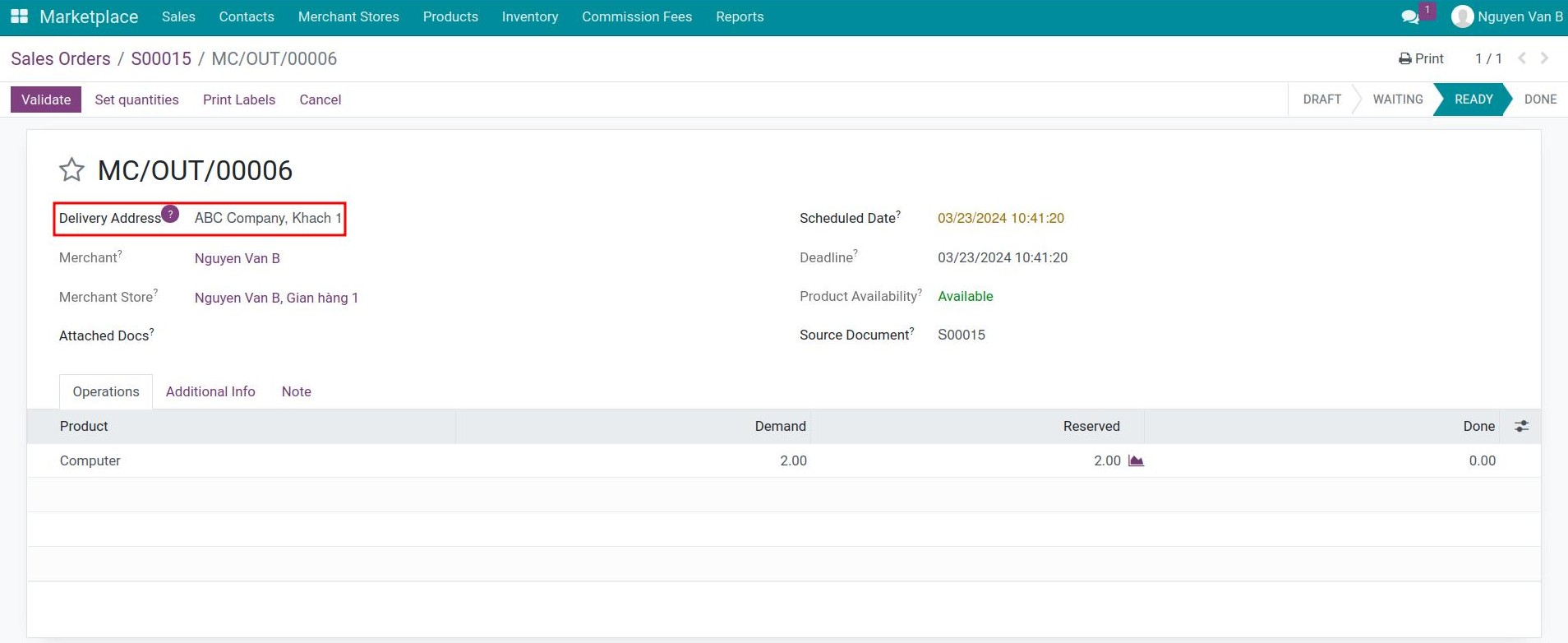
In addition, the merchants can access Marketplace > Inventory > Transfer, select Picking out Merchant to check the deliveries that need to be processed.

After pressing Validate, status picking is Done. And Delivery Status is Fully Delivered on sale order.
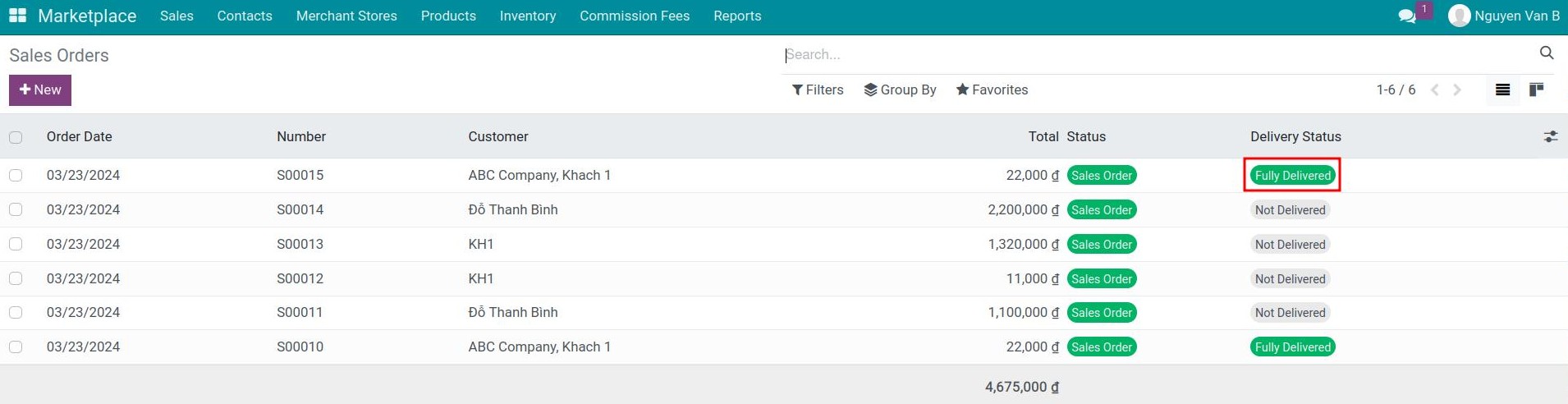
See also
Related articles:
Optional modules: