Manage multiple prices per product¶
This article will guide you through creating a simple Pricelist, setting up a fixed price for a product on a certain quantity and time.
Activate the Pricelists feature¶
Navigate to Sales ‣ Configuration ‣ Settings, activate the Pricelists feature, select Multiple prices per product:
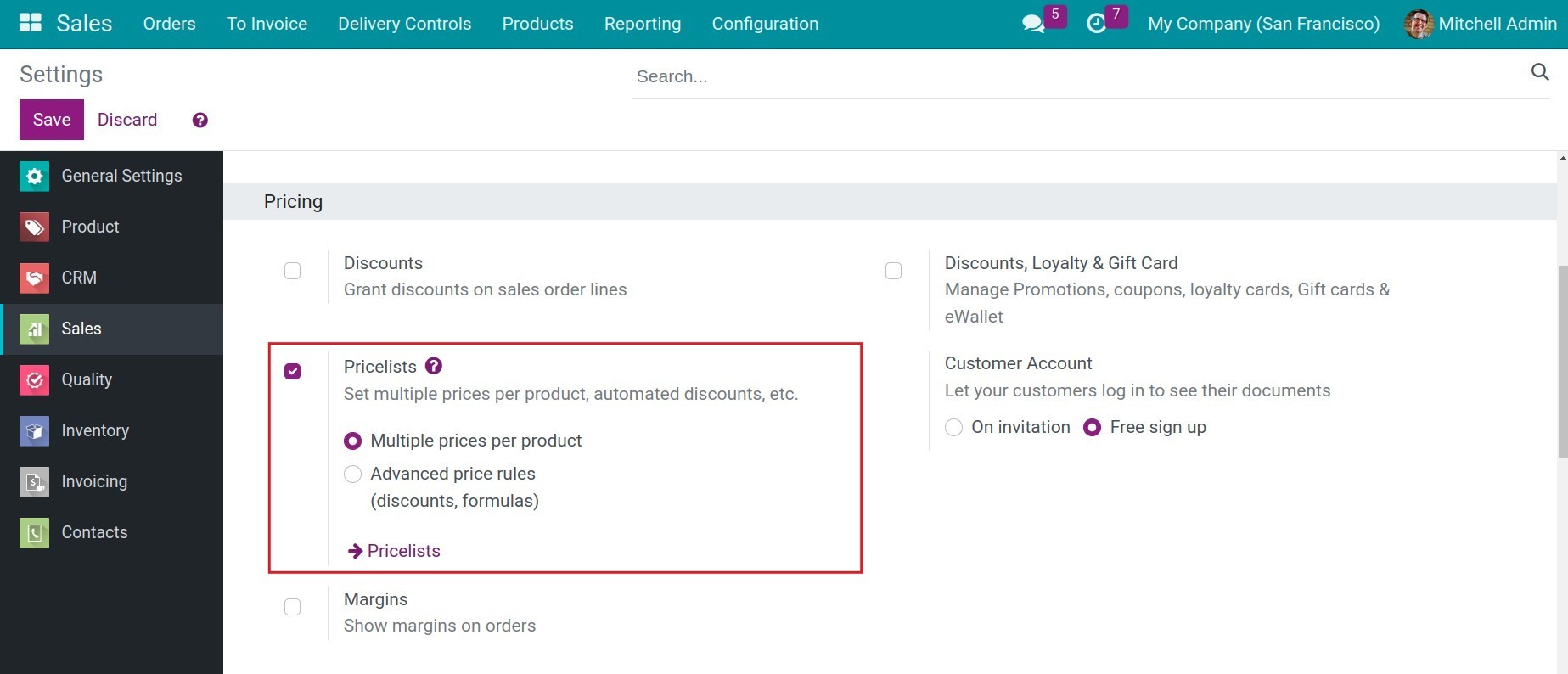
Press Save to finish activating the feature.
Create a new Pricelist¶
Navigate to Sales ‣ Products ‣ Pricelists, press New to create a new pricelists.
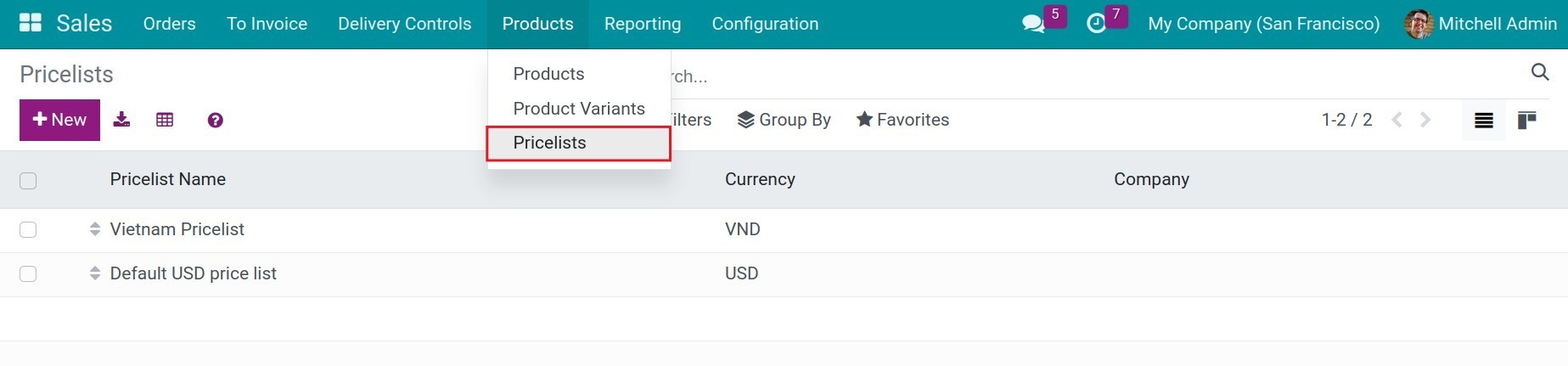
Here, fill in the information:
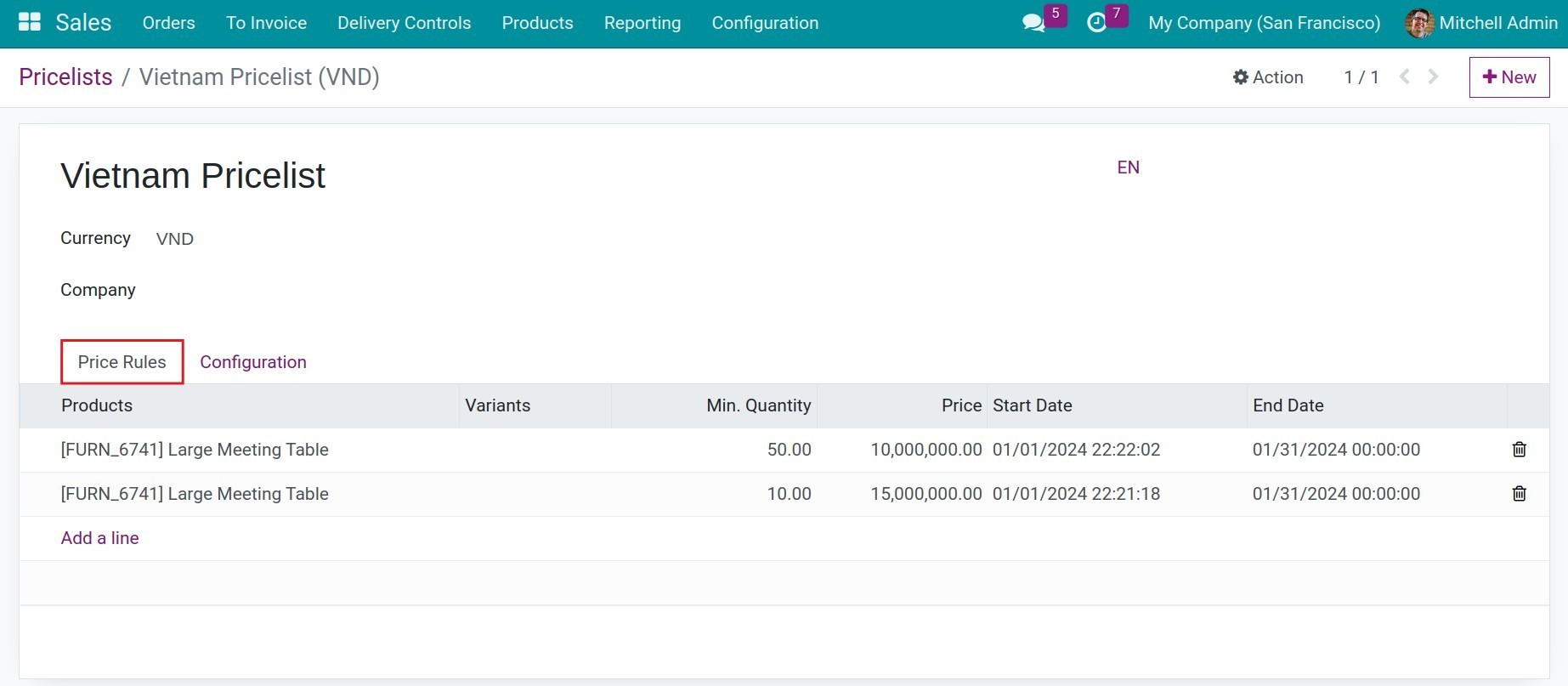
Name: The name of the pricelist;
Company: Select the company that will use this pricelist. This field only appear when you use the Multi-company feature.
Price Rules tab:
Press Add a line to add a new price rule:Product: Select a product in the product list of the corresponding company;
Variants: Select the variant that will apply this price rule;
Min. Quantity: Type the minimum quantity to apply this price;
Price: Type the price;
Start Date: The first day to apply this price;
End Date: The last day to apply this price;
Note
If you don’t select a product variant, the price rule will be applied to all product variants.
If you don’t type a Min. Quantity then the system will apply the price to any quantity.
In case the quantity on the sales order doesn’t reach the minimum quantity, the system will apply the price set on the product detail.
Configuration tab:
In this tab, you can select the Country Groups to apply this pricelist. After setting up, the system will auto-recognize the new customer contact belonging to one of those country groups to apply this pricelist.
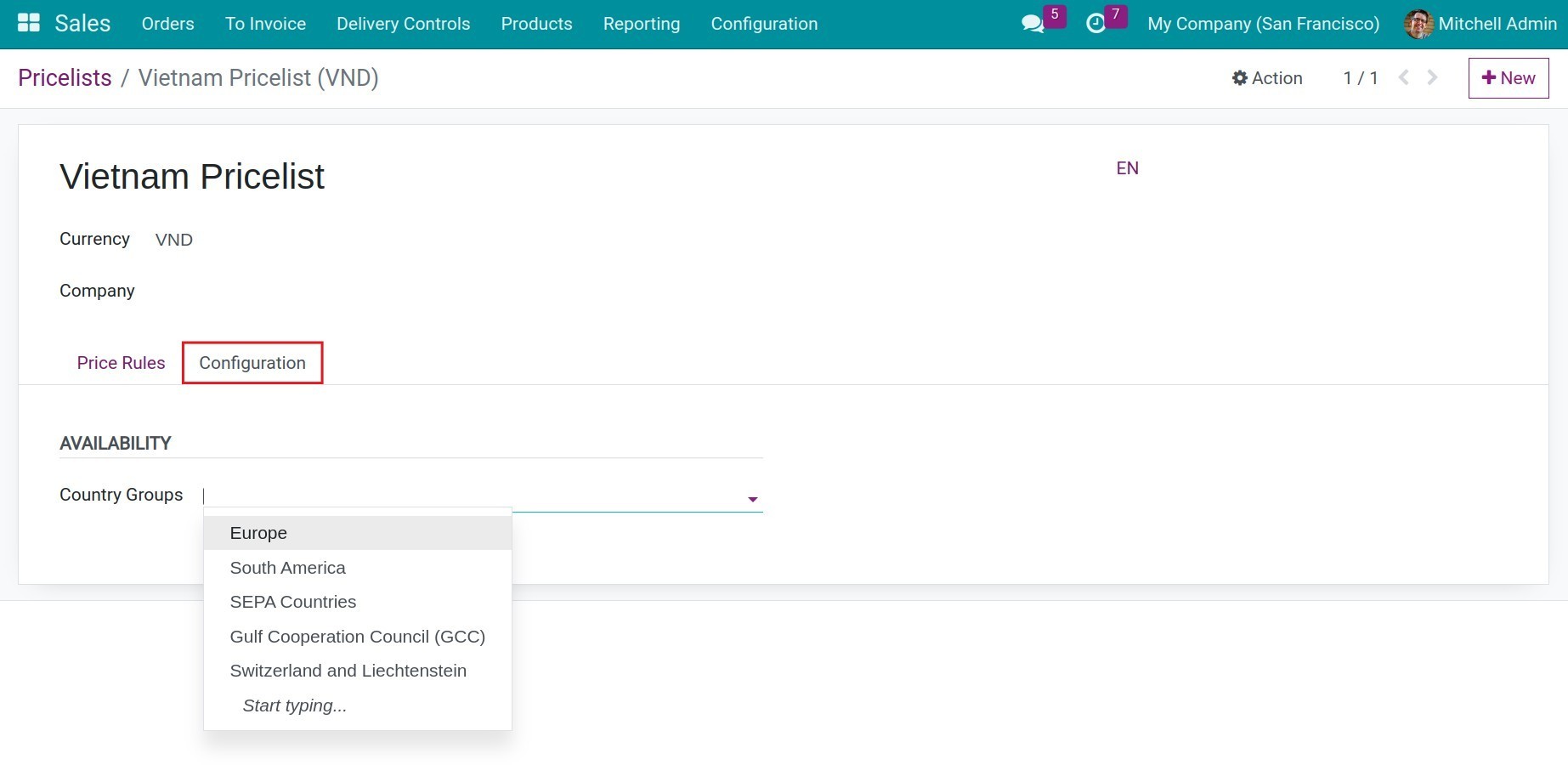
Note
Navigate to Contact ‣ Configuration ‣ Country Group to create a new country group and add the countries into the group.
Apply the Pricelist¶
To apply the pricelist, follow the instruction at Manage advance price rules.
See also
Related article
Optional module