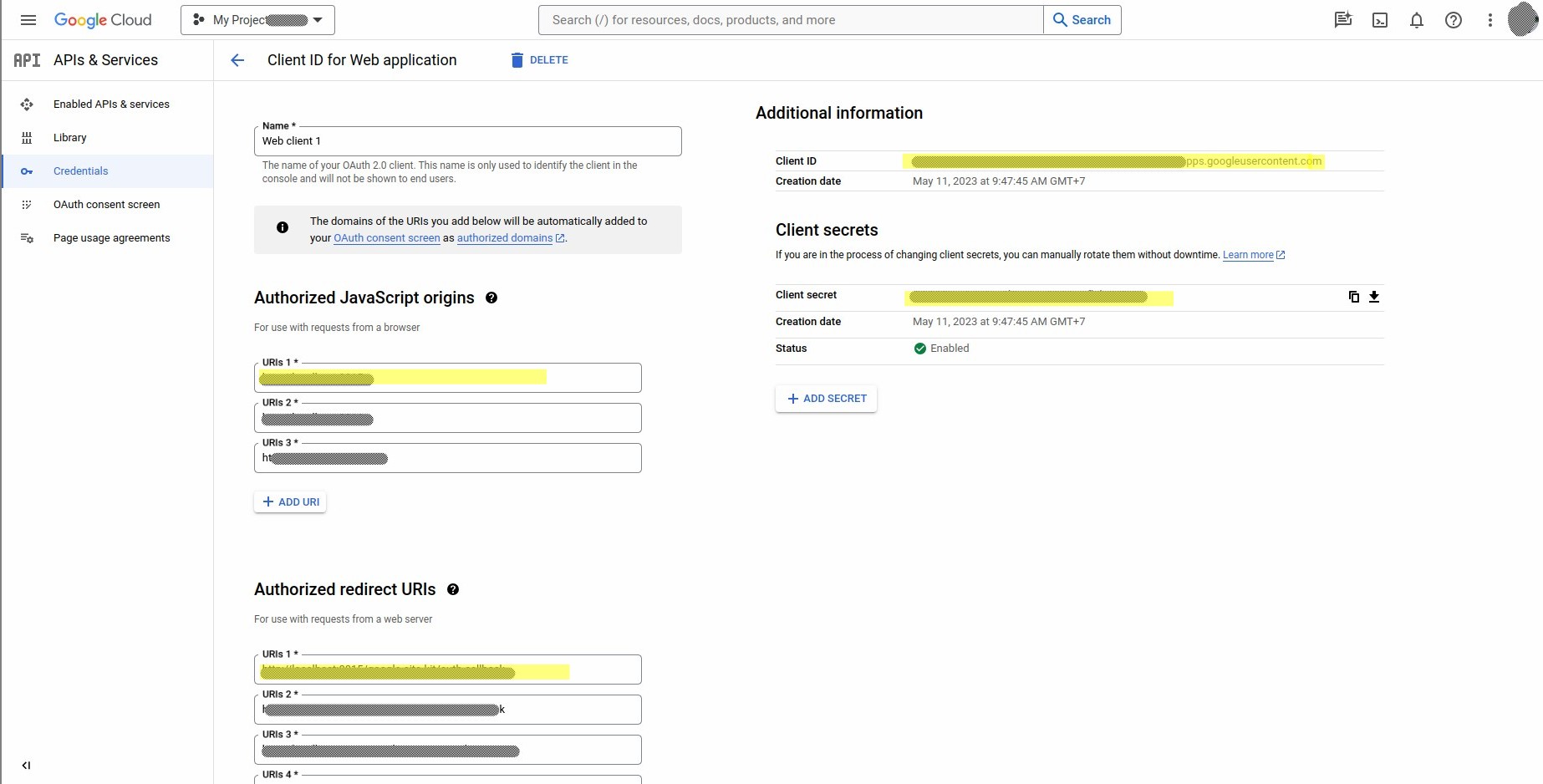Integrating with Google Drive and Google Spreadsheet¶
Requirements
This tutorial requires the installation of the Viindoo all-in-one enterprise management system.
The Viindoo system integrates with Google Drive and Google Spreadsheets to make your management, storage, and sharing of documents more convenient and user-friendly.
Configuration¶
You navigate to , in the Integrations section, check on Google Spreadsheet and Google Drive, then choose Save.
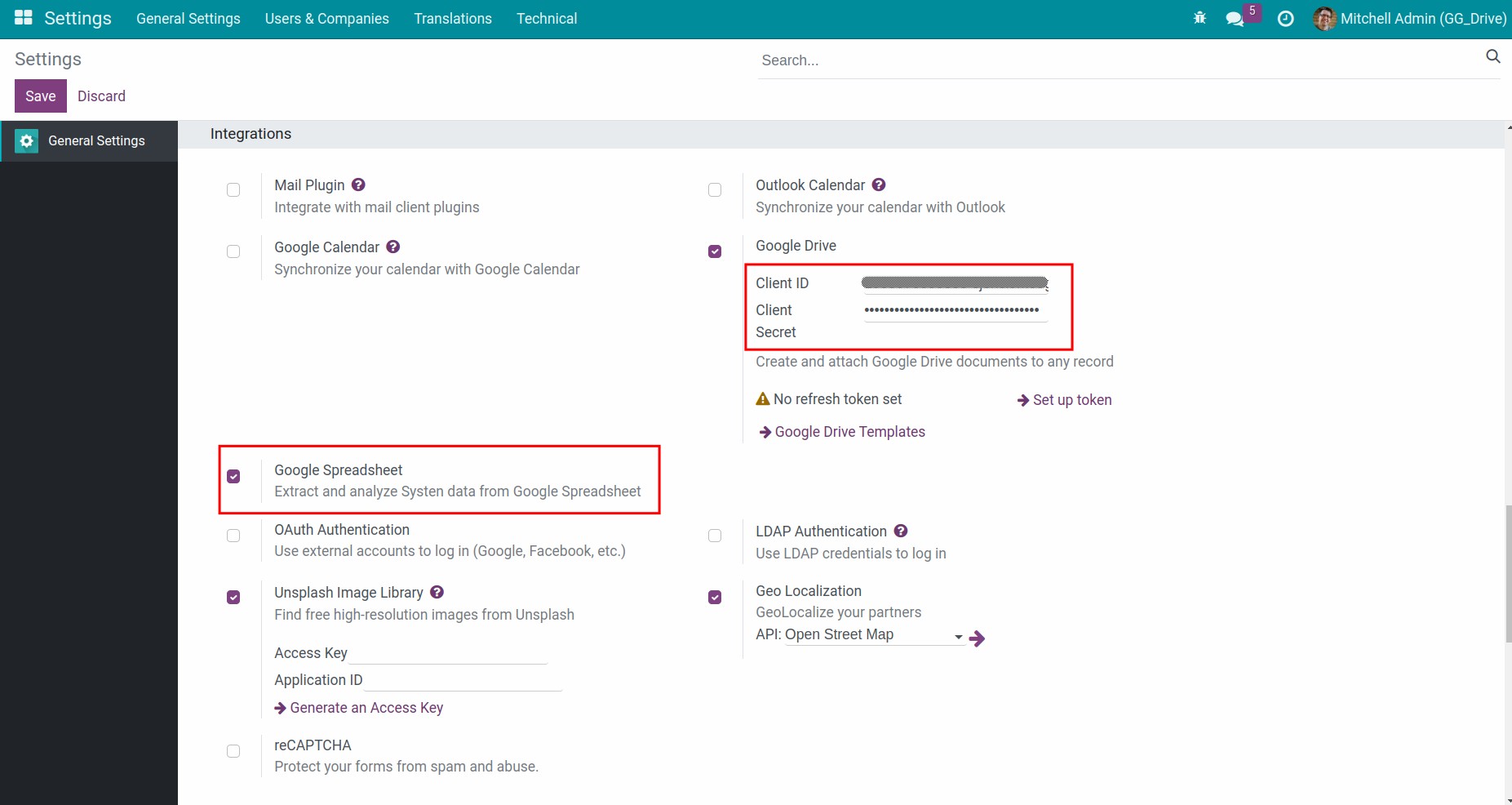
With Google Drive integration, you need to do the following additional steps:
In the Google Drive area, you choose Set up token to connect to a Google account.
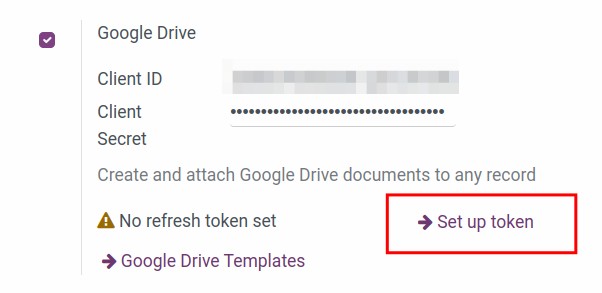
A popup requires the Authorization Code.

Hit Get Authorization Code to redirect to the screen where you choose a Google account for the integration.
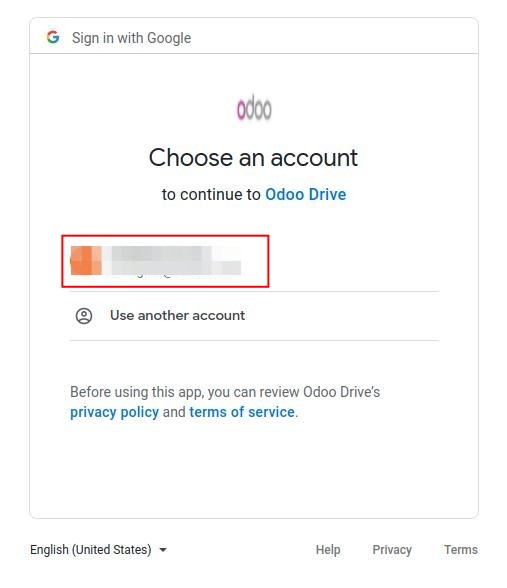
Hit Allow to grant the access.
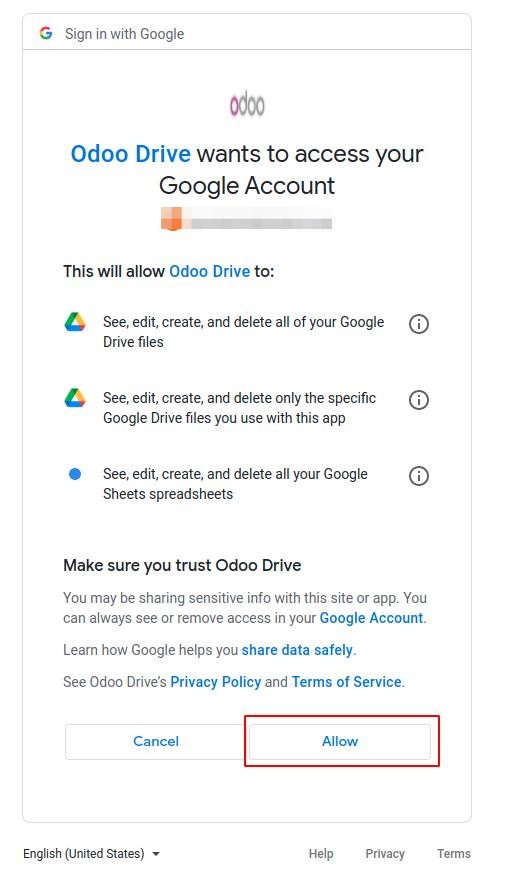
Successful integration with Google Drive.
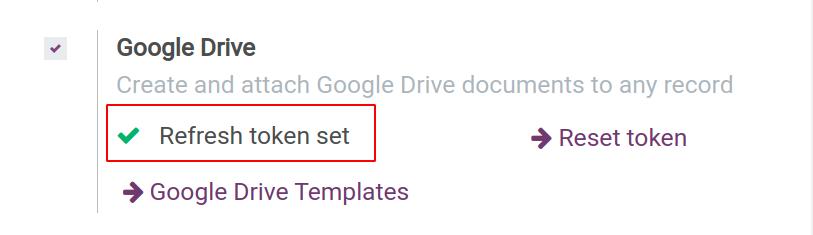
Warning
Only users with Settings right of the system can perform this configuration.
Steps to use the Google Drive integration feature in Viindoo¶
After the connection is successful, the system provides the link feature between the documents stored on your drive with the models on the system. With this feature, the managers can add the company’s document templates on many models to help employees propitious in search and use.
In the General Settings, hit Google Drive Templates to create a new one.
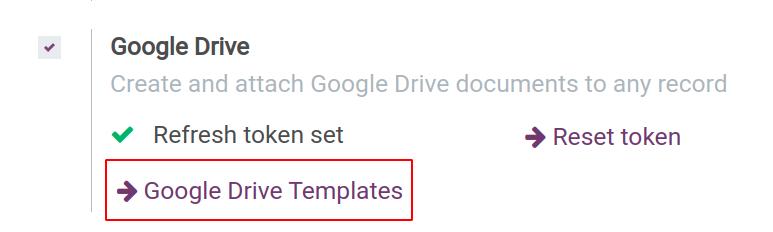
Hit Create and fill in the information as follows:
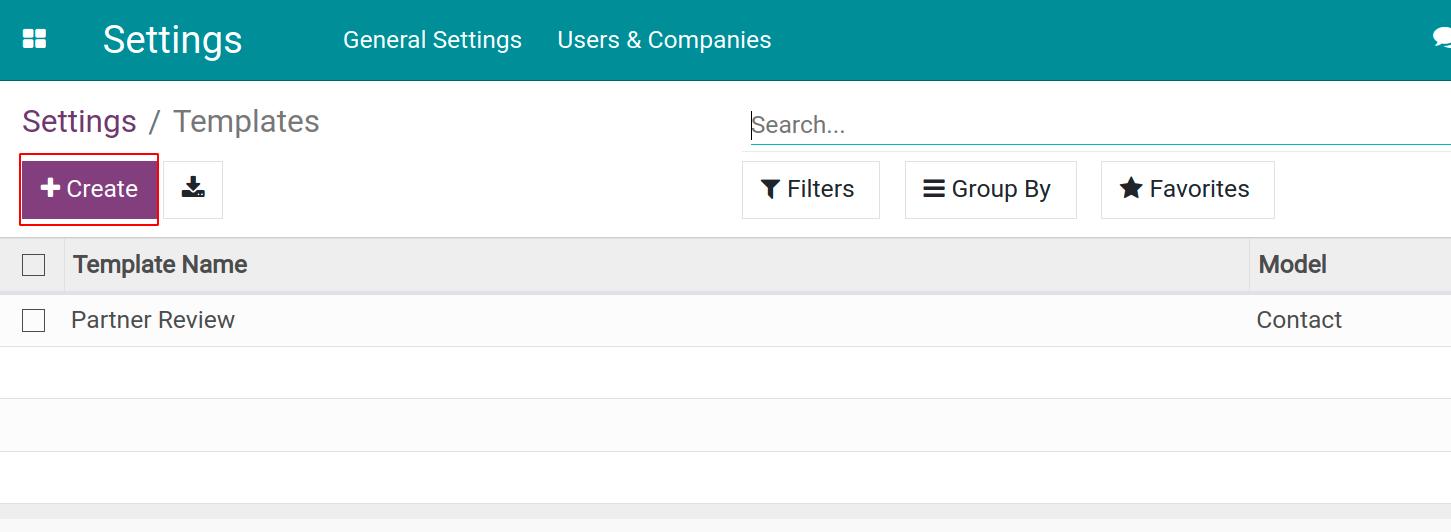
Template Name: Name of the template.
Active: When checked, this template will be active and ready to use.
Model: The model in the system, to which this template links.
Filter: The customizable filter of this template.
Template URL: The URL of the Google Drive document. Note: you need to create a sample document on Google Drive first to get the URL.
Google Drive Name Pattern: Define rules to name Google Drive documents using fixed words and fields.
Note
In Google Drive, you can select the type of the sample document, such as: Google docs, Google sheets, Google form, Google Slides, etc. You must ensure the URL is correct.
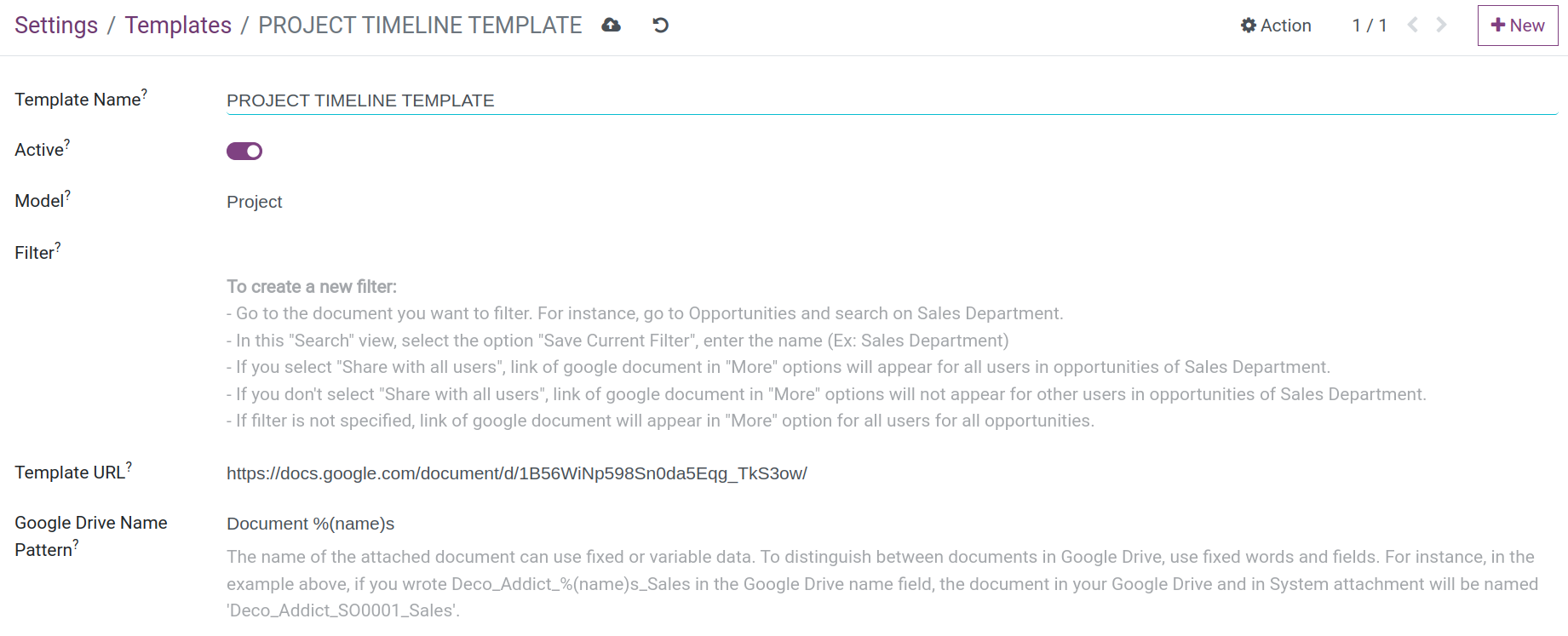
Assume you have already installed the Project app. Navigate to . Select an existing project. Here, hit the Action button, select the template created in the previous steps.
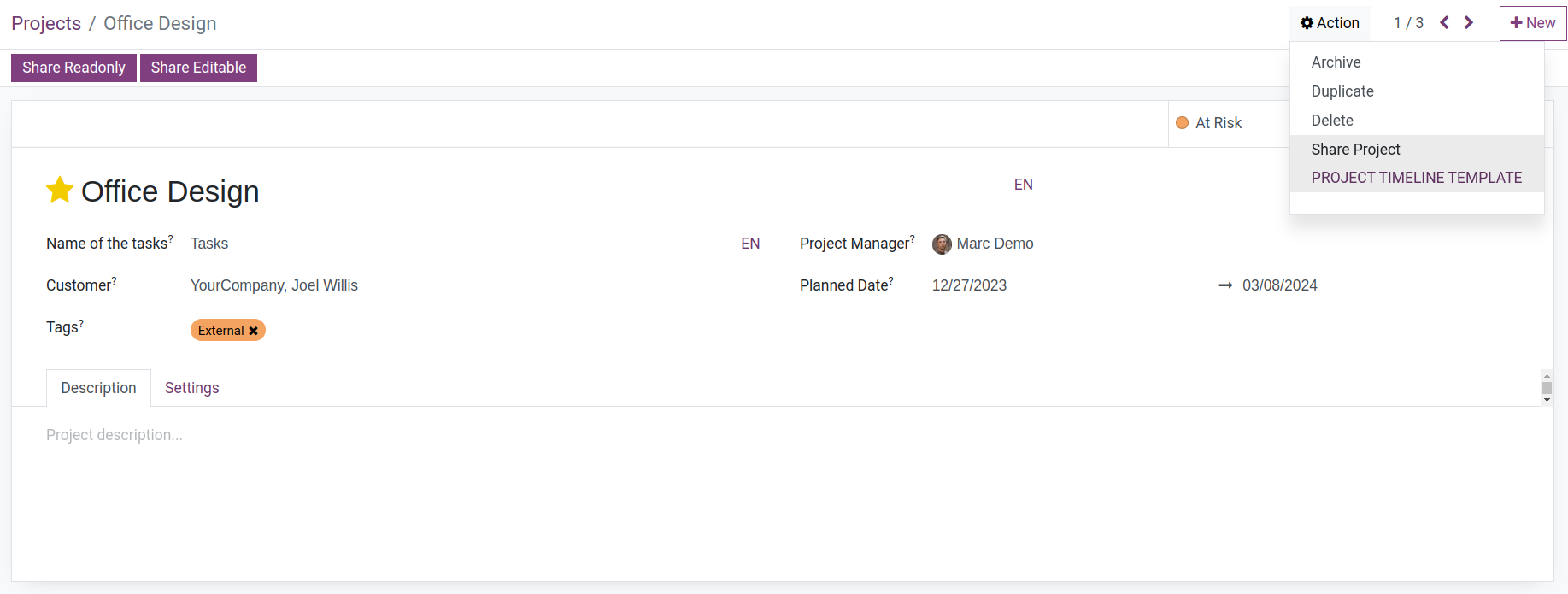
A new document will be generated, which has the same information as the created Google Drive template. The new document is just created once. With the above steps in the second time, you will be redirected to the created one.
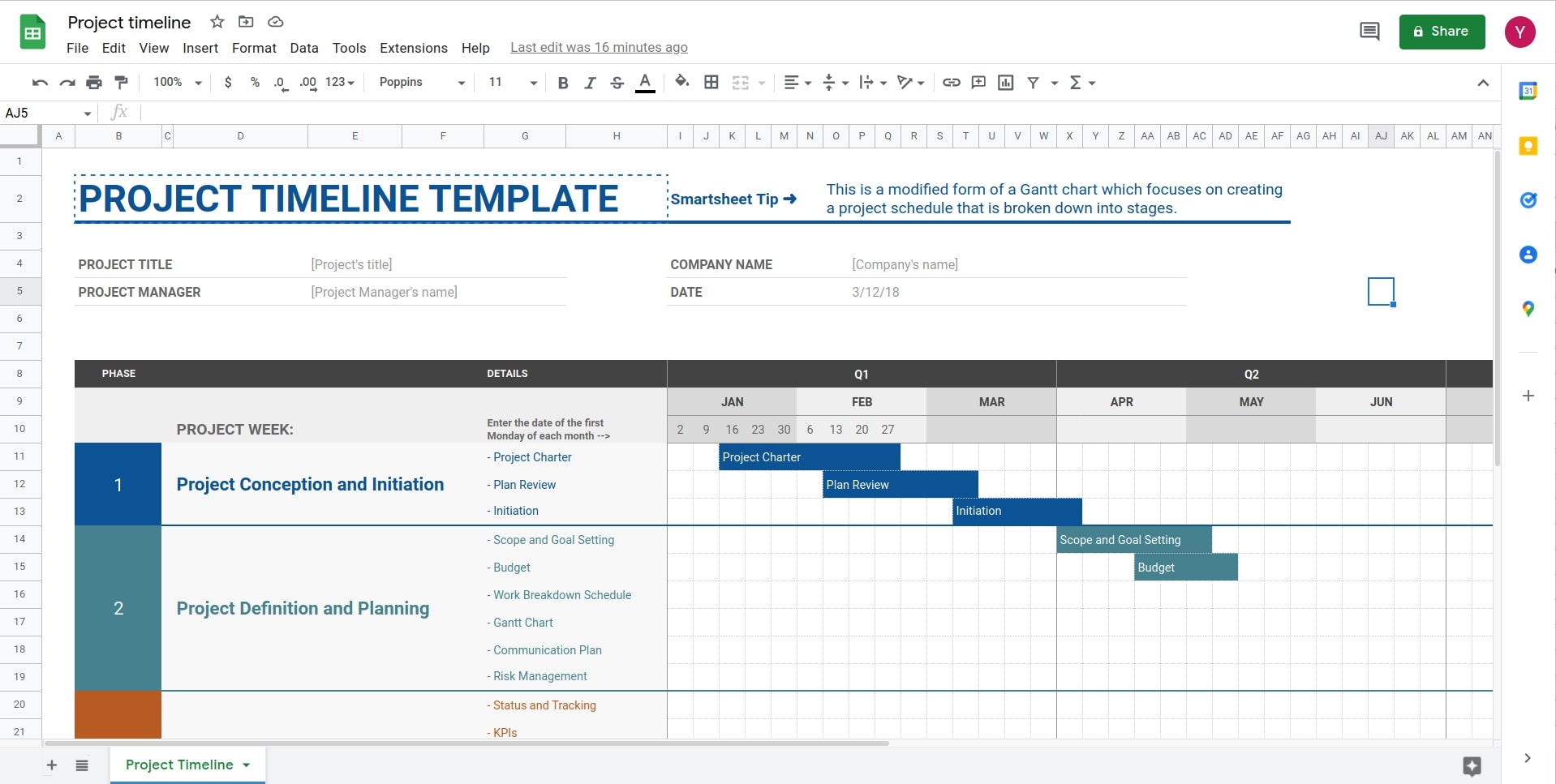
You can do the same with the other models: Contacts, CRM, Sales, Purchase, etc.
Steps to use the Google Spreadsheet integration feature in Viindoo¶
After integrating Google spreadsheet, the system allows you to export data from many models as a spreadsheet. For instance, in the CRM app, navigate to the Favorites and hit Add to Google Spreadsheet.
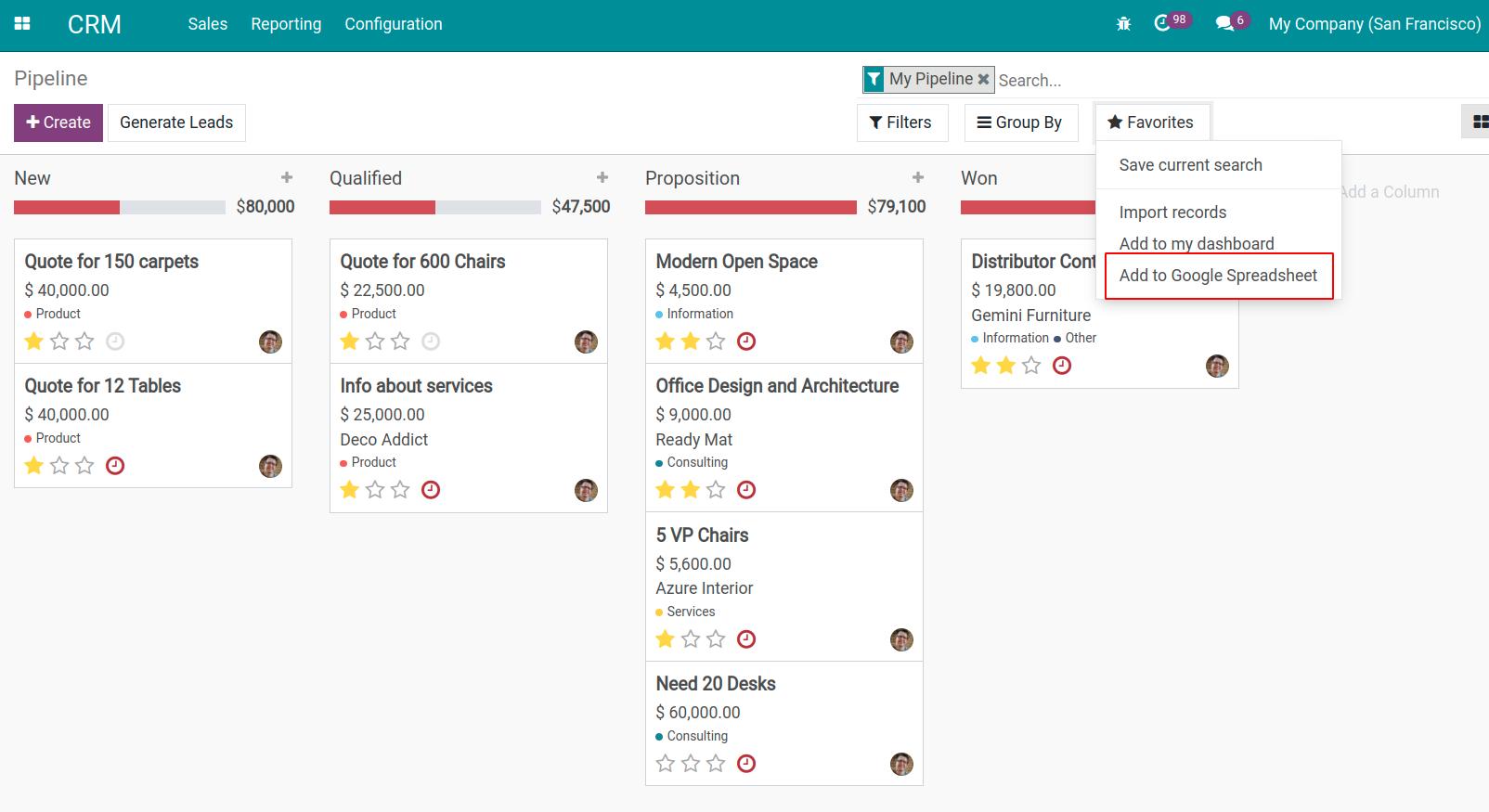
A new spreadsheet will be automatically generated in your Google Drive. You need to Make a Copy this spreadsheet and navigate to the menu .

Click on Continue in the new pop up then follow the Google tutorials to allow Odoo Template access to your Google account.
Continue click on Odoo > Settings and configure:
User name: enter the user account name that you use in the Viindoo system.
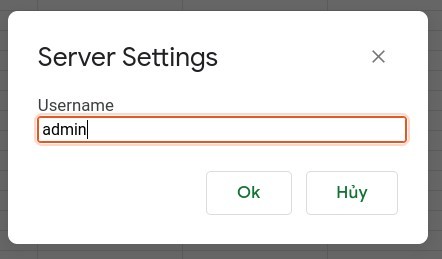
Password: enter the password of the account you use in Viindoo system.
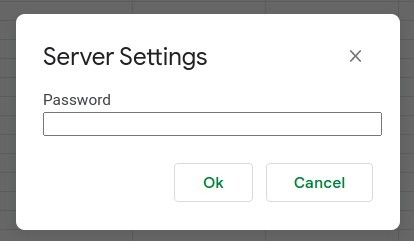
URL: your Viindoo system’s URL.
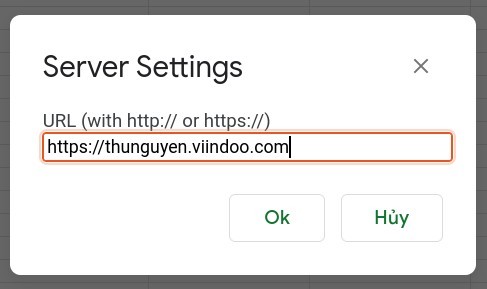
Database Name: you need active developer mode to get your database name. Then, enter it here.
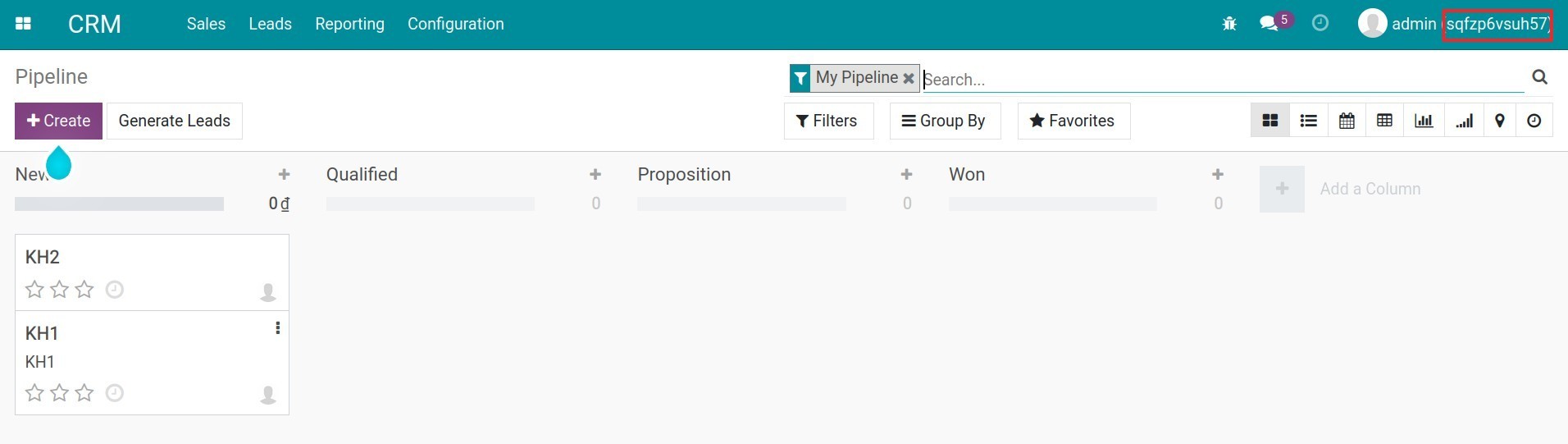
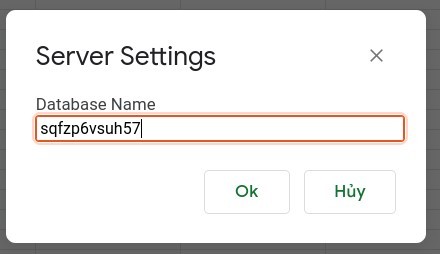
Username: retype your user name.
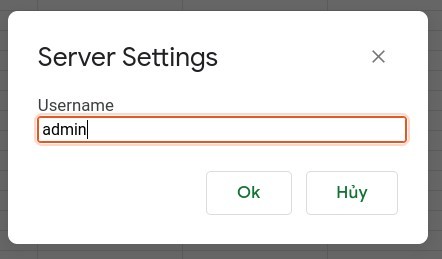
Password: enter your password to access to Viindoo system.
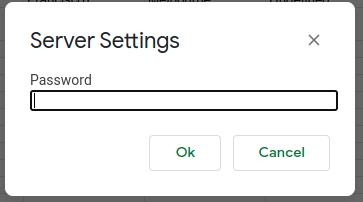
After the setup is completed, write the code in the column to load the data system.
EG: =oe_browse("crm.lead";"create_date name partner_id contact_name ” “email_from phone city state_id country_id user_id team_id priority ” “activity_ids activity_user_id";"[]";"name asc"; 5)

The CRM data in the Viindoo system will be exported to the data on Google Spreadsheet. Any time you want to get change, create new, edit, or delete records from the CRM app, copy and paste the code follow the below tutorial.

Tip
You can do the same with the other apps in the Viindoo system such as Contacts, Sales, etc.