User account privacy setting¶
Requirements
This tutorial requires you to install the Viindoo instance.
Viindoo enterprise management software allows users to adjust the setting of their Profile to make it fits best to their needs. These settings are only applied to the user’s account and will be the default setting when they use that account.
Access to your Profile¶
First of all, you need to access your Profile view. On every Viindoo app interface, you will see your name and profile picture on the top right corner of your screen. Press on that area to open the private setting menu, and then select My Profile.
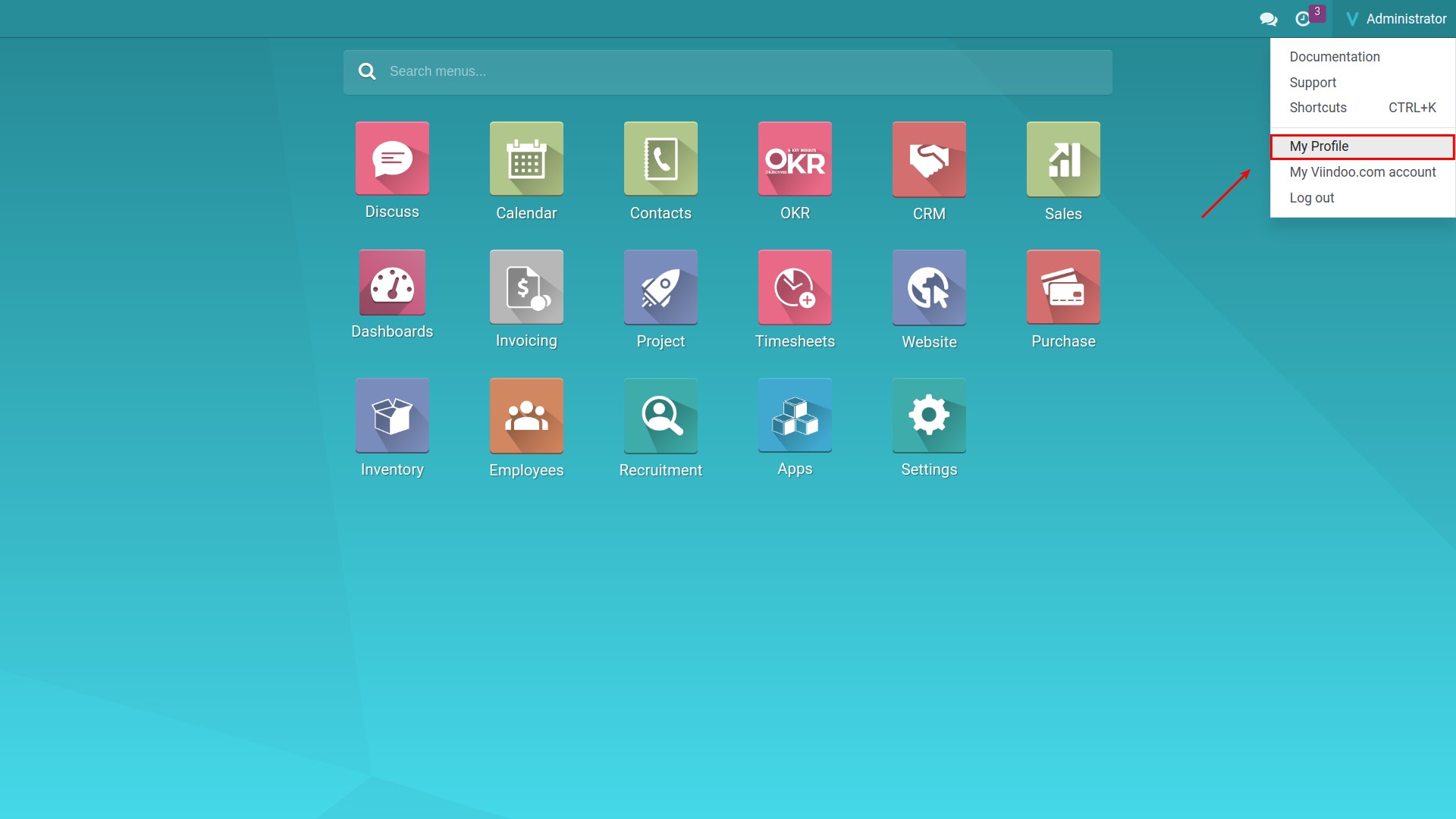
Set up the information in your profile¶
Most user information used in My Profile is taken from employee profiles. Those information are input from the Employee app when the Employee profile is linked to the User, and can be adjusted on the employee’s profile.
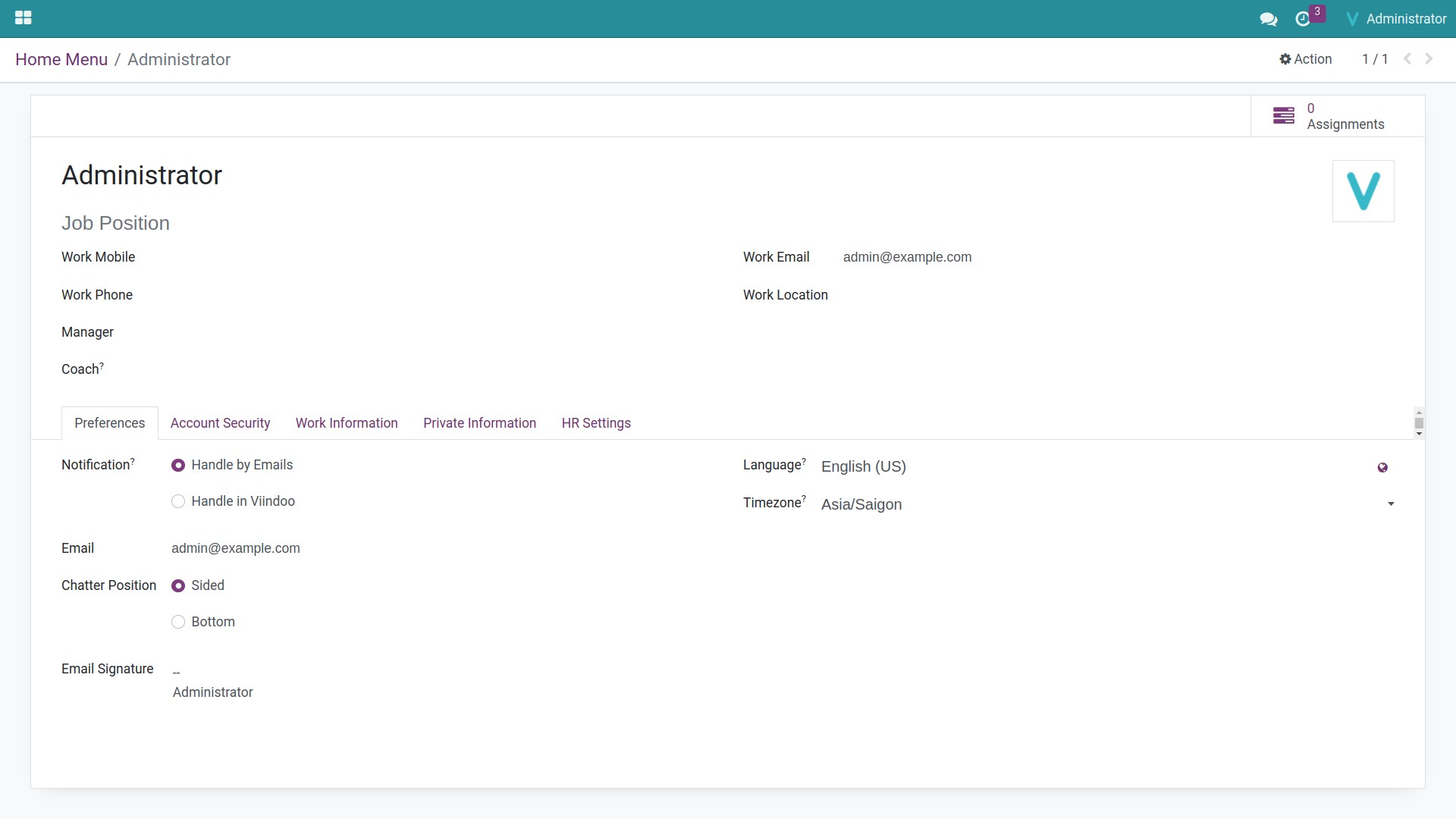
Although, you can still change the following info on the Setting of My Profile:
Set up system notification¶
Viindoo system provides 2 ways for user to receive notifications: receiving directly on the system or receiving via personal email. Access to set up the default option for receiving notifications:
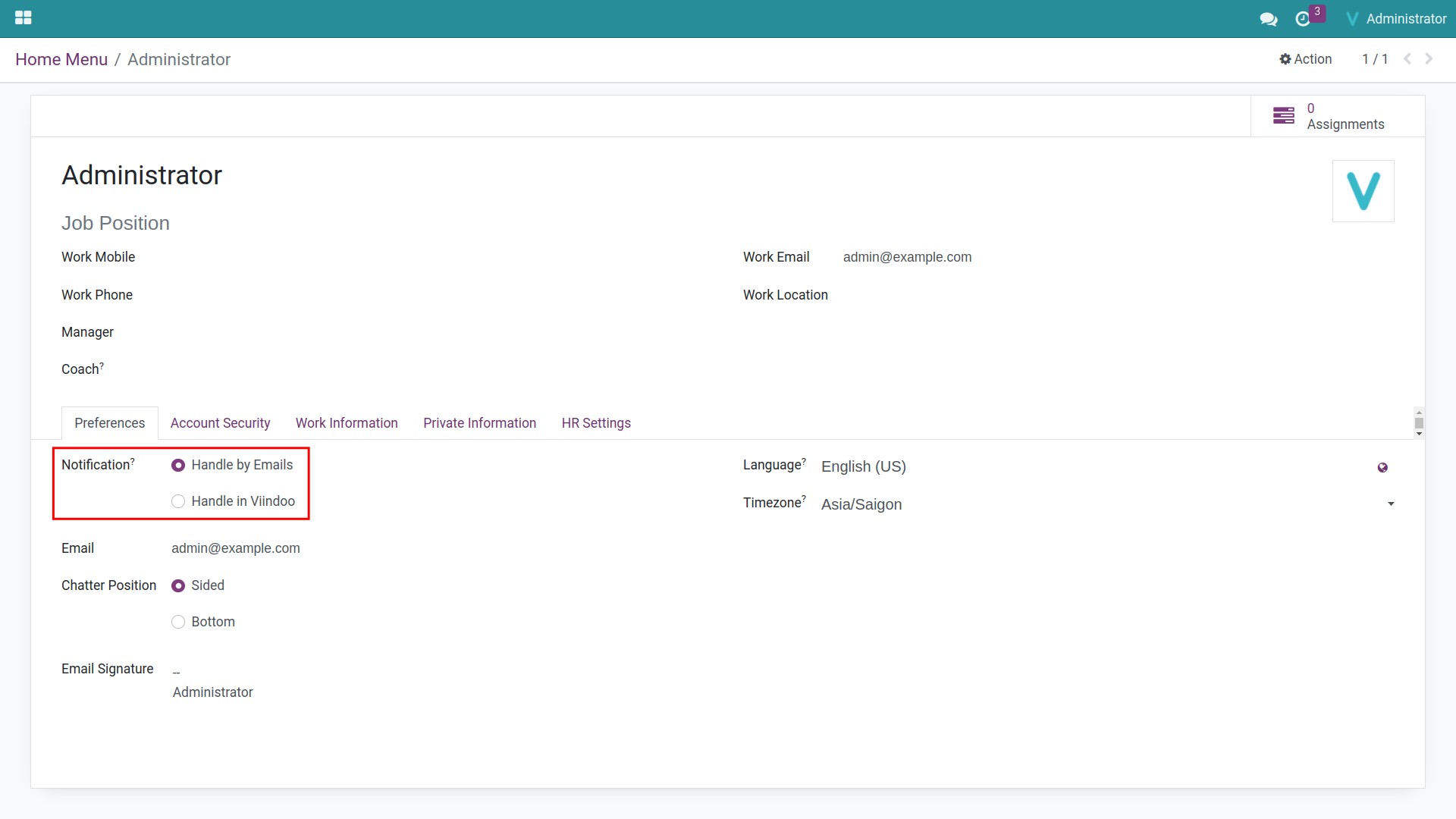
- Handle by EmailWith this option, notifications are sent to the users’ email. This is the default option for new user creation.
- Handle in ViindooWhen you select this option, the system will only send notifications on the software and won’t send any emails.
With the Handle by email function, you need to set up your email address in the Email field. Type the correct email so that the system can send emails to your mailbox.
Note
If you would like to receive both system and email notifications when setting up Handle by Email, you can install Inbox Notifications and Emails module.
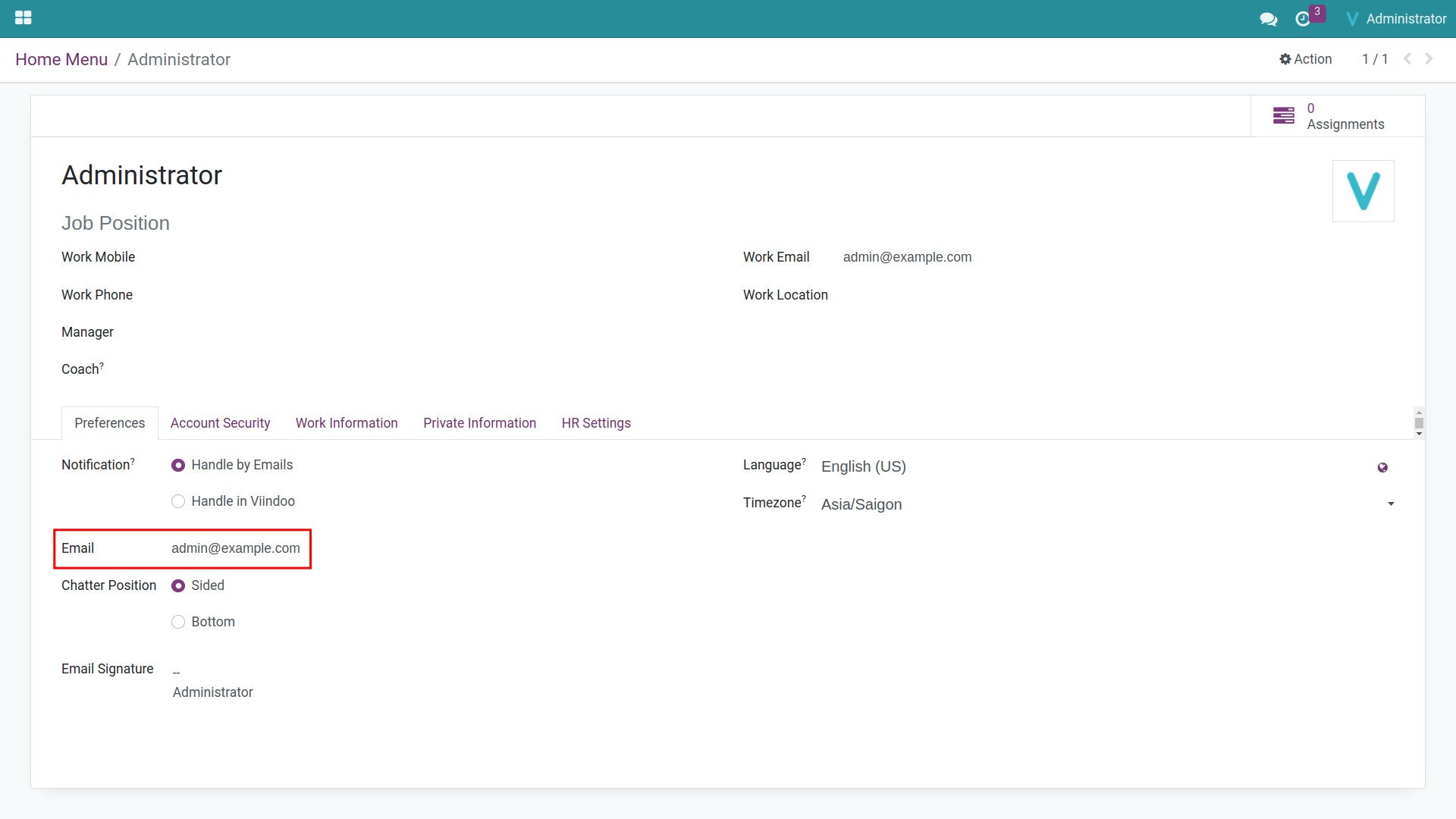
Set up Chatter Position¶
On the records in the Viindoo system, you will usually use chatter to exchange internal information or communicate with your clients. You will be able to adjust its position to make it fit best for your needs.
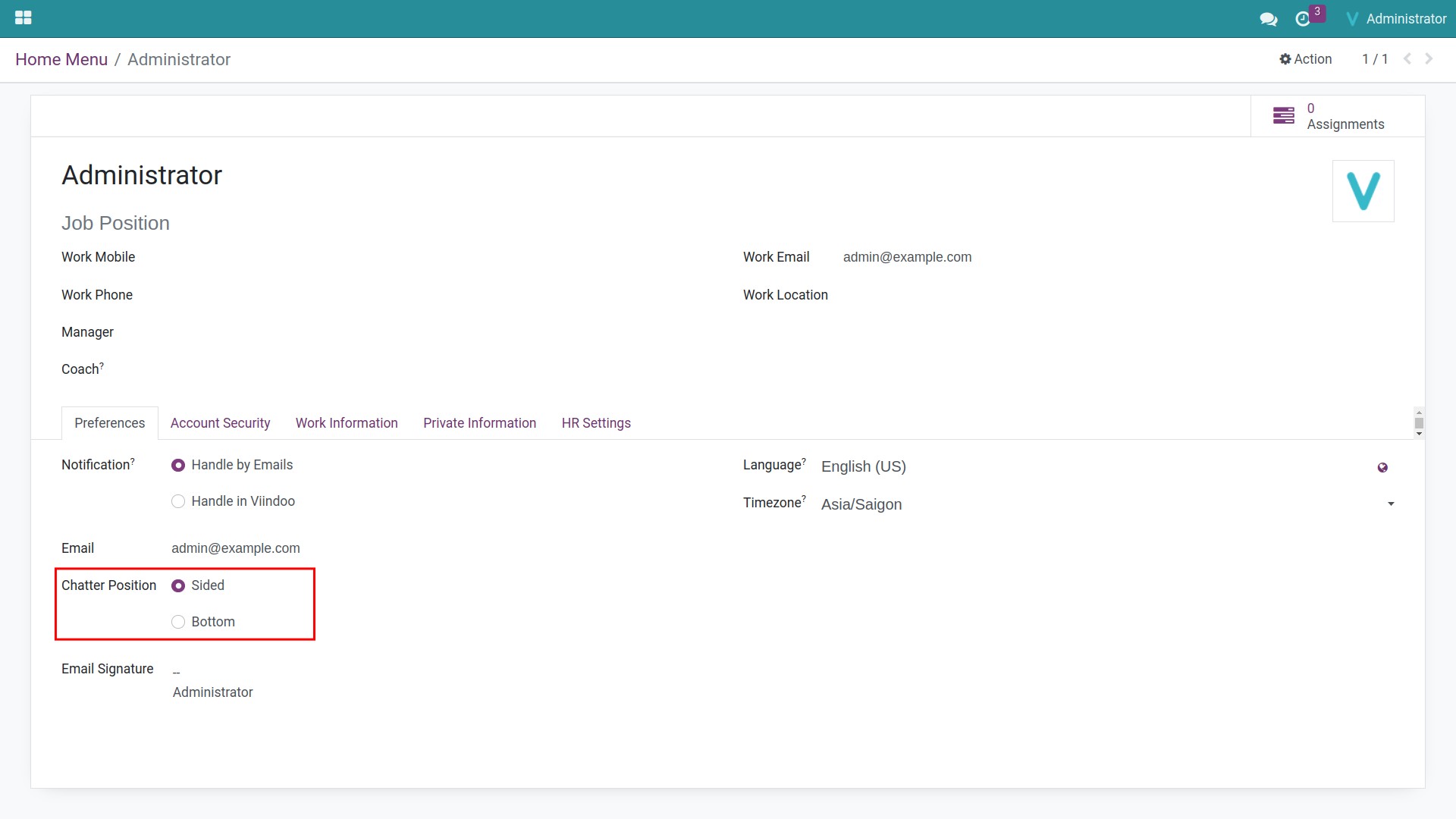
On the My Profile view, find the Chatter Position field in the Preferences tab. You can select the chatter position as Sided or Bottom. You can select the position depending on your needs and your using habit (if your working screen is too small, you should select Bottom to maximize the display area). Here is how it will present when you select Bottom:
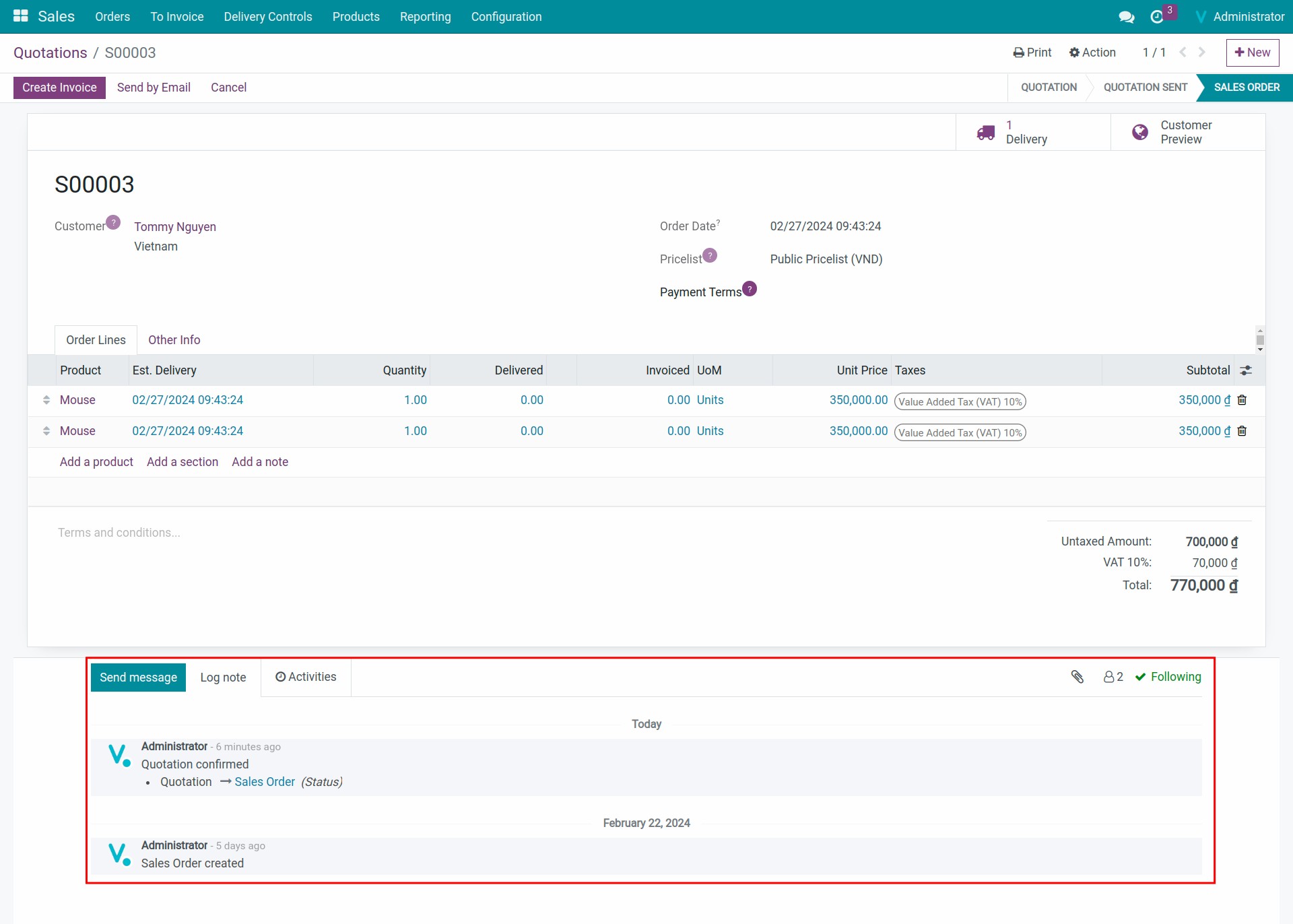
Illustration for the Sided Chatter Position:
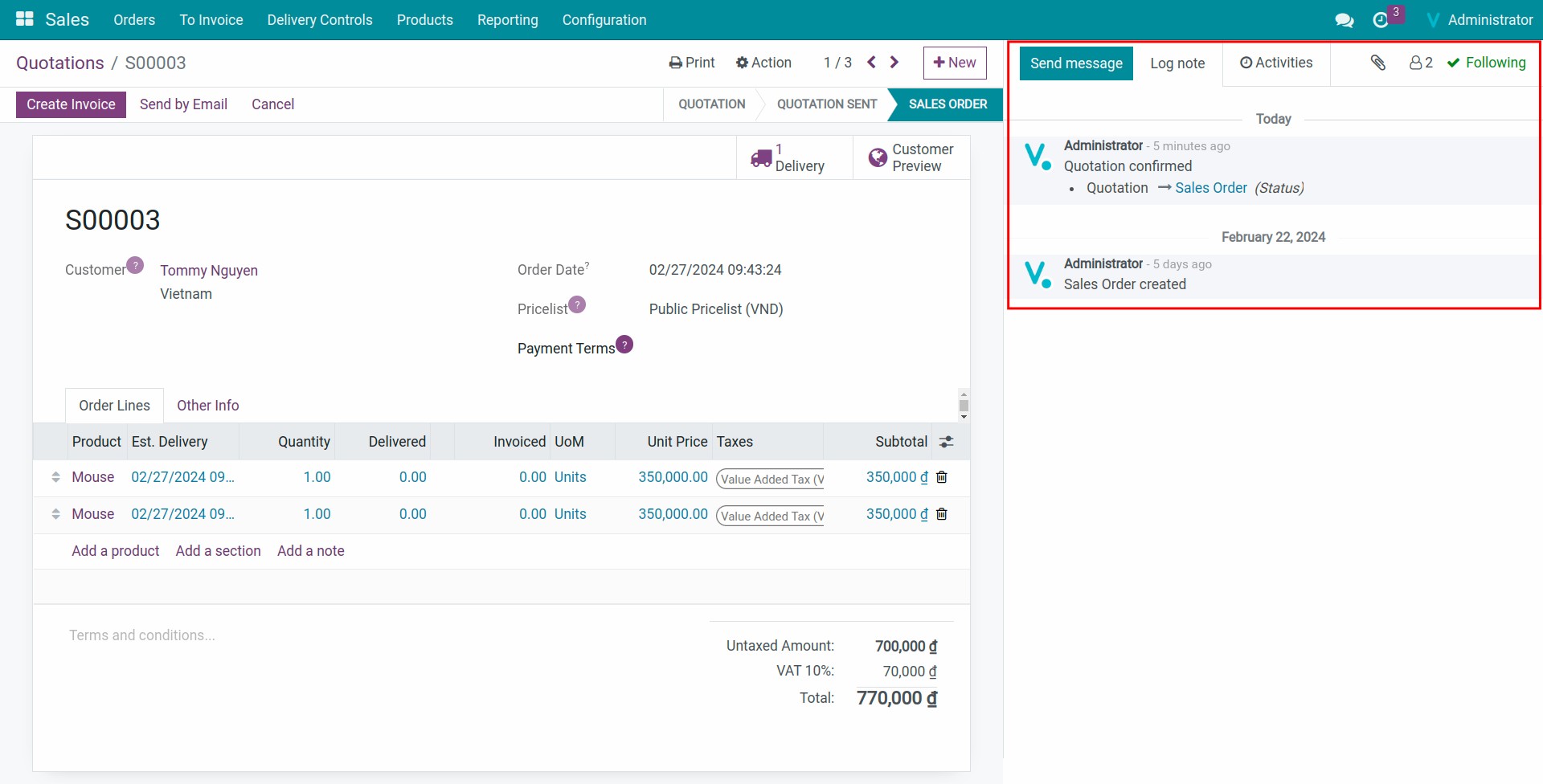
Note
To set up Chatter Position, you need to install Chatter Position (web_chatter_position) module.
Select the Language¶
Access and select a language on the list. To add more language to your system, refer to this article Installing & using multilingual guidelines.
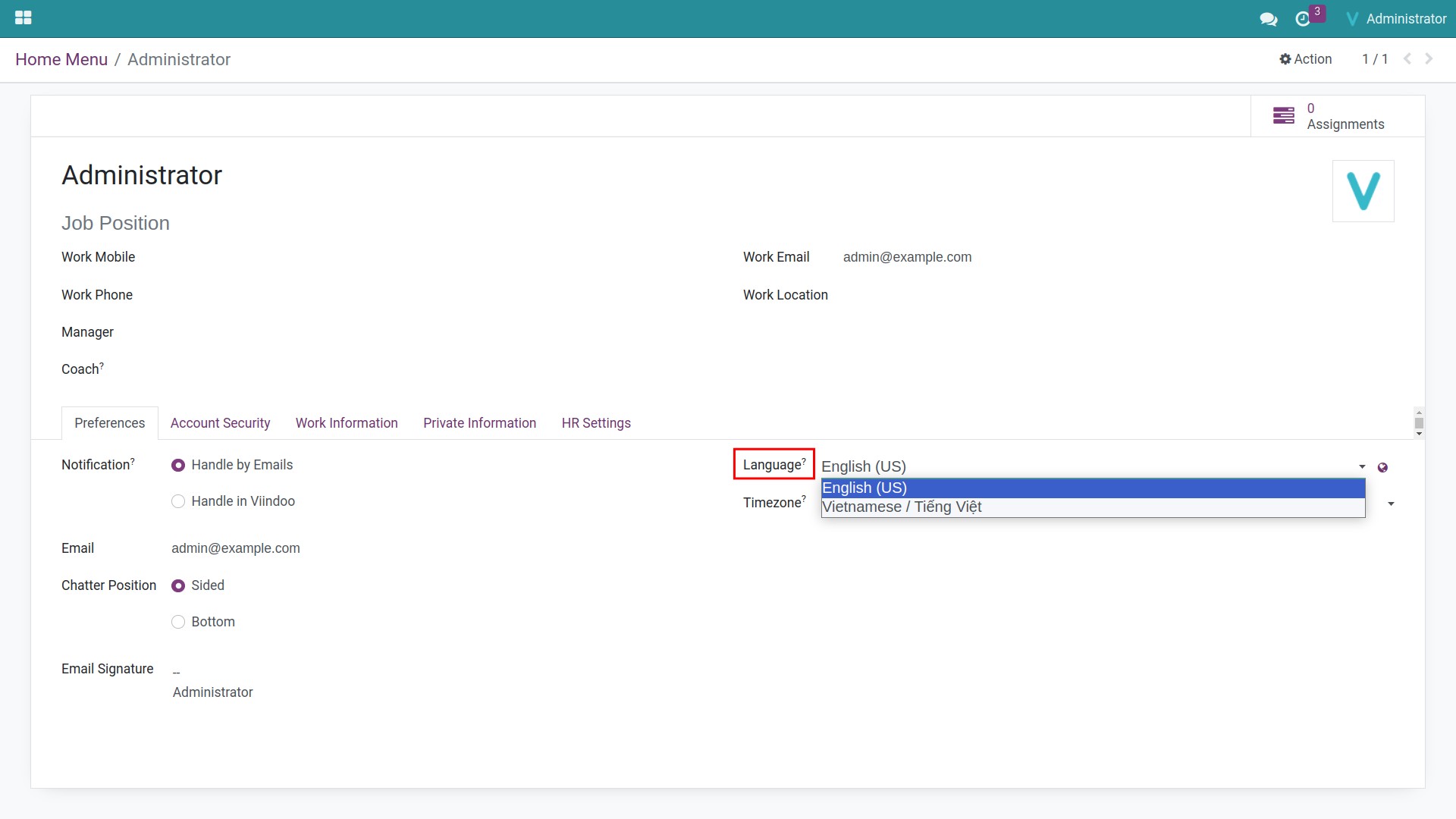
Choose your Timezone¶
Also on the Preferences tab, you can select the timezone for the system activities. After you select, the system will adjust the schedule and time for the activities corresponding to the selected timezone.
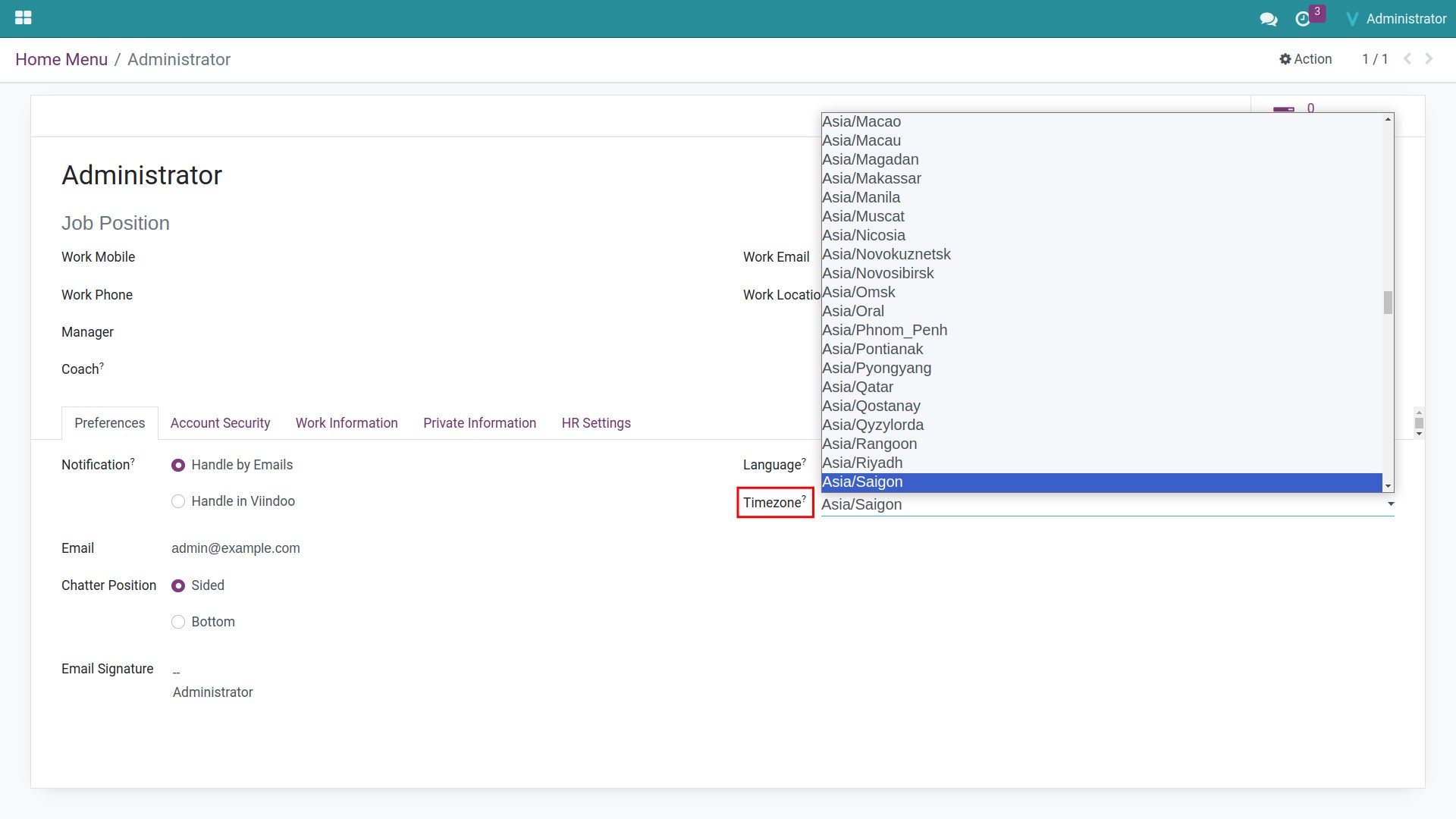
Set up an email signature¶
In the Email Signature field, Viindoo system provides a basic text editor toolkit with some common functions such as bold, italic, underline, insert images, etc. Use these tools to create the email signature that you can use when sending an email from Viindoo system.
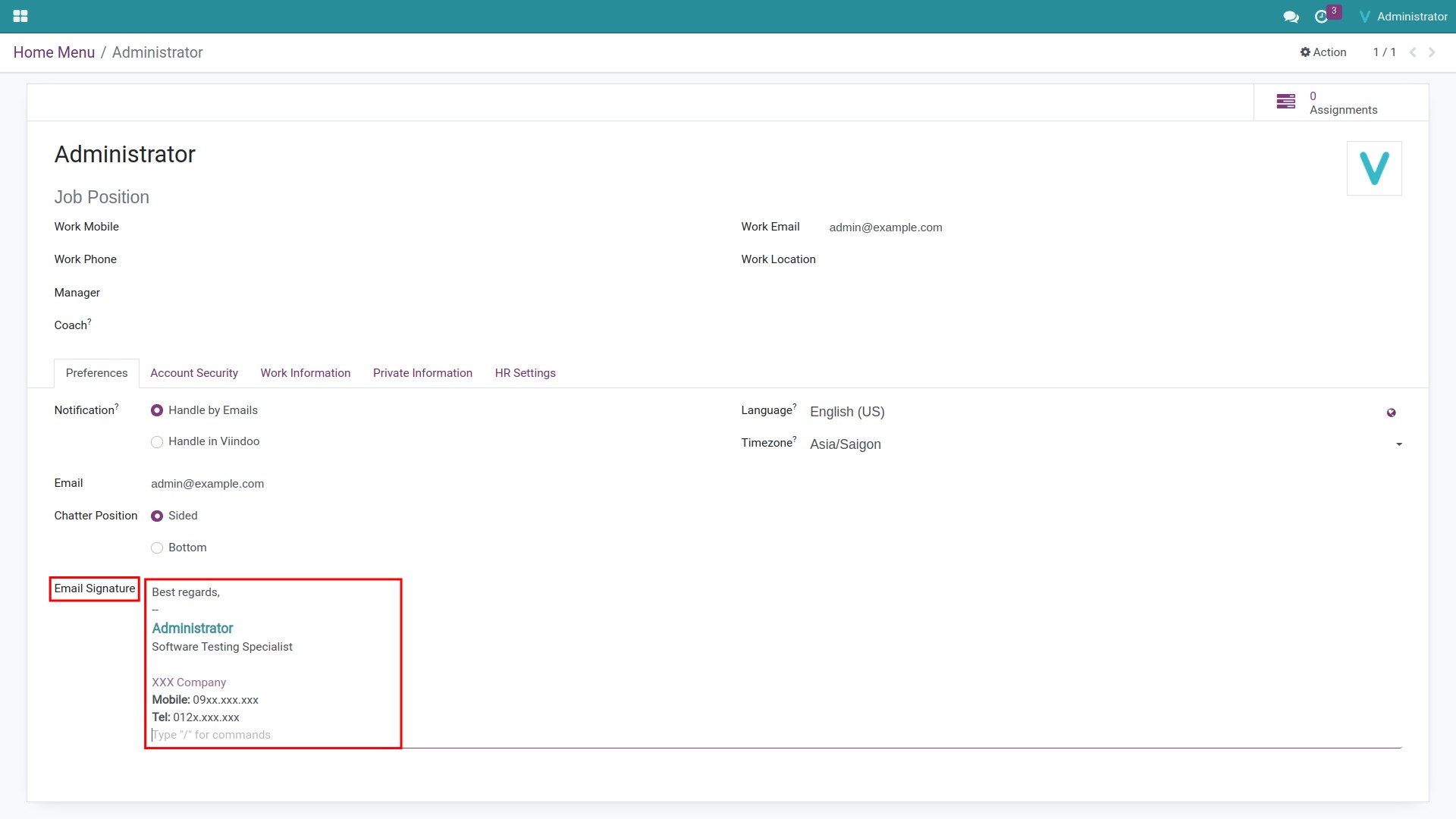
Change password¶
Access . Then the system will ask you to type the old password to confirm the change, type and press Confirm Password to confirm.
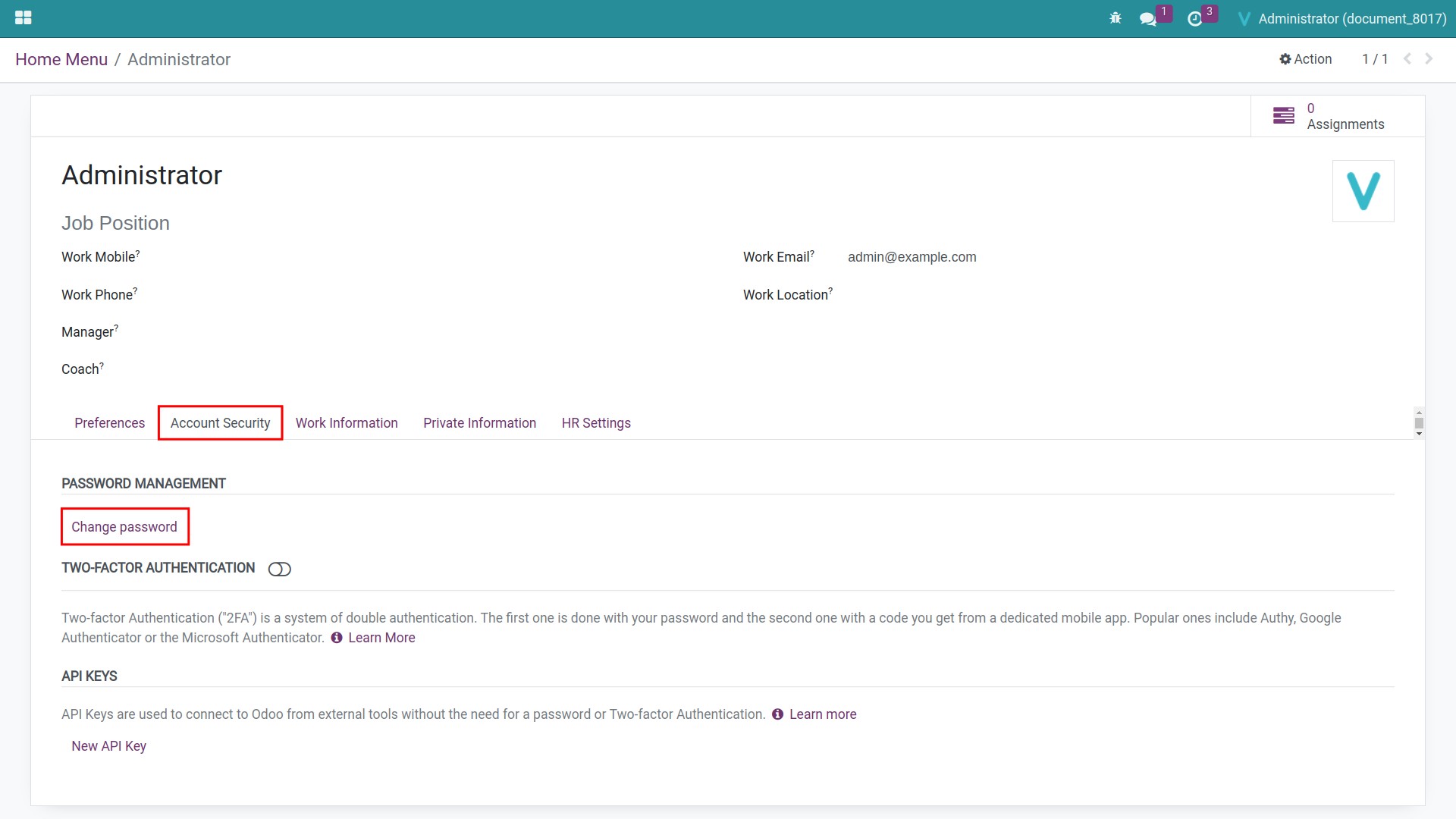
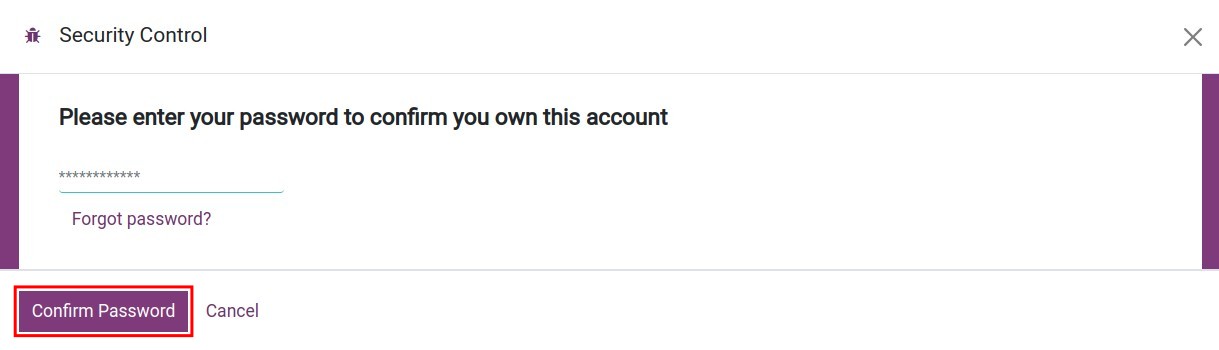
After that, you type the new password twice, and press Change Password to save.
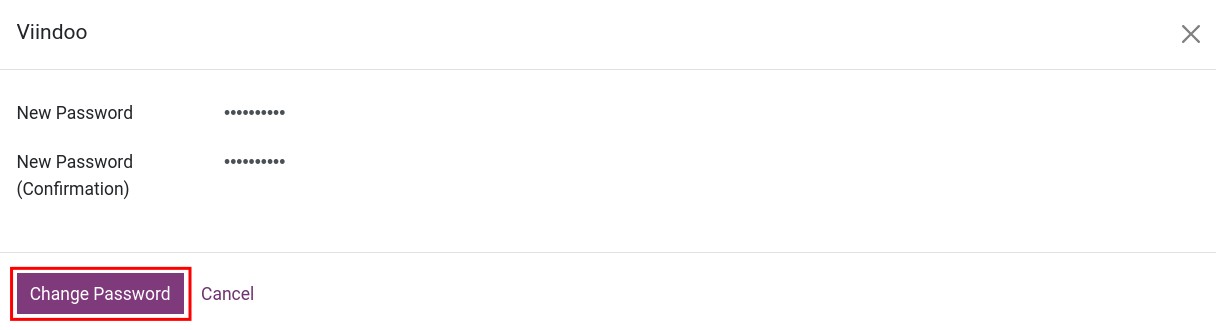
Now, the system will send you back to the login view. Use your new password to log in to the system.
Tip
To ensure security, you should set a password according to the password rule that the password is longer than 8 characters, including: uppercase, lowercase, numbers and special characters.
See also
Related articles: