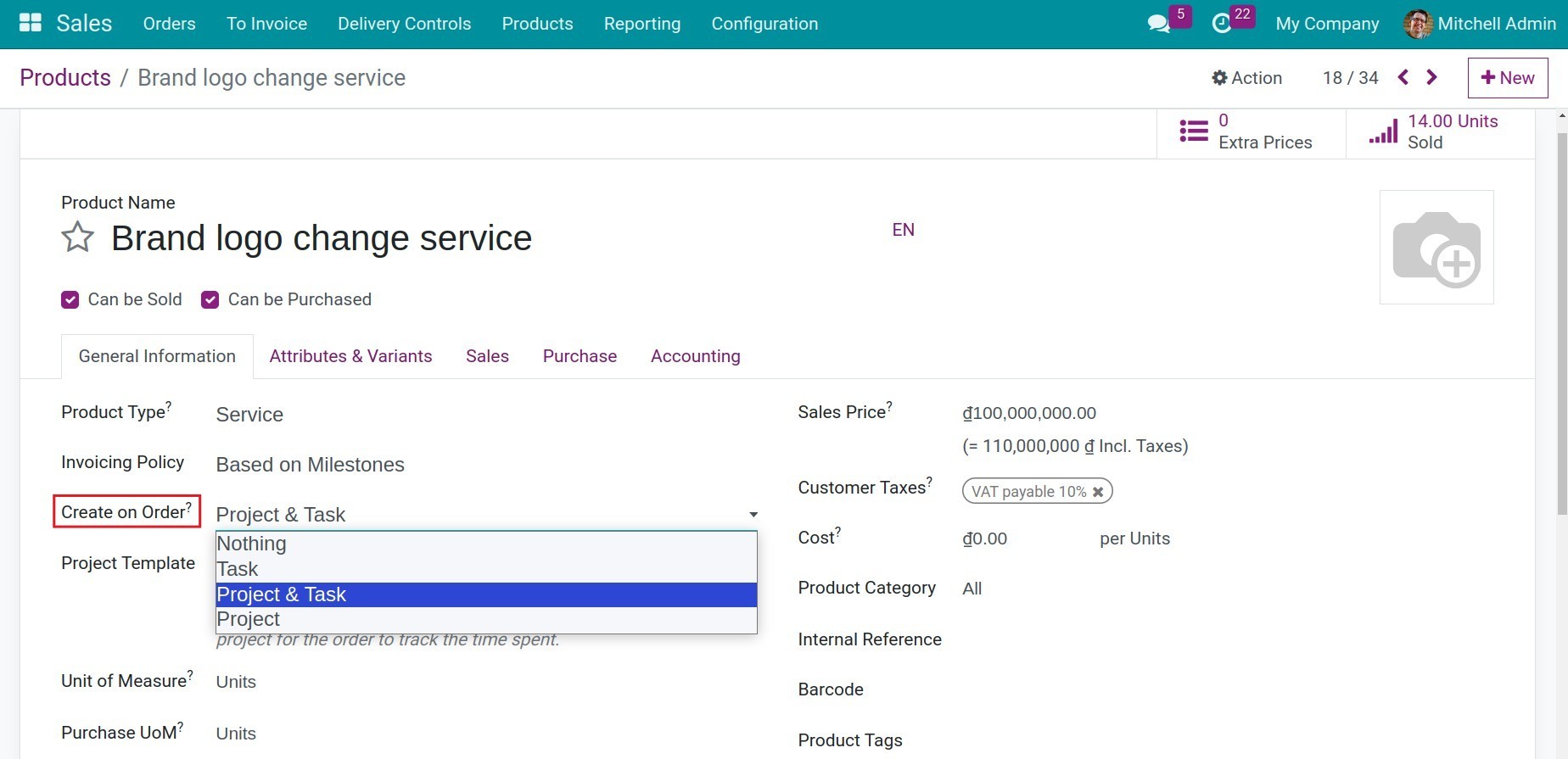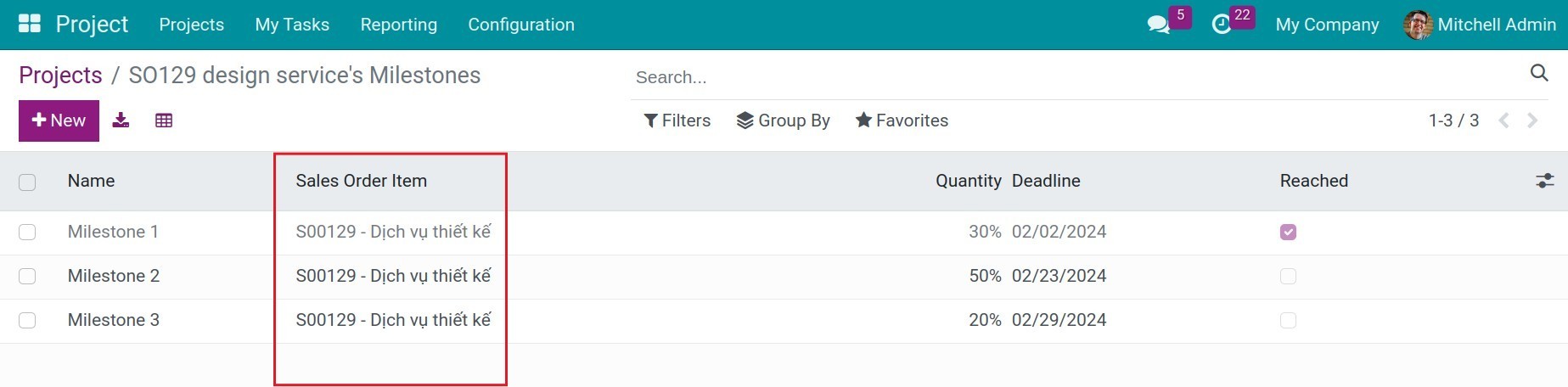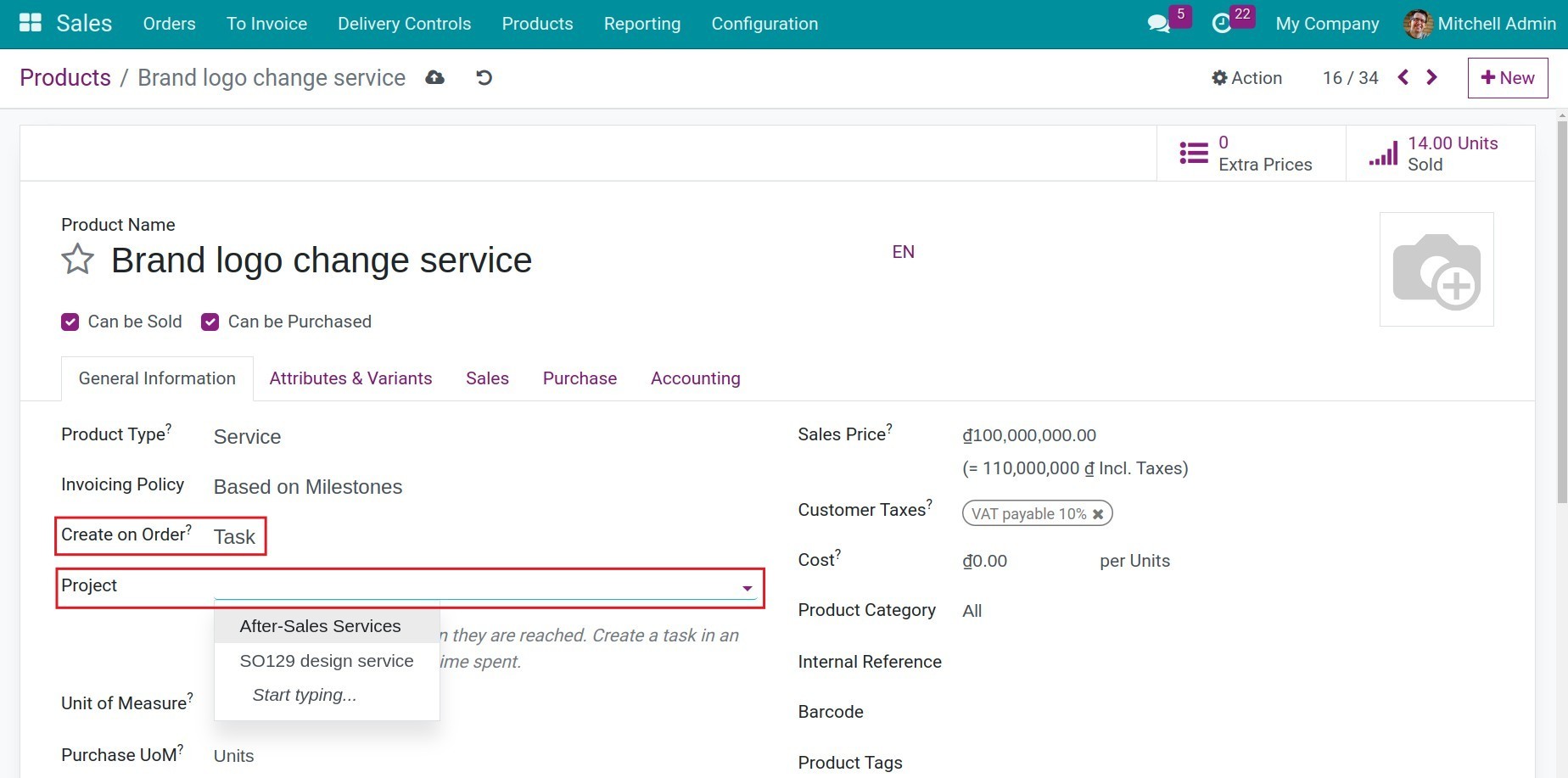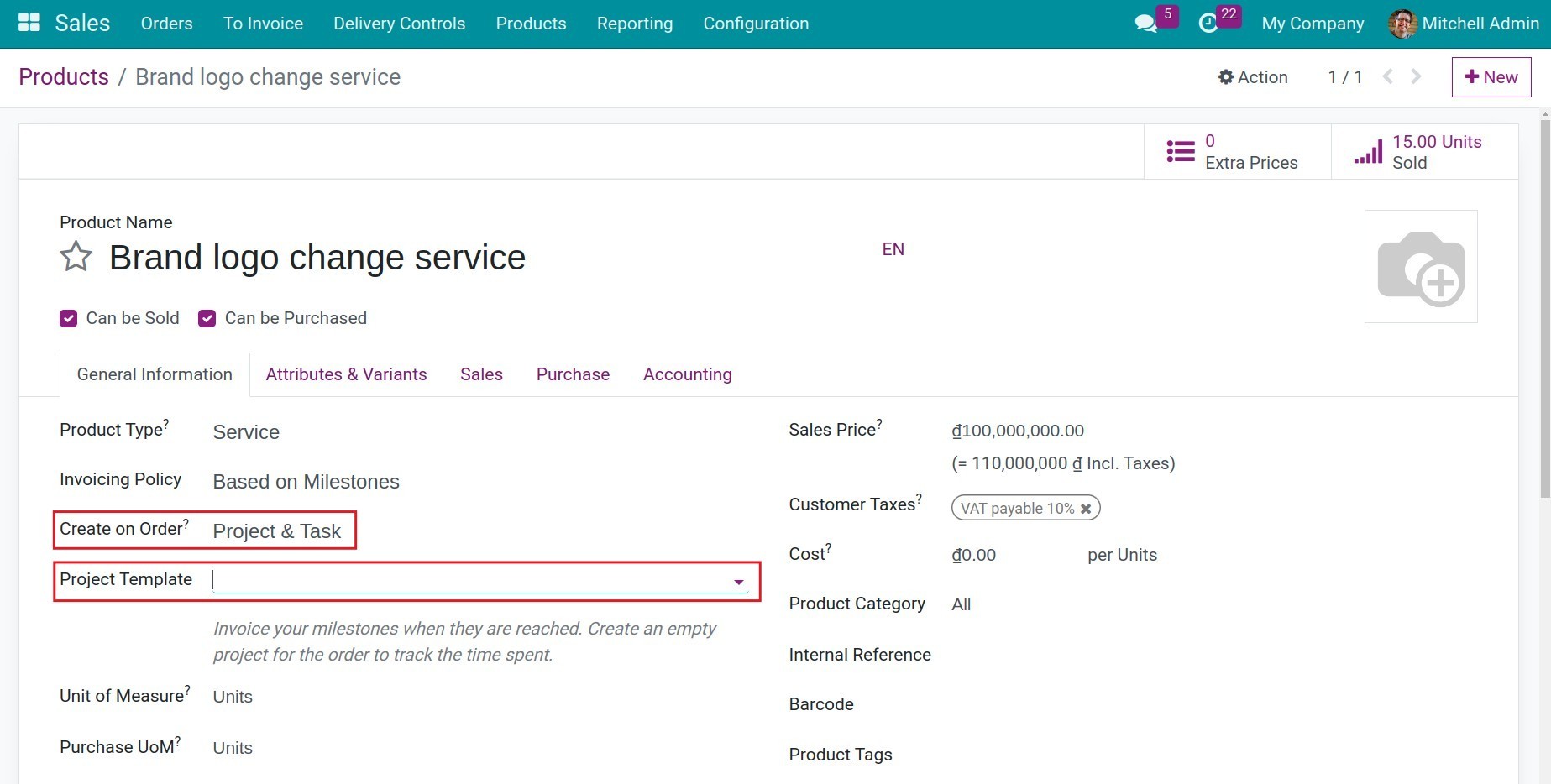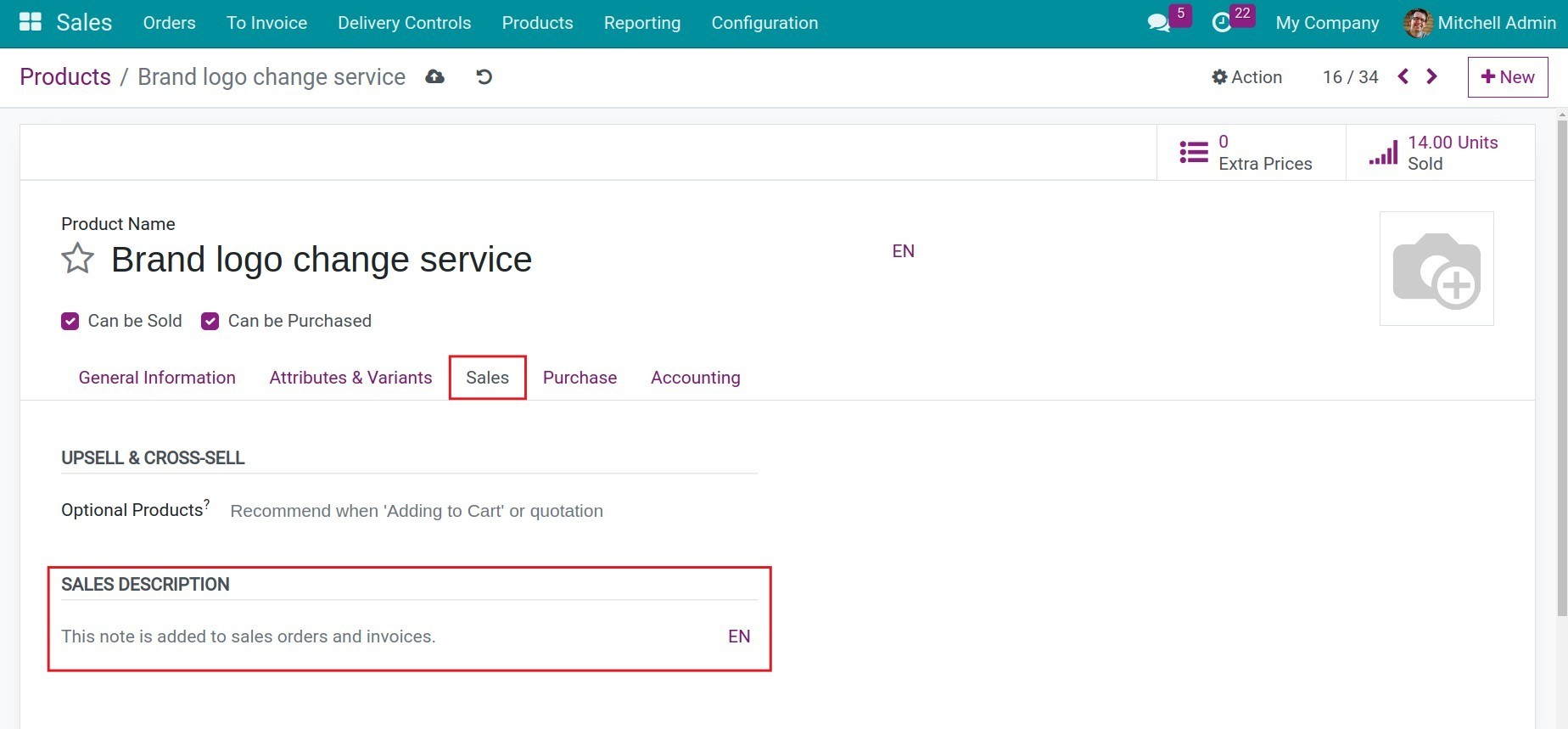Invoice based on project milestone¶
You can use this feature when creating invoices for the percentage of completed work that both parties have accepted. In this article, we will guide you through the basic steps to create invoices based on project milestones.
Requirements
This tutorial requires the installation of the following applications/modules:
Creating a service product to generate invoices based on project milestones¶
To create a product for generating invoices based on project milestones, you can navigate to Sales > Products > Products. Click on New or edit an existing product.
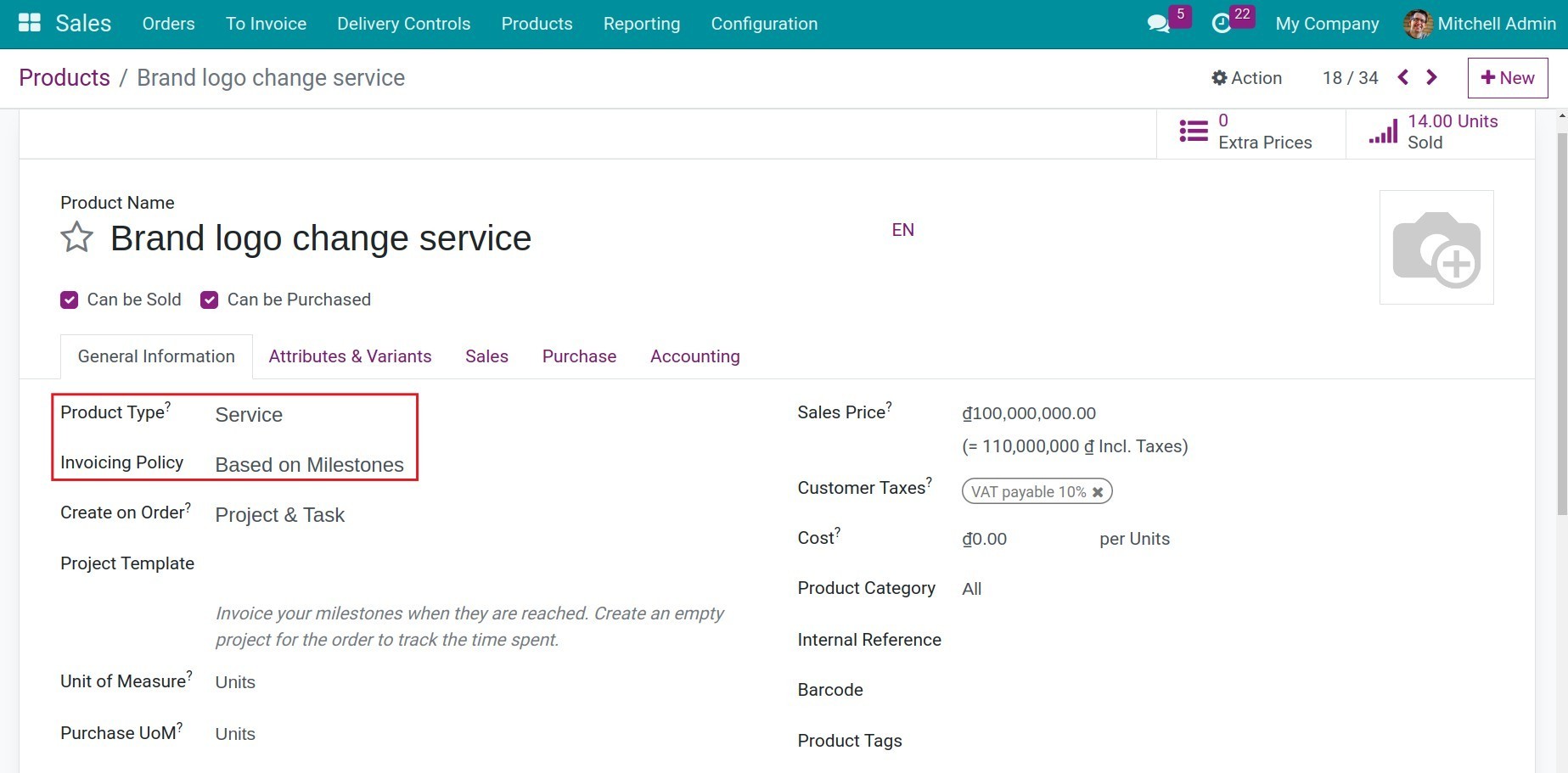
In the General Information tab of the product, you can configure the following fields:
Product Type: Select the product type as Service.
Invoicing Policy: Choose Based on Milestones for invoice generation.
Create on Order: You can choose one of the following options:
![Create on order when create a milestone product in Viindoo]()
Nothing: The system will not create a task or project when a sale order containing this product is confirmed. If you choose this option, you need to create a project separately and associate the project milestone with this service sale order to use the invoice generation based on project milestones feature.
![Attach sales orders to project milestones]()
Task: The system will automatically create a task related to this product after the sale order containing this product is confirmed. When selecting this option, you need to choose a specific project that contains the tasks generated in the Project field, as shown in the image below:
![Select the project associated with the created task]()
Project & Task: The system will automatically create a project and tasks related to this product after the sale order containing this product is confirmed. You can choose a project template in the Project Template field to let the system create a project and tasks based on the selected project template.
![Select project template]()
Project: The system will automatically create a project related to this product after the sale order containing this product is confirmed. Similar to the Project & Task option, you can also choose a project template to let the system create a project based on the selected project template in the Project Template field.
Tip
You can add a description of the project milestones on the sale order containing this product to provide information and reference for the customers. You can access the product interface, switch to the Sales tab, and enter the project milestones’ description in the Sales description field.
Generating invoices based on project milestones¶
To understand the steps for generating invoices based on project milestones, please refer to the following example:
Example: You have a project to change the logo for Company A, and the project generates invoices based on the completed work volume after each phase of the project (project milestones). You would proceed as follows:
Step 1: Create a new sale order and select the service product that has been set up as instructed above.
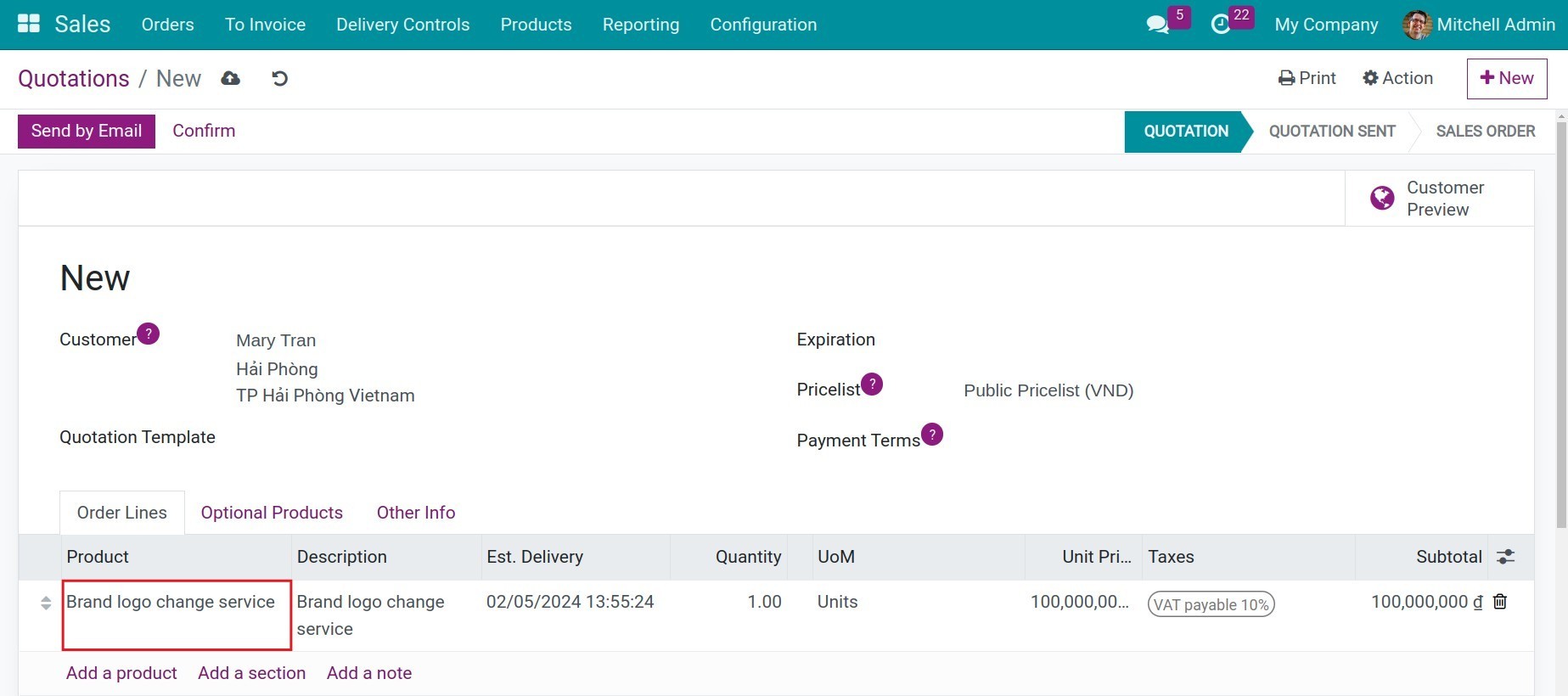
Step 2: Confirm the sale order, and the system will automatically create tasks or a project based on your setup on the product, along with the project milestones.
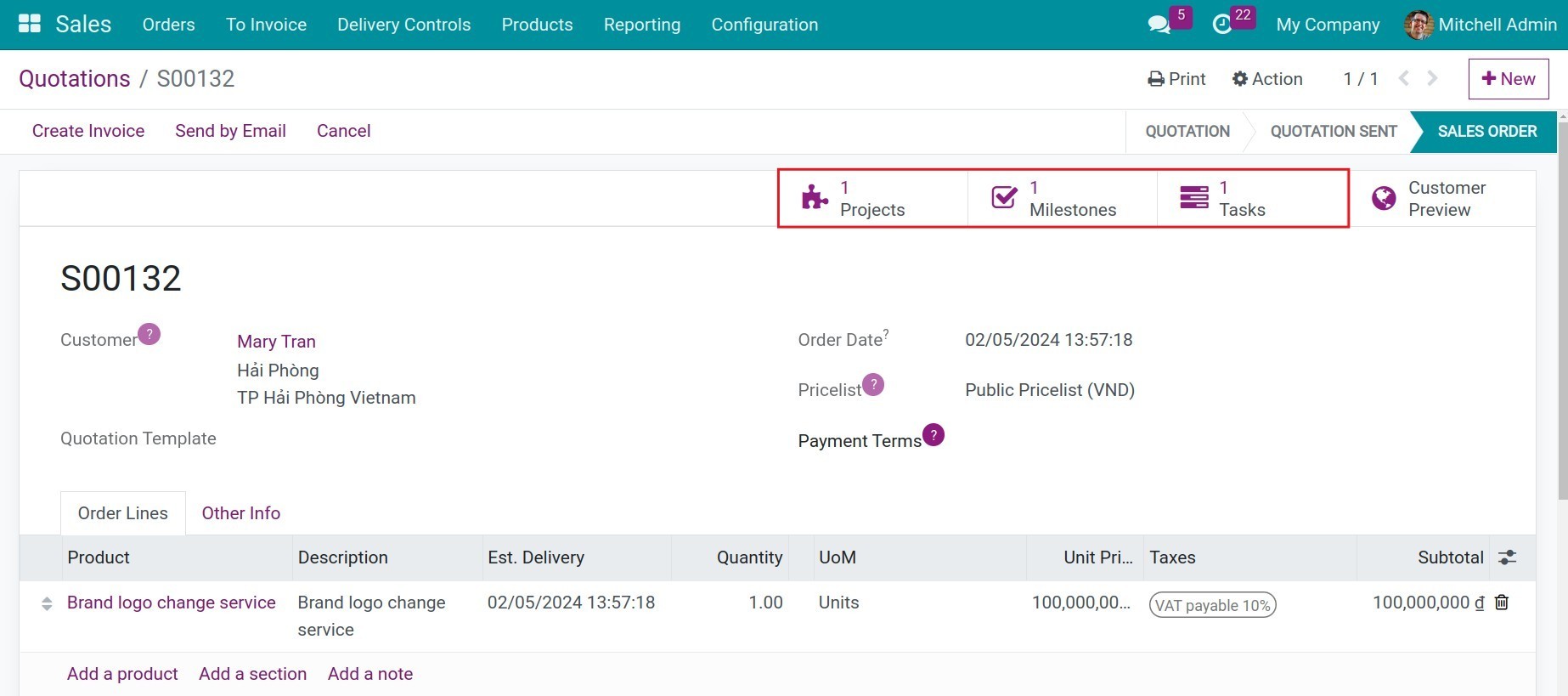
Step 3: On the sale order, click on Milestones to view or edit the project milestones. To edit a milestone, click on the milestone and make the necessary changes. To add a new milestone, click on the New button. Allocate the completion percentage for each project milestone in the Quantity column.
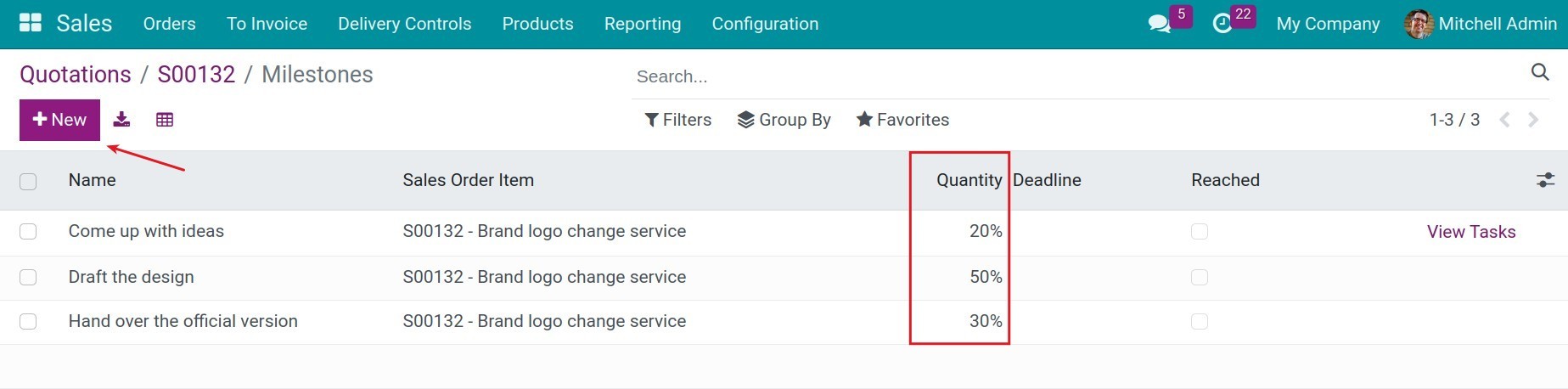
Step 4: After completing a phase, go back to the sale order or project, select Milestones and mark the milestone as completed in the Reached column.
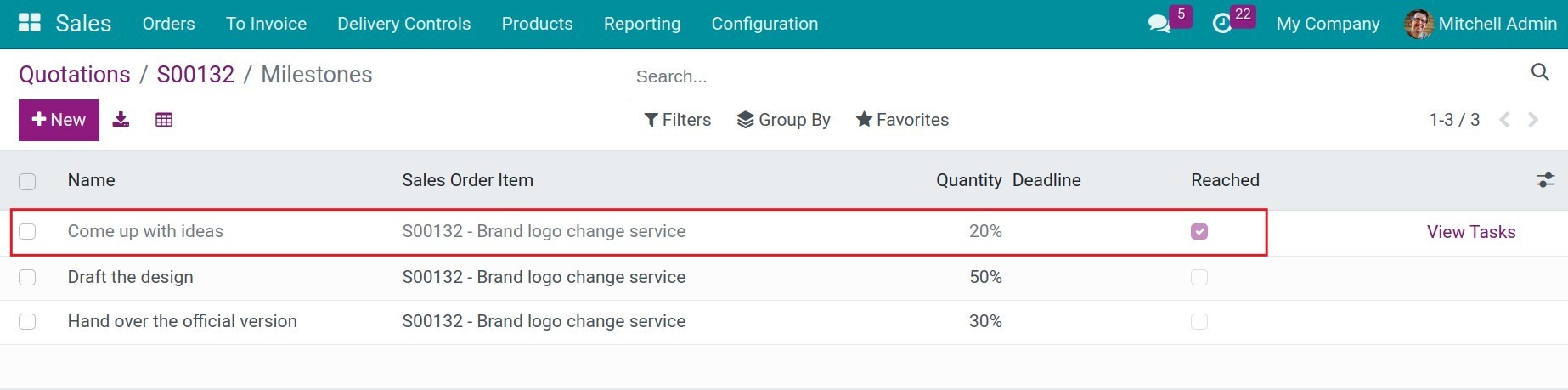
Upon returning to the sale order interface, you will see the Delivered column updated with the corresponding quantity based on the completed milestones marked.
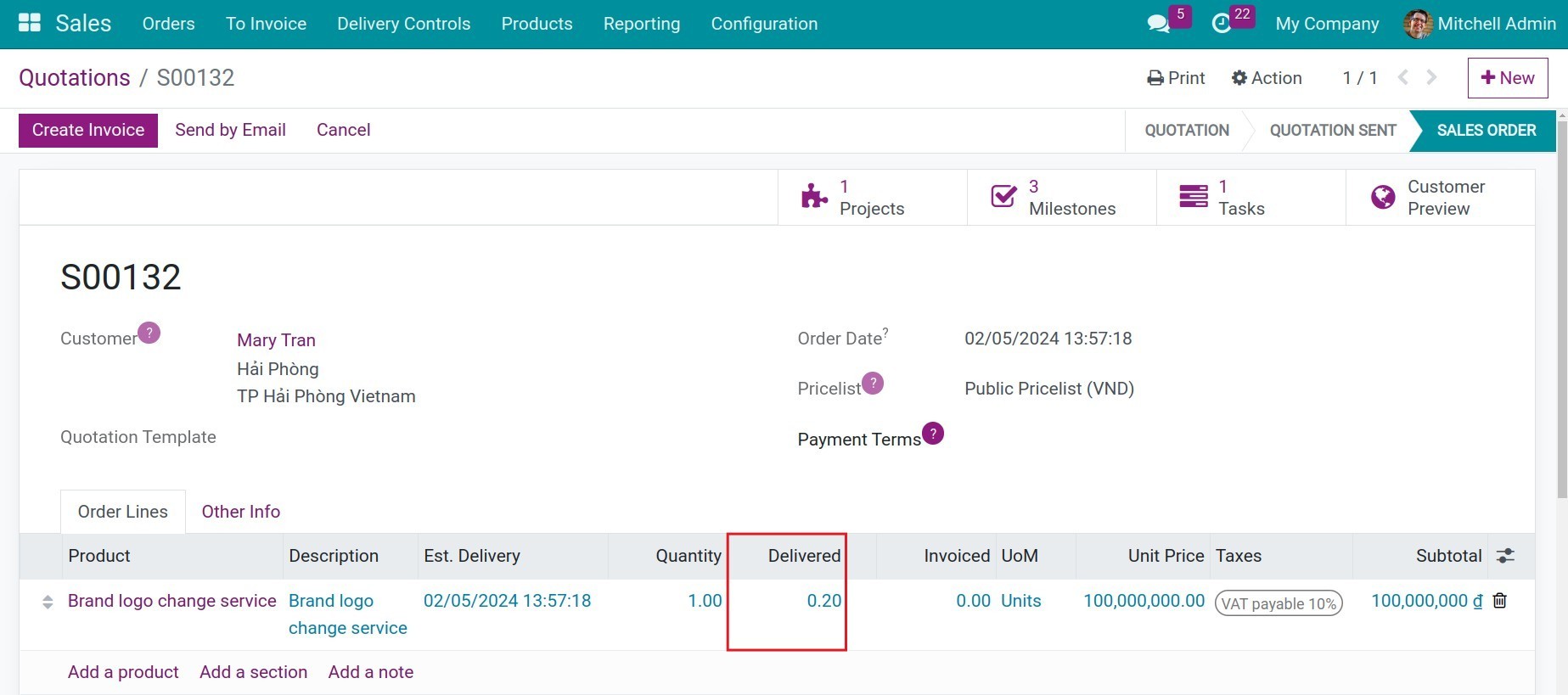
Step 5: On the sale order, click the Create Invoice button to generate an invoice after completing a specific milestone. The invoice quantity will be updated to match the Delivered quantity on the sale order.
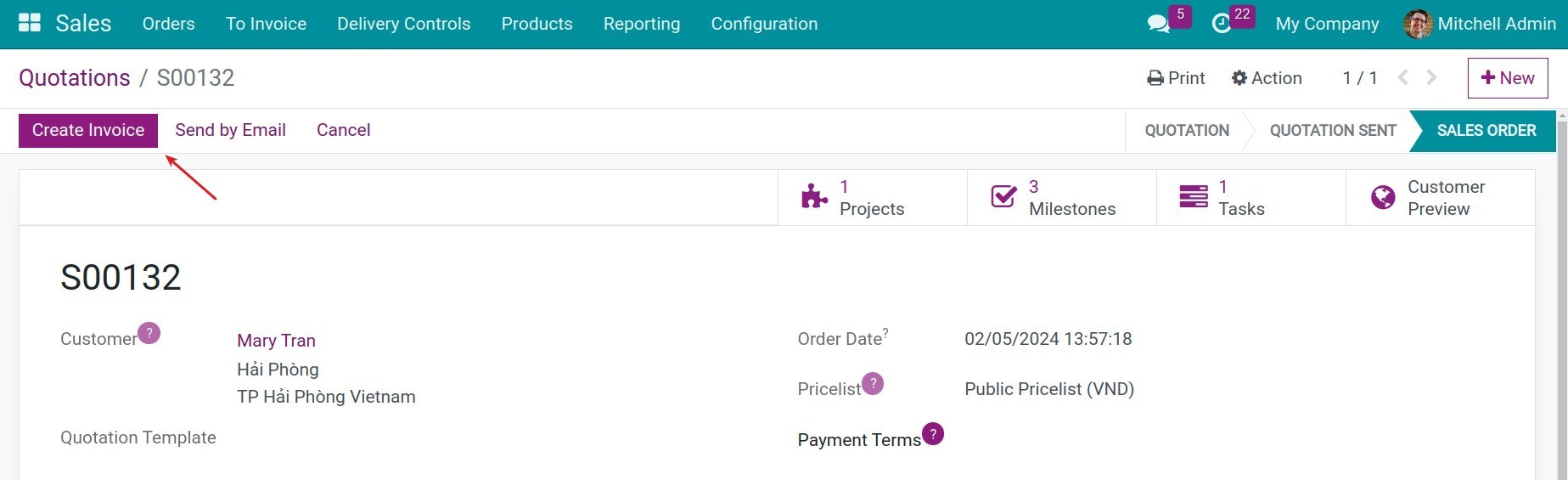
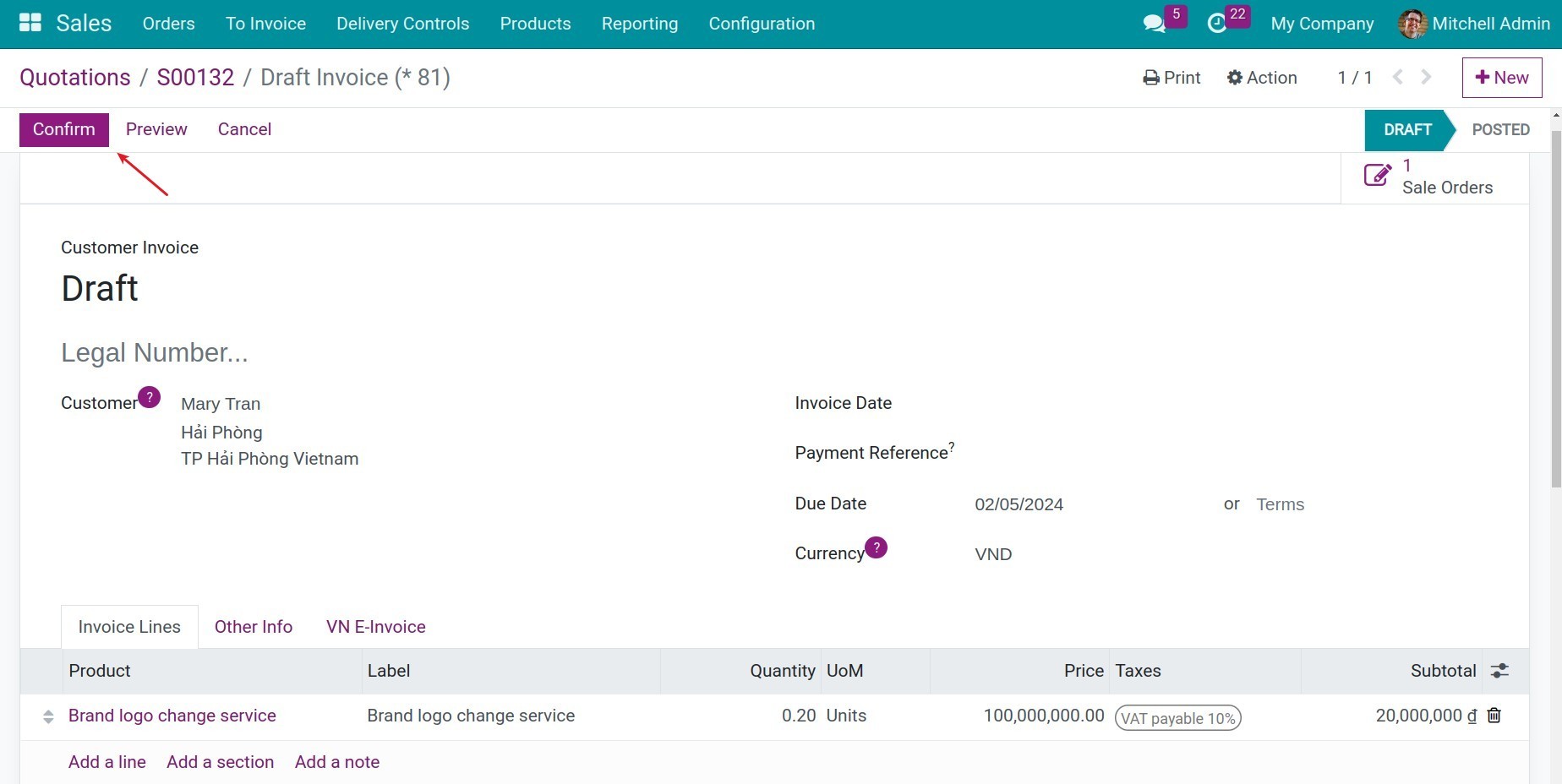
Once the invoice is confirmed, the quantity in the Invoiced column will be updated to match the quantity in the Delivered column.
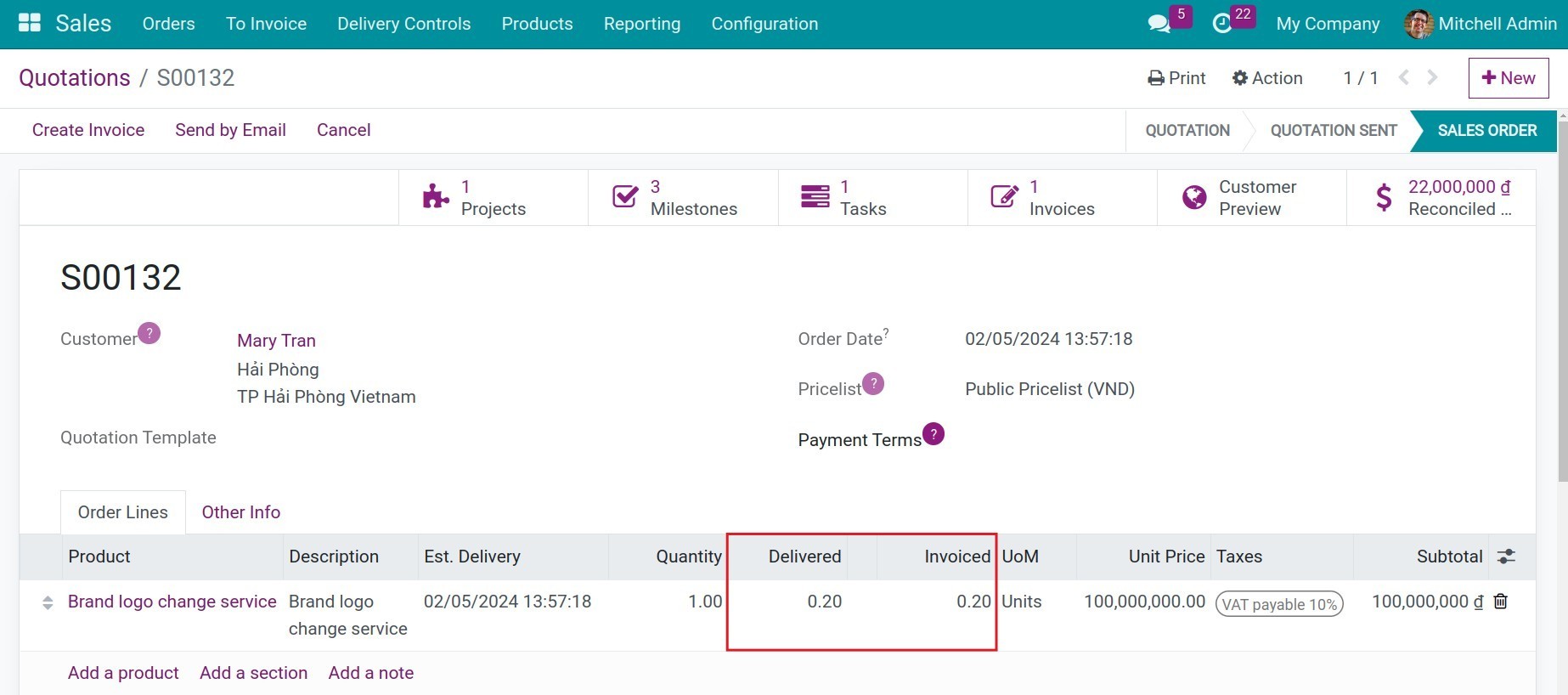
Step 6: After completing the final milestone of the project and marking all the project milestones as Reached, the Delivered quantity on the sale order will be automatically updated to match the initial order quantity. At this point, you can click on the Create Invoice button to generate the invoice for the completed project milestone for the customer.
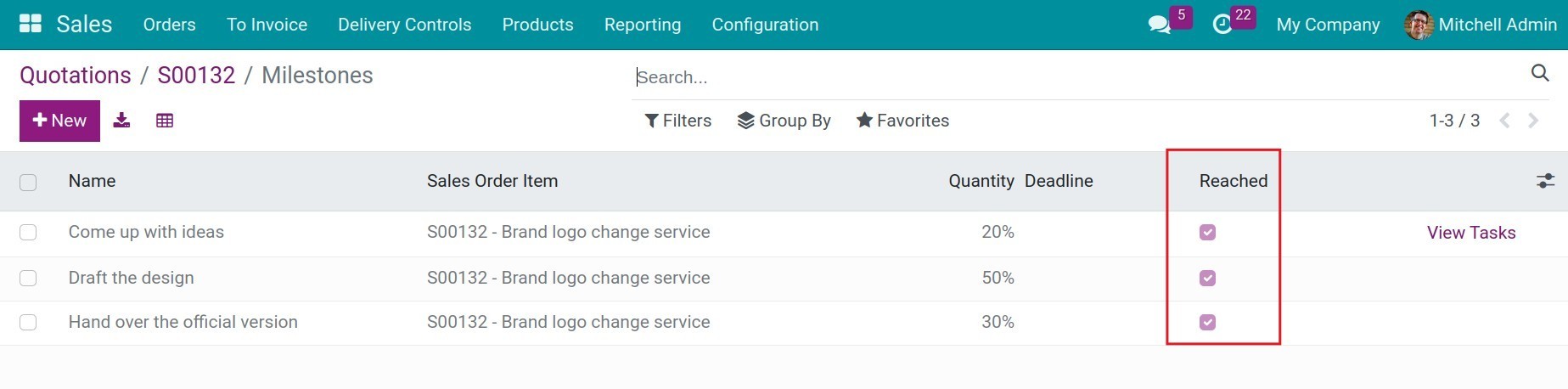
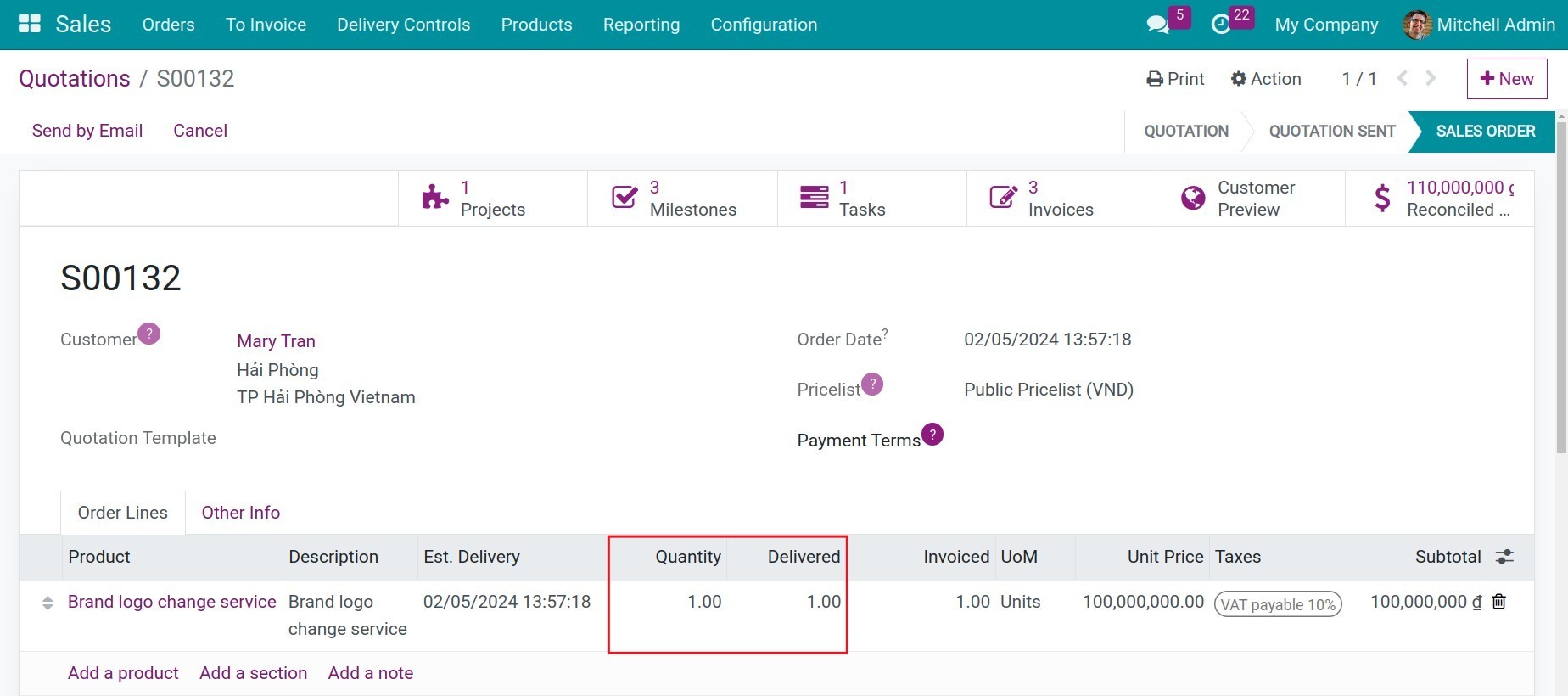
You can view the number of invoices generated for this project on the related sale order. By selecting Invoices, you will be able to see the invoice relate to the order.
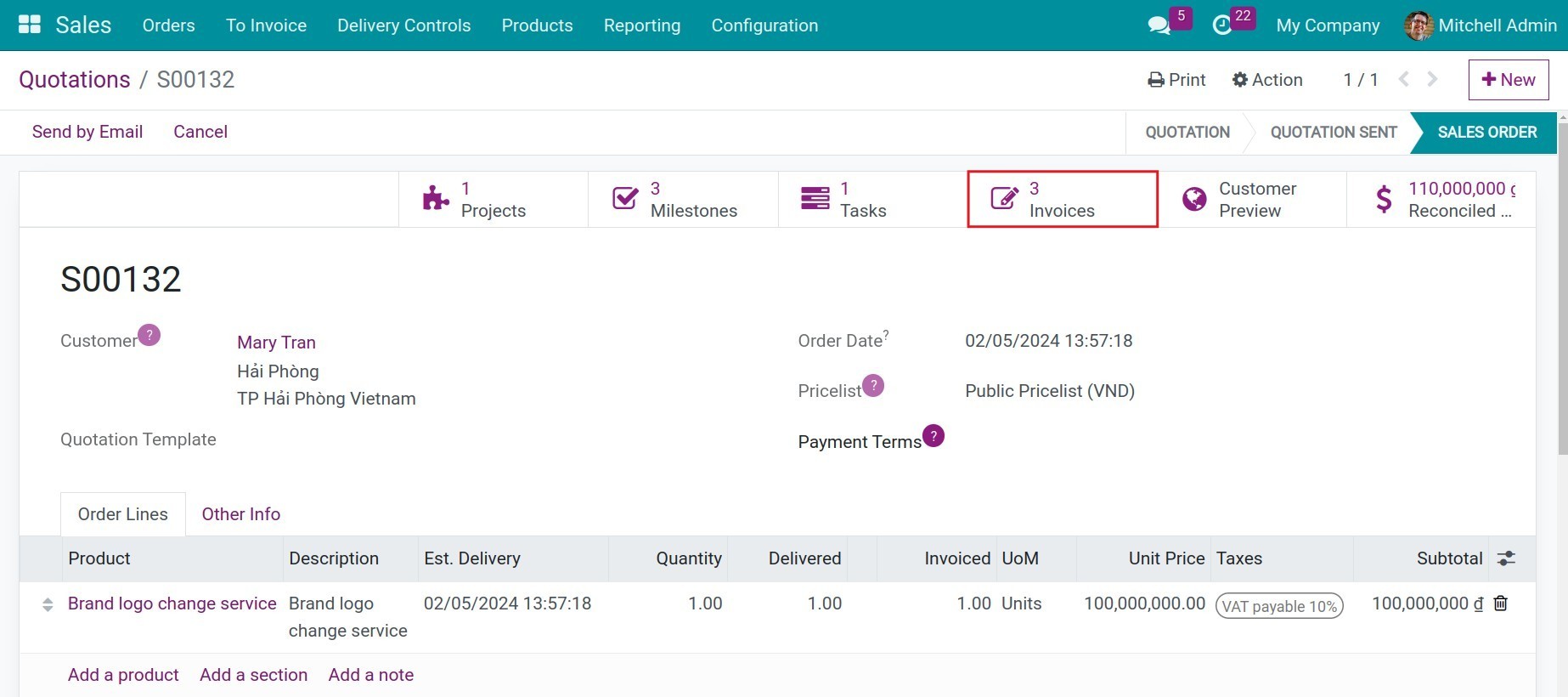
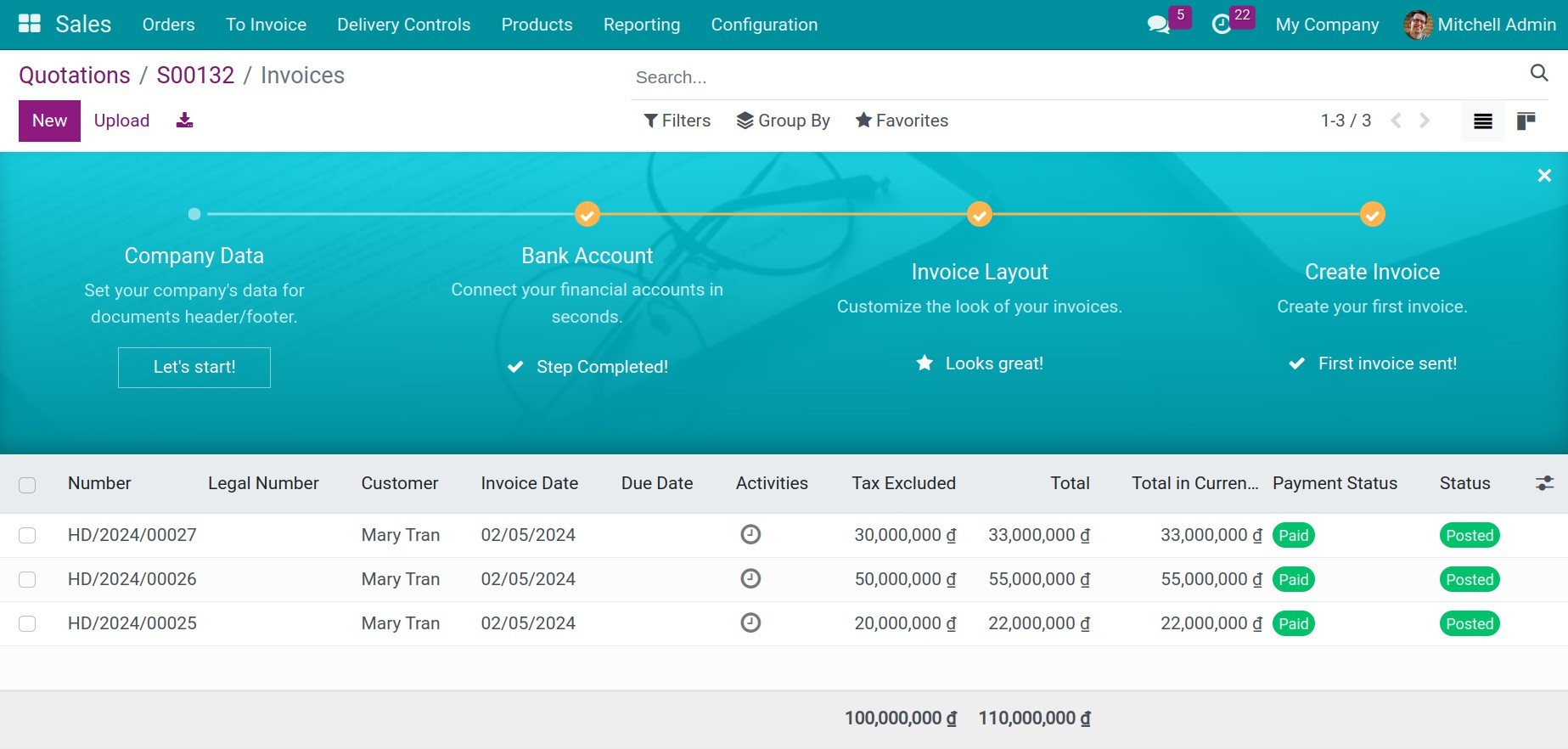
See also
Related article
Optional module