How to make a payment with EMV QR Code¶
Requirements
This tutorial requires the installation of the following applications/modules:
How to install EMV QR Code¶
Nowadays, cashless payments are gradually replacing traditional payment methods. EMV QR code payments are widely used globally. Viindoo Enterprise Management Software provides a solution to integrate EMV QR code into the enterprise payment system, giving users more safe and convenient payment options.
To install the module, go to Apps, remove the Apps filter and enter the keyword QR-code on the toolbar to search. Select the following module and click Activate:
Account - EMV Merchant-Presented QR-code
VietNam Account - EMV Merchant-Presented QR-code

Set up the payment information¶
To set up payment via EMV QR code, go to Accounting ‣ Configuration ‣ Settings, under Customer payment, enable the QR Code feature to pay for your bill.
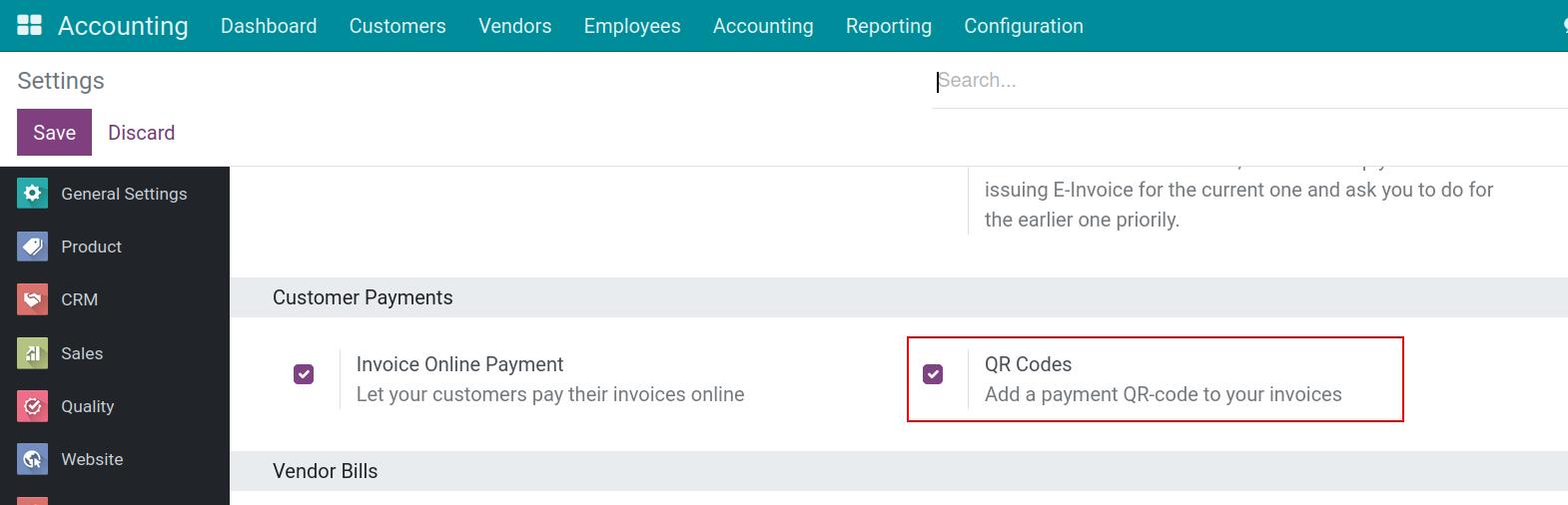
Next, you need to set up the beneficiary information bank, bank account (here is your company bank account that is linked to the bank ledger).
Go to Contacts ‣ Configuration ‣ Banks and create a new bank.
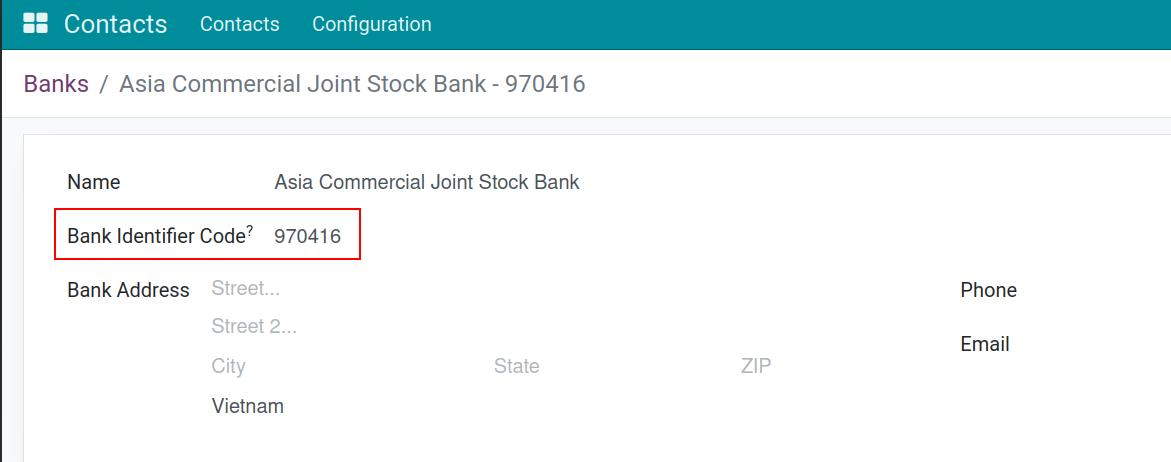
Note
The bank identifier will use the BIC code.
Go to Contacts ‣ Configuration ‣ Bank Account, create a bank account for the main contact, which is your company.
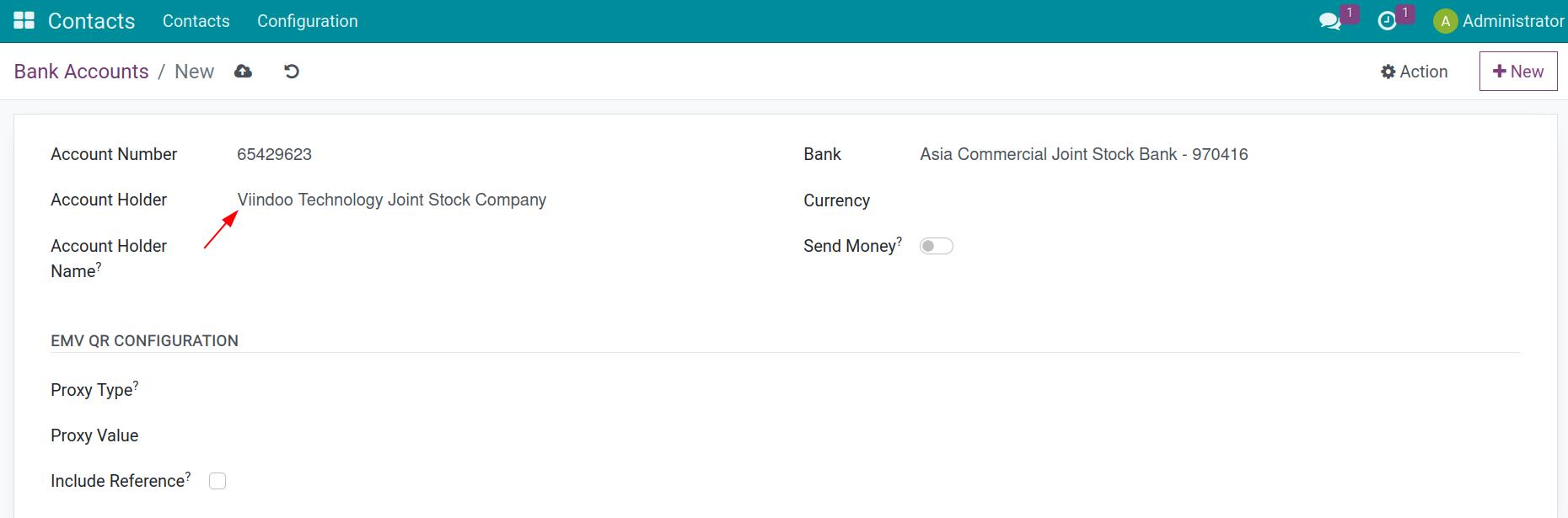
The information to fill in includes:
Account Number: The account number that the bank has issued for transactions.
Account Holder: The owner of the bank account. In this case, it is your business.
Bank: The bank where the business has registered an account.
Account Holder Name: The name on the bank account registered with the bank.
Currency: Select the currency as VND.
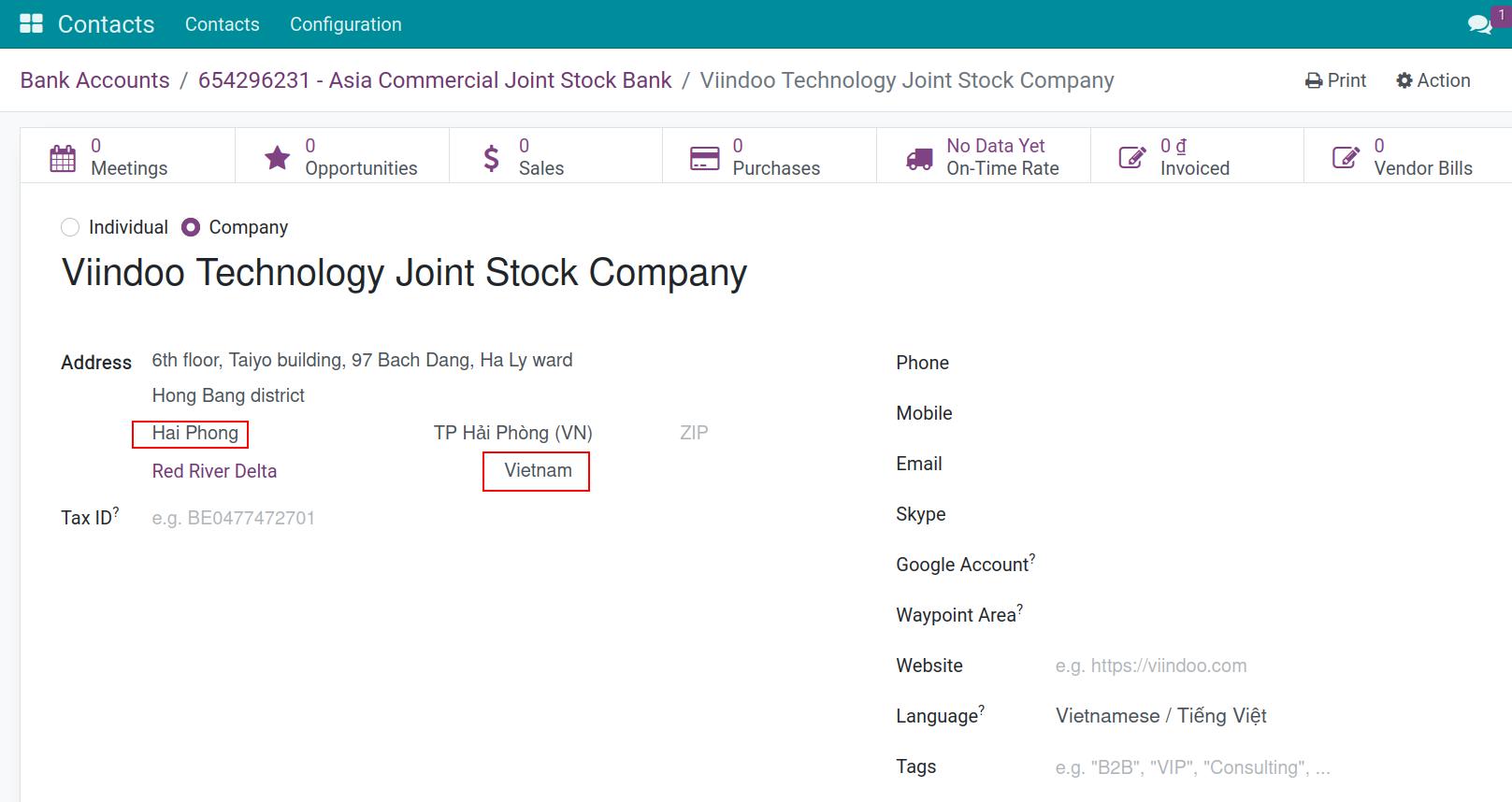
Note
The contact selected at Account holder must fill in the complete information City and Country as Vietnam.
After selecting Account Holder, the EMV QR Configuration will be displayed with the following information:
Proxy Type: allows transactions in 2 ways:
ATM card number: NAPAS 24/7 express transfer service by QR code to the card.
Bank account: NAPAS 24/7 express transfer service by QR code to the account.
Value: Displayed as Card Number or Account Number depending on the selected payment method.
Include reference: Get the reference on the invoice into the payment QR code. The maximum length of the reference displayed in the QR code is 99 characters.
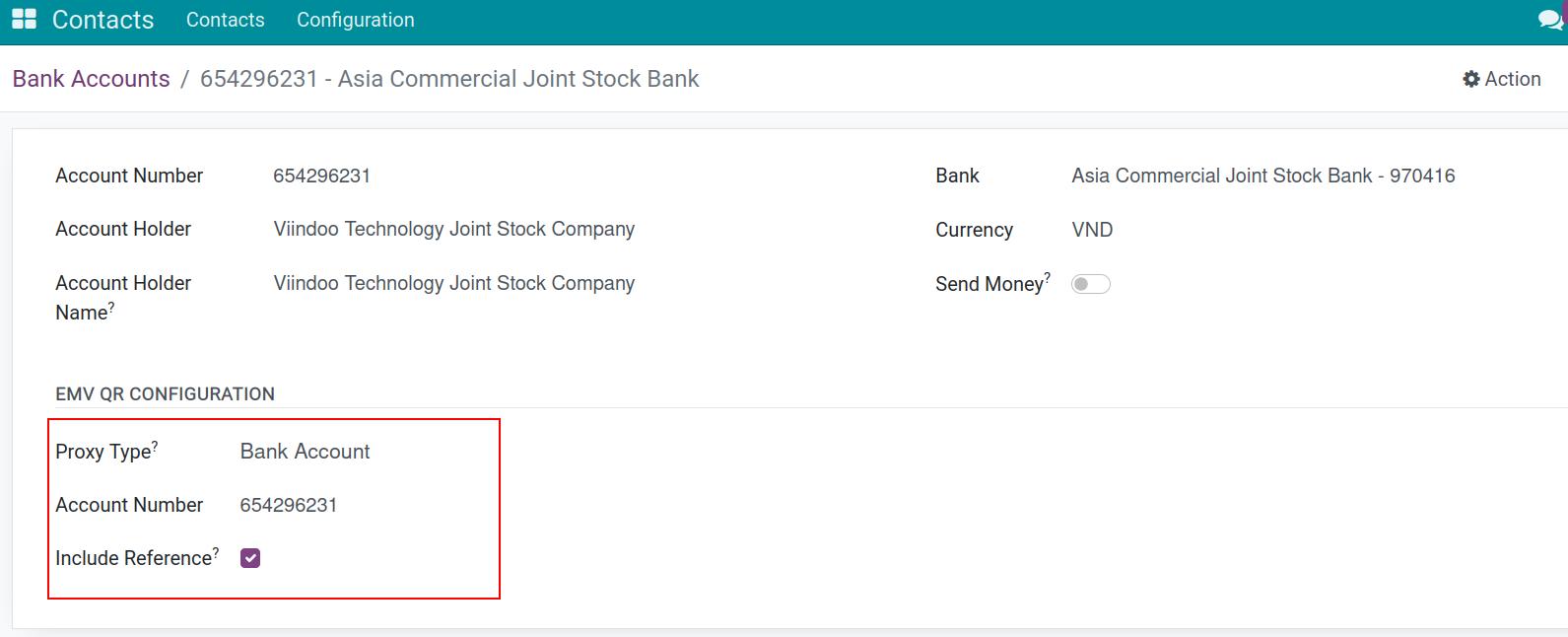
Save the configured information.
Set up a bank account for the Bank journal by accessing Accounting ‣ Configuration ‣ Journal, select the Bank journal. On the Journal Entries tab ‣ Bank Account number section, set up the Account number and Bank that has the EMV QR code set up and save.
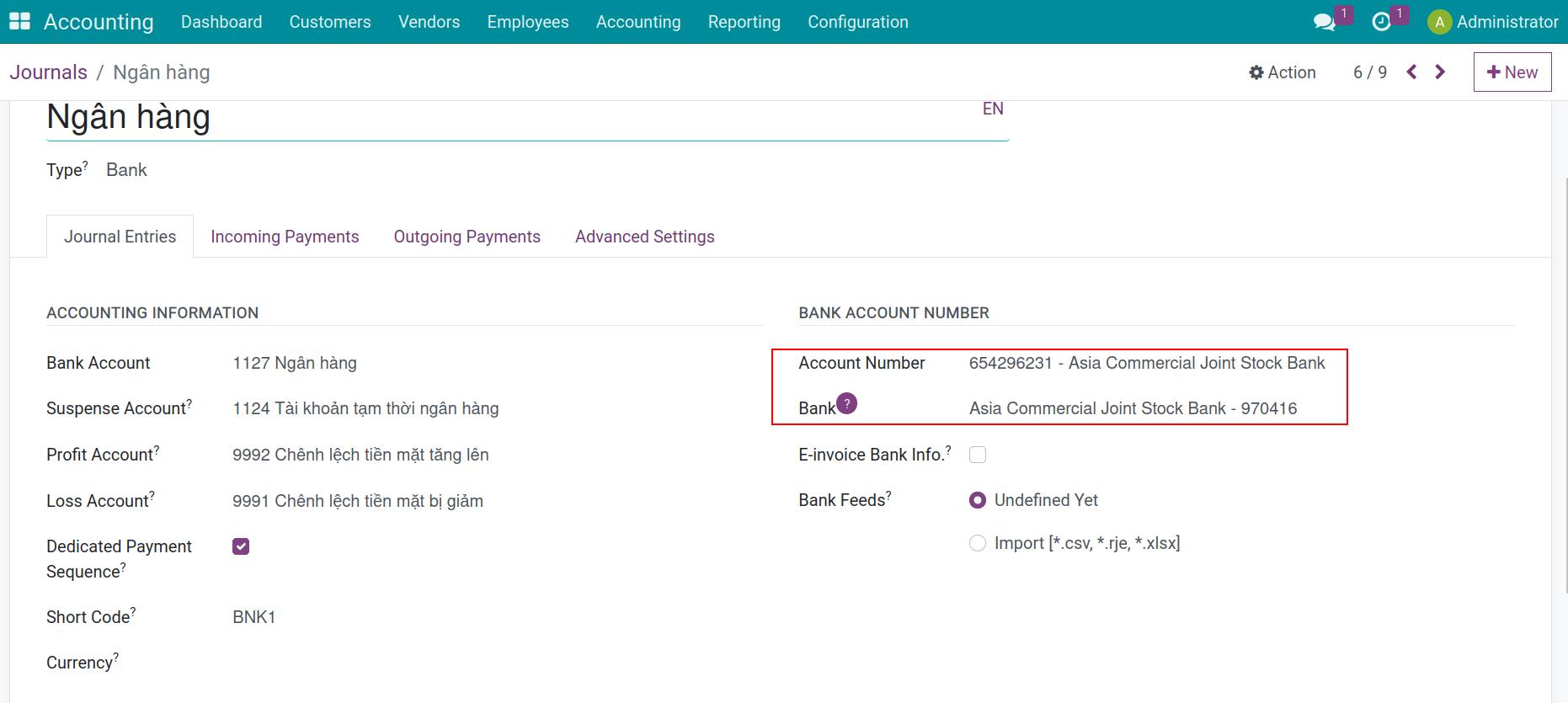
Go to Accounting ‣ Configuration ‣ Payment Providers, activate Bank Transfer payment. In the Configuration tab, check Enable QR codes to enable QR code display when making online payments via the website.
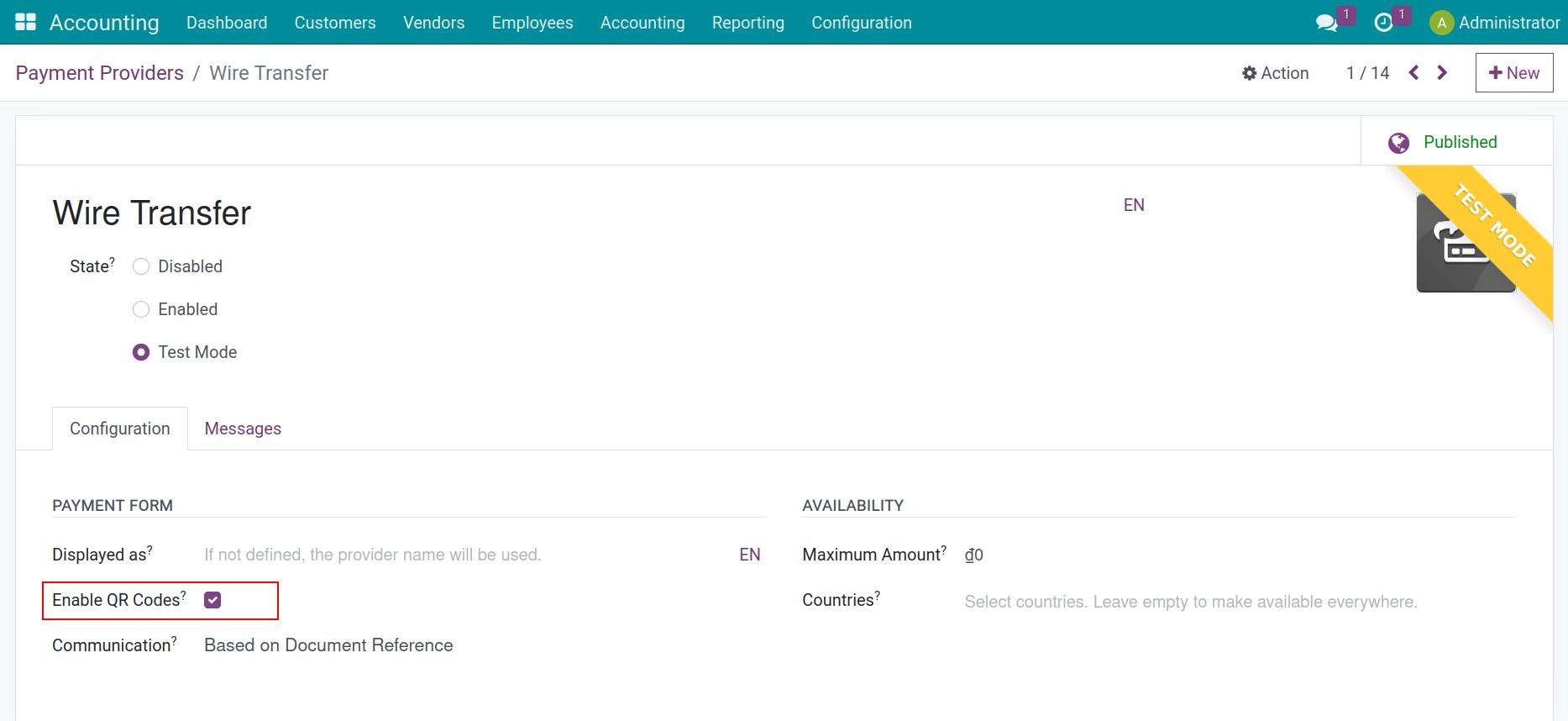
Payment via EMV QR code¶
Payment using payment link¶
Create a Customer Invoice, in the Other Info tab, find Payment QR-code and select EMV Merchant-Presented QR-code. The recipient’s bank account selects the bank account of the business that has configured the EMV QR code.
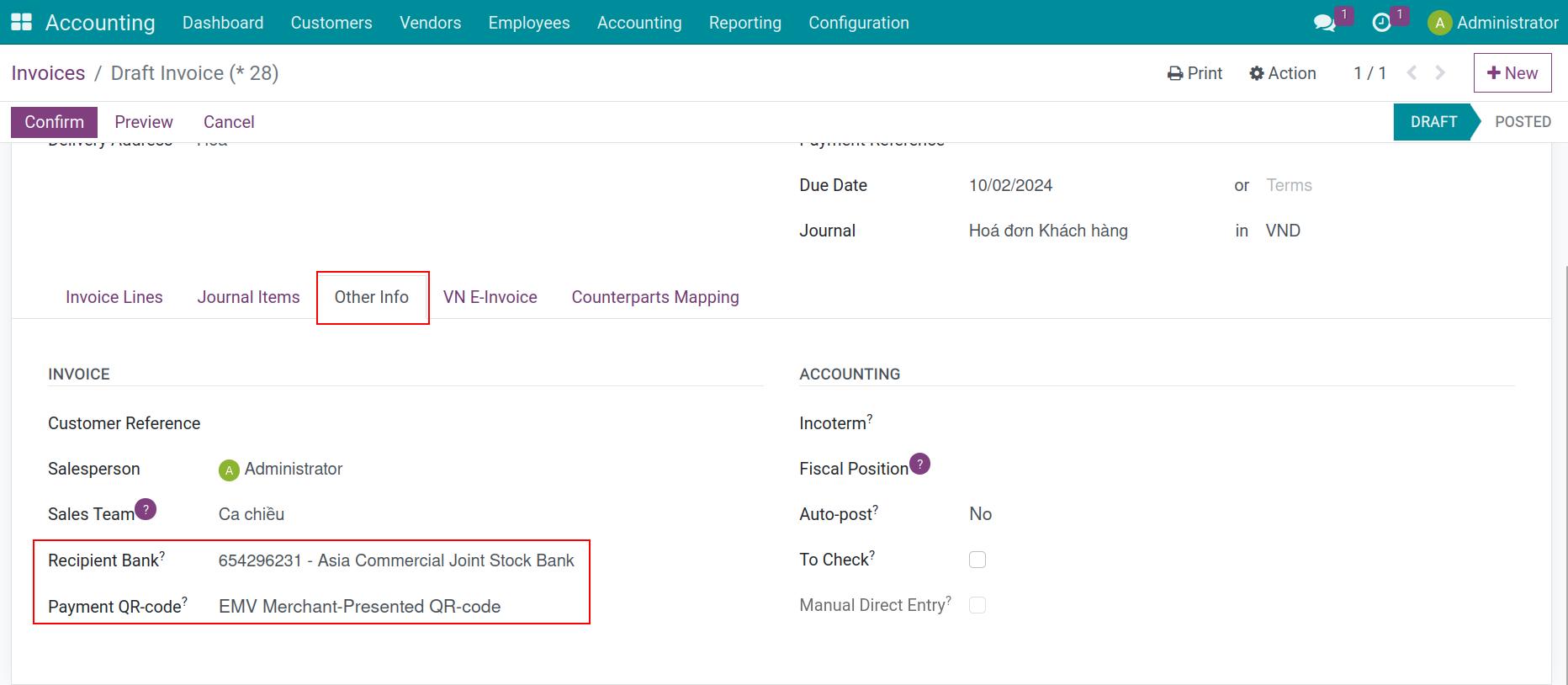
After confirming the invoice, you can click Preview to check the invoice or select Print invoice, the QR code will be displayed on the invoice. You can now Print and send the invoice to your customer for payment.
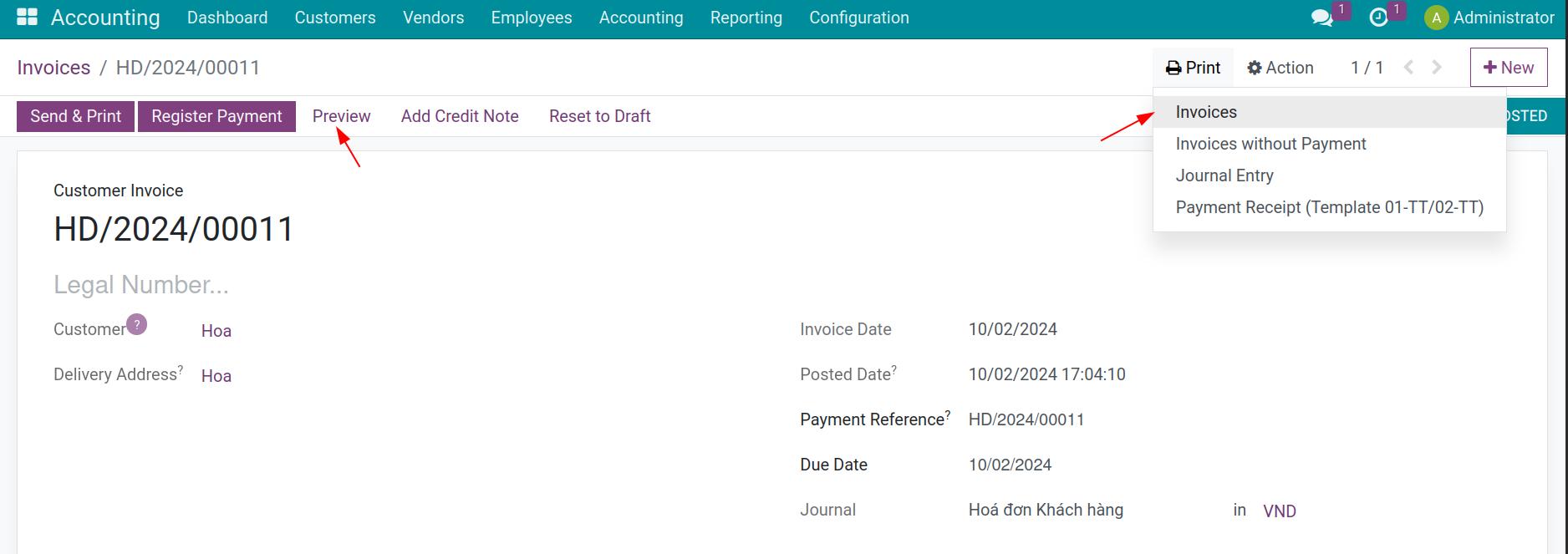
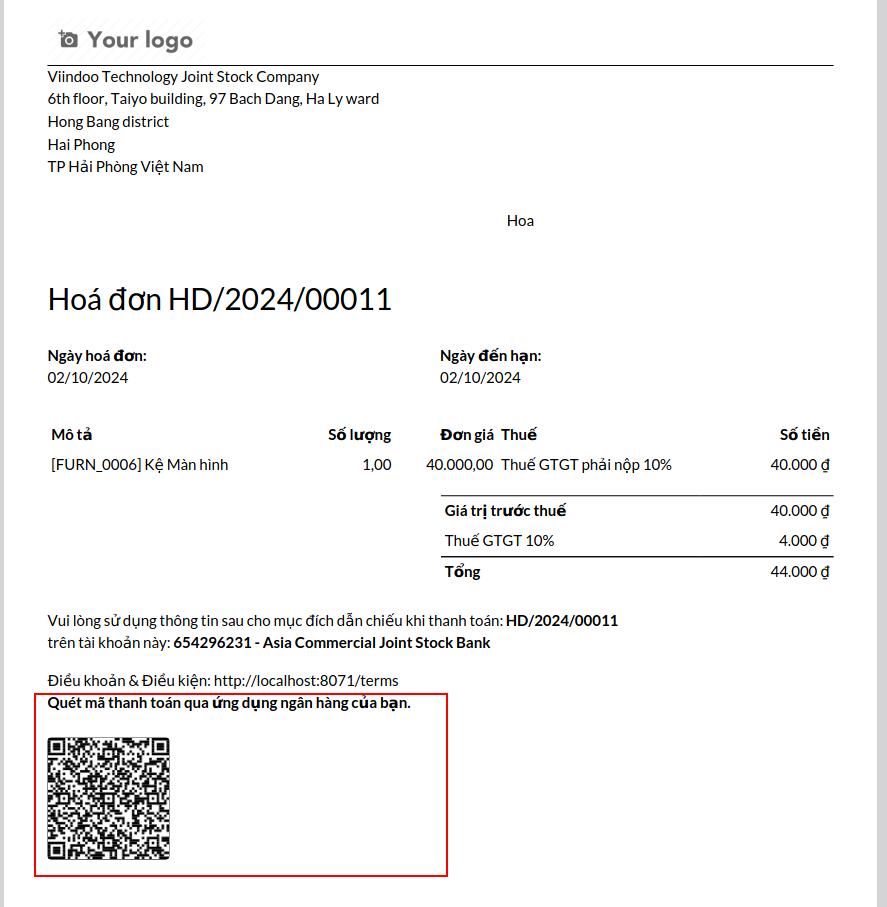
You can click on Action ‣ Create a payment link. Then send this link to the customer via messages, emails or other means of communication by copying the link.
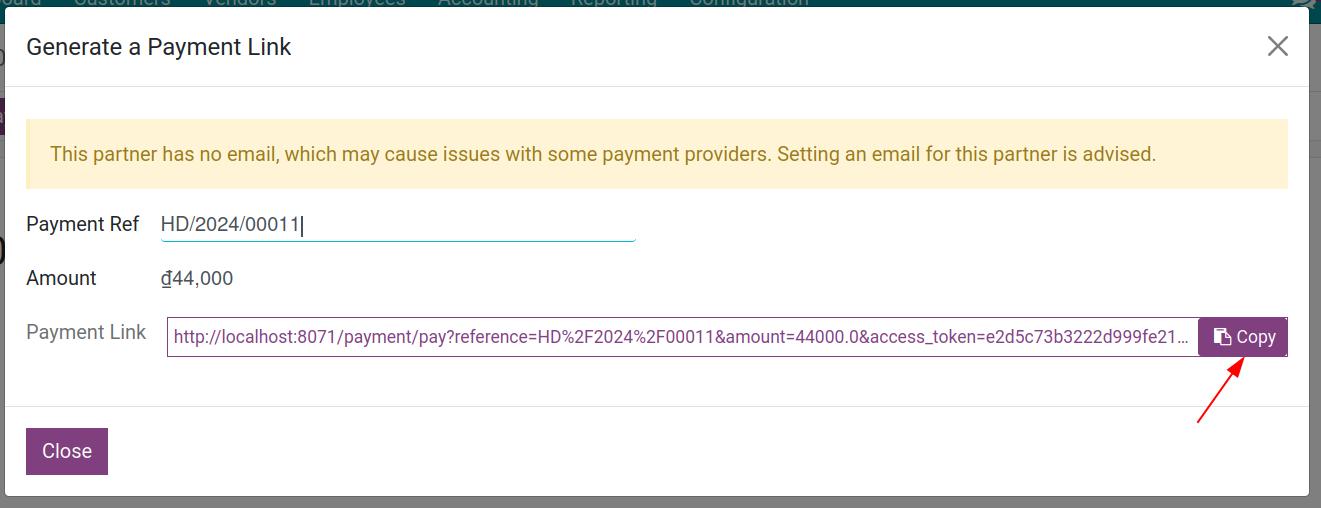
On the customer side, after receiving the payment link, they will open it to check the information, the QR-code will be displayed in the payment invoice with the amount and corresponding payment information. Customers only need to open the banking application or e-wallet such as Momo, Zalopay, VNpay that allows scanning the QR-code to make payment.
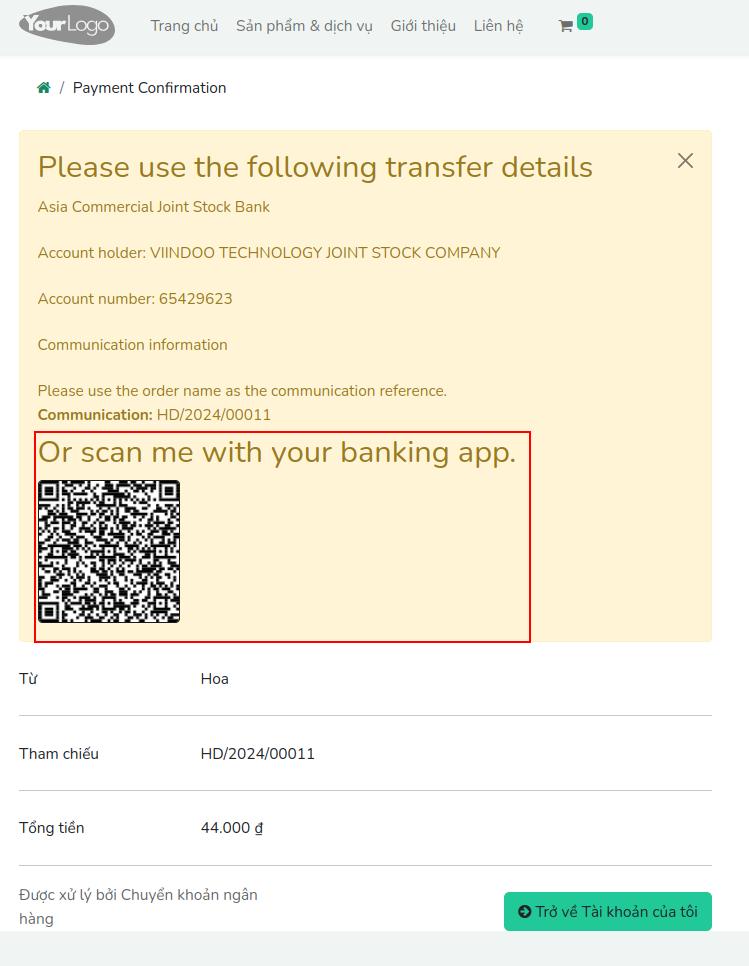
Online payment¶
Customers can place orders online via e-commerce websites and make payments via bank transfer.
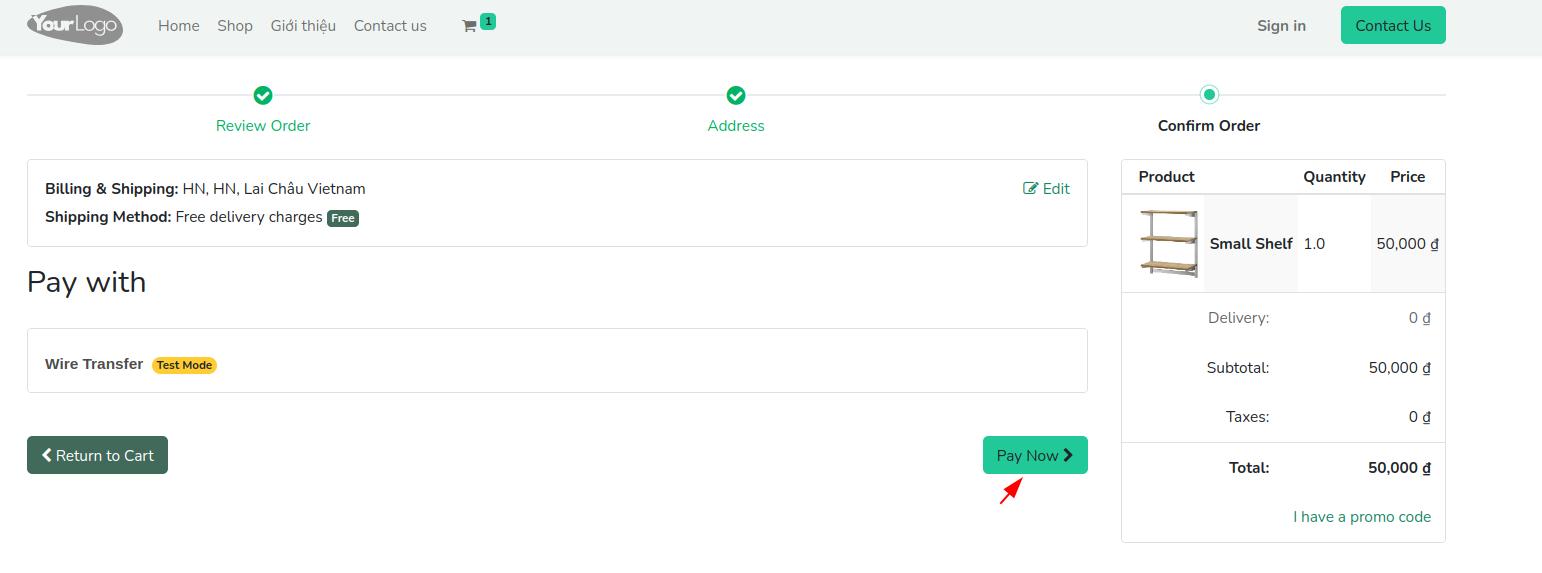
In the payment bank information display section, a QR code will be displayed so that customers can scan the payment code.
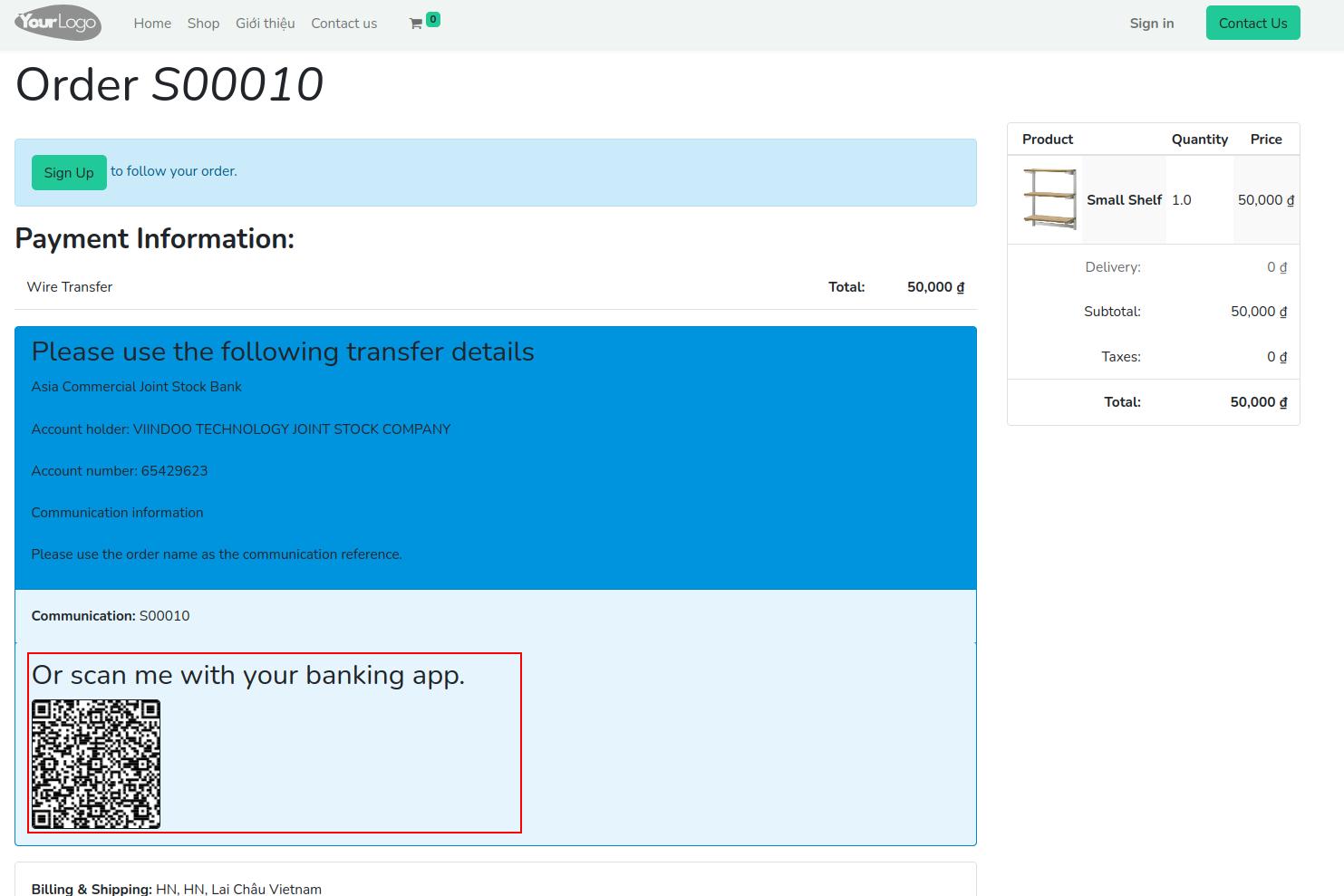
Note
The account number and bank information on the QR code will be taken from the default bank assigned to the bank log.
See also
Related article
Optional module