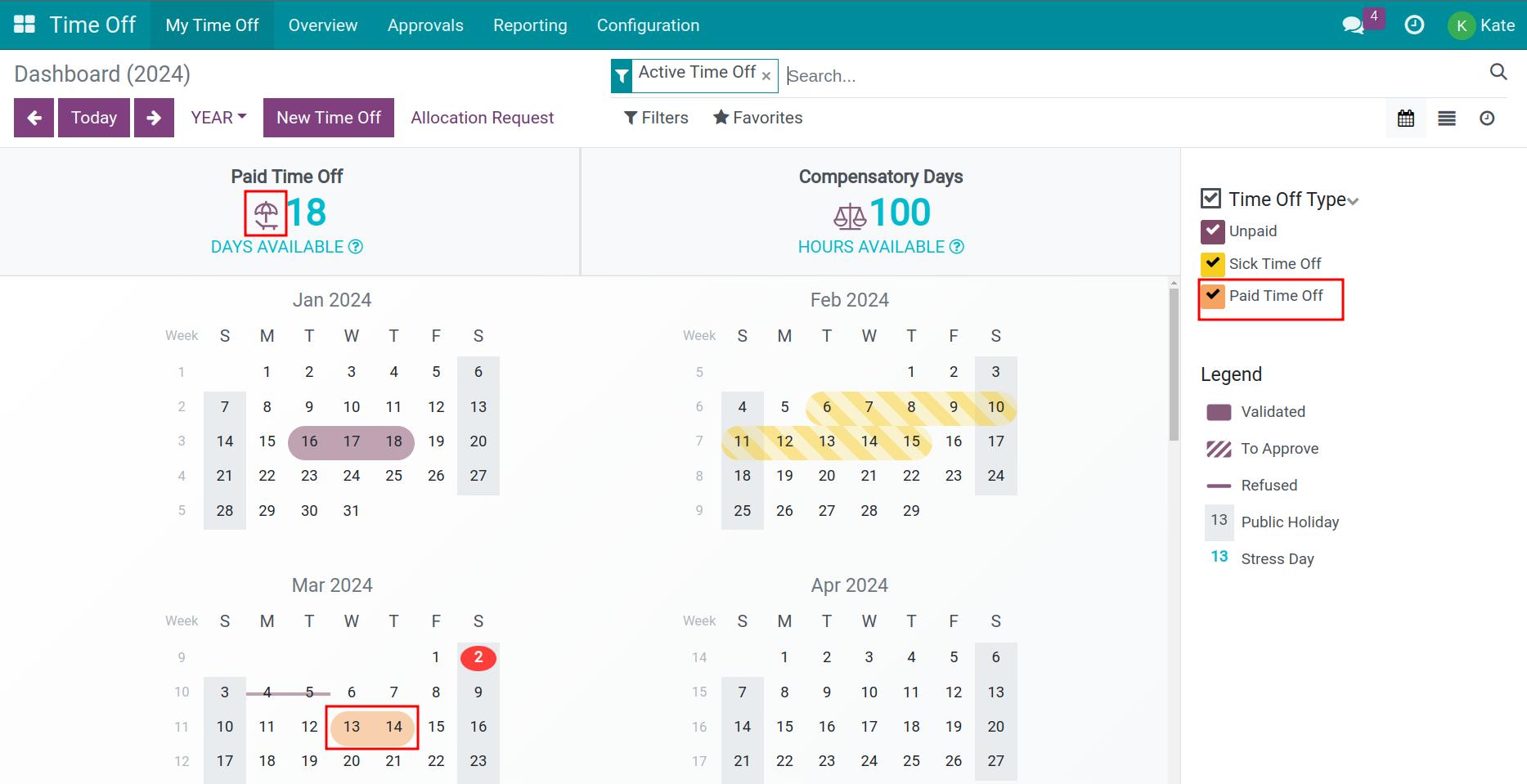How to create Time off Types?¶
Requirements
This tutorial requires the installation of the following applications/modules:
Viindoo Time Off management app categorizes time off activities into Time Off Types with the same aspect for easy approval, payroll and reporting. Time Off Types will have different configurations depending on each business.
To create a time off type, navigate to .
At this stage, you need to fill in the following information:
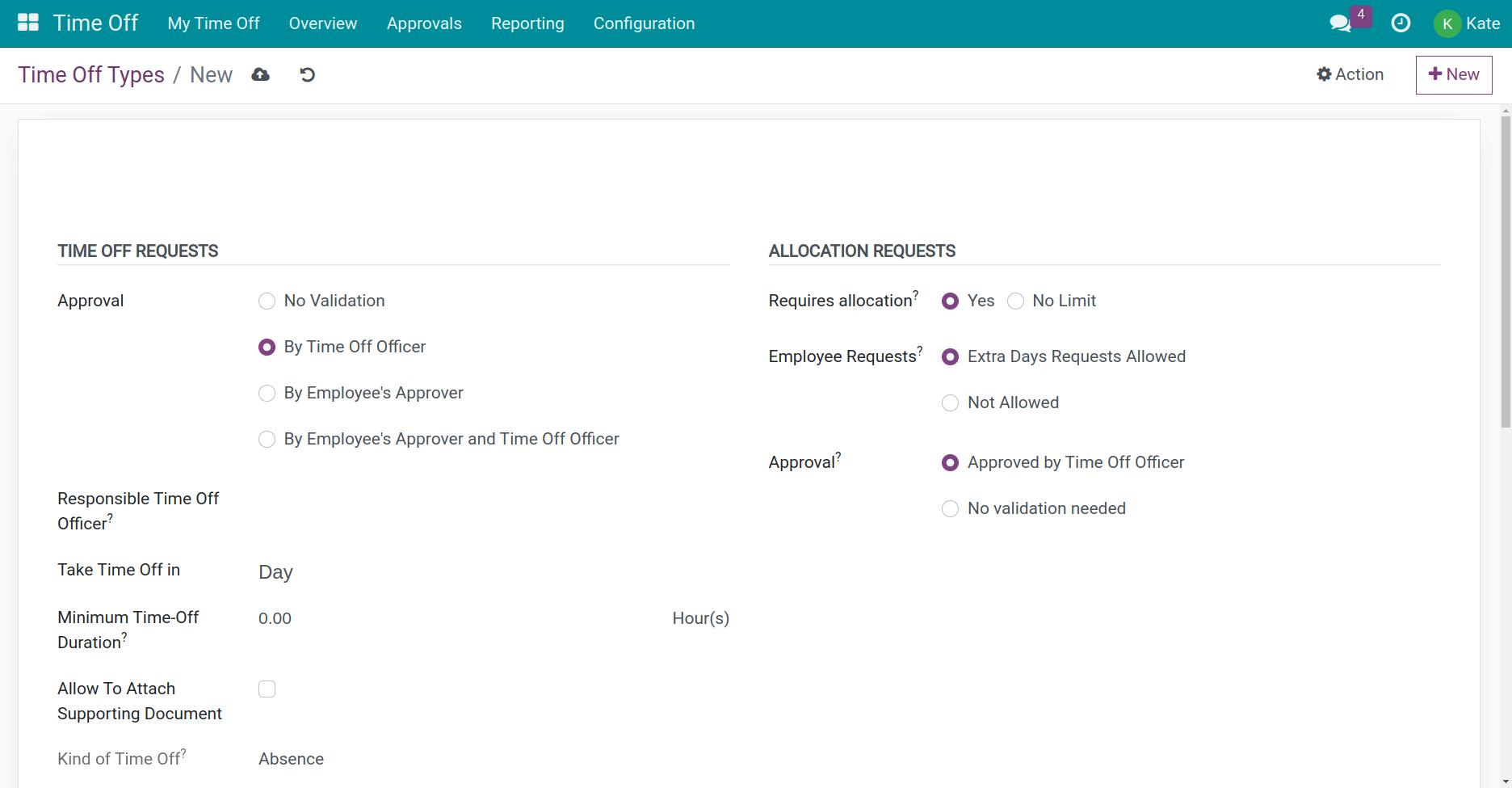
Name: Time off type name.
Time Off Requests:
Approval: Set the approval level for this time off type:
No Validation: There is no approval step for this time off type, once users create and confirm their time off requests, they will be valid immediately.
By Time Off Officer: Allow to Responsible Time Off Officer selected on this time off type configuration with approval permission (01 approval step) and this user must has at least Time Off Officer access right in Viindoo’s application.
By Employee’s Manager: The Time off Approvers field in the employee profiles. To set up time off approvers on employee profiles, see more at Work information of employee.
By Employee’s Manager and Time Off Officer: Set up 02 steps to approve time off requests. Once the employee’s time off request is created, the employee’s manager will approve it for the first time. After that, the time off officer will be the final approver.
Responsible Time Off Officer: Select the HR officer in charge of approving this time off type. This option is required only when using the By Time Off Officer and By Employee’s Manager and Time Off Officer approval options.
Take Time Off in: The duration of this time off type. You can select Day/Half Day/Hours, If you select Day, the minimum amount of time you can apply for the time off type is 1 day. If you want to take time off for shorter periods, select Half Day or Hours.
Allow To Join Supporting Document: If you check in this field, the software will support you to attach files on the Time off slip created with this Time off Type.
Kind of Leave: Choosing “Time off” or “Other”.
Allocation Resquests: An action to determine in advance how many days/hours each employee has for each type of time off:
Requires allocation:
No Limit: The number of days of this time off type for each employee is unlimited, users are free to request time off.
Yes: Allows users to create an allocation request or to be issued by a HR officer. Employees can only take time off within the number of days allocated.
Employee Requests:
Extra Days Requests Allowed: Allow employees to create allocation requests.
Not Allowed: Only allows the HR officer with Administrator access right of the module to create and approve time off allocation. Employees can only take time off within the number of days allocated.
Approval:
No validation needed: There is no approval step for this time off type, once users create and confirm their allocation requests, they will be valid immediately.
Approved by Time Off Officer: Allows Time Off Officer approve time off allocation. Employees can only apply for leave within the limit of the number of days that have been taken allocated. You must select Responsible Time Off Officer for this time off type.
Payroll:
Work entry Type: Used for salary calculation. If the Work entry is set. Upon leaves approved, corresponding work entries will be created. By default, when creating a new time off type, if you do not set value, the system will automatically create a work entry type corresponding to this leave type and link them together.
Display Option:
Color: Choose the color that you want to display in the Time off Dashboard help to distinguish.
Cover Image: Choose the icon that you want to display in the Time off Dashboard help to distinguish.
![Display Option]()
![Display Option]()
After filling in all the information, click Save to save the time off type you have just set up. Similarly, you can create time off types that are suitable for your business.
Tip
You can see the number of time off requests right on the statistic bar of that time off type.
In case the time off type needs to be allocated, before an employee can create a time off request, you need to allocate time off for that employee. See more of how to create a time off allocation at How to create Time off Allocation?
See also
Related article
Optional module