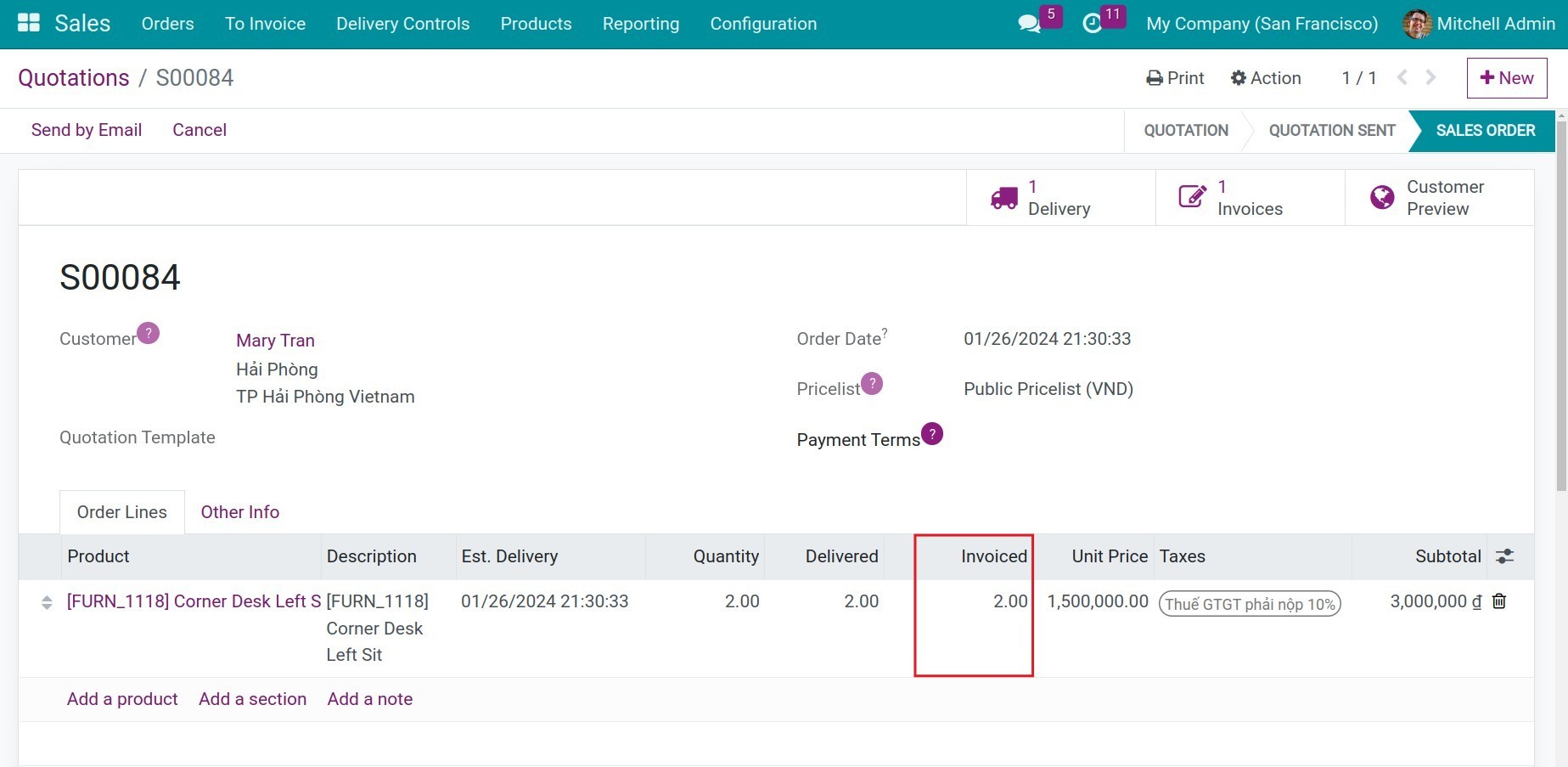Invoice based on delivered or ordered quantities¶
The Sales app integrated in Viindoo ERP system provides a feature to issue invoices based on the ordered quantities or delivered quantities. Based on the sales policy of each business, they can choose one out of the two options or flexibly use both.
Configure the default invoicing method¶
Navigate to Sales ‣ Configuration ‣ Settings. In the Invoicing section, select the desired Invoicing Policy:
Invoice what is ordered: Allows to issue an invoice right after the quotation is confirmed, based on ordered quantities on the sales order.
Invoice what is delivered: You can only issue an invoice when the delivery is confirmed, based on delivered quantities.
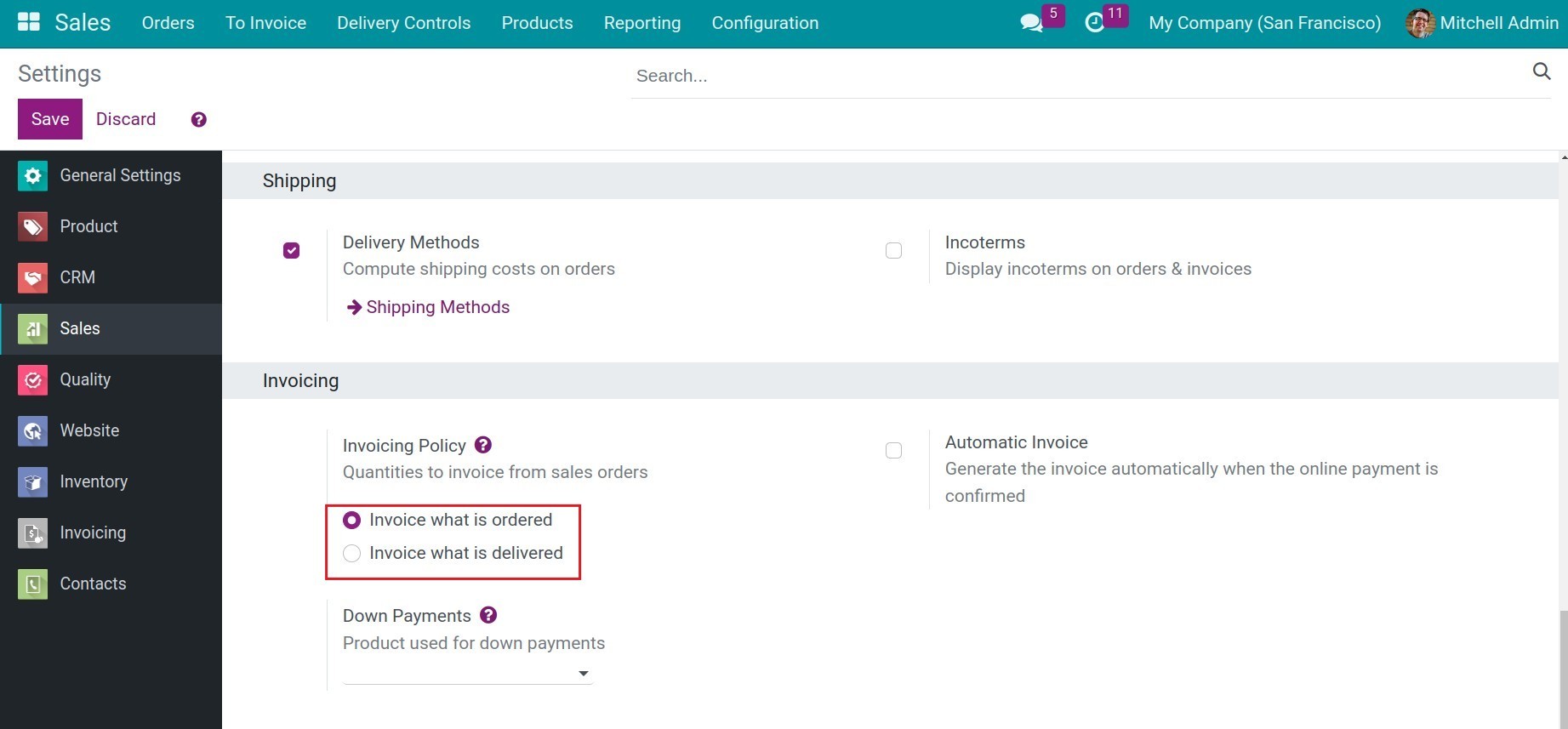
When you choose the default invoicing method, every product created will follow this invoicing method. But, you still can configure an invoice policy for each product by accessing the Sales > Products > Products, selecting the desired product and edit it. In the Genaral Information tab, select the Invoicing Policy according to your needs.
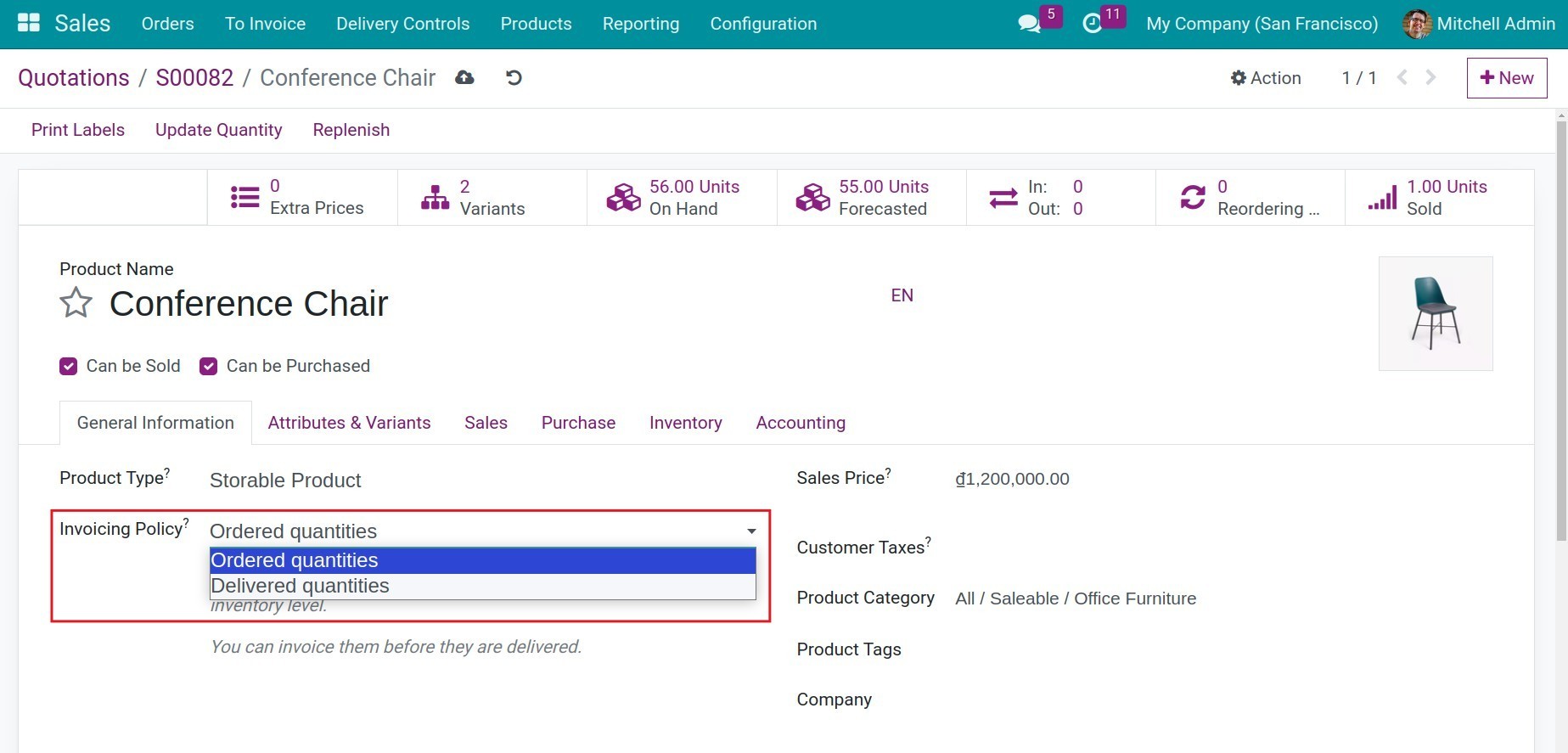
Issue invoices according to established policy¶
Invoice what is ordered¶
Create a quotation and hit the Confirm button.
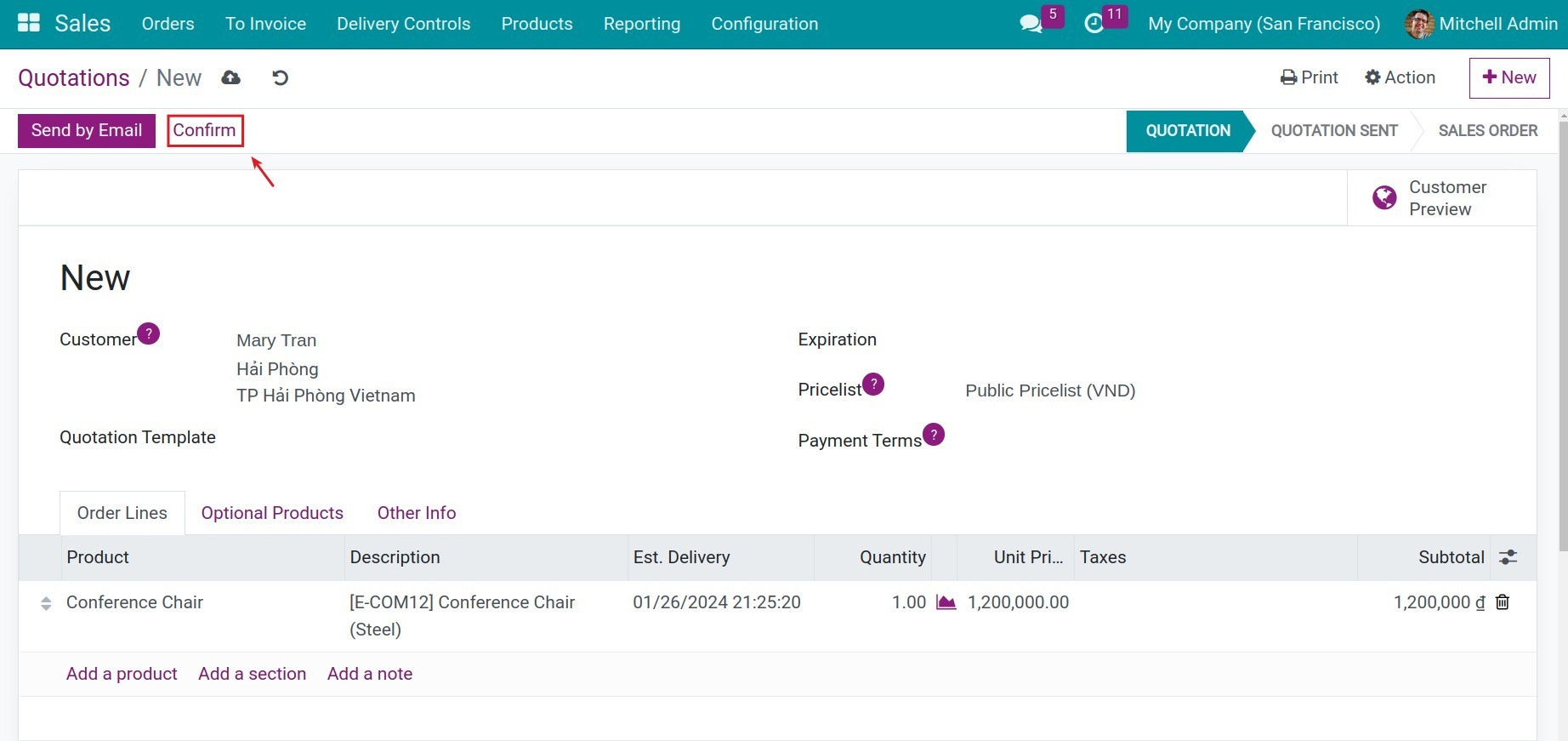
After the quotation is confirmed, the system will propose issuing an invoice by highlighting the Create Invoice button. Hit the button to generate an invoice.
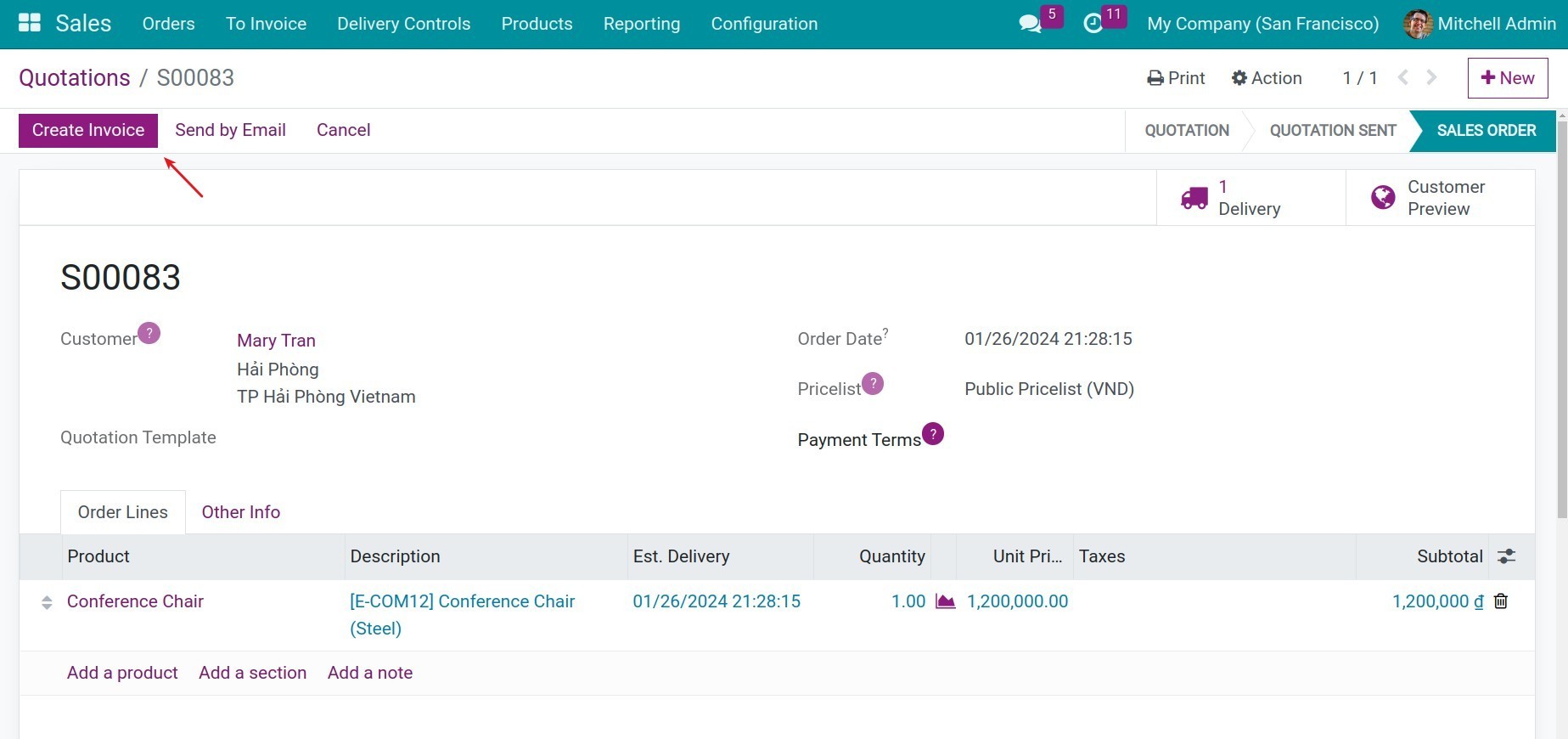
On the invoice, the suggested quantity is equal to the ordered quantity.
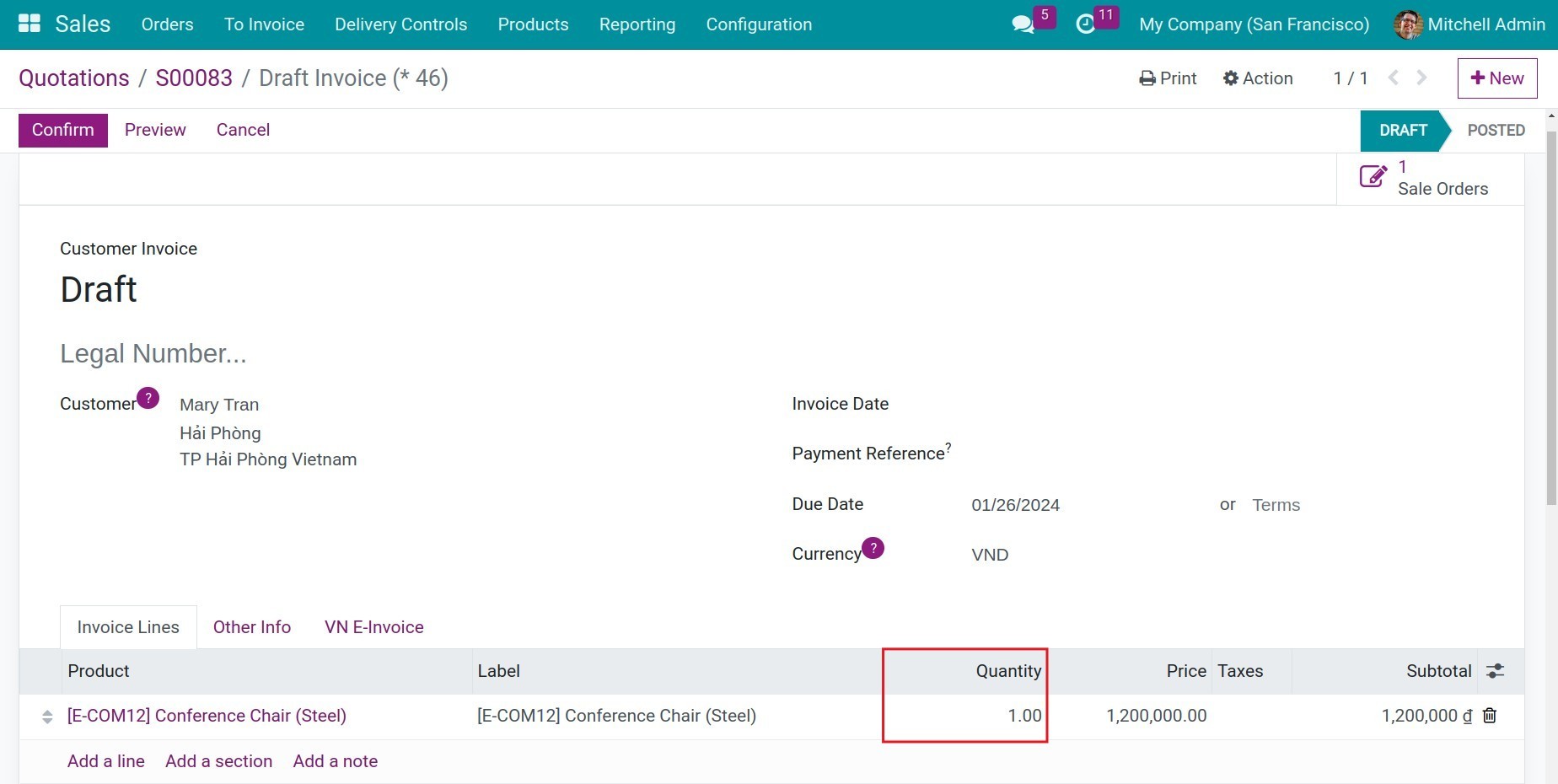
Invoice what is delivered¶
Unlike invoicing what is ordered, after the quotation is confirmed, the system will not propose issuing an invoice (no bold color is displayed). At that time, you can only invoice a deposit invoice, not a sales invoice. So, you need to hit Delivery to make the delivery first.
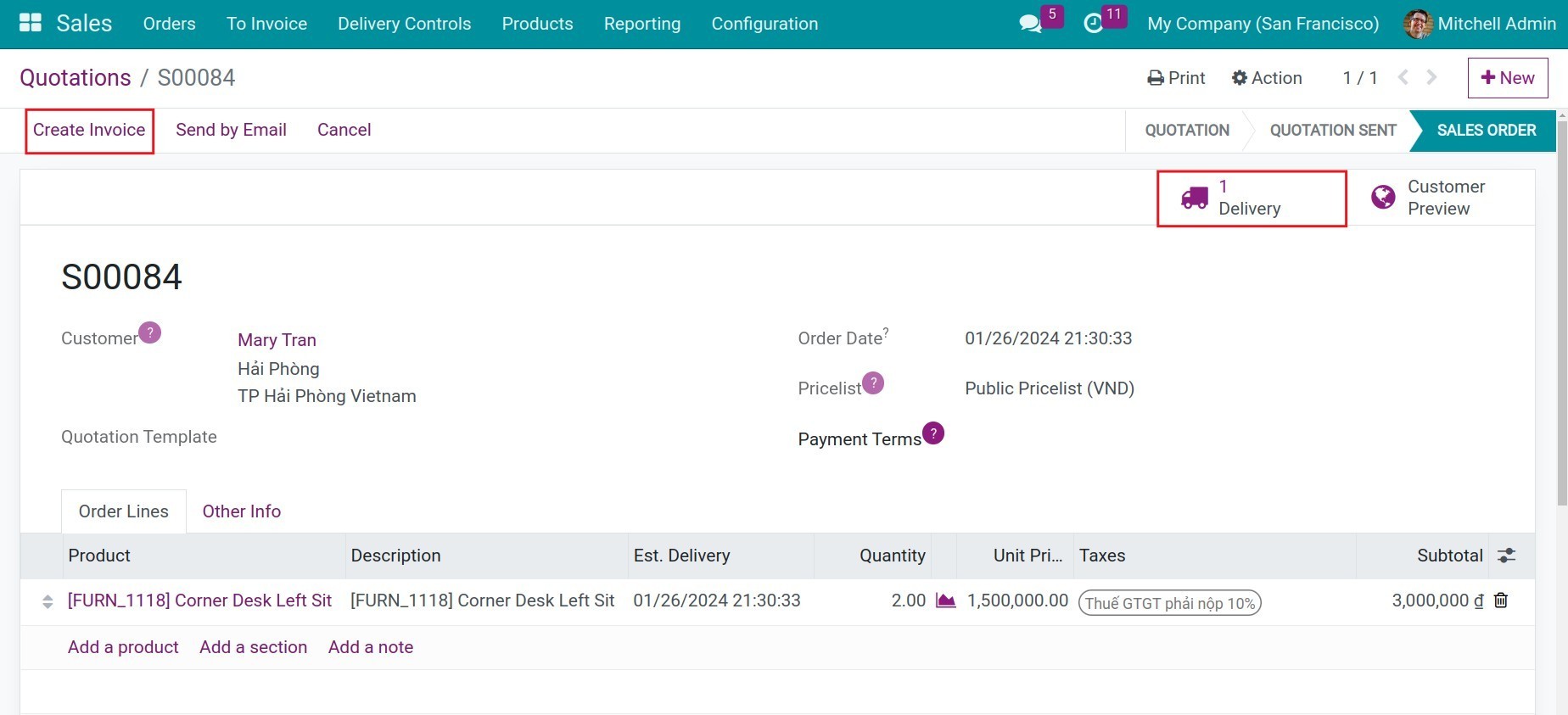
On the delivery slip, enter the number of products delivered to the customer on the Done column and hit Validate.
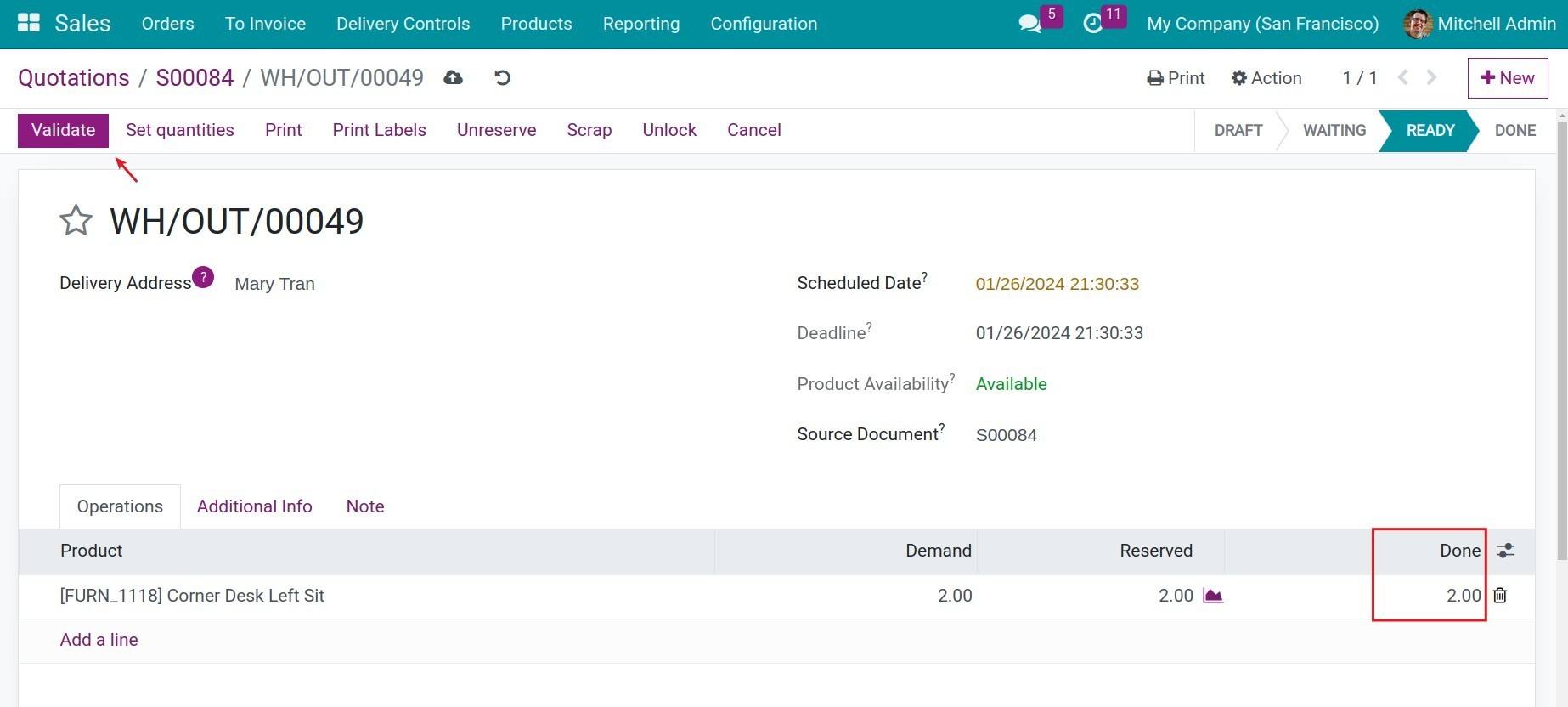
After confirming the delivery, return to the sales order. The system displays the number of delivered products on the Delivered column. Along with that, invoicing is suggested at the Create Invoice button. Hit this button to create an invoice according to the number of delivered products.
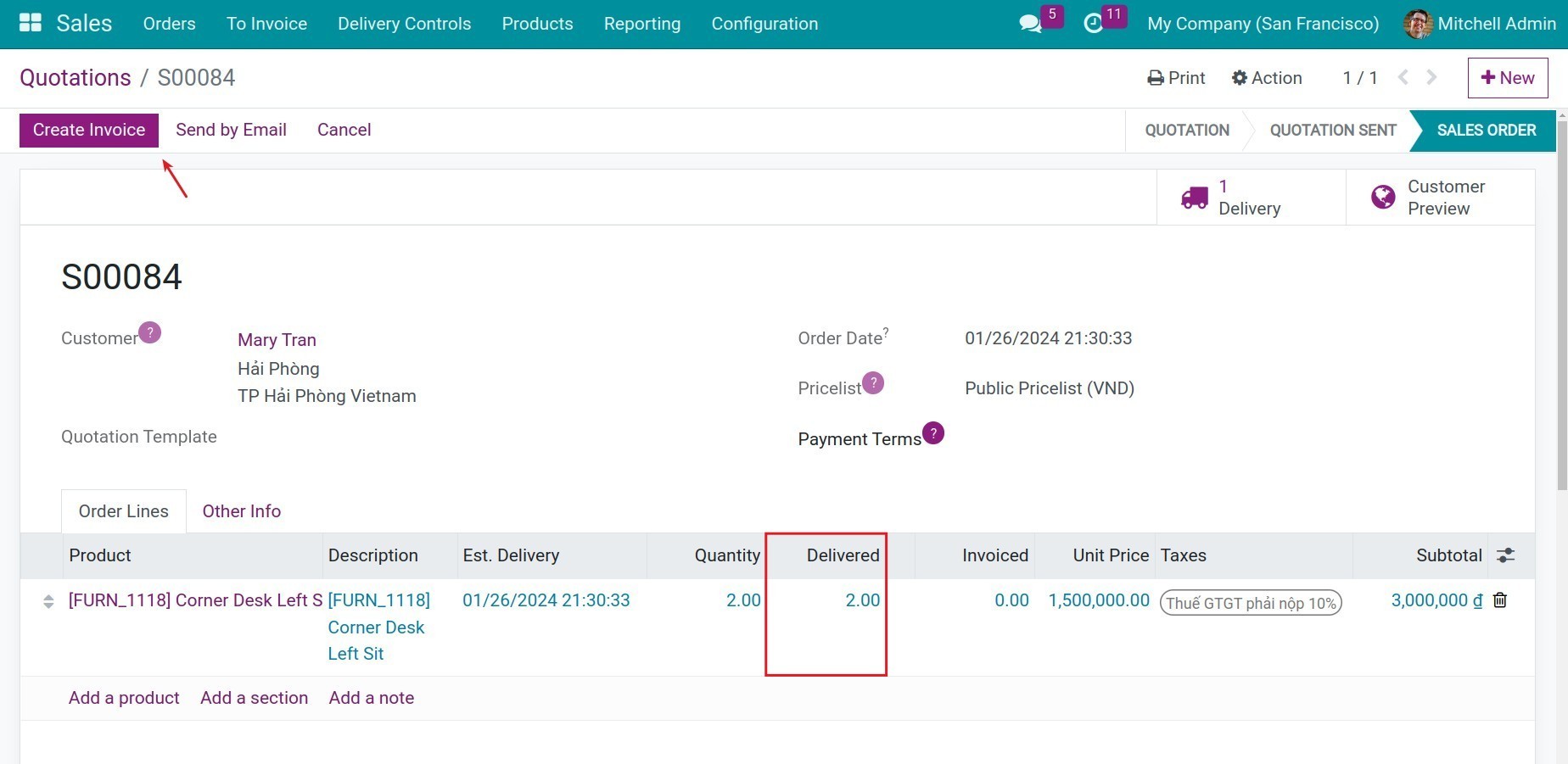
When creating an invoice successfully, the number of products that have been invoiced will be displayed on the Invoiced column.