Budget Management¶
Requirements
This tutorial requires the installation of the following applications/modules:
Viindoo Accounting & Finance
Viindoo Budget
The Budgets app is where you make the necessary configurations, create and keep tracking of the budgets, and view the budgets analysis reports. The management can be done by using:
Budgetary Positions;
Analytic Accounts;
Combination of Budgetary Positions and Analytic Accounts.
Install Budget Management app¶
Navigate to Apps, find the Budgets, click on Active.
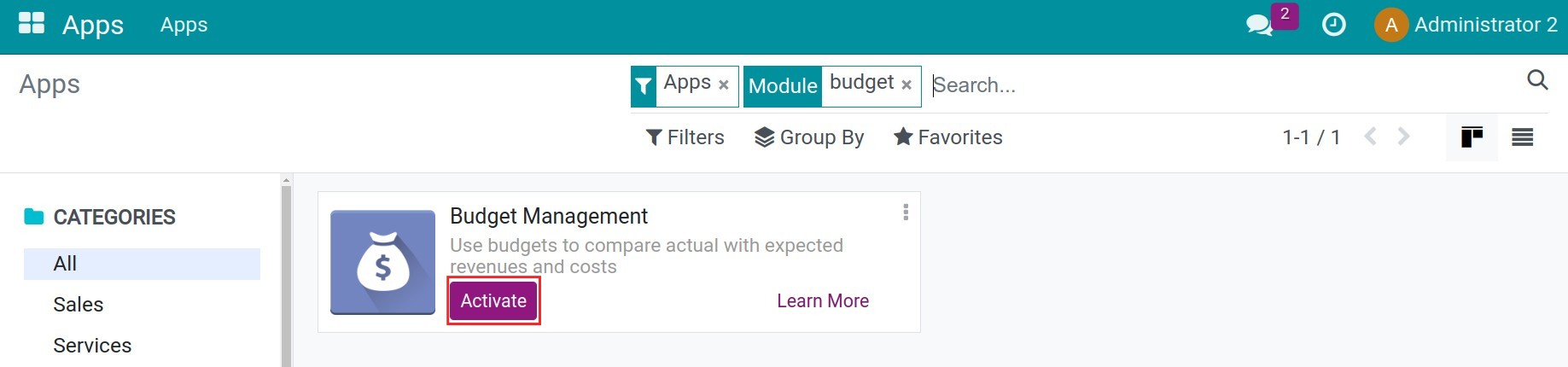
After installing, the Budgets app will be available on the main menu.
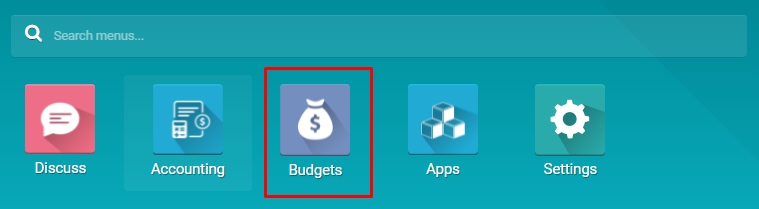
User access rights¶
With Budget App, Viindoo system supplies these user access rights:
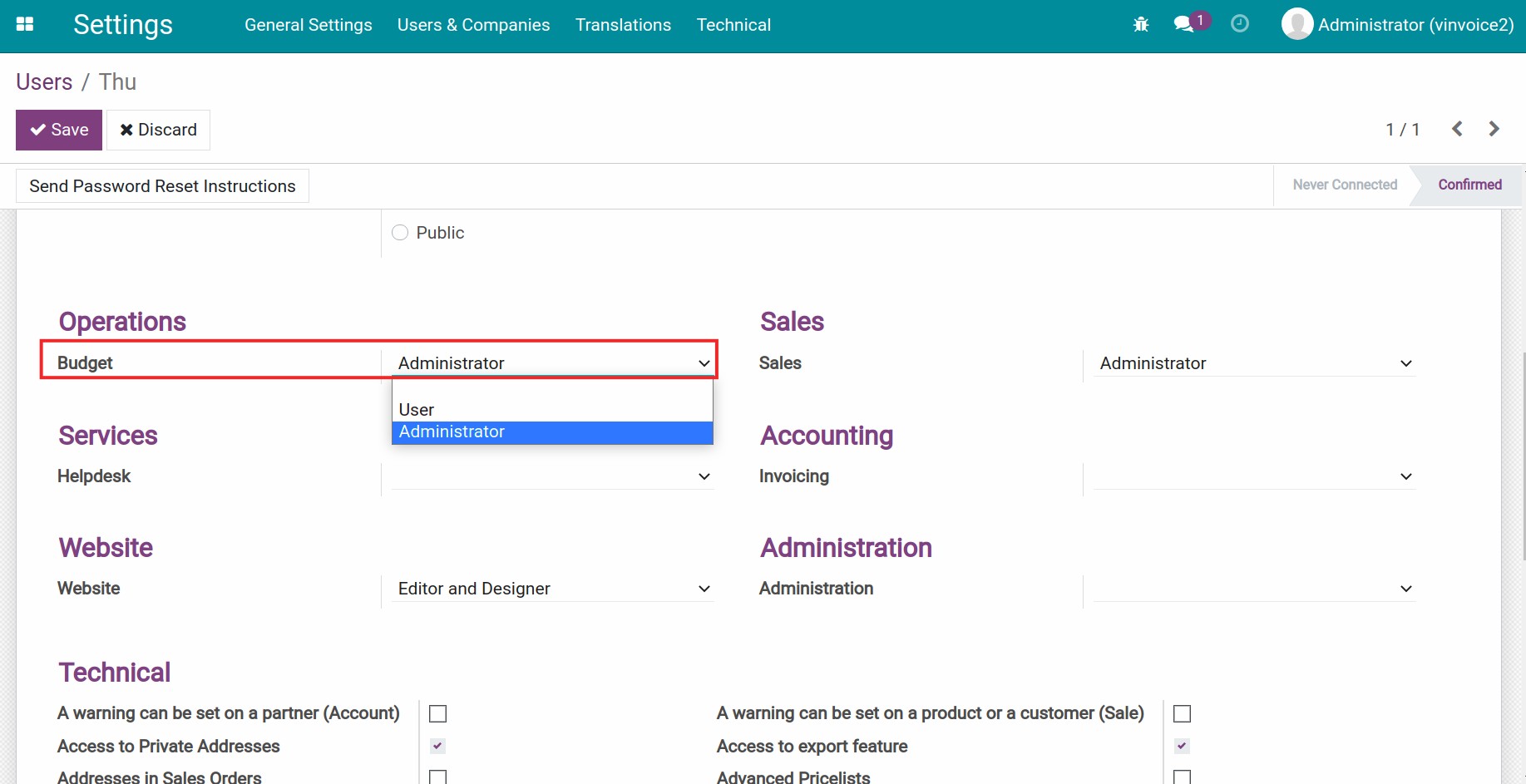
Leave it blank: User can’t see or access to Budget App.
User: User can create Budget, edit, delete or see the Budget Analysis reporting of budget that he/she created. User can’t create, edit or delete a Budgetary Positions.
Administrator: User can create, edit or delete a Budgetary Positions, Budget and see the Budget Analysis reporting.
Create the tools for managing budget¶
Analytic Account¶
Analytic Account is a tool to collect revenue/expenses related to a specific budget. You need to set an analytic account on the related revenue/expense accounting entries to create links to the budget.
Budgetary Positions¶
There are two type of Budgetary Positions included budget revenue and budget expenditure. In Viindoo, you can built budgetary positions to collect revenue/expenses based on the financial accounting accounts.
Navigate to .

In the field Account, you can choose all the related financial accounting accounts that use to collect revenues or expenses for the budgetary positions.
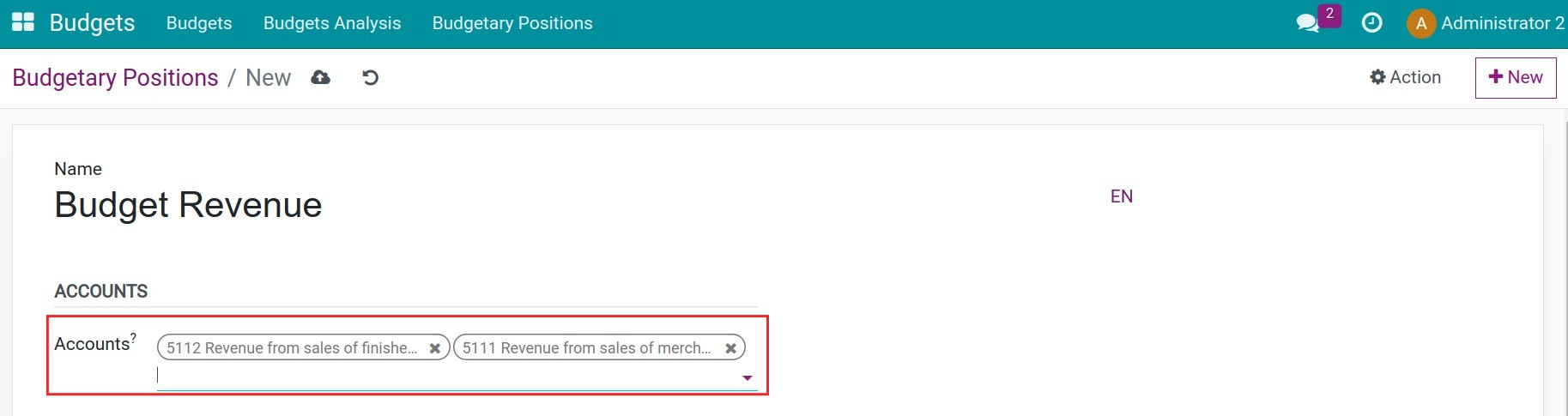
Budget Management¶
Create budget¶
Navigate to Budgets > Budgets > New to create a budget:

Enter the following information:
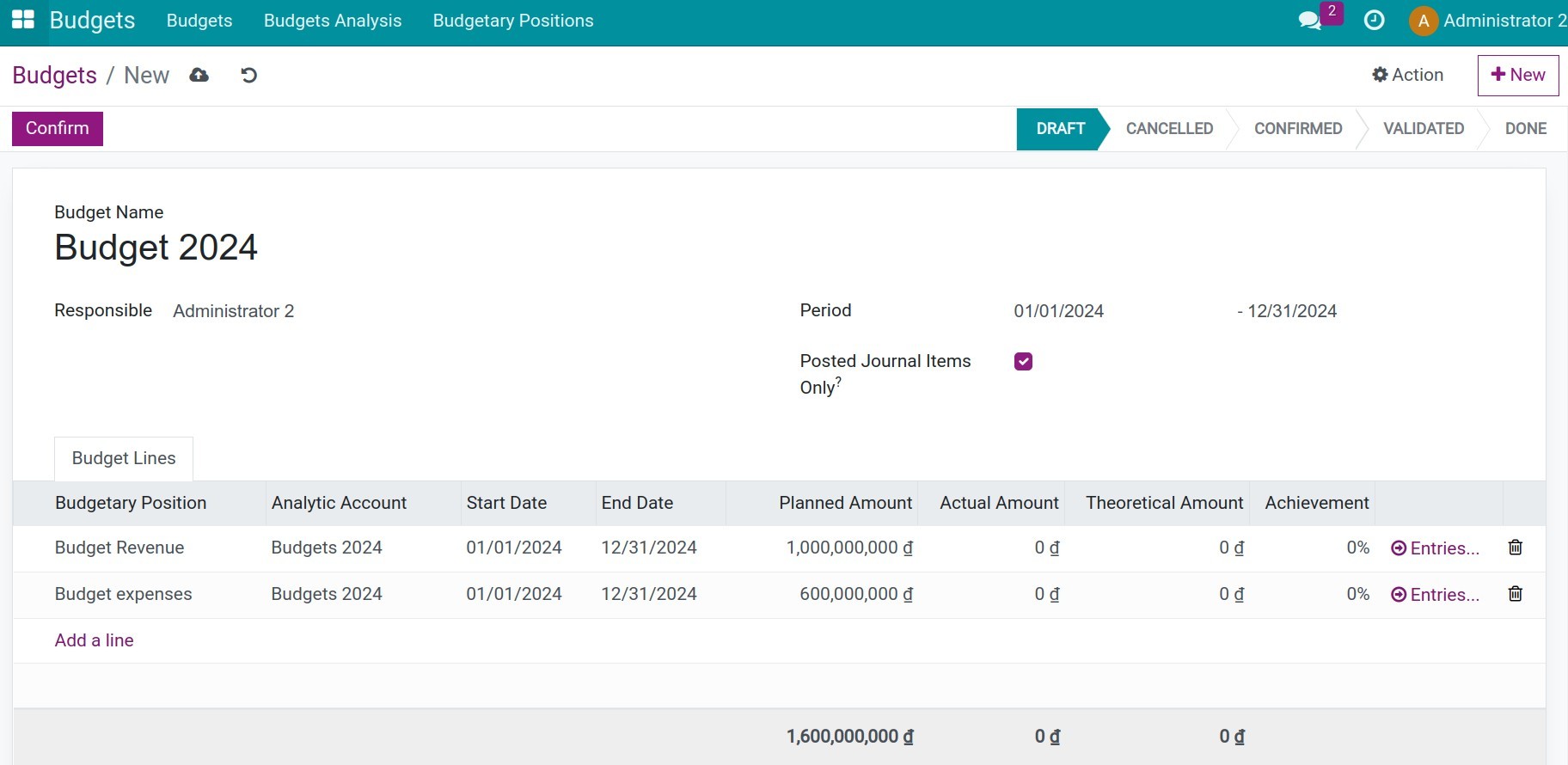
Budget Name: Name of the budget;
Period: Planned start date and end date;
Posted Journal Items Only: Active this feature if you only want to collect the data of the posted journal items;
Click on Add a line then enter the following information:
Budgetary Positions: Select the Budgetary Positions if you only want to manage your budget by budgetary positions. It can be empty if you manage budget by analytic account.
Analytic Account: Select the Analytic Account if you only want to manage your budget by analytic account. It can be empty if you manage budget by budgetary positions.
Started Date/End Date: Automatically field based on budget Period that you enterd in the above general information. You can edit them if you want.
Planned Amount: Enter negative numbers upon money out and positive numbers upon money in.
Practical Amount: Every journal item amount, whose accounting date is within the budget period, will be added to this value if satisfy one of the following conditions:
The journal item contains the corresponding analytic account (if the budget is managed by using Analytic account).
The journal item contains the corresponding accounting account that has been selected in the Budget Position (if the budget is managed by using Budget position).
The journal item contains both of analytic account and accounting account (if the budget is managemed by using Analytic account and Budget position).
Theoretical Amount: The planned value to be achieved at present. The system will automatically calculate by the following formula:
Theoretical Amount = Planned amount per day * The number of days counted from the start date to the present.
Planned amount per day = Planned Amount / The number of days in the budget period.
Achievement: The percentage of Practical Amount in comparison to Theoretical Amount.
After entering all the information, click on Confirm and Approve to enable the budget.
Note
You can manage a budget by using Budgetary Positions or Analytic Accounts or both of them.
The combination of Budgetary Positions and Analytic Accounts makes budget analysis more detailed and multi-dimensional.
Select both Analytic Account and Budgetary Positions, then fill in the other fields following the instruction above.
The Paid Date field will appear when tou active the developer mode. Paid Date is used for Theoretical Amount computation.
If Paid Date is specified later than today, the Theoretical Amount will be zero.
If Paid Date is earlier than today,the Theoretical Amount will be equal to the Planned Amount.
In case no Paid Date is specified, the Theoretical Amount will be calculated based on the elapsed time counting from the Start Date.
Budget Analysis¶
In the decleared period in budget, whenever the journal items are meet the rules of budget, the amount will be recorded automatically:
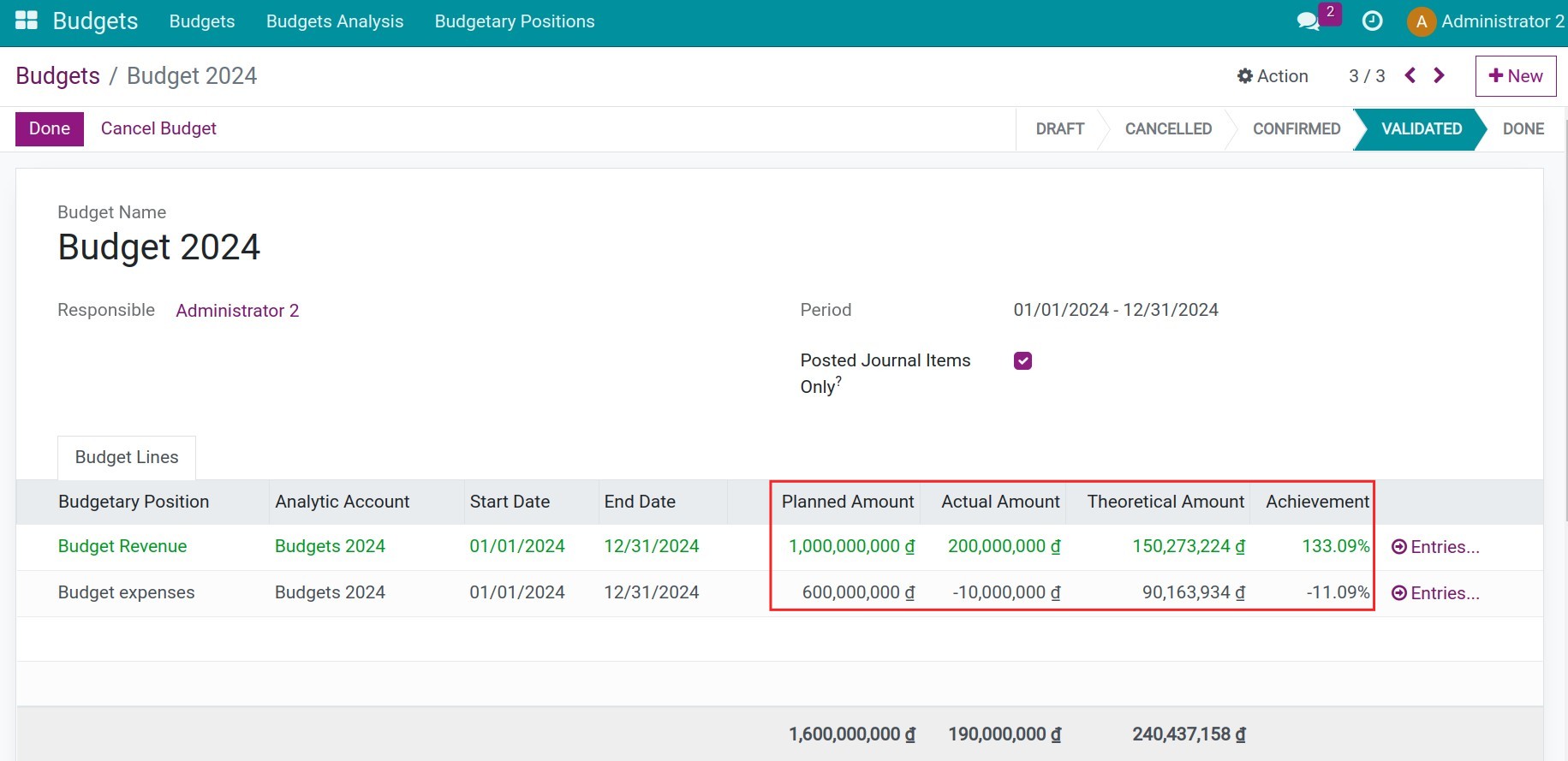
In the budget view, click on Entries to see all the journal items.
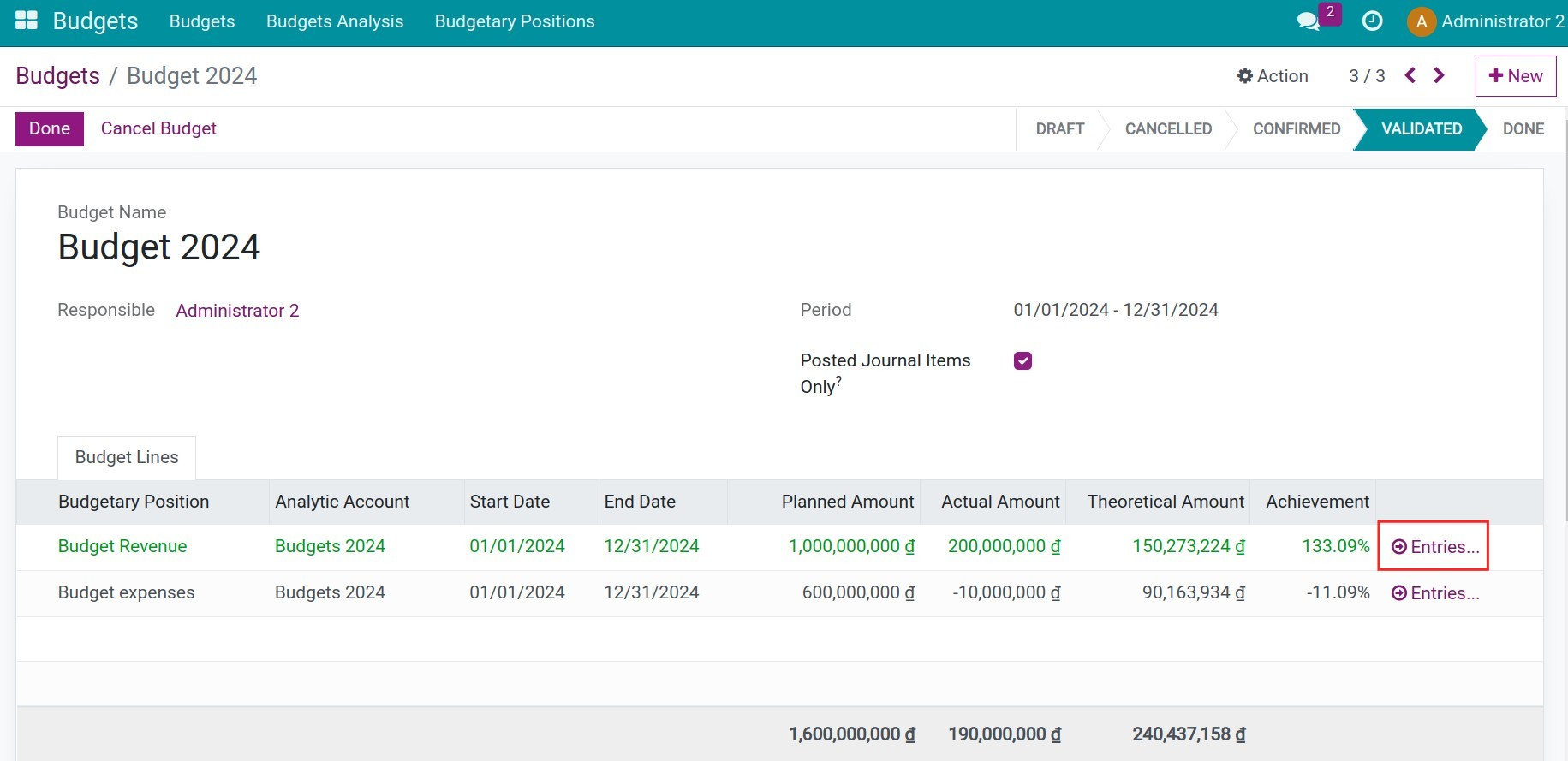
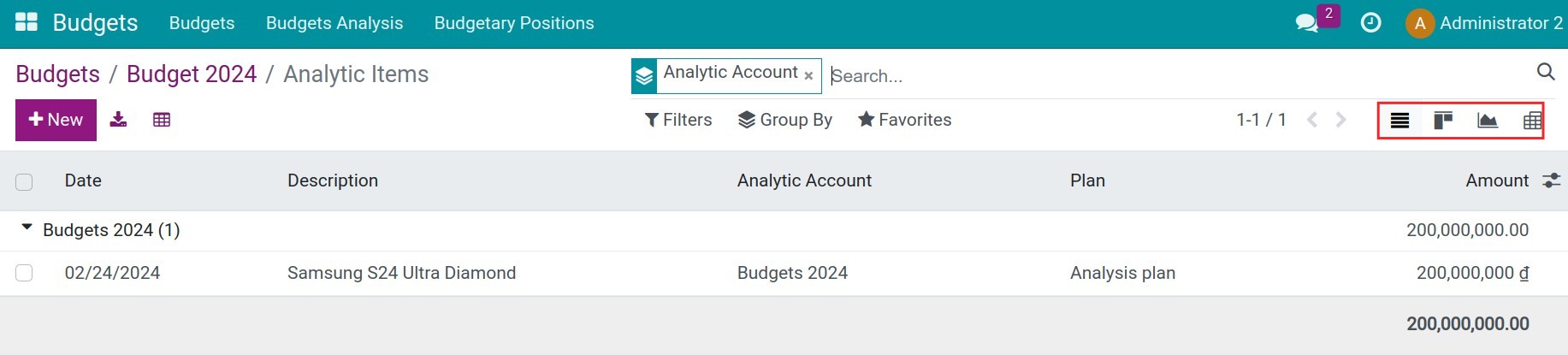
To see Budget Analysis Reporting, you go to Budget > Budget Analysis. Here, you can see a list of all the budget with Not Cancelled filter and Budgets group.
Click on the pivot icon anaylize the budgets.

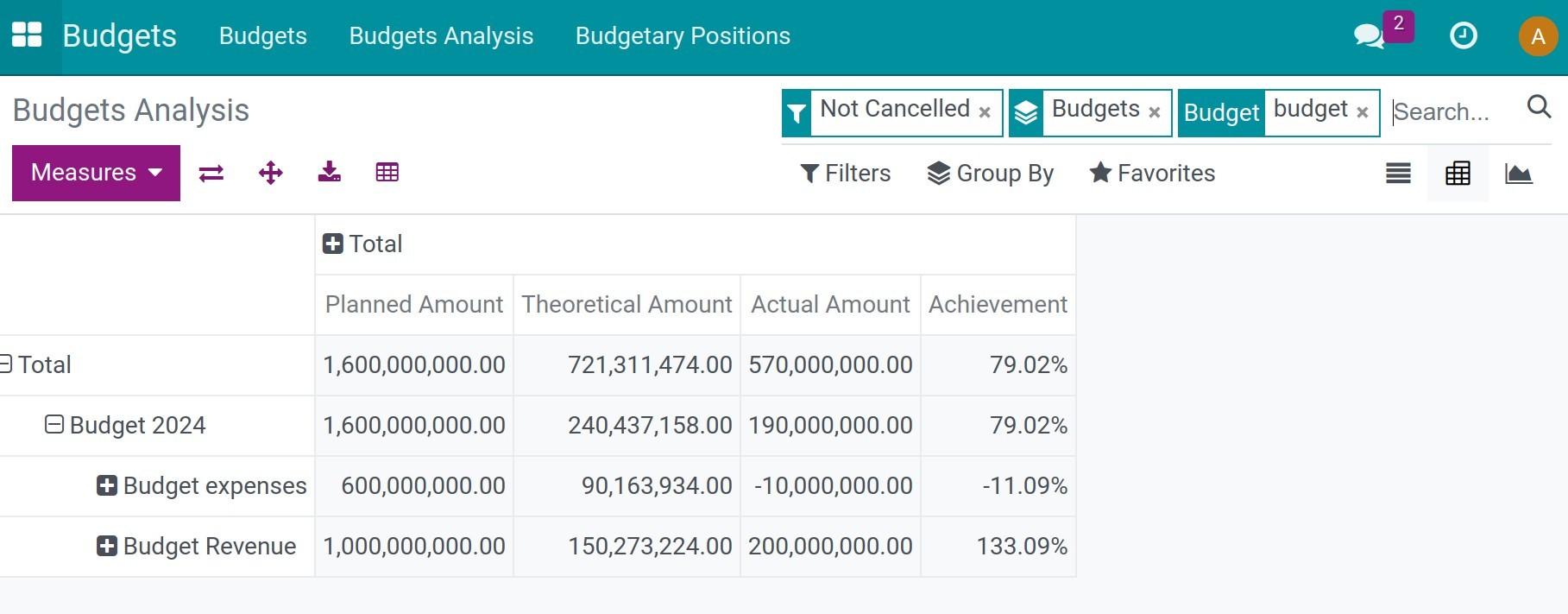
Budgets in the Viindoo system give you an intuitive, instant view to evaluate the budget, to see if it sticking to the plan and on the right track. From there, you can make adjustments to accomplish your plan for the rest of the time. Based on the old data, you can review, compare and plan more effectively.
See also
Related article
Optional module