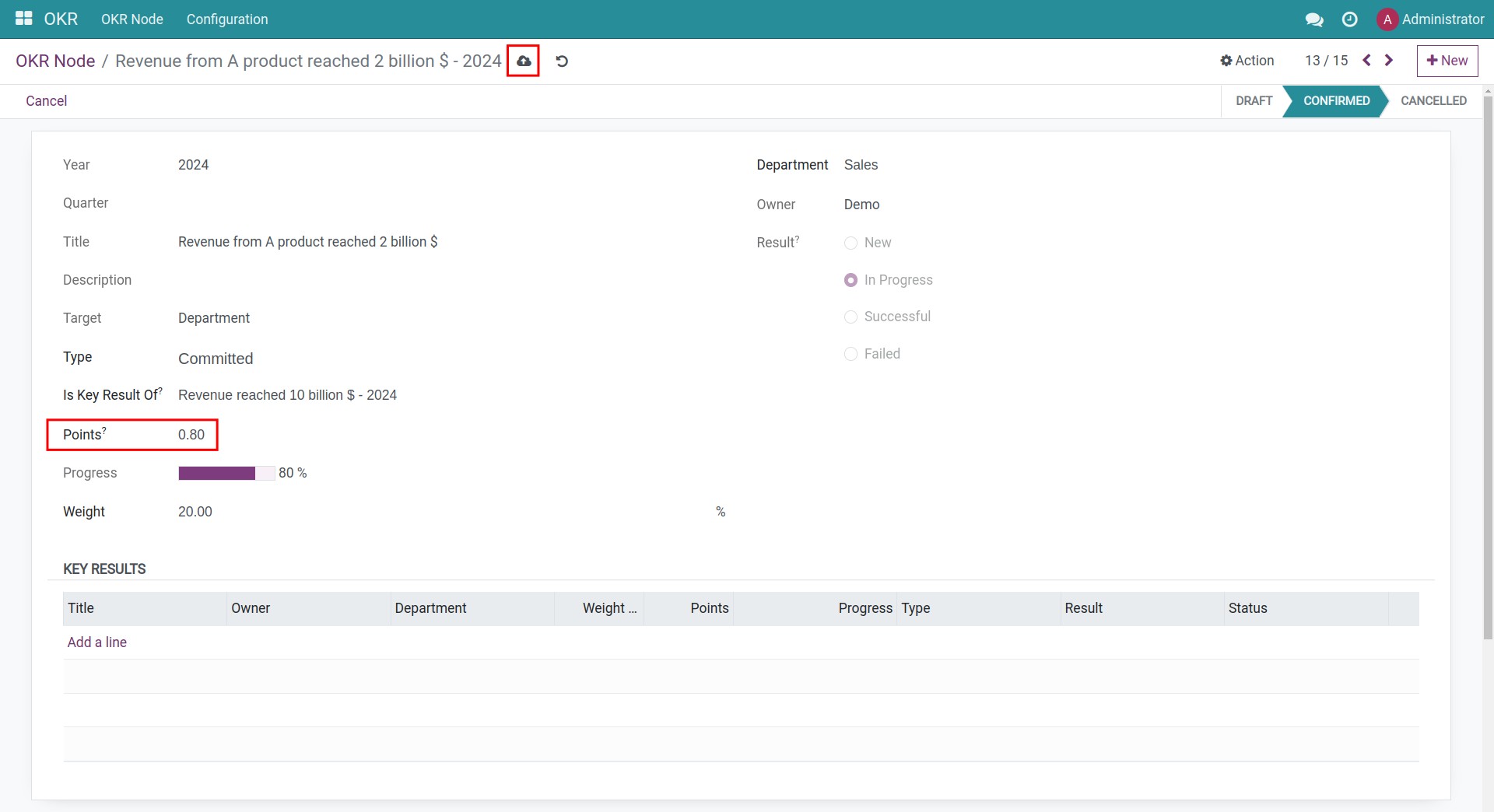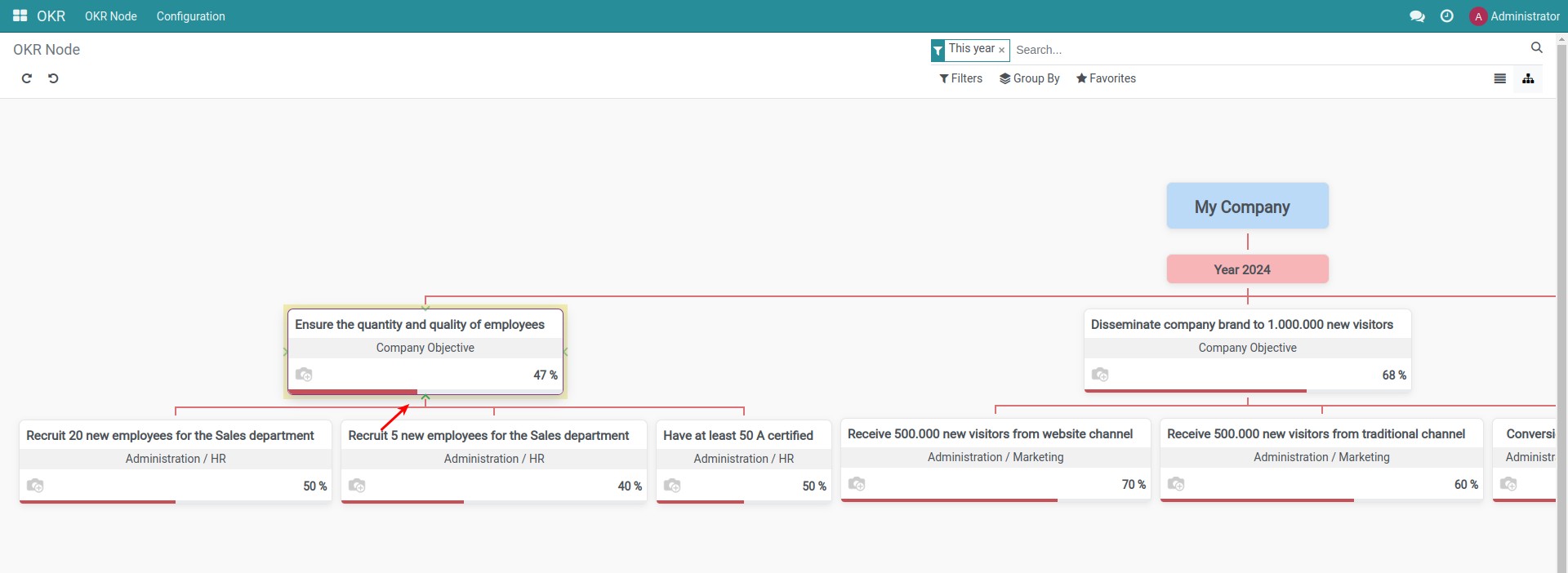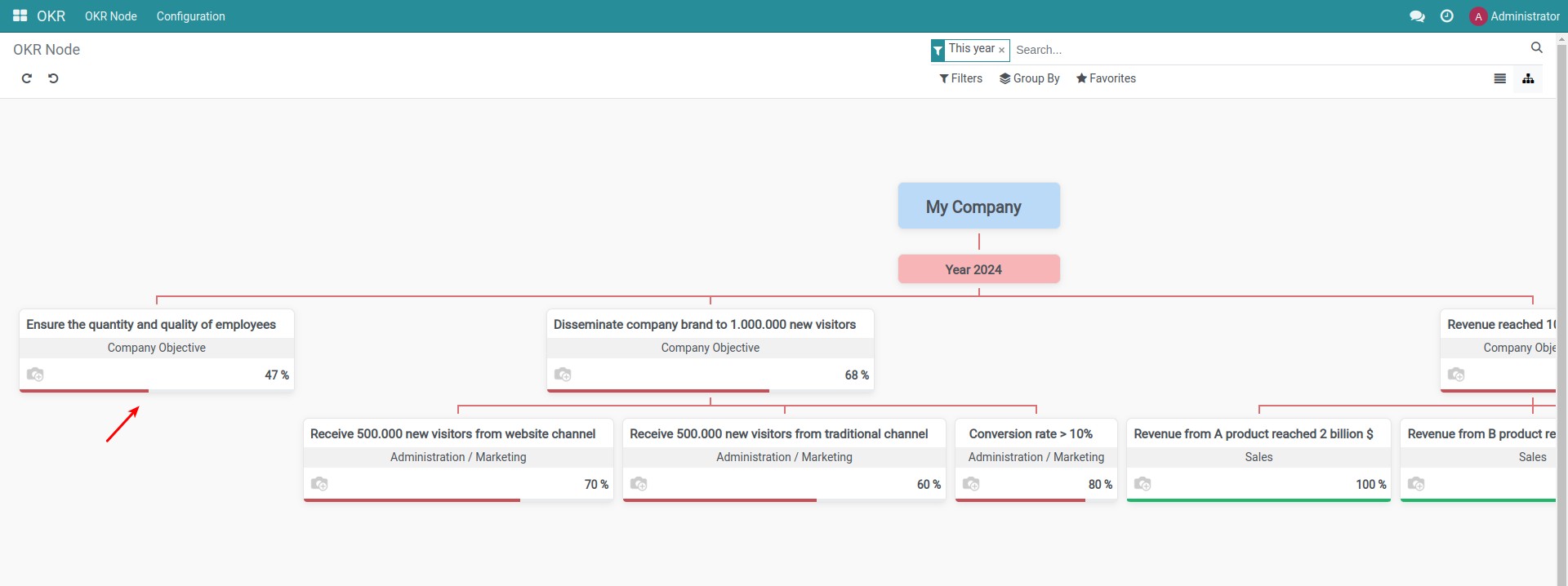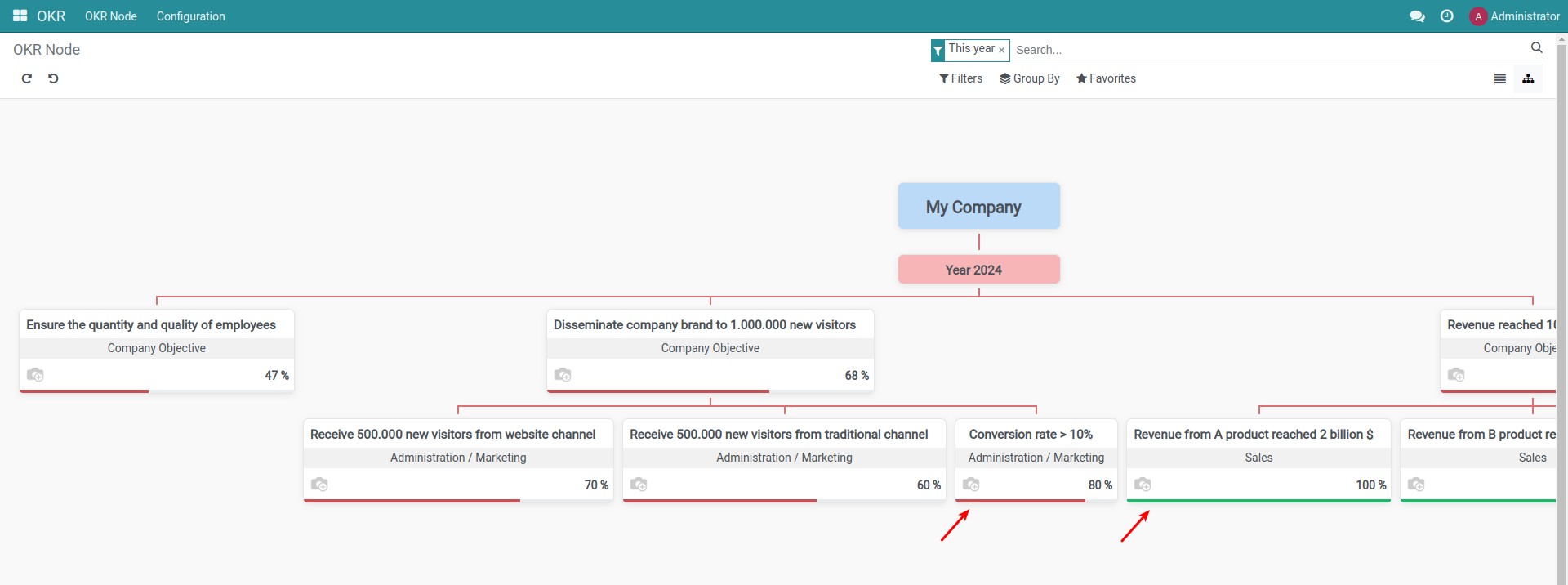Manage the process and measure the result of OKR¶
Requirements
This tutorial requires the installation of the following applications/modules:
Objectives and Key results confirmation¶
Before the beginning of each quarter or each year, OKR managers will come up with the Objectives and Key results of the upcoming period. After that, the OKR manager needs to confirm all the OKR nodes before announcing the OKR plan to the rest of the company and start working on it.
Objectives confirmation¶
Navigate to OKR > OKR Node, select the OKR node that you want to validate then press Confirm.
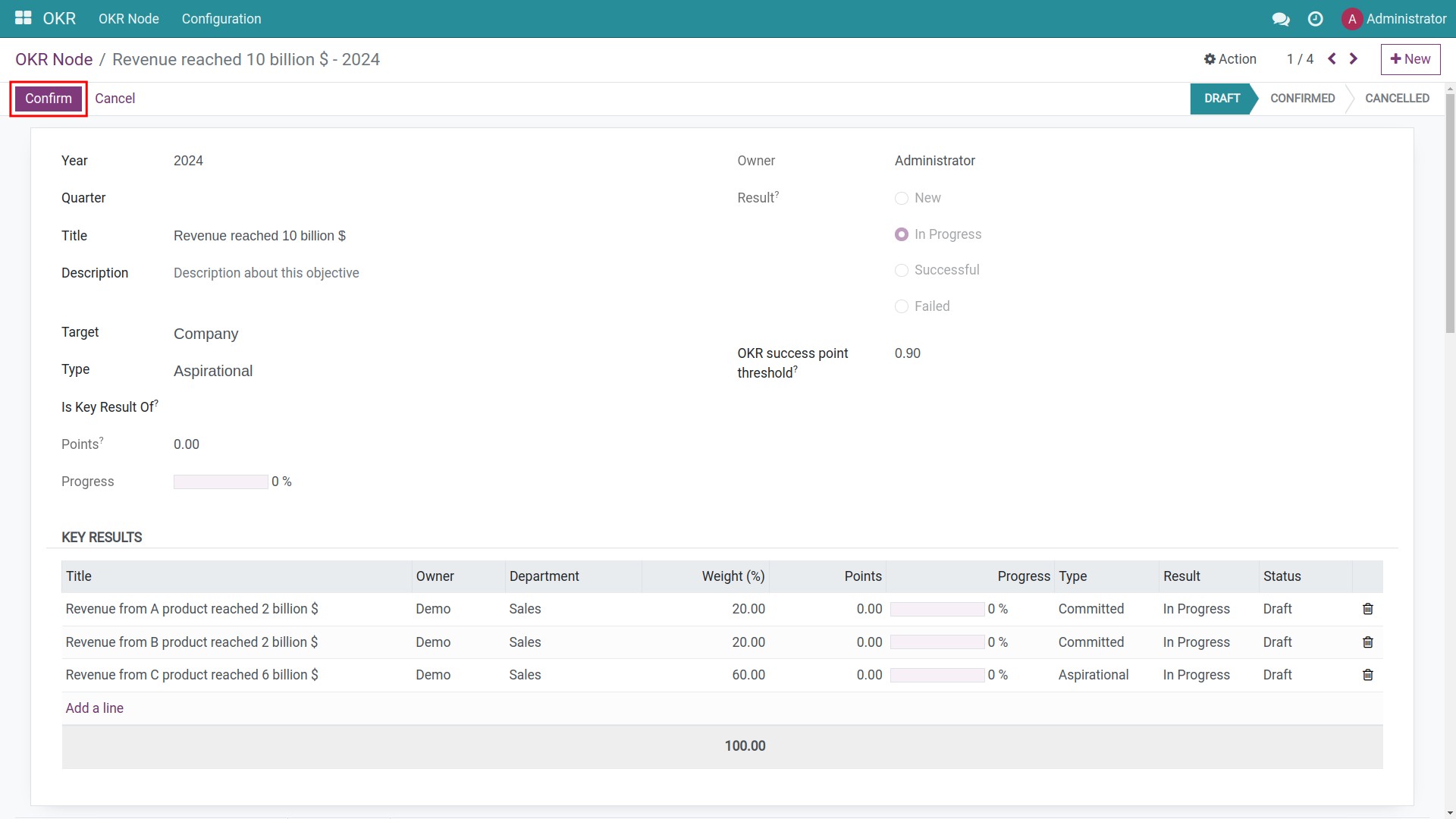
Once the objective is confirmed, you no longer can edit the following information: Year, Quarter, Title, Description, and Target.
Key results confirmation¶
The OKR owners navigate to the OKR node assigned to them and confirm it.
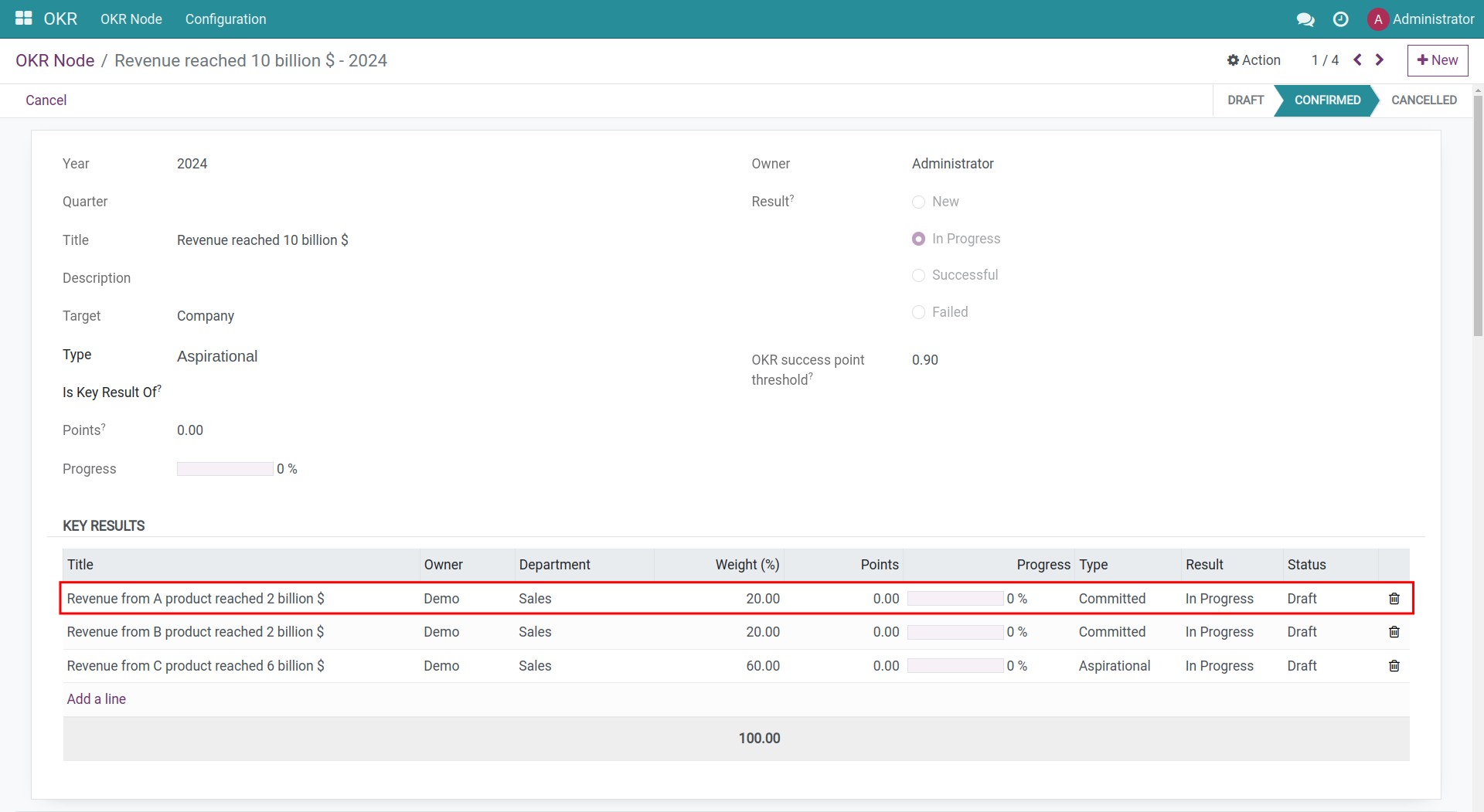
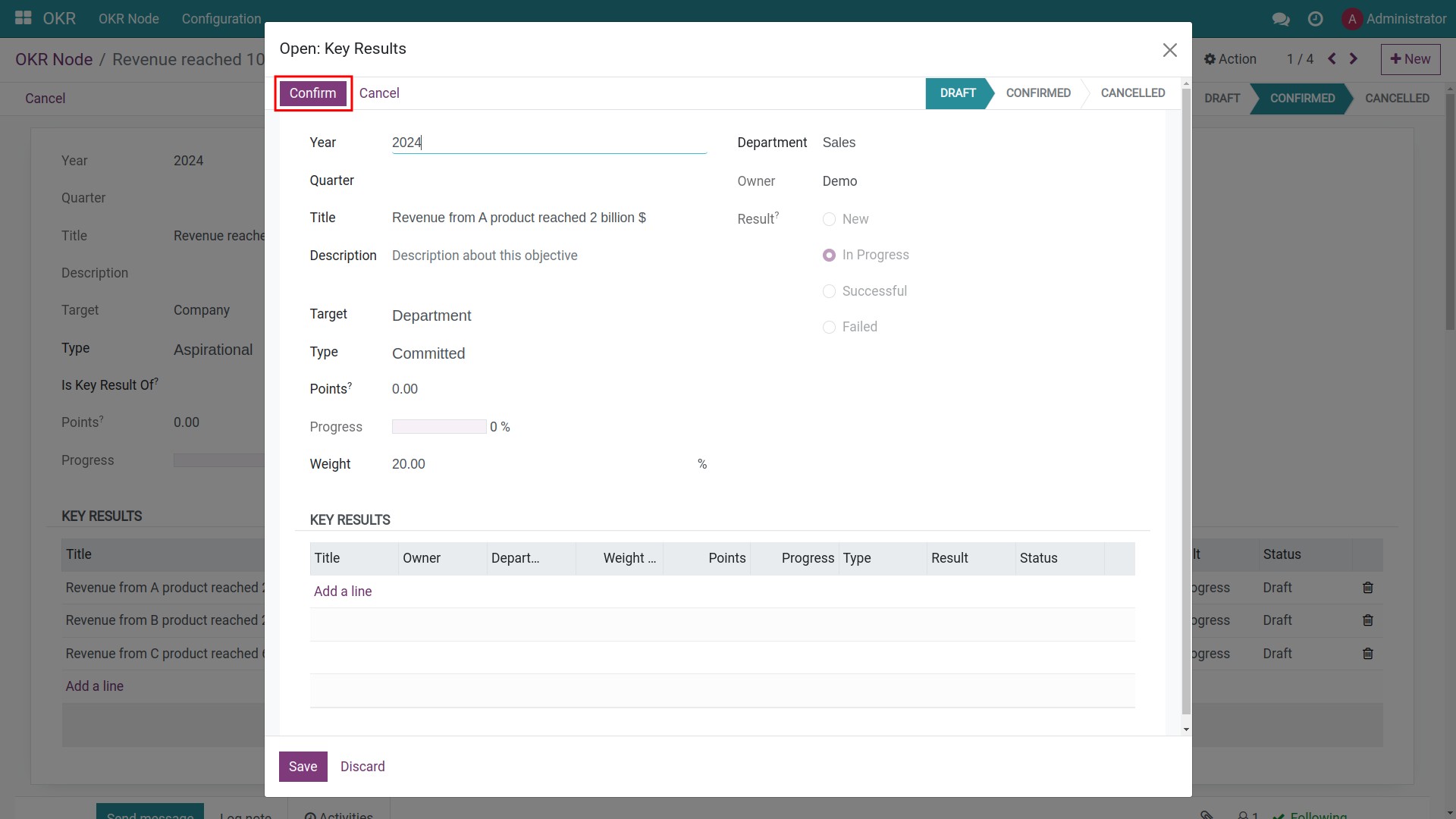
Evaluate and record key results¶
During the OKR implementation, owners of each OKR need to update the progress periodically by recording a score for each OKR node:
Use the filter and grouping tool to search and navigate to the assigned OKR node.
Update a score (scale from 0 to 1) to the Score field.
Press Save button.
![Update score to each OKR node]()
The score, progress, and result of this key result will be calculated automatically and reflected on the higher objectives, using the following fomula:

Note
Example: Objective A has three Key results:
Key results B: Weight 30%, Score 0.84;
Key results C: Weight 30%, Score 0.80;
Key results D: Weight 40%, Score 0.90;
=> Score of Objective A = [(0.84 * 30) + (0.80 * 30) + (0.90 * 40)]/100 = 0.85.
OKR owners can note all the reasons and problems that happened with each objective in the chatterbox. By doing so, OKR managers and company executives can quickly have an overview of the current OKR implementation status and take adequate actions.
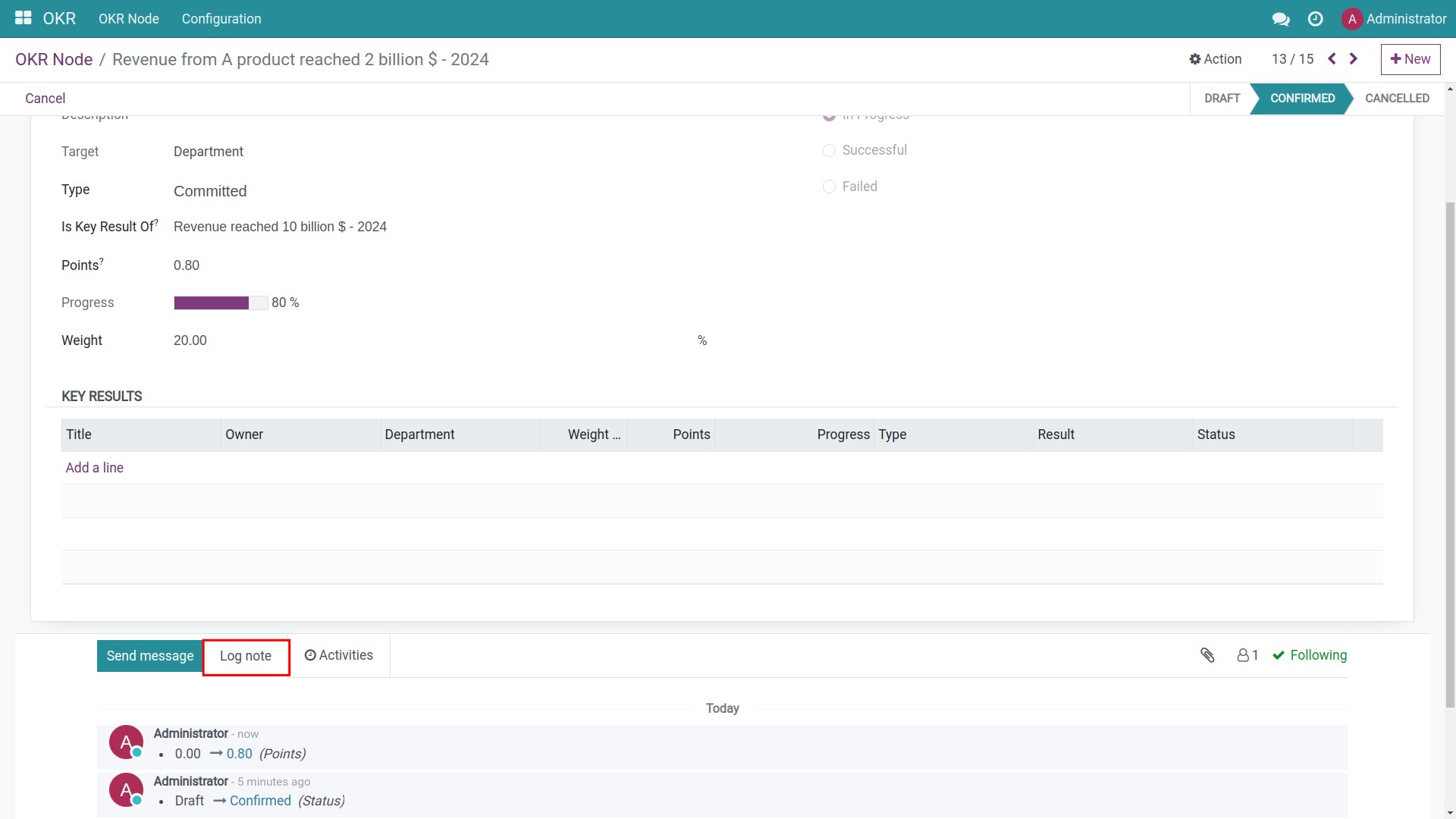
To verify the results reported by OKR owners, managers can access the tasks tied to OKRs to see the actual progress of these tasks in detail.
Tracking OKR progress on the main dashboard¶
You can track the OKR progress by navigating to the OKR Node list. From here, you can see the OKR nodes list with information such as Time frame, Target, Progress, Quantity of Key Results, Pass/Failed, etc.
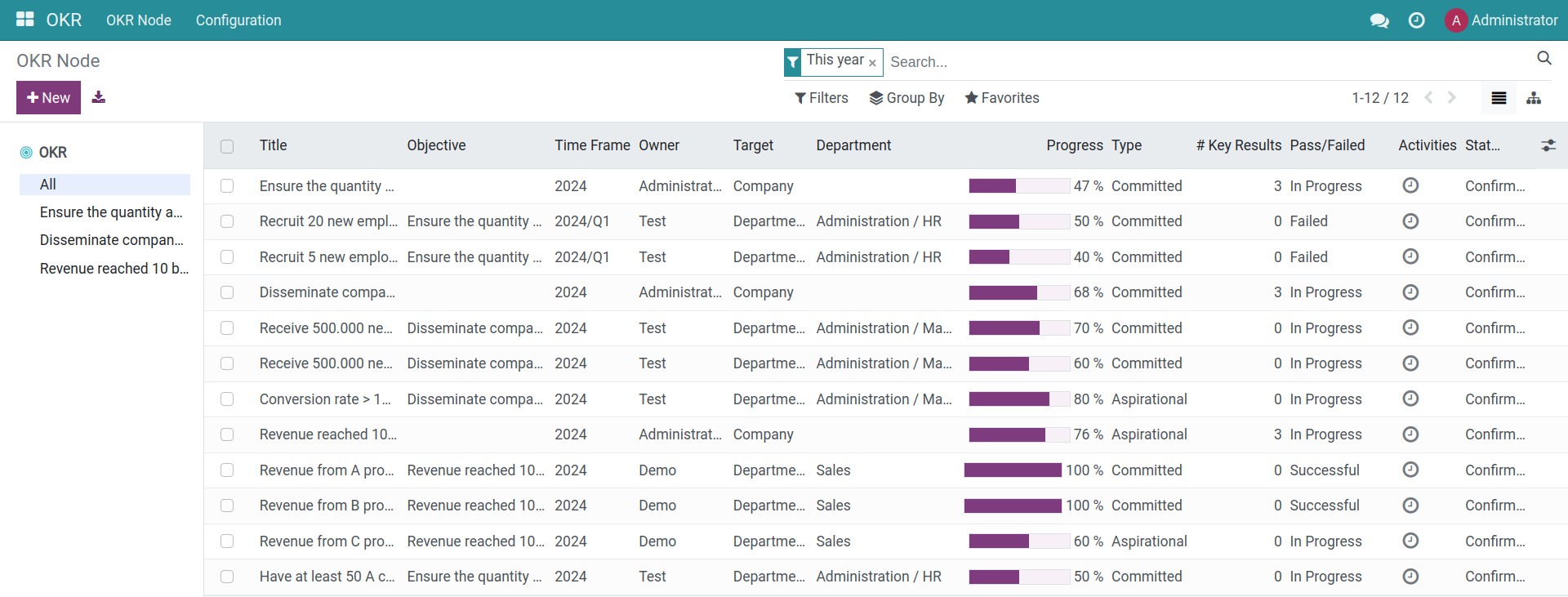
To display/hide certain information on the overview, click on the icon in the right corner (image) and select your desired fields:
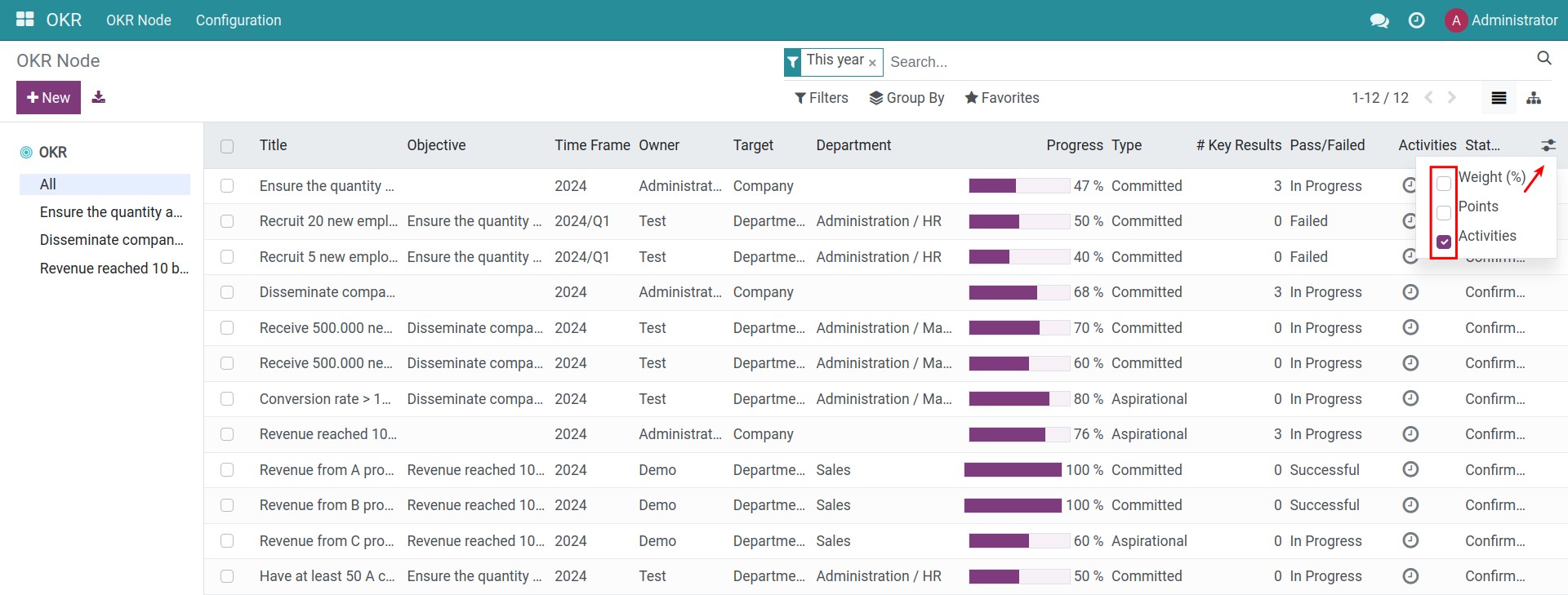
You can switch to the View org interface for an intuitive view.
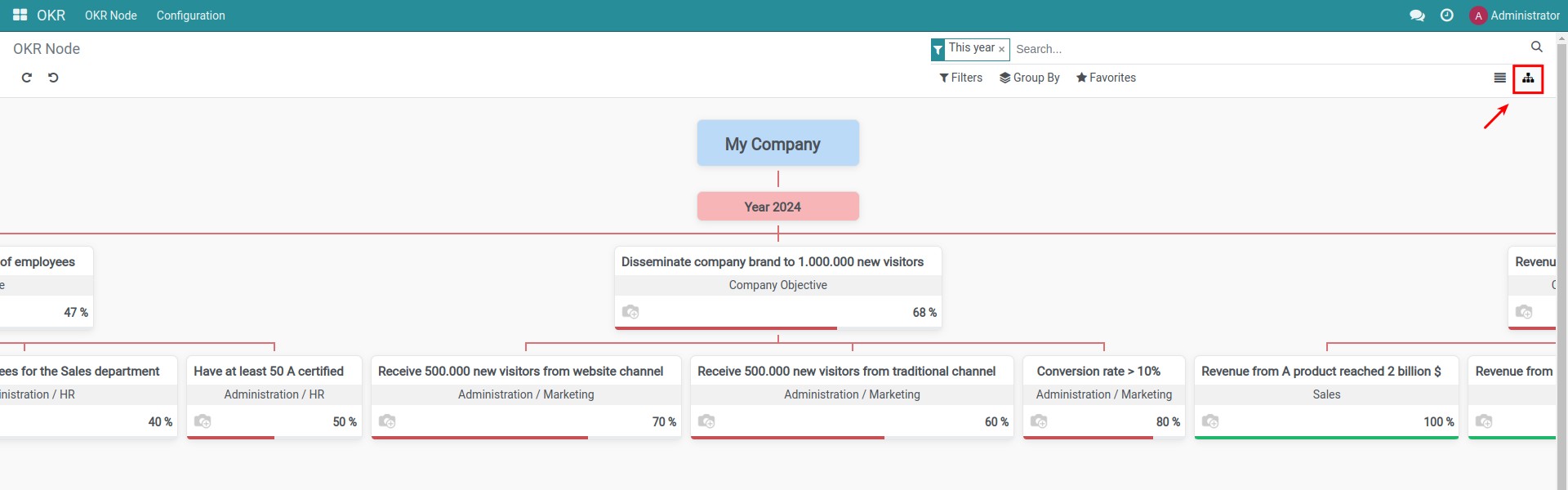
Use the filter and grouping tool to display information according to your needs.
You can downsize or expand the key results of a certain objective by hovering over said objective and clicking on the respective arrow.
![Downsize OKR on Viindoo]()
![Downsize OKR result]()
Based on the progress bar color, you can evaluate whether an OKR is success or not:
Green: pass.
Red: not pass.
![Color of the progress bar in Viindoo OKR]()
See also
Related article
Optional module