How to use different Units of Measure, Packages, or Packaging¶
The sale of packages or combos is now applied by many companies. From the customer’s perspective, it helps them to save costs, and delivery time, making them feel the benefit of buying many products at an affordable price. From the seller (or supplier) point of view, they can sell goods faster and consume more goods.
Viindoo Inventory Management module supports you in:
Apply different units of measure for each product;
Packages;
Product Packagings.
Requirements
This tutorial requires the installation of the following applications/modules:
Units of Measures¶
For more information, refer to the Activate different units of measure article.
Product Packagings¶
The product packaging feature is used when you want to buy products in bundle. e.g: package of 10 units, 20 units, etc.
To activate this feature, you navigate to Inventory ‣ Configuration ‣ Setting, check on Product Packagings and hit on Save.
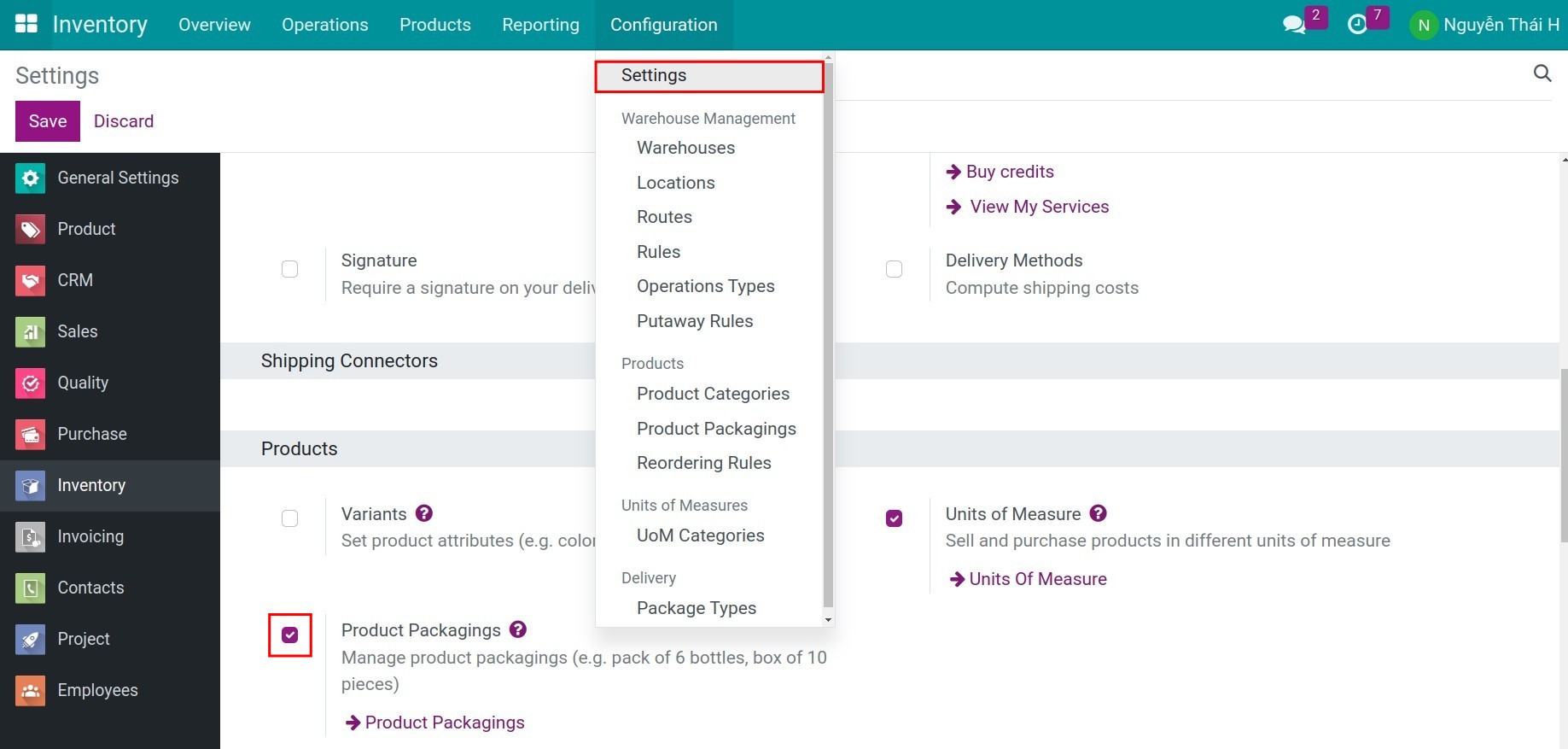
For example: A customer places an order for 120 monitors, packed in packages, each package includes 6 units. You should navigate to Inventory ‣ Products ‣ Products, choose the product needed to be packaged.
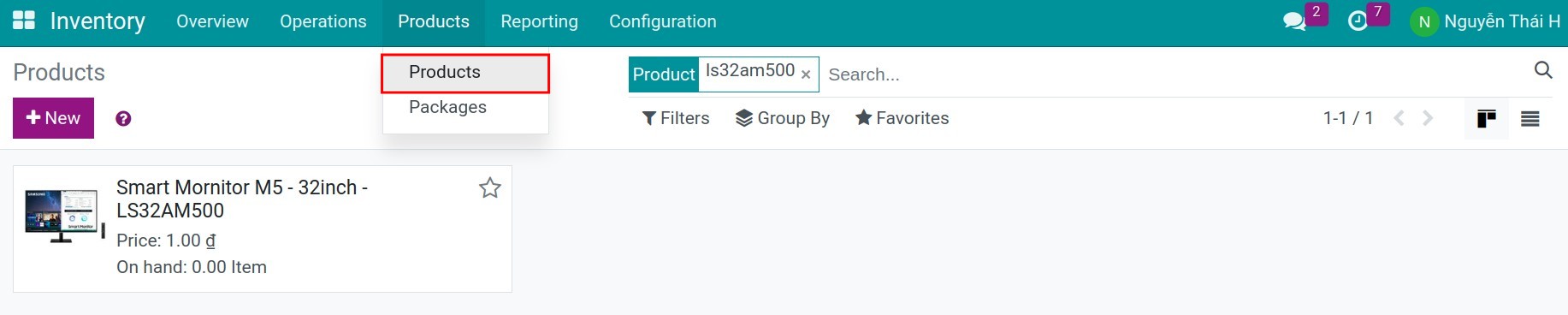
Next, you have to configure the packaging for the product.
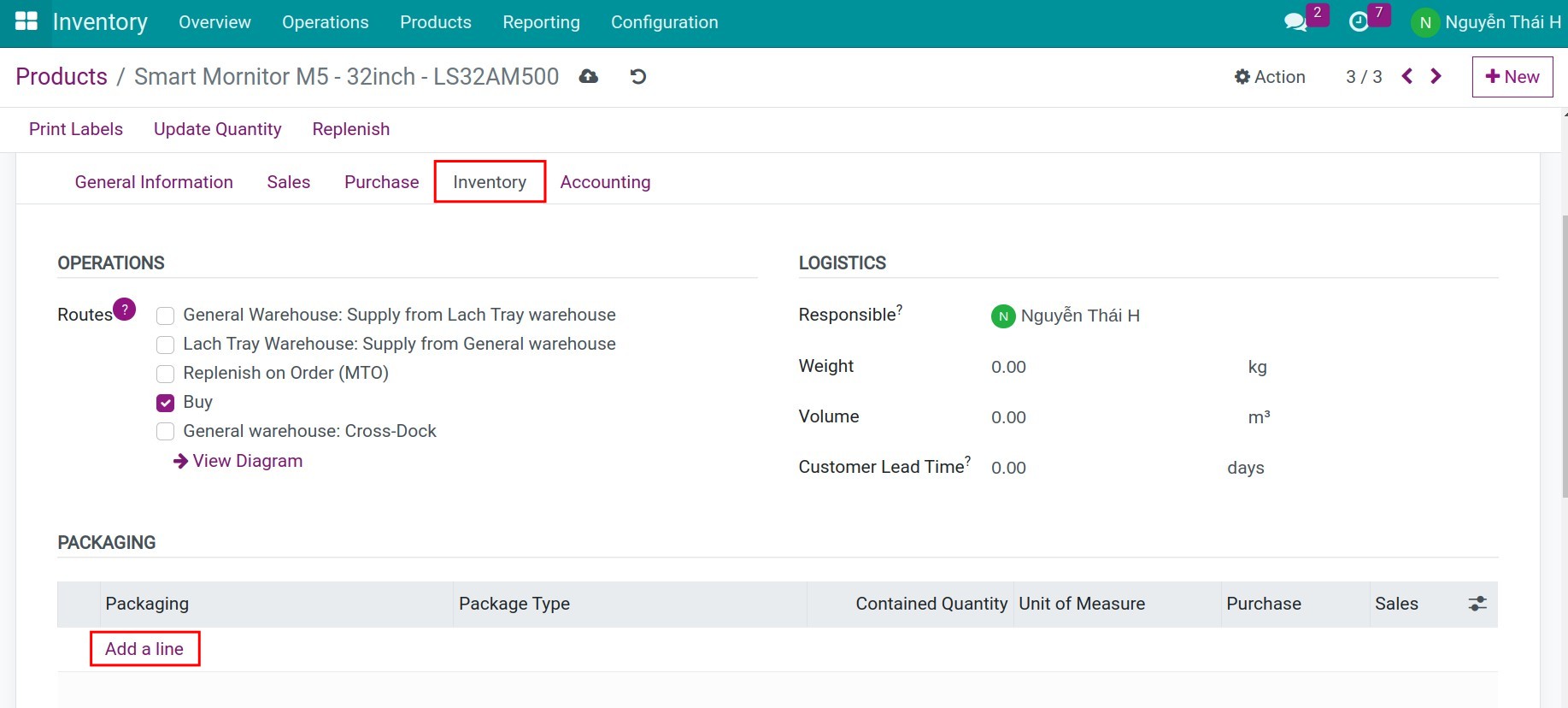
You can decide to apply the configured product packaging on sales order or purchase order.
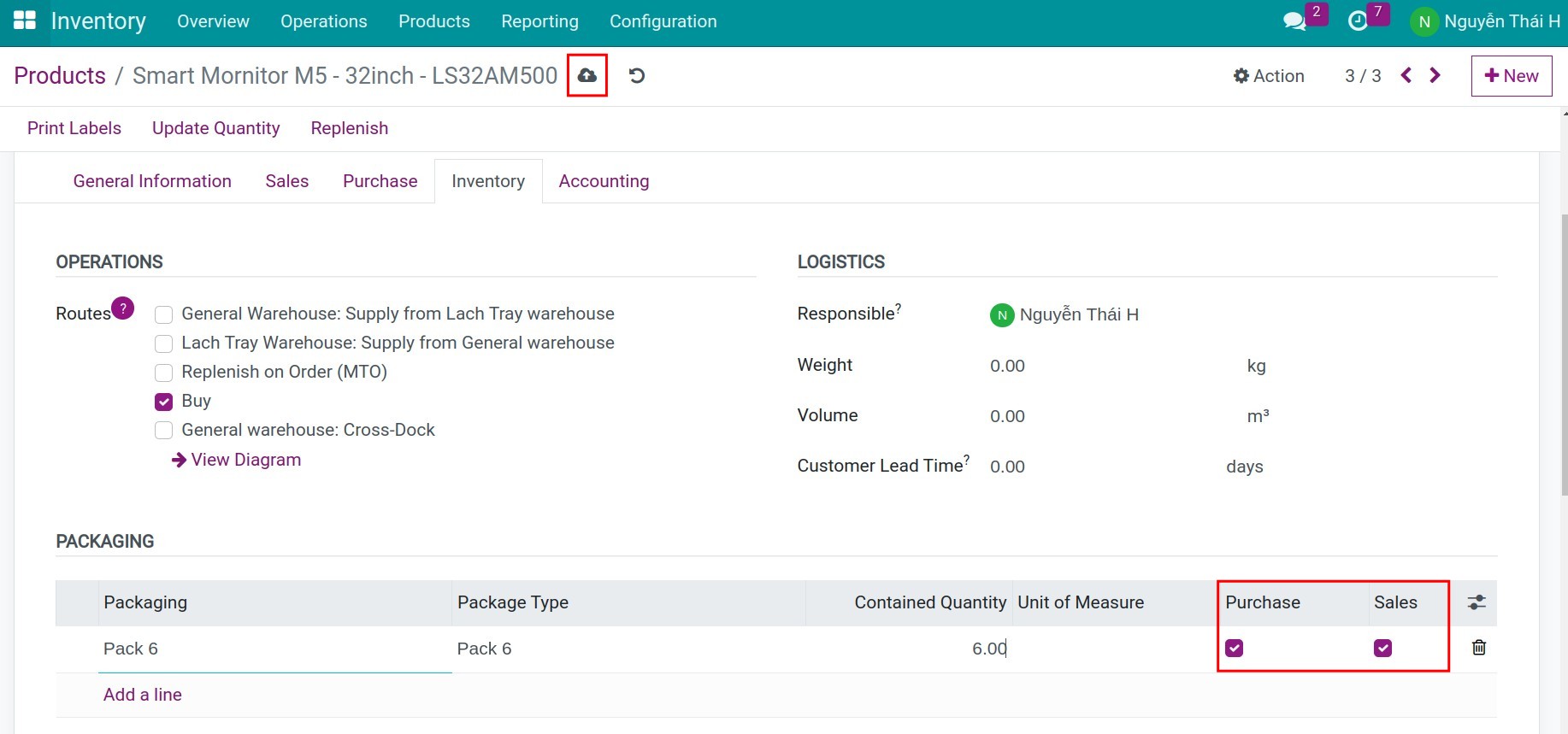
Configuring the packaging specifications on the product makes it convenient for the salesperson to fill in the right information on sales orders.
Now you create sales order and select the package of products.
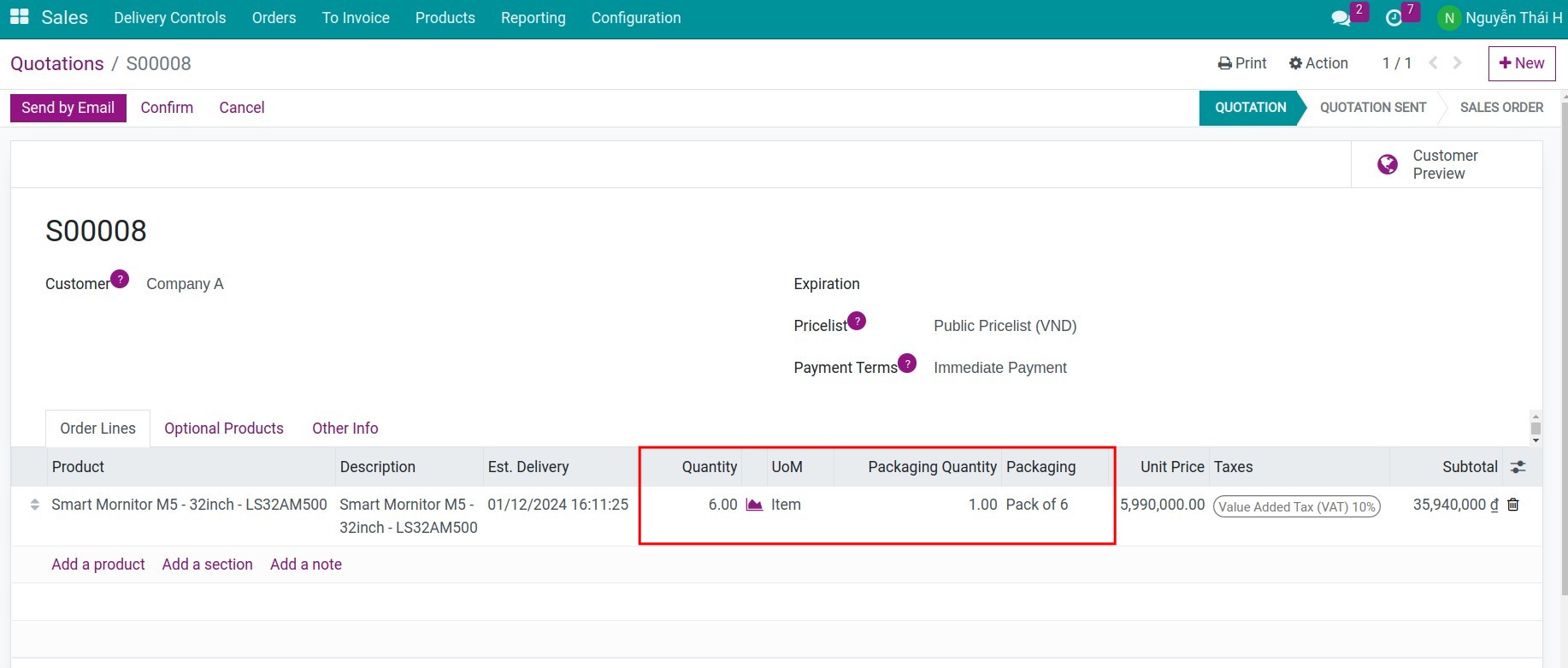
Click Confirm to confirm the sales order. At the delivery order, you will see all the packaging products.
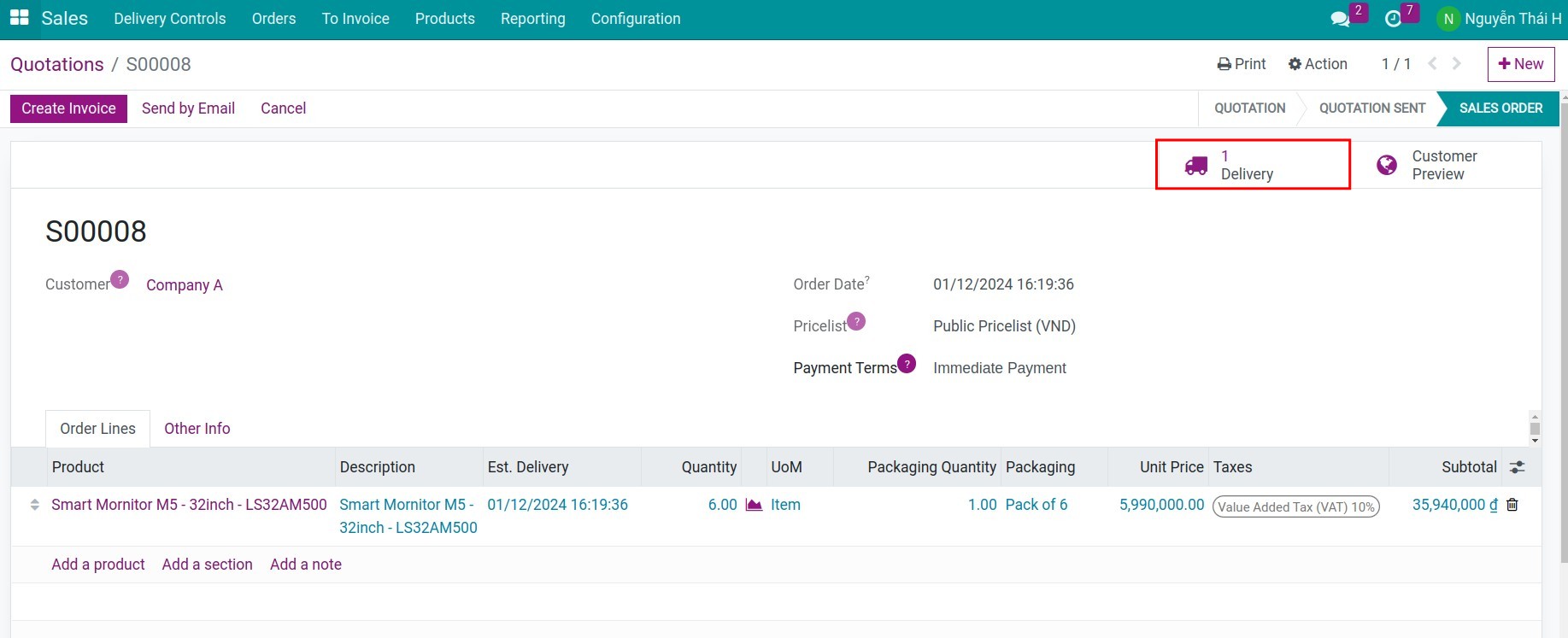
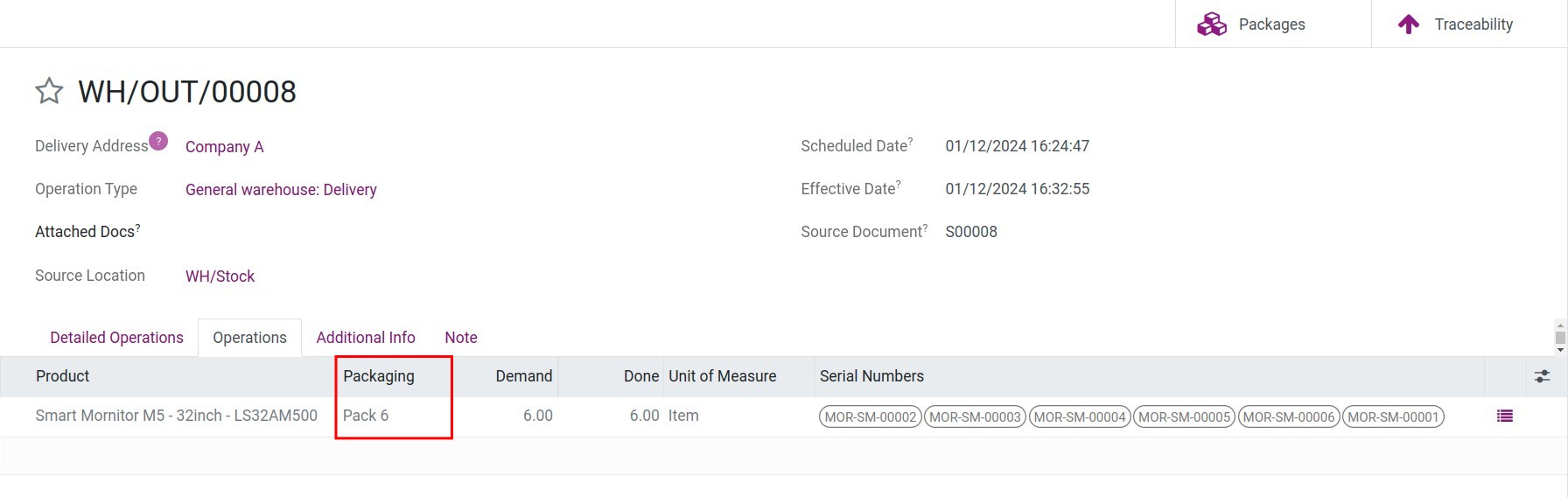
Click Confirm to confirm delivery order. Then you can create customer invoices and register payment.

Packages¶
When customer buys various products in one order, you can pack them together in a package or box for delivery. You can also define the amount of items in each box.
To activate this feature, you navigate to Inventory ‣ Configuration ‣ Setting ‣ check on Packages and click on Save.
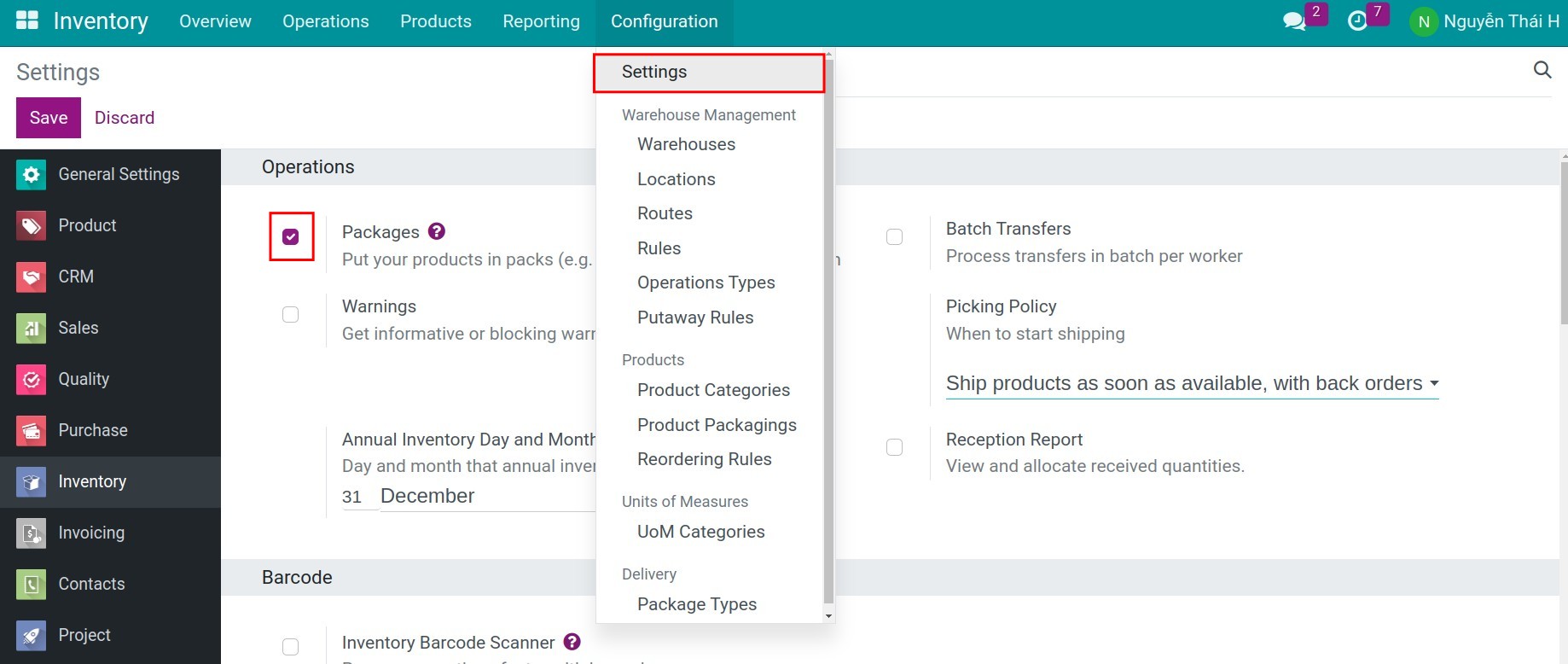
Then, to set up the Package Types for the product, you navigate to Inventory ‣ Configuration ‣ Package Types, click New to create.
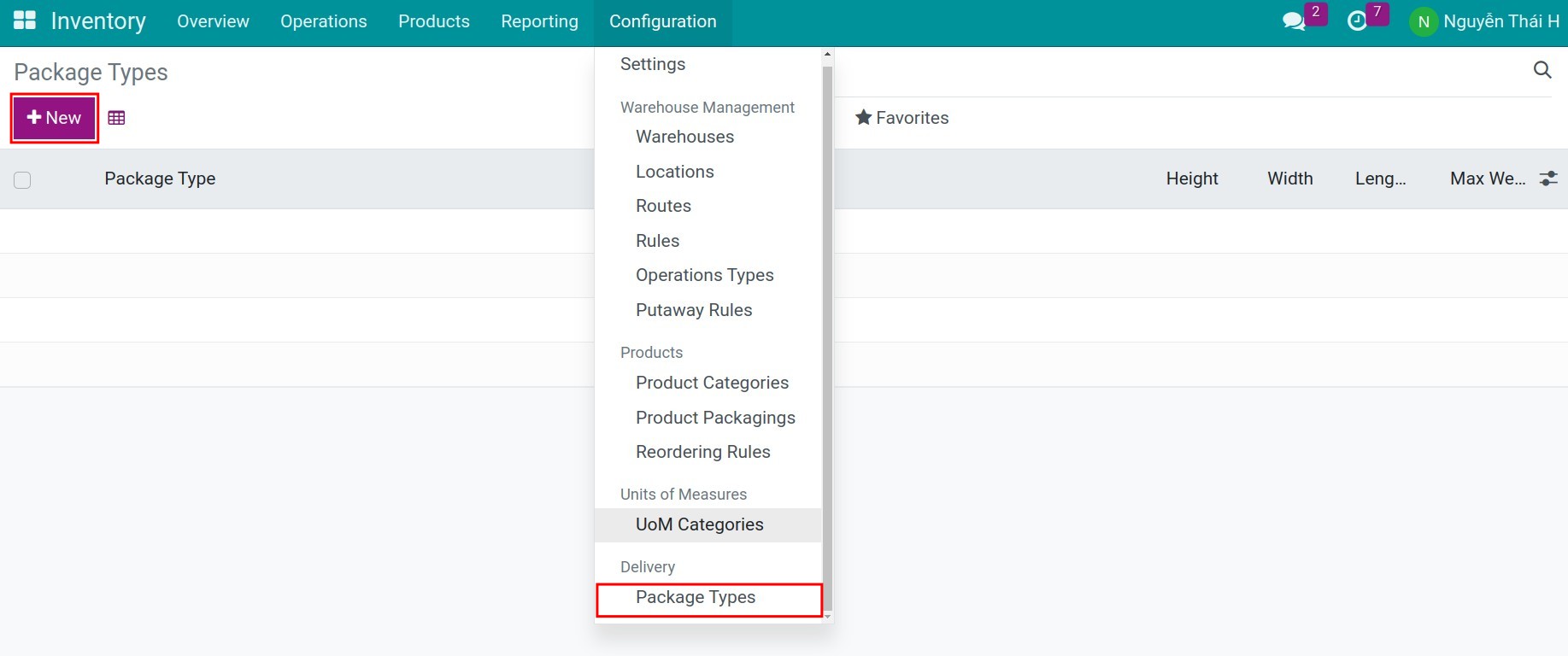
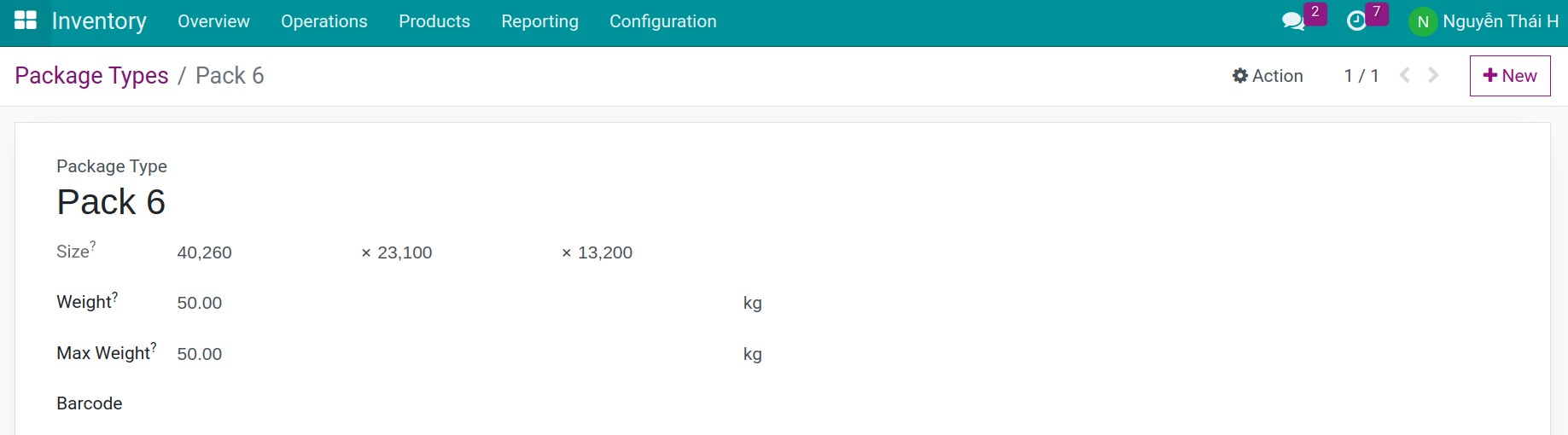
With this function, you can perform:
Packing the goods on the Stock moves/Stock deliveries;
Packing the product into different packages before confirming the Stock moves/Stock deliveries;
Tracking the history of packing.
First you create and confirm a sales order. At the delivery order, you need to fill the product quantities that need to put one package and then click on Put in Pack.
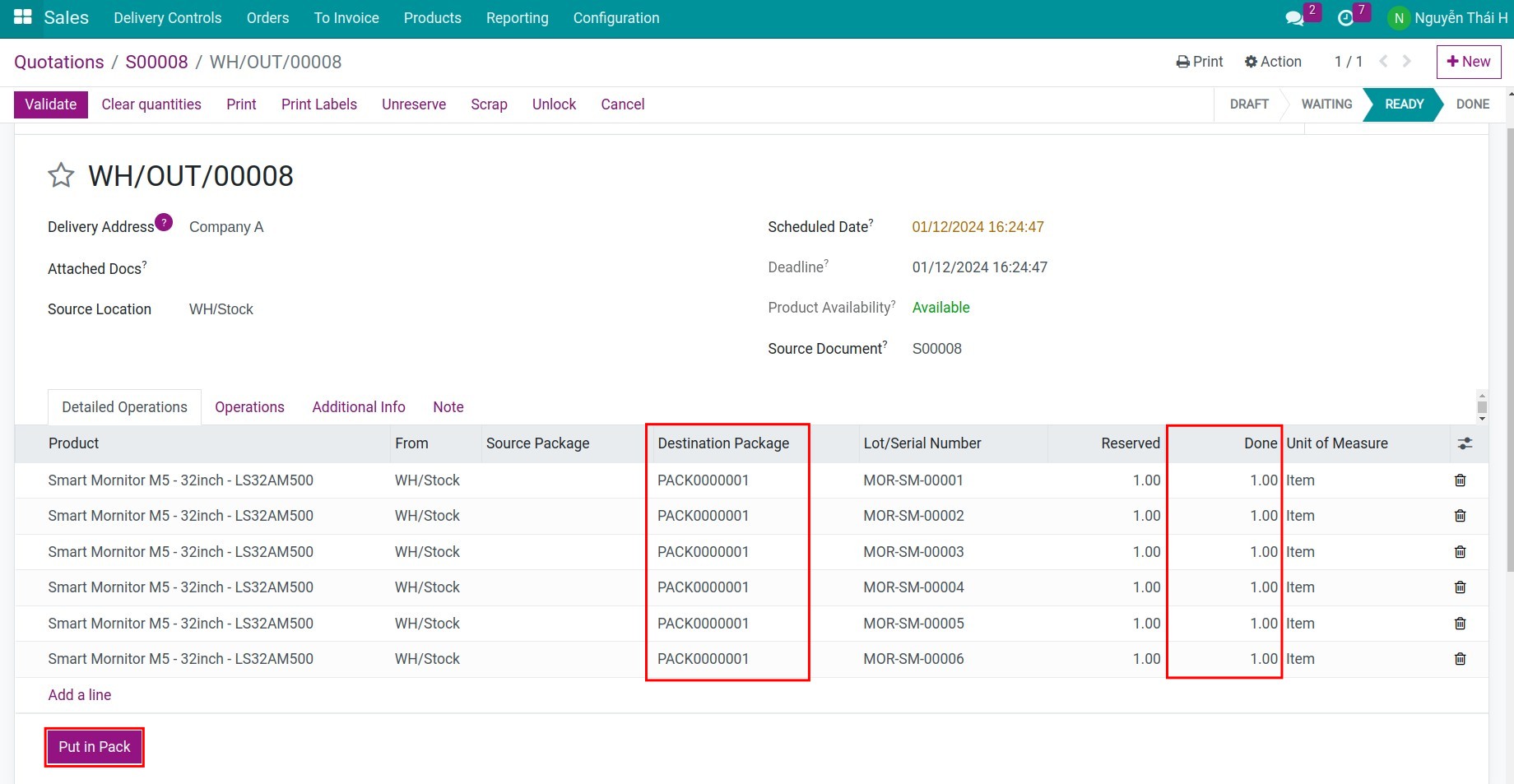
The system will automatically create a new package that contains selected lot/serial number of products. You will do the same with the remaining products.
In case several products need to be packed separately into another package for shipping, warehouse staff can also choose to switch packages right on the delivery order.
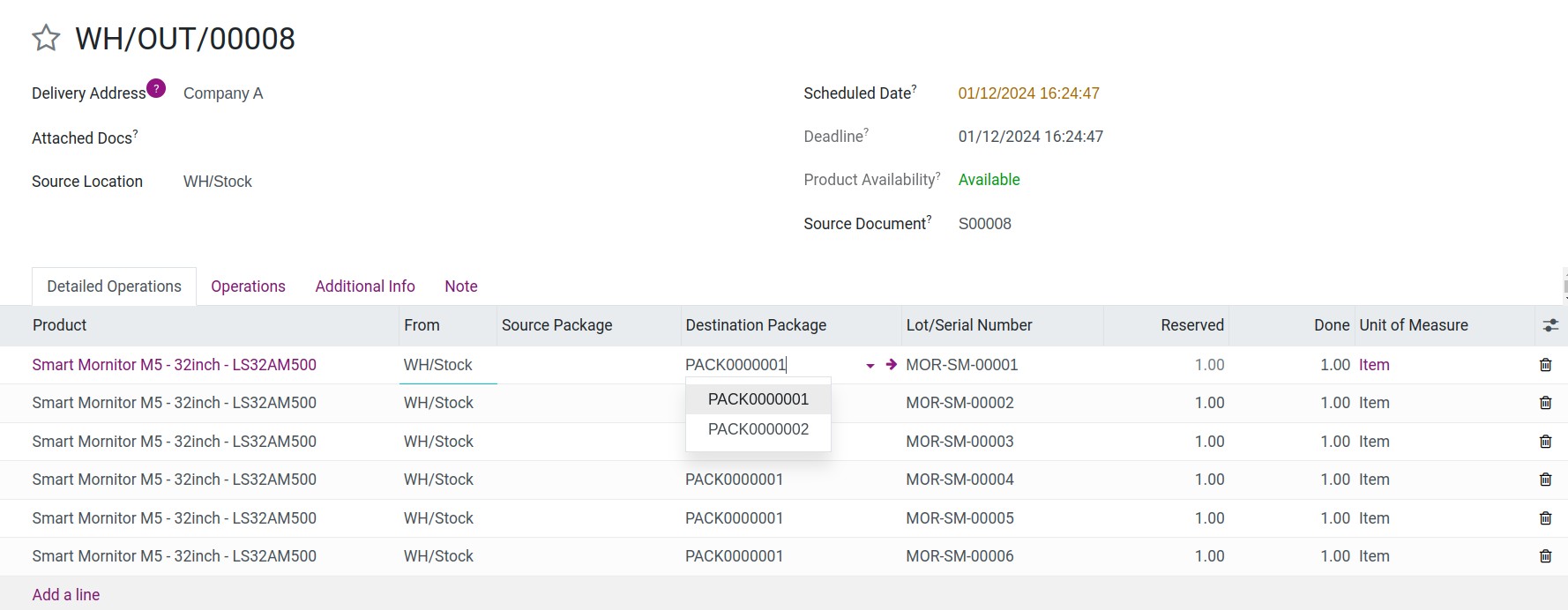
After putting all products into packages, you confirm the stock delivery order. On the delivery order view, you can track the history and check package’s information related to that stock moves.
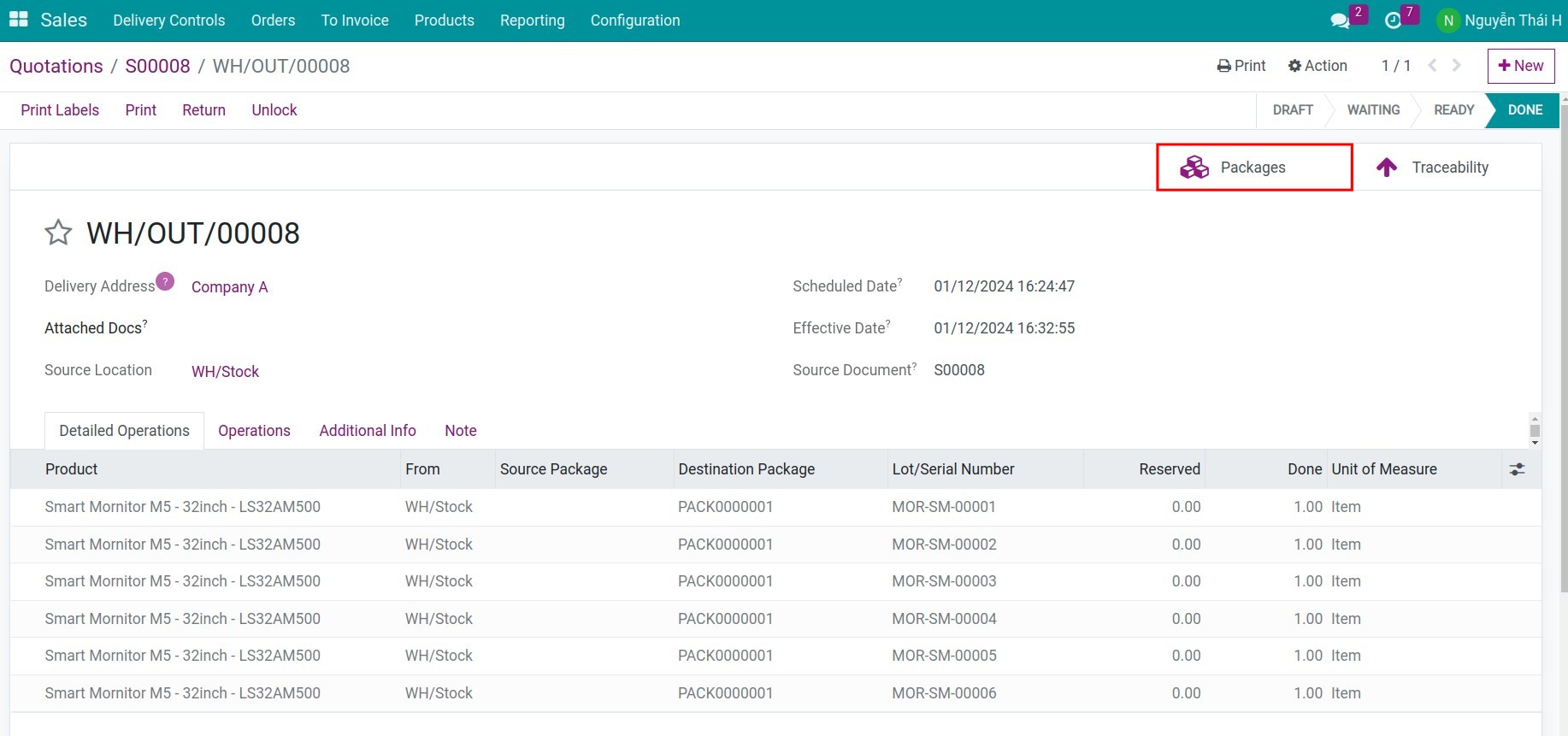
You can also print the package’s barcode directly from the system to control the stock moves of each product.
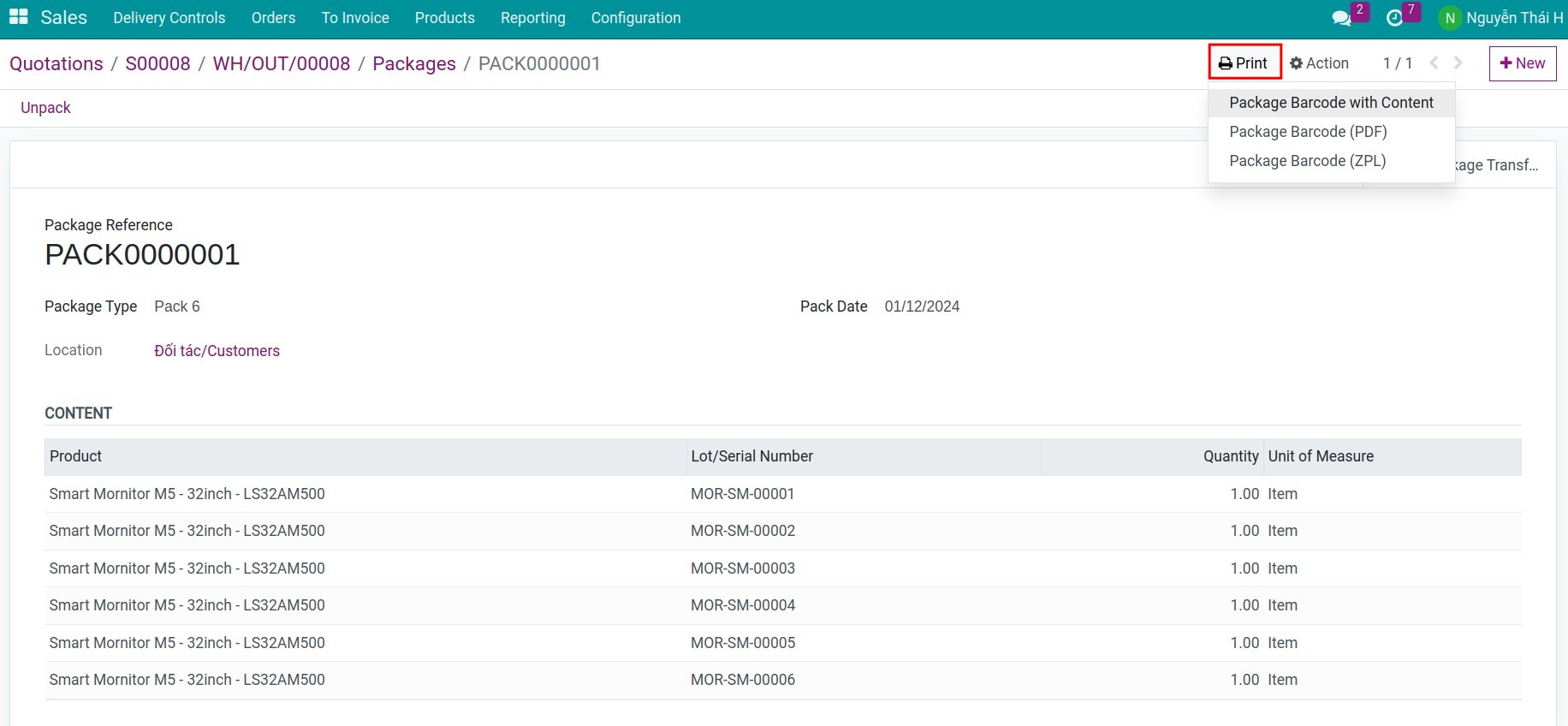
Viindoo brings you the feature of creating and choosing different ways to pack a product, which support salesperson and warehouse staff in simplifying the sale process and managing the stock deliveries.
See also
Related articles
Optional modules