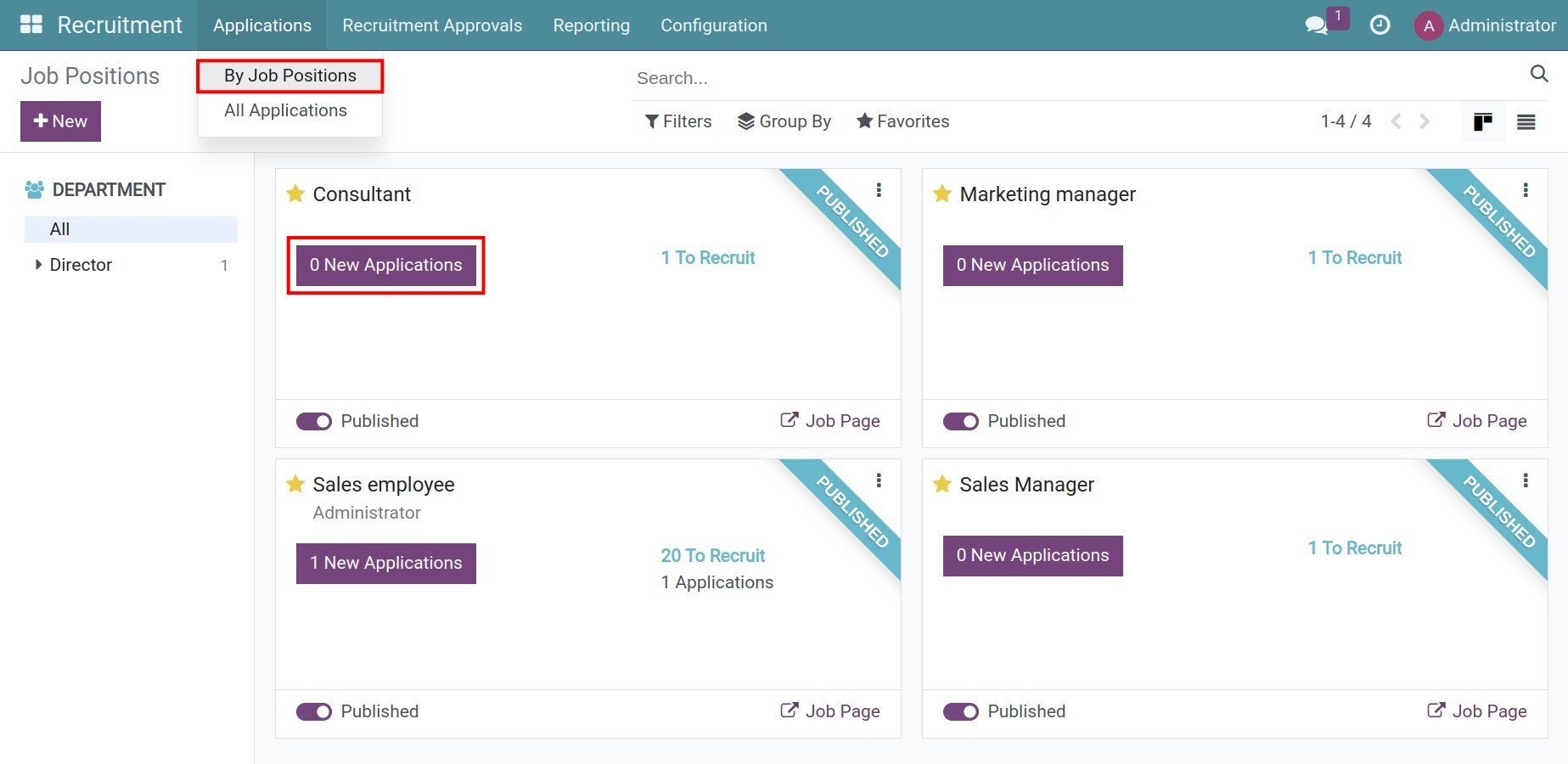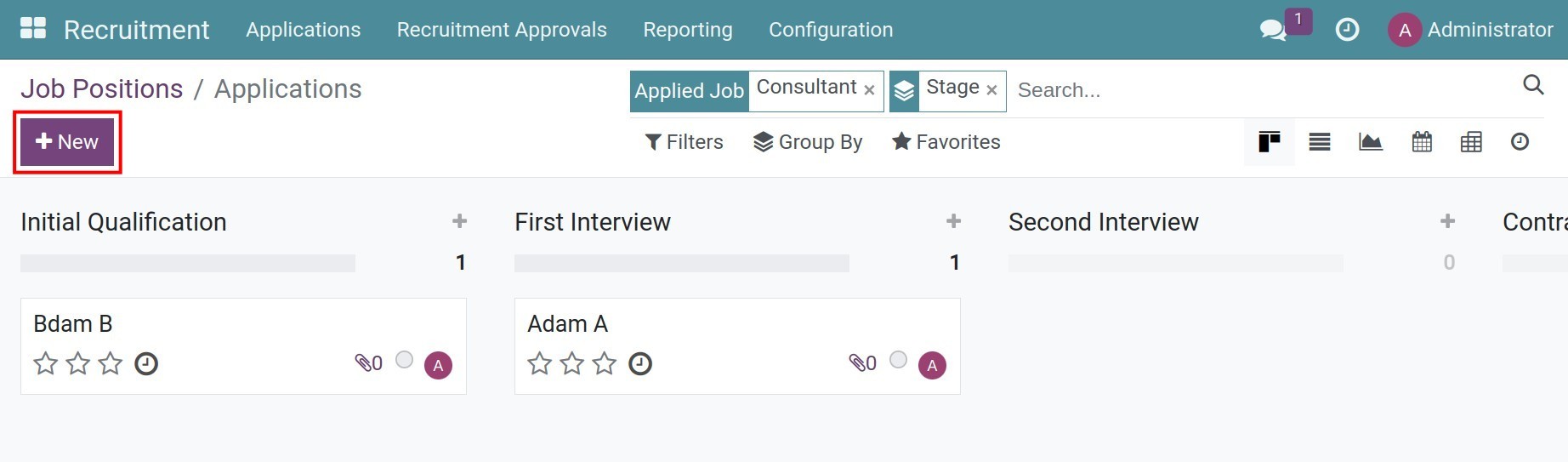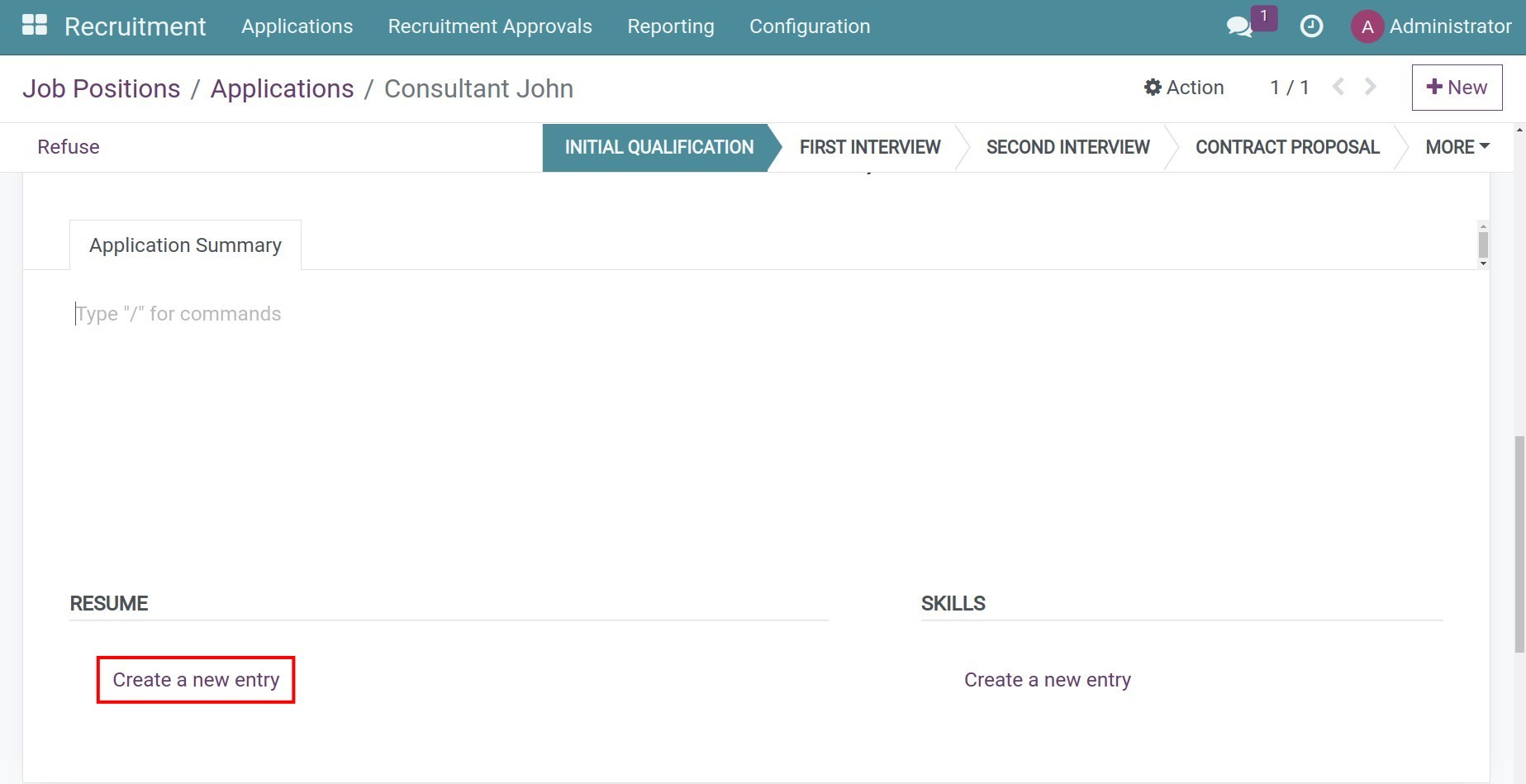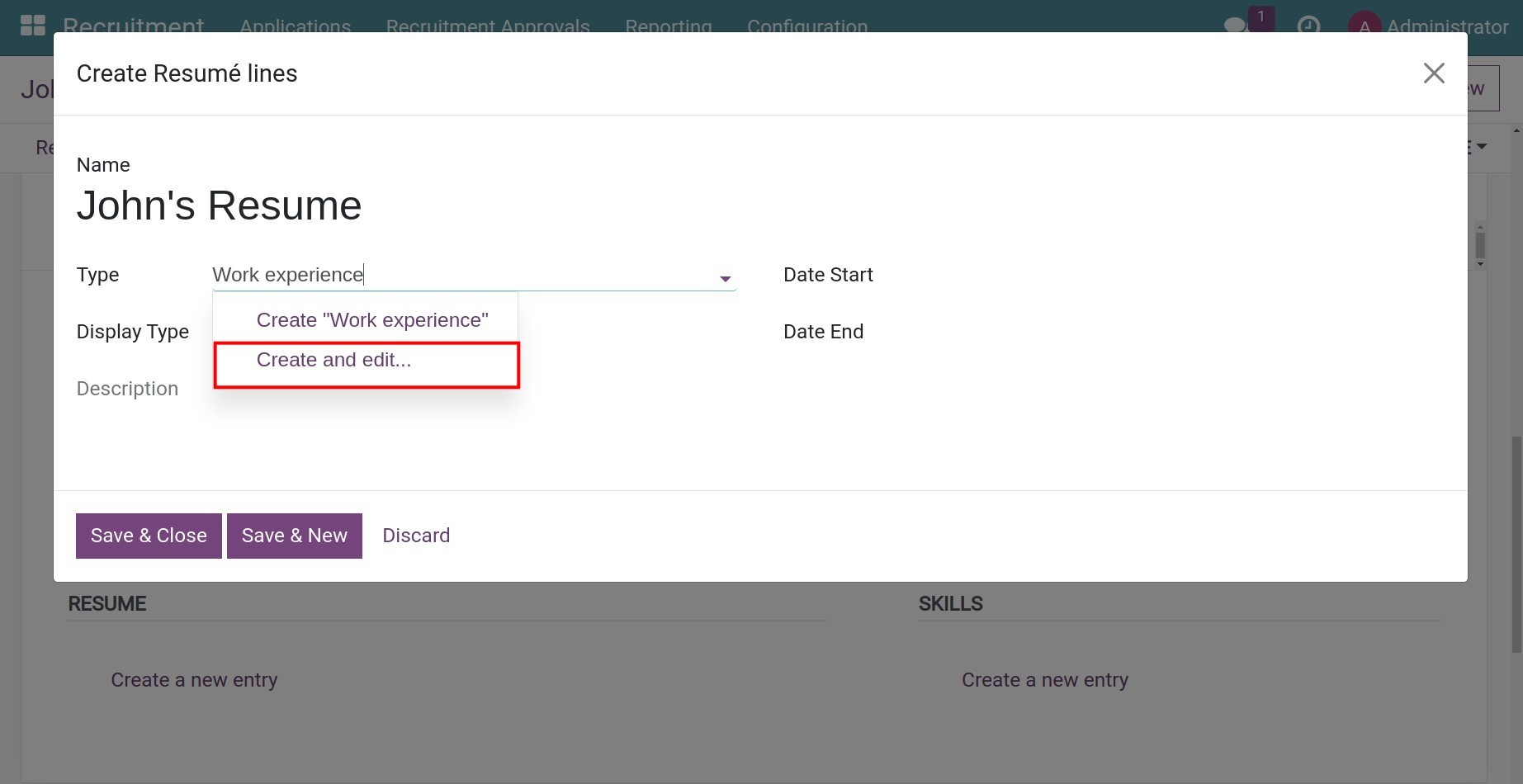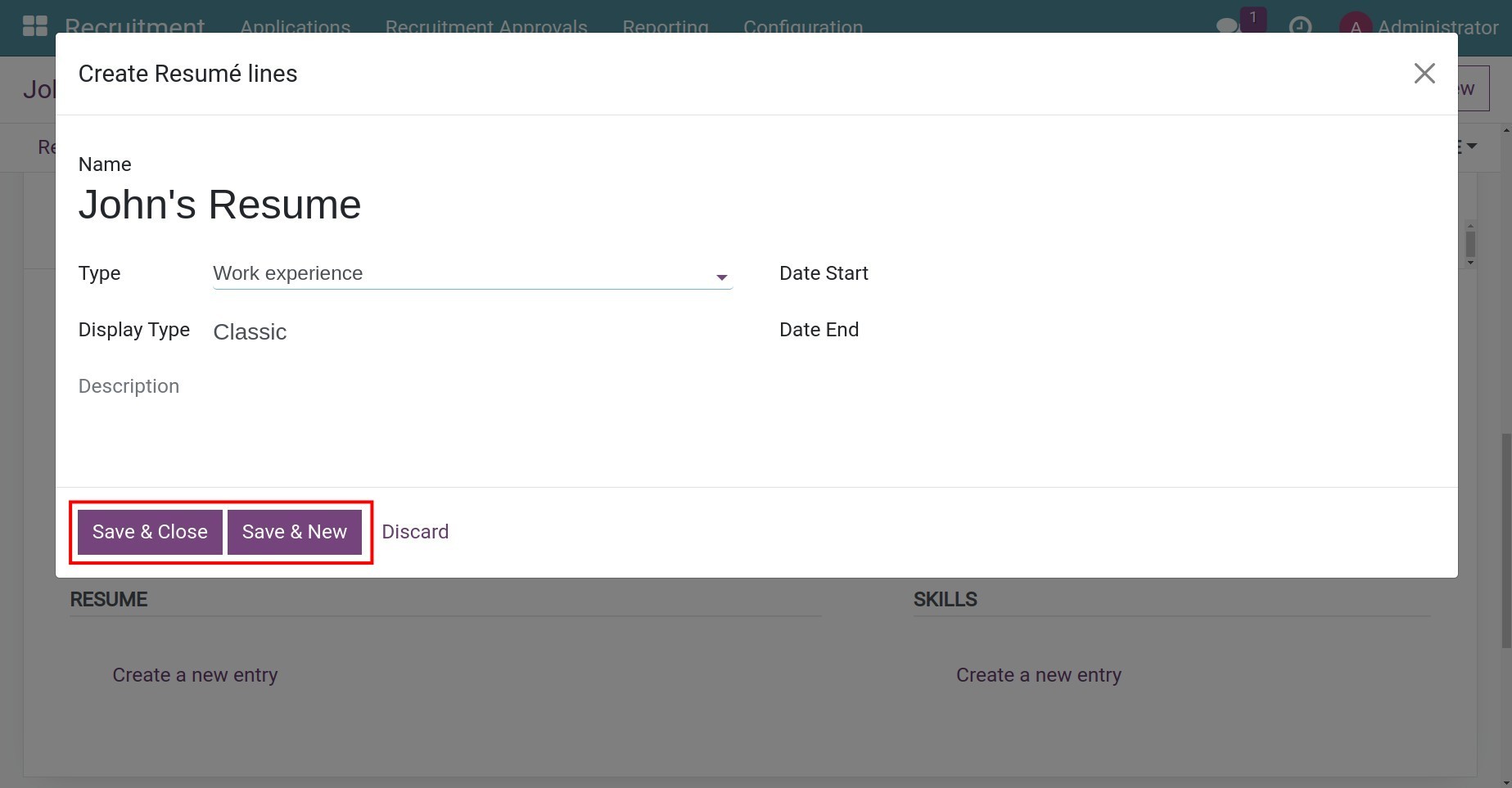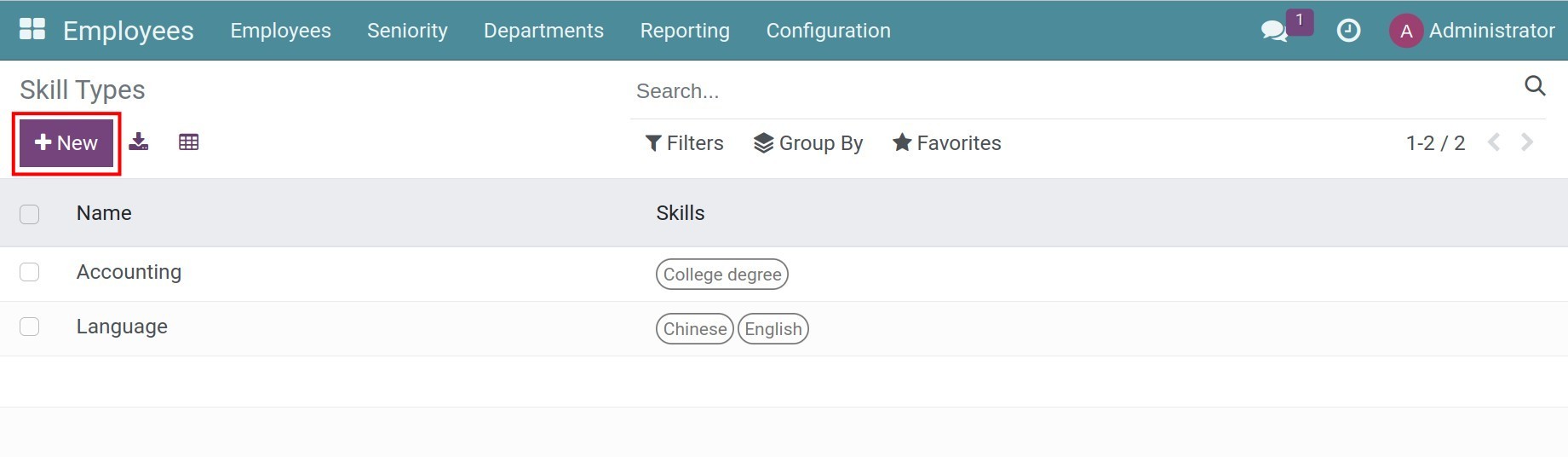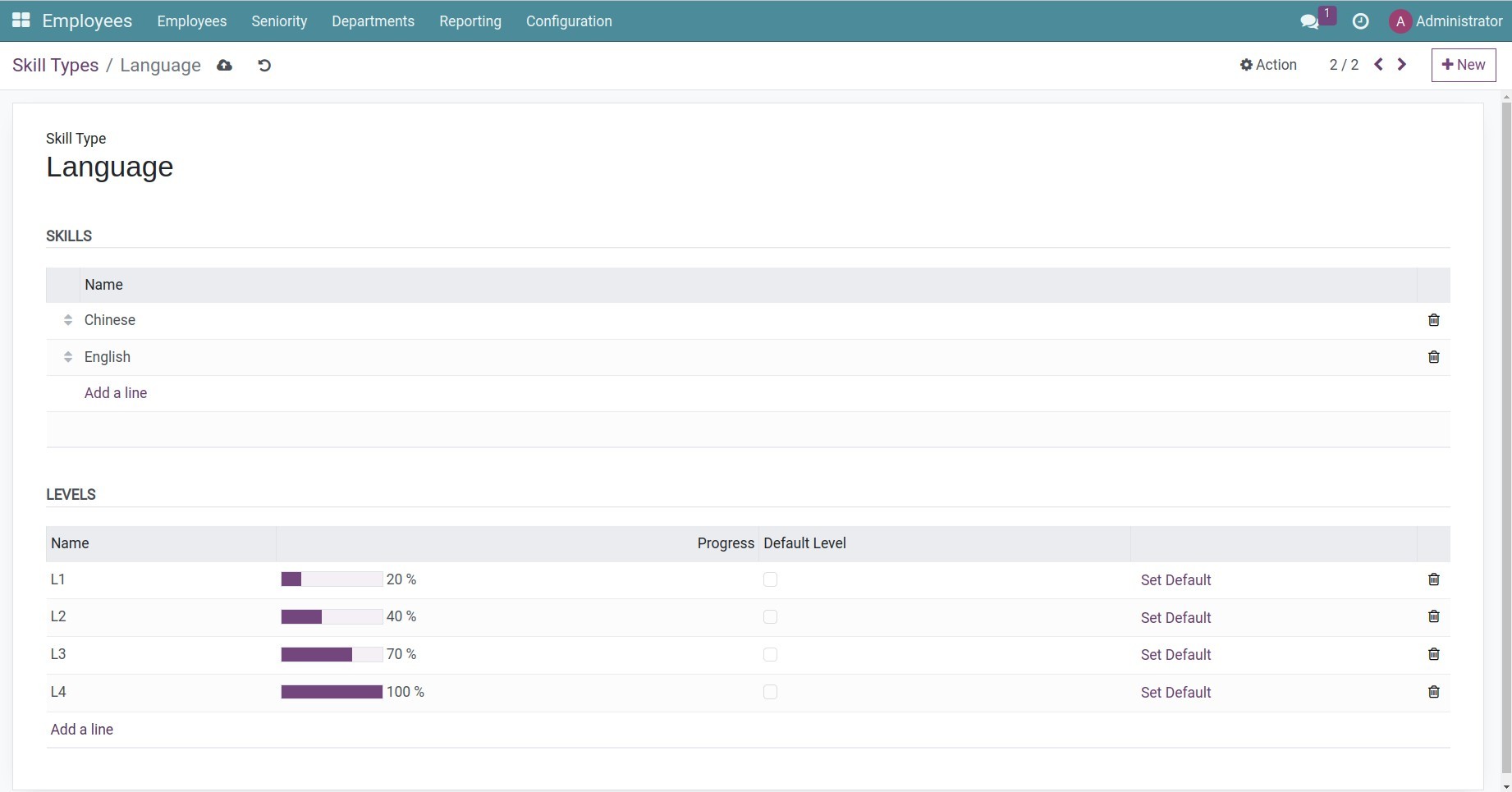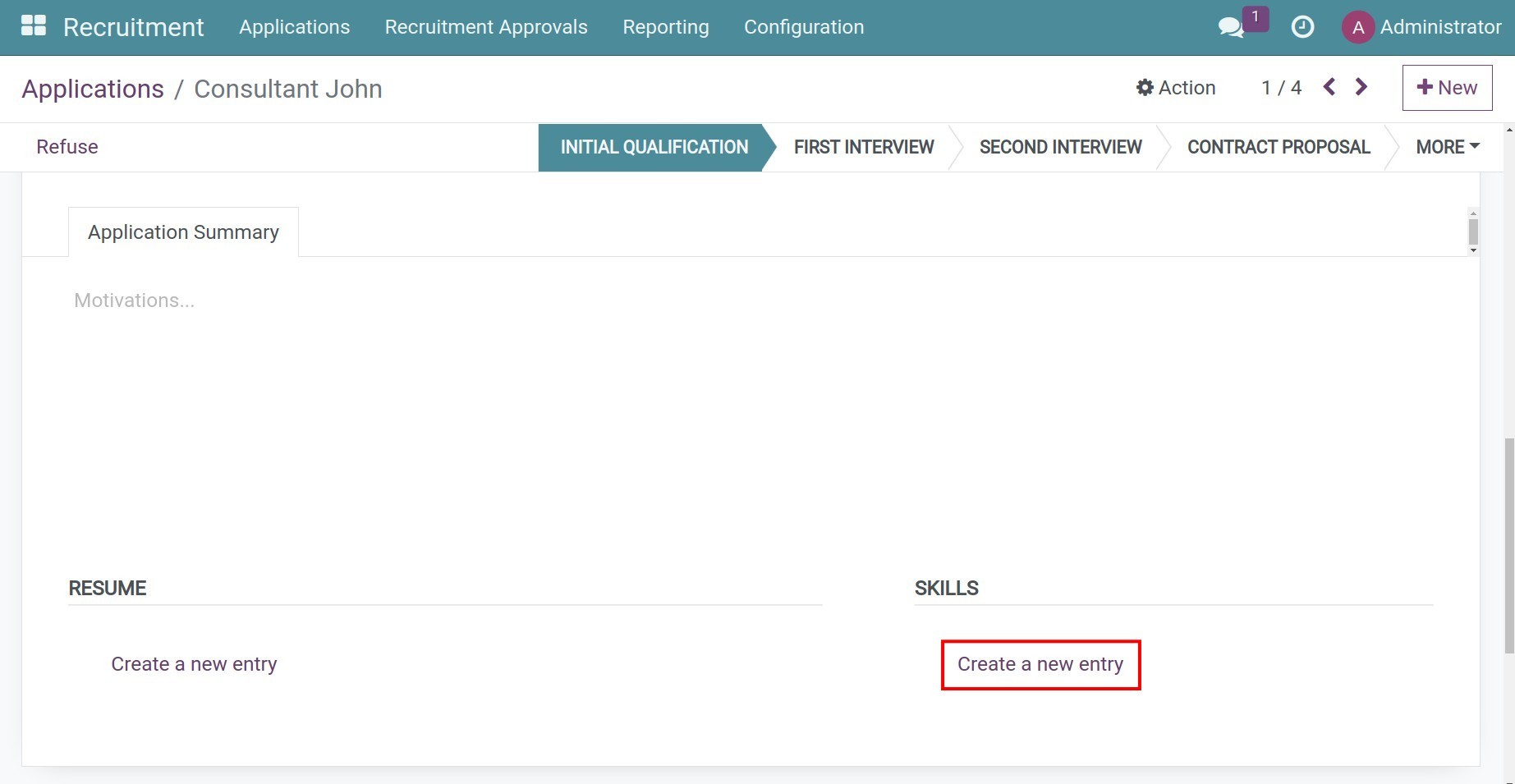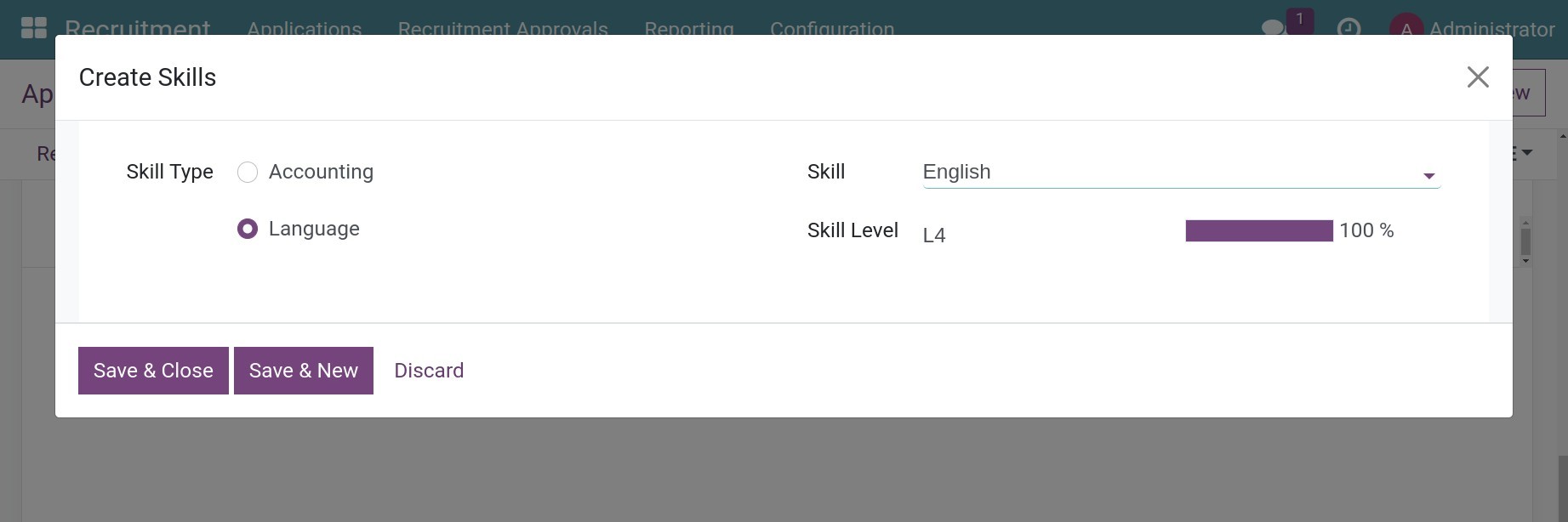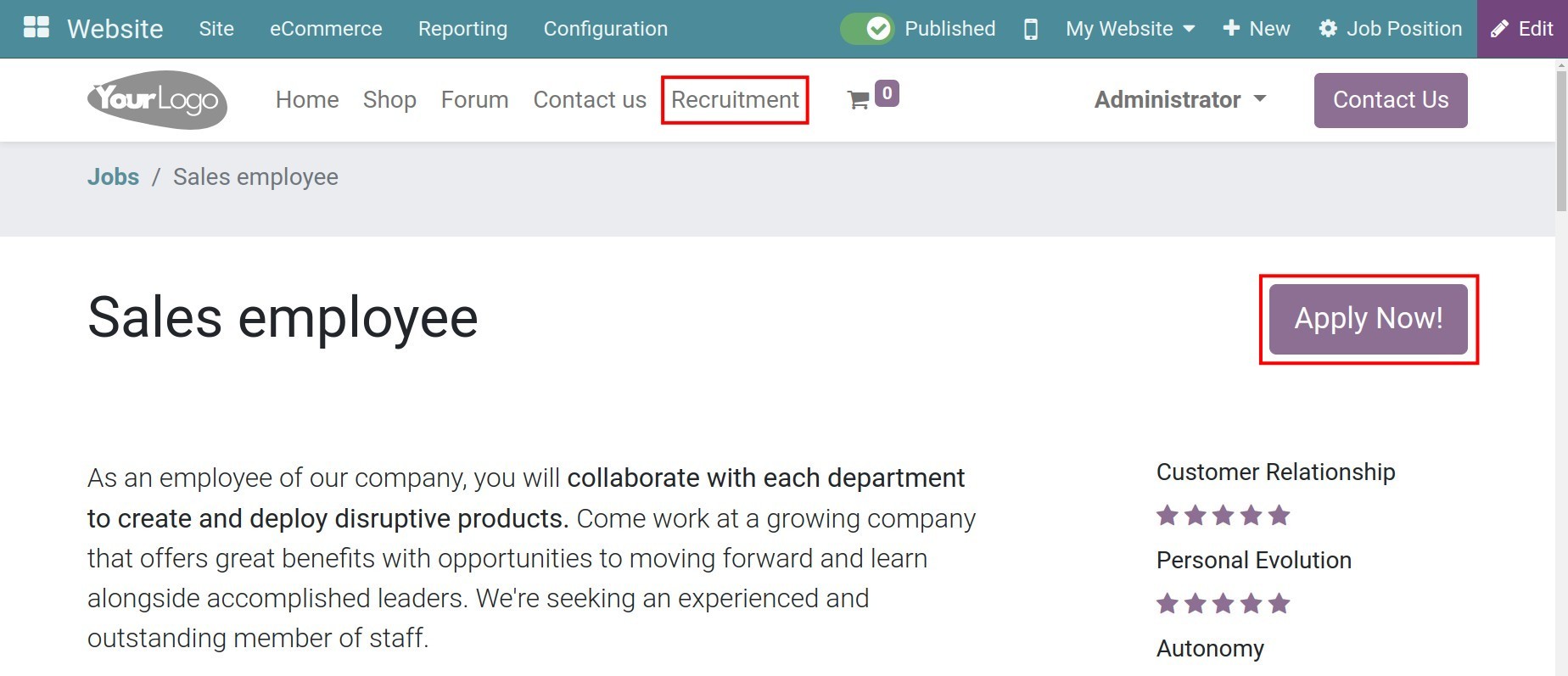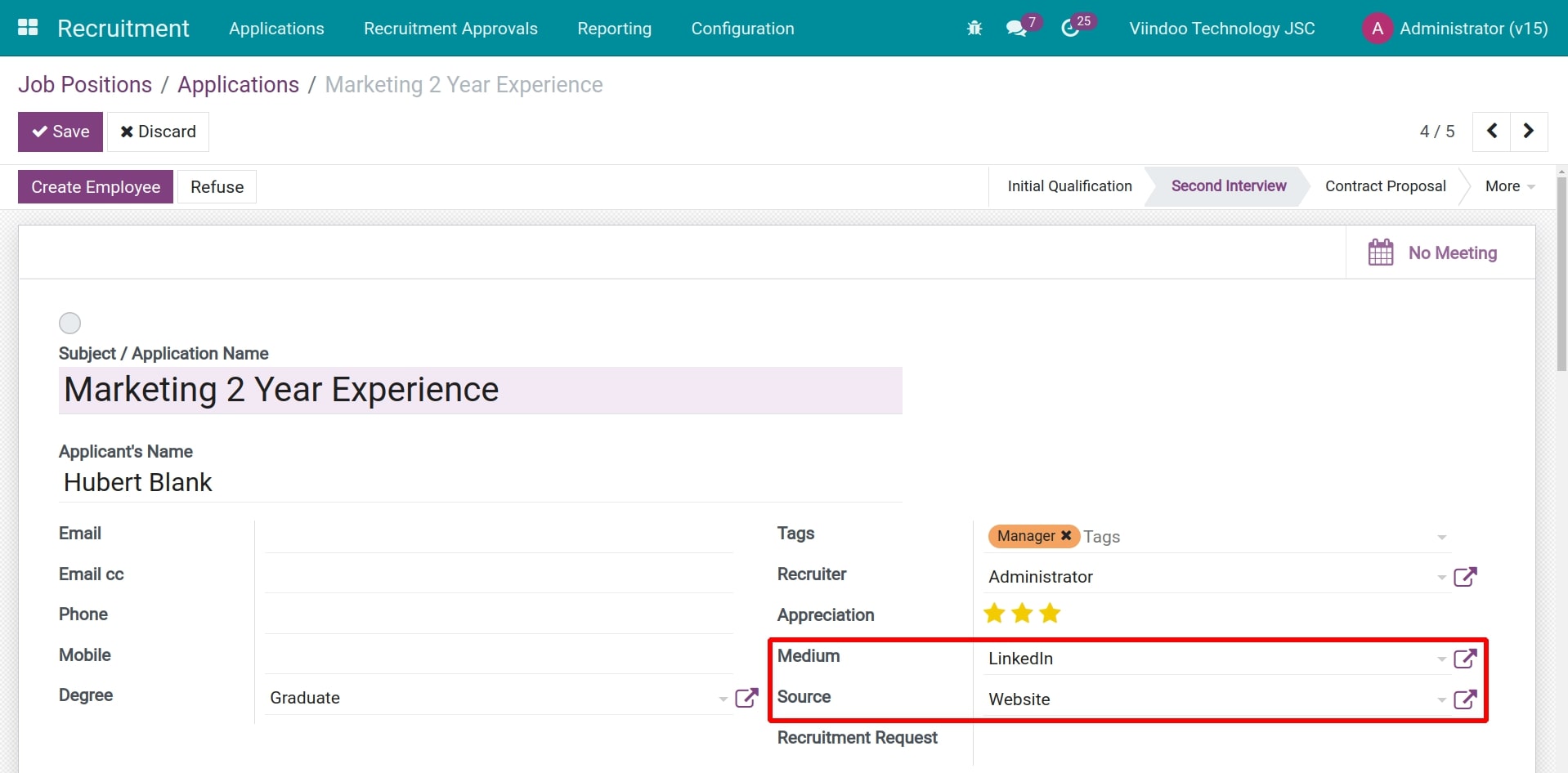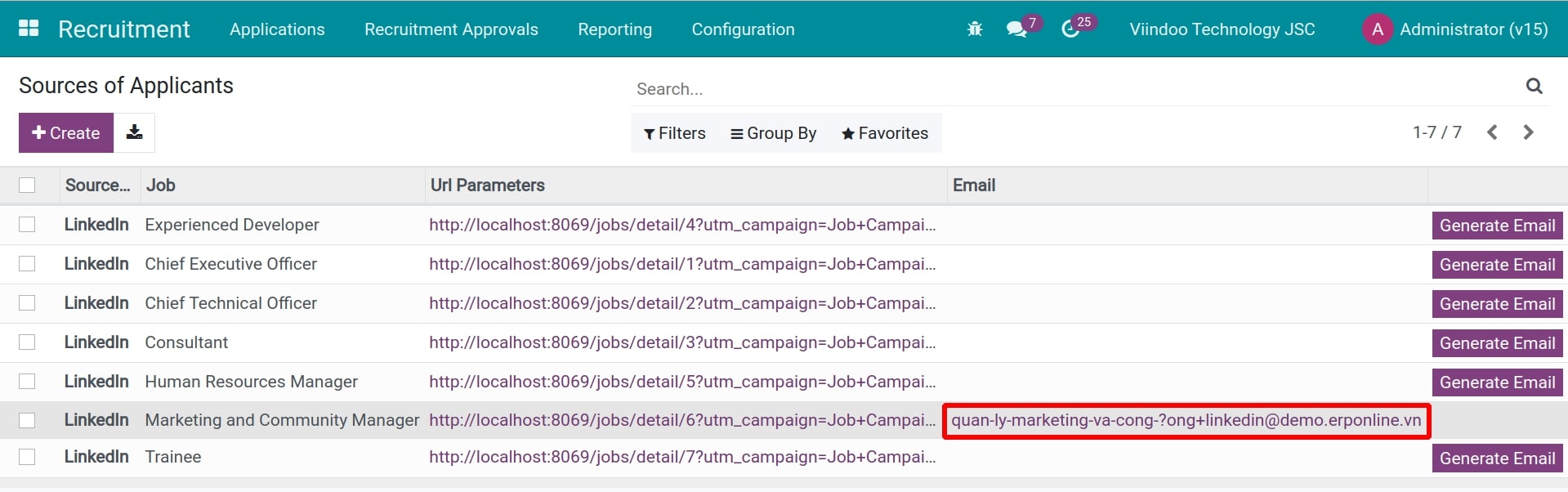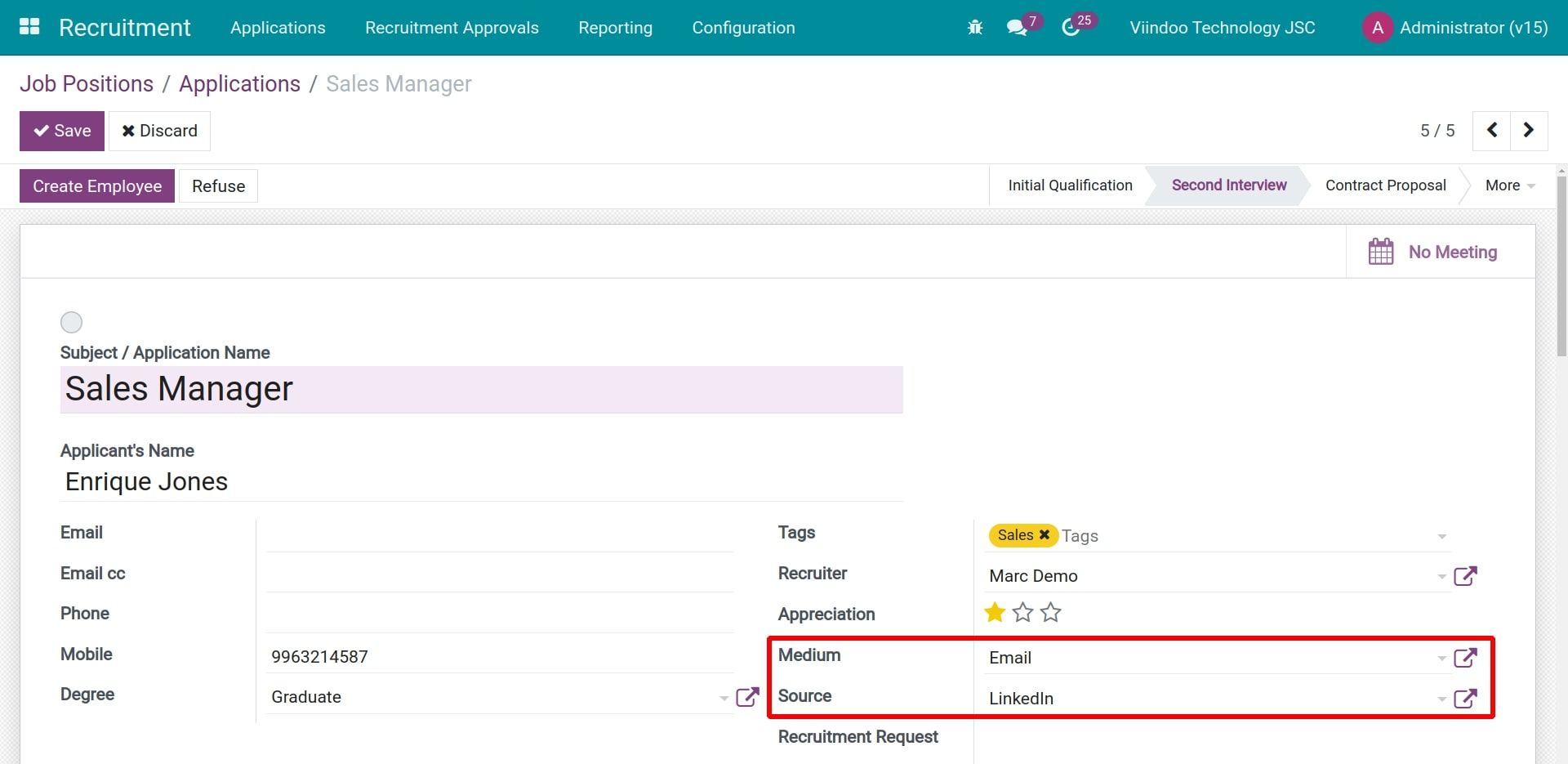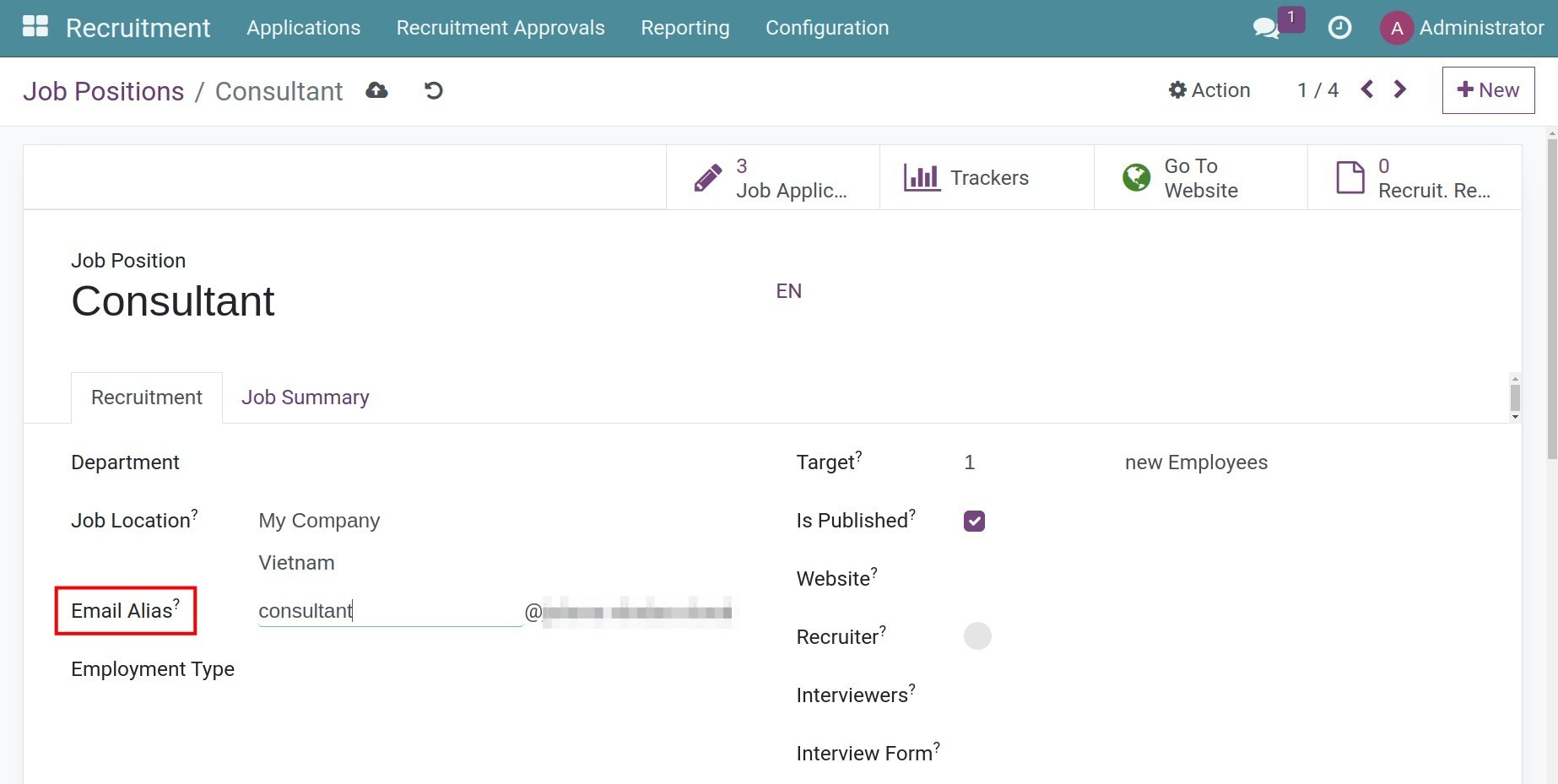Create new applicants¶
Applications can be created on Viindoo systems by two ways:
Manually create applications;
Automatically create applications.
Requirements
This tutorial requires the installation of the following applications/modules:
Manually create applications¶
When applicants apply for a job in person or directly via phone calls,… recruiters need to create applications manually.
You can open the new application creation view in two ways:
Create an application from applications list: Go to Recruitment > Applications > All Applications, click the +New button. Here, you can see a list of applicants for all job positions grouped by each stage.
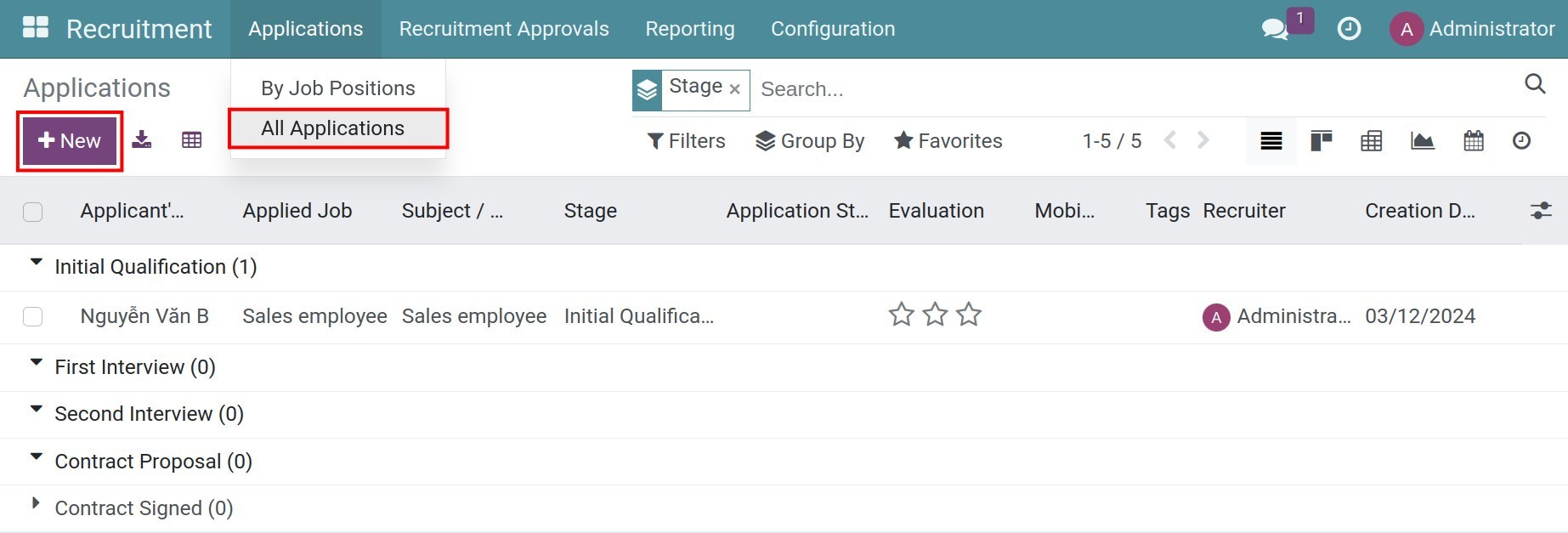
Create application by Job Positions:
Go to Recruitment > Applications, go to the job position that you want to create applications, and then click on the # New Applications button.
![Applications button in Job Positions]()
Click on +New to create an application for this job position.
![Create applicant for a specific job position]()
At the new application view, you need to fill in below information:
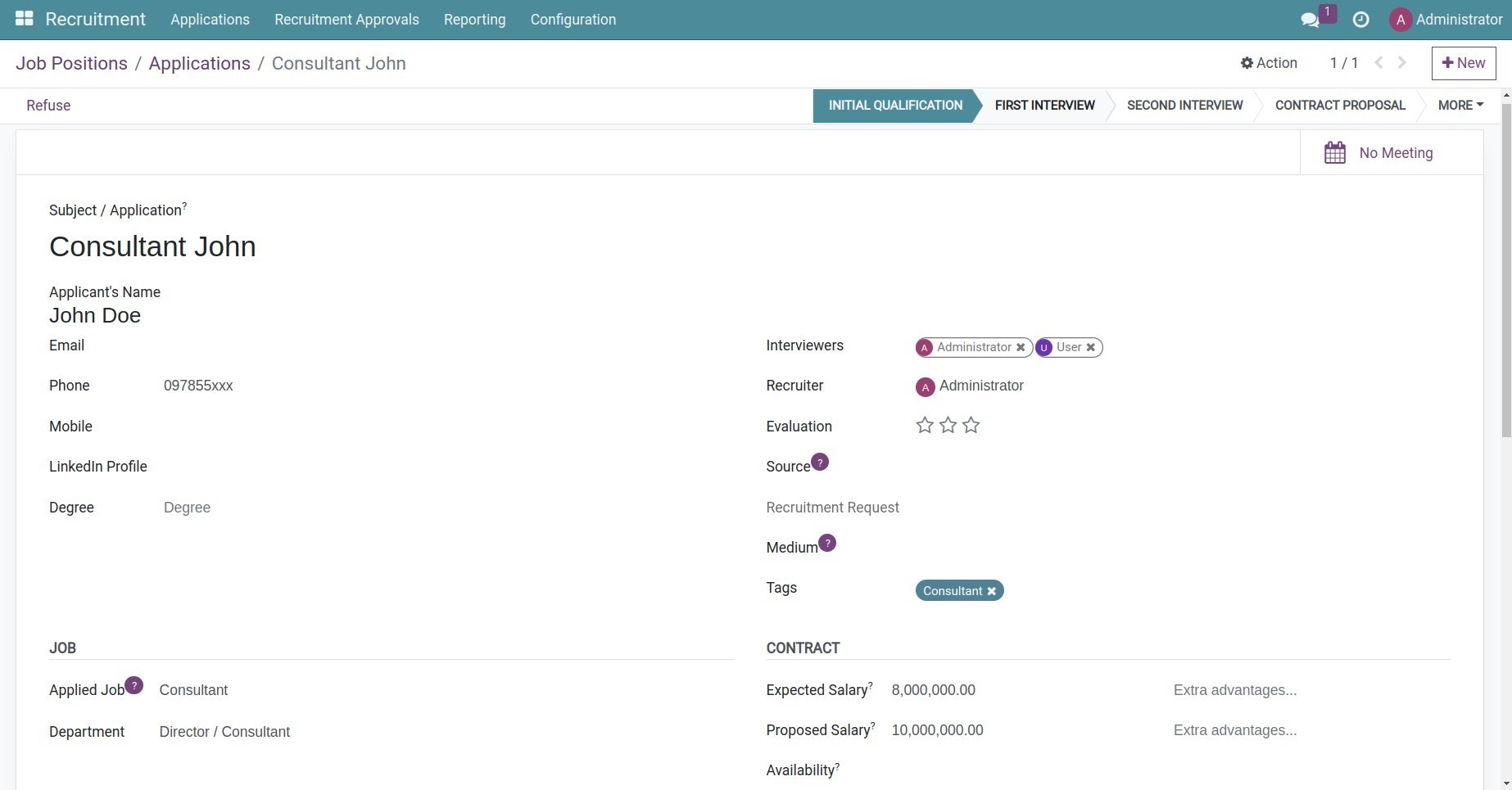
- Subject / Application: the name of the application profile. You should enter the applicant’s name in a short, easy way to look up later.
Enter the candidate’s basic information in the fields of Email, Phone, LinkedIn Profile, and Degree.
Interviewers: select the persons to interview this applicant.
Recruiter: the person in charge of recruiting this applicant, automatically filled in by the system according to the recruiter set up on the position that the applicant applied for.
Evaluation: your assessment in terms of opportunities to become an employee, attitude, ability,… of the applicant. This helps recruiters have more information for the next stage.
Sources: sources that recruiters receive applications, example: directly in-person, job fair at university,…
Medium: medium of receiving applications. For example: apply in person, via Website, or phone call,…
Tags: keywords for searching and filtering information.
Jobs:
- Applied job: job position that the applicant wants to apply for.
Department: Department/division of the applied job, automatically filled in by the system.
-
- Expected salary/Proposed salary: salary that the applicant expects or recruiters propose. This information helps the recruiter to make assessments and decisions for this candidate. For example: negotiation, salary agreement,…
Availability: the date that the applicant is ready to onboard.
- Application Summary: you can fill in the summary information of the applicant about education, experience, attitude,…
To manage Resumé and Skills, you need to install the Employee Skills module.
Resume: information about degree, certifications, experiences,… You can click on Create a new entry to add the resume of the applicant.
![Create a new entry for Resumé]()
- Name: title of Resume, example: Hanoi National University of Education, Master of Psychology, etc.
Type: type of Resumé, example: Internal certification, degree, experience, etc. If the system doesn’t have the type you need, you can click on Create and Edit to create new types
![Create and Edit resumé]()
Display Type: here, the system allows you to display in Classic. After the applicant becomes an employee, you can choose other display types such as Certifications, Training Courses,… (if you have installed Skills Certification (hr_skills_survey), E-learning (website_slides), etc.).
Date Start - Date End: enter the date start and end of this resumé line. If the process is not finished, the Date End field can be left blank.
Description: detailed description for resumé such as major, job title,…
After filling all information, click Save & New if you want to add the next record or click Save & Close.
![Create Resumé interface]()
- Skill Types: applicant’s outstanding skills such as language, presentation,…
- Set Skill Types: you need to create Skill Types first before filling in skill information for applicants.
Navigate to Employees > Configuration > Skill Types, click +New.
![Click Create the Skill Types]()
Name: the name of the Skill Types. For example: English, Computer skills, Soft skills,…
Skills: skills that belong to this Skill Type. You click the Add a line button or the trash icon to add/remove a skill. For example, the English skill type includes listening, speaking, reading, and writing; the Soft skill type includes communication, personal planning, etc.
Levels: a skill can have multiple levels, each level is rated by percentage (%). You click Add a line or the trash icon to add/remove a level. For example, in Listening skill of English Skill Type, there are 3 levels Beginner, Intermediate, and Advanced, respectively 25%, 50%, 75%.
![Save Skill Type]()
Create Skills for applicants: Click the Create a new entry button to add skills for the applicant.
![Create a new entry for skills]()
Skill Types, Skills, Levels: information about the applicant’s current skills. After you finish creating, the system shows the percentage of the current skill, according to the Skill Types set up above.
![Save Skill Types]()
After filling all information, click Save & New if you want to add the next record or click Save & Close.
Tip
You can also quickly create a skill type right on this create skills window by clicking create and edit in the same way as creating a new Resumé.
Finally, click the Save manually icon to finish creating a new application.
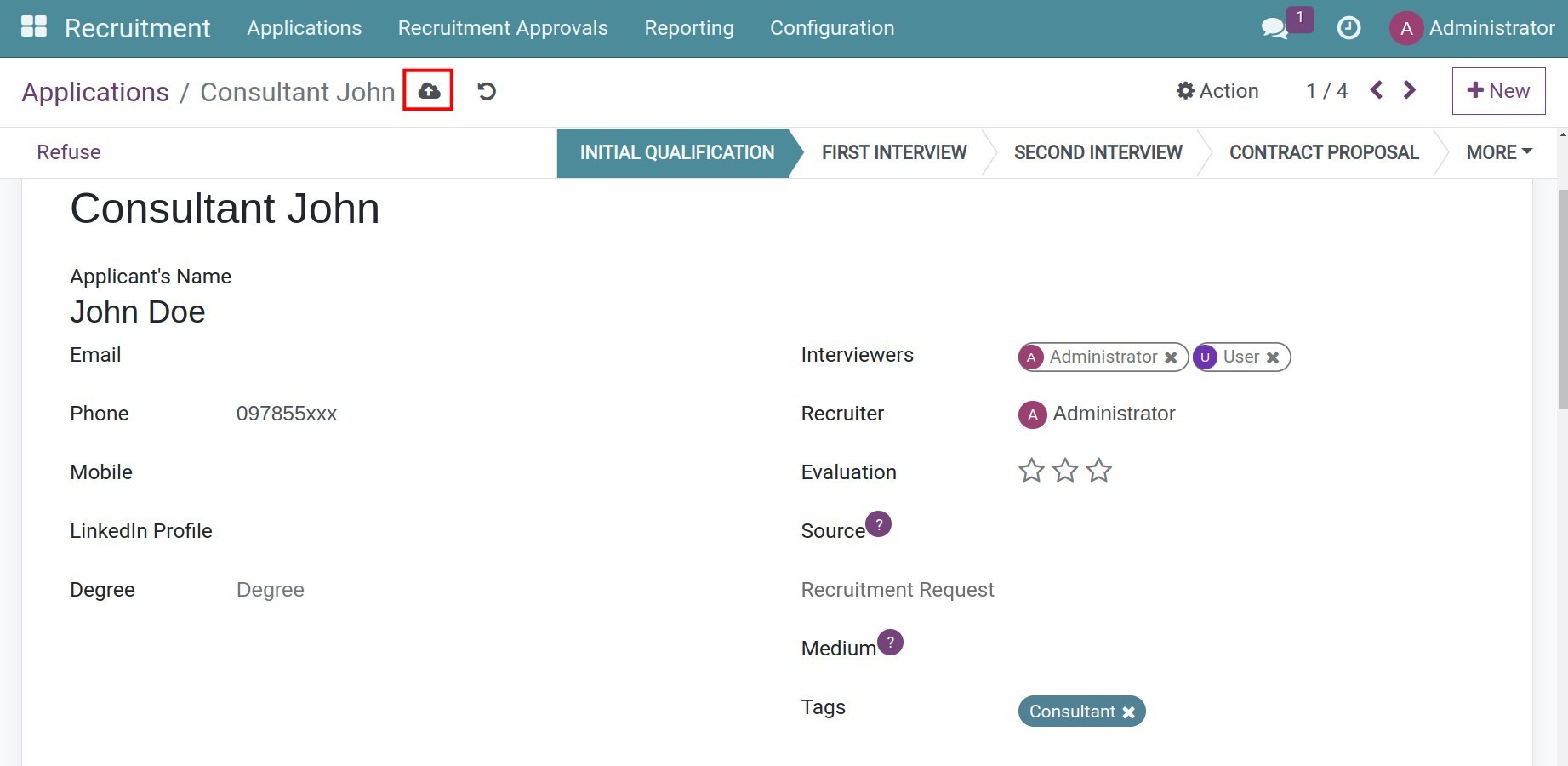
Automatically create applications¶
Applications will be automatically created on the Viindoo system in one of the following ways:
Applicants apply directly from the Website¶
Applicants access the Recruitment view on the company’s website, and click the Apply Now button to submit their application.
![Click the Apply Now button on the website]()
Applications are automatically created on the system.
Applicants access the link trackers¶
Applicants access the URL link of the link trackers that you post on the recruitment pages, which is directed to the recruitment view on your website. From here applicants can submit their applications.
Applications are automatically created on the system. With this method, you can identify the applicant’s source and method.
![Create applications with sources]()
Applicants send to the email address set up on the Sources of Applicants¶
When an applicant sends to this address, the system automatically creates an application. With this method you can identify the applicant’s source and method.
Applicants send to the Email Alias address set up on the Job Positions¶
When an applicant sends to this address, the system will also automatically create an application.
Right from the Recruitment overview, you can see the number of new applications for each position.
- You access the module Recruitment, the screen displays the Applications by Job Positions.
If a new applicant applies for this Job Position, the number of New Applications and Applications will increase. Recruiters can see how many applications have been recruited for each of these positions, including how many new applications have applied.
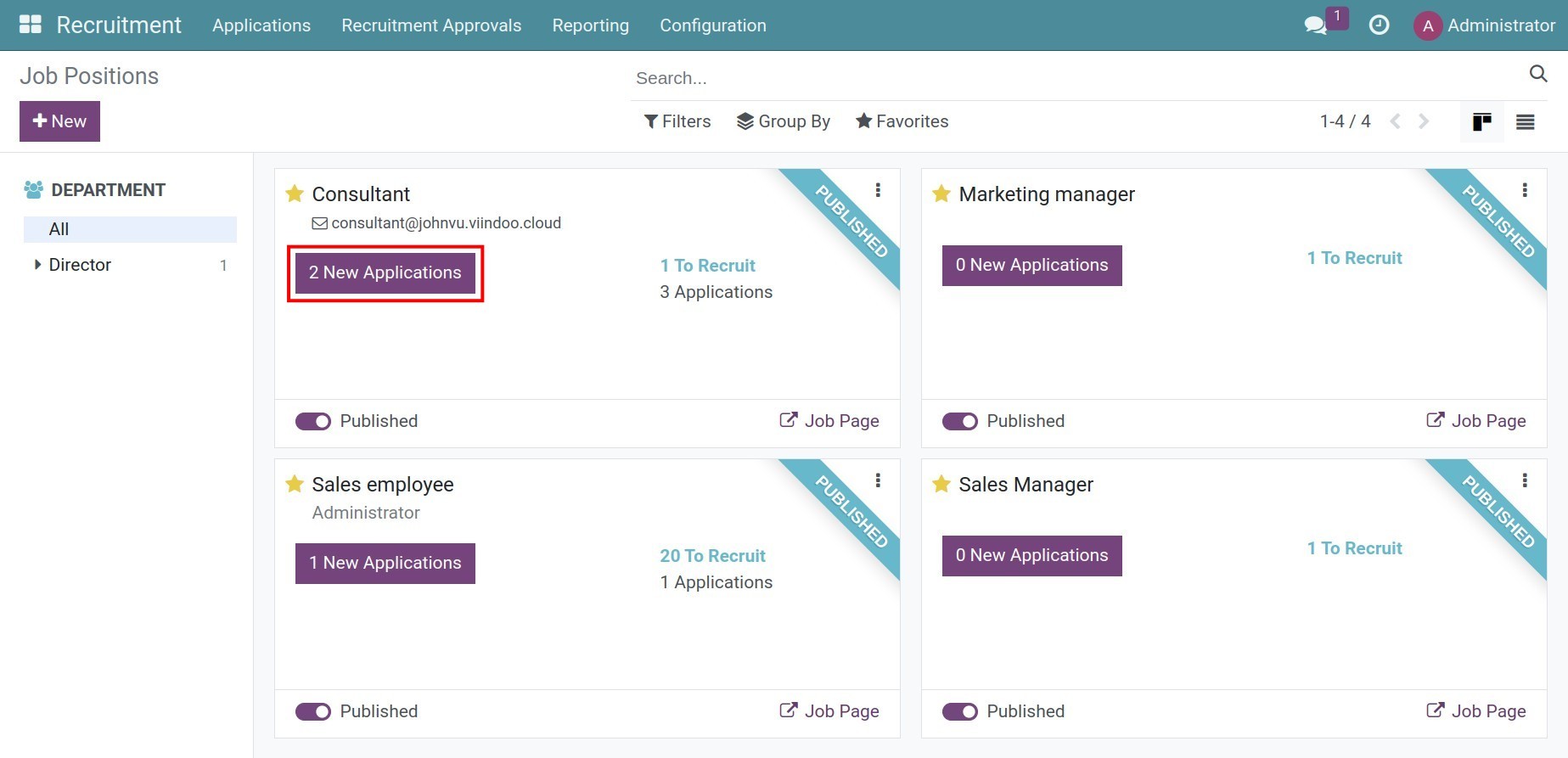
You click the button showing the number of applications, the screen navigates you to the Applications interface. Here you can view the list of applications for this Position.
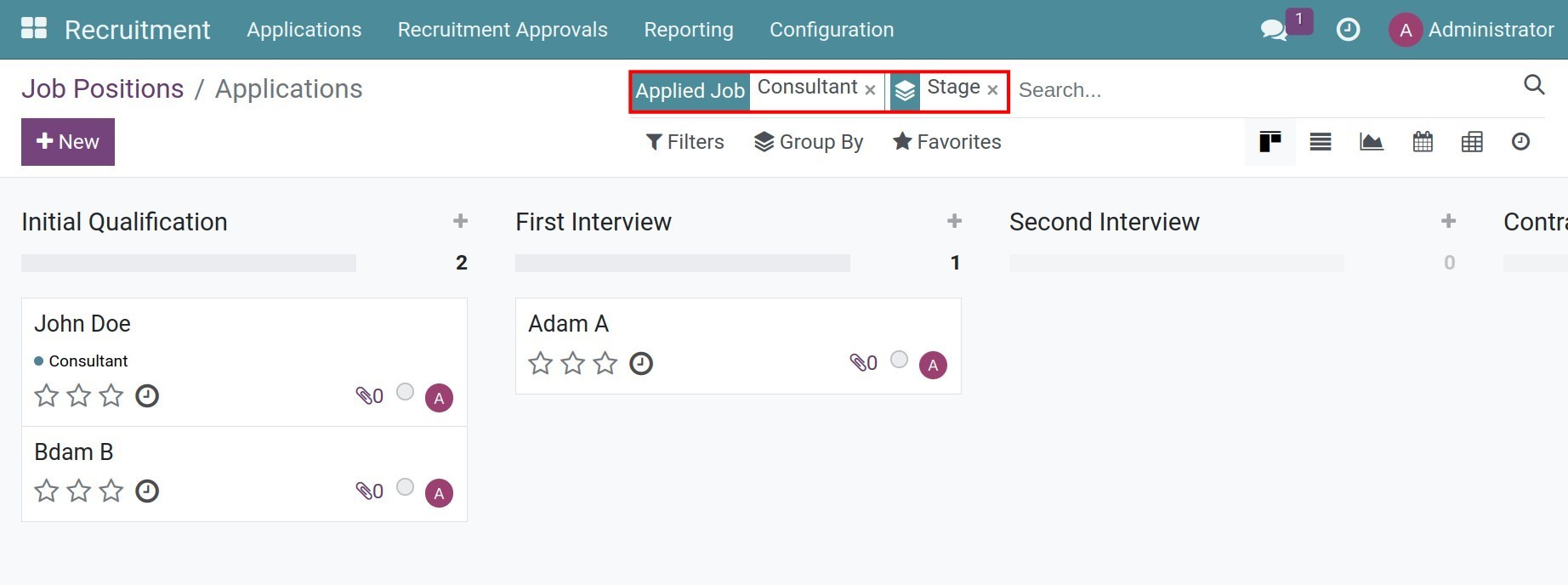
See also
Related article
Optional module