Create and manage work entries¶
Requirements
This tutorial requires the installation of the following applications/modules:
Work Entries Types¶
Access Work Entries application > Configuration > Work Entry Type, press the New button.
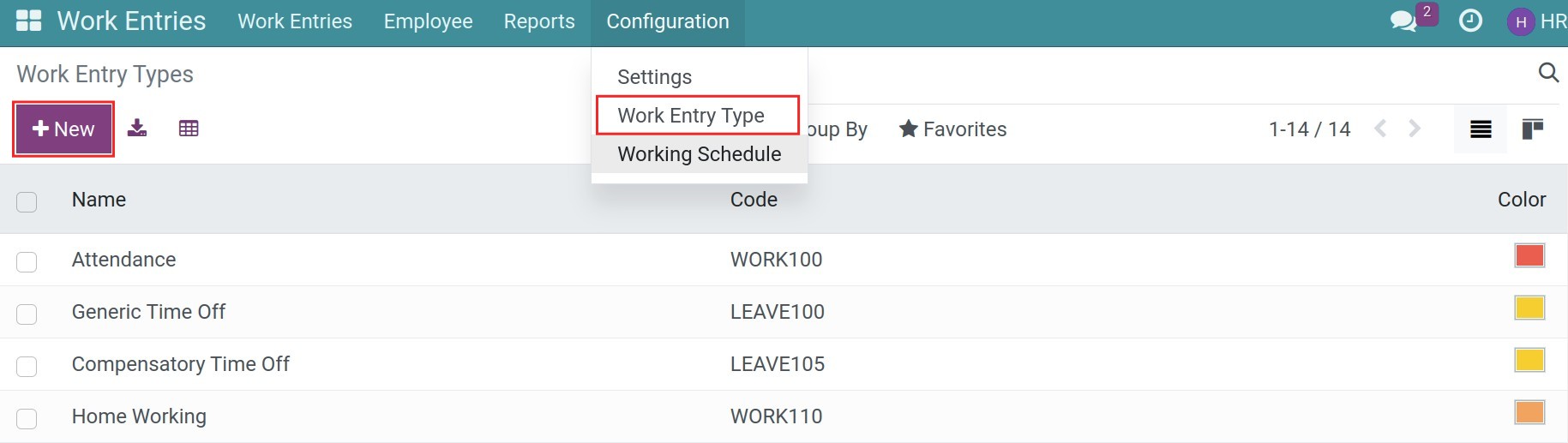
You need to enter the following information:
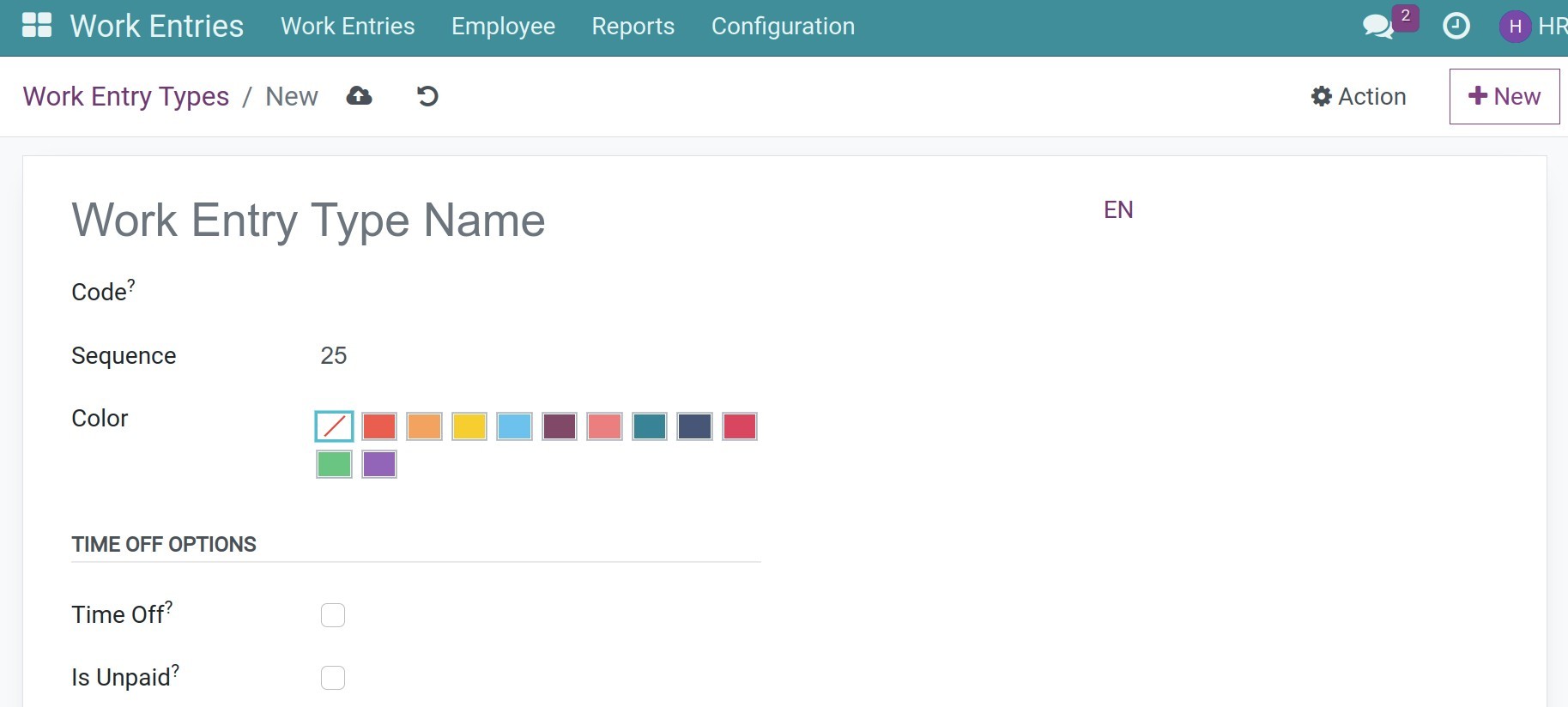
Work Entry Type Name: Enter the names of activity and task types that your employees need to declare in the work entry;
Code: Enter the code of this work entry type;
Color: Chosse the colors for this work entry type when displaying on the calendar interface, with the purpose of distinguishing different types of work entries.
Time Off: Press to this checkbox if the work entry type is related to the time off type;
Unpaid: If checked, work entries of this type will not be used to calculate pay rate on the payslips.
After entering full information, press Save icon to complete.
Note
When you install additional feature for Work Entry app, the system will automatically create corresponding work entry types for you.
Create Work entries¶
Proactively create Work entries¶
Access Work Entries application, in the calendar interface, click on the desired date to start creating new work entries.
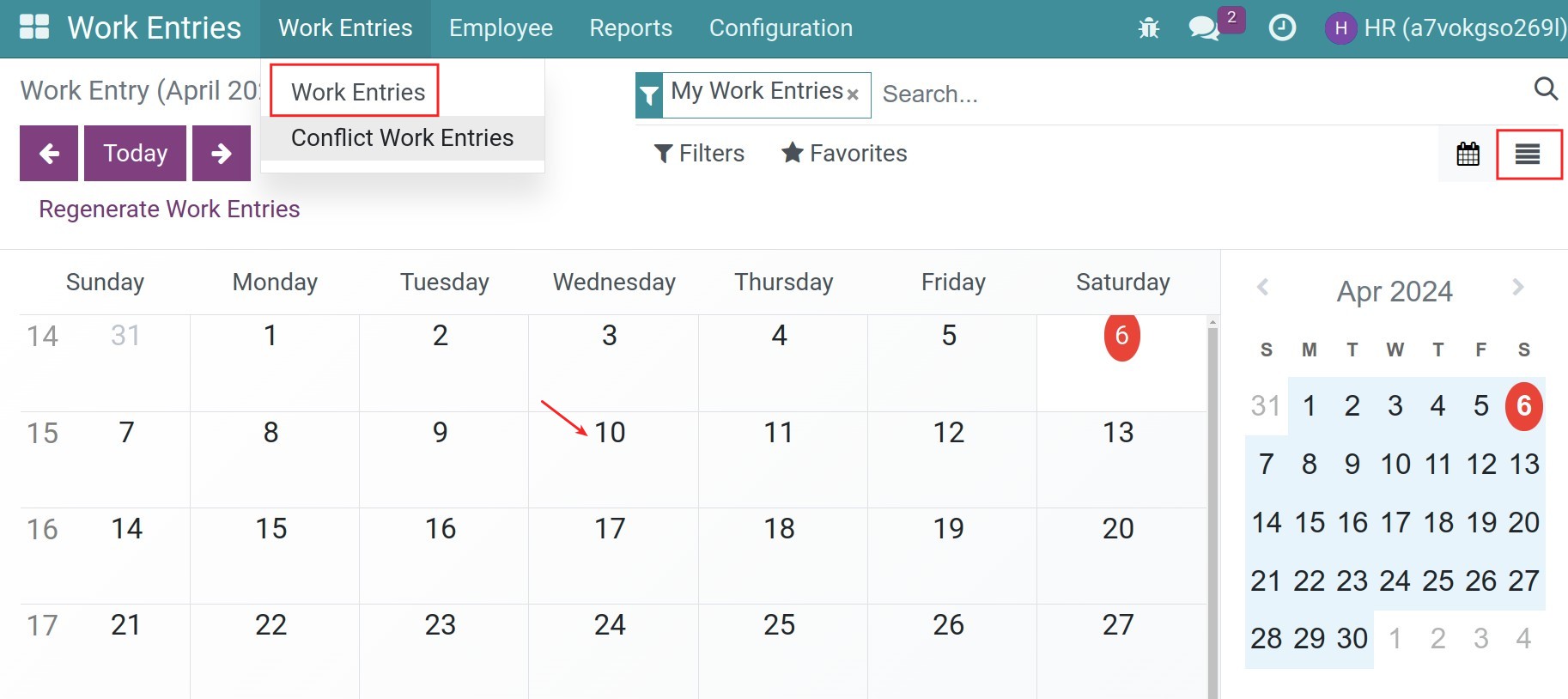
Or you can pass by the List view and press New.

Enter the following information:
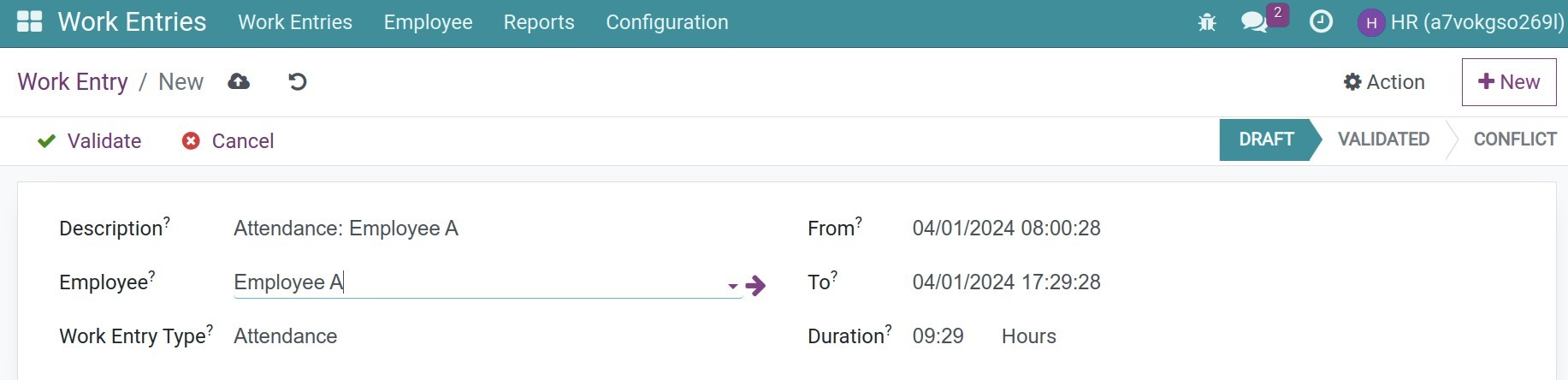
Description: It will be auto combine between the work entry type and the name of employee;
Employee: Employee performs the task;
Work Entry Type: Select the Work entry Type to facilitate classification, searching, and reporting of employee schedules;
From: Start time of task execution;
To: End time of task execution;
Duration: The system automatically calculates the duration of time spent by the employee on the task based on the start and end times.
After creation, the work entry data is in a Draft state. The Officer needs to press the Validate button to confirm the schedule of the employee.
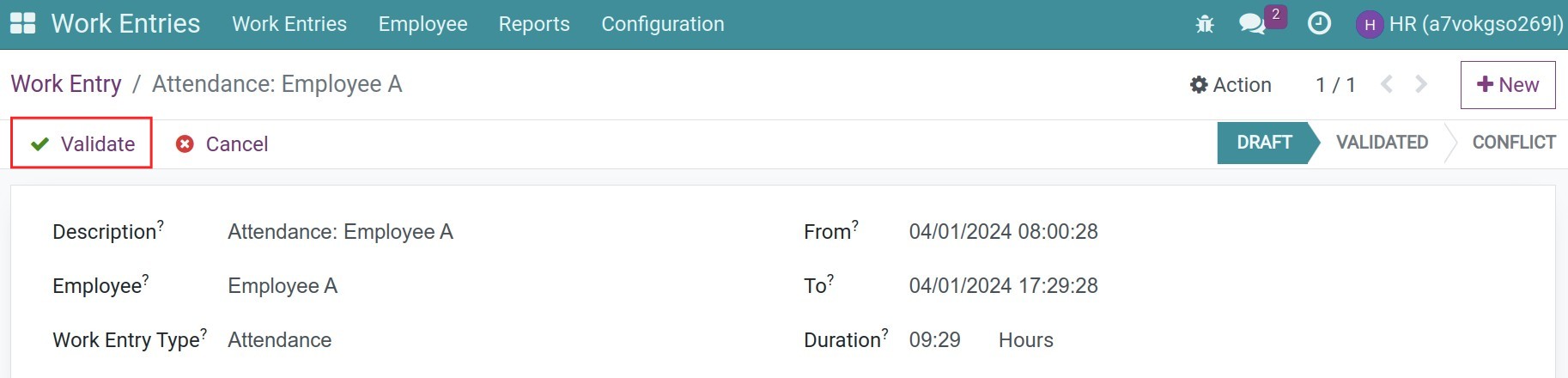
Auto-generate work entries¶
To auto-generate work entries from other applications, you must to install the following requirement modules:
From Working Schedules¶
If the contracts are satisfying the below conditions, the work entries will be auto-generated:
The contracts are running,
The contracts have set the Working schedules,
The contracts have set the working schedules source as Working Schedules.
The working schedule is set the work entry type.
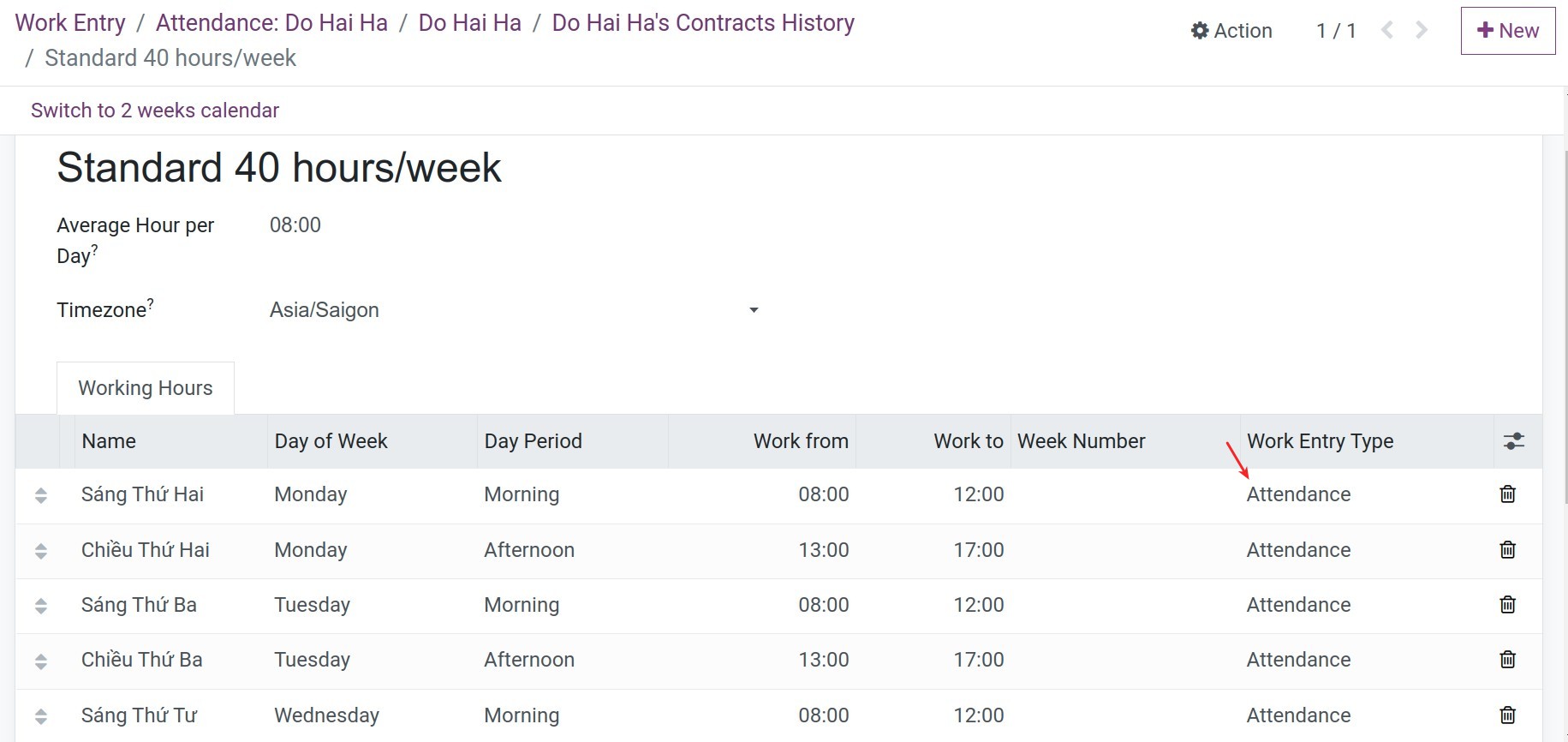
When work entries are generated, the type is defaulted by Attendance type configured on the working schedule.
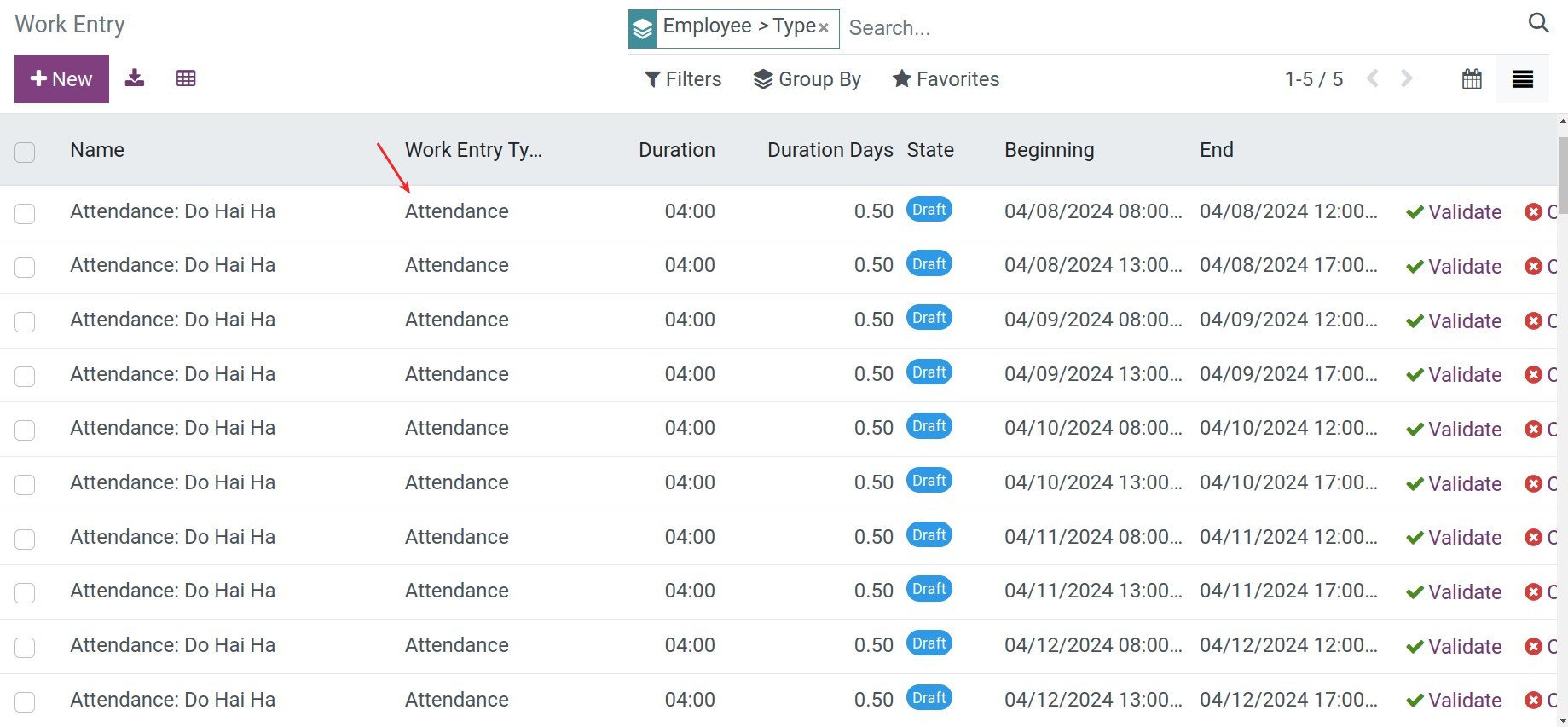
Note
Based on the Contract Start Date and the Working Schedule configured on each employee’s contract, the system will auto-generate the work entries nghỉin Draft state for the current month and one next month.
From Time off requests¶
The first requirement is you need to install the Time off app. Then, in the Time off type has to configure the work entry type:
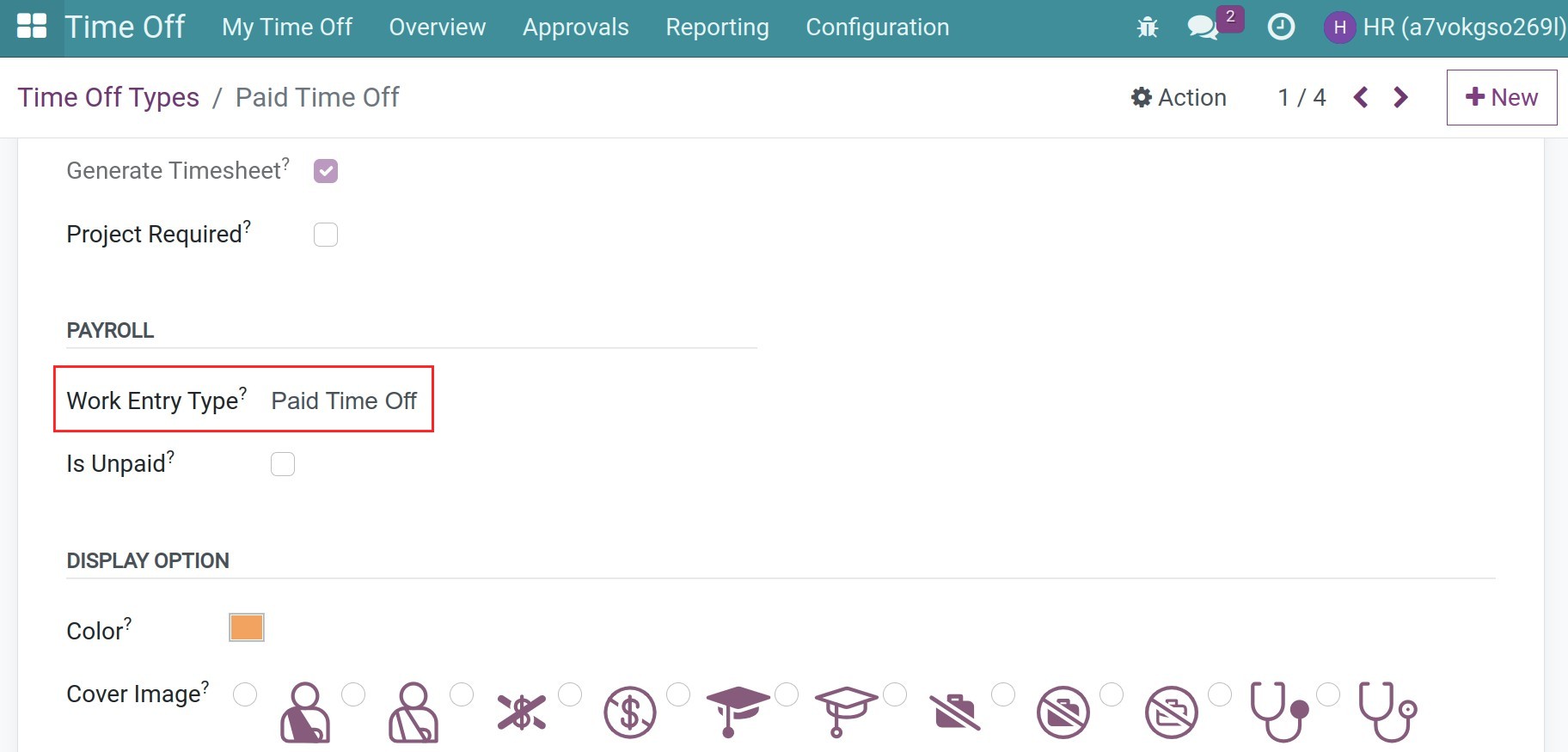
Once employees create a time off request, the system will auto-generate the corresponding work entries with the same period of the set working schedule and time off requests.
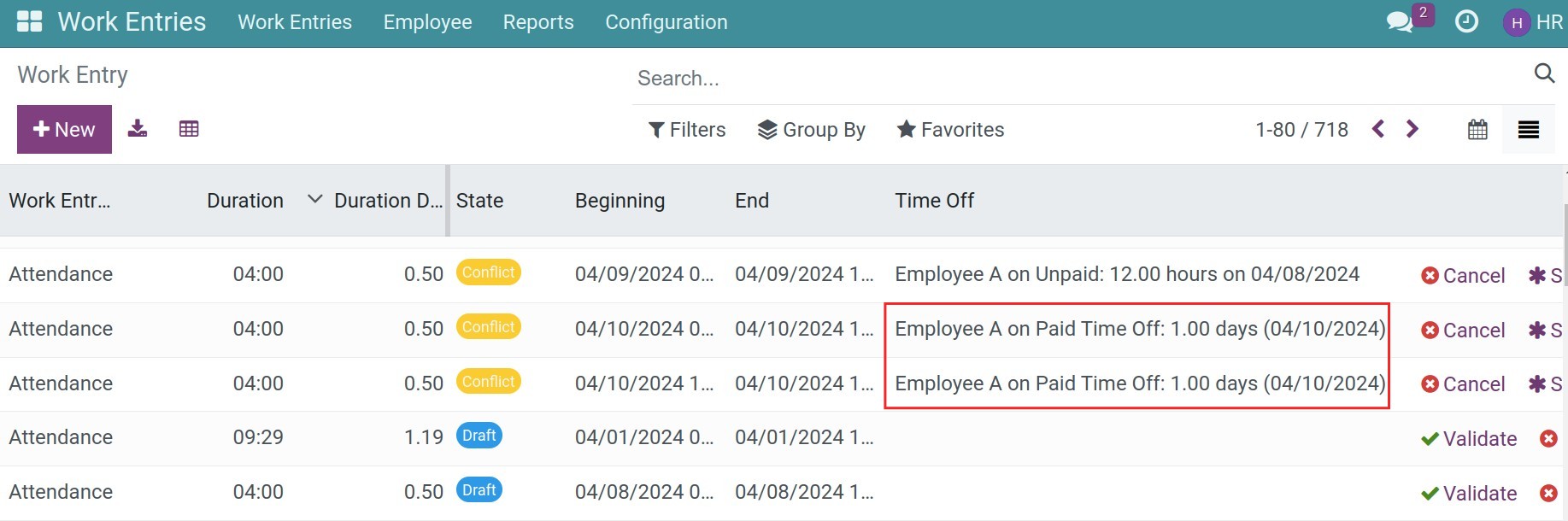
Then, when you validate the time off request, the work entry type will change from Attendance to the corresponding work entry type of this time off type.
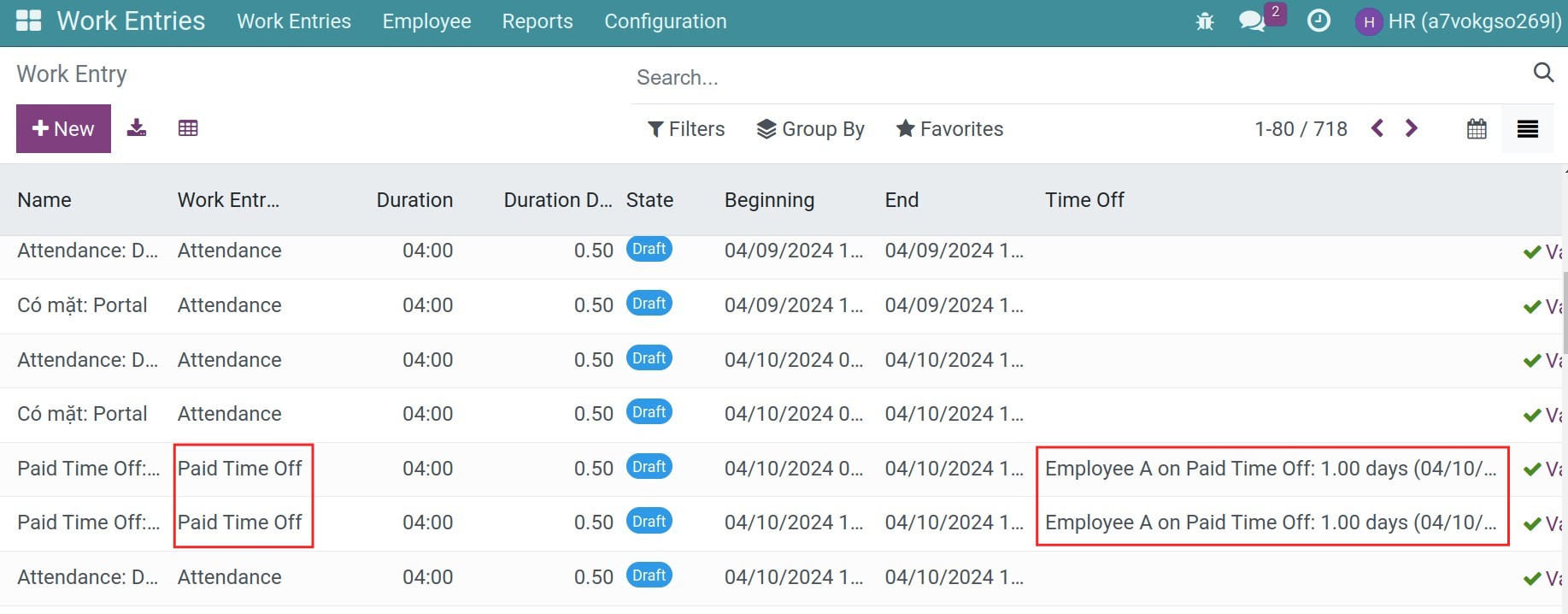
From Overtime plans¶
The conditions to auto-generate work entries from overtime planning is on the Overtime rules need to be configured the work entry type.
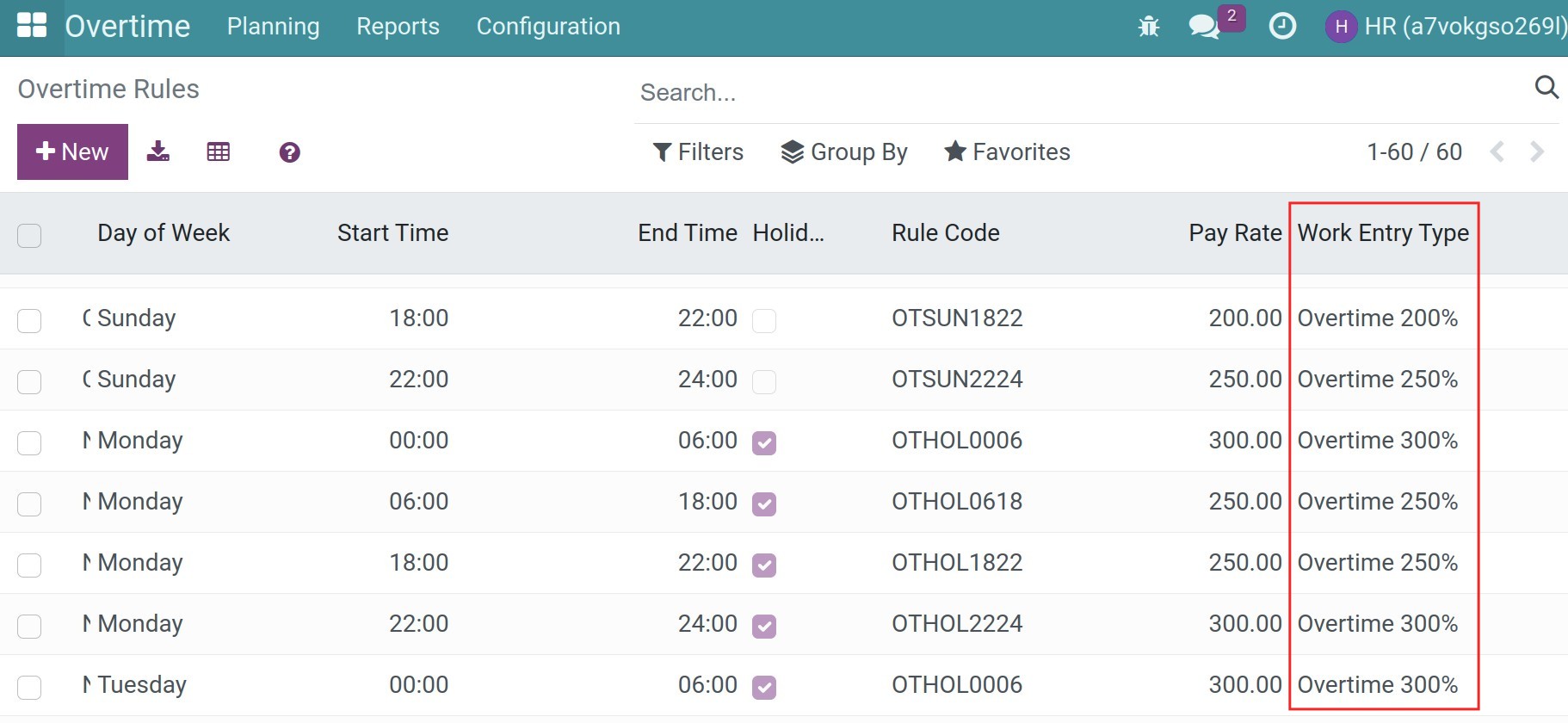
Once you create a overtime plan the system will auto-generate the corresponding work entries with the same period of the set working schedule and over time.
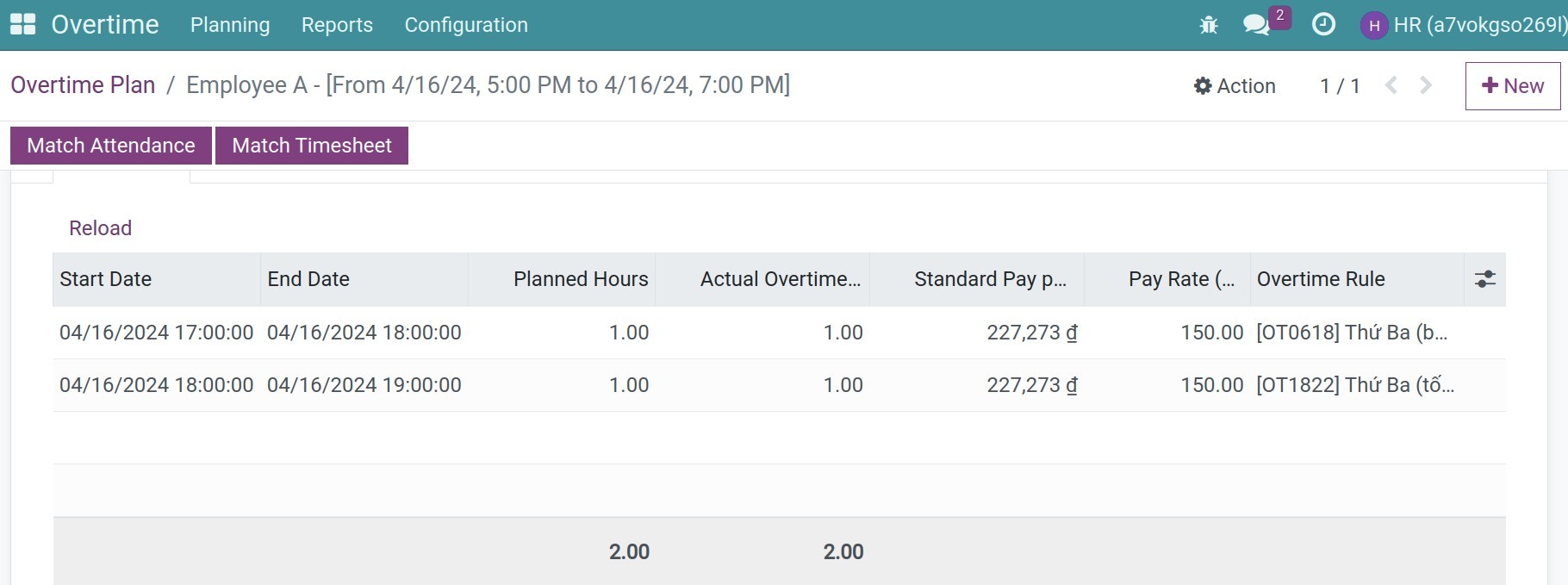
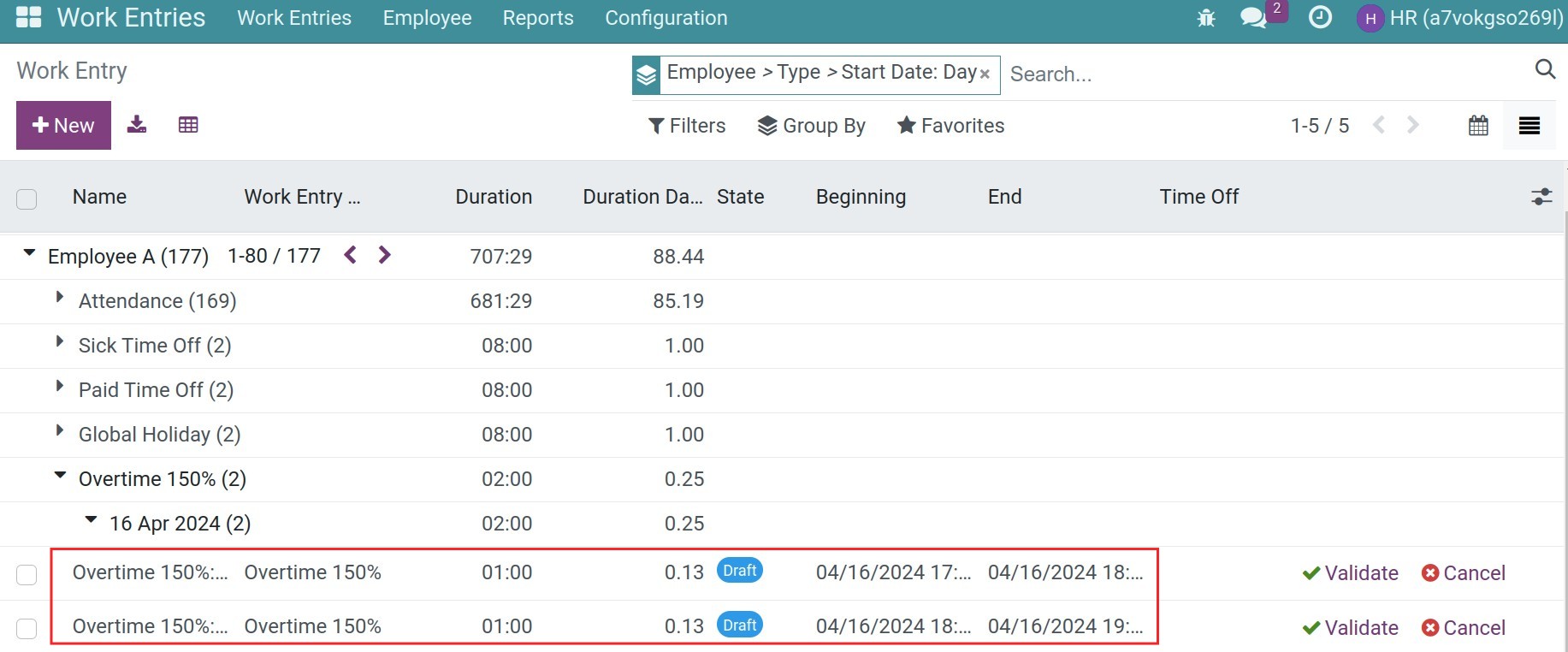
From Attendance data¶
See more at the work entries from attendance data.
Validate work entries¶
Every day, the system will check that day’s work entries, checking whether overlap the time or not of work entries generated from Time off, Overtime, etc. If there is no overlap, these work entries will be auto-confirmed every day. If you want to validate proactively, you can press Validate on the work entries view or choose the list of work entries, press Action > Validate Work Entries:
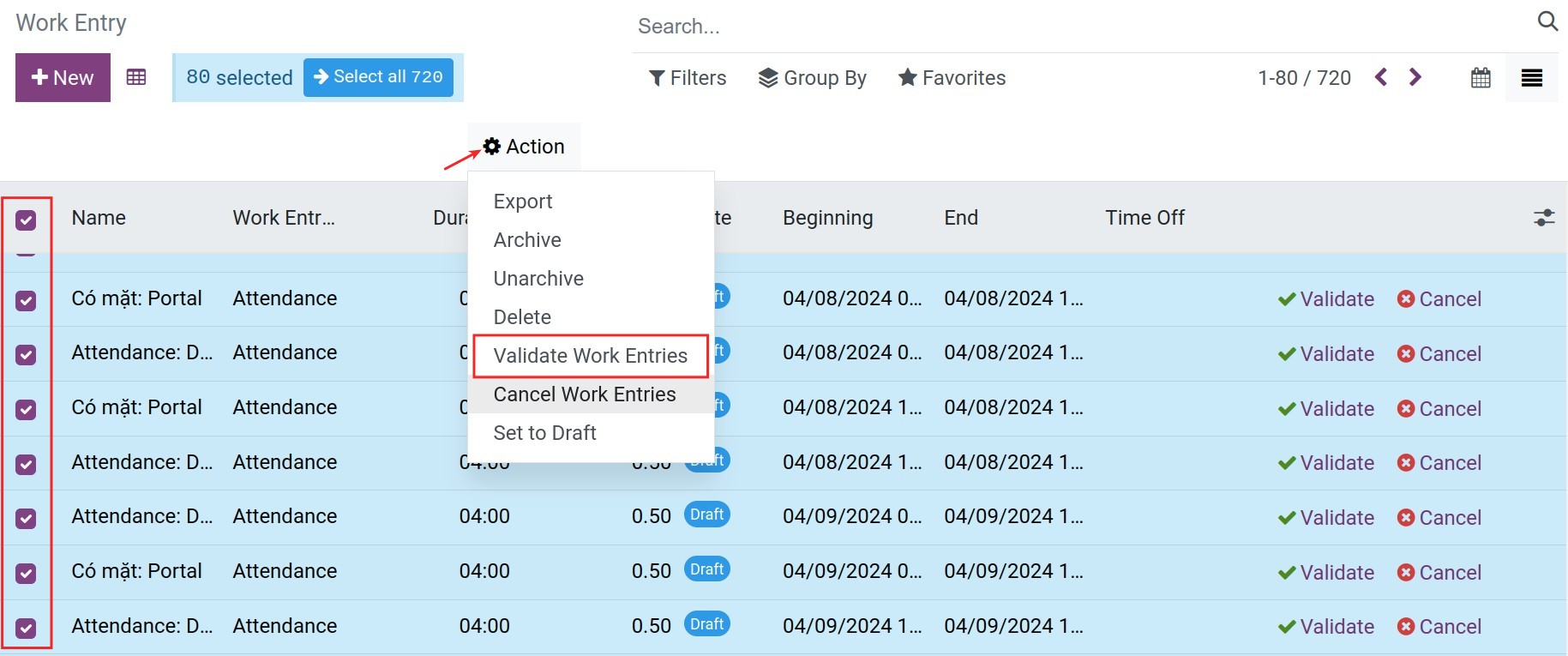
If there are conflicts, you need to Resolve work entry conflict.
See also
Related article
Optional module