Make-to-Order (MTO) production planning - Advanced¶
Requirements
This tutorial requires the installation of the following applications/modules:
In reality, many companies have complex and multiple-step manufacturing processes. When they receives an order, seamless coordination among departments such as production, logistics, sales, and procurement is crucial. With Viindoo, all these processes are integrated and automated:
Upon sales order confirmation, the system automatically generates related manufacturing orders for semi-finished products.
Delivery slips are automatically created to supply production and store finished products after completion.
Detailed planning helps each employee and department clearly understand their tasks, timelines, and work requirements.
For easier to imagine, this article will handle a specific case in the Table manufacturing enterprise.
- Products:
The Table is assembled from table faces, table legs, and screws.
Table faces, and table legs are manufactured from wood.
The Screw is used for table assembling.
- Manufacturing Process:
First, they produce the Table legs and Table faces at the Manufacturing Warehouse. The Wood and other materials will be delivered from the Material Warehouse to the Manufacturing Warehouse.
After Table legs and Table faces are done, they will be delivered to the Assembling Warehouse. The screw is transferred from Material Warehouse to Assembling Warehouse too.
Then, when all materials are ready, the assembly process is started to finish the Table.
- Ware houses:
Assembling Warehouse: Where assemble and store the Finished Products (Tables)
Manufacturing Warehouse: Where manufacture and store Semi semi-finished products (Table Legs, Table Faces)
Material Warehouse: Where store Materials (wood and screws).
- Product Categories:
Finished Product: the category that the Table belongs.
Semi Finished Product: the category that Table faces, and Table legs belong.
Main Material: the category that the Wood belongs.
Subsidiary Material: the category that the Screw belongs.
Initial configuration¶
Enable Multi Step Route And Storage Locations¶
Go to the Inventory App, navigate to the menu Configuration > Setting, move to the Warehouse area, check the option Multi-Step Routes, and then press the Save button.
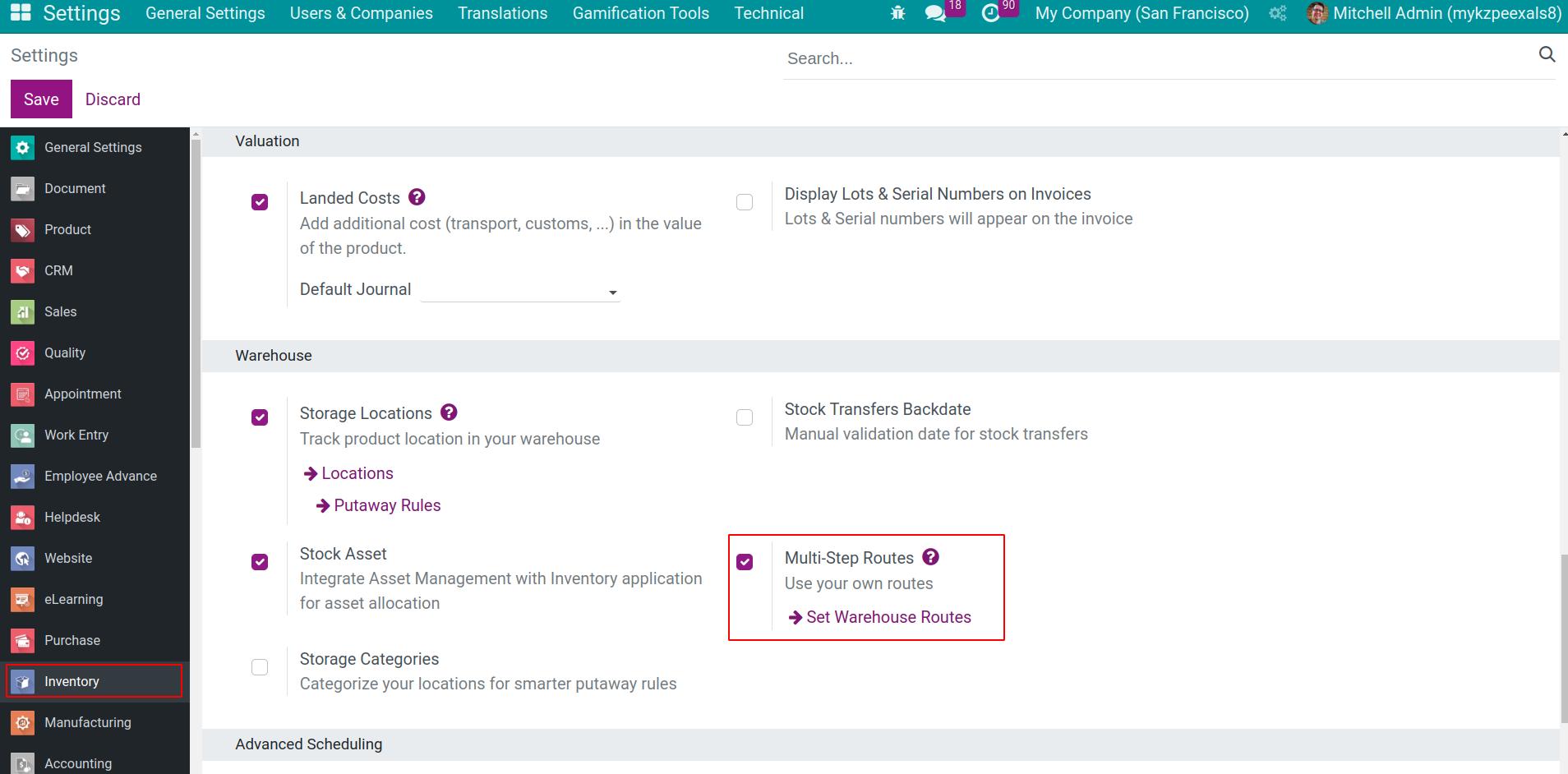
Note
When the Multi-Step Routes is activated, the Storage Locations is also activated.
Enable Make To Order (MTO) Route¶
In the Inventory app, navigate to Configuration > Routes. If the Replenish On Order (MTO) route does not show, you go to the Archived filter to find it and unarchive this route.
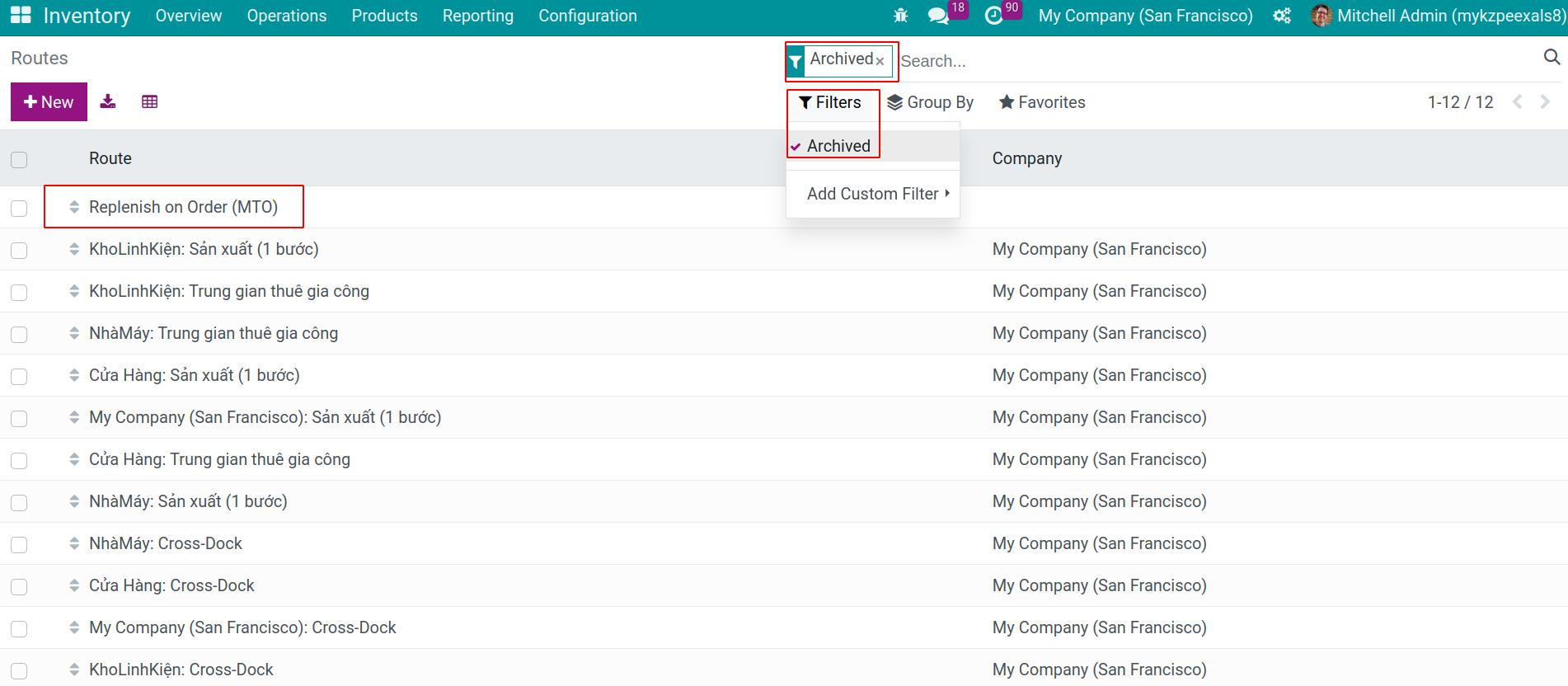
Unarchive MTO route.
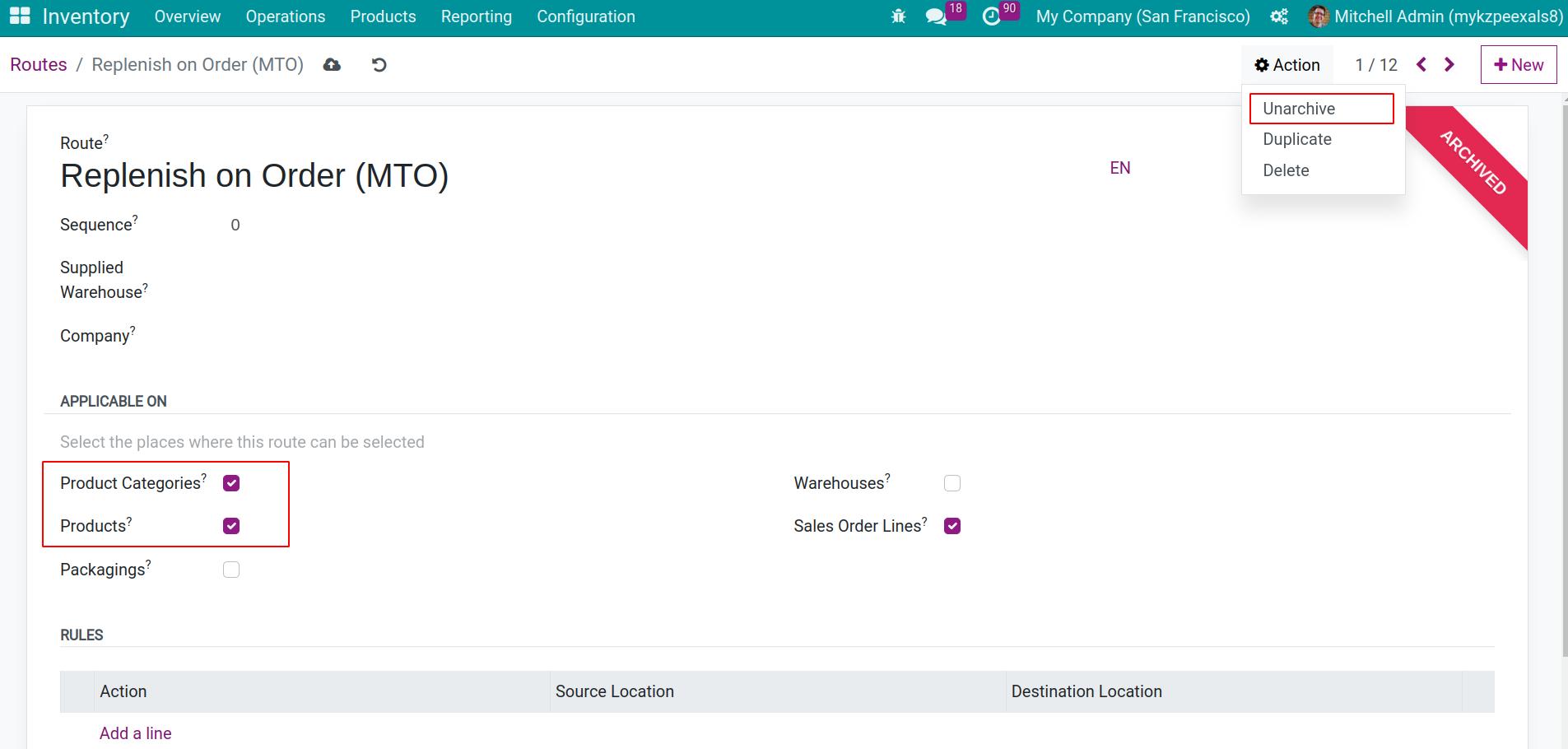
Setting Bom Of Materials¶
We have Bill of material for Table (Finished Product), Table Leg (Semi Finished Product) and Table Face (Semi Finished Product) as below:
Finished Product’s BOM (Table)
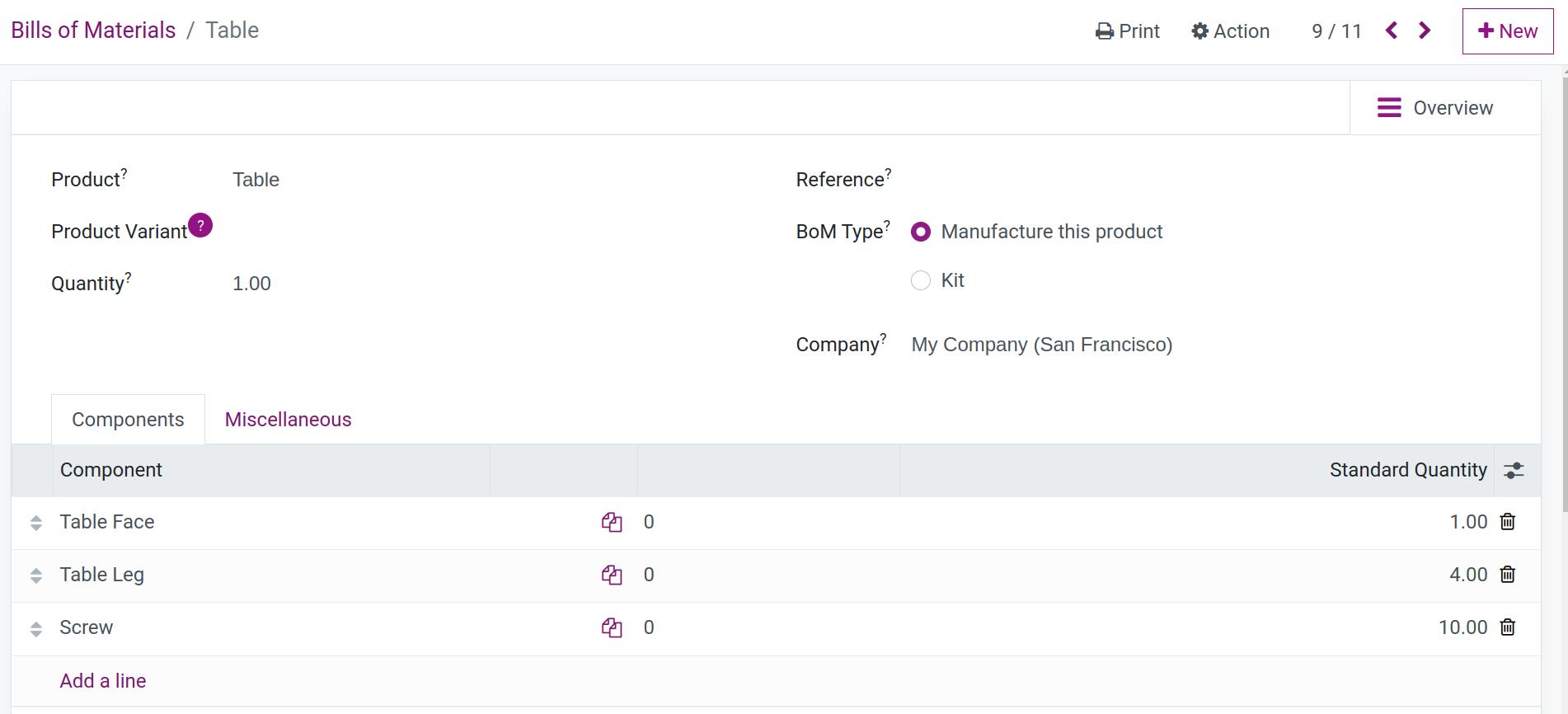
Semi Finished Product’s BOM (Table Face)
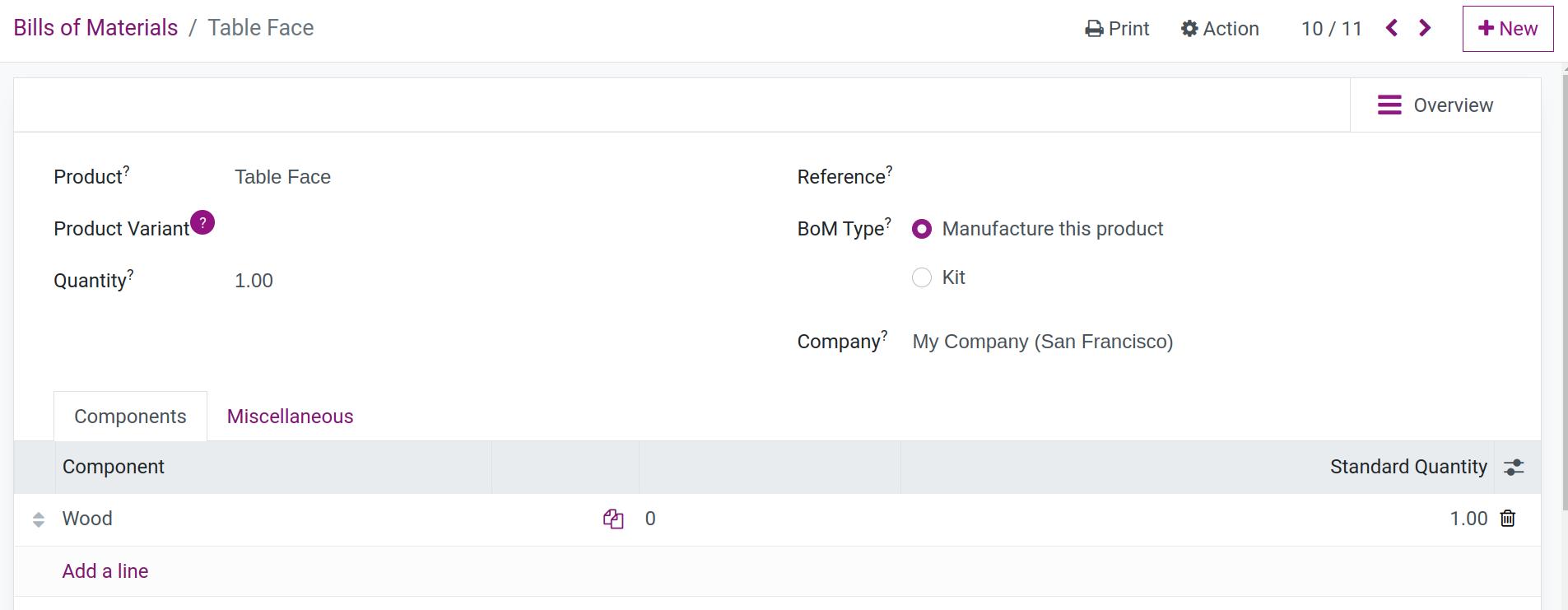
Semi Finished Product’s BOM (Table Leg)
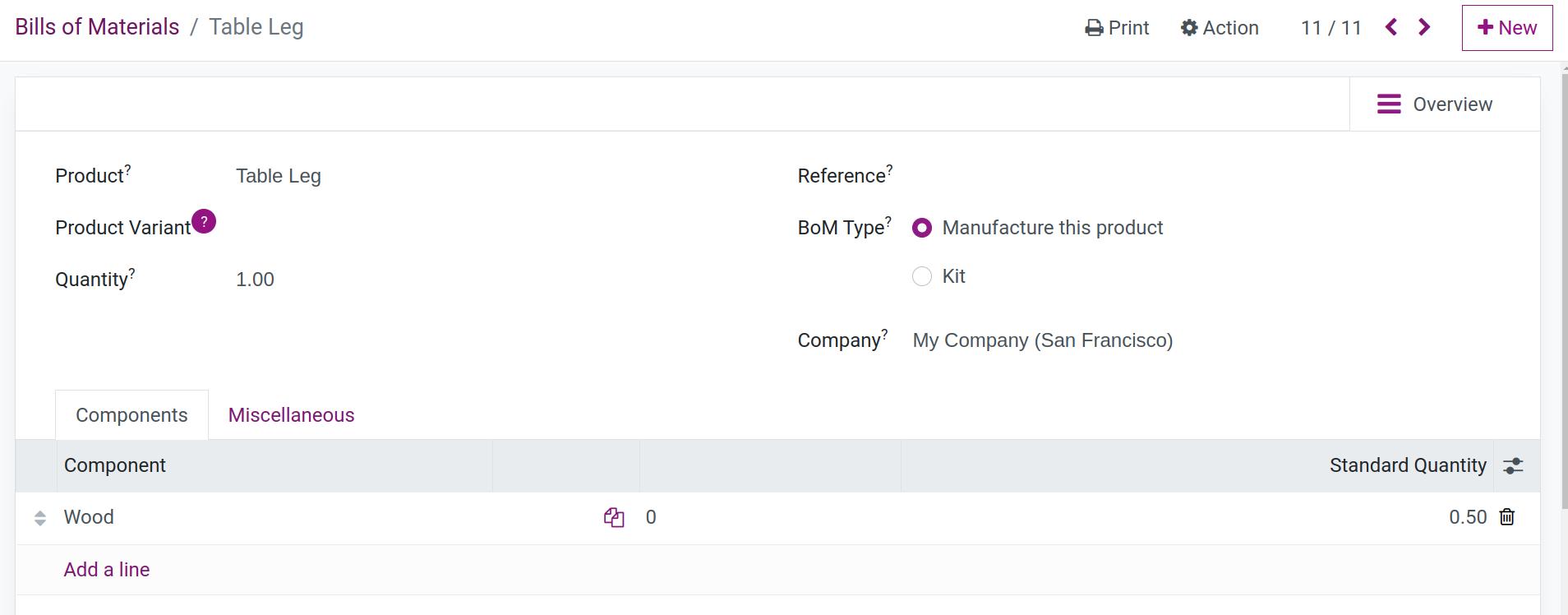
See also
Refer to How to create bills of materials
WareHouse Routes Setting¶
Setting for Assembling Warehouse
With the purpose of transfer Semi Finished Products from the Manufacturing Warehouse to the Assembling Warehouse, and Materials from the Material Warehouse to the Assembling Warehouse, we navigate to Configuration > Warehouses, select Assembling Warehouse, set up Ressuply From Material and From Manufacturing as below:
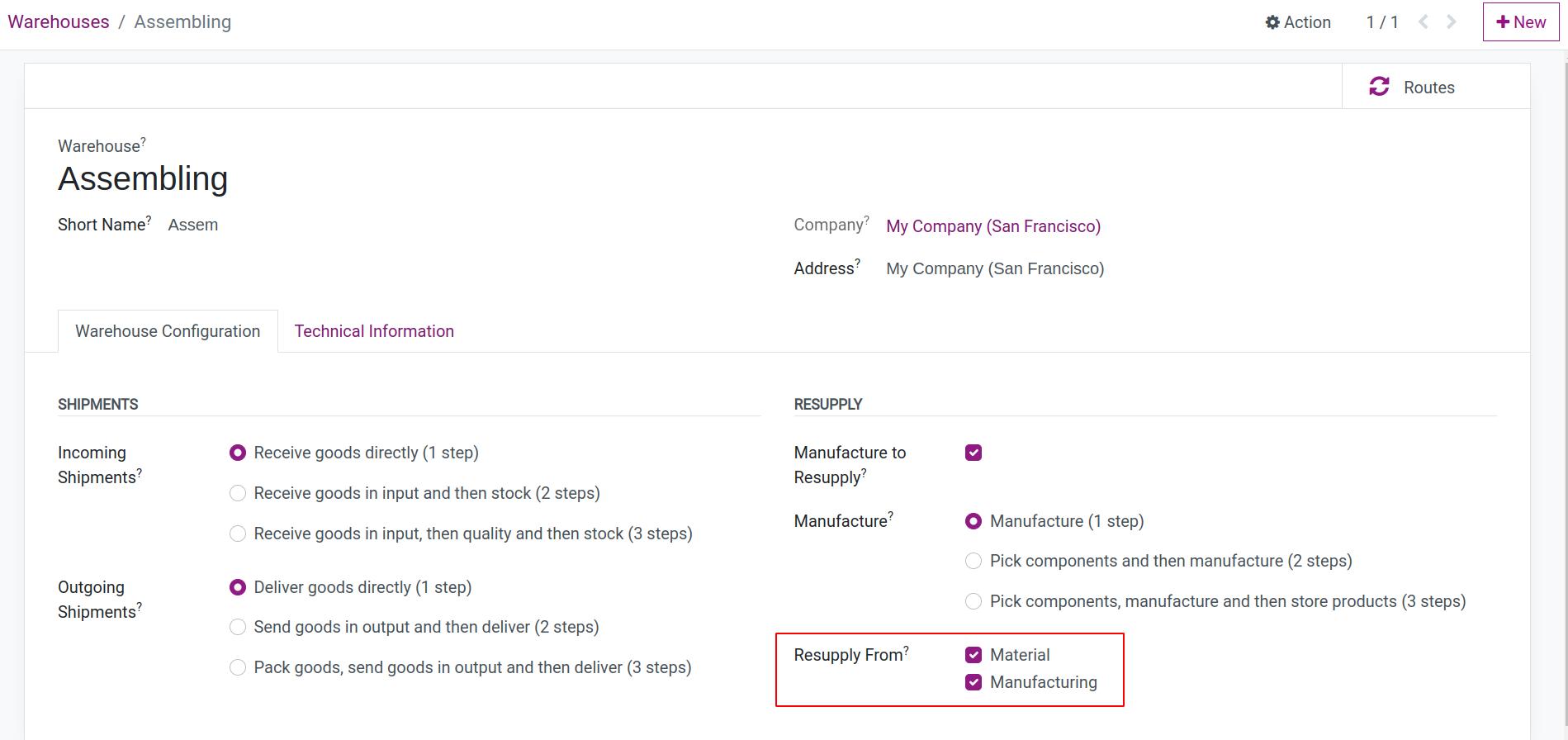
Setting for Manufacturing Warehouse
With the purpose of transfer Materials from the Material Warehouse to the Manufacturing Warehouse, we navigate to the Inventory app, go to Configuration > Warehouses, select Manufacturing Warehouse:
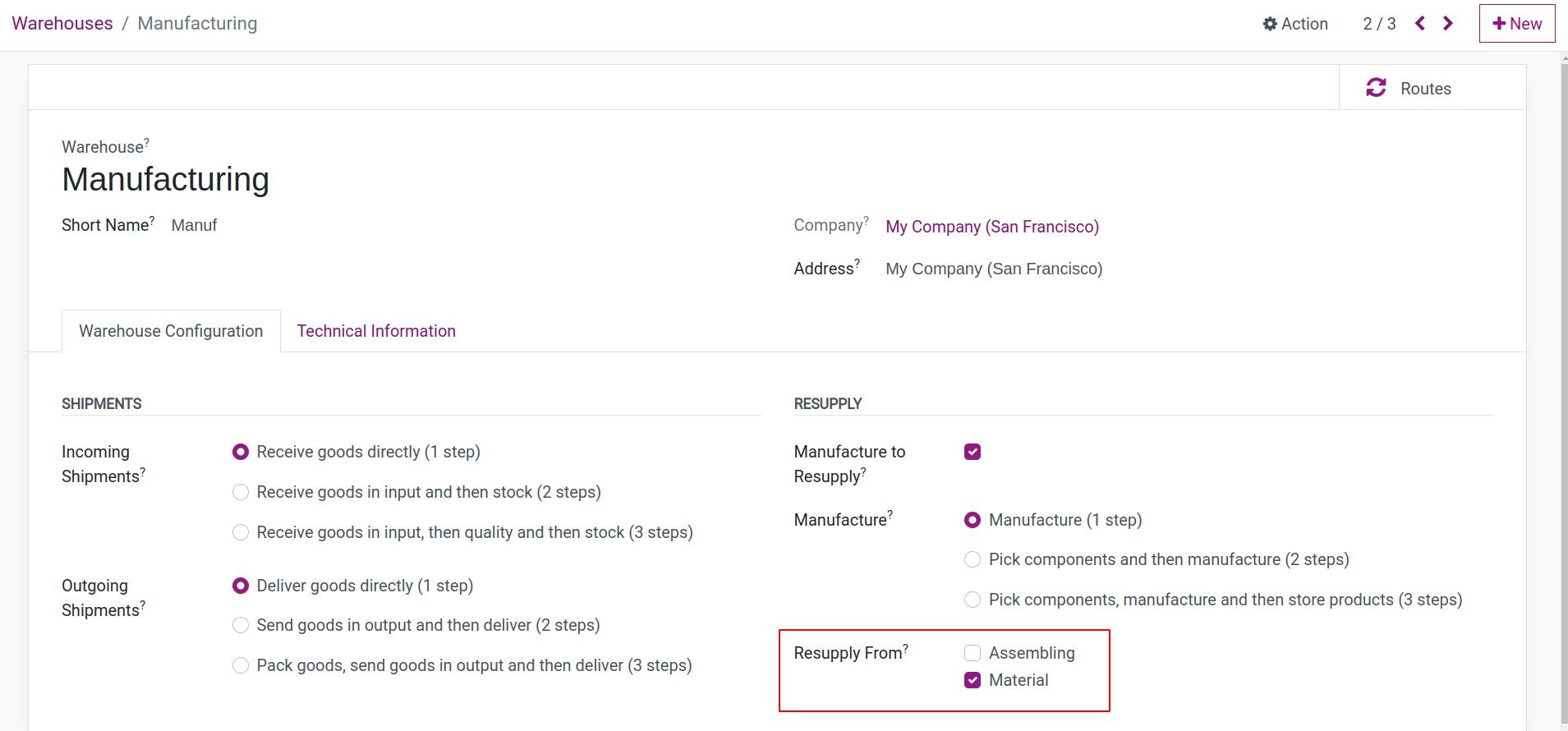
Setting for Material Warehouse
If you have the need to resuplly material by auto creating Purchase order to buy material from providers , you can navigate to Inventory app, go to Configuration > Warehouses, select Material Warehouse and tick to Buy to Resupply.
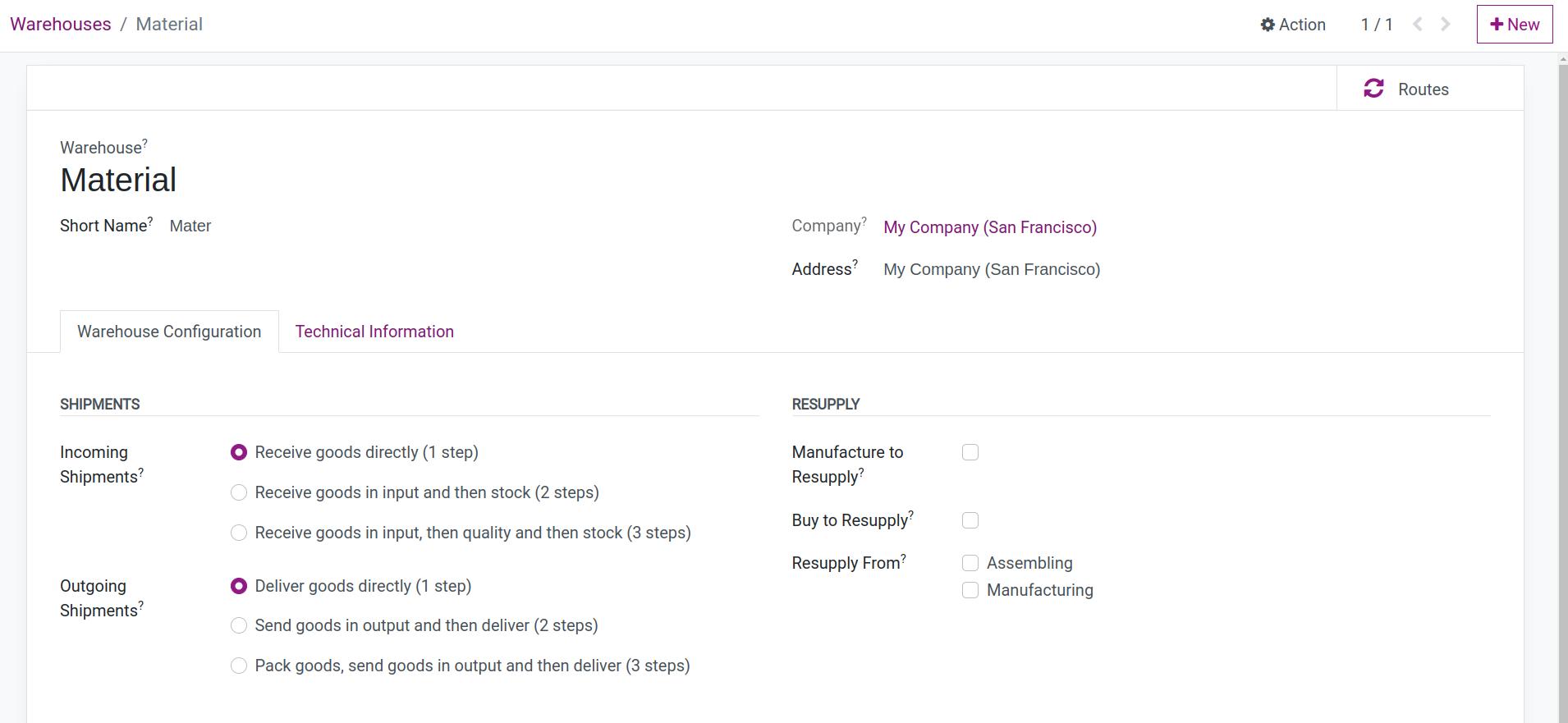
Note
For the purpose of simple, in this case, we only use Incoming Shipments: Receive goods directly (1 step), Outgoing Shipments: Deliver goods directly (1 step) and Manufacture (1 step). You can choose other options that depend on your real situation.
Setting Routes On Product/Product Categories¶
There are two options to set up routes for products.
On Product: Navigate to Inventory > Products, choose a specific Product and click to Inventory Tab, at the Routes field, select necessary routes for product.
On Product Category: Navigate to Inventory > Configuration > Product Categories, choose a specific product category, at the Routes field, select necessary routes for product category.
For simplicity and easily of management, you can only set routes for product categories. When you do that, please unactive the route on product. As mentioned at the beginning, we have four categories here: Subsidiary Material, Main Material Category, Semi-Finished Product Category, and Finished Product Category. These product categories are configured as below:
Note
If the routes on product and product categories are both set. The rout on product will be priority.
Set routes for Subsidiary Material Category
To transfer materials (screws) from the Material Warehouse to the Assembling Warehouse, we set up the routes including MTO and Assembling: Resupply Product from Material.
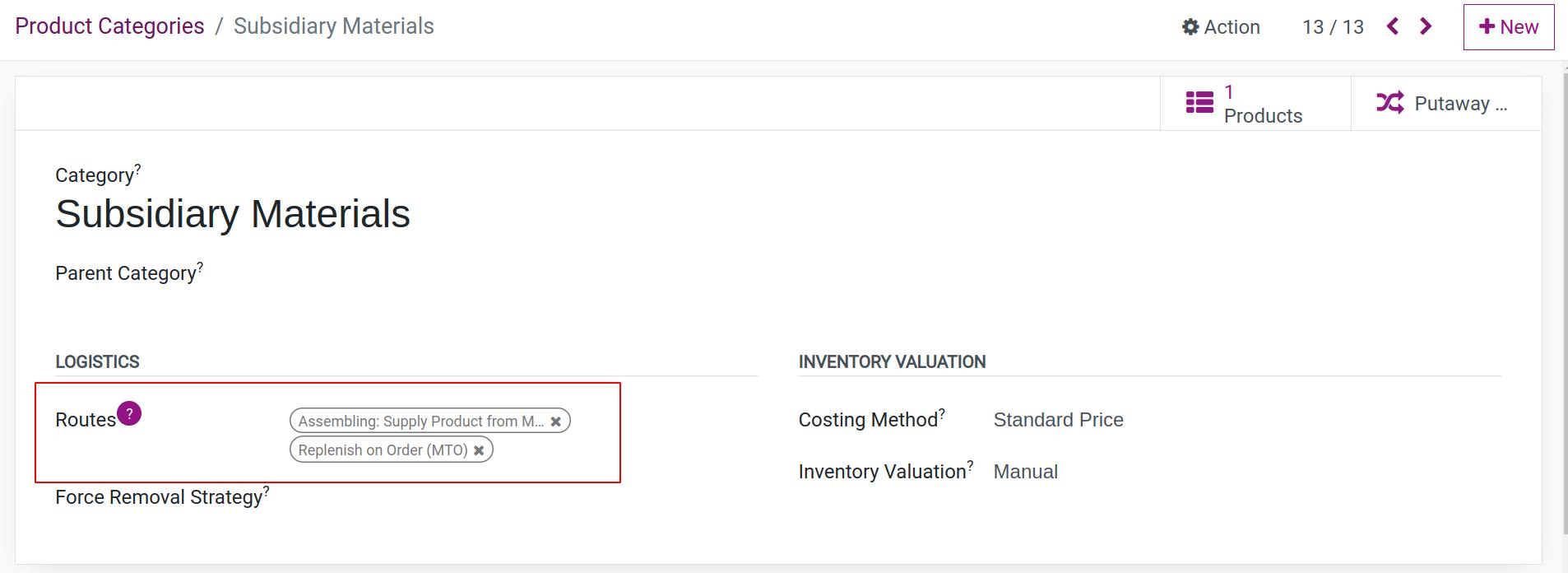
Set routes for Main Material Category
To transfer materials (wood) from the Material Warehouse to the Manufacturing Warehouse, we set up the routes including MTO and Manufacturing: Resupply Product from Material.
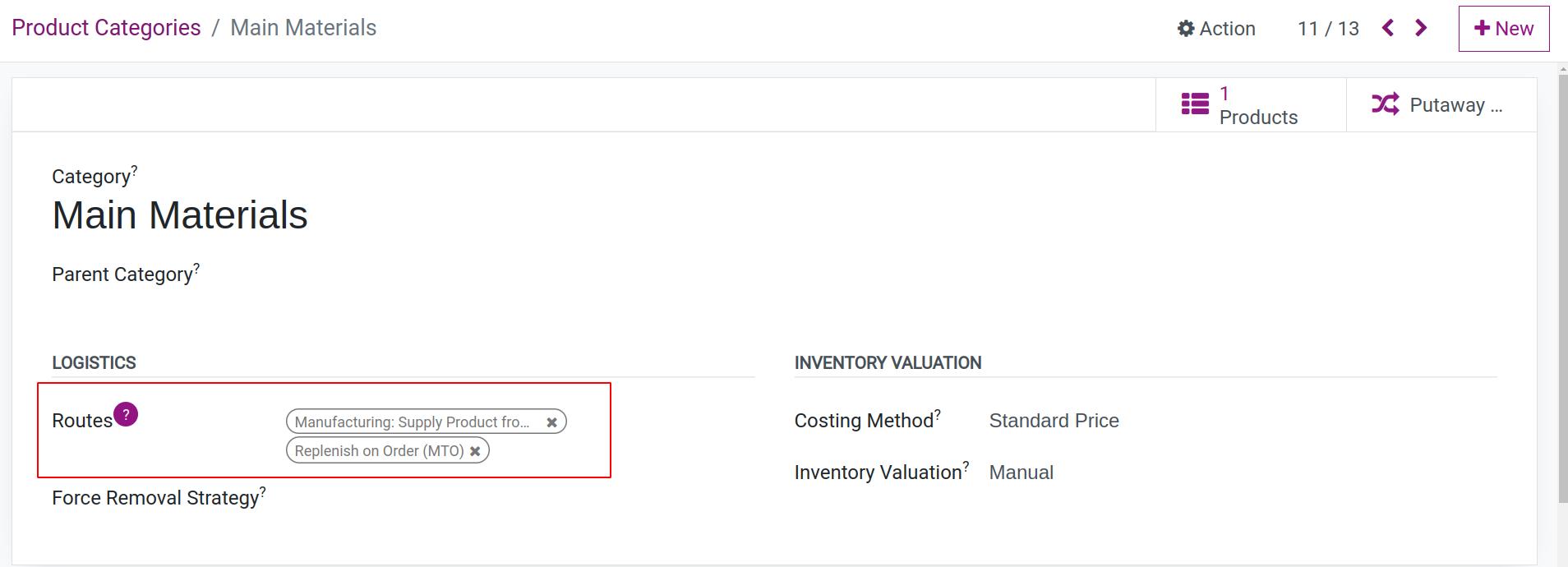
Note
To achieve auto supply materials in case the inventory is not enough for the manufacturing by creating Purchase Orders. We need to add the Buy route to the Routes field on Product/Product Category and set the provider in the Product form.
Set routes for Semi Finished Product category
To manufacture Semi Finished Product (table legs, table faces) and then send them to Assembling Warehouse, we set up the routes including MTO, Assembling: Supply Product From Manufacturing, Manufacture.
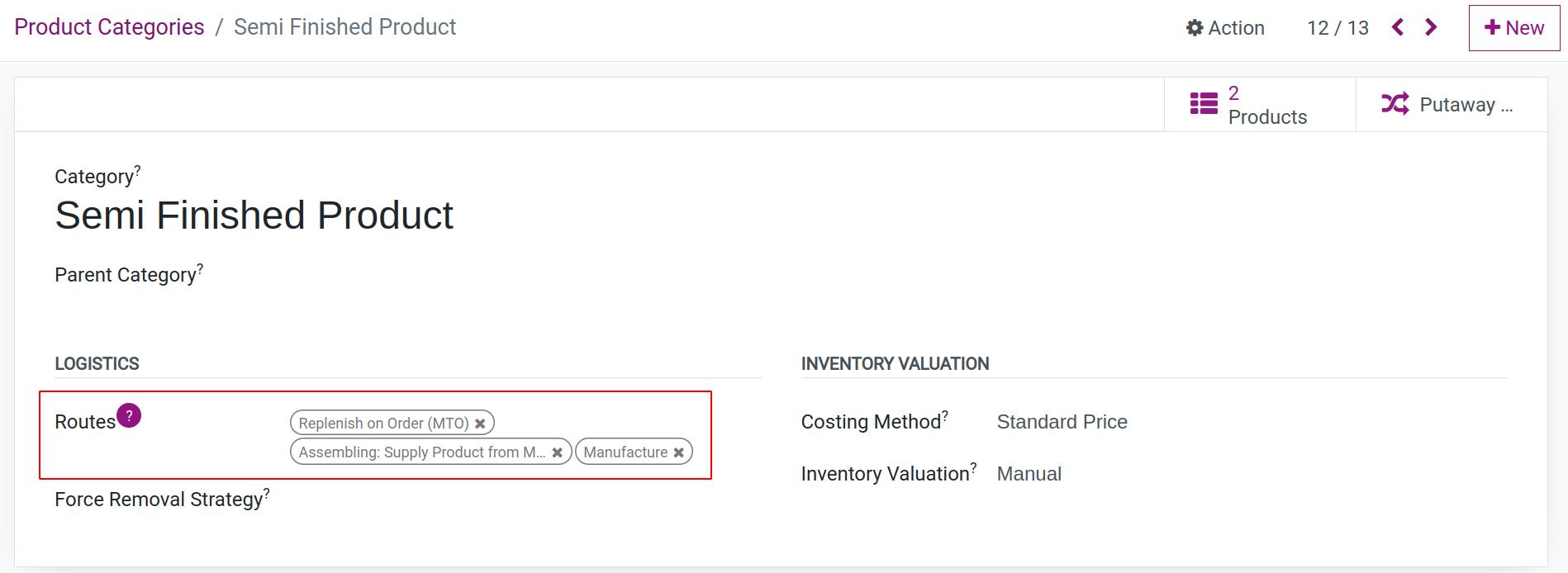
Set routes for Finished Product category
To manufacture Finished Product (table), we set up the routes including Manufacture.
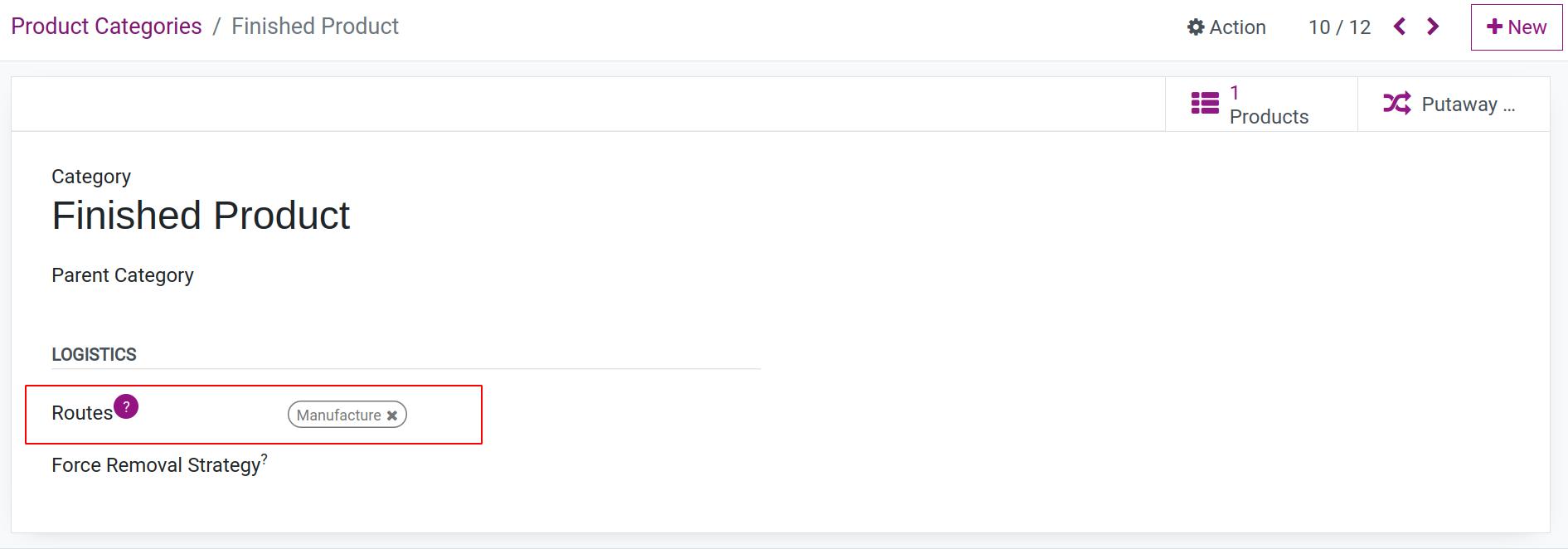
Note
To be able set routes on product category, the route must be set applicable on Product Categries, refer to the articles How to understand pull and push rules in supply routes.
If you want to achieve auto-creating a Manufacturing Order after Sale Order Confirmation, we need to set the MTO route for the Route field on Product/Product Category, refer to Make-to-Order (MTO) production planning.
Configuration the Manufacturing Leadtime¶
In fact, estimating manufacture time helps to make the manufacturing plan exactly and avoid manufacturing late. This can be achieved through Manufacturing lead time that setup on product form and Security Lead time of Manufacturing setting. In our case, we do configuration for the semi-finished product with a Manufacturing lead time of 10 days, and a Security Lead time of 2 days.
Set Manufacturing lead time
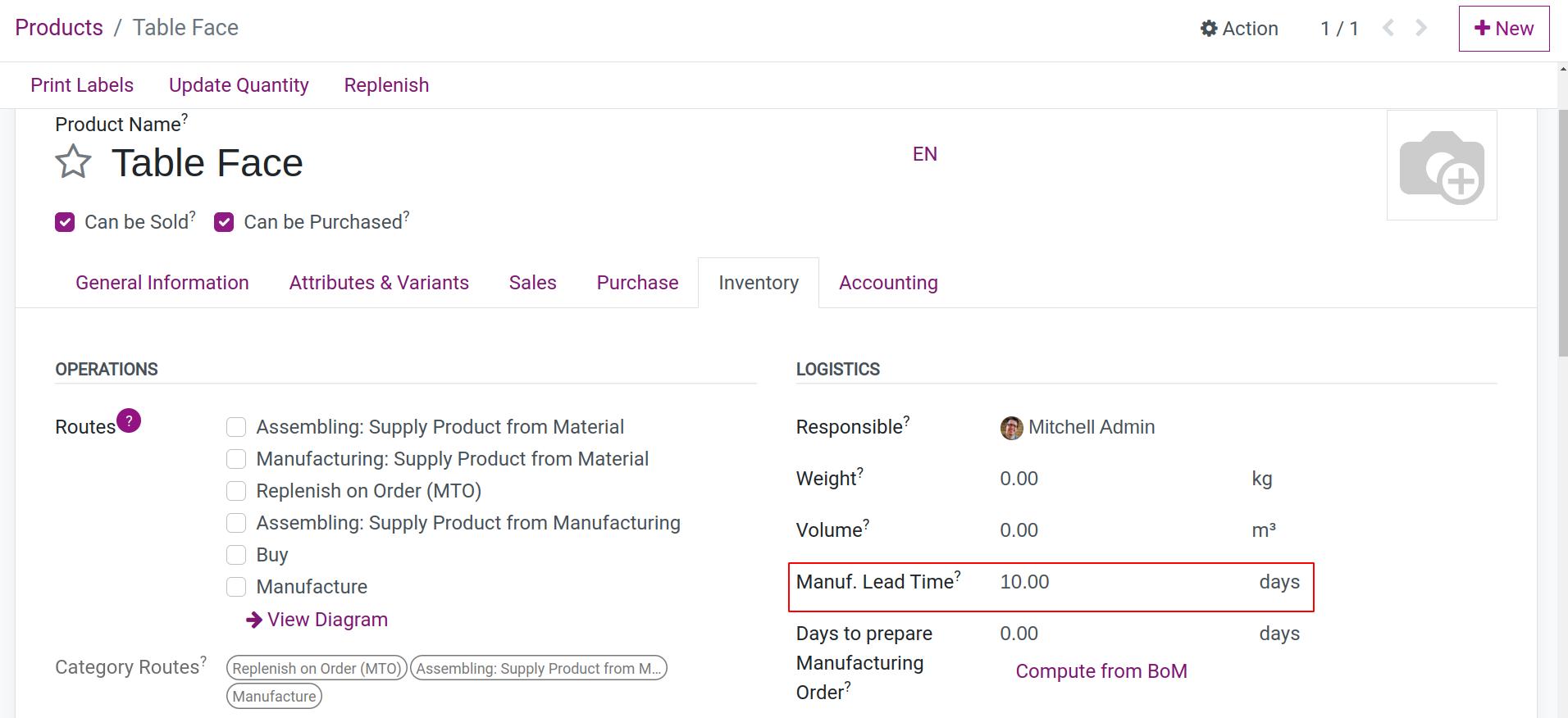
Security Lead time
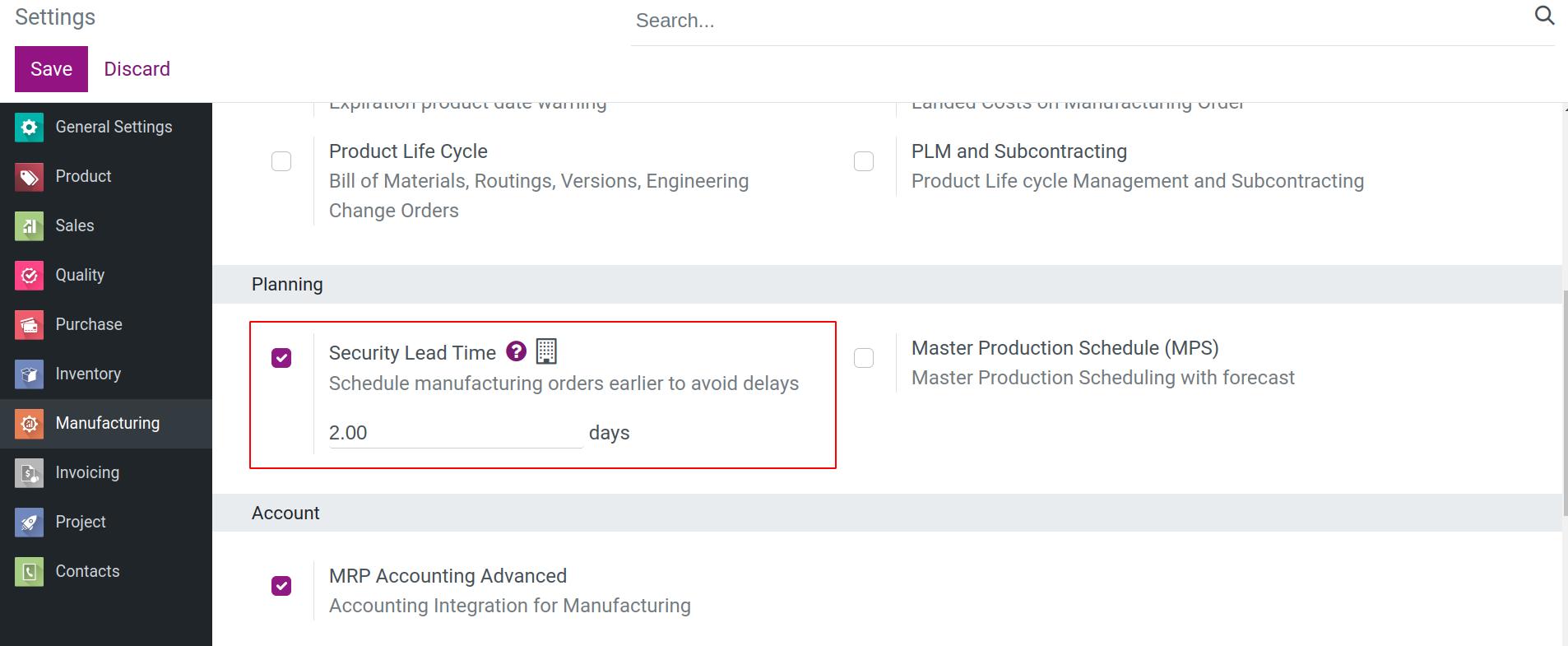
Performing the manufacturing¶
Now, we will create a table maufacture order and see wheather the semi product maufacture orders (table face, table leg) are auto generated or not. Beside that, we expect that the deliveries of material (Screw) and semi product are auto generated too.
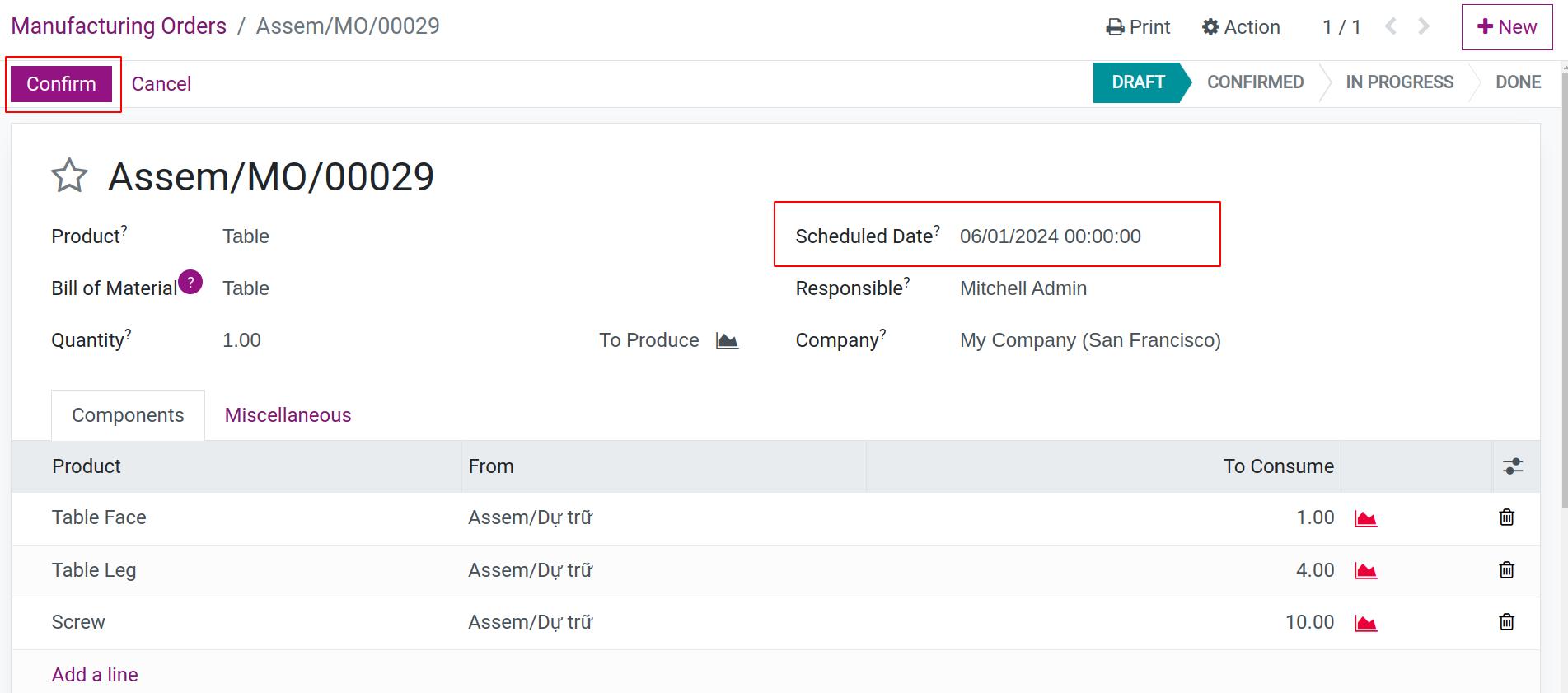
Otherwises, we will see the semi-finished product’s Mannufacturing Orders and the transfers were auto-generated.
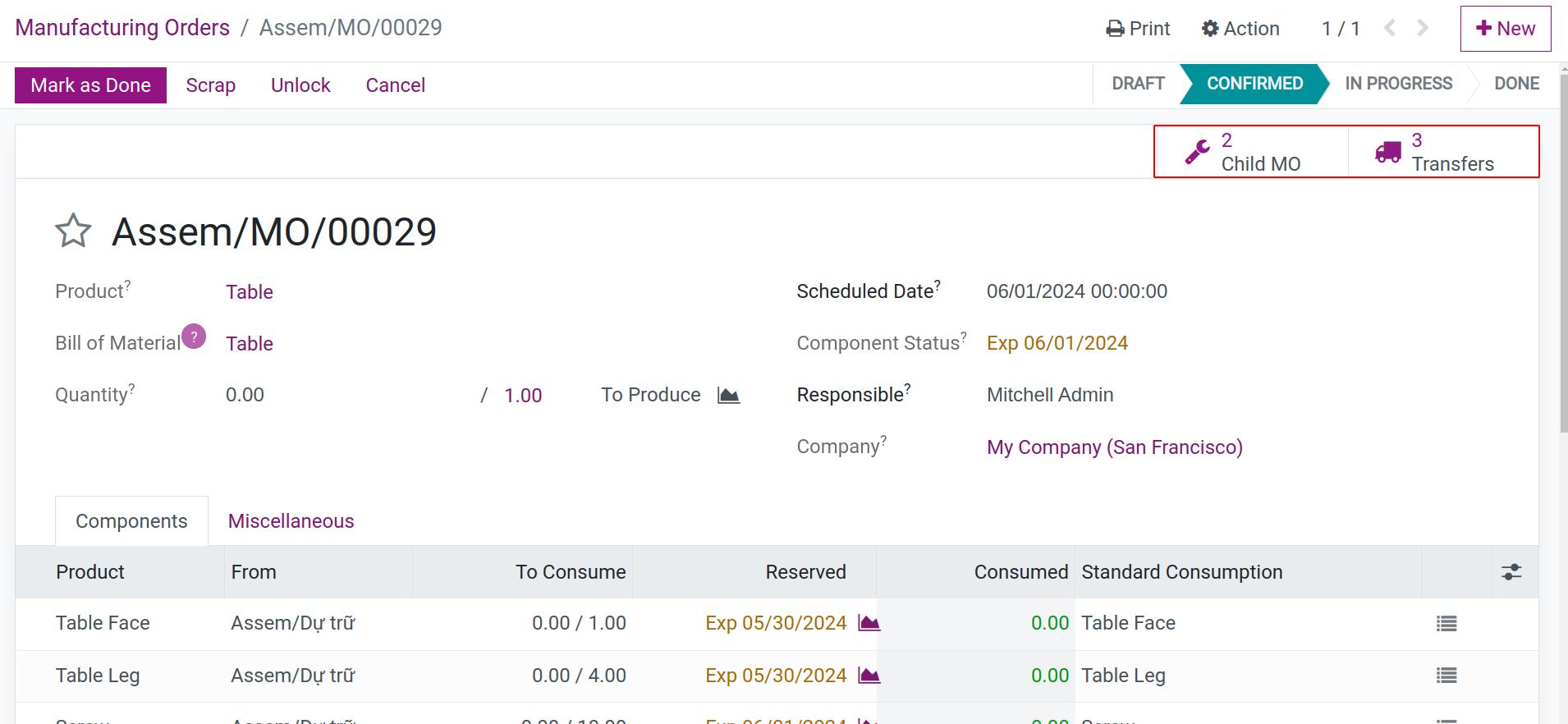
Semi-finished product’s Mannufacturing Orders
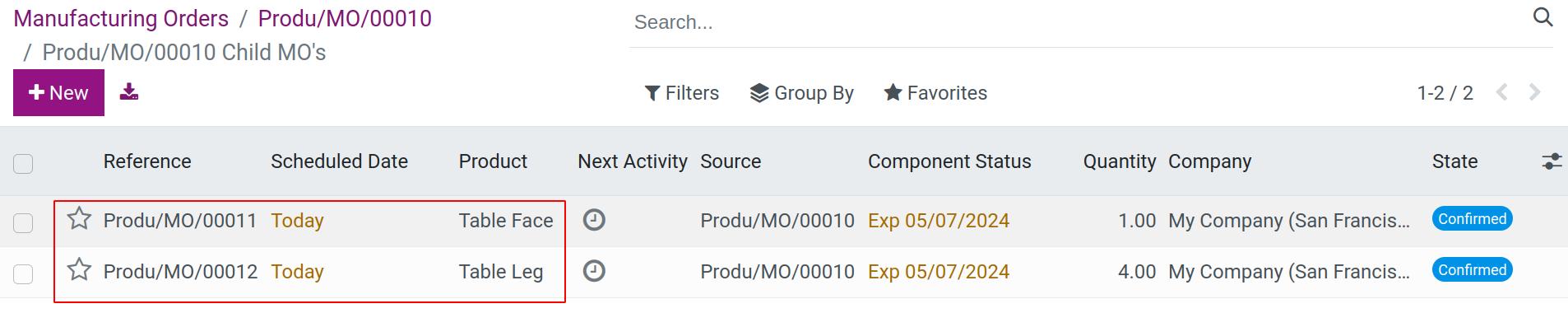
You can check the Scheduled Date of the semi-finished product’s Manufacturing Orders (Table Face, Table Legs), it will be automatically calculated based on the setup of the manufacturing lead time for semi-finished products and a security Lead time previously.
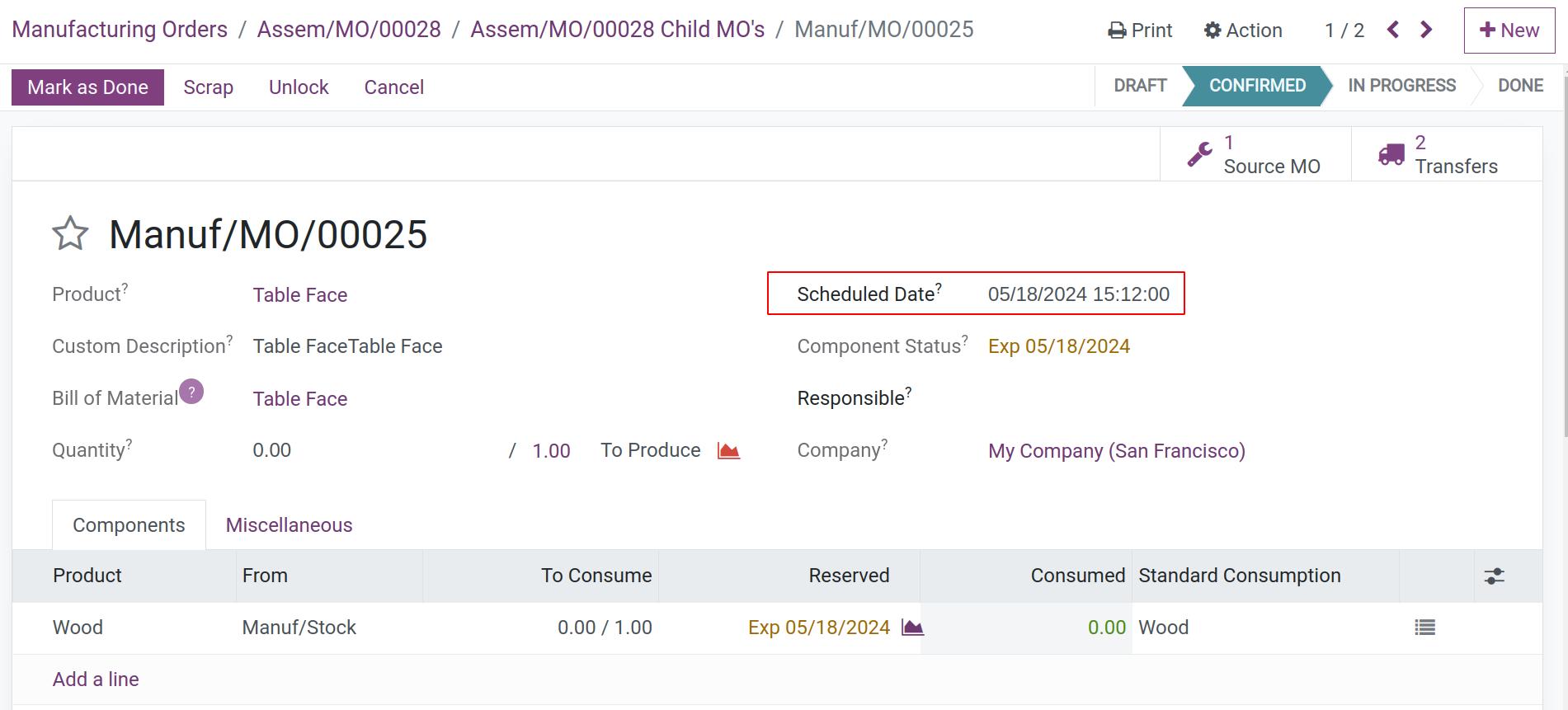
To help the user easier to planning or adjust the planning, you can track manufacturing orders through gannt view. In the gannt view, the user can easily to aware of the manufacturing order’s level and make plan to them. Navigate to Manufacturing > Operations > Manufacturing Orders, choose the Gantt view.
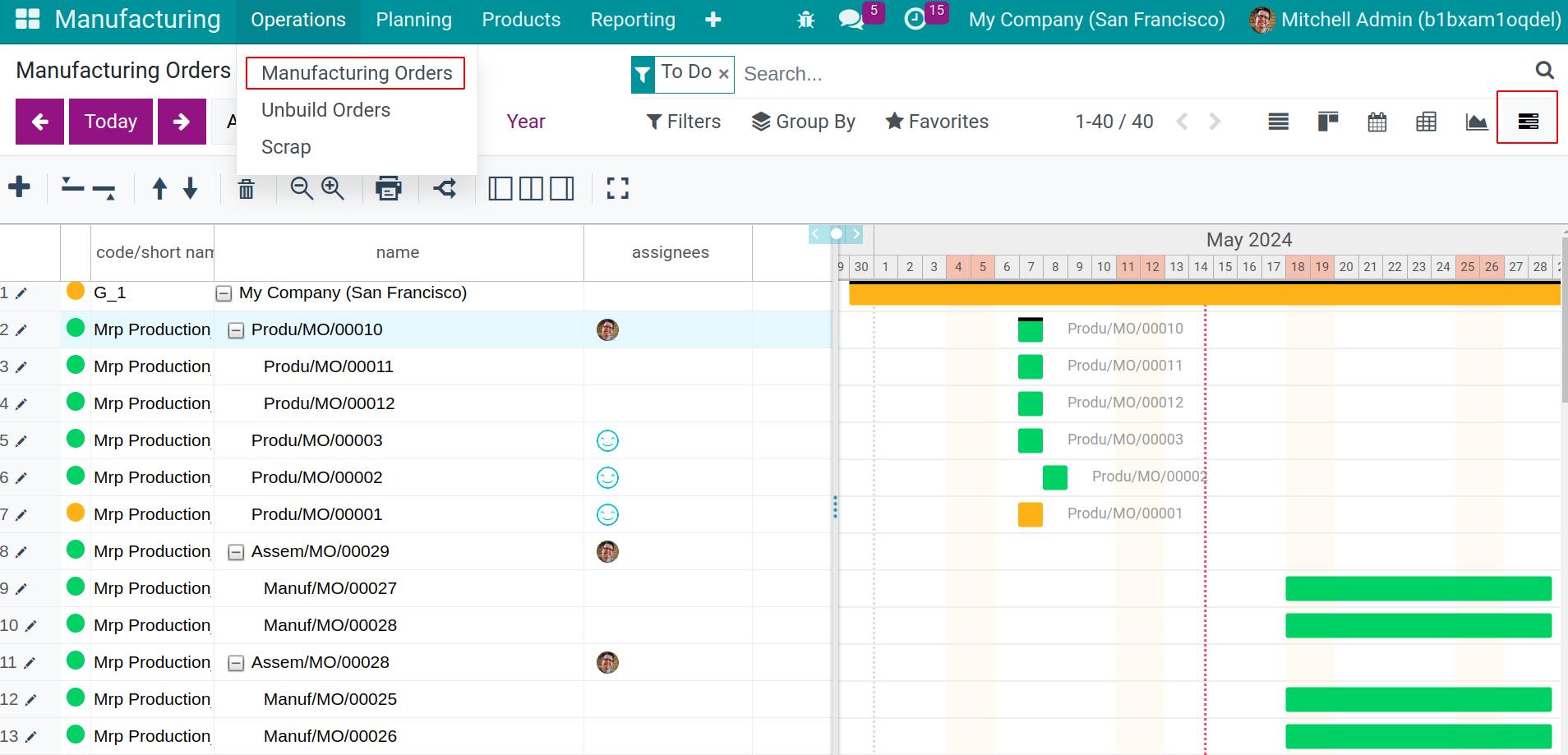
Transfers
For warehouse keeper can keep tracking transfers, reveive or delivery goods effectively, navigate to Inventory Menu, group Opreration Types by WareHouse, then we can select Receipts or Delivery Orders to see all of transfer that we need to handle.
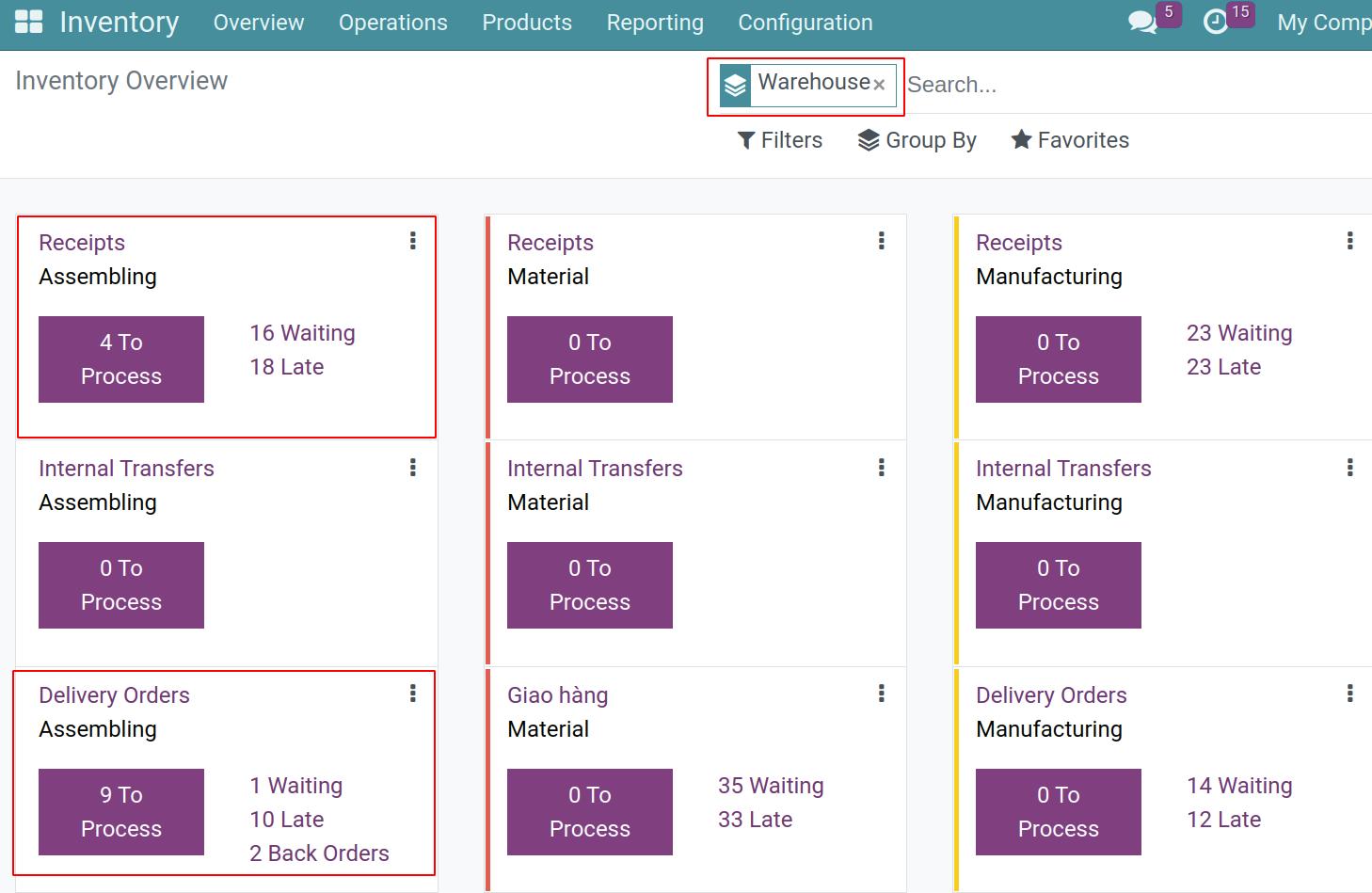
To find the specific manufacturing order’s transfers, we can use the Source Document filter with the value which is the manufacturing order’s name.
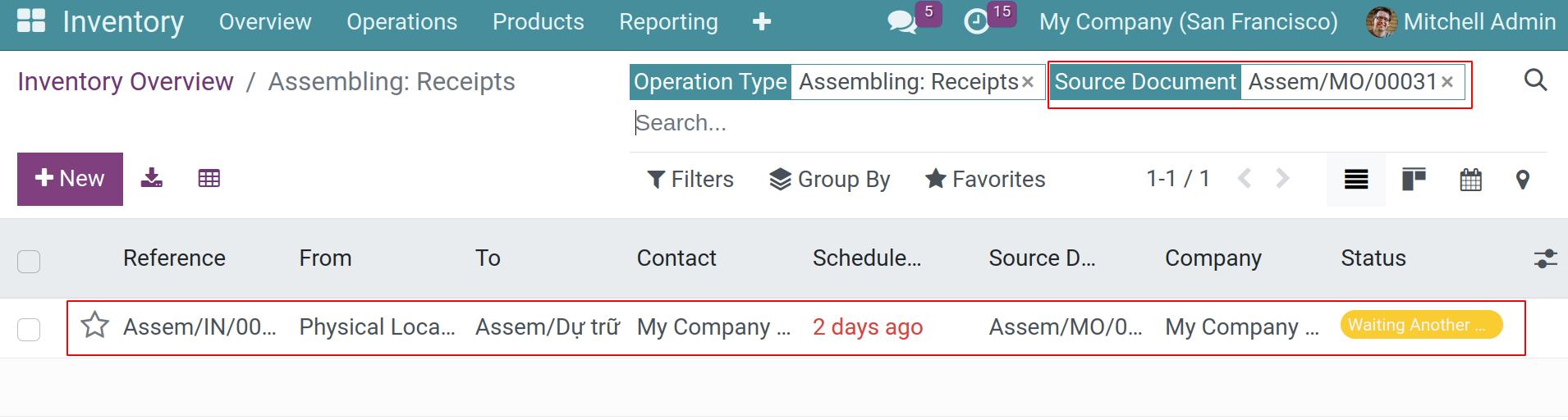
Now, you can process the delivery and manufacturing order. Refer more details at manage manufacturing process