How to install and configure Viindoo Calendar app¶
Viindoo Calendar App helps you create meetings from many views and manage them on a single platform.
How to install¶
Go to our Viindoo Apps and type Calendar into the search bar. Then, press Acticate to install the Calendar app.
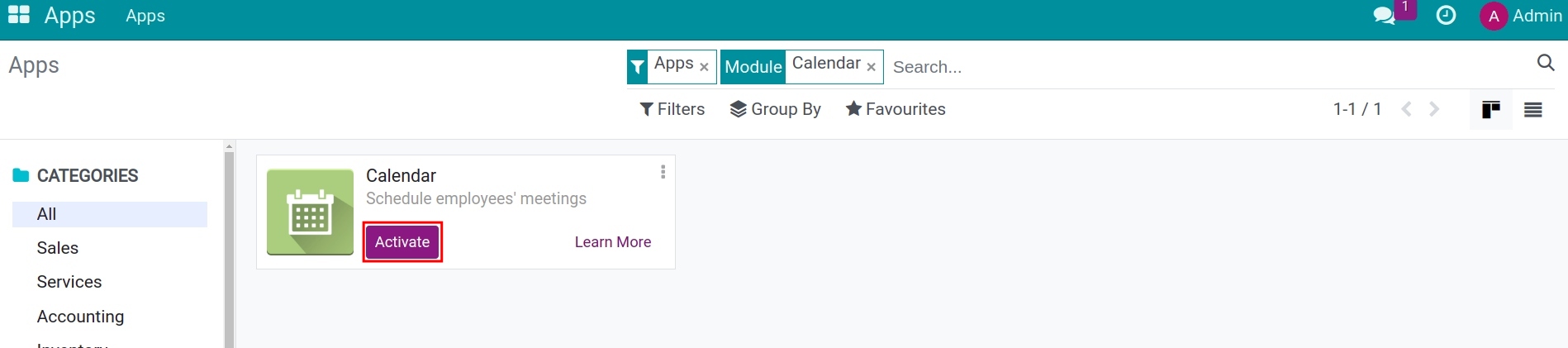
How to configure¶
To configure the Calendar app, you need too activate the developer mode.
Setup Reminder¶
The Calendar app allows setting up a reminder for each meeting. This feature keeps the meeting attendants from forgetting about it.
On the Calendar view, press .
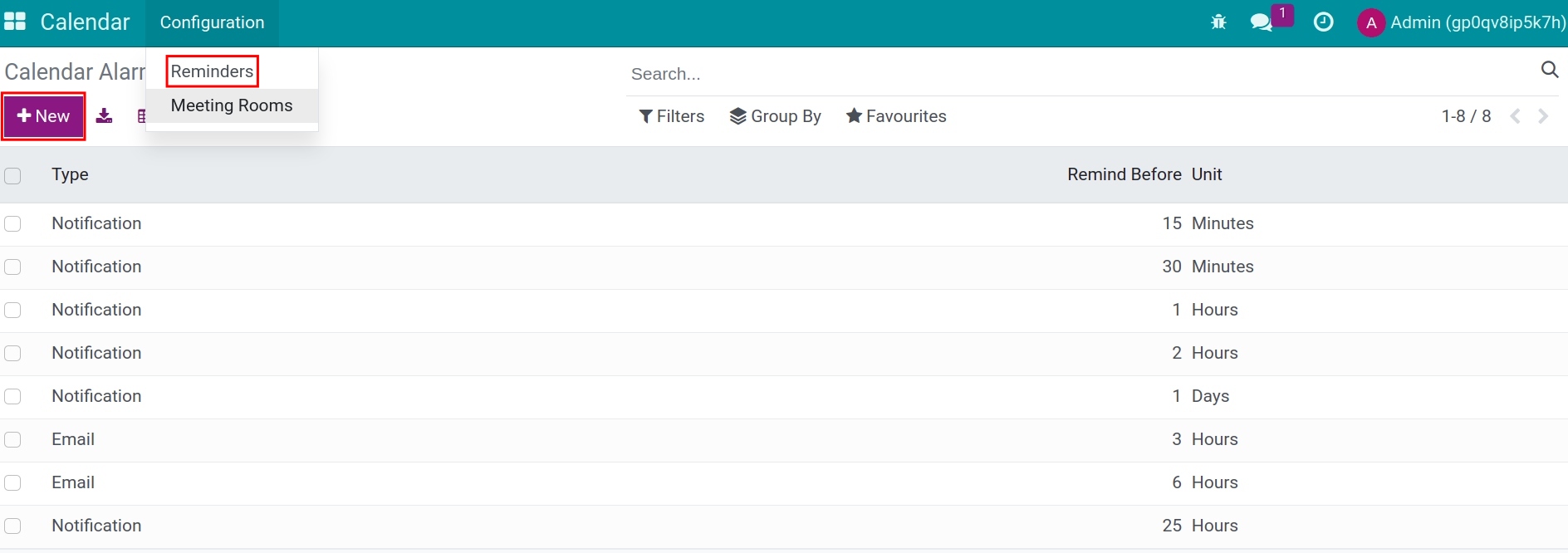
The system has already created a few reminder types. You can edit or press +New to create new types to suit your need.
Fill in the following information:
Type: select the reminder type you want. The system supports the following types:
Notification: remind the attendants using the notification feature of the Viindoo system. For example, if you select “Notification - 15 minutes”, at precisely 15 minutes before the meeting, the attendants will receive a notification on the system. With this kind of reminder, you can add an additional message to send along with the reminder.
![Notification reminder]()
Email: reminder via email. For example: if you select “Email - 3 Hours” then at precisely 3 hours before the meeting, the attendants will receive a notification email. You can select an email template to write the reminder.
![Notification email]()
SMS Text Message: similarly, select this option if you want to send a reminder using an SMS message. Then, select an SMS template to write the SMS notification.
Remind Before: select the minutes/hours/days you want to remind attendants before the meeting.
After filling in the information, the system will automatically save the configured information, or you can choose to save manually.
Set up meeting rooms¶
To create meeting rooms, navigate to .

Fill in the information about the meeting room:
Meeting room: type the name of the meeting room.
Capacity: estimate the maximum attendant for the room. This will help in selecting a suitable meeting room for the meetings.
Work Location: type the location of the meeting room. E.g. Building A, 2nd floor.
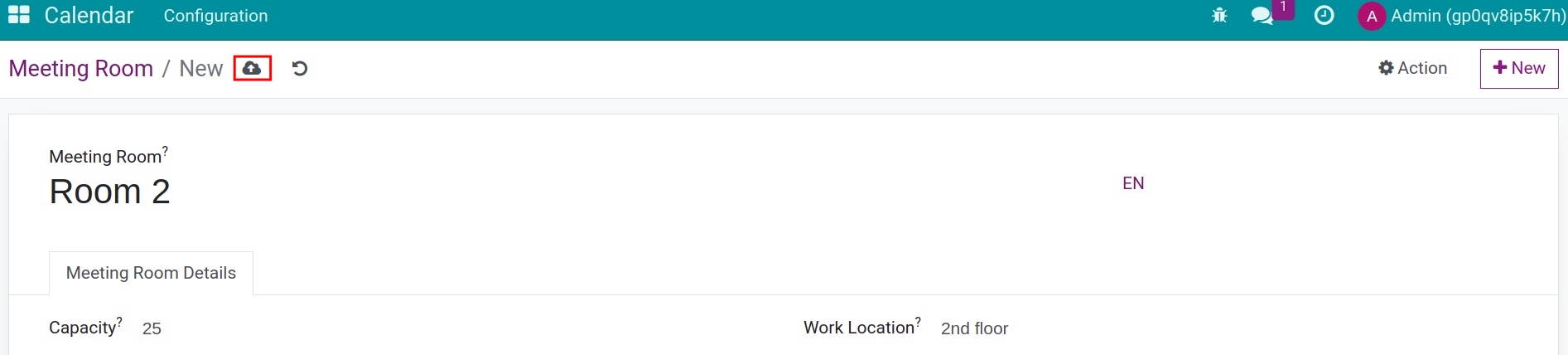
After filling in the information, the system will automatically save the configured information, or you can choose to save manually.
Note
Only the Administrator account can create and edit the meeting room information.
See also
Related article
Optional module

